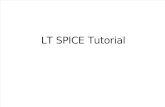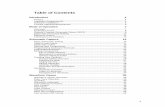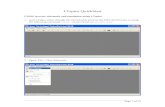Notice LTSPICE - GeSI
Transcript of Notice LTSPICE - GeSI

LTspice Version document du 23/06/2006
LTSPICEVersion 2.17
__________________________________________
Carlos Valente Technicien
IUT DU LIMOUSINDépartement Génie Électrique et Informatique Industrielle
19100 Brive la gaillarde France.
Page 1 / [email protected] GE&II 19100 BRIVE - France.

LTspice Version document du 23/06/2006
Table des matières
INTRODUCTION ....................................................................................................................... 5
VISITE GUIDÉE. ....................................................................................................................... 5
PRÉSENTATION DE LTSPICE.................................................................................................................. 5CONTENU DU TUTORIEL.........................................................................................................................6
MON PREMIER SCHÉMA. ..................................................................................................... 7
OUVRIR UNE FEUILLE............................................................................................................................7PLACER DES COMPOSANTS..................................................................................................................... 7NOMMER DES CONNEXIONS....................................................................................................................7MODIFIER LES PROPRIÉTÉS....................................................................................................................7QUELQUES FONCTIONNALITÉS D'ÉDITION.................................................................................................8PLACER ET CONFIGURER UNE SOURCE ....................................................................................................8ENREGISTRER LE SCHÉMA..................................................................................................................... 8
PREMIÈRE SIMULATION ...................................................................................................... 9
SIMULATION AC..................................................................................................................................9VISUALISATION D'UN AUTRE POINT DU MONTAGE......................................................................................9
UTILISATION DE L'EXISTANT ........................................................................................... 10
LES SYMBOLES...................................................................................................................................10LES EXEMPLES...................................................................................................................................10
CRÉATION D'UN SYMBOLE ................................................................................................ 11
LE SYMBOLE......................................................................................................................................11CRÉER DES BIBLIOTHÈQUES................................................................................................................. 11AJOUT D'ENTRÉES/SORTIES AU SYMBOLES............................................................................................. 12ENREGISTRER LE SYMBOLE..................................................................................................................12UTILISER LE NOUVEAU SYMBOLE.......................................................................................................... 12LES SYMBOLES HIÉRARCHISÉS .............................................................................................................13PASSER DES PARAMÈTRES À VOS SOUS-SCHÉMAS.....................................................................................13CONVERTIR UN SCHÉMA EN FICHIER SPICE UTILISABLE PAR UN SYMBOLE................................................... 15UTILISER UN MODÈLE SPICE................................................................................................................17PASSER DES PARAMÈTRES AU MODÈLE SPICE..........................................................................................17
Page 3 / [email protected] GE&II 19100 BRIVE - France.

LTspice Version document du 23/06/2006
SIMULATION DES CIRCUITS LOGIQUES ....................................................................... 17
PRÉSENTATION DES RÉSULTATS .................................................................................... 17
EXEMPLE: LE LM311. ........................................................................................................... 18
LE SYMBOLE......................................................................................................................................18LES PROPRIÉTÉS.................................................................................................................................18SCHÉMATIQUE....................................................................................................................................18SIMULATION...................................................................................................................................... 18
VISUALISATION DES RÉSULTATS. ................................................................................... 19
CHANGER LES ÉCHELLES.....................................................................................................................19CRÉER UN NOUVEAUX REPÈRES............................................................................................................ 19CHANGER L'AXE DES X. .....................................................................................................................19MESURES & CURSEURS.......................................................................................................................20MESURE DE PUISSANCE INSTANTANÉE DANS UN COMPOSANT.....................................................................20TRACER UNE TENSION DIFFÉRENTIELLE.................................................................................................20TRACER UNE EXPRESSION MATHÉMATIQUE............................................................................................ 20SAUVEGARDER VOS COURBES............................................................................................................... 20
ANNEXES .................................................................................................................................. 21
LIENS UTILES....................................................................................................................................21UNITÉS SI (SYSTÈME INTERNATIONAL)................................................................................................21LISTES DES FONCTIONS........................................................................................................................21
GEII BRIVE .............................................................................................................................. 22
Page 4 / [email protected] GE&II 19100 BRIVE - France.

LTspice Version document du 23/06/2006
Introduction
Ce tutoriel se veut une simple introduction au logiciel LTSPICE. Ce logiciel fourni
gratuitement par Linear Technologie ne comporte aucune limitation d'utilisation. Ce logiciel
permet d'utiliser toutes les fonctionnalités de SPICE .
Visite guidée.
Présentation de LTspice
Ltspice est donc un logiciel gratuit
que l'on peut télécharger depuis le
site de Linear Technologie1.
L'installation est des plus simple.
Il suffit de double cliquer sur
l'archive auto-extractible et de
répondre aux questions. Une icône
SWCAD III est placée sur votre
bureau. Lancez le programme et
la fenêtre ci-dessous apparaît.
Cette fenêtre principale donne
accès à toutes les fonctionnalités de Ltspice. Comme dans la plupart des logiciels modernes
les ressources sont accessibles de différentes façons à travers des menus, des icônes et des
touches de raccourcis clavier. Nous ne présenterons pas les différents moyens de réaliser une
tâche. Nous nous contenterons de présenter la plus pratique, c'est à dire celle que nous
connaissons.
1 - http://www.linear.com
Page 5 / [email protected] GE&II 19100 BRIVE - France.

LTspice Version document du 23/06/2006
Contenu du tutoriel
Dans ce tutoriel vous découvrirez comment réaliser un schéma très simple pourquoi
pas un filtre passe bas. Nous évoluerons vers le filtre passe haut pour terminer par un
magnifique passe bande. Nous verrons également l'utilisation d'un modèle SPICE 1.
Ces exemples très simples seront matières à utiliser les différentes fonctionnalités de Ltspice.
Nous passerons en revu l'édition de schéma, la sauvegarde de nos travaux . Nous utiliserons
les symboles hiérarchisés, intégrerons des modèles Spice et serons en mesure de passer des
paramètres à ces modèles. Nous verrons également comment visualiser les résultats .
Enfin bref, à la fin de ce tutoriel vous devriez.., vous serez, en mesure de réaliser vos propres simulations.
1 SPICE : Simulation Program with Integrated Circuit Emphasis
Page 6 / [email protected] GE&II 19100 BRIVE - France.

LTspice Version document du 23/06/2006
Mon premier schéma. Ouvrir une feuille
Cliquez sur cette icône dans Ltspice. Une nouvelle fenêtre d'édition apparaît.
Vous pouvez remarquer qu'un grand nombre d'icônes sont devenues actives.
Placer des composants
Nous allons maintenant rentrer notre premier schéma.Une résistance, une capacité. Vous allez cliquer sur l'icône correspondante dans la barre d'outils pour réaliser le schéma ci contre. Un clic sur le crayon et vous tracez vos fils de connexions.
A savoir : Un clic gauche sur l'icône fait apparaître le fantôme du composant que vous validez sur votre fenêtre d'édition par un nouveau clic gauche. Continuez à cliquez gauche autant de fois que
de composants désirés. Pour terminer l'opération clic droit. Ce mode opératoire est valable pour tracer les fils.
Nommer des connexions
Pour fonctionner le simulateur doit impérativement utiliser un symbole de masse. Les autres fils sont automatiquement numérotés Nxxx mais il est préférable de nommer certains fils pour des commodités de visualisations. Utilisez l'icône de la barre d'outils. Une nouvelle fenêtre apparaît Dans le champ ABCABC vous pouvez entrer un nom pour votre connexion et choisir un type1. Les types GND et COM sont prédéfinis. Si vous commencez un nom par $G_{string} alors le nom est global à toute votre hiérarchie schématique.
Modifier les propriétés
Placez vous au dessus de l'objet que vous souhaitez modifier et cliquez droit. Une boite de dialogue apparaît vous permettant de configurer votre schéma. Ci-contre nous pouvons configurer la résistance. Un bouton2 permet de choisir parmi une liste de résistances mais vous pouvez entrer directement une valeur.
1 Entrée, sortie, bidirectionnelle. 2 Select Resistor
Page 7 / [email protected] GE&II 19100 BRIVE - France.

LTspice Version document du 23/06/2006
Quelques fonctionnalités d'édition
• Supprimer un élément : touche clavier Suppr, un ciseau apparaît à l'écran un clic sur l'objet et il est effacé.
• Supprimer un ensemble : entourer l'ensemble avec le ciseau• Annuler une opération: touche clavier F9• Déplacer des objets : les petites mains. Cliquez sur l'objet ou entourez
l'ensemble.
Placer et configurer une source
Pour pouvoir simuler un circuit vous devez ajouter au moins une source. Pour ajouter un générateur on procède comme pour un composant classique. On ouvre le sélecteur de composant en cliquant sur l'icône .
On ajoute une source nommée Voltage Placez la source et raccordez la au montage. Editez les propriétés de la source en cliquant droit sur la source puis sur 'advanced'1
Il est important de remarquer que la source que nous avons choisi peut être utilisée pour différentes simulations en fonction des paramètres qu'on lui donne. Pour la simulation AC que nous allons réaliser sur ce montage, il faudra renseigner les paramètres « small signal AC analysis 2»
Ac amplitude =1vAc phase =0
Enregistrer le schéma
Sauvegardez votre fichier quelque part sur votre espace de stockage dans un répertoire :Filtre avec le nom filtre_pbas3
1Avancées dans la langue de Molière.2Ce qui traduit donne : Analyse petit signal.3Respectez les noms des répertoires et des fichiers pour pouvoir suivre plus aisément le tutoriel.
Page 8 / [email protected] GE&II 19100 BRIVE - France.
Illustration 1: Source de tension

LTspice Version document du 23/06/2006
Première simulationSimulation AC
Un clic sur l'icône run1 et la fenêtre de configuration de simulation apparaît. Les onglets représentent les différents types de simulations que vous pouvez réaliser.
Pour notre première analyse nous allons choisir AC. C'est à dire faire varier la source sinusoïdale entre deux valeurs de fréquences. Nous obtiendrons ainsi la fonction de transfert du filtre passe-bas. Renseignez les champs
comme dans l'illustration 2 et validez.
Remarquez en passant que les informations d'analyses sont entrées comme une directive Spice directement sur le schéma. Un clic droit sur cette ligne et vous pouvez modifier vos paramètres.
Une fenêtre de visualisation des courbes vous demande de choisir les signaux que vous souhaitez visualiser. Choisissez V(out). Vous pourrez par la suite choisir de visualiser n'importe quel point du montage.
Visualisation d'un autre point du montage
Pour visualiser un autre point du montage il suffit de déplacer le curseur sur un fil pour visualiser un potentiel et un composant pour avoir une image du courant2
1Petit bonhomme qui court2Le curseur change d'aspect. Sonde pour une tension et pince ampère métrique pour un courant.
Page 9 / [email protected] GE&II 19100 BRIVE - France.
Illustration 3: Résultat de la simulation
Illustration 2: Définition du type d'analyse

LTspice Version document du 23/06/2006
Utilisation de l'existantLes symboles
Avant de nous lancer dans la création de symboles il est nécessaire de signaler que de nombreuses représentations existent dans Lstpice ainsi qu'un grand nombre d'exemples. Évidemment les composants sont ceux de Linear technologie mais nous verrons qu'il est très facile de s'approprier ces symboles et de les
configurer pour notre propre compte. De plus un grand nombre de contributions existent sur Internet. En particulier un groupe de travail sur Yahoo ( )
Les exemples
De nombreux exemples sont présents dans le répertoire :"C:\Program Files\LTC\SwCADIII\examples"
Certains de ces exemples sont automatiques et ne nécessitent aucune configuration.
Ouvrez: File > Demo SMPS Circuits
Page 10 / [email protected] GE&II 19100 BRIVE - France.

LTspice Version document du 23/06/2006
Création d'un Symbole
Il est fort probable qu'un jour vous souhaitiez simuler un circuit qui ne se trouve pas dans les bibliothèques. Comment faire alors ? Vous devrez créer un symbole et lui associer une description comportementale.
Le symbole
Créer un symbole est chose facile sous ltspice. Nous allons réaliser un symbole complet sachant qu'il est possible d'ouvrir un symbole existant de le modifier et de le sauvegarder sous un autre nom.
Créer des bibliothèques.
Vous pouvez installer tous vos nouveaux symboles dans les bibliothèques existantes mais il serait souhaitable de les placer dans des répertoires personnalisés. Nous allons donc créer trois répertoires. Ma_lib1 dans :
"C:\Program Files\LTC\SwCADIII\lib\sym\Ma_lib" "C:\Program Files\LTC\SwCADIII\lib\sub\Ma_lib" "C:\Program Files\LTC\SwCADIII\lib\sch\Ma_lib"
vous pouvez bien entendu en créer autant que vous le désirez.
Pour notre exemple nous allons créer une boîte avec une entrée et une sortie qui représentera notre filtre RC du début. Ouvrez une fenêtre d'édition de symboles2.
En utilisant les outils du menu Draw dessinez un symbole représentant votre filtre (Voir Illustration4.)
Faites Edit> Attributes>Edit Attributs. Si on laisse vide les champs on définit le symbole comme un composant hiérarchique dont le modèle de comportement est un schéma.
1Attention ! Les bibliothèques ne seront visibles que lors du futur lancement de ltpsice.2 Menu : File >New symbol
Page 11 / [email protected] GE&II 19100 BRIVE - France.
Illustration 4: Symbole d'un filtre passe-bas

LTspice Version document du 23/06/2006
Ajout d'entrées/sorties au symboles.
Utilisez la touche [P]1 du clavier Une fenêtre apparaît. Renseignez la puis validez. Placez le fantôme à l'endroit désiré. Un clic droit sur la broche pour modifier les attributs. Nommez l'entrée IN et la sortie OUT.
Enregistrer le symbole.
File > Save As et choisissez la bibliothèque Ma_lib et appelez le Bloc_pbas2
"C:\Program Files\LTC\SwCADIII\lib\sym\Ma_lib"
Utiliser le nouveau symbole
Créez un nouveau schéma. Appelez le Fitre_pbas_h3 et placez sur la feuille votre symbole Bloc_pbas. Placez également un générateur de tension (voir illustration1. Vous devez obtenir un schéma ressemblant à celui-ci.
Enregistrez votre schéma dans un répertoire nommé simul_hierarchiqueLancez la simulation et configurez (voir Illustration2) le simulateur vous signale que vous n'avez pas entré de modèle ou schéma.
1.Menu Edit > Add Pin/port2Bloc Passe Bas3Filtre passe bas hiérarchique
Page 12 / [email protected] GE&II 19100 BRIVE - France.

LTspice Version document du 23/06/2006
Les symboles hiérarchisés
Un symbole, en lui même n'est qu'une simple représentation graphique. Pour qu'il ait un comportement vous devez lui associer, soit un fichier Spice, soit un autre schéma qui sera composé d'éléments connus de Sipce. Ce modèle comportemental, dans le cas d'un schéma, devra être enregistré dans le même répertoire que votre projet à simuler.
Nous allons donc attribuer à notre symbole le fichier Filtre_pbas que nous avons réalisé plus haut. Enregistrement dans le même répertoire « simul_hierarchique » avec le même nom que le symbole auquel il sera associé.1
Attention le symbole et le fichier de description doivent porter le même nom. Et se trouver dans le même répertoire !
Passer des paramètres à vos sous-schémas.
Un symbole peut être utilisé plusieurs fois dans votre application avec un comportement différent. Par exemple deux filtres passe bas ayant une fréquence de coupure différente.
Il faut donc passer le couple R et C au sous-schéma. Cette opération est réalisée en mettant dans la valeur de R et C un paramètre noté {res} pour R et {cap} C.Dans les propriétés du symbole ajouter la valeur des variables dans le champ Spiceline2
1 bloc_pbas.asc2Par exemple : Res=10k cap=100n
Page 13 / [email protected] GE&II 19100 BRIVE - France.

LTspice Version document du 23/06/2006
En passant des paramètres différents aux symboles nous pouvons visualisez deux comportements différents pour une même représentation.
Cette méthode est à utiliser pour éviter de dessiner dans un schéma un sous ensemble qui se répète n fois.
Visualisez les sorties.
Page 14 / [email protected] GE&II 19100 BRIVE - France.
Illustration 5: Mise en cascade de 2 filtres passe-bas

LTspice Version document du 23/06/2006
convertir un schéma en fichier spice utilisable par un symbole.
Avec la méthode des schémas je ne peux utiliser mon symbole que pour des filtres ayant la même topologie.
Une autre solution consiste à convertir mon schéma en fichier Spice et à l'assigner ensuite au symbole. Cela est très facile avec Ltspice. Vous dessinez le schéma dans Ltspice et vous visualisez la Netlist au moyen du menu View > Spice Netlist. Les valeurs paramétrables sont entrées entre crochets.
Netlist du fichier ci-contre
R1 IN Out {res}1
C1 Out P001 {cap}L1 N001 Out {self}L2 P001 0 10mC2 IN N001 10n.backanno.end
Copiez ces lignes dans un fichier spice_geii dans le répertoire sub/geii de l'arborescence de Ltspice (voir page-11 )
Ajouter les lignes .subckt .params et .ends.Notre modèle porte le nom de filtregeii2. Il faut à présent dire au simulateur d'utiliser ce modèle. Pour cela éditez les propriétés du symbole filtre avec un clic droit. Dans le champ préfixe entrez la lettre X2.Dans le champ spicemodel entrez le nom de votre sous circuit. Ici filtregeii2 Puis dans le champ spiceline entrez les paramètres Res=10k cap=10n self=10m .Validez.
1 Les valeurs entre crochets sont comprises comme des paramètres.2 Permet de signaler à Ltspice l'utilisation du modèle et non d'un schéma.
Page 15 / [email protected] GE&II 19100 BRIVE - France.
Illustration 6: Exemple d'architecture de filtre.
Illustration 7: Modèle Spice généré.

LTspice Version document du 23/06/2006
Remarquez que les symboles sont à présent colorés. De plus dans notre exemple le la même représentation graphique sert à simuler deux modèles différents. Pensez à ajouter la directive .lib qui renseigne sur la bibliothèque utilisée.
Page 16 / [email protected] GE&II 19100 BRIVE - France.

LTspice Version document du 23/06/2006
Utiliser un modèle Spice1.
Vous pouvez vous procurer les modèles Spice des composants directement sur le site web des Fabricants. Pour les utilisez procédez comme pour l'exemple page 8.
Passer des paramètres au modèle spice.
Vous pouvez passer des paramètres en modifiant le fichier Spice récupéré. Voir page 15
Simulation des circuits logiques
Vous pouvez récupérer dans le groupe de travail de Yahoo les bibliothèques 74HC qui vous permettront de simuler des circuits logiques. Cette ressource comprend les modèles mais aussi les représentations schématiques. Placez les bibliothèques dans l'arborescence LTSPICE. N'oubliez pas de spécifier le nom de la bibliothèque sur votre schéma par la directive .lib
Présentation des résultats
La présentation des résultats est très performante dans Ltspice. Reportez vous à l'exemple du LM 311 Page 19
1 SPICE : Simulation Program with Integrated Circuit Emphasis
Page 17 / [email protected] GE&II 19100 BRIVE - France.

LTspice Version document du 23/06/2006
Exemple: Le LM311.
Nous allons dans cet exemple utiliser un Comparateur LM311. Qui ne se trouve pas dans les bibliothèques Ltspice.
Le symbole
Tout d'abord nous allons construire une représentation graphique du LM311 et l'enregistrer dans une de nos bibliothèque. Notez lors de la création, les numéros des noeuds. Ils vous serviront pour la correspondance au modèle.
Les propriétés
Donnez la propriété X au préfixe et LM311 au champ Value ou Modelfile. Puis enregistrez votre oeuvre.
Schématique
Ouvrez un nouveau schéma et réalisez le montage suivant. Placez le LM311, un pont diviseur sur l'entrée +, un générateur sur l'entrée moins et un autre pour l'alimentation du circuit. Configurez V2 en sinusoïdale freq:100 hz 8volts et V1 en tension fixe 15 Volts. Entrez une directive Spice pour donner le chemin de la bibliothèque1.
Simulation
Lancez la simulation et visualisez vos résultats
1 .lib geii/spice_geii.cir
Page 18 / [email protected] GE&II 19100 BRIVE - France.

LTspice Version document du 23/06/2006
Visualisation des résultats.Vous avez pu constater qu'il est très facile de visualiser un signal en un point du circuit. Ltspice permet beaucoup plus que cela. On peut créer plusieurs repères avec des abscisses et des ordonnées différents et même appliquer des formules mathématiques au signaux.
Changer les échelles
Changer l'échelle d'un axe est simple. Déplacez vous sur un axe et une mini règle apparaît.Cliquez gauche. Une fenêtre de configuration s'ouvre. Rentrez vos limites et validez.
Créer un nouveaux repères
Clique droit sur la fenêtre de graphiques et dans le menu choisissez « Add plot planes ».Désynchronisez les axes horizontaux.Par défaut, tout nouveau graphique adopte comme unité en abscisse l'unité du premier graphique.On peut désynchroniser les axes en cliquant droit sur la fenêtre de graphiques et en décochant « Desyn. Horiz. Axes ». Il est à présent possible de tracer n'importe quel signal,
tension ou courant, en fonction d'un autre.
Changer l'axe des X.
En simulation temporelle vous pouvez tracez n'importe quelle tension ou courant en fonction d'un autre. Procédez comme pour changer l'échelle des axes.(voir 19 ) mais au lieu de changer les valeurs modifiez le nom de l'axe. Vous obtenez sur le bord gauche du bas de la fenêtre le nom d'un noeud en déplaçant la souris sur un point du circuit.
Par exemple I(R1) (voir - Illustration 8: Changementaxe des X)
Page 19 / [email protected] GE&II 19100 BRIVE - France.
Illustration 9: Sonde de tension
Illustration 8: Changement axe des X

LTspice Version document du 23/06/2006
Mesures & curseurs
Vous pouvez visualisez en direct toutes les valeurs du graphique en déplaçant simplement votre souris sur les courbes. Relevez les valeurs en bas de l'écran.
Vous pouvez également placer des curseurs en cliquant droit sur le nom de la courbe et en choisissant 1 ou 2 curseurs. La nouvelle fenêtre qui apparaît vous donne les différentes valeurs.
Mesure de puissance instantanée dans un composant.
Très facile. Appuyez la touche Alt et cliquez gauche avec la souris sur le composant désiré.
Tracer une tension différentielle
Cliquez en un point du circuit puis déplacez la sonde vers l'autre point en maintenant le bouton de la souris appuyé.
Tracer une expression mathématique
Menu Plot settings >Add traces. Sélectionnez vos signaux et ajoutez les opérateurs mathématiques. La fonction est composée dans le bas de la boite de dialogue. Validez.Une liste des fonctions les plus courantes est disponible en Annexe. (Page-21)
Sauvegarder vos courbes
Activez la fenêtre des traces. Menu Plot settings >Save plot settings
Page 20 / [email protected] GE&II 19100 BRIVE - France.

LTspice Version document du 23/06/2006
AnnexesLiens Utiles
Nom du liens Mots clefsSite de Linear Technologie Ltspice,Models, ...Notice en Anglais. http://ltspice.linear.com/software/scad3.pdf
National semiconducteur LM311 spice
Groupe Ltspice Nécessite un enregistrement
Tableau 1: Liens utiles
Unités SI (Système International)
Attention M correspond à milli et non à Méga.
Suffixe ExposantT G Meg K M ou m u ou µ n p f
1e12 1e9 1e6 1e3 1e-3 1e-6 1e-9 1e-12 1e-15
Listes des fonctions
Voici une liste restreinte des fonctions utilisables dans LTSPICE.
Nom Fonction abs(x) | Valeur absolueCos(x), sin(x), tan(x), Fonctions trigonométriques acos(x), asin(x), atan(x) ...........................acosh(x), asinh(x), atanh(x) ...........................exp(x), log(x), ln(x), log10(x) fonctions logarithmiques sqrt(x) Carré
Tableau 2: Fonctions mathématiques
Page 21 / [email protected] GE&II 19100 BRIVE - France.

LTspice Version document du 23/06/2006
GEII BRIVE
Département Génie Électrique et Informatique Industrielle de Brive 7 rue Jules Vallès 19100 Brive
Http://www.brive.unilim.fr
Page 22 / [email protected] GE&II 19100 BRIVE - France.
Illustration 10: Formations DUT & Licence. Électronique Informatique Indus. Réseaux Télécommunications