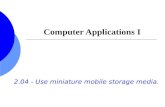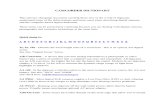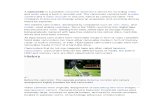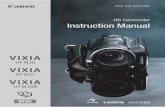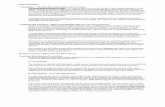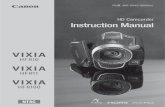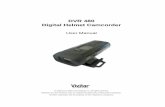Important Usage Instructionsdownloads.canon.com/cpr/pdf/Manuals/ins_Vistura.pdfImportant Usage...
Transcript of Important Usage Instructionsdownloads.canon.com/cpr/pdf/Manuals/ins_Vistura.pdfImportant Usage...

WARNING:TO REDUCE THE RISK OF FIRE OR ELECTRIC SHOCK, DO NOT EXPOSETHIS PRODUCT TO RAIN OR MOISTURE.
Important Usage InstructionsIn
tro
du
ctio
n
2
E
Digital Video Camcorder, VISTURA
This device complies with Part 15 of the FCC Rules. Operation is subject to the following twoconditions: (1) This device may not cause harmful interference, and (2) this device must accept anyinterference received, including interference that may cause undesired operation.
Note: This equipment has been tested and found to comply with the limits for class B digital device,pursuant to Part 15 of the FCC Rules. These limits are designed to provide reasonable protectionagainst harmful interference in a residential installation. This equipment generates, uses and canradiate radio frequency energy and, if not installed and use in accordance with the instructions, maycause harmful interference to radio communications. However, there is no guarantee that interferencewill not occur in a particular installation. If this equipment does cause harmful interference to radio ortelevision reception, which can be determined by turning the equipment off and on, the user isencouraged to try to correct the interference by one or more of the following measures:• Reorient or relocate the receiving antenna.• Increase the separation between the equipment and receiver.• Connect the equipment into an outlet on a circuit different from that to which the receiver is connected.• Consult the dealer or an experienced radio/TV technician for help.
Use of shielded cable is required to comply with class B limits in Subpart B of Part 15 of FCC Rules.Do not make any changes or modifications to the equipment unless otherwise specified in the manual. If such changes or modifications should be made, you could be required to stop operation of theequipment.
Canon U.S.A. Inc.One Canon Plaza, Lake Success, NY 11042, U.S.A.Tel No. (516)328-5600
WARNING:TO REDUCE THE RISK OF ELECTRIC SHOCK AND TO REDUCEANNOYING INTERFERENCE, USE THE RECOMMENDED ACCESSORIESONLY.
COPYRIGHT WARNING:Unauthorized recording of copyrighted materials may infringe on therights of copyright owners and be contrary to copyright laws.
Important Warning
CAUTION:TO REDUCE THE RISK OF ELECTRICSHOCK, DO NOT REMOVE COVER (ORBACK). NO USER SERVICEABLE PARTSINSIDE. REFER SERVICING TOQUALIFIED SERVICE PERSONNEL.
The lightning flash with arrowheadsymbol, within an equilateral triangle, isintended to alert the user to the presenceof uninsulated “dangerous voltage” withinthe product’s enclosure, that may be ofsufficient magnitude to constitute a risk ofelectric shock to persons.
The exclamation point, within anequilateral triangle, is intended to alertthe user to the presence of importantoperating and maintenance (servicing)instructions in the literatureaccompanying the product.
CAUTIONRISK OF ELECTRIC SHOCK
DO NOT OPEN
“Note to CATV system installer: This reminder is provided to call the CATV system installer’s attention toArticle 820-40 of the NEC that provides guidelines for proper grounding and, in particular, specifies thatthe cable ground shall be connected to the grounding system of the building, as close to the point ofcable entry as practical”.

Intro
du
ction
3
E
IMPORTANT SAFETY INSTRUCTIONSIn these safety instructions the word“product” refers to the Canon Digital VideoCamcorder VISTURA and all its accessories.
1. Read Instructions — All the safety andoperating instructions should be readbefore the product is operated.
2. Retain Instructions — The safety andoperating instructions should be retainedfor future reference.
3. Heed Warnings — All warnings on theproduct and in the operating instructionsshould be adhered to.
4. Follow Instructions — All operating andmaintenance instructions should befollowed.
5. Cleaning — Unplug this product from thewall outlet before cleaning. Do not useliquid or aerosol cleaners. The productshould be cleaned only asrecommended in this manual.
6. Accessories — Do not use accessoriesnot recommended in this manual asthey may be hazardous.
7. Avoid magnetic or electric fields — Donot use the camera close to TVtransmitters, portable communicationdevices or other sources of electric ormagnetic radiation. They may causepicture interference, or permanentlydamage the camera.
8. Water and Moisture — Hazard of electricshock — Do not use this product nearwater or in rainy/moist situations.
9. Placing or Moving — Do not place on anunstable cart, stand, tripod, bracket ortable. The product may fall, causingserious injury to a child or adult, andserious damage to the product. A product and cartcombination should bemoved with care. Quickstops, excessive force,and uneven surfaces maycause the product andcart combination tooverturn.
10. Power Sources — The CA-500ACompact Power Adapter should beoperated only from the type of powersource indicated on the marking label. Ifyou are not sure of the type of powersupply to your home, consult yourproduct dealer or local power company.Regarding other power sources such asbattery power, refer to instructions in thismanual.
11. Polarization — The CA-500A CompactPower Adapter is equipped with apolarized 2-prong plug (a plug havingone blade wider than the other).The 2-prong polarized plug will fit intothe power outlet only one way. This is asafety feature. If you are unable to insertthe plug fully into the outlet, try reversingthe plug. If the plug still fails to fit,contact your electrician to replace yourobsolete outlet. Do not defeat the safetypurpose of the polarized plug.
12. Power Cord Protection — Power cordsshould be routed so that they are notlikely to be walked on or pinched byitems placed upon or against them. Payparticular attention to plugs and the pointfrom which the cords exit the product.
13. Outdoor Antenna Grounding — If anoutside antenna is connected to theproduct, be sure the antenna isgrounded so as to provide someprotection against voltage surges andbuilt-up static charges. Section 810 ofthe National Electrical Code, ANSI /NFPA No. 70—1984, providesinformation with respect to propergrounding of the mast and supportingstructure, grounding of the lead-in wireto an antenna discharge unit, size ofgrounding conductors, location ofantenna discharge unit, connection togrounding electrodes, and requirementsfor the grounding electrode. See figure1.

Intr
od
uct
ion
4
E
14. Lightning — For added protection of thisproduct during a lightning storm, or whenit is left unattended and unused for longperiods of time, disconnect it from thewall outlet and disconnect the antenna.This will prevent damage to the productdue to lightning and power-line surges.
15. Power Lines — An outside antennasystem should not be located in thevicinity of overhead power lines or otherelectric light or power circuits, or where itcan fall into such power lines or circuits.When installing an outside antennasystem, extreme care should be taken tokeep from touching such power lines orcircuits as contact with them might befatal.
16. Overloading — Do not overload walloutlets and extension cords as this canresult in a risk of fire or electric shock.
17. Objects and Liquid Entry — Never pushobjects of any kind into this productthrough openings as they may touchdangerous voltage points or short outparts that could result in a fire or electricshock. Be careful not to spill liquid of anykind onto the product.
18. Servicing — Do not attempt to servicethis product yourself as opening orremoving covers may expose you todangerous voltage or other hazards.Refer all servicing to qualified servicepersonnel.
19. Damage Requiring Service —Disconnect this product from the walloutlet and all power sources includingbattery, and refer servicing to qualifiedservice personnel under the followingconditions:a. When the power-supply cord or plug is
damaged.b. If any liquid has been spilled onto, or
objects have fallen into, the product.c. If the product has been exposed to
rain or water.d. If the product does not operate
normally even if you follow theoperating instructions. Adjust onlythose controls that are covered by theoperation instructions. Improperadjustment of other controls mayresult in damage and will often requireextensive work by a qualifiedtechnician to restore the product to itsnormal operation.
e. If the product has been dropped or thecabinet has been damaged.
f. When the product exhibits a distinctchange in performance. This indicatesa need for service.
20. Replacement Parts — Whenreplacement parts are required, be surethe service technician has usedreplacement parts that are specified byCanon or that have the samecharacteristics as the original part.Unauthorized substitutions may result infire, electric shock or other hazards.
21. Safety Check — Upon completion of anyservice or repairs to this product, ask theservice technician to perform safetychecks to determine that the product isin safe operating order.
EXAMPLE OF ANTENNA GROUNDING AS PER NATIONAL ELECTRICAL CODE
ANTENNA LEAD IN WIRE
ANTENNA DISCHARGE UNIT(NEC SECTION 810-20)
GROUNDING CONDUCTORS(NEC SECTION 810-21)
GROUND CLAMPS
POWER SERVICE GROUNDING ELECTRODE SYSTEM(NEC ART 250. PART H)
NEC - NATIONAL ELECTRICAL CODE
ELECTRIC SERVICE EQUIPMENT
GROUND CLAMP
Fig. 1

Important Usage Instructions ................ 2IIMPORTANT SAFETY
INSTRUCTIONS................................ 3Thank you for Choosing a Canon
Camcorder .......................................... 6Introducing the VISTURA .................... 7
Powering Your Camcorder .................... 8Loading a Cassette .............................. 10Basic Recording ................................ 12Zooming ............................................ 15Using the LCD Screen ........................ 16Playing back a Cassette ...................... 18Connections for Playback on a TV
Screen ................................................ 21Tips for Making Better Videos ............ 24
~ General ... ~
Turning the Optical Image StabilizerOn/Off .............................................. 26
Selecting from the Menus.................... 27Using the Wireless Controller/Tally
Lamp.................................................. 30
~ For Recording ...~Setting the Date and Time .................. 32Displaying Data Code ........................ 35Taking Still Pictures (Photo Mode) .... 36Searching the Tape (Photo Search/
Date Search) ......................................37Searching and Reviewing While
Recording .......................................... 38Using the Various Recording Programs .. 39
Using Digital Effects .......................... 43Audio Recording ................................ 46Setting the Self-Timer ........................ 48Using a Canon Speedlite for Flash
Photography (optional)...................... 49
~ When Making Manual Adjustments ...~Adjusting Focus Manually .................. 50Adjusting Exposure Manually ............ 51Setting the White Balance .................. 55Returning to a Pre-Marked Position ....57
The Auto Editing Function .................. 58Preparing for Editing .......................... 59Using the Editing Function for the
First Time .......................................... 60Choosing a scene (SET Function) ...... 62Preview and recording ........................ 63Cut-In and Cut-Out Adjustments ........ 65Deleting scenes and clearing
the program ...................................... 67Reordering Scenes .............................. 68Simple Editing to a VCR .................... 69
Preparing the Camera .......................... 72Notes on Using the Batteries .............. 73Setting the Audio Mix ........................ 76Maintenance ........................................ 77Troubleshooting .................................. 81The VISTURA System Diagram ........ 84Optional Accessories .......................... 85Finding Your Way Around VISTURA .. 89Screen Displays .................................. 92Specifications ...................................... 96Index .................................................... 97
Intro
du
ction
5
E
Contents
Introduction
Editing
Using the Full Range ofFeatures
Mastering the Basics
The serial number of this product may be found onthe bottom of the camera. No others have thesame serial number as yours. You should recordthe number and other vital information here andretain this book as a permanent record of yourpurchase to aid identification in case of theft.
Date of PurchaseDealer Purchased FromDealer AddressDealer Phone No.Model Name VISTURASerial No.
Additional Information

Intr
od
uct
ion
6
E
Thank you for Choosing a Canon Camcorder
Your camcorder is supplied with thefollowing accessories:
WL-D70 WirelessController
Two AA batteries
SS-200 Shoulder Strap Lens cap and lens capcord
S-150 S-video Cable
STV-250 Stereo VideoCable
Lithium button battery
CA-500 CompactPower Adapter
BP-915 Battery Pack
First, we’d like to thank you forpurchasing this Canon camcorder. Itsadvanced technology makes it veryeasy to use — you will soon be makinghigh-quality videos which will give youpleasure for years to come.
To get the most out of your newcamcorder, We recommend that youread this manual thoroughly — thereare many sophisticated features whichwill add to your recording enjoyment.
Getting started
To get started we suggest that youmaster the basic operations of thecamcorder first, before moving on touse its full range of features.
For quick reference (in addition to thecontents and index) please refer to:• Finding your way around the
camcorder (p. 89)• Screen displays (p. 92)• Troubleshooting — in case you run
into any problems (p. 81)
Note that capital letters are used torefer to settings displayed in the menusand buttons labelled on the camcorderitself e.g. Press the EJECT button.
Digital Video Cassette

Intro
du
ction
7
E
VISTURA features thelatest in portable powertechnology.
Offers you stunningdigital sound — 16 bitfor greater than CD-quality sound, and 12bit for the playback ofaudio-dubbed cassettes.
From wide-angle to 16×telephoto — withunparalleled opticalquality. The digitalzoom more than doublesthis magnification foreven more dramaticresults.
Optical technologystabilizes yourrecordings even at thefurthest reaches of thezoom range.
Introducing the VISTURA
VISTURA is a nextgeneration digital videocamcorder that conformsto the new digital videoD standard to giveyou outstanding picturequality.
Advanced digitaltechnology allows you toadd special effects andvaried scene transitionsto your recordings.
Digital Video
Easier than manualoperation and moreflexible than automaticfunctions, Canon’sFlexiZone Control is acompletely new way touse a video camera.
FlexiZone Control
Digital effects
Optical Image Stabilizer
PCM Digital Sound
Lithium ion power supply
2.8” LCD Screen
An LCD screen makesit easy for you to shootcolorful, well composedvideo. It is also great forplayback.
16× lens and 64× digitalzoom
A complete set of editingfunctions is built-in —turn your recordings intofinished productions,with no extra equipmentrequired.
Auto editing function
An advanced Clear Stillfunction allows you totake high quality stillpictures.
Photo modeDV Terminal (IEEE1394)
VISTURA is equipped with DV terminalthat conforms to IEEE 1394. By connecting the VISTURA to yourcomputer, you can capture still or motionimages on your computer (OptionalIEEE1394 computer interface boardrequired).

Powering Your Camcorder
8
E
Mas
teri
ng
the
Bas
ics
Before operating your camera, you will need to use the power adapter to:
Provide power from an AC outletorCharge a battery pack
Notes:• The power adapter converts current from a household power socket (100–240 V
AC, 50/60 Hz) to the DC current used by your camera.• If the adapter is used next to a TV, it may cause noise bars to appear on the
TV— move the adapter away from the TV or the antenna cable.
Connecting the camera to an AC outlet
12
Use the power adapter to provide your camera with instant power from an ACoutlet.
1. Connect the power adapter to the camera’s DC IN terminal.2. Plug the adapter into an AC outlet.3. Remove the power adapter after use.
• Always turn the camera off before connecting/removing the power source.
CA-500 Compact power adapter
SpecifcationsPower supply 100–240V AC, 50/60HzPower consumption 12 WRated output 9.5V, 0.8A DCOperating temperature range 32˚–104˚F (0˚–40˚C) Dimensions 2 1/2 × 1 1/4 × 1 7/8 in (65 × 31 × 49 mm) Weight 4 1/2 oz (130g)
Weight and dimentions are approximate. Errors and omissions excepted. Subject to change without notice.

9
E
Masterin
gth
e Basics
Charging and attaching the battery pack
Your battery pack was partially charged before it left the factory. It should haveenough power for you to check that your camera is working properly. However,you must charge the battery pack fully if you want it to power the camera formore than a few minutes.
1. Set the POWER switch to OFF before you charge the battery pack.2. Attach the power adapter to the camera.3. Open the battery cover and insert the battery into the camera.
• Insert the battery in the direction of the arrow until it clicks into place, thenclose the battery cover.
4. Plug the adapter into an AC outlet.• The charge indicator flashes red to show that charging is in progress. Single
flashes mean that the battery pack is less than 50% charged. Double flashesmean that it is between 50% and 75% charged. Triple flashes mean that it ismore than 75% charged. The indicator glows steadily when the battery packis fully charged.
• Charging will also take place when the camera is in stop mode during VCRmode, and the power is off in camera mode. This charging will take longerthan when the POWER switch is set to OFF (The charge indicator alsoflashes/grows steadily).
5. When charging is complete, disconnect the power adapter.• The charge indicator glows steadily.
6. Remove the battery pack after use.• Place the camera on its side before removing the battery pack, since the
battery pack may drop out when you press the battery release button.• Press the battery release button to the left.• Always turn the camera off before removing the power source.
Note: • You can find detailed notes for using the batteries in the “Notes on Using the
Batteries” on p. 73. These notes include charging and recording times and howto install the back-up battery.
3
2
4 6

Loading a CassetteM
aste
rin
gth
e B
asic
s
10
E
1. Make sure that you have inserted a power source.2. Slide the OPEN button to release the cover (the camera’s grip).
• Pull the cover fully open.
3. Press the EJECT I button and wait for the cassette compartmentto open.
4. Load or unload the cassette.• Insert the cassette gently with the window facing out.• Remove the cassette by pulling it straight out.
5. Press the P mark on the compartment until it clicks, and waitfor it to close.
6. Click the cover back into place.
PUSHCLOSE THIS FIRST.
OPENOPEN
EJECT
Loading and unloading
Only use videocassettes marked with the D logo.*
Notes:• After loading a cassette, use record search (p. 38) to find the point where you
want to start recording.• Do not interfere with the cassette compartment while it is opening or closing
automatically, or attempt to close the cover.• Do not leave the cassette in the camera after use — return it to its case and
store it in a cool, clean, dry place.• The holes in the back of the cassette are used for transferring information — do
not cover them.• When a cassette is not loaded, v flashes in the display.
* D is a trade mark

11
E
Masterin
gth
e Basics
Protecting tapes from accidental erasure
To protect your recording from accidental erasure, slide the tab on the cassette sothat it exposes the hole and the red mark. (This switch position is usually labeledSAVE or ERASE OFF).If you load this cassette and put the camera in record pause mode (p. 12), “THETAPE IS SET FOR ERASURE PREVENTION” is displayed for approx. 4seconds and then the v mark flashes in the display. The camera also shows theabove phrase if you accidentally press the DV REC button with the cameraswitched to VCR mode.If you want to record on the cassette again, slide the tab back so the hole is closed,and the red mark is covered.
SAVEREC
SAVEREC
Cassette Memory
You cannot use the cassette memory function with this camcorder.
Handling cassettes
• To protect the tape heads, transfer cassettes directly from the tape case to thecamcorder — do not open the tape protect cover or touch the tape itself.
• Do not use cassettes where the tape has been damaged or spliced — they maydamage the camcorder.
• Do not insert anything into the small holes on the cassette or cover them withcellophane tape.
• Handle cassettes with care — dropping them or exposing them to externalshocks may cause internal damage.
• Store cassettes in the provided case, first rewinding them to the start of the tape,and then storing them upright.
• A cassette with metal plated terminals may become dirty with use, affectinginformation transfer. Therefore, after using a tape around ten times, be sure toclean the terminals with a cotton wool bud.

Basic RecordingM
aste
rin
gth
e B
asic
s
12
E
Have you completed the following steps?• Attached a power source (p. 8).• Loaded a cassette (p. 10).• Removed the lens cap and fastened the grip belt (p. 72).• Chosen the display: viewfinder or LCD screen (p. 16)• Adjusted the viewfinder (as applicable, p. 72).
You may also want to install the backup battery (p. 74) in order to set the date andtime display (p. 32).
1
2 3
P
OFFVCR
POWER
MOVIE LOCKPHOTO
MOVIE LOCKPHOTO
Before you start recording
To record
1. Press down and slide the POWER switch to [.• The camera power indicator lights up red. • This selects the camera’s Easy Recording program. It allows you to simply
point and shoot without making any manual adjustments (see p. 40).
2. Turn the standby lever to MOVIE.• PAUSE appears in the display — the camera is now in “record pause
mode.”• The camera will turn itself off if you leave it in record pause mode for more
than about five minutes. To return to record pause mode, turn the standbylever to LOCK and back again, or set the POWER switch to OFF and thenback to [.
3. Press the start/stop button to begin recording.• The tally lamp flashes rapidly and REC appears in the display.• It is convenient to use the start/stop button on the front cover when you
shoot low angle recorndings.

Masterin
gth
e Basics
13
E4. Press the start/stop button again to pause recording.
• The camera returns to record pause mode and PAUSE reappears in thedisplay.
• You can stop and restart recording as often as you like by pressing thestart/stop button.
5. Turn the standby lever to LOCK.• As long as the POWER switch is set to [ or P (see p. 12), you can use the
standby lever to turn the camera on and off. This makes it easy to savebattery power, and prevents accidental operation of the start/stop button.It is also useful when you want the camera to remember your manualsettings, such as white balance and shutter speed.
• Replace the lens cap.• Return the LCD screen flush to the camera body.• Unload the cassette.• Set the POWER switch to OFF.• Disconnect the power source.
Notes:• In addition to [ (Easy Recording), the camera has six other recording
programs. Turn the POWER switch to the P position to give you access to theserecording programs (p. 39) and also to the digital effects (p. 43).
• To check that the camera is recording correctly, make a test recording first.• Before making important recordings, clean the video heads using a Canon
DVM-CL Digital Video Head Cleaning Cassette or a commercially availabledigital video head cleaning cassette.
• You cannot monitor the sound from the speaker when recording, you can useheadphones instead.
• For tips on how to make better videos, see page 24.
When you have finished recording

Mas
teri
ng
the
Bas
ics
14
EYou can record and play back a tape in SP (standard play) and LP (long play)modes. LP extends tape usage by 1.5 times.To switch to LP mode, select REC MODE from the camera or VCR menu, selectLP and then close the menu (for instructions on how to use the menus, refer topage 27).
Changing the recording mode (SP/LP)
REC MODE••••LP(see p. 27)
Notes:• When recording and playing back tapes in LP mode, the nature of the tape and
usage conditions may affect recording, Mosaic-like noise may appear in theimage and the sound may be distorted during playback of tapes recorded in LPmode. For important recordings, therefore, set the camera to SP mode.
• If you record in both modes on the same tape, the picture may become distortedduring playback and the time code may not be written correctly.
• A tape recorded in LP mode on other digital equipment may produce mosaic-like noise and the sound may become distorted when played back on thiscamcorder, and vice versa.

Masterin
gth
e Basics
15
E
64× digital zoom
Turn the digital zoom on by choosing D. ZOOM from the camera menu, to morethan double the camera’s zoom range.
Zooming
The camera’s 16× zoom lens allows you to choose the best picture angle for eachscene:• Press the zoom control towards WIDE to zoom out to wide-angle.• Press it towards TELE to zoom in to telephoto.
You can also control the speed of zooming:• Press the control slightly to zoom slowly.• Press it further to zoom more quickly. (The further you press the zoom control,
the faster the zoom speed.)
The T and W buttons on the wireless controller adjust the picture angle, but notthe zoom speed.
16× optical zoom
WID
E
TEL
E
Zoom out
Zoom in
TW
D.ZOOM••••••ON
The zoom control continues to work as usual. You can freely zoom in and outbetween 1× and 64× magnification — the camera automatically switches betweenoptical zooming (up to 16×) and digital zooming (16× to 64×).
Notes:• When you want to get as close as possible to your subject, keep the zoom at the
wide-angle position. You can focus on a subject as close as 3/8 in (1 cm).• Image resolution is slightly lower when the magnification is greater than 16×
optical zoom.• When the zoom enters the digital area, the zoom indication will be longer and
the digital area will be light blue.
(For an explanation of how to use thecamera menu see page 27)(see p. 27)

16
E
Mas
teri
ng
the
Bas
ics
MIRROR••••••ON (For an explanation of how to use thecamera menu see page 27)
(see p. 27)
Allowing the subject to monitor recording
Using the LCD Screen
When you open the LCD screen, it turns on. When you close it, the viewfinderturns on instead. When the LCD screen is closed with its screen side facing up,the LCD screen remains on.
Switching between displays
You can choose the angle of the screenthat suits you best by opening androtating the screen, also you can rotatethe LCD screen so that faces backwards.This is very convenient for playback.
Changing the angle of the LCD screen
Notes:• Avoid touching the LCD screen.• Do not hold the camcorder by the LCD panel.• Bright light falling on the LCD screen may cause glare that makes it difficult
for you to view the image. In this case, switch to using the viewfinder.• When you turn on the camera, the display always appears on the LCD screen in
VCR mode.The display may appear in the viewfinder in camera mode, if you were usingthe viewfinder when the camera was turned off.
About the LCD Viewfinder/ScreenThe LCD screen built into this camcorder is a high precision product.However, small black dots or bright points of light (red, blue or green) mayappear on the LCD screen. This is not a malfunction of the LCD screen and theyare not recorded on the tape. (Effective dots: more than 99.99%)
When you turn the LCD panel so that itfaces the opposite direction (seediagram opposite), you can watchyourself during recording or let yoursubject monitor recording. • During this “monitor recording”, you
can choose the display style, reversed(mirror on) or not (mirror off) fromthe camera menu.

Masterin
gth
e Basics
17
E
Built-in speaker
The camcorder has a built-in speaker so you can review the sound track alongsidethe picture during playback.
Adjust the speaker volume by pressing the volume control buttons.• A VOLUME bar appears in the display to indicate the current volume.• You can turn off the built-in speaker completely by pressing the t button so
that OFF appears.• You can also adjust the headphones volume separately from the built-in speaker.• The levels you adjusted for the built-in speaker and headphones are memorized
separately.
Note:• The speaker turns off when the camera is set to camera mode or when you use
headphones.
Note:• During “mirror mode recording”, you cannot operate the following functions;
• Volume control of built-in speaker and headphones• LCD screen brigntness adjustment• Digital effects*• Menu*• Shutter speed*• Program AE** Except when the LCD screen is closed with its screen side facing up.
If you choose the mirror-on, the recording itself is unaffected. • During “monitor recording”, the time code and remaining tape indicators
disappear.
RECREC PAUSEEJECTSTOPREC SEARCH FWDREC SEARCH RVS
AFOFF
Self-timer
Manual focus
White balance
ZoomExposure Adjustment
Image stabilizer
No Cassette is loaded
The tape has reached the end
Condensation warning
Flash is charging
Backup battery error
Battery power remaining
Photo mode AF/AE mark
The battery pack is exhausted
Indications that appear when “mirror” is selected:

Mas
teri
ng
the
Bas
ics
18
E
Playing back a Cassette
You can use the LCD screen for instant, on-the-spot playback. The camera alsoplays back the sound track via the built-in speaker (p. 15).• When you play back a tape, it is convenient to close the LCD screen with its
screen side facing up.• When the LCD screen is closed, you can monitor the playback using the
viewfinder. However, you can only monitor the sound track using headphones.
To play back your recordings on a TV, see p. 21. To use the wireless controller, see p. 30.
Note:• To avoid accidental recording, make sure that you slide the tab on the cassette
so that it exposes the hole (the switch position is usually labelled SAVE orERASE OFF).
1. Attach a power source and slide the POWER switch to VCR.• The power indicator lights up green.
2. Load the cassette.3. Press the PLAY e button to start playback.
• To end playback, press the STOP 3 button.• To wind the tape forwards, stop playback and press the FF 1 button.• To wind the tape backwards, stop playback and press the REW ` button.• If the playback picture is distored (mosaic-like noise), clean the video heads
using a Canon DVM-CL Digital Video Head Cleaning Cassette or acommercially available digital video head cleaning cassette.
P
OFFVCR
POWERREC SEARCH
EXP.

Masterin
gth
e Basics
19
EPlayback pause Press the PAUSE a button. To resume normal playback, press it again, or pressthe PLAY e button. The camera automatically goes into stop mode after aboutfive minutes’ playback pause.
Fast forward playbackTo play back the recording at about 9.5 times normal speed, press and hold the FF 1 button during normal playback or press and hold the FF 1 button duringnormal fast forward.
Rewind playbackFor reverse playback at about 9.5 times normal speed, press and hold the REW` button during normal playback or press and hold the REW ` button duringnormal rewind.
Other playback modes

Mas
teri
ng
the
Bas
ics
20
EThese can only be operated from the wireless controller (p. 30)
Frame AdvanceTo play back frame by frame, press the +/ae button or turn the command dialclockwise repeatedly during playback pause.Press and hold +/ae to play back frame by frame continuously.
Frame ReverseTo play back on reverse frame by frame, press the –/4a button or the commanddial counter-clockwise repeatedly during playback pause.Press and hold –/4a to play back frame by frame in reverse continuously.
Slow Forward Playback To play back at about 1/5 normal speed, press the SLOWM button during normalplayback.Press the PLAY e button to return to normal playback.• The camera automatically returns to playback after about 30 seconds of slow
playback.
Slow Reverse PlaybackTo play back in reverse at about 1/5 normal speed, press the –/4a button andthen the SLOWM button during normal playback. Press PLAY e to return to normal playback.• The camera automatically returns to ×1 reverse playback after about 30 seconds
of slow playback.
Reverse PlaybackTo play back in reverse at normal speed, press the –/4a button during normalforward playback. Press the PLAY e button to return to normal forward playback.
Forward ×2 PlaybackPress the ×2 button during normal playback.Press the PLAY e button to return to normal playback.
Reverse ×2 PlaybackPress the –/4a button and then the ×2 button during normal playback.Press the PLAY e button to return to normal playback.
Note:• Mosaic-like noise appears on the screen during some of the VCR modes and the
sound track cannot be heard.
Special playback

Masterin
gth
e Basics
21
E
Connections for Playback on a TV Screen
You can connect the camera to a TV or VCR in order to play back yourrecordings. You will need to attach a power source to the camera (see p. 8).
See your TV or VCR instruction manual for further details.
• Use the S-150 S-video Cable to connect the camera to the S-video terminal d.Use the STV-250 Stereo Video Cable, to connect the AUDIO terminals. Connectthe white plug to the white AUDIO terminal 7 (left). Connect the red plug tothe red AUDIO terminal 9 (right). Do not connect the yellow plug.
• Set the TV/VIDEO selector on the television to VIDEO. • If you are connecting the camera to a VCR, set the input selector on the VCR to
LINE.
VIDEO
S-VIDEO
INPUT
AUDIO
L
R
S-150 S-video Cable
STV-250 Stereo Video Cable
DVIN/OUT
AVOUT
S
DC.IN 9.5V
If your TV (or VCR) has an S-video input terminal
If your TV (or VCR) has audio/video input terminals
DVIN/OUT
AVOUT
S
DC.IN 9.5V
VIDEO
INPUT
AUDIO
L
R
STV-250 Stereo Video Cable
• Connect the camera using the STV-250 Stereo Video Cable. Connect the whiteplug to the white audio terminal 7 (left). Connect the red plug to the red audioterminal 9 (right). Connect the yellow plug to the yellow video terminal 0.
• Set the TV/VIDEO selector on the television to VIDEO. • If you are connecting the camera to a VCR, set the input selector on the VCR to
LINE.

Mas
teri
ng
the
Bas
ics
22
E
TV with coaxial antenna cable
TV with flat twin-lead antenna cable
DVIN/OUT
AVOUT
S
DC.IN 9.5V
Coaxial cable with F-connection
RC-150 RFAdapter Cables
RU-100 RF Unit
VHF
4CH 3CHFROM ANTTO TV
12
3
DVIN/OUT
AVOUT
S
DC.IN 9.5V RC-150 RFAdapter Cables
Coaxial cable with F-connection
RU-100 RF Unit
300-75 ohm adapter
75-300 ohm adapter
VHF
4CH 3CHFROM ANTTO TV
1 2
3
If your TV does not have audio/video terminals
To connect the camera directly to a TV which does not have audio/videoterminals, you will need to use the optional RU-100 RF Unit together with theoptional RC-150 RF adapter cables.
Note:• If you are going to use the TV as a monitor while you are shooting, remember
to keep the TV volume turned down as long as the camera’s audio terminals areconnected. If the sound from the TV speakers is picked up by the microphone,an unpleasant high-pitched squeal, called feedback, may be produced.
If your TV is already hooked up to a VCR, you can connect the camera to theVCR instead of the TV. Follow the instructions on the previous page.

Masterin
gth
e Basics
23
E
Loosen the screws on the adapter and insert the antennacable. Tighten the screws again.
1. Connect the RF unit to the camera, using the RC-150 RF adaptercables.• The RF unit and RF adapter cables are available separately.
2. Connect the antenna cable to the FROM ANT. terminal on the RFunit.• If your TV has flat twin-lead cable, use the 300–75 ohm adapter.
3. Connect the TO TV terminal on the RF unit to the antenna inputon the TV.• Use the coaxial cable with F-connectors.
If your TV has flat twin-lead cable, use the 75–300 ohm adapter.
Connecting the RF unit/adapter cables
Attaching the 300–75 ohm adapter
If the antenna cable does not have antenna lugs, you willneed to strip one end of the cable and wind the wires aroundthe screws.
Turn the TV on, start playback on thecamera (see p. 18), and set the TV andthe RF unit to the video channel.
The video channel is the channel whichis not used by a broadcasting station inyour area and can be used forvideocassette playback (channel 3 or 4).
4CH 3CHFROM ANTTO TV
4CH 3CH
Selecting the video channel
Note:• Turn the camera off or disconnect it from the RF unit when you want to watch a
broadcast program.

24
E
Mas
teri
ng
the
Bas
ics
Tips for Making Better Videos
Composition
The most important element in the scene does not have to bein the center. For a more interesting picture, try to positionyour subject so it is slightly to one side. Leave some space onthe side of the frame that the subject is facing or movingtowards.
For maximum stability, grip the camera firmly with yourright hand and keep your right elbow pressed against yourbody. Support the camera under the lens with your lefthand. With practice, you will be able to operate thecontrols by touch, without taking your eye off the action.
To prevent any unwanted movement, you can mount thecamera on a tripod, (or any flat surface at a suitableheight.) and operate it with the wireless controller.• When you are using a tripod, be careful not to leave the
viewfinder exposed to bright sunlight or it may melt.(The light is concentrated by the viewfinder lens.)
• Make sure that the fastening screw of the tripod is nolonger than 3/16 inch (5.5 mm), or it will damage thecamera.
Don’t cut off the top of the subject’s head, and don’t cutpeople off at the neck, hips or knees (move a little bit aboveor below).
Watch out for distracting objects in the background.
Holding the camera
Using a tripod

25
E
Masterin
gth
e Basics
Picture angle
Camera moves
Long shot
Medium shot
Close-up
Instead of zooming while recording, tryto choose your picture angle before youbegin. A good way to tell a story withvideo is to begin with a long shot thatestablishes the situation, and then movein with medium shots and close-ups toshow the details. Remember to changeyour viewpoint for each shot.
Remember that any camera movementor change in picture angle should havea definite purpose. Avoid unnecessaryor half-hearted movements.
Pan
Use pans to record a landscape orfollow a moving subject. Decide thearea you want to cover and stand facingthe end of your panning angle. Withoutmoving your feet, turn your waist to thestarting position. Start recording, andafter a few seconds begin to turn slowlyfrom the waist. Hold the final image fora few seconds before you stoprecording.
Tilt
Tilt the camera up to exaggerate theheight of the subject. Tilt down fromthe top of a building, for example, as anintroduction to subjects at the bottom.

Usi
ng
th
e F
ull
Ran
ge
of
Fea
ture
s
26
E
Turning the Optical Image Stabilizer On/Off
With most camcorders, even the slightest hand movements will be noticeableduring telephoto recording. However, the VISTURA’s Optical Image Stabilizerallows you to obtain steady recordings even at 16× or 64× magnification. Unlikeelectronic image stabilizers, it causes no loss of picture quality. The Optical ImageStabilizer can compensate for a wide range of camera movement — you canrecord stable images even if you are shooting from a moving car.
Before you start recording, push the i on/off button to turn the image stabilizeron or off.• The i mark appears in the display when the stabilizer is on.• The image stabilizer cannot be turned off when the POWER switch is set to the
[ (Easy Recording) position.
Notes:• The image stabilizer is designed to deal with a normal degree of camera shake.• Keep the image stabilizer turned off when the camera is mounted on a tripod.• The image stabilizer is not as effective as usual when the tele-converter
(optional) is attached.

27
E
Usin
g th
e Fu
ll R
ang
e of F
eatures
Selecting from the Menus
Many of the camera’s advanced functions are selected from menus which appearin the display.
There are four main menus:
1. Camera menu (when the camera is in record pause mode: thePOWER switch set to [ or P and the standby lever set to MOVIEor PHOTO)
2. VCR menu (when the POWER switch is set to VCR)3. Edit menu (when the POWER switch is set to VCR and you select
the aEDIT MODE from the VCR menu)4. Recorder set menu (when you select the aSET UP from the Edit
menu)
Camera menu (CAM. MENU)
q Digital zoom ............................p. 15w 16:9 mode ................................p. 45e White balance ..........................p. 55r Wireless control ......................p. 31t Tally lamp................................p. 31y Record mode............................p. 14u Audio mode ............................p. 46i Wind screen ............................p. 47o Self view recording ................p. 16!0 Time zone/Daylight saving
time ..........................................p. 32!111 Date and time set ....................p. 34
VCR menu (VCR MENU)
q Select edit mode ......................p. 59w Wireless control ......................p. 31e Record mode............................p. 14r Audio monitor ........................p. 76t Select data code display ..........p. 34y Select date and time display ....p. 34u Information displays ................p. 92
C
C
AM. ME NU
CAM.
. . .
ME NU
S
[ MENU ] L O S EC
[ MENU ] L O S ECD
D
. ZOOM . . . . . .
. . . .
. . . . . .
1 6 : 9
E EOR
RR R
T AL L Y L AMM
PP
AUD I
I
M
M
ODEO
O
WH I T E BA L
W I ND S
C .RIW E EL S S
CR E EN
ONON
ON
ON
AU TO
AU TO1 6 bi t
. . . . . . . .. ..
ON. .
. ..
.
C SD . . . .
. . . . . .
E EOR
RR R
T AL L Y L AMM
PP
AUD I
I
M
M
ODEO
OOZ
WH I T E BA L
W I N
N N Y
D S
S
CR E EN
ON
ON
AU TO
AU TO1 6 bi t
. ..ON
. .
. .
. .
. .
.
.
DD
//
TT T
I MEE
S E T J AN 1 1 9 9 8, .1 2 : 0 0 AM
C .RIW E EL S S
!1
e
i
q
t
u
o
y
r
w
!0
V
C
C R ME NU
SS
SSS
[ M
M
ENU ] L O S EC
D . . . .
. . . .
. . .
. . .E E
E EE
OO OO
RR R
DDD
A
A Y
T A DAT //
T&
ADAT A
COD
MM
EE L
L
P
P
A.
.
D MODEI
II
MET IMET II
T
T T
E
N
ON
1
ON
.
.C .RIW E EL S Se
q
t
uy
r
w
Turn to the appropriate page for a detailed explanation of each function.

Usi
ng
th
e F
ull
Ran
ge
of
Fea
ture
s
28
EEdit menu (EDIT MODE)
q Set ............................................p. 62w Relocate ..................................p. 68e Delete ......................................p. 67r Preview ....................................p. 63t Start..........................................p. 64y Clear all ..................................p. 67u Select set up ............................p. 60
Set up menu (SET UP)
q Wireless control ......................p. 31w Select recorder ........................p. 60e Cut-in adjustments ..................p. 65r Cut-out adjustments ................p. 65
ED I MODET
ACER LO T E [ MEN U ] R T NE TS
D E L E T E
E D I MODET
[ MEN U ] R T NTTS AR
ER VP EWID E L E T E
E D I MODET
[ MEN U ] R T NTTS ARRL L LC EA A
UES T P
e
q
t
uy
r
w
S E T U P[ MEN U ] R T N
W IE
R
N
E L E
CUT–ICUT–
A D JR CORD
.
.R
S S CE
– 3 : 0 01 – AON
. .U TO A D J . + 1 : 0 0.
. . . ..
e
q
r
w

29
E
Usin
g th
e Fu
ll R
ang
e of F
eatures
It is convenient to close the LCD screen with its screen side facing up when youselect items from the menus. Press the screen until it clicks into place.
1. Press the MENU button to open the menu.2. Turn the command dial to move the arrow up or down the display.3. Press the execute button to select your chosen option from the
menu.• Your selected option remains on the screen and all other options are
removed.
4. Turn the command dial to choose the option setting.5. Press the execute button to select the option setting6. Press the MENU button once more to close the menu.
Notes:• You can only see nine options on the screen at the same time. Pointers at the
top/bottom of the screen indicate that there are more options that you can scrollthrough.
• You may often find it convenient to use the wireless controller to move aroundthe menus. Press its MENU button to enter/leave the menu and use the cursorkeys in place of the command dial.
• You can display the menus on a connected TV screen using the wirelesscontroller’s TV SCREEN button.
1,6
2,4
3,5
MENU

Usi
ng
th
e F
ull
Ran
ge
of
Fea
ture
s
30
E
Using the Wireless Controller/Tally Lamp
The supplied wireless controller canoperate the camera from a distance ofup to 16 feet (5 m). Point it at thecamera’s remote sensor while you pressthe buttons.
The tally lamp lights up to let youknow that the camera is in range andresponding to your commands.
There are five functions which can onlybe operated using the wirelesscontroller:• Special playback (p. 20)• TV-screen displays (p. 92)• Data code on/off (p. 35)• Photo/Date search (p. 37)• 12 bit Audio output (p. 76)
Insert two AA batteries, following the= and - markings. Be careful not toreverse the polarity of the batteries.
16 ft
Inserting batteries
Notes:• When using the wireless controller in brightly lit places or outdoors, the
effective range will be less.• The camera may have difficulty picking up the remote control signals at
extremely close range.• Do not leave the controller exposed to direct sunlight, or in hot or humid places.• When the batteries run out, replace both batteries at the same time.

31
E
Usin
g th
e Fu
ll R
ang
e of F
eatures
Turning off the tally lamp
The tally lamp lets you know that thecamera is recording. However, itsflashing may be reflected into the lensduring close-up recording, or whenrecording through glass.
You may therefore decide to turn it off.
TALLY LAMP••OFF
1. Open the camera menu, and point the arrow at TALLY LAMP.2. Select the OFF setting and close the menu.
• The tally lamp no longer flashes during recording, but it will still light upwhen the camera receives a signal from the wireless controller.
WIRELESS C.•OFF
The wireless controller can be turned off to prevent inference from other Canonwireless controllers being used nearby.
Turning off the wireless controller
(see p. 27)
1. Open either the camera, VCR or set up menu, and point the arrowat WIRELESS C.
2. Select the OFF setting and close the menu.• C | appears in the display.
(see p. 27)

Setting the time zone/daylight saving time
1. Set the camera to record pause mode.• PAUSE appears in the display (see p. 12).
2. Open the menu and select T. ZONE/DST.3. Press the execute button.
• The time zone display appears on the screen.• Your camcorder’s time zone is factory-preset to New York. If you are at
another time zone, select your time zone first and daylight saving time(DST) setting if necessary.
4. Move up or down the list of time zones by turning the comamnddial and press the execute button to select the option thatrepresents your time zone.• If you are now in daylight saving time, select the time zone with the
daylight saving time mark next to the area.
5. Press the execute button.6. Press the MENU button.
Usi
ng
th
e F
ull
Ran
ge
of
Fea
ture
s
32
E
Setting the Date and Time
MENU
T.ZONE/DST••N.Y. (see p. 27)
The date and/or time display forms part of the data code. You can choose todisplay or hide it during playback (see p. 34).
Set the date and time display when you first start using your camera. Install thebackup battery before you begin (see p. 74).
• Before you start setting the date and time, select your home time zone from themenu.
• If you are on daylight saving time now, you should set the camera to daylightsaving time. You can do this at the same time as selecting your home time zone.
• After you set the date and time, the date/time and home time zone will bedisplayed for about four seconds each time you turn the power on. Pressing anybutton makes this display disappear.

33
E
Usin
g th
e Fu
ll R
ang
e of F
eatures
Time zone
LONDONPARISCAIROMOSCOWDUBAIKARACHIDACCABANGKOKH. KONG (Hong Kong)TOKYOSYDNEYSOLOMON
WELLGTN (Wellington)SAMOAHONOLU (Honolulu)ANCHOR (Anchorage)L.A. (Los Angeles)DENVERCHICAGON.Y. (New York)CARACASRIO (Rio de Janeiro)FERNAN. (Fernando de Noronha)AZORES
No. Time zoneNo.
Note:• After you selected your time zone and set the date and time, when you travel to
another time zone, there is no need to reset the data and time. The camera’sclock will automatically change to display the correct time for your destination.
1
24 1 2 3 4 5 6 7 8 9 10 11 12 1314 15 16 17 18 19 20 21 22 23
2
3
5
6 7 9
8
10
4
12
11
13
24
19
201817
21
23
22
15
14
16

Usi
ng
th
e F
ull
Ran
ge
of
Fea
ture
s
34
E
1. Press down and slide the POWER switch to VCR.2. Open the VCR menu and select D/TIME SEL.3. Choose between DATE, TIME and DATE & TIME.4. Press the MENU button to close the menu.
Setting the display style
D/TIME SEL.•DATE & TIME(see p. 27)
1. Set the camera to record pause mode.• PAUSE appears in the display (see p. 12).
2. Open the menu and select D/TIME SET.• The year display starts to flash.
3. Turn the command dial to change the year. Press the executebutton to move to another part of the display.• Once you move from the year, the next part of the display starts flashing.
4. Set the month, day, hour, and minute in the same way.5. Press the MENU button when finished, and the clock starts.
• The date can be set to any year between 1998 and 2020.• If you press the MENU button in the middle of setting the date and time the
seconds are set to zero, you leave the menu, and the clock starts.• If you press the execute button after setting the minutes you can set the date and
time again from the start.
Setting the clock

35
E
Usin
g th
e Fu
ll R
ang
e of F
eatures
A data code, containing the date and time the recording was made and othercamera data (shutter speed and exposure settings) is automatically recorded on aspecial data section of the tape.
During VCR mode, the date code can be displayed or hidden while the camera isin play, slow or still mode.
Camera data may be displayed as “— — —” during fast forward, rewind, reverseplayback, forward and reverse ×2 playback.
Press the wireless controller’s DATA CODE button or the camcorder’sDIGITAL EFFECTS button.• Press it once to display the data, press once more to hide it.
You can also choose which type of data code to display — either the date/time,camera data or both.
1. Select DATA CODE from the VCR menu.2. Choose between DATE/TIME, CAMERA DATA and CAM. & D/T.3. Press the MENU button once more to close the menu.
Notes:• To avoid accidental recording, make sure that you slide the tab on the cassette
so that it exposes the hole (the switch position is usually labelled SAVE orERASE OFF).
• The data code will read “— — —” in the following situations:- During playback of a blank section of tape.- If the tape was recorded before entering the date and time in the camera’s
memory.- If the tape was recorded on a camera without a data code function.- If noise or tape damage prevents the data code from being read.
• Data code is not displayed during high speed playback modes.• If a recording made on VISTURA is played back on a different DV camcorder,
the data code may not be displayed correctly.
Displaying Data Code
DATA CODE•••DATE/TIME(see p. 27)

Usi
ng
th
e F
ull
Ran
ge
of
Fea
ture
s
36
E
Taking Still Pictures (Photo Mode)
You can record still pictures like a photograph. The camera records the picture totape for approximately 6 seconds. The exposure is automatically adjusted.You can capture the still images on your computer, enhance or retouch the imagesand print the images out. (Optional IEEE1394 computer interface board required.)
1. Set the camera to photo standby mode (slide the POWER switch to[ (Easy recording) or P, turn the standby lever to PHOTO).• “PHOTO” is shown at the bottom right of the display.
2. Press the start/stop button lightly.• F flashes white in the display as the camcorder adjusts the focus and
exposure and it is displayed continuously as a green mark when the camerais ready to take the still picture. (The focus, exposure, and zoom are nowlocked. Also, you cannot turn the image stabilizer on /off)
• To change the still picture before recording: release the button, select a newpicture and then press down the start/stop button lightly once more.
• If the subject is unsuitable for autofocus (p. 82), the camera may not be infocus, despite displaying the green mark. In this case: release the start/stopbutton, adjust the focus manually (p. 52) and retry.
3. Press the start/stop button fully down to take the still picture.• The camera takes the image almost immediately, and then records the
“photo” to the tape for approximately 6 seconds. During this time the cameraalso records the sound, and the display also shows the still picture.
• A counter display is shown, that counts up to 6 secs as the camcorderrecords the picture. F disappears from the display.
Notes:• While the camera records the still, you cannot use the camera fuctions (when a
cassette is loaded, standby lever/power off do not cut the power until recordingis complete).
• You cannot use digital effects while the camera is set to photo mode.• You cannot use FlexiZone in photo mode. If the FlexiZone mode is already
selected, the camera switches to Auto mode automatically.• For even greater versatility attach a Canon Speedlite for flash photography
(available as an optional accessory, see page 49).• Only take “photos” where it is bright enough to see the image in the display.• Depending on the subject (fast moving subject, for example), the picture may be
blurred.
P
OFFVCR
POWER
MOVIEMOVIE LOCKLOCKPHOTOPHOTO
MOVIEMOVIE LOCKLOCKPHOTOPHOTO

37
E
Usin
g th
e Fu
ll R
ang
e of F
eatures
This allows you to move quickly through still pictures recorded anywhere on atape (photo search) or between different days or areas of recording (date search). • You can only use this function from the wireless controller.
1. Press down and slide the POWER switch to VCR.• Press the SEARCH SELECT button to choose between photo/date search.• PHOTO SEARCH or DATE SEARCH is shown in the display for a few
seconds.
2. Press the - and + buttons to move backwards or forwardsthrough the still pictures or between different days of recording.• Press once to move to the start of the previous/next still picture or day on
the tape.• You can press more than once to move to the corresponding still picture or
day (up to a maximum of 10 times), e.g. press the + button 5 times tomove forward 5 still pictures or days.
• PHOTO SEARCH/DATE SEARCH appears in the middle of the displayalongside the - or +/ " or ^ mark and number search through. Therecoding mode is also shown (SP/LP).
Notes:• Press the 3 (stop) to end your search.• If you begin a search very close to the start of a recorded still picture during
photo search, the camera may skip straight past it.• When you have set the area for the World Clock, date search also looks for the
change in date based on the adjusted time.• A date/area cannot be identified if the total recording time on that day/area was
less than one minute.• Date search playback may start just before or after the beginning of the located
section.• If the data code is not displayed correctly you will not be able to operate the
date search correctly.
P
OFFVCR
POWER
SEARCHSELECT
Searching the Tape (Photo Search/Date Search)

Usi
ng
th
e F
ull
Ran
ge
of
Fea
ture
s
38
E
Searching and Reviewing While Recording
When the camera is in record pause mode, you can use record review to play backthe last few seconds of your recording and then return automatically to recordpause mode. You can quickly make sure that a scene has recorded properly andthen go on to shoot the next scene, without producing any noise in the picture.
1. Make sure the camera is in record pause mode.2. Press and release the c (record review) button while you check the
picture in the display.• The camera rewinds the tape, plays back the last few seconds, and returns to
record pause mode.
Note:• Noise (mosaic like noise) may appear on the screen during record search and
record review.
REC SEARCH
When the camera is in record pausemode, you can use record search toplay the tape forwards or backwards tofind the point where you want to startor restart recording. This is useful whenyou want to add a new scene to apreviously used cassette. By usingrecord search, you can ensure a smooth,noise-free join between the new sceneand the old one.
Record search
Record review
1. Make sure the camera is in record pause mode.• PAUSE appears in the display (see p. 12).
2. Press and hold the REC SEARCH + or – button while you checkthe picture in the display.• The + button plays the recording forwards and the – button plays it
backwards.
3. Release the button when you find the point where you want to startrecording.• The camera returns to record pause mode.

39
E
Usin
g th
e Fu
ll R
ang
e of F
eatures
Using the Various Recording Programs
The camera provides you with a choice of eight recording programs. They usedifferent combinations of camera settings in order to adjust the exposure and otherfunctions to match the recording situation.• For simple point-and-shoot operation, select the Easy Recording program. Slide
the POWER switch to the [ position.• For normal shooting conditions, set the selector to Auto or Flexizone. • For various other recording conditions, the camera has five more specialized AE
(auto exposure) programs.
The name of your selected recording program appears constantly on the left of thedisplay, with the exception of the Auto which is displayed and then disappearsafter 4 seconds.
P
OFFVCR
POWER
Notes:• Avoid changing programs during recording as the brightness of the image may
change suddenly.• The specialized AE programs are not suitable for all kinds of lighting. The
image may flicker, or a bright line may appear on the screen if you use them inthe wrong lighting conditions.

Usi
ng
th
e F
ull
Ran
ge
of
Fea
ture
s
40
ESelecting from the program menu
1. Set the camera to record pause mode, with the POWER switch setthe to the P position.
2. Press the execute button to open the program menu.3. Turn the command dial to move the arrow up or down the display.4. Press the execute button.
• The name of a recording program appear in the display
Note:• The recording program is reset to AUTO when you turn the camera off using
the POWER switch.
P
OFFVCR
POWER
Easy Recording
[
The simplest way to use the camera is withthe POWER switch set to the [ position.The camera will take care of focus, exposureand other adjustments, leaving you free topoint and shoot.
If you select this Easy Recording program, you cannot use:• Exposure lock or compensation• Different shutter speeds• White balance set/indoor/outdoor modes• 16:9 mode• Digital EffectsAlso, autofocus and image stabilization cannot be turned off.

41
E
Usin
g th
e Fu
ll R
ang
e of F
eatures
Auto
The FlexiZone is the same as the Auto modeexcept that you can use FlexiZone AF andFlexiZone AE. You can also adjust shutterspeeds in this program.• You cannot use FlexiZone in photo mode.
FlexiZone
Sports
Portrait
In normal recording conditions, set thePOWER switch to P, and choose AUTO fromthe program menu. This is the same as theEasy Recording program, except that younow have the option of using any of thecamera’s manual functions — you can adjustfocus and exposure, set the white balance,and so on. You can adjust shutter speeds inthe Auto Recording program.
This program is useful for recording high-speed sports scenes in brightly lit conditions.Normal playback will be slightly jerky, butyou will get clear images which can beanalyzed frame by frame during slow orpaused playback.
Use this program outdoors to make subjectsstand out from a softened foreground andbackground. It works well for still-lifes andclose-ups. The effect is most noticeable whenthe zoom position is between the middlerange and the telephoto end. Focus manuallyfor maximum accuracy, and be careful whenrecording action scenes, as this program maycause fast moving objects to shudder.
AUTO
SPORTS
PORTRAIT
FLEXIZONE

Usi
ng
th
e F
ull
Ran
ge
of
Fea
ture
s
42
E
Sand & Snow
Spotlight
This program is designed for recordingspotlit scenes, such as on a stage. Theexposure is automatically adjusted for glare-free recordings of subjects lit by aconcentrated light source.
SAND&SNOW
SPOTLIGHT
Low Light
Use this program in places where thebackground is so bright that the subjectappears underexposed in the display — a sunny beach or ski resort, for example. Youmay notice some shudder when recordingmoving subjects.
This program allows you to record in dimlylit places. It is generally best used for close-ups of slow or stationary subjects, as movingsubjects may leave a trailing after-image.However, you can take advantage of this tocreate special effects, by rapid zooming or bypanning along with a moving subject. Picturequality will not be as good as in normallighting conditions, and autofocus may notwork as well as usual. When you take stillpictures in LOW LIGHT mode, the ClearStill function will not work.

43
E
Usin
g th
e Fu
ll R
ang
e of F
eatures
Using Digital Effects
Black and White
Adds a paint-like effect, calledsolarization, to the image.
Art
Records the image in black and white.
Fade Trigger
Wipe
When you start recording, the picturebegins as a thin vertical line in thecenter of the screen which graduallyexpands sideways until it fills thewhole of the screen. When you end ascene, the image is wiped from bothsides of the screen.
Scroll
When you start recording the pictureappears from the right hand side of thescreen and expands sideways until itfills the whole screen. When you end ascene, the image is wiped back off.
When you start recording, the scenegradually fades in from a black screen.When you stop recording, it graduallyfades out.

Usi
ng
th
e F
ull
Ran
ge
of
Fea
ture
s
44
ESepia
Strobe
Records a monochrome image with asepia tint.
This effect converts on-screen action toa series of still images, giving an effectsimilar to slow-motion.
1. Set the camera to record pause mode, with the POWER switch setto the P position.
2. Press the DIGITAL EFFECTS button for more than two seconds tomake appear the digital effects menu.
3. By pressing the DIGITAL EFFECTS button, choose one of thedigital effects from the list.• As for the Art, Black and White, Sepia and Strobe effects, when you release
the DIGITAL EFFECTS button, chosen effect is activated and you can seethe effect on the display.Each time you press the DIGITAL EFFECTS button, chosen effect isactivated or deactivated.
• To turn the digital effects off completely, choose the EFFECT OFF option.
Selecting the effect
P
OFFVCR
POWER
DIGITALEFFECTS

45
E
Usin
g th
e Fu
ll R
ang
e of F
eatures
16:9 mode (Widescreen TV recording)
Produces images in the 16:9 format forplayback on widescreen TVs.
16:9••••••••ON(see p. 27)
Reactivating the Fade, Scroll and Wipe Effects
You need to activate the fade trigger, scroll and wipe effects each time you wishto use them.• When you start or stop recording, the scene will begin or end with the effect.
(Sound and image fade together).• The display will start to flash again. If you wish to activate it again, press the
DIGITAL EFFECTS button.
Notes:• You cannot use digital effects when the camera is set to the [ (Easy
Recording) program.• You cannot use the fade trigger, scroll and wipe effects when the standby lever
is set to PHOTO (its name flashes purple in the display).• When you activate the Fade, Scroll or Wipe effect at the beginning of recording
a scene, the camera first clears the screen and then applies the effect.• The camera remembers your chosen effect until you change it, but when you
switch the POWER switch to [ (Easy Recording) the digital effect isdeactivated.
1. Select 16:9 from the camera menu and turn the effect ON/OFF.2. Press the MENU button once more to close the menu.
Notes:• “16:9” is shown in the display when you switch the 16:9 effect on.• You cannot use the 16:9 mode with the Easy Recording program.• If you play back a recording made for 16:9 on a normal TV screen, the image
will appear to be vertically “squashed” (compressed).• When you take still pictures with the 16:9 effect on, the Clear Still function will
not work.

Usi
ng
th
e F
ull
Ran
ge
of
Fea
ture
s
46
E
Audio Recording
VISTURA can record sound in two audio modes — 16 bit (48kHz, 2 channel)and 12 bit (32 kHz, 4 channel). The 16 bit mode produces the higher soundquality (slightly superior to CD) while the 12 bit mode records on two channels(stereo 1), leaving two channels free (stereo 2) for you to add new sound at a laterdate.
1. To switch to the 12 bit mode open the camera menu and selectAUDIO MODE.
2. Select “12 bit” and close the menu.• “12 bit” is shown in the display for approximately 4 seconds.
Notes:• You cannot add new sound to a tape using this camcorder.• For details of playing back a tape that has new sound on stereo 2, see page 76.
For greater creative control over audiorecording, you can connect an externalmicrophone to the camera’s MICterminal.You can monitor the sound whilerecording by attaching stereoheadphones to the camera’s H terminal.
Headphones and external microphone
MIC
Selecting the audio mode
AUDIO MODE••16bit
(see p. 27)
You can adjust the volume of attached headphones by pressing the volume controlbuttons.• A VOLUME bar appears in the display to indicate the current volume.• The volume control buttons also adjust the speaker volume once you remove
the headphones from the headphones socket when the camera is in VCR mode.

47
E
Usin
g th
e Fu
ll R
ang
e of F
eatures
WIND SCREEN•AUTO
The camera has an automatic wind screen to prevent wind noise from interferingwith the sound track. (It does not operate with an external microphone: WS | isdisplayed). Turn it off when you want the microphone to be as sensitive aspossible.
1. Open the camera menu and point the arrow at WIND SCREEN.2. Select the OFF setting and close the menu.
• WS| is shown in the display.
Wind screen
(see p. 27)

Usi
ng
th
e F
ull
Ran
ge
of
Fea
ture
s
48
E
Setting the Self-Timer
This is useful when you want to include yourself in the picture when recording.
1. Press the self-timer button. • SELF T. appears in the display.
2. Press the start/stop button.• The camera starts to record after a 10 second countdown period (or after 2
seconds when you use the remote control). The time remaining counts downin the display (e.g. “5 sec”).
• SELF T. disappears from the display when recording begins.
3. Press the start/stop button once more to end recording.
Notes:• Initially the tally lamp flashes once a second, then just before recording starts it
flashes more quickly for a few seconds before the camera starts to record.• To cancel the self-timer press the self-timer button once more before recording.
Once the countdown has begun, press the self-timer button to turn it off. • Cancel the self-timer at any stage by switching the power off or turning the
standby lever to LOCK. • In photo mode, set the self-timer in exactly the same way. The camera
automatically adjusts the focus and exposure 2 seconds before the countdown iscomplete. The green F mark is also displayed at this time.
MOVIE LOCKPHOTO
MOVIE LOCKPHOTO
DV REC

49
E
Usin
g th
e Fu
ll R
ang
e of F
eatures
Using a Canon Speedlite for Flash Photography (optional)
For SLR-style flash photography, use aCanon Speedlite 220EX or 380EXwith the camera. Use the camera inexactly the same way as you wouldnormally in photo mode (p. 36). Turnon the Speedlite using its main switch,and wait for it to charge. When youpress the start/stop button halfwaydown, the camera sets the autofocusand the zoom is locked. Pressing the start/stop button fully down releases a pre-exposure flash burst that sets the flash intensity, exposure and white balance. The main flash is then emitted. • Be sure to turn off the camera and the Speedlite, when you attache the
Speedlite.
Flash Charging While the flash is charging, a white S flashes in the display.When the flash is fully charged a green S lights up constantly in the display.• Although it is possible to record a still image while the Speedlite is still
charging, the flash will not go off. In addition, the Speedlite cannot chargewhile you are holding the start/stop button halfway down.
• S disappears from the display while the camera records the still picture.• If the flashing white S does not change to green S , remove and attach the
Speedlite again (with both the camera and the Speedlite turned off), or replacethe batteries in the Speedlite.
Notes:• For full details of how to use the Speedlite, refer to its instruction manual.• If you use the Speedlite in the Auto and FlexiZone mode, you can choose any
shutter speed between 1/60 and 1/2000, but a shutter speed of 1/100 gives thebest results.
• You cannot use the Speedlite with the:- Exposure Lock. (S goes out if you press the EXP. button. It reappears when
you turn the lock off, by pressing the EXP. button once more).• Turn the Speedlite unit off when you do not require the flash.• You can use the Speedlite’s internal automatic zoom function.• You cannot use the Speedlite 380EX’s bounce flash with VISTURA.

Usi
ng
th
e F
ull
Ran
ge
of
Fea
ture
s
50
E
Adjusting Focus Manually
FlexiZone AF makes autofocus much more powerful. Using the FlexiZonecontroller, you can select any object that appears in the display, and the camerawill bring it into focus.
FlexiZone AF is useful in the following situations:
When your main subject is not in the center of the display.
When you want to shoot a moving subject.
It also makes it easy to use “focus shift” techniques. You candirect the viewer’s attention by focusing first on one part of thescene, and then on another.
1. Choose the FlexiZone recording program.• The FlexiZone control frame appears in the display.
2. Use the FlexiZone controller to move the frame over the subject.• The controller can be moved in any direction. Press it repeatedly to move
the frame little by little. Press and hold to move the frame quickly.• The camera adjust the focus to suit the area inside the frame.
FlexiZone AF
The camera can focus automatically. All you have to do is point it, and whatever isin the center of the display will usually be in sharp focus. If it does not seem to befocusing well, it may be because the subject is not suitable for autofocus.
It also has two functions which give you more control over focusing.

51
E
Usin
g th
e Fu
ll R
ang
e of F
eatures
PUSH
FOCUS
Manual focus
Use the FOCUS wheel to set the focus.• Turn it downwards (towards ∞) to
move the focus further away. • Turn it upwards to bring the focus
nearer.• If you zoom in on your subject after
turning off autofocus, it may not stayin focus. It is generally best to adjustthe zoom first, and then the focus.
You can also adjust the focus temporarily without turning autofocus off — in thiscase turn the manual focus wheel to set the focus (without pressing it down) andautofocus will start again as soon as you release the FOCUS wheel.
Notes:• The manual focus setting is canceled if you:
- Slide the POWER switch to VCR or OFF.- Select the [ (Easy Recording) program.
• When you are using the Easy Recording program, autofocus cannot be turnedoff, but you can override it temporarily by turning the FOCUS wheel.
• See “Troubleshooting” on p. 81 for a list of subjects which may not be suitablefor autofocus.
• You cannot use FlexiZone in photo mode.
Press the FOCUS wheel to turn offautofocus. The focus remains locked atthe point set by autofocus.(AF | appears in the display.) You
can now adjust the focus manually.Press the FOCUS wheel again whenyou want to return to autofocus.
PUSH
FOCUS
Focus lock

Usi
ng
th
e F
ull
Ran
ge
of
Fea
ture
s
52
E
Adjusting Exposure Manually
The camera adjusts the exposureautomatically, making sure that yourpictures are neither too dark nor toolight. There is a choice of eightrecording programs to deal withdifferent recording conditions (see p. 40).
This section explains how to use threemore exposure functions. These willgive you added control over yourrecordings.
FlexiZone AE
EXP.
E.LOCK
1. Choose the FlexiZone recording program.• The FlexiZone control frame appears in the display.
2. Use the FlexiZone controller to move the frame over the subject.• The controller can be moved in any direction.
3. Press the EXP. button to lock the exposure.• The camera adjusts the exposure to suit the area that is currently inside the
frame. You can move the frame to focus on something else, but the exposurearea will not move with it.
• E. LOCK appears in the display.
4. Press the button again when you want to cancel FlexiZone AE.• The exposure is now adjusted to suit the centre of the screen again. • Press the button once more if you want to adjust the exposure for the frame’s
new position.
The camera attempts to balanceexposure for the whole scene. WithFlexiZone AE you can choose whicharea of the scene to base exposure on, toensure your subject is properly exposed— whether very dark or bright andwherever it is in the frame.

53
E
Usin
g th
e Fu
ll R
ang
e of F
eatures
To make the recorded image brighter,turn the command dial clockwise (to amaximum of +11). This may benecessary if the background is verybright, or if the subject is lit frombehind.
To make the recorded image darker,turn the command dial counter-clockwise (to a maximum of –11). Thismay be necessary if the background isvery dark, or if the subject is spotlit.
Notes:• The standard exposure level depends on which recording program you have
selected.• Exposure lock is canceled if you change recording programs.• You cannot use exposure lock or adjustment when the program selector is set to
the [ (Easy Recording) position.
E . L O C K ± 0 E . L O C K + 11
E . L O C K ± 0 E . L O C K – 11
When the exposure is locked, you canadjust it manually, making the picturebrighter or darker in order to deal withdifficult lighting conditions, or tomanipulate the mood of the scene. Thecamera’s iris can be manually set to anyposition from fully closed to fully open.
Exposure adjustment
EXP.
When you are recording in situationswhere the lighting may changesuddenly, you can lock the exposure atthe current level in order to control thebrightness of the image.
Exposure lock
To lock the exposure, press the EXP. button. Press it again to return to theautomatically set exposure level.

Usi
ng
th
e F
ull
Ran
ge
of
Fea
ture
s
54
EYou can increase or decrease the shutter speed before you record a scene.
1. Make sure the camera is set to record pause mode, in the Auto orFlexiZone program.
2. Turn the command dial to select the shutter speed.• The selected shutter speed flashes in the display.• The indication “1/q” means auto setting.
3. Press the execute button.• The shutter speed lights steadily and the camera goes to the shutter speed.
Notes:• The camera returns to the auto shutter setting when you slide the POWER
switch away from the P setting, or change the recording program.• When you take still pictures with the Speedlite, the maximum shutter speed is
1/2000sec.
Shutter speed adjustment

55
E
Usin
g th
e Fu
ll R
ang
e of F
eatures
Setting the White Balance
1. Open the camera menu and point the arrow at WHITE BAL.2. a) For the indoor, outdoor or auto settings simply choose the
setting.• T/U appears in the display when you set the white balance to
indoor/outdoor mode.
b) To set the white balance yourself, point the camera at a whiteobject (such as a sheet of paper) and zoom in until it fills thedisplay, then select SET.
• The W display flashes then remains lit.• Depending on the light source, the flashing may at times continue. The
result will remain better than with the auto setting and you can continuerecording.
3. Close the menu.
(see p. 27)
The camera’s auto white balancesystem compensates for a wide range oflighting conditions. Although slightvariations are unavoidable, colors willappear natural in virtually everysituation.
In some cases, you will get betterresults by setting the white balanceyourself, or using one of the two presetmodes:T Indoor Mode
• Under halogen or studio/videolighting
• Subject is of one dominant color• Close ups
U Outdoor mode• In daylight, especially for close-
ups and where the subject is ofone dominant color.
WHITE BAL.••SET

Usi
ng
th
e F
ull
Ran
ge
of
Fea
ture
s
56
ESetting the white balance manually will probably work betterthan auto white balance when shooting:
Subjects with one dominant color, such as sky, sea or forest.
Close-ups
In rapidly changing lighting conditions
In places lit by certain types of fluorescent or mercury vaporlights.
Notes:• Turn the digital zoom off (if neccessary) to set a more accurate white balance.• If the lighting conditions change, reset the white balance by first returning to the
AUTO setting, and then reselecting SET.• Try to record with light from a single source. Correct white balance cannot be
obtained for two types of lighting at once.• You cannot set the white balance or choose the indoor/outdoor mode when the
program selector is set to the [ (Easy Recording) program.The camera returns to the AUTO setting when you slide the POWER switchaway from the P setting.
• When the standby lever is set to LOCK, the current white balance settingremains in the memory.
• If you shoot with studio/video lighting, use the T (indoor) mode.• During normal outdoor shooting, setting to AUTO may provide better results.

57
E
Usin
g th
e Fu
ll R
ang
e of F
eatures
Returning to a Pre-Marked Position
Use the wireless controller to go back to a pre-determined point on a tapefollowing playback.
1. Press the ZERO SET MEMORY button during playback at a pointyou want to return to later.• The time code is replaced by a tape counter that is set to zero with the
indication.
2. When you have finished playback, fast forward or rewind the tape.The tape stops automatically when it reaches the zero set position.• The tape counter with indication disappears from the display and the
time code reappears.
Notes:• Press the ZERO SET MEMORY button once more to cancel the zero set
memory before you forward/rewind the tape.• The zero set memory may not function correctly where there is a break between
recordings on the tape.• You can also use zero set memory to mark a position on a tape in record pause
mode. When you then play back the tape, pressing rewind will take you back tothe pre-marked position.
• If you remove the tape while the zero set memory is set, the memory iscanceled and the tape counter reverts to timecode.
M
M
P
OFFVCR
POWER
DATACODE EXECUTE
RECPAUSE
PLAYREW FF
2
STOP
PAUSE SLOW
ZERO SETMEMORY
SEARCHSELECT

Ed
itin
g
58
E
The Auto Editing Function
Using the Auto Editing Function is simple. Just watch your original tape and pressthe execute button at the beginning and the end of each scene you want to record.This creates an editing program. Start the program, and the camcorderautomatically records the scenes you selected onto the tape in your VCR. Beforeyou record, you can preview everything (p. 63), and even delete (p. 67) or re-orderscenes (p. 68).• If the Canon digital video camcorder is connected instead of the VCR, the Auto
Editing Function can be used for digital-to-digital editing, with imperceptibleloss in image editing. However, you cannot set the cut-in and cut-outadjustments using the built-in digital timer (p. 66).
3. If you wish, preview the video.You can also re-order scenes, oreven delete them.
4. When everything is perfect,automatically record it to theVCR. Choose START in themenu, then press the executebutton.
Cut-InCut-Out
Scene 1 Scene 2 Scene 3
Original tape in CameraPress Press Press Press Press Press
Unwanted
1. Prepare the camera. Connect thevideo cables, and place it so thatit can control your VCR byremote control.
2. Play back the video. When asection of the video you want tokeep starts, press the executebutton. Press the button again atthe end of the section you want tokeep. You can choose up to twentyscenes this way.
MOVE
START
2 13
Final tape in VCR
Blank

59
E
Ed
iting
The VISTURA’s Auto Editing Funcitonenables you to smoothly rerecord scenesfrom an original tape in any order. You canthen view the entire finished product andmake all the fine adjustments you wantbefore the final recording. It is easy toreorder, to make your videos perfect.
1. Connect the camera to the VCR.• See the “Connection for playback on
a TV” instructions on page 21.
2. Turn the TV on.• Be sure to set it to the video channel,
or set the TV/Video selector to Video.
The camcorder’s Auto Editing Functioncontrols your VCR by using the sameinfra-red signals as the VCR’s remotecontrol.
Make sure the camera is in a spot whereit can remotely control your VCR.
Preparing for Editing
3. Turn on the VCR and load a blank cassette.• See your VCR instruction manual.
4. Open the VCR menu and select aEDIT MODE.• When you select the edit menu all the displayed informations are also
displayed on the screen of the TV connected your VCR. However, theseinformations will not be recorded onto the tape in the VCR.
Setting the Camera to Control your VCR
1. Check where the remote control sensor is on your VCR using itsnormal remote control.
2. Place the camera pointing directly at the sensor, not more 20 inches(50cm) away.• Check that the sensor will pick up signals easily from this spot using the
VCR’s normal remote control.• Make sure that the cables and the camera strap do not obstruct the signals.
3. Make sure that the VCR is in record-pause mode.4. Make sure that all the other video equipments are turned off to
avoid accidental recording.
Infra-red signalstransmitter

Ed
itin
g
60
EWhen you use the editing function forthe first time, or with a different VCR,you should set your camcorder to sendthe correct remote control signals toyour VCR. The camera will not forget this settingunless you change it. Do not alter itagain unless you change VCR.
Using the Editing Function for the First Time
S E T U P[ MEN U ] R T N
W IE
R
N
E L E
CUT–ICUT–
A D JR CORD
.
.R
S S CE
– 3 : 0 01 – AON
. .U TO A D J . + 1 : 0 0.
. . . ..
Preparations & Setting Up
1. Make sure that the camera and VCR are set up as in“Preparations,” p. 59 and “Setting the Camera to Control yourVCR,” p. 59.
2. Open the set up menu and point the arrow to RECORDER .• It is easiest to view the menu on the TV screen.
Setting RECORDER
Use the chart on p. 61 to find the RECORDER settings for your brand of VCR. Make sure the camcorder’s infra-red control signals can reach the VCR, and theVCR is in record pause mode. (Ready to record and on pause.)
1. Set RECORDER to the first setting for your brand of VCR.• For example, 7-A if you have a JVC VCR.• Turn the command dial clockwise to change the setting.
2. If the setting is correct, the VCR will start recording automatically.• This will occur as long as the camera is pointing at the VCR’s remote sensor
while you change the setting.
3. If the VCR does not start recording, try the next setting.• Turn the command dial (to 7-B in the above example).• Try each setting in turn until the VCR starts to record.• During this operation, you cannot operate the wireless controller.
4. Once the VCR starts to record, check that the setting is right. Setthe VCR to record-pause again, then press the camera’s start/stopbutton.• The VCR should start to record for a few seconds, and REC appears in the
display and on the TV screen. Then it will automatically pause and PAUSEappears in the display and on screen.
• During these REC, PAUSE operations, the VCR records digital timer, whichyou will use later for Cut-In and Cut-Out Adjustments. For more accurateadjustments, we recommend you to repeat pressing the start/stop button torecord couple of times.
• If not, then the setting is still not right. Try the next setting.

61
E
Ed
iting
Brand SettingsCanon 1-A to 1-BAiwa 2-A to 2-CAkai 3-A to 3-CFujitsu 4Funai 5Hitachi 6-A to 6-BJVC 7-A to 7-CMitsubishi 8-A to 8-DNEC 9-A to 9-DPanasonic 10-A to10-GBlaupunktQuasar
Brand SettingsPioneer 11Sanyo 12-A to12-CFisherSharp 13-A to 13-CSony 14-A to 14-FToshiba 15-A to 15-BGE 16-A to 16-BRCAMagnavox 17-A to 17-BPhilips 18-A to 18-CSelecoRex
Brand SettingsThomson 18-A to 18-CSabaNordmendeFerguson 19-A to 19-CGrundig 20-A to 20-CNokia 21-A to 21-CTelefunken 22-A to 22-BZenith 23Samsung 24-A to 24-BGoldStar 25
RECORDERThe camera’s Auto Editing Function can remotely control almost all brandsand models of VCR. VCR remote control signals vary depending on modeland brand. First, choose the right RECORDER setting for your VCR. Thenumber indicates the VCR brand. The letter indicates the set of signals.
Notes:• If your brand of VCR is not on the chart, or you cannot find the correct setting,
try all the numbers by pressing the execute button until the VCR starts to record.• Once you find the correct setting, remember this and do not change it unless you
change VCR.• See p. 65 for details of the “cut-in” and “cut-out” adjustments.• If you try all the numbers and letters, but the VCR has still not started to record:• Check the VCR is ready to record, and on pause.• Check the VCR can receive signals from where the camera is, and that nothing
is blocking the signals.• Go back and try to set it again.• It is unlikely, but you may have a VCR the Auto Editing Function cannot
control. If so use the Simple Editing method on p. 69.
as of Aug 1998

Ed
itin
g
62
E
1. Make sure you are opening the edit menu.2. Choose SET from the edit menu.3. Start the tape with the “PLAY” button: e.
• You can use the e, `, 1, a, and 3 buttonsor special playbacks in the same way as inplayback mode.
P
OFFVCR
POWER
ED I
E
T OT LA
S
MODET
:0 0 6 0: 0 0:0:0 0 4 0: 0 0:0
2 0: 0 0:0
0 0: 2 0:0TU -CNITU -CTUO
T[ MEN U ] R T N
Choosing a Scene (SET Function)
You can put a scene into the editingprogram by pressing the execute button atthe point where you want the scene to startand at the point where you want it to end.(The “cut-in” and the “cut-out” points.)Instead of using the controls on thecamcorder body, you can use the wirelesscontroller. The t button corresponds toturning the command dial clockwise andthe r button to turning it counter-clockwise.
4. At the start of a scene you want to record, press the execute button.5. Press it again at the end of the scene.
• The beginning and end of the scene according to the counter (the “cut-in”and “cut-out” points) are displayed on the display.
• The programmed number becomes “highlightened”.• The camera will not let you put in a “cut-in” point later than its “cut-out”
point, nor a “cut-out” point earlier than its “cut-in” point.• You will not be able to make scenes shorter than about two seconds in length.• You can program only when the counter displays –:––:––:––.
6. You can program the Auto Editing Function to remember up totwenty different scenes in the same way.
Notes:• TOTAL at the lower right corner of the screen tells you the total running time
of all the scenes you have selected.For best results, when editing from the start of the tape, let the tape run forabout 20 seconds according to the counter. Set the first cut-in point after that.Also, avoid setting the last cut-out point in the last three minutes of the tape.
• When you only programmed cut-in, editing will continue tape end and then, thecamera and VCR stops automatically.
• Editing a tape recorded in both SP and LP modes may be less accurate.• Avoid setting the cut-in/cut-out point before the non-recorded portion.• Avoid making the program leaving non-recorded portion between the cuts.• When editing the still picture part (recorded in Photo mode), with the tape
edited that cut-in point is set at just the photo search starting point, the photosearch may malfunction.

63
E
Ed
iting
P
OFFVCR
POWER
EXECUTE
ED I MODETRP E IV EW
[ MEN U ] R T N
You can preview the editing program. ThePREVIEW function plays the whole program,automatically pausing at the “cut-in” and “cut-out”of each scene to help editing.
1. Choose the PREVIEW from the editmenu and select the program numberfrom which the preview starts by turningthe command dial.
Preview and recording
Preview function
2. Press the execute button.• The camera will now play all the scenes from the program number you
selected in the order you have programmed them.• In PREVIEW mode the tape starts a little before each “cut-in” point. It will
pause for 2 seconds precisely at the “cut-in” point. It pauses again atthe“cut-out” point.
• The program number being previewed is moved up one line.• When you want to stop the PREVIEW function, press the 3 (stop) button.

Ed
itin
g
64
EED I MODET
TS A TR
[ MEN U ] R T N
1. Make sure the VCR is ready to recordand on pause.
2. Choose START from the edit menu andselect the program number from whichyou want to start the editing program byturning the command dial.
Running the editing program (START function)
3. The editing program starts when you press the execute button.• The camera automatically records the scenes you selected onto the tape in
the VCR.• The Auto Editing Function carries out some operations, such as frame
advance at the cut-in/cut-out points, to ensure editing accuracy.• When you want to stop editing, press the 3 (stop) button. For the VCR,
press the VCR’s 3 (stop) button.• If the Auto Editing Function does not work well, start again from “Choosing
a scene”.

65
E
Ed
iting
Cut-In and Cut-Out Adjustments
Setting the Cut-In and Cut-Out Adjustments
The point where a scene starts is called the “cut-in” point, and the point where itends is called the “cut-out” point.
Some VCR models take a second or more to actually start recording after theyreceive the command signal. If this happens you could lose the beginning of thescene. CUT-IN ADJ. prevents this by sending the command a little early.
Similarly, some models take some time to react to the command to stop recording.Some models also rewind slightly after they stop. You could therefore record morethan you wanted, or lose the end of the scene. CUT-OUT ADJ. prevents this, bysending the command a little early or late.
If you have these problems with your VCR, reset these adjustments.
Use the set up menu to set the “cut-in” and “cut-out” adjustments.
1. Open the set up menu and point the arrow at CUT-IN ADJ.• Point it at “CUT-OUT ADJ.” to set the cut out adjustment.
2. Adjust the setting.• CUT-IN ADJ. can be set up to 5 seconds early. (–5:00)• CUT-OUT ADJ. can be set from one second early to five seconds late.
(–1:00 to +5:00)• This can be set to an accuracy of one frame.
CUT–IN ADJ.•• –1:00CUT–OUT ADJ.• +3:00
(see p. 28)

Ed
itin
g
66
EHow to calculate the best adjustment for the “cut-in” and“cut-out” points
The tape you recorded the digital timer in “Setting RECORDER” is used forcalculating the adjustment value.
1. Rewind the tape and play back the recorded digital timer.• Look at the time the CUT-OUT timer stops and CUT-IN timer starts. These
times are what the CUT-OUT ADJ. and CUT-IN ADJ. settings should be. • For maximum accuracy, take an average of at least three readings.• If your VCR has a frame advance function or a jog dial, you can use it to
find the precise starting times more conveniently.
2. Set the CUT-OUT ADJ. and CUT-IN ADJ. settings to the center ofthe three readings.
Note: • The camcorder will remember the cut-in and cut-out adjustment settings until
you change them.

67
E
Ed
iting
P
OFFVCR
POWER
EXECUTE
This deletes the whole program.
1. Choose the CLEAR ALL from the editmenu.
2. Press the execute button.• All the program number indications will
return to normal. All data is deleted.• Please do not do this by mistake, or you will
have to start again from the beginning.
You can delete a scene from the program.
1. Choose the DELETE from the edit menuand select the program number youwant to delete by turning the commanddial.
2. Press the execute button.
ED I
E
T OT LA
D
MODET
:0 0 0 0: 0 0:5:0 0 4 0: 0 0:3
2 0: 0 0:1
0 6: 0 0:0TU -CNITU -CTUO
L TE E[ MEN U ] R T N
ED I
L L L
T OT LA
C
MODET
:0 0 0 0: 0 0:5:0 0 4 0: 0 0:3
2 0: 0 0:1
0 6: 0 0:0TU -CNITU -CTUO
E RA A[ MEN U ] R T N
Deleting scenes and clearing the program
Clearing the whole display (CLEAR ALL function)
Deleting a scene (DELETE function)
• The scene is deleted and that program number indication will return tonormal.
• You can insert a new scene here if you wish, using the SET function asdescribed in “Choosing a scene” on p. 62.
• If this program number is left unprogrammed, the editing function stops atthis point (the VCR also stops automatically).

Ed
itin
g
68
E
Reordering Scenes
You can move the scenes around and reorderthem.
1. Choose RELOCATE from the editmenu and select the program numberwhich you want to relocate by turningthe command dial.• The selected program number flashes.
2. Press the execute button.• The selected program number moves one line up.
3. Turn the command dial to select the new position.4. Press the execute button.
• The program is relocated at the point.
5. Repeat as necessary with the other scenes until the program isordered as you want it.• If a program number is left unprogrammed, the editing function stops at that
point (the VCR also stops automatically).
ED I
E
T OT LA
R
MODET
:0 0 0 0: 0 0:5:0 0 4 0: 0 0:3
2 0: 0 0:1
0 6: 0 0:0TU -CNITU -CTUO
L CA T EO[ MEN U ] R T N

69
E
Ed
iting
1. Find a point on your recorded cassette slightly ahead of the sectionyou want to copy.
2. Start to play it back while you monitor the picture on the TV.3. Start recording on the VCR as soon as the section you want to copy
appears on the screen.4. Pause the VCR at the end of the section you want to copy, then stop
playback on the camera.5. Repeat steps 1 to 4 until your edited recording is complete.
Note:• The quality of the edited tape will be slightly lower than that of the original.
If you cannot find the appropriate remote control setting for the camcorder tocontrol your VCR, you still can edit a tape to the VCR as follows.
1. Connect the camera to the VCR.• See “Playback Connection” on p. 21.
2. Prepare the TV and VCR.• Turn on the TV and set it to the video channel, or set the TV/VIDEO
selector to VIDEO.• Turn on the VCR, and set its input selector to LINE. Load a blank cassette,
and put the VCR in record pause mode.• See your TV and VCR instruction manuals for details.
3. Slide the camera’s POWER switch to VCR, and load your recordedcassette.
The m REMOTE terminal allows you toconnect the camera to equipment. Somebuttons on editing equipment mayoperate differently from those on thecamera.
Simple Editing to a VCR
Preparations
Basic editing
m REMOTE terminal
Notes:• m (LANC) is a trademark. It stands for Local Application Control Bus System.• We cannot guarantee the results when connecting to equipment not bearing the
LANC m symbol.

Ed
itin
g
70
E
RECPAUSE
PLAYREW FF
2
STOP
PAUSE SLOW
ZERO SETMEMORY
SEARCHSELECT
Digital video equipment fitted with this terminal lets you edit, copy and transferdata digitally, with imperceptible loss in image and sound quality. The DVterminal is for both line-in and line-out, since a single DV cable can handle data inboth directions.• If the Canon digital video camcorder is connected, the Auto Editing Function
can be used for digital-to-digital editing (i.e. with imperceptible loss in imageediting).
Use a Canon CV-150F DV cable to connect two digital devices together. Whenyou are recording, make sure you connect the cable to the VISTURA beforeconnecting the other end of the cable to the recording device. When you arerecording to the VISTURA, slide the POWER switch to VCR and press the DVREC button on the VISTURA or the wireless controller’s REC PAUSE button(“DV IN” appears in the display when you press “play” on the playback device).Then press its pause button to start/pause recording.If the cables are not connected properly, the camera displays the caution “CHECKTHE DV INPUT”.• The image displayed by the camcorder that is being recorded to (for example on
its LCD screen, an attached TV, or in its viewfinder) may become distortedduring digital dubbing. The actual recording on the tape, however, is notaffected.
• If you press the DV REC button with the DV cable unconnected, the cameradisplays the caution “CHECK THE DV INPUT”. An anomalous image may alsoflash onto the screen.
• Blanks between recordings on the playback tape are recorded as anomalousimages on the tape that is being recorded to.
• Do not turn the power off when operating either camcorder with the DV cableconnected.
DV terminal/connections

71
E
Ed
iting
Copyright signal
Certain pre-recorded software tapes are copyright protected. If you try to playback such a cassette, “COPYRIGHT PROTECTED PLAYBACK ISRESTRICTED” appears in the display for a few seconds and then the cameradisplays a blank blue screen; you cannot view the contents of the cassette.If you try to record from such a tape via the digital cable “COPYRIGHTPROTECTED DUBBING RESTRICTED” appears in the display; you cannotrecord the contents of the tape.
DK-1 kitWith the optional DK-1 kit, you can download high quality beautiful stillpicutres for making cards, calendars, a digital photo album, use on internethome pages, and so on. For full details of how to use the DK-1 DV CaptureKit, refer the DK-1’s and computer’s instrucion manual.

72
E
Ad
dit
ion
alIn
form
atio
nPreparing the Camera
q
w• In record pause mode, turn theviewfinder focusing wheel (focusingthe display) to suit your eyesight.
• The viewfinder rotates to give a choiceof shooting positions.
• When you use the viewfinder, pull theviewfinder out straight until it stopsand then rotate it.
• For extra security and portability,attach the shoulder strap before usingthe camera.
• Pass the ends through the attachmentbars and adjust the length as shown.
Prepare the lens cap
Adjust the viewfinder
Attach the shoulder strap
• Attach the cord to the lens cap, andpass the grip belt through the loop onthe cord.
• Hook the lens cap on to the grip beltwhile you are recording, and place itover the lens when you havefinished.
Fasten the grip belt
• Release the Velcro fastening andhold the camera with your righthand while you adjust the belt withyour left.
Note:• Be careful not to leave the viewfinder exposed to bright sunlight, or it will melt.
(The light is concentrated by the viewfinder lens.)

73
E
Ad
ditio
nal
Info
rmatio
nNotes on Using the Batteries
Charging and recording times
Battery pack BP-915
Time needed for full recharge 2 hr. 40 mins
Maximum recording time Using the viewfinder: 1 hr. 35 minsUsing the LCD screen: 1 hr. 20 mins
• These times vary — the safest policy is always to have two or three times asmany battery packs as you think you will need.
• You will get more recording time if you turn the camera off between shots,instead of leaving it in record pause mode.
↓
↓
↓
↓
100%
75%
50%
25%
0%
↓
CHANGE THE BATTERY PACK
The indicator in the display shows youapproximately how much charge the battery packhas left:
Notes:• “CHANGE THE BATTERY PACK ” appears in
the display for 4 seconds when the power iscompletely exhausted. The empty battery markthen appears and starts to flash. The powerindicator light also flashes.
• The indicator is not constant — different levelswill be shown when you subject the battery packand camcorder to different conditions.
How much power is left?
When to recharge
You can recharge a lithium ion battery pack whenever it is convenient. Unlike aconventional battery pack, it does not have to be fully discharged first. However,as the battery pack will naturally discharge itself over time, it is best to charge itthe same day you plan to use it, or the day before.
• Recording time will be shorter than usual at low temperatures. You can use thebattery pack between 32° and 104°F (0° to 40°C), but it works best between50° and 86°F (10° to 30°C).
• If the battery pack starts to give you much less recording time than usual, it hasreached the end of its life and must be replaced.

74
E
Ad
dit
ion
alIn
form
atio
n
Taking care of the battery pack
Always attach the terminal cover.• Do not allow any metal objects to
touch the terminals, as this can causea short circuit and damage the batterypack. Attach the terminal coverwhenever the battery pack is notbeing used.
Installing the backup battery
Pull out the battery holder from thebase of the camera, and insert theCR2025 lithium battery with the + sidefacing upwards. Click the holder backinto place. • You may find it useful to use a small
screwdriver to ease out the batteryholder.
Keep the terminals clean.• The camera, adapter or battery pack will not work properly if the terminals are
dirty. Check them before use, and wipe them with a dry cloth or tissue ifnecessary.
Storing the battery pack• If you do not use a battery pack for a period of more than a few months any
remaining charge may cause damage to the battery pack, and reduce usage time.To prevent damage therefore, aim to use a battery pack’s complete chargebefore storage.
This backup battery allows the camera to remember the date and time and othersettings when the main power source is removed. It has a life span of about ayear.When it needs replacing (or if it has not been installed), the j mark flashes inthe display. Remove the old battery by pushing it down and pulling it out from theleft side. Make sure to attach a power source to the camera first, and turn it offusing the standby lever. This way it will remember your chosen settings when youchange the battery.

Ad
ditio
nal
Info
rmatio
n
75
E
Cautions:• Do not pick up the battery using tweezers or other metal tools — this will cause
a short circuit.• Wipe the battery with a clean, dry cloth to ensure proper contact.• Keep the battery pack out of reach of children — if it is swallowed, contact a
physician immediately, as the battery case may break down and the batteryfluids damage the stomach and intestines.
• Do not disassemble, heat, or immerse the battery in water, to avoid the risk ofexplosion.
DANGER!Treat the battery pack with care.• Keep it away from fire (or it might explode).• Do not expose the battery pack to temperatures greater than 140°F (60°C). Do
not leave it near a heater, or inside a car in hot weather, for example.• Do not try to disassemble or modify it.• Do not drop or knock it. • Do not get it wet.
WARNING!• The battery used in this device may present a fire or chemical burn hazard if
mistreated. Do not recharge, disassemble, heat above 212°F (100°C) orincinerate.
• Replace the battery with a Sony, Sanyo or Panasonic CR2025, or DuracellDL2025. Use of another battery may present a risk of fire or explosion.

Ad
dit
ion
alIn
form
atio
n
76
E
A.MONITOR•••MIX/VARI.
When you play back a tape that was recorded in 12 bit mode, you can set theaudio output: stereo 1 (the original sound), stereo 2 (any new sound, dubbed tothe tape after recording), or a mixture of the two. • Audio from the 16 bit mode only contains stereo 1 sound and so you cannot/do
not need to select the audio mix. The same is true for the 12 bit stereo 1 mode,unless new sound has been added post-recording.
Setting the Audio Mix
MENU
P
OFFVCR
POWER
(see p. 27)
1. Set the camera to VCR mode.2. Choose the output.
• Open the VCR menu and point the arrow at A.MONITOR. • Select the output and return to the main menu:- STEREO1 for just stereo 1.- STEREO2 for just stereo 2.- MIX/FIXED when you want an equal mix of stereo 1 and 2.- MIX/VARI. when you wish to mix the balance between stereo 1 and 2.
3. Mix the balance.• If you chose MIX/VARI. (above) you can now select the mix balance option
from the menu and adjust the mix between stereo 1 and 2. A bar showingthe mix appears on the screen as a guide.
Note:• When you have chosen the output, FIXED or VARIABLE is shown in the top
left of the display for a few seconds. If you turn the power off the output (anddisplay) is set to “STEREO1”.

Ad
ditio
nal
Info
rmatio
n
77
E
Maintenance
Avoid high temperatures and high humidity.• Do not leave the camera inside a car in hot weather, for example.• Be careful of heat radiating from video lighting equipment.• Do not take the camera into a humid room.
Avoid sudden changes in temperature.• If you take the camera from a cold place to a warm place, condensation may
form on the lens and internal parts (see p. 80).
Do not point the lens or viewfinder at strong light sources.• Never point it at the sun, and do not leave it aimed at a bright subject. • Be especially careful when leaving the camera on a tripod.
Avoid magnetic or electric fields.• Do not use the camera close to TV transmitters, portable communication devices
or other sources of electric or magnetic radiation. They may cause pictureinterference, or permanently damage the camera.
Do not expose the camera to water.• Cover the camera when you are recording in rain or mist. • There is a risk of electric shock if water gets inside the camera — contact
qualified service personnel as soon as possible.
Protect the lens.• Sand and dust can damage the lens — be especially careful on windy days.
Handle the camera gently.• Vibration or shock can cause damage.• Do not use the viewfinder or LCD screen as a carrying handle.
Do not disassemble the camera.• This is very dangerous as there is a risk of electric shock — if the camera does
not function properly, take it to qualified service personnel.
If you do not intend to use the camera for some time, store it in an area which isfree of dust and moisture, and where the temperature is no higher than 86°F(30°C). After storage, check each part and function of your camera to make sureeverything is still working properly.
Note:• These cautions also apply to accessories such as battery packs and cassettes.
Cautions
Storage

Ad
dit
ion
alIn
form
atio
n
78
ELCD screen brightness• Adjust the brightness of the display if
necessary.• Pressing the r button makes the display
lighter, and pressing the t button makesit darker.
Viewfinder• Clean the viewfinder screen using a
blower brush. Frist, pull the viewfinderout until it stops. Then, press and holdthe release switch and pull the viewfinder all the way out. To reattachthe viewfinder, first position the basehorizontally and align it wtih theviewfinder’s base. Then press it until itclicks back into place.
LCD • Clean the LCD screen using a
commercially available glass cleaner.• Where there is a big change in
temperature, moisture may form on the surface of the screen. Wipe clean with a soft, dry cloth.
• At low temperatures the display may appear to be much darker than usual. Thisis not a fault, and as the screen warms up the display will return to normal.
Camera body and lens• Use a soft, dry cloth to clean the camera body or lens. Never use chemically
treated cloth or volatile solvents such as paint thinner.
Video heads• When mosaic-like noise appears on the playback picture,
the video heads may be dirty. When the video heads arebadly contaminated, the camera may show a blank bluescreen.
• Clean the video heads using Canon’s DVM-CL DigitalVideo Head Cleaning Cassette. If the “noise” remains, repeat the cleaning (up tomaximum of five times).
• Do not use a wet-type cleaning cassette, as this can cause damage.
Maintenance
L C DBRIGHTNESS

Ad
ditio
nal
Info
rmatio
n
79
EPower sources• You can use the compact power adapter to operate your camera and charge
battery packs in any country where the electricity supply is between 100 and240 V AC, 50/60 Hz. Contact your Canon dealer for information about plugadapters for overseas use.
TV playback• Although you can always play back your recordings on the LCD screen, your
camera can only be connected to TVs which use its NTSC system. This TVsystem is used in the following countries:American Samoa, Bahama, Barbados, Bermuda, Bolivia, Canada, Chile,Columbia, Costa Rica, Cuba, Ecuador, El Salvador, Guam, Guatemala,Greenland, Haiti, Honduras, Jamaica, Japan, Korea, Mexico, Micronesia,Myanmar, Nicaragua, Panama, Peru, Philippines, Puerto Rico, Saint Lucia,Surinam, Taiwan, Trinidad and Tobago, USA, Venezuela.
Using the camera abroad

80
E
Ad
dit
ion
alIn
form
atio
n
Condensation
Condensation may form on the camera when it is moved from a cold place to awarm place. Using the camera while condensation is present can damage both thetape and the camera.
Condensation may become a problem:
When the camera is taken from an air-conditioned room to a warm, humid place
Protecting the camera from condensation• Before you bring the camera to a warm or humid place where condensation is
likely to be a problem, unload the cassette and put the camera in a plastic bag.Wait until the camera reaches room temperature before you take it out of thebag.
What happens when condensation is detected• “CONDENSATION HAS BEEN DETECTED” is displayed for approximately
4 seconds. Then, the power indicator flashes and the h mark flashes in thedisplay. If there is a cassette in the camera, it stops automatically and “REMOVE THE CASSETTE” is displayed for approximately 4 seconds andthen v flashes in the display.
• The camera may not detect the condensation immediately — the condensationwarning may not start flashing for 10 to 15 minutes.
• You cannot load a cassette when condensation is detected.
What you should do• Remove the cassette, leave the cassette compartment open, and turn the camera
off. • Leave it in a dry place until the condensation evaporates. After the condensation
warning stops flashing, wait at least another hour before trying to use thecamera.
When you bring the camera from a coldplace to a warm room
When the camera is left in a humid room
When a cold room is heated rapidly

81
E
Ad
ditio
nal
Info
rmatio
nTroubleshooting
Cause and/or what to do about it
• The camera is not switched on (p. 12, 18).
• The cassette is not loaded or is set forerasure prevention (p. 10-11).
• The tape has reached the end.• The battery pack is exhausted or not
properly attached (p. 8, 9, 73).• The function cannot be used in that
recording program (p. 39).
• The camera was in record pausemode for more than about fiveminutes (p. 12).
• The battery pack is exhausted (p. 9).
• The POWER switch is not set toCAMERA (p. 12).
• The standby lever is set to LOCK(p. 12).
• The cassette is not loaded or is set forerasure prevention (p. 10-11).
• The tape has reached the end.
• The POWER switch is not set toCAMERA (p. 12).
• The standby lever is set to LOCK (p. 12).
• You are attempting to play back orrecord from a copyright protectedcassette (p. 71).
• The tape heads are very dirty (p. 78).
Refer to this checklist first if you have any problems with your camcorder.Possible explanations are given for each problem on the list — turn to the pagenumbers in brackets for more information.
Make sure that the camera is properly connected if you are using it with a TV orVCR. Consult your dealer or service outlet if problems persist.
Recording/Playback
Problem
? Nothing happens when I press thebuttons
? The camera turned itself off.
? The start/stop button doesn’twork.
? There’s no picture in the display.
? There’s a blank blue screen in thedisplay.

Ad
dit
ion
alIn
form
atio
n
82
E? The camera won’t focus.
Note:Some subjects are not suitable for autofocus. In these situations, you will often getbetter results using manual focus (see p. 50). Focus on something which is aboutthe same distance away, lock the focus, and then point the camera at your original,hard-to-focus subject.
Horizontal stripes Many subjects atdifferent distances
Behind glass Without muchcontrast (e.g. a whitewall)
Reflective surfaces(e.g. shiny carsurfaces)
Night scenes
Fast moving objects Slanted subjects Dark subjects
Recording/Playback (Contd.)
• The camera is on manual focus (p. 50).• The viewfinder lens needs adjusting
(p. 72)• The lens is dirty (p. 78).
Cause and/or what to do about it
• There are a number of restrictions onusing the digital effects.Refer to the notes on p. 43.
• The POWER switch is not set to VCR(p. 12)
• The cassette is not loaded (p. 10).• The tape has reached the end.
Problem
? The digital effects don’t work
? The e (play) button doesn’twork

Ad
ditio
nal
Info
rmatio
n
83
E
Miscellaneous
Cause and/or what to do about it
• When recording in dark places a brightlight in the scene may cause a verticallight bar (“smear”) to appear. This is anormal feature of camcorders.
• The video heads need cleaning (p. 78).
• The video heads need cleaning (p. 78).
• The TV/VIDEO selector on the TVisn’t set to VIDEO (p. 21)
• If connected using the optional RF unitthe video channel has not beenselected.
• The volume control is switched off (p. 17).
• Headphones are being used.
Problem
? There’s a bright stripe on thescreen.
? The playback picture is rough(with mosaic-like noise)
? There’s no picture on the TVscreen, even though the tape ismoving.
? There’s no sound coming fromthe speaker during playback.
Cause and/or what to do about it
• The remote sensor is turned off (p. 31).
• The batteries are dead or not inserted.
• It is turned off (p. 31).
• Check the screen displays (p. 73).
• External interference may cause thecamera’s microprocessor to malfunctiontemporarily. If random letters appear inthe display or if normal operation isinterrupted, remove and then replacethe power source (and if necessary, theback-up battery).
• Remove the cable and then reconnect itor turn the power off and back onagain.
Problem
? The wireless controller doesn’twork.
? The tally lamp doesn’t flash
? The power indicator is flashing.
? The camera malfunctions.
? The DV cable is connectedcorrectly, but there’s nothing inthe display.

Ad
dit
ion
alIn
form
atio
n
84
E
The VISTURA System Diagram (Availability differs from area to area)
BP-900 Series Lithium-ion Battery Pack
WL-D70Wireless Controller
MiniDVVideo Cassette
CB-900 Car BatteryAdapter
CA-500 Compact Power Adapter
CG-500 Charge Adapter
CH-900 Dual Battery Charger/Holder
TV
VCR
Antenna
TL-46 Tele-converter
WD-46 Wide-converter
FS-46U Filter Set
FS-46 Filter Set
SR-37.5/46Step-up Ring
SC-1000 Soft Carrying Case
MB-100 Microphone Boom
DC-900DC Coupler
SS-200 Shoulder Strap
VL-10Li Battery Video Light
220EX/380EX Speedlite
RU-100 RF Unit
S-150 S-video Cable
STV-250 Stereo Video Cable
CV-150F DV Cable
DK-1 DV Capture Kit
Digital Device
RC-150 RF Adapter Cable
BP-915Battery Pack
SC-A50 Soft Carring Case
WS-200 Wrist Strap
Stereo Microphone Commercially available
Personal Computer
BP-900 Series Lithium-ion Battery Pack

85
E
Ad
ditio
nal
Info
rmatio
nOptional Accessories
Battery packExtra battery for use with theVISTURA.
CB-900 Car Battery AdapterPower your camera, or recharge batterypacks on the move. The car batteryadapter plugs into your car’s cigarettelighter socket and runs off a 12-24 VDC negative ground battery.
SR-37.5/46 Step-up ringThis makes it possible to use the 46 mm filters and converters (shownbelow) with VISTURA. When youattach the filter or conversion lens, youcannot use the supplied lens cap.
CG-500 Charge AdapterWhen used with the CA-500 CompactPower Adapter, this adapter can chargethe BP-900 series lithium ion batterypacks.
Call or visit your local retailer/dealer for genuine Canon video accessories. You can also obtain genuine accessories for your Canon camcorder by calling:1-800-828-4040, Canon U.S.A. Information Center.
* When using the CA-500 Compact Power Adapter**When using the CG-500 Charge AdapterThe optional CH-900 Dual Battery Charger/Holder is required to charge/use the battery packs in ashaded area. When you attach the two battery packs to the CH-900, the maximum recording time willbe almost doubled.
Battery pack Maximum recording Time required for full chargeusing viewfinder using LCD screen
BP-915 (supplied) 1hr. 35min. 1hr. 20 min. 2hr. 40min.*/3hr. 10min.**BP-914 (optional) 1hr. 25min. 1hr. 15min. 2hr.*/ 3hr. 10min.**BP-927 (optional) 2hr. 50min. 2hr. 30min. 3hr. 50min./5hr. 20min.**BP-930 (optional) 3hr. 10min. 2hr. 40min. 4hr./5hr. 40min.**BP-941 (optional) 4hr. 10min. 3hr. 40min. 6hr. 30min./8hr. 50min.**

86
E
Ad
dit
ion
alIn
form
atio
n
VL-10Li Battery Video Light This compact yet powerful video lightcan be used for both indoor and outdoorshooting.• Lithium ion battery packs can be used
to power the light. Approximate usagetimes are as follows:BP-914 50 min BP-927 100 minBP-915 60 min BP-930 120 minBP-941 160 min
FS-46U Filter SetUltraviolet, neutral density and circularpolarizing filters to help you take controlof difficult lighting conditions.
FS-46 Filter SetThree special effects filters to add acreative touch to your recordings:multiple-image, R-cross and zoom-spot.• Focus manually when using special
effects filters.
WS-20 Wrist StrapProvides an extra measure of protectionfor active shooting.
WD-46 Wide-converterThis lens decreases focal length by a factorof 0.7, giving you a wide perspective forindoor shots or panoramic views.• There may be some vignetting at the
extreme wide angle position.
TL-46 Tele-converterThis tele-converter lens increases thefocal length of the camera lens by afactor of 1.4. The zoom and autofocusoperate as usual, so you can take fulladvantage of the extra range. • The image stabilizer is not as effective
as usual when the tele-converter isattached.

87
E
Ad
ditio
nal
Info
rmatio
n
SC-A50 Soft Carrying CaseA handy camera bag with adjustablepadded compartments and plenty ofpockets for accessories.
RC-150 RF Adapter CableThis makes it possible to use the RU-100RF Unit with VISTURA.
RU-100 RF UnitThis optional converter allows thecamera to be connected to the antennaterminal of any TV. It can be a usefulaccessory while traveling, as you mayneed it if you want to connect the camerato a TV in your hotel room.
SC-1000 Soft Carrying CaseThis lightweight bag keeps the camerawithin easy reach without weighing youdown or getting in the way.
CH-900 Dual Battery Charger/ HolderThis holds two battery packs and cancharge them both consectively.It can then be connected directly to theVISTURA to give twice the playbacktime. It can also make use of the higherperformance battery pack BP-941, togive up to 5 hrs. recording time.
MB-100 Microphone BoomProvides a firm, flexible support for themicrophone, so you can take fulladvantage of the sound quality andcreative control it offers.• A long microphone may be visible in
the picture. To avoid this, use the MB-100 Microhpone Boom.

88
E
Ad
dit
ion
alIn
form
atio
n
This mark identifies genuine Canon video accessories. When youuse Canon video equipment, we recommend Canon-brandaccessories or products bearing the same mark.
CA
NON GENUINE
VID
EOACCESSOR
Y
Provided accessories:WL-D70 Wireless Controller D83-0482-000CA-500 Compact Power Adapter D85-0892-201BP-915 Battery Pack D85-0952-201SS-200 Shoulder Strap D81-0850-201S-150 S-video Cable D82-0330-202STV-250 Stereo Video Cable D82-0516-000Lens cap D52-0090-000DVM-E30 Digital Video
Cassette D36-0012-000
Optional accessories:CB-900 Car Battery Adapter D85-0502-201CH-900 Dual Battery
Charger/Holder D85-0772-201CG-500 Charge Adapter D85-0890-201BP-914 Battery Pack D85-0842-201BP-927 Battery Pack D85-0852-201BP-930 Battery Pack D85-0962-201
SC-1000 Soft Carrying Case D81-1200-001SC-A20 Soft Carrying Case D81-1232-201RU-100 RF Unit D82-0432-201RC-150 RF Adapter Cable D82-0515-201WD-46 Wide-converter D78-0013-201TL-46 Tele-converter D78-0014-201FS-46U Filter Set D78-0008-201FS-46 Filter Set D78-0006-201VL-10Li Battery Video Light D86-0081-201JR7.2V 10WF Halogen Bulb DY4-4530-000MB-100 Microphone Boom D89-0200-202SR-37.5/46 Step-up Ring D56-0060-201220 EX Speedlite C50-0741-201380 EX Speedlite C50-0721-201WS-20 Wrist Strap D81-0190-202DVM-CL Digital Video
Head Cleaning Cassette D36-0032-201DK-1 DV Capture Kit D80-5032-201
DK-1 DV Capture KitIt contains Adaptec IEEE 1394 interfaceboard AHA8940, Adaptec IEEE 1394Software, Canon DVCommander, CanonDV TWAIN Driver and MGIPhotoSuite. You can capture the stillpictures from the VISTURA on yourcomputer. For use with Windows 95.• Adaptec, AHA are trademark of
Adaptec, Inc./MGI PhotoSuite is atrademark of MGI SoftwareCorp./Windows is a registeredtrademark of Microsoft Corporation.
220EX Speedlite/380EX SpeedliteAttaches to the VISTURA’s accessoryshoe to give SLR-style flashphotography.
220EX 380EX

Ad
ditio
nal
Info
rmatio
n
89
E
Finding Your Way Around VISTURA
Zoom control (P. 15)
MIC terminal (P. 46)
Stereo microphone
Start/stop button
FOCUS wheel (P. 51)
Accessory shoe (P. 49)
Tally lamp (P. 31)
Remote sensor (P. 31)
DIGITAL EFFECTS button(P. 44)
Grip belt (P. 72)
Tripod socket (P. 24)
Battery release button (P. 9)
Battery holder (P. 74)
Battery cover (P. 9)

Ad
dit
ion
alIn
form
atio
n
90
E
DVIN/OUT
AVOUT
S
DC.IN 9.5V
CHARGEREC SEARCH
EXP.
LCD screen (P. 16)
Viewfinder (P. 72)
Strap attachment bar(P. 72)
S-VIDEO OUT terminal (P. 21)
DV/IN OUT terminal (P. 70)
AV OUT terminal (P. 21)
DC IN terminal (P. 8)
CHARGE indicator (P. 9)
Standby lever (P. 12)
Start/stop button (P. 12)
Speaker
POWER switch (P. 12)
MENU button (P. 29)
(phones) terminal (P. 46)
REMOTE terminal (P. 69)
DC 5V terminal (P. 22)
OPEN button (P. 10)
Cassette cover (P. 10)
Viewfinder focusing wheel (P. 72)
RELEASE switch (P. 72)
DV REC button (P. 70) self-timer button (P. 48)
Remote control senser (P. 59)
EJECT button (P. 10)
Cassette compartment (P. 10)
LCD BRIGHTNESSbuttons (P. 78)Volume control buttons (P. 76)
Command dial (P. 29)
Execute button (P. 29)
REC SEARCH +/– (P. 38)/` (Rewind) button (P. 19)/1 (Fast foward) button (P. 19)/c (Record review) button (P. 38)
e (Play) button (P. 18)/a (Pause) button (P. 19)/ (Image stabilizer) button (P. 26)
3 (Stop) button (P. 18)/EXP. button (P. 53)
FlexiZone controller (P. 52)
P
OFFVCR
POWER

Ad
ditio
nal
Info
rmatio
n
91
E
START/STOP
TVSCREEN MENU
DATACODE EXECUTE
RECPAUSE
ZOOMW T
PLAYREW FF
2
STOP
PAUSE SLOW
ZERO SETMEMORY
SEARCHSELECT
START/STOP button (P. 12)
PLAY button (P. 18)
TV SCREEN button (P. 92)
DATA CODE button (P. 35)
REW button (P. 19)
button (P. 20)2
STOP button (P. 18)
SLOW button (P. 20)
button (P. 20)
PAUSE button (P. 19)
Zoom buttons (P. 15)
Controller buttons (P. 29, 50)
SEARCH buttons (P. 37)
SEARCH SELECT button (P. 37)
button (P. 20)
FF button (P. 19)
MENU button (P. 29)
Transmitter
REC PAUSE button (P. 70)
ZERO SET MEMORY button (P. 57)
EXECUTE button (P. 63)

92
E
Ad
dit
ion
alIn
form
atio
nScreen Displays
To display the date and time on aconnected TV, press the wirelesscontroller’s DATA CODE button.
Press the wireless controller’s TVSCREEN button to see the otherdisplays on the TV screen. (Thedisplays appear white on-screen.) Theywill not be added to any recordings youmake with the camera.
indicates a flashing display.
Record pause mode (p. 12)
Recording (p. 12)
The backup battery isnot properly installed,or needs replacing (p. 74).
Shows how muchbattery power remains(p. 73).
The battery pack isexhausted (p. 9, 73).
No cassette is loaded,or it is set for erasureprevention (p. 11).
TVSCREEN
DATACODE
ECR
US EPA
NE D
5 min
EC TE J
Remaining tape(Green: more than 5mins.Yellow: less than 5mins.Red: final few secs).
...finally, it tells youwhen you havecompletely run out oftape.
The camera is ejectingthe tape (p. 10).
The safety mechanismis activated. Unloadthe cassette and turnthe camera off. Turn iton again and reload thecassette.
Recording mode (p. 14)
Playback is stopped (p. 18).
TOPS
E J EC T
SP
Turning off the LCD screen displays
You can turn off the displays to give you a clear screen for playback.Set the camera to VCR mode, open the VCR menu (page 27) and choose theDISPLAYS option. Set the displays to OFF and then close the menu.• The LCD screen will now be completely blank, but the camera will continue to
show warning/caution displays when necessary.

93
E
Ad
ditio
nal
Info
rmatio
n
2
.:
3
N ,
F2
200 0
/11
1 1J A
0 0
9 9 8AM
Normal playback (p. 18)
Fast forward (p. 18)
Rewind (p. 18)
Fast forward playback(p. 19)
Rewind playback (p. 19)
Frame advanceplayback (p. 20)
Frame reverseplayback (p. 20)
Playback pause(forward and reverse)(p. 20)
Slow playback(forward and reverse)(p. 20)
×2 playback (forwardand reverse) (p. 20)
×1 playback (forwardand reverse) (p. 20)
Photo Search(p. 37)
Zoom display (p. 15):Optical zoom
Optical plus digitalzoom
Zoom in
Zoom out
/ 5
/ 5
2
2
1
1
C
C
AM. ME NU
S
[ MENU ] L OCD
D
. ZOOM . . . . . .
. . . .
. . . . . .
1 6 : 9
W I
E E
RE L
O
E S S C
R
RR R
T AL L Y L AMM
PP
AUD I
I
M
M
ODEO
O
WH I T E BA L
W I ND SCR E EN
ONON
ON
ON
AU TO
AU TO1 6 bi t
. . . . . . . .. ... ON. .
. ..
.
TW
TW
TW
HCRAESOTOHP
5
HCRAESOTOHP
5
TW
V
C
C R ME NU
SS
SSS
[ M
M
ENU ] L OC
D . . . .
. . . .
. . .
. . .E E
E EO
O OOR
R RDDD
A
A Y
T A DAT //
T&
ADAT A
COD
MM
EE L
L
P
P
A.
.
D MODEI
II
TMET II
T
T T
E
N
ON
1
ON
.
.W I RE L E S S C.
C OFF
The image stabilizer isturned on (p. 26).
Camera menu (p. 27)
VCR menu (p. 27)
Edit menu (p. 28)
Set up menu (p. 28)
The remote sensor isturned off (p. 31).
Self-timer countdown(p. 48)
Audio mode (p. 46)
Data code (p. 35)
Volume level (p. 76)
Screen brightness (p. 78)
ec01ES F T .L
s
6 bi t1
ED I MODET
ACER LO T E [ MEN U ] R TE TS
D E L E T E
S E T U P[ MEN U ] R
W IE
R
N
E L E
CUT–ICUT–
A D JR CORD
.
.R
S S CE
– 3 : 0 01 – AON
. .U TO A D J . + 1 : 0 0.
. . . ..
VO L U EM+–
BR I G TH+–
R EW
FF

94
E
Ad
dit
ion
alIn
form
atio
n
White balance is (p. 55).
SetOutdoorIndoor
The 16:9 effects: thedisplay flashes whenthe effect is beingselected, and appearssteadily when it isactivated (p. 45).
Digital effectsfunctions. The displayflashes when thefunction is beingselected and appearssteadily when it isactivated (p. 43).
The wind screen isturned off (p. 47).
Audio output (p. 76)
Mix balance (p. 76)
Condensation warning(p. 80)
SW OFF
F ADE T–
W I P E
SCRO LL
AR T
B L K& HW
S E P I
T
A
S T RO EB
DV input (p. 70)
Photo mode (p. 36)
Setting the AF/AE Fmark flashes white
AF/AE locked F marklights up green
Recording programs(p. 40).
Flash is chargingS mark flashes white(p. 49)or charged
S mark lights up green(p. 49)
Manual exposuredisplay (p. 52):Exposure locked
Brighter than standardexposure level
Darker than standardexposure level
Manual focus isselected (p. 51).
U TOA
S OR T SP
POR T I TAR
TS POT GHIL
EF LE X I Z ON
TL OW L I GH
WS AND& S NO
LOCK 5E. +
LOCK 5E. –
FA OFF
1 6 : 9
LOCK 0E. ±
ES T O 1RE
ES T O 2RE
XM I
EDXF I
I .RVA
I ND V
TOOP H

95
E
Ad
ditio
nal
Info
rmatio
n
Appears each timeyou turn the poweron, until you set thedate and time (p. 34).
Appears when thebattery pack isexhausted (p. 9, 73).
Appears when thetape has reached theend.
Refer to page 11.
Appears when youpress the DV RECbutton if the DV cableis not connectedproperly (p. 70).
Refer to page 80.
Appears as a warningto protect the tape andalso whencondensation isdetected. Remove thetape as soon aspossible after thecamera has displayedthe caution.
Refer to page 71.
Refer to page 71.
TA
S ED
EEHNTT MI
ET MIED TAE ,Z NO
ENGACH TE EHT TAB CR APY K
ECH VK EHTC D UI PN T
DPAT NEE
EU
T HEPA
R RPT S SI
EVE N NOITSE
E ARFE OT R
TS
EIE
E EN
DD N
NOOC TA
EE TCBAH SN
D
OEM AE EHTV CR TSS TE E
YSS
OC PP E
OHGR
T TIR RPCT II RKBYAL CAEDE T
EDTC
YS
OC PE
OHGG R
T TIR RPCT IRNBUD IB
EDE TEDT
C
Caution phrasesThe camera displays various cautionphrases — they appear for 4 secondsbefore disappearing.
Recording reminder
When you start recording, the cameracounts from 0SEC to 10SEC. Shotswhich are shorter than 10 seconds maybe difficult to edit later. On the otherhand, if you are not planning to edit therecording, remember that a shot whichdoes not contain action shouldgenerally last no longer than 10seconds.
Time Code
This records counter information,including hour, minute, second, andframe number on a special data codearea on the tape itself. It is resetautomatically when a new tape isloaded.
ec0s
ec0s1
3 4 5:1 2 :0 : 1

Ad
dit
ion
alIn
form
atio
n
96
E
Specifications
VISTURA
Power Supply (rated): 7.2 V DCPower Consumption (while
recording with the AF turned on):5.4 W (Using view-finder), 6.2 W(Using LCD screen)
Television system:EIS standard (525 lines, 60 fields)NTSC color signal
Video recording system:2 rotary heads, helical scanning DV system (Consumer digital VCRSD system)Digital component recording
Audio recording system: PCM digitalsound: 16 bit (48kHz/2ch), 12 bit (32kHz/4ch)
Image sensor: 1/4” CCD (chargecoupled device) 390,000 pixels(360,000 effective pixels)
Tape format: Videocassettes bearingthe D mark.
Tape speed:SP: 3/4 ips (18.81 mm/s);LP: 1/2 ips(12.56 mm/s)
Maximum recording time:SP: 60 minutes (with a 60 min.cassette);LP: 90 minutes (with a 60 min.cassette)
Fast forward/rewind time:Approx. 2 min. 50 sec. (with a 60 min. cassette)
Lens: F/1.8–2.6, 16× power zoom,3.9–62.4mm
Focusing system: TTL autofocus,manual focusing possible
Minimum focusing distance: 2 5/8 feet(80 cm) (3/8 inch (1 cm) onmaximum wide angle)
Maximum shutter speed: 1/8,000 secMinimum illumination: 2 lx (using
the Low Light program)
Recommended illumination:More than 100 lx
Filter diameter: 37.5 mm Viewfinder: 0.55-inch, color LCD
(approx. 113,000 pixels)LCD screen: 2.8 in measured
diagonally, 190,000 pixels (approx.) Microphone: Stereo electret condenser
microphone DV Terminal: Special 4-pin connector
(conforms to IEEE1394)Output level:
Video terminal: 1 Vp-p/75 ohmsunbalanced S-video terminal: 1 Vp-p (Y signal),0.286 Vp-p (C signal) Audio terminal: –10dBV, less than 3kohms, unbalanced
Operating temperature range:32–104 °F (0–40 °C)
Dimensions: 2 7/8 × 3 7/8 × 5 3/4 in (73 × 100 × 146mm)
Weight: 1lb 9 3/8 oz approx. (720g)
Battery type: Rechargeable lithiumion battery
Rated voltage: 7.2 V DCOperating temperature: 32°–104°F
(0°–40°C) Battery capacity: 1,500 mAhDimensions: 1 1/2 × 3/4 × 2 3/4 in
(38.2 × 20.5 × 70.5 mm)Weight: 3 3/8 oz (96 g)
Weight and dimensions are approximate Errors and omissions excepted. Subject to change without notice.
Canon is a trademark of Canon Inc.
BP-915 Battery Pack

97
E
Ad
ditio
nal
Info
rmatio
nIndex
ÅAbroad, Using the Camera, 79Accessories, 6, 85Adapter, AC, 8AE Programs, 40Art, 43Audio Output, 76Audio Recording and Playback, 46Audio/Video Terminals, 21Auto, 41Auto Editig, 58Autofocus, 50
ıBackup Battery, 74Basic Recording, 12Battery Pack, 9Black and White, 43
ÇCables, 6, 21Cassettes, 10Charging the Battery Pack, 9Choosing a Recording Program, 40Cleaning the Camera, 78Condensation, 80Connection to TV or VCR, 21
ÎDate and Time, 34Displaying Data Code, 35DC Coupler, 8Digital Effects, 43Digital Video, 7Digital Zoom, 15DV terminal, 70
‰Easy Recording, 40Editing, 69Exposure, 52External Microphone, 46
ÏFade, 43Fast Forward, 19Feedback, 22Finding Your Way Around the
VISTURA, 89Flash photography, 49FlexiZone, 41FlexiZone control, 50Focusing, 50
ÓHead Cleaning, 78Headphones, 46
ÈImage Stabilizer, 26Introducing the VISTURA, 7
ÒLANC, 69LCD Screen, 16Lens Cap, 72Loading Cassettes, 10Low Light, 42LP Modes, 14
˜Maintenance, 77Making Better Videos, 24Manual Exposure Control, 52Manual Focus, 51Menus, 27, 28Monitor recording, 16
ØOptical Image Stabilizer, 26Optional Accessories, 85

98
E
Ad
dit
ion
alIn
form
atio
n
∏Pause, Record, 12Photo Mode, 36Photo Search, 37Playback, 18Playback Connection, 21Playback pause, 19Portrait, 41Power Adapter, 8Powering your camcoder, 8Pre- Marked Position, 57Preparing the Camera, 72Problems, 81
ÂRecharging the Battery Pack, 73Recorder, 60Recording, 12Recording Programs, 40Record Pause Mode, 12Record Review, 38Record Search, 38Remote Control, 30Remote Sensor, 30Rewind, 19
ÍSand & Snow, 42Screen Displays, 92Scroll, 43Self-Timer, 48Sepia, 44Shoulder Strap, 7216:9, 45Specifications, 96Speedlite, 49, 87Spotlight, 42Sports, 41SP Modes, 14Storage, 77Strobe, 44S-video, 21System Diagram, 84
ÊTally Lamp, 31Tape Protection, 11Telephoto, 15Temperature, 73, 77Time Code, 95Time Zone, 32Tripod, 24Troubleshooting, 81TV, 21, 92
ËUsing the Camera Abroad, 79Using the Menus, 27, 28
◊VCR, 21Videocassettes, 10Video Channel, 23Video heads, 78Viewfinder, 72, 78
„Wide-angle, 15Wind Screen, 47Wipe, 43Wireless Controller, 31White Balance, 55
ÛZooming, 15

Ad
ditio
nal
Info
rmatio
n
99
E
U.S.A.
CANON® VISTURA DIGITAL VIDEO CAMCORDER LIMITEDWARRANTY
The limited warranty set forth below is given by Canon U.S.A., Inc. (“CUSA”) with respect to each Canon VISTURA DigitalVideo Camcorder (“DV Camcorder”) purchased and used in the United States.
Each Canon DV Camcorder, when delivered to you in new condition in its original container, is warranted against defectivematerial or workmanship as follows: for a period of one (1) year from the date of original purchase (three (3) months in thecase of the video head part), defective parts or DV Camcorders returned to a CUSA factory service center (“CUSA Center”) oran authorized DV Camcorder service facility (“Service Facility”), and proven to be defective upon inspection, will be repairedor exchanged for new or comparable rebuilt parts or DV Camcorders. The warranty period for repaired or replacement partsor DV Camcorders shall begin upon shipment of the same, but shall in no event exceed the original warranty period of thedefective part or DV Camcorder.
Non-Canon brand peripheral equipment and software which may be distributed with Canon DV Camcorders are sold“AS IS”, without warranty of any kind by CUSA, including any implied warranty regarding merchantability or fitnessfor a particular purpose. The sole warranty with respect to such non-Canon brand items is given by the manufactureror producer thereof.
CUSA shall have no responsibility under this limited warranty for use of Canon DV Camcorders in conjunction withincompatible peripheral equipment and incompatible software.
In order to obtain warranty service, contact the authorized Canon retail dealer from whom you purchased the DV Camcorderor call the CANON INFORMATION CENTER AT 1-800-828-4040 (which is open from 9:00 a.m. to 5:00 p.m. (E.S.T.),Monday through Friday, excluding holidays). Have your unit serial number and your date of purchase available when youmake the call to expedite service. In either case you will be directerd to ship the DV Camcorder, postage prepaid, to theCUSA Center or Service Facility nearest to you. You must include a copy of the proof of purchase (bill of sale) and acomplete explanation of the problem. DV Camcorders covered by this limited warranty will be repaired and returned to youwithout charge by the CUSA Center or the Service Facility. Repairs not under warranty will be at such cost as the CUSACenter or Service Facility may from time to time generally establish.
This limited warranty covers all defects encountered in normal use of the DV Camcorder, and does not apply in the followingcases:
(a) Loss of or damage to the DV Camcorder due to abuse, mishandling, improper packaging by you, alteration, accident,leaking batteries, exterior nicks, scratches or dents, electrical current fluctuations, failure to follow operating instructions,maintenance and environmental instructions prescribed in CUSA’s instruction manual, or service performed by other thana CUSA Center or Service Facility.
(b) Use of parts or supplies (other than those sold by CUSA) which cause damage to the DV Camcorder or cause abnormallyfrequent service calls or service problems.
(c) If any DV Camcorder has had its serial number or dating altered or removed.
This limited warranty does not apply to accessories or consumables for the DV Camcorder, which are sold “AS IS”, withoutwarranty of any kind by CUSA.
NO IMPLIED WARRANTY, INCLUDING ANY IMPLIED WARRANTY OF MERCHANTABILITY OR FITNESSFOR A PARTICULAR PURPOSE, APPLIES TO THE DV CAMCORDER AFTER THE APPLICABLE PERIOD OFEXPRESS WARRANTY STATED ABOVE, AND NO OTHER EXPRESS WARRANTY OR GUARANTY, EXCEPTAS MENTIONED ABOVE, GIVEN BY ANY PERSON, FIRM OR CORPORATION WITH RESPECT TO THE DVCAMCORDER SHALL BIND CUSA. (SOME STATES DO NOT ALLOW LIMITATIONS ON HOW LONG ANIMPLIED WARRANTY LASTS, SO THE ABOVE LIMITATION MAY NOT APPLY TO YOU) CUSA SHALL NOTBE LIABLE FOR LOSS OF REVENUES OR PROFITS, EXPENSE FOR SUBSTITUTE EQUIPMENT ORSERVICE, STORAGE CHARGES, LOSS OF DATA, OR ANY OTHER SPECIAL, INCIDENTAL ORCONSEQUENTIAL DAMAGES CAUSED BY THE USE, MISUSE OR INABILITY TO USE THE DVCAMCORDER, REGARDLESS OF THE LEGAL THEORY ON WHICH THE CLAIM IS BASED, AND EVEN IFCUSA HAS BEEN ADVISED OF THE POSSIBILITY OF SUCH DAMAGES. NOR SHALL RECOVERY OF ANYKIND AGAINST CUSA BE GREATER IN AMOUNT THAN THE PURCHASE PRICE OF THE DV CAMCORDERSOLD BY CUSA AND CAUSING THE ALLEGED DAMAGE. WITHOUT LIMITING THE FOREGOING, YOUASSUME ALL RISK AND LIABILITY FOR LOSS, DAMAGE OR INJURY TO YOU AND YOUR PROPERTY ANDTO OTHERS AND THEIR PROPERTY ARISING OUT OF USE, MISUSE OR INABILITY TO USE THE DVCAMCORDER NOT CAUSED DIRECTLY BY THE NEGLIGENCE OF CUSA. (SOME STATES DO NOT ALLOWTHE EXCLUSION OR LIMITATION OF INCIDENTAL OR CONSEQUENTIAL DAMAGES, SO THE ABOVELIMITATION MAY NOT APPLY TO YOU.) THIS LIMITED WARRANTY SHALL NOT EXTEND TO ANYONEOTHER THAN THE ORIGINAL PURCHASER OF ANY DV CAMCORDER, OR THE PERSON FOR WHOM ITWAS PURCHASED AS A GIFT, AND STATES YOUR EXCLUSIVE REMEDY.
This limited warranty gives you specific legal rights, and you may also have other rights which vary from state to state.
Canon U.S.A., Inc.One Canon PlazaLake Success, New York 11042

Ad
dit
ion
alIn
form
atio
n
100
E
CANADA
CANON CONSUMER DIGITAL VIDEO EQUIPMENT LIMITEDWARRANTYThe limited warranty set forth below is given by Canon Canada Inc. (“Canon Canada”) with respect to Canon digital video equipmentpurchased in Canada. This limited warranty is only effective upon presentation of a bill of sale or other proof of purchase for this Canondigital video equipment to a Canon Service Facility when repairs are required.Canon consumer video digital equipment is warranted under normal, non-commercial, personal use, against defective materials orworkmanship as follows:Parts: Defective parts will be exchanged for new parts or, at Canon Canada’s option, comparable rebuilt parts for a period of one yearfrom the date of original purchase, except Video Heads which will be exchanged for a period of 3 months from the date of purchase.Labour: For a period of one year from the date of original purchase, labour will be provided free of charge by our Canon ServiceFacilities in Canada.This limited warranty covers all defects except where:(a) The loss or damage to the product results from:
i) accident, natural disaster, mishandling, abuse, neglect, unauthorized product modification or failure to follow instructionscontained in the instruction manual;
ii) the use of accessories, attachments, products, supplies, parts or devices with this Canon product that do not conform toCanon specifications or that cause abnormally frequent service problems;
iii) repairs or services performed by any party other than a Canon Service Facility;iv) defective batteries or any exposure to water, sand or dirt;v) shipping (claim must be presented to the shipper);
(b) Any serial number on the video equipment is altered or removed.(c) The digital video equipment is used for commercial, professional or industrial purposes.This limited warranty does not cover the cabinet (exterior finish) of the digital video equipment, video cassette tapes, head cleanings,nor does it apply to digital video equipment purchased outside Canada.
TO OBTAIN WARRANTY SERVICEShip your Canon digital video equipment in its original carton, box or equivalent, properly packed, fully insured with shipping chargesprepaid, together with a copy of your bill of sale or other proof of purchase and a description of the problem to any of the CanonService Facilities in Canada.
LIMITATIONSExcept as otherwise required by applicable legislation, this warranty is in lieu of all other warranties, conditions, guarantees orrepresentations, express or implied, statutory or otherwise, relative to this Canon product, including implied warranties or conditions ofmerchantability or fitness for a particular purpose.Canon Canada assumes no liability for special, consequential or incidental damages or loss that may arise, whether on account ofnegligence or otherwise, from the use, misuse or inability to use this Canon product (including loss of profit, revenue, video tapes orenjoyment) or from failure to conform to any express or implied warranties, conditions, guarantees or representations. Any recoveryunder this limited warranty shall not exceed the purchase price of the product. Canon Canada does not assume or authorize any otherperson to assume for Canon Canada any other liability with respect to this Canon product.This warranty does not extend to any person other than the original purchaser of this Canon product or the person for whom it waspurchased as a gift and states your exclusive remedy.
NOTICE TO CONSUMERIf you plan to take important videos or if the product has not been used for some time, please check all functions with the instructionbook before using it.