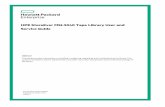HPE StoreEver Tape Libraries with HP Data Protector technical ...
Implementing mixed media in an HPE StoreEver Tape Library ... · Mixed media implementation guide ....
Transcript of Implementing mixed media in an HPE StoreEver Tape Library ... · Mixed media implementation guide ....

Implementing mixed media in an HPE StoreEver Tape Library Mixed media implementation guide
Technical white paper

Technical white paper
Contents Overview ......................................................................................................................................................................................................................................................................................................................... 3
Technology overview .......................................................................................................................................................................................................................................................................................... 3
HPE StoreEver Tape Libraries ............................................................................................................................................................................................................................................................. 3
Data protection software .......................................................................................................................................................................................................................................................................... 4
Supported library and drive configurations .................................................................................................................................................................................................................................... 5
Supported media and drive compatibility ........................................................................................................................................................................................................................................ 5
Implementing mixed media on HPE StoreEver Tape Libraries using library partitioning ................................................................................................................... 5
Implementing mixed media using data protection applications .................................................................................................................................................................................. 6
Implementing mixed media using HPE Data Protector ................................................................................................................................................................................................ 6
Implementing mixed media using Symantec NetBackup ............................................................................................................................................................................................ 7
Implementing mixed media with Backup Exec ................................................................................................................................................................................................................... 10
Implementing mixed media using CommVault Simpana ........................................................................................................................................................................................... 13
Learn more at .................................................................................................................................................................................................................................................................................................... 17
hpe.com/storage/buracompatibility .............................................................................................................................................................................................................................................. 17

Technical white paper Page 3
Overview Many organizations are burdened with high operational costs. IT spending can make up a large portion of that budget, and it is continuing to grow each year. Gartner, a leading information technology research and advisory company, predicts worldwide IT spending will grow 3–4 percent per year through 2017.1
Cost effective scaling and efficient utilization of existing infrastructure are important components of keeping those IT budgets in check. HPE StoreEver Tape Storage provides an economical solution to scaling up your tape storage. By providing the means to mix LTO tape drive generations in the same tape library, Hewlett Packard Enterprise makes sure that increasing the size of your tape storage doesn’t have to mean buying a new tape library each time drive technologies change.
The HPE StoreEver Tape Library families provide support for logical library partitioning, which allows mixing different drive technologies within the same physical frame without the need for using software solutions to separate different drive and media types.
When library partitioning is not an option, the HPE StoreEver Tape Library families also provide support for multiple LTO drive generations within the same tape library frame. Managing mixed media in a single library can be achieved by utilizing software features that permit the mixing of different drive generations and media types. These features are available in HPE Data Protector Software and other data protection applications.
This guide is designed to help customers implement the mixed media management features in HPE Data Protector and other data protection applications2 to provide a simple and cost effective solution for integrating different tape drive generations in the same tape library without the use of library partitioning.
Technology overview HPE StoreEver Tape Libraries As the worldwide leader3 in tape drives and automation, HPE StoreEver Tape provides tape storage that is critical to comprehensive data protection and archiving.
HPE StoreEver addresses all your long term retention needs. With the broadest and most advanced portfolio in the industry, HPE StoreEver features support for LTO-7. HPE StoreEver includes tape media, standalone tape drives and tape libraries that accommodate more than 180 PB4 in a single system.
HPE StoreEver ESL G3 Tape Libraries HPE StoreEver ESL G3 Tape Library delivers high scalability to keep pace with unpredictable data growth. Choose from a range of base configurations and scale up to over 12,000 tape cartridges in increments of 100 slots for capacity on demand. Incorporating between 1 and 192 drives, you can consolidate and store up to 180 PB5 of enterprise data.
Broad scalability • Scale horizontally in 100-slot increments, with a range of base library bundles
• Scale from 100 to 12,006 tape cartridges—from 1 to 192 LTO-5 or newer Ultrium tape drives—and 1 to 16 library frames, with each frame in a standard 19-inch rack form-factor
• Deliver high-density storage of up to 180 PB (with data compression at 2.5:1) by using HPE LTO-7 Ultrium tape drives and high-density expansion modules6 achieving a 12,006-slot configuration
• Benefit from customer configurable import and export (I/E) slots from 24 to 528 for fast bulk load and unload. Flexible scaling options—scale with expansion modules (provide capacity and performance expansion) or high-density expansion modules (providing capacity expansion only with 780 slots per frame)
1 gartner.com/technology/research/it-spending-forecast/ 2 One avenue for mixed media implementation was tested and verified for each ISV covered in this document, although more than one possibility may exist. 3 According to the IDC Branded Tape Tracker CQ2 2013, Hewlett Packard Enterprise is the worldwide market share leader in total branded tape drive units. 4, 5 Using 2.5:1 compression and a fully populated 16 frame ESL G3 tape library. 6 ESL G3 high-density expansion modules allow the storage of almost 11.5 PB in a single 19-inch rack enabling you to save precious floor space while scaling up to meet demanding
capacity growth. A high density expansion module adds library capacity without sacrificing cartridge access performance.

Technical white paper Page 4
High-availability • Support ongoing host and SAN connectivity under varying conditions with library LUN control failover
• Achieve near-continuous data access with active dual-robotic capability
Enterprise-class manageability • Using advanced manageability features such as HPE Tape Assure and HPE Library and Tape Tools, the ESL G3 tape library can be managed
remotely from a single console. Additional HPE StoreEver libraries that are accessible over the network can also be managed by the same console for easy consolidation.
• Verify both media quality and data integrity on tape cartridges throughout the lifecycle using HPE Data Verification.
• HPE StoreEver Tape Assure Advanced Software provides an intuitive, easy to use dashboard, and advance analytics feature for performance, health, and utilization related to tape drives and cartridges.
Minimize Risk • To keep your data secure against costly data breach, the ESL G3 Tape Library offers a range of solutions to protect tape data onsite, offsite,
and in transit—including Federal Information Processing Standard (FIPS)-compliant data encryption, write once, read many (WORM) media support and integration with the HPE Enterprise Secure Key Manager appliance or by license to SafeNet KMIP compliant encryption key manager.
HPE StoreEver MSL Tape Libraries HPE StoreEver Midrange Storage Libraries (MSL) Tape Libraries meet the demanding data storage needs including unattended backup, archive, and disaster recovery for a wide range of businesses. The MSL Tape Libraries offer a choice of storage capacity that includes LTO-4 or newer Ultrium tape drives.
HPE StoreEver MSL6480 The HPE StoreEver MSL6480 Tape Library preserves your initial capital investment with a single solution that scales seamlessly to accommodate your requirements. You can effortlessly address both your short-term and long-term storage needs and respond to unpredictable growth, service, or change.
The StoreEver MSL6480 Tape Library has scale-out architecture, which allows you to pay as you grow—simply add in new modules to boost capacity and performance without investing in a whole new library. When needed, upgrades are fast and non-disruptive. You can scale vertically from 80 to 560 cartridge slots to store up to 8.4 PB in a single 19-inch rack: add in between 1 and 42 LTO-4 or newer half height SAS or Fibre Channel (FC) drives for speeds up to 113.4 TB/hr (assumes LTO-7 with 2.5:1 data compression) which can save time.
Data protection software HPE Data Protector HPE Data Protector is an Enterprise class data protection application. Its architecture is designed to protect your data from edge to data center and across physical, virtual, and cloud environments. HPE Data Protector features extensive HPE Storage system and third-party device support, broad application support, native VMware vCloud Director integration, granular application specific single file recovery, and integrated secondary backup to the cloud (via HPE LiveVault).
Symantec NetBackup Symantec NetBackup is an Enterprise class data protection application. Its architecture is designed for a large and complex distributed computing environment. NetBackup provides scalable storage servers that can be configured for a variety of tasks such as backup, recovery, archiving, and file migration. NetBackup provides a variety of client agents for different operating systems and applications. NetBackup Media Servers support disk and tape for storage targets.
Symantec Backup Exec Symantec Backup Exec is a backup and recovery solution for small and medium-sized businesses. Its architecture is designed for virtual and physical environments and recovers data or systems at any scale, from an individual item to an entire server. Backup Exec delivers disk and tape data protection for Windows®, VMware, Hyper-V, Linux, and Mac environments. Sophisticated application protection is also available, with support for Exchange, SharePoint, SQL Server, Active Directory, Oracle, and others.

Technical white paper Page 5
CommVault Simpana CommVault Simpana is an Enterprise class backup and recovery solution. CommVault Simpana software can be used to analyze, back up and recover, replicate, archive, and search data and information across your enterprise and across any storage devices—from data centers to desktops to laptops and in the cloud. CommVault delivers disk and tape data protection for any operating system, database, and application.
Supported library and drive configurations All HPE libraries support mixed drive generations within the same frame as long as the drive is supported in the particular library. Table 1 outlines the tape drive support for each tape library or family of tape libraries.
Table 1. Supported Configurations
PRODUCT NAME LTO-4 ULTRIUM 1840 LTO-5 ULTRIUM 3280 LTO-6 ULTRIUM 6650 LTO-7 ULTRIUM 15750
HPE StoreEver ESL G3 Tape Library – All models
Supported Supported Supported Supported
HPE StoreEver MSL2024, MSL4048, MSL8048/8096 Tape Libraries
Supported Supported Supported Supported
HPE MSL6480 Tape Library Supported Supported Supported Supported
Supported media and drive compatibility Table 2. Backward read and write compatibility
LTO-1 DRIVE LTO-2 DRIVE LTO-3 DRIVE LTO-4 DRIVE LTO-5 DRIVE LTO-6 DRIVE LTO-7 DRIVE
LTO-1 Media Read/Write Read/Write Read Only Not Compatible Not Compatible Not Compatible Not Compatible
LTO-2 Media Not Compatible Read/Write Read/Write Read Only Not Compatible Not Compatible Not Compatible
LTO-3 Media Not Compatible Not Compatible Read/Write Read/Write Read Only Not Compatible Not Compatible
LTO-4 Media Not Compatible Not Compatible Not Compatible Read/Write Read/Write Read Only Not Compatible
LTO-5 Media Not Compatible Not Compatible Not Compatible Not Compatible Read/Write Read/Write Read Only
LTO-6 Media Not Compatible Not Compatible Not Compatible Not Compatible Not Compatible Read/Write Read/Write
LTO-7 Media Not Compatible Not Compatible Not Compatible Not Compatible Not Compatible Not Compatible Read/Write
Implementing mixed media on HPE StoreEver Tape Libraries using library partitioning HPE StoreEver Tape Libraries can be configured with multiple partitions7 that act as virtual libraries within the physical library frame. Partitioning a physical library with mixed drive and media types allows the different types of media and drives to be logically separated. Refer to the product manuals for HPE StoreEver ESL G3 Tape Libraries, HPE StoreEver MSL Tape Libraries, or HPE StoreEver MSL6480 for partitioning guidelines.
7 Available in ESL G3 libraries with the purchase of an optional partitioning license.

Technical white paper Page 6
Implementing mixed media using data protection applications Implementing mixed media using HPE Data Protector Each tape cartridge must be physically labeled with a barcode. Each type of media should have a designation at the end of the barcode that identifies the generation of LTO. For example, an LTO-5 media barcode label should end in “L5,” LTO-6 should end in “L6,” and so on.
Steps to configure HPE Data Protector 1. Set up the SAN components. Ensure that the operating system correctly recognizes the tape and robotic devices.
2. Install HPE Data Protector Cell Manager and Clients, and any necessary patches.
Important If installing Data Protector for the first time, a configuration wizard will launch automatically. For mixed media implementation, avoid using the wizard and go directly to the steps below to configure the library, devices, and media pools.
Steps to configure devices 1. Create the first sub-library by selecting the Devices and Media context. Right-click Devices, and then choose Add Device.
2. Enter the library name in Device Name. The device name should also contain the media type.
3. Select the Device Type, which will be SCSI Library.
4. Select the server you want to use as the robotic host. This should be the same for other sub-libraries.
5. Check the checkbox next to Multipath device if the tape library is SAN attached and will be accessed by multiple hosts. Click Next to continue.
6. Enter the SCSI address of the library robot, if known. Otherwise, let Data Protector discover the robot address by selecting the down arrow.
7. Select the Add button and the host name and changer address should show up in the Configured paths field. Select the correct robot address from the list.
8. You can leave the default for Busy drive handling as Abort. Select Next to continue.
9. The next page displays all of the slots available from the tape library. Delete the range of slots that are not associated with this sub-library type. For example, if you are setting up an LTO-6 sub-library and the LTO-6 media resides in slots 1–30 of a 60-slot physical library, you would remove slots 31–60 from the slot list. Click Next to continue.
10. Specify the type of media used in the sub-library. For any generation of LTO, the choice will be LTO-Ultrium. Click Finish to continue.
11. You will be prompted to configure the drives. Configure the drives for this media type.
12. When all the drives are configured for this sub-library, repeat steps 1–12 for the next sub-library until all media types are represented.
Important Follow steps 1–6 below before initiating a barcode scan or formatting media to ensure that the correct media and media pool are associated with the appropriate drive type.
Steps to configure media pools 1. Select Devices & Media context. In the scoping pane, expand Media.
2. Right click on Pools, and then choose Add Media Pool.
3. Give the media pool an appropriate name and description, then choose the media type. For example, for an LTO-6 drive in an ESL G3 library, you might use ESL G3_LTO-6. See figure 1 for reference. In this case, you’d choose LTO-Ultrium for media type. Click Next to continue.

Technical white paper Page 7
4. Leave the default choices on the next screen, and click Next to continue.
5. Leave the default choices on the final screen, and click Finish.
6. Expand Devices, and then choose the first drive that should be associated with the newly created media pool. Choose the Settings tab at the top of the left pane, and beneath Default Media Pool label.
7. Use the drop down list as shown in figure 1 to choose the media pool you just created for that drive/media type. Using the example in step 3 again, you’d choose the ESL G3_LTO-6 pool.
Figure 1. Choosing the custom media pool
8. In the right pane, under devices right click on the sub-library associated with the drive from step 6, and choose Barcode Scan. In the left pane, you should see a list of slots and media. Ensure that the slot numbers and media barcode labels are correct.
9. After steps 1–8 are complete, format media and setup policies as usual. Repeat steps 1–8 for each sub-library/media type in your mixed media library.
Implementing mixed media using Symantec NetBackup Each tape cartridge must be physically labeled with a barcode. Each type of media should have a designation at the end of the barcode that identifies the generation of LTO. For example, an LTO-5 media barcode label should end in “L5,” LTO-6 should end in “L6,” and so on.
Steps to configure Symantec NetBackup 1. Set up the SAN components. Ensure operating system correctly recognizes the tape and robotic devices.
2. Install NetBackup master server and media server agents, and any necessary patches.
Important If installing NetBackup for the first time, there is a wizard that launches to configure NetBackup. Auto Inventory is a step in this wizard and should be skipped, unless the steps in this document have already been performed.

Technical white paper Page 8
3. Configure tape and robotic devices with the Device Configuration wizard. For each different drive type, there should be a corresponding storage unit created. Verify that all devices were properly detected and configured, multi-hosted (if applicable), and that the corresponding storage units were created. Refer to the HPE StoreEver Tape Libraries with Symantec NetBackup technical white paper for more setup information. At this point exit the wizard and configure volumes according to the instructions below.
Steps to create volume pools 1. In the left navigation pane of the NetBackup Management window, expand the Media section under Media and Device Management.
2. Right-click Volume Pools.
3. Select New Volume Pool.
4. Create volume pools for each different type of media present in the tape library. In this example one pool will include LTO-5 media in an ESL G3 tape library, and a second pool will include LTO-6 media in the same tape library.
Steps to set up barcode rules for each media type 1. Expand Robots in the left navigation pane. Then, right-click on the robot that is associated with the mixed media library.
2. Choose Inventory Robot from the menu to open a dialogue box.
3. From the Advanced Robot Inventory Options dialogue box that opens, select the radio button labeled update volume configuration.
4. Select Advanced Options.
5. Choose the Barcode Rules tab.
6. Select New to open a dialog box labeled New Barcode Rule as shown in figure 2.
Figure 2. New Barcode Rule
7. Use a Barcode tag that aligns with the media type and barcode label patterns in your library. In the example above, the barcode labels for the LTO-5 media, located in the “ESLG3_LTO-5” media pool all begin with “DN.”
8. Next, in the same dialogue box, choose Media type to produce a drop down list of possible media types.
9. Select the media type for each drive that matches the “density” assigned to each drive by NetBackup.
10. Finally, choose the custom volume pool for the media type.

Technical white paper Page 9
Note To locate the density NetBackup has assigned to a drive/media type, expand Devices in the left navigation pane, and then click on Drives. Each drive will be listed with a NetBackup-assigned name. Note the “density” assigned to each drive/media type (e.g., “hcart 2”).
11. After you have set up the barcode rules, select OK to shut the barcode rule dialogue box, and then choose OK one more time to shut the Advanced Robot Inventory Options dialogue box and you will be ready to inventory the robot.
Steps to inventory robot 1. In the left pane, expand Media and Device Management, then Media, and finally Robots.
2. Right click on the correct robot, and choose Inventory Robot.
3. A dialogue box will open, choose the radio button labeled update volume configuration.
4. Select the Start button. Select Close when complete.
5. In the left navigation pane, choose one of the custom media pools and ensure that the correct barcode labels show up in the right pane. For example, the LTO-6 media pool should contain all media ending in “L6” in the pool.
Steps to set up new or configure existing backup policy 1. The tapes should be recognized as the correct type and be placed into the correct volume pool according to the custom barcode rules.
2. Create a policy as usual. If the wizard is used, then right click on the newly created policy and choose Change when the wizard is complete. Otherwise, make the changes outlined below as you create the policy.
3. In the Attributes tab, beneath the heading Policy type, use the Policy storage drop down menu, and the Policy volume pool drop down menu to select the appropriate storage unit and custom media pool for the media type to be used with this policy. Refer to figure 3 for an example. Leave the default selections in the other fields. Click OK to complete.
4. Repeat this method for each media type.
Figure 3. NetBackup Policy Change

Technical white paper Page 10
Implementing mixed media with Backup Exec Each tape cartridge must be physically labeled with a barcode. Each type of media should have a designation at the end of the barcode that identifies the generation of LTO. For example, an LTO-5 media barcode label should end in “L5,” LTO-6 should end in “L6,” and so on.
Steps to configure Symantec Backup Exec 1. Set up the SAN components. Ensure operating system correctly recognizes the tape and robotic devices.
2. Use the configuration wizard to discover the tape library and setup drives. Refer to the HPE StoreEver Tape Libraries with Symantec Backup Exec configuration guide for more information.
Note Barcode rules cannot be set through the GUI in Backup Exec 2012. There is a BEMCLI sequence that can be used to set barcode rules. We will not be covering the BEMCLI in this document. Instead this document will outline a Symantec-recommended GUI workaround using software partitioning combined with media sets.
Steps to set up logical libraries 1. From the Storage tab, choose Configure Storage from the ribbon.
2. In the dialogue box that opens, choose Tape Storage from the list of options, and click Next to continue.
3. Choose Configure robotic library partitions and click Next to continue.
4. Select the Robotic library that is being configured for mixed media. Click Next to continue.
In the next dialogue box you will be asked how many partitions you wish to create and how many slots you want in each partition. For this example we will use 2 partitions; one each for LTO-5 and LTO-6. In our sample library, the LTO-5 media is located in slots 1–24, and the LTO-6 media is located in slots 25–30. Choose slots as shown in figure 4.
Figure 4. Software partition definition

Technical white paper Page 11
5. Click Next to continue.
6. Check the Storage configuration summary slots to be sure that the number of partitions is accurate. Click Finish if all is correct, or Back if adjustments are necessary.
Steps to select drives for each logical partition 1. Choose Storage from the top ribbon navigation. Right click on the first logical robotic library that should be displayed below the drives. It
will have a name like “Robotic library 0001.” Select Details.
2. In the details for the robotic library software partition, all tape drives in the library will be auto-selected. They will be named according to their position in the physical library. Deselect the drives that will not be associated with this partition. For example, if LTO-5 drives are to be in this partition, then deselect all tape drives from a generation other than LTO-5 as shown in figure 5.
Figure 5. Deselect drives not associated with the partition being created
3. Choose Apply to finish.
4. Repeat this process for each drive generation in the library.
Note Backup Exec will assign generic names to the tape drives. To change the names of the drives, choose the Storage tab in the top navigation ribbon. Right click on the drive beneath Robotic library 000x, and choose details. Change the drive name in the field provided beneath the label Tape drive details.
Media set definition Media sets were designed for the purpose of setting up rules for specific media. The three attributes that must be set are:
Overwrite protection period: How long to protect the data on the media from overwrite.

Technical white paper Page 12
Append period: How long to append data on media in the pool.
Vaulting: When and where to send media for vaulting.
For the purpose of this implementation guide, media sets will be used to place different generations of media in separate pools or sets, which can then be associated with the logical libraries that have been set up. However, each attribute will have to be set as you go through the wizard.
Note The media set attributes will follow the media that will be assigned to each logical library, so consider each setting carefully in the context of the requirements of your organization.
Steps to create media sets 1. From the same Storage tab, go to the Tape/Disk Cartridge Media Sets and Vaults section, right click and choose All Media and choose
Details.
2. Use shift + left mouse click to select all of the media corresponding to a specific media type. (Use the media barcode suffix as described above to determine the media type for each drive generation in the library.) Right click and choose Create media set from the menu.
3. Name the media set and fill in the description. Follow each step in the wizard to set each of the rules that will be associated with this media. Refer to the “Media set definition” for details on attribute settings.
4. Click Finish to complete the process.
5. Next, choose all of the media for a set (for example: all LTO-5 media), right click and select Associate with media set from the menu.
6. Select the arrow on the right of the field next to Media set, and choose the correct custom media set from the drop down list.
7. Repeat this process for each media type.
Steps to set backup job properties 1. Using the ribbon at the top of the application, choose the Backup and Restore tab. The Backup Properties dialogue that appears will be
used to select data for backup, set the backup schedule, and associate media sets and logical libraries.
2. After selecting the backup dataset in the right pane, select Edit in the Backup pane on the left-hand side of the dialogue.
3. In the left navigation pane, choose Storage. In the dialogue box that opens, expand the drop down list next to Storage, and choose the correct logical library.
4. Next, select the arrow to the right of the drop down list next to Media Set in the same dialogue box. Choose the correct custom media type for that logical storage partition as show in figure 6.

Technical white paper Page 13
Figure 6. Storage and media set backup definition
5. Set any other requirements for the backup, and then select OK twice to close each dialogue box.
6. Repeat these steps for each logical partition and media type.
Implementing mixed media using CommVault Simpana Each tape cartridge must be physically labeled with a barcode. Each type of media should have a designation at the end of the barcode that identifies the generation of LTO. For example, an LTO-5 media barcode label should end in “L5,” LTO-6 should end in “L6,” and so on.
Steps to configure CommVault Simpana 1. Set up the SAN components. Ensure operating system correctly recognizes the tape and robotic devices.
2. Use the configuration wizard to set up storage devices. Refer to the HPE StoreEver Tape Libraries with CommVault Simpana technical white paper for more information.
Steps to create barcode pattern rules 1. Choose the Storage tab in the top navigation and then select the Media Management icon. In the dialogue box that opens, choose the
Barcode Patterns tab as shown in figure 7.

Technical white paper Page 14
Figure 7. Media Management Barcode Pattern addition
2. Select Add and create a name that references the media type in the Barcode Pattern Name field.
3. Create a barcode pattern that fits your media barcode labeling system. For example, if LTO-5 media begins with DN and ends in L5, check the “Begins with” box and the “Ends with” boxes and fill in with appropriate conventions. See figure 7 for an example.
4. Repeat this process for each media type.
Steps to create spare media group 1. Expand Storage Resources in the CommCell Browser, then expand Libraries, and finally expand Media By Groups.
2. Right click on Media By Groups and choose New Media Group, then Spare Media Group.
3. In the General tab, select a Group Name that represents the media type you intend to have in this group. In our example it would be LTO-5.
4. In the Media Type box, select the correct type from the drop down list. For our example “Ultrium V5” would be appropriate.
5. Next, in the same dialog box, choose the Barcode Patterns tab, and in the right box labeled Available Patterns, you should see the barcode pattern names that you created in the section of this document labeled “Create Barcode Pattern rules.” Select the Add button to move the appropriate barcode pattern into the Selected Patterns box on the left side, as shown in figure 8.
6. Repeat the process for each media type.

Technical white paper Page 15
Figure 8. Spare Media Group Properties
Steps to move media from the default scratch pool to the user defined pool(s) 1. Select all of the media to be moved in the scratch pool.
2. Right click and choose All Tasks, then choose Move.
3. In the Move Media dialog box, use the drop down list beneath the Destination Pool Type to choose Scratch Pool.8
4. Select Destination Pool from the drop down list.
5. Select from the appropriate custom spare media groups, and then select OK.
6. You will be presented with a question: “Are you sure you want to move the media to a scratch pool?” Select Yes. The media will be moved into the designated pool.
7. Right click on the custom media pool to ensure that the media has been moved. See figure 9 for an example.
8. Repeat the process for remaining media barcode patterns
8 Although you do create a new Spare Pool according to the steps outlined in the “Steps to create Spare Media Group” section of this document, the dialog box references your Designation Pool Type as a Scratch Pool.

Technical white paper Page 16
Figure 9. Move Media dialogue box
Note It may be helpful to change the names of the drive pools to something meaningful to you. To change the drive pool name: A. In the CommCell Browser, locate and right click on the MasterPool for a particular drive type beneath the library, then choose properties. B. Choose the Drive Pools tab in the Master Drive Pool Properties dialog box, then select Detail. C. The default Drive Pool Name can be edited in the field at the top of the Drive Pool Properties dialog box.
Steps to create storage policies 1. In the event that a storage policy has already been created, right click on the existing policy, choose properties, and point to the
appropriate media pool.
2. If a policy has not yet been created.
A. Proceed to setting up client associations, policies and policy schedules using the Create Storage Policy Wizard located in the Getting Started tab of the CommCell browser.
B. A Scratch Pool must be designated during the setup process. If the steps above have already been completed, the drop down list in the dialog box will provide the storage media groups that have been set up for each drive type as options to choose from in addition to the standard options.
3. Leave the default settings on all other fields, and choose OK to complete.

Technical white paper Page 17
Sign up for updates
Rate this document
© Copyright 2014–2015 Hewlett Packard Enterprise Development LP. The information contained herein is subject to change without notice. The only warranties for HPE products and services are set forth in the express warranty statements accompanying such products and services. Nothing herein should be construed as constituting an additional warranty. HPE shall not be liable for technical or editorial errors or omissions contained herein.
Oracle is a registered trademark of Oracle and/or its affiliates. Windows is a U.S. registered trademark of the Microsoft group of companies.
4AA5-0943ENW, December 2015, Rev. 1
Resources HPE StoreEver ESL G3 Tape Libraries
HPE StoreEver MSL Tape Libraries
HPE StoreEver MSL6480
Data Agile BURA
Compatibility Matrix
HPE Data Protector
Symantec NetBackup
Symantec Backup Exec
CommVault Backup and Recovery
Learn more at hpe.com/storage/buracompatibility