Img Processing
-
Upload
api-27608027 -
Category
Documents
-
view
117 -
download
2
Transcript of Img Processing

(Image Processing)

Introduction to Image Processing
Image Processing Softwares
Introduction to ERDAS Imagine
Topics in ERDAS Imagine
CONTENTS

Introduction to Image Processing
1. What is an image?
An image is an array, or a matrix, of square pixels (picture elements) arranged in columns and rows.
This is an image — an array or a matrix of pixels arranged in columns and rows.
In a (8-bit) grayscale image each picture element has an assigned intensity that ranges from 0 to 255. A grey scale image is what people normally call a black and white image, but the name emphasizes that such an image will also include many shades of grey.

The above image, each pixel has a value from 0 (black) to 255 (white). The possible range of the pixel values depend on the colour depth of the image, here 8 bit = 256 tones or grey scales.
A normal grey scale image has 8 bit colour depth = 256 grey scales. A “true colour” image has 24 bit colour depth = 8 x 8 x 8 bits = 256 x 256 x 256 colours = ~16 million colours.

A true-color image assembled from three greyscale images coloured red, green and blue. Such an image may contain up to 16 million different colours.
Some greyscale images have more greyscales, for instance 16 bit = 65536 greyscales. In principle three greyscale images can be combined to form an image with 281,474,976,710,656 greyscales. There are two general groups of ‘images’: vector graphics (or line art) and bitmaps (pixel-based or ‘images’). Some of the most common file formats are:
GIF — an 8-bit (256 colour), non-destructively compressed bitmap format. Mostly used for web. Has several sub-standards one of which is the animated GIF.

JPEG — a very efficient (i.e. much information per byte) destructively compressed 24 bit (16 million colours) bitmap format. Widely used, especially for web and Internet (bandwidth-limited).
TIFF — the standard 24 bit publication bitmap format. Compresses non-destructively with, for instance, Lempel-Ziv-Welch (LZW) compression.
PS — Postscript, a standard vector format. Has numerous sub-standards and can be difficult to transport across platforms and operating systems.
PSD – a dedicated Photoshop format that keeps all the information in an image including all the layers.
1.2 Colours
For science communication, the two main colour spaces are RGB and CMYK.
1.2.1 RGB: The RGB colour model relates very closely to the way we perceive colour with the r, g and b
receptors in our retinas. RGB uses additive colour mixing and is the basic colour model used in television or any other medium that projects colour with light. It is the basic colour model used in computers and for web graphics, but it cannot be used for print production.
The secondary colours of RGB – cyan, magenta, and yellow – are formed by mixing two of the primary colours (red, green or blue) and excluding the third colour. Red and green combine to make yellow, green and blue to make cyan, and blue and red form magenta. The combination of red, green, and blue in full intensity makes white.

In Photoshop using the “screen” mode for the different layers in an image will make the intensities mix together according to the additive colour mixing model. This is analogous to stacking slide images on top of each other and shining light through them.
This is additive model of RGB. Red, green, and blue are the primary stimuli for human colour perception and are the primary additive colours.
1.2.2 CMYK: The 4-colour CMYK model used in printing lays down overlapping layers of varying
percentages of transparent cyan (C), magenta (M) and yellow (Y) inks. In addition a layer of black (K) ink can be added. The CMYK model uses the subtractive colour model.

The colours created by the subtractive model of CMYK don't look exactly like the colours created in the additive model of RGB Most importantly, CMYK cannot reproduce the brightness of RGB colours. In addition, the CMYK gamut is much smaller than the RGB gamut.

Image Processing Softwares
ERDAS Imagine
ER Mapper
ENVI
TNT mips
IDRISI and
Global Mapper etc.

Introduction to ERDAS Imagine
This course introduces the concepts of Remote Sensing as well as the capabilities and functionality of Erdas Imagine software for Remote Sensing Image Processing. Participants will be able to interpret images from various type of imagery, process and analyze the images using remote sensing functionalities. They will be able to extract required information using the appropriate methodology, overlaying of vector data and layout design.
Objectives: After completion of the course, participants will be able to:
1. Understand the theory and concept of Remote Sensing technology in data capturing, processing and data analyzing.
2. Have hands on experience in handling the images processing software as well with some of the basic images processing technique.
3. Process and extract information from the some difference satellite imagery.

ERDAS IMAGINE Icon Panel
The ERDAS IMAGINE icon panel contains icons and menus for accessing ERDAS IMAGINE functions. You have the option (through the Session -> Preferences menu) to display the icon panel horizontally across the top of the screen or vertically down the left side of the screen. The default is a horizontal display.The icon panel that displays on your screen looks similar to the following:
The various icons that are present on your icon panel depend on the components and add-on modules you have purchased with your system.

ERDAS IMAGINE Menu Bar
The menus on the ERDAS IMAGINE menu bar are: Session, Main, Tools, Utilities, and Help. These menus are described in this section.

IMAGINE Essentials
Viewer & Geospatial Light Table
Set Preferences
Display an image
Query for pixel information
Arrange layers
Adjust image contrast
Link Viewers
Use the Area of Interest (AOI) function
Use the Raster menu functions (Raster Attribute Editor, Measurement tools, and so on)
Use the geospatial light table

Set Preferences

Display an image

Topics in ERDAS Imagine
Image Import / Export
Image Resolution Merge
Image RectificationsToposheet RegistrationOrtho RectificationImage to Image / Toposheet Rectification
Image Reprojection
Mosaic Images
Subset Image
Map Composition
Layer Stack
Image ClassificationUnsupervised ClassificationSupervised Classification

Image Import / Export
The ERDAS IMAGINE Import function allows you to import a wide variety of data types for use in ERDAS IMAGINE. The Export function lets you convert image (ERDAS IMAGINE .img file format) files into one of several data formats.
Import / Export Dialogue Box:

Import / Export File Formats:

Image Resolution Merge
This enables you to integrate imagery of different spatial resolutions (pixel size). Since higher resolution imagery is generally single band (for example SPOT Panchromatic 10m data), while multispectral imagery generally has the lower resolutions (for example Landsat TM 30m), these techniques are often used to produce high resolution, multispectral imagery. This improves the interpretability of the data by having high resolution information which is also in color. Resolution Merge offers three techniques: Multiplicative, Principal Components, and Brovey Transform. • Multiplicative is based on simple arithmetic integration of the two raster sets. • The Principal Components merge operates on PC-1 rather than the input raster image. • In the Brovey Transform option, all bands are used according to the following formula:


Image Rectifications
Image rectification is a transformation process used to project multiple images onto a common image surface. It is used to correct a distorted image into a standard coordinate system. It is used in computer stereo vision to simplify the problem of finding matching points between images. It is used in geographic information systems to merge images taken from multiple perspectives into a common map coordinate system.
Rectification is mainly three types,
Toposheet RegistrationOrtho RectificationImage to Image / Toposheet Rectification

Toposheet Registration








Image to Image Registration Process Flow















Ortho Rectification


SRTM DEM

ORTHO RECTIFICATION PROCESS USING DGPS GCP’S


Output:
Ortho Rectified Image

Before Ortho Rectification After Ortho Rectification
COMPARISION OF DATA – BEFORE & AFTER ORTHO RECTIFICATION

Image Reprojection
The Reproject dialog is a function that reprojects or transforms raster image data from one map projection to another. Reprojection can be performed on a single geo-referenced file or multiple georeferenced files using the batch wizard.
Cont…


Mosaic Images
Mosaicking is the process of joining geo-referenced images together to form a larger image or a set of images. The input images must all contain map and projection information, although they need not be in the same projection or have the same cell sizes. Calibrated input images are also supported. All input images must have the same number of layers
Cont…

Cont…


Subset Images
This dialog enables you to copy a selected portion, or subset, of an input data file into an output data file. It opens when you select Image Interpreter > Utilities... > Subset....
This dialog can also be opened when you select Data Preparation > Subset Image...,
Cont…

Cont…


Map Composition
The ERDAS IMAGINE Map Composer is an editor for creating cartographic-quality maps and presentation graphics. Maps can include single or multiple continuous raster layers, thematic (GIS) layers, vector layers, and annotation layers.
Map Composer’s extensive annotation capabilities allow you to automatically generate text, legends, scale bars, grid lines, tick marks, borders, symbols, and more. You can select from over 16 million colors, multiple line styles, and over 60 text fonts.





Delete the Map Frame
In the Map Composer viewer menu bar, select View -> Arrange Layers. The Arrange Layers dialog opens.
In the Arrange Layers dialog, move your pointer to the box titled MapFrame__modeler_output.img and right-hold to select Delete Layer from the Frame Options dropdown list.
In the Arrange Layers dialog, click Apply to delete the map frame.
Click Close in the Arrange Layers dialog.

Add a Neatline and Tick Marks
You must have a Map Composer viewer open containing a map frame referenced to ageo-referenced image in order to generate geo-referenced tick marks. The Annotationtool palette must also be open.
1. If you have not already done so, right-hold Fit Map To Window in the Map Composer viewer so that you can see the entire map composition page.
2. Click the Grid/Tick icon on the Annotation tool palette.
3. Click the image inside the map frame on which you want to place the neatline and tick marks.
The Set Grid/Tick Info dialog opens.
Neatlines and Tick Marks• A neatline is a rectangular border around a map frame.
• Tick marks are small lines along the edge of the map frame or neatline that indicate regular intervals of distance. Tick marks are usually labeled in meters, feet, or other units.
The Map Composer allows you to generate a neatline and labeled tick marks at the same time. A set of these elements for a map frame is actually a group of line and text elements that is automatically generated to your specifications. (You can also generate grid lines in the same step, but grid lines are not included in this map.)


4. Accept the default of Neat line to put a neatline around the map and leave the Margin at 0 so that the neatline fits to the edge of the map frame.
5. In the Horizontal Axis options, drag across the Length Outside field to select it.
6. Type a tick length of 0.06. Press Enter on your keyboard.
Tick marks extend 0.06” outside of the map frame.7. Drag across the Spacing field to select it.
8. Type 5000. Press Enter on your keyboard.
The Number of lines is about 4, indicating that there are 4 horizontal tick marks (depending on theactual image area you selected).
9. Click the Copy to Vertical option to apply these settings to the vertical axis.
The same settings are applied to the vertical axis.
10. Click the Vertical Axis tab to verify neatline and label information for the vertical axis.
11. Click Apply in the Set Grid/Tick Info dialog to place the neatline and tick marks on the map.
12. If you are satisfied with the appearance of the neatline, click Close in the Set Grid/Tick Info dialog. Otherwise, you may make adjustments in the Set Grid/Tick Info dialog and click Redo to apply them. Your map should look similar to the following:


Change Text/Line Styles
The text and line styles used for neatlines, tick marks, and grid lines depend on the default settings in the Styles dialog. You can either set the styles before adding this annotation to your map, or you can change the styles once they are placed in the map.
Next, set the line style to 1 point for the neatline and tick marks, and the text size to 10 points for the tick labels.
1. Select the group of ticks, tick labels, and the neatline by clicking on any of the number labels outside of the map frame.A selection box displays around the entire group.
2. From the Map Composer viewer menu bar, select Annotation -> Styles.The Styles dialog opens

3. In the Styles dialog, hold on the dropdown list next to Line Style and select Other.The Line Style Chooser dialog opens.
4. In the Line Style Chooser dialog next to Width, enter 1.00 to change the width in points.
5. Click Apply and then Close in the Line Style Chooser dialog.The group redraws with the new line width.
6. In the Styles dialog, hold on the dropdown list next to Text Style and select Other.The Text Style Chooser dialog opens.

7. In the Text Style Chooser dialog, verify that the Size is 10.00.
8. Click Apply and then Close in the Text Style Chooser dialog.
9. Deselect this annotation group by clicking anywhere in the map composition window outside of the selection box.
10. Click Close in the Styles dialog.

Make Scale Bars
A scale bar indicates the scale of the image on the map. You can create one scale bar, or several, showing the scale in different units. A scale bar is actually a group of elements that is automatically generated to your specifications.
You must have a map composition open and it must contain geo-referenced data. The Annotation tool palette must also be open.
1. To place scale bars, select the Scale Bar tool from the Annotation tool palette.
2. Move the cursor into the Map Composer viewer and the cursor changes to the scale bar positioning cursor.
3. Drag the mouse to draw a box under the right corner of the map frame in the Map Composer viewer, outlining the length and location of the scale bar(s).
You can change the size (length) and location later, if needed. When you release the mouse button, the Scale Bar Instructions dialog is activated.

4. Follow the instructions in the Scale Bar Instructions dialog by clicking in the map frame to indicate that this is the image’s scale you are showing.The Scale Bar Properties dialog opens.
5. In the Scale Bar Properties dialog under Units, select Kilometers and Miles by clicking the appropriate checkboxes.
6. Set the Maximum Length to 2.0 inches. Press Enter on your keyboard.
7. Click Apply in the Scale Bar Properties dialog.The scale bars display where you drew the box in the Map Composer viewer.
8. If you are satisfied with the appearance of the scale bar, click Close in the Scale Bar Properties dialog. Otherwise, you may make adjustments in the Scale Bar Properties dialog and click Redo toapply them.

Create a Legend
A legend is a key to the colors that are used in a map. Legends created in the Map Composer are actually groups of elements that are generated automatically to your specifications.
Next, you create a legend explaining the four colors used in the overlaid environmental sensitivity analysis.
You must have a map composition open that contains thematic data.The Annotation tool palette should also be open.
1. Click the Legend icon in the Annotation tool palette.
2. Move the cursor into the Map Composer viewer and the cursor changes to the legend positioningcursor.
3. Click in the Map Composer viewer under the left side of the map frame to indicate the position of the
upper left corner of the legend.
4. Click in the map frame to indicate that this is the image you want to use to create the legend. You are reminded to do this with the following dialog:

The Legend Properties dialog opens, with the Basic properties displayed. The class names are listed under Legend Layout.
5. Under Legend Layout, click in the Class_Names field (entitled Class_5) of Row number 6.
6. Type SPOT Panchromatic. Press Enter on your keyboard.
7. Under Legend Layout, move your cursor to the Row column and click Row 2, then middle-click Row 6 to select the classes to display in the legend.Rows 2 and 6, and the rows in between them are highlighted in yellow. These are the only entries that are used in the legend.
8. In the Legend Properties dialog, click the Title tab at the top of the dialog.

9. Click the Title Alignment dropdown list and select Left-Justified.
10. In the Legend Properties dialog, click Apply.The legend is drawn in the Map Composer viewer.
11. If you are not satisfied with the appearance of your legend, you may make adjustments in the Legend Properties dialog and click Apply or Redo to apply them.
12. Click Close in the Legend Properties dialog when finished.

Add a Map Title
You must have a map composition and the Annotation tool palette open.
1. Click the Text icon in the Annotation tool palette.
2. Move your cursor to the top of the map in the Map Composer viewer.
The cursor becomes an I-beam , indicating that you are placing text.
3. Click where you want to place the text. The spot where you click is the bottom left corner of your text string. The Annotation Text dialog opens.

Place a North Arrow
4. Move your pointer into the Enter Text String area in the Annotation Text dialog.
5. Type Environmental Sensitivity Analysis in the text field.
6. Click OK in the Annotation Text dialog to place the text in the map composition.
The text string is now displayed in the map composition.
Map Composer contains many symbols, including north arrows. These symbols are pre-drawn groups of elements that are stored in a library. Other symbols include school, church, marsh, landmark, and many others. You must have a map composition and the Annotation tool palette open.
1. If the Styles dialog is not currently open, select Annotation ->Styles from the Map Composer menu bar. The Styles dialog opens.

2. In the Styles dialog, hold the dropdown list next to Symbol Style and select Other. The Symbol Chooser dialog opens.
3. In the Symbol Chooser dialog, click the dropdown list and select North Arrows.
4. Select north arrow 4 from the North Arrows list. The preview window at the bottom right corner of the Symbol Chooser dialog displays north arrow 4.
5. In the Symbol Chooser dialog, change the Size to 36 points (a size of 72 points is equal to one inch), and press Enter on the keyboard. The preview window at the bottom right corner of the Symbol Chooser dialog displays the north arrow as it looks in the map composition.
6. Click Apply and then Close in the Symbol Chooser dialog to make this the default symbol.Note that the North Arrow is now the default symbol for Symbol Style in the Styles dialog.

7. Select the Symbol tool from the Annotation tool palette
8. In the Map Composer viewer, click under the map image, between the legend and the scale bars.The north arrow is placed on your composition. You can reposition it by clicking on it to select it, then dragging it to the new position.

Layer Stack
Select this option to create a new output file by stacking layers from two or more different input images. Thisdialog allows you to stack layers from different images in any order. The stacked layers are saved to an .img file.


Image Classification
A broad group of digital image-processing techniques is directed toward image classification, the automated grouping of all or selected land cover features into summary categories. The image classification techniques are most generally applied to the spectral data of a single-date image or to the varying spectral data of a series of multi-date images. The complexity of image classification techniques can range from the use of a simple threshold value for a single spectral band to complex statistically based decision rules that operate on multivariate data
The results of image classification are rarely perfect. Numerous factors affect the classification results, with important ones being the objective of the classification, the spectral and spatial characteristics of the data, the timeframe(s) of the data, the natural variability of terrain conditions in the geographic region, and the digital classification technique employed. Frequently, the classification effort may require preparatory processing prior to classification and the refinement of classes after classification with the use of ancillary data such as terrain elevation and other parameters that influence land cover, its varied conditions, and the disturbances within it. In some cases, it may be useful to merge interpretations derived and digitized from higher resolution satellite data or aerial photography into lower resolution digital image classification results to provide useful detail in areas of concentrated human activity, such as urban regions.
Due to their digital format, the results of digital image classification provide distinct advantages that may make some amount of error tolerable. These advantages allow the results to be 1) readily provided in hardcopy map form; 2) compiled in tabular form to provide area, perimeter, and proximity information (such as edge relationships) for each class; and 3) entered into a geographical information system for subsequent merging and joint analysis with other spatially formatted data.

Image Classification Types
1. Supervised Classification and
2. Un-supervised Classification


SPOT natural colour image 2.5 meter ground resolution
Original Satellite Data Classified Satellite Data

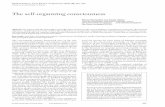














![[b]Ok, you want to join FB right - UPNetwork: Ultimate ... Registrations.doc · Web view[b]Step 1[/b] [img]/img] [b]Step 2[/b] [img]/img] [b]Step 3[/b] [img]/img] Step 4 In your registration](https://static.fdocuments.us/doc/165x107/5aa2d1417f8b9a80378d79d2/bok-you-want-to-join-fb-right-upnetwork-ultimate-registrationsdocweb.jpg)


