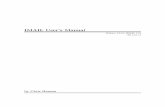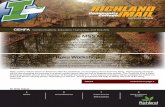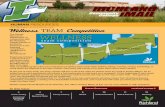iMail Student User Guide
-
Upload
thenmolle-ramanathan -
Category
Documents
-
view
277 -
download
0
Transcript of iMail Student User Guide

iMail Student User Guide & FAQs
23 June 2011 Version 1.3
Owner: IT Services

iMail Student User Guide & FAQs
IT Services Page 2 of 27 Updated: 23.06.11/v1.3
Table of Contents
1 Computer Lab Account Activation………………………………………………………………………….3
2 Obtaining iMail login credential from iZone .......................................................... 4
3 First Time login to iMail ........................................................................................ 5
4 Setting your alternate email and reset password question .................................... 7
5 Sending/Receving/Auto Reply Email .................................................................... 11
6 Setting Email Forwarding/Redirecting to another account ................................... 14
7 Creating Email Signature...................................................................................... 15
8 SkyDrive – Online Storage (25GB) ........................................................................ 16
9 Using the Calendar .............................................................................................. 19
10 FAQs ................................................................................................................... 22
11 Needs Assistance? ............................................................................................... 23

iMail Student User Guide & FAQs
IT Services Page 3 of 27 Updated: 23.06.11/v1.3
1. Computer Lab Account Activation
If you had not collected your Student ID and Password, please proceed to COMPUTER LEARNING CENTRE (CLC) Level 1, South Building to obtain it. Make sure that you have paid the semester fees and bring along your receipt(s) for verification purpose.
The account must be activated before further usage. To activate the account, login to Windows, you will be prompted to change to a NEW PASSWORD. Once successfully login, your account is now activated.
Your password must be at least seven (7) characters with combination of: · Alphanumeric (a to z and 0 to 9) · Upper and lowercase (A and a) · Special characters (!@#$%&)
The following are prohibited from being used in your new password:
· Blank space · The same username and password · Dictionary words
Example of a ‘strong’ password: M@laySia1973. You must NOT reveal your password to anyone.
Note: You will NOT be able to access i-Zone and iMail on/off campus without activating your Username and Password in CLC.

iMail Student User Guide & FAQs
IT Services Page 4 of 27 Updated: 23.06.11/v1.3
2. Obtaining iMail login credential 2.1 For main campus students
To get your iMail first time temporary password, login to http://izone.sunway.edu.my/ using your student ID and password.
Click on Retrieve my iMail Username and Password.

iMail Student User Guide & FAQs
IT Services Page 5 of 27 Updated: 23.06.11/v1.3
Your credential of iMail will be presented.
2.2 For SYC JB students
Please collect your iMail username and password from IT Services Department, Level 1 SYCJB Building.

iMail Student User Guide & FAQs
IT Services Page 6 of 27 Updated: 23.06.11/v1.3
3. First Time login to iMail You are now ready to use your iMail account, visit http://www.imail.sunway.edu.my or http://outlook.com/imail.sunway.edu.my from any supported web browser to login and access your campus email.
The system will prompt for first-time password change once successfully login. Please change a new password. The password available in iZone is for temporarily usage only.
Enter your current password and new password, with your Country and Birth Year, click I accept button to continue. Note that by clicking this button, you have voluntarily accepted Microsoft’s Windows Live service agreement and Privacy Statement. For more information regarding these, please click on the provided links.

iMail Student User Guide & FAQs
IT Services Page 7 of 27 Updated: 23.06.11/v1.3
Once the new password is being configured, the following screen will appear, click on Sign in to Windows
Live to re-login again.

iMail Student User Guide & FAQs
IT Services Page 8 of 27 Updated: 23.06.11/v1.3
4. Setting your alternate email and reset password question
It is important for you to set an alternate email account and configure a reset password question in the system to retrieve forgotten password.
1. Click on the Options button.
2. Click on Change your password.
Click on Options button.
Click on Change your password.

iMail Student User Guide & FAQs
IT Services Page 9 of 27 Updated: 23.06.11/v1.3
3. Click Add beside the Alternate email address item.
4. Enter your password and your alternate email address, click Save.
5. Now, click on Change that is beside that Question: Default secret question?
Click Add.
Click Change.

iMail Student User Guide & FAQs
IT Services Page 10 of 27 Updated: 23.06.11/v1.3
6. Key in your password and select a question and key in your secret answer, country, postal code and
select a City. All this information will only be used to verify yourself when a password reset is needed.
7. If you do not see the Country/region, Postal Code and City/Region in the above step, please click on
the Add beside the Contry/region item.
Click Add.

iMail Student User Guide & FAQs
IT Services Page 11 of 27 Updated: 23.06.11/v1.3
8. Enter all the relevant information and click Save.

iMail Student User Guide & FAQs
IT Services Page 12 of 27 Updated: 23.06.11/v1.3
5. What if I forgotten the password?
• Browse to http://www.imail.sunway.edu.my or http://outlook.com/imail.sunway.edu.my; click on Forgot your password. You can either select to reset your password using the alternate email address or questionnaire that had been configured in the system.
• Enter your Windows iMail user id and the characters in the picture.

iMail Student User Guide & FAQs
IT Services Page 13 of 27 Updated: 23.06.11/v1.3
• You can either select to reset your password using the alternate email address or
questionnaire that had been configured in the system.
For example: You can select Option 1 (Use my location information and secret answer to verify my identity.

iMail Student User Guide & FAQs
IT Services Page 14 of 27 Updated: 23.06.11/v1.3
Or, You can select Option 2 (Send password reset instruction to me in the email)

iMail Student User Guide & FAQs
IT Services Page 15 of 27 Updated: 23.06.11/v1.3
6. Sending/Receiving/Auto Reply Email
The email system works similarly as the Microsoft Outlook application. For further help regarding the system, click on the icon available to search Microsoft Outlook Help system online.
6.1 Composing a new email
To compose a new email, click on the New Message icon.
You can now start composing the email. You can also add file attachment to the email by clicking the
Attach File icon. Click Send to deliver the message.
Click New Message.

iMail Student User Guide & FAQs
IT Services Page 16 of 27 Updated: 23.06.11/v1.3
6.2 Reply/Reply All/Forward an email
To reply/reply all/forward an email, select the email and click Actions. Then select the appropriate action needed.
6.3 Setting Auto Reply Function An auto reply message can be used to notify other senders of your un-availability to respond to their emails during certain period. To activate this function, click on Options button.
Click Options button.
Action to reply/reply all/forward an email.

iMail Student User Guide & FAQs
IT Services Page 17 of 27 Updated: 23.06.11/v1.3
Select the Send automatic replies option, configure the date and type in the auto reply message, click Save to activate the function. Note that auto reply will only reply once to the same sender instead of replying multiple emails to the same sender although you receive multiple emails from the same email account.

iMail Student User Guide & FAQs
IT Services Page 18 of 27 Updated: 23.06.11/v1.3
7. Setting email forwarding/redirecting to another account Email can be automatically forwarded to another external account by creating an Inbox Rule. 1. Click Options, then click Organize E-Mail, and then click Inbox Rules.
2. On the Inbox Rules tab, click New.
3. Under when the message arrives, select Apply to all messages.
4. Under Do the following, select Redirect the message to…
Click Options button.
Click Organize E-Mail.
Click New.

iMail Student User Guide & FAQs
IT Services Page 19 of 27 Updated: 23.06.11/v1.3
5. Select the address you want your mail sent to by double-clicking on it in the address book view. If the address you want to redirect to doesn't appear, you can enter the e-mail address in the To field.
6. Click OK to save your selections and return to the new rule window.
7. Click Save to save your rule and return to the Inbox Rules tab. Now all emails that arrive to the iMail mailbox will be forwarded to the email account you specified.
8. Creating Email Signature
1. At the top of the Outlook Web App page, click Options > Settings > Mail.
2. In the E-Mail Signature box, type and format your signature.
3. To add your signature to all outgoing messages, select the Automatically include my signature on messages I send check box. Click Save.
If you don't select the box to automatically add your signature to all outgoing messages, you can still add it to individual messages.

iMail Student User Guide & FAQs
IT Services Page 20 of 27 Updated: 23.06.11/v1.3
1. Create your signature as described above, but don't select the Automatically include my signature on messages I send check box.
2. When you create a new message, add your signature to it by clicking Insert Signature on the toolbar.
9. SkyDrive – On Line Storage (25GB)
SkyDrive is an online storage service with 25GB of space for the following: Safely share and store the files. Get organized, Upload, organize, and store files and photos in folders you create. Create Microsoft Office files from your browser.
Upload size is limited to 50MB per file.
To access SkyDrive, click on the More menu and select SkyDrive.
You can now navigate to the New and Add files menu to create or upload your documents.
To create a folder, click on New, select Folder.
Click here to access SkyDrive.

iMail Student User Guide & FAQs
IT Services Page 21 of 27 Updated: 23.06.11/v1.3
Key in the new folder name in the Name field.
After creating the folder, you can upload file by dragging and dropping the files into the designated space.
Select Folder.

iMail Student User Guide & FAQs
IT Services Page 22 of 27 Updated: 23.06.11/v1.3
Or if you had problem loading the above, click on Try the standard upload page to get the following
upload page. Browse to the file location and click Upload to store the file to SkyDrive.

iMail Student User Guide & FAQs
IT Services Page 23 of 27 Updated: 23.06.11/v1.3
10. Using the Calendar
iMail allow user to send meeting request and set own appointment using the in-built calendar system.
10.1 Sending Meeting Request 1. In Calendar, on the toolbar, click New.
2. On the Appointment toolbar, click Invite Attendees .
Click here.
Click here.

iMail Student User Guide & FAQs
IT Services Page 24 of 27 Updated: 23.06.11/v1.3
3. In the To and Optional text boxes, enter the names of the people who you want to receive this meeting request. In the Start time and End time lists, select the appropriate dates and times. If you want the meeting to occur regularly, click Repeat .
4. In the Show time as list, select how you want your schedule to appear for the duration of the meeting. Your selection (Busy, Free, Tentative, or Away) is what other people see when they view your schedule and the schedules of all attendees.
5. Select the Reminder check box to be reminded about this meeting. This also reminds all recipients of the meeting request if they have reminders enabled on their calendars.
6. Type a message to accompany your meeting request in the message text area, and then click Send or press ALT+S. A meeting request is sent to each attendee, and the new meeting is added to your schedule. Each person who receives your meeting request can accept, decline, or accept it tentatively.

iMail Student User Guide & FAQs
IT Services Page 25 of 27 Updated: 23.06.11/v1.3
10.2 Setting Own Appointment Reminder
Unlike meetings, which include other people, appointments are commitments that only you are required to attend. Examples of appointments include a visit to a physician, attending class at school, or time you set aside to work on a project. When you create an appointment on your calendar, you can set how that time will appear (such as Busy or Away) when others view your schedule.
1. In Calendar, on the toolbar, click New.
2. In the Subject box, type a brief description of the appointment.
3. In the Location box, type the location where the appointment occurs.
4. In the Start time and End time lists, select the appropriate dates and times.
5. In the Show time as list, select how you want your schedule to appear for the duration of the
appointment. Your selection (Busy, Free, Tentative, or Out of Office) is what others will see when they view your schedule.
6. If the default time interval for reminders isn't satisfactory, set it to the interval that you want.
7. If you want to prevent other people from viewing the details of the appointment, click Private.
8. In the message body, type any additional information, for example, a list of materials to bring with you to the appointment. Click Save and Close or press CTRL+S before closing the appointment form browser window.

iMail Student User Guide & FAQs
IT Services Page 26 of 27 Updated: 23.06.11/v1.3
11. FAQs 1. Where to obtain my iMail user id and password?
The email ID is similar to the student ID number, e.g. [email protected]. Please login to iZone to retrieve your first time password.
2. How do I access my iMail Account?
Access email from any internet capable device at http://outlook.com/imail.sunway.edu.my 3. What is iMail mailbox size?
Mailbox size is 10GB 4. What is email file attachment limit?
You can attach up to a maximum of 125 files per email, with the maximum size allowed per attachment of 18MB, and maximum email size of 25MB. Please refer to http://help.outlook.com/en-us/140/dd630704.aspx for more info.
5. What if I forgotten my password?
Browse to http://www.imail.sunway.edu.my ; click on Forgot your password. You can either select to reset your password using the alternate email address or questionnaire that had been configured in the system. Please refer to Chapter 5 of the user manual in setting the configuration.
6. Where can I get help in using the iMail system?
All basic features are outline in this user manual, for further detail information, click on the icon available to search Microsoft Outlook Help system online.
7. I accidentally deleted an important email, what should I do to retrieve it?
If you had not empty the Trash, you can move the deleted item back into the Inbox. If you had empty the trash, right click on the Trash icon, select Recover Deleted Item, a list of deleted email will be displayed, select the email to retrieve. Deleted email will be retained for 14-day before it is permanently being removed from the system.
8. I tried to send to 120 email recipients, but failed, why?
iMail has a recipient limit of 100 per email and user can only send to 500 recipients in a day.
9. I receive a quota warning on my account, what is this?
Each mailbox limit is 10GB, once it reaches 9GB, user will receive a warning. Please clean up un-necessary items in the mailbox. Once the mailbox size reaches 9.668GB, the system will not allow sending and receiving any email.

iMail Student User Guide & FAQs
IT Services Page 27 of 27 Updated: 23.06.11/v1.3
12. Need Assistance?
For further assistance, please visit to http://outlookliveanswers.com/ and click on Help or visit to http://help.outlook.com.
Or contact the following: Main Campus:
ITS Lab Support Mail: [email protected] Tel: 603-7491 8622 x8103 Or proceed to CLC1 (Computer Learning Centre 1) counter support at Level 1 South West Building. Branches: ITS staff Mail: [email protected] Tel: 607-359 6880 x330 Or proceed to IT Services Department, Level 1 SYCJB Building
Change History Log
Date Rev PIC Description of Changes
28/6/2010 1.0 Lenny Valerie Document Creation
22/12/2010 1.1 Lenny Valerie Update SUN-U Logo
27/5/2011 1.2 Ong Kiat Ming Update the contact and Logo
23/6/2011 1.3 Ong Kiat Ming Update the content