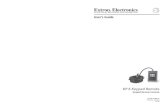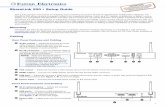ImageStar HD User Guide I460GB iss.4 - Extron › download › files › userman › imgstrhd... ·...
Transcript of ImageStar HD User Guide I460GB iss.4 - Extron › download › files › userman › imgstrhd... ·...

ELECTROSONIC
ImageStar HD

IMAGESTAR HD USER GUIDE Part No. I460GB issue 4 (27-Aug-08) Copyright © 2008 Electrosonic Ltd. All rights reserved. No part of this documentation may be reproduced or transmitted in any form or by any means, electronic or mechanical, including photocopying and recording, without the prior written permission of Electrosonic Ltd. The information in this documentation is supplied without warranty of any kind, either directly or indirectly, and is subject to change without prior written notice. Electrosonic, its employees or appointed representatives will not be held responsible for any damages to software, hardware, or data, howsoever arising as a direct or indirect result of the product(s) mentioned herein. Issued by: Product Support Team, Electrosonic Ltd., Hawley Mill, Hawley Road, Dartford, Kent, DA2 7SY, United Kingdom. Documentation written and designed by Andrew M. Bailey. Printed in the United Kingdom.

IMPORTANT SAFETY MARKINGS The following symbols are used throughout this User Guide to advise you of important instructions:
This symbol warns the presence of a voltage of sufficient magnitude to cause a severe or fatal electric shock. Follow the appropriate instructions carefully to avoid the risk of injury.
This symbol indicates an important instruction for the correct and safe installation, operation or maintenance of your ImageStar HD system. Failure to comply with such instructions may result in injury to personnel or damage to the ImageStar HD hardware.
This product conforms with the protection requirements of the EC Directive 89/336/EEC (relating to Electromagnetic Compatibility) and EC Directive 73/23/EEC (relating to Low Voltage) by application of the following standards:
EN 55103-1:1996; EN 55103-2:1996; EN 60950:2000
Provided that:
• The product is used in accordance with the manufacturer’s instructions.
• The product is not connected to any peripheral equipment that is not CE marked.
This device complies with part 15B of the FCC Rules. Operation is subject to the following two conditions:
(1) This device may not cause harmful interference, and (2) This device must accept any interference received, including interference that may cause undesired operation.


IMAGESTAR HD USER GUIDE Contents
I460GB issue 4 Page 5
ContentsContentsContentsContents
SECTION 1:SECTION 1:SECTION 1:SECTION 1: ................................................................................................................................................................................................................................................................................................ 9999
Introduction.............................................................................................9
What is ImageStar HD? .............................................................................................. 10
Typical System Application ........................................................................................................ 11
Single Unit Example ............................................................................................................... 11
Multiple Unit Example ............................................................................................................. 11
Front Panel Features.................................................................................................. 12
Indicators ................................................................................................................................ 12
SELECT Button ...................................................................................................................... 12
INPUT (1-4) Indicators............................................................................................................ 12
Infra Red Sensor..................................................................................................................... 12
Rear Panel Features ................................................................................................... 13
Power Supply Input................................................................................................................. 13
Network Connector ................................................................................................................. 13
USB Connector....................................................................................................................... 13
Source Input Connectors ........................................................................................................ 13
Display Output Connectors..................................................................................................... 13
Source Compatibility.................................................................................................. 14
Source Types.......................................................................................................................... 14
Macrovision-encoded Sources ............................................................................................... 14
Display Capability....................................................................................................... 15
Output Channels..................................................................................................................... 15
Output/Display Mapping ......................................................................................................... 15
Source Scaling & Viewporting ................................................................................................ 16
Control Capability....................................................................................................... 17
Front Panel Control .................................................................................................................... 17
IR Control................................................................................................................................ 17
Configuration Software............................................................................................................... 17
Accessories ................................................................................................................ 18
Supplied Accessories ............................................................................................................. 18
Optional Accessories .............................................................................................................. 18
SECTION 2:SECTION 2:SECTION 2:SECTION 2: ............................................................................................................................................................................................................................................................................................19191919
Installation ............................................................................................19
Choosing a Suitable Location ................................................................................... 20
Environmental Requirements..................................................................................................... 21
Orientation .............................................................................................................................. 21
Temperature ........................................................................................................................... 21
Ventilation ............................................................................................................................... 21
Humidity & Water.................................................................................................................... 21
Rack-mount Requirements ........................................................................................................ 22
Mounting & Support ................................................................................................................ 22
Ventilation ............................................................................................................................... 22
Mains Supply .......................................................................................................................... 22

Contents IMAGESTAR HD USER GUIDE
Page 6 I460GB issue 4
Mains Power Connection (via PSU)........................................................................... 23
Supply Requirements (for PSU)................................................................................................. 23
Mains Power Cord (for PSU) ...................................................................................... 24
Fitting a Mains Plug.................................................................................................................... 25
Wiring Details.......................................................................................................................... 25
External Supply Protection......................................................................................................... 26
Fused Plugs (UK-style)........................................................................................................... 26
Unfused Plugs or Hard-wired ................................................................................................. 26
Source Connections................................................................................................... 27
RGB Sources.......................................................................................................................... 27
Composite Sources ................................................................................................................ 28
S-Video Source....................................................................................................................... 29
Display Connections .................................................................................................. 30
Digital Displays ....................................................................................................................... 30
Analog Displays ...................................................................................................................... 31
SECTION 3:SECTION 3:SECTION 3:SECTION 3: ............................................................................................................................................................................................................................................................................................33333333
Configuration ........................................................................................33
Introduction & Overview ............................................................................................ 34
Installing the ImageStar HD Configuration Software ................................................................. 34
Starting the Application .............................................................................................................. 34
Overview of the Workspace ....................................................................................................... 35
Reorganising the Workspace Layout...................................................................................... 37
Saving and Opening Configuration Files.................................................................................... 38
Using ImageStar HD on a Network ............................................................................................ 40
Rebooting the ImageStar HD ..................................................................................................... 41
Using ImageStar HD Configuration ........................................................................... 42
Setting-up Network Communications......................................................................................... 43
Adding ImageStar HD Devices............................................................................................... 43
Changing Network Settings for a Device................................................................................ 46
Removing a Device................................................................................................................. 46
Updating an ImageStar HD (Network Settings)...................................................................... 47
Using the Identify Function ..................................................................................................... 49
Setting-up the Source Inputs...................................................................................................... 50
Setting-up the Display Outputs .................................................................................................. 51
Setting the Output Mode......................................................................................................... 51
Adding Screens to the Wall Layout ........................................................................................ 52
Add a Clip ............................................................................................................................... 53
Assign Screens to ImageStar Outputs ................................................................................... 54
Assign an ImageStar to a Clip ................................................................................................ 55
Assign Screens to a Clip ........................................................................................................ 56
Updating an ImageStar HD (Input/Output Settings) ............................................................... 57
Fine-tuning the ImageStar HD (Interactive Settings) ................................................................. 59
Adjusting RGB Inputs ............................................................................................................. 59
Setting the Correct Overscan ................................................................................................. 60
Adjusting Screen Offsets ........................................................................................................ 61
Restoring Default Settings ......................................................................................................... 62

IMAGESTAR HD USER GUIDE Contents
I460GB issue 4 Page 7
SECTION 4:SECTION 4:SECTION 4:SECTION 4: ............................................................................................................................................................................................................................................................................................63636363
Technical Data......................................................................................63
Mechanical Data......................................................................................................................... 64
Operating Conditions.................................................................................................................. 64
Power Supply ............................................................................................................................. 64
Control Inputs/Outputs ............................................................................................................... 65
USB Connector....................................................................................................................... 65
Network Connector ................................................................................................................. 65
Source Inputs ............................................................................................................................. 66
RGB Inputs ............................................................................................................................. 66
VIDEO Inputs.......................................................................................................................... 66
Display Outputs .......................................................................................................................... 67
APPENDIX A:APPENDIX A:APPENDIX A:APPENDIX A:....................................................................................................................................................................................................................................................................................69696969
Control Protocol ....................................................................................69
Command Summary................................................................................................... 70
Command String Format............................................................................................................ 71
Sending Commands to ImageStar HD....................................................................................... 72
Creating a Command File....................................................................................................... 72
Preparing HyperTerminal ....................................................................................................... 73
Sending a Command File ....................................................................................................... 75
Device Setup Commands........................................................................................... 76
IPADDSet ............................................................................................................................... 76
MASKSet ................................................................................................................................ 76
GatewaySet ............................................................................................................................ 76
SaveNetwork .......................................................................................................................... 77
SetDefaults ............................................................................................................................. 77
GetVersion.............................................................................................................................. 77
Input Setup Commands ............................................................................................. 78
SetAutoDet ............................................................................................................................. 78
SetIpMode .............................................................................................................................. 79
SetIpMode .............................................................................................................................. 79
SetIpModeCurrent .................................................................................................................. 81
SetViewport ............................................................................................................................ 82
SetAdjust ................................................................................................................................ 83
Source Processing Commands................................................................................. 84
SetClip .................................................................................................................................... 84
Output Setup Commands........................................................................................... 85
SetOpMode............................................................................................................................. 85
SetOscan ................................................................................................................................ 86
SetMap ................................................................................................................................... 87
SetOffset................................................................................................................................. 88

Section 1: Introduction IMAGESTAR HD USER GUIDE
Page 8 I460GB issue 4
This page is intentionally left blank.

IMAGESTAR HD USER GUIDE Section 1: Introduction
I460GB issue 4 Page 9
SECTIONSECTIONSECTIONSECTION 1: 1: 1: 1:
Introduction

Section 1: Introduction IMAGESTAR HD USER GUIDE
Page 10 I460GB issue 4
What is ImageStar HD? ImageStar HD is a compact, high performance image processor for scaling a variety of input source types, including high definition video or graphics, across up to four displays. Using additional units it is possible to create larger target displays. Up to four inputs may be simultaneously connected to the unit. A built-in switcher allows the displayed source to be selected. Each output can display a magnified component of the selected source.
Firmware & Software Versions
This User Guide is based on the following ImageStar HD firmware and software versions:
• ImageStar HD firmware v1.0.0.23
• ImageStar Configuration software v1.2.3 Electrosonic may periodically release updates to the firmware or configuration software in order to provide new or enhanced functionality. Details of any updates can be obtained by:
• Clicking the Product Support link on the System Disc browser, or
• Selecting the Check for Updates option in the Help menu of ImageStar HD Configuration, or
• Visiting the Electrosonic web site www.electrosonic.com/support

IMAGESTAR HD USER GUIDE Section 1: Introduction
I460GB issue 4 Page 11
Typical System Application
Single Unit Example
Using a single ImageStar HD to show a source on a 2×2 target display:
Source ImageStar HD
Multiple Unit Example
Using four ImageStar HD units to show a source on a 4×4 target display. Each ImageStar HD drives four screens in the display:
ImageStar HD
ImageStar HD
Distribution Amplifier
ImageStar HD
ImageStar HD
Source

Section 1: Introduction IMAGESTAR HD USER GUIDE
Page 12 I460GB issue 4
Front Panel Features
ELECTROSONIC
CONTROL PANEL
INDICATORS
SELECT button
POWER
Active InputIndicators
Infra Red Sensor
NETWORK
Indicators
The green power indicator is lit continuously when the unit is receiving power from the external PSU.
The amber network indicator flashes when network data is being received or transmitted.
SELECT Button
A push-button used to switch between connected source inputs.
INPUT (1-4) Indicators
During normal operation the lit indicator shows which input is currently selected for display. During the boot-up period (around 30 seconds after power is applied or following a reset) these indicators will cycle through various diagnostic patterns.
Infra Red Sensor
Reserved for future use.

IMAGESTAR HD USER GUIDE Section 1: Introduction
I460GB issue 4 Page 13
Rear Panel Features
DISPLAY OUTPUT CONNECTORS
ES5555
2A MAX 2 RGB
1 RGB
DVI-I DVI-I DVI-I DVI-I
12V DC
REGOUTPUT
Y
C
SVIDEO
3 VIDEO
4 VIDEO
1 42 3
SOURCE INPUT CONNECTORS
POWERSUPPLYINPUT
USBCONNECTOR
NETWORKCONNECTOR
RGB Composite / S-Video
Full details of connector types, pin-outs and specifications can be found in Section 5: Technical Data. Briefly, these are as follows:
Power Supply Input
The ImageStar HD requires a 12V power supply via this connector. A suitable mains operated power supply unit (PSU) is provided. IMPORTANT: When cycling the mains power to the PSU, wait at least 45 seconds after powering down before powering up again.
Network Connector
Used for device setup/configuration and downloading new firmware.
USB Connector
Used for downloading new firmware.
Source Input Connectors
Input connectors for up to two analog RGB/component video sources, plus up to two Composite sources or one S-Video source. See pages 27 to 29 for connection methods.
Display Output Connectors
Output connectors for up to four analog or digital display devices. Each output can be mapped to any position in a tiled display. See pages 30 and 31 for connection methods. IMPORTANT: Clip-on Ferrites (e.g. Würth part no. 74271132) must be fitted to each output cable as near as possible to the output connector.

Section 1: Introduction IMAGESTAR HD USER GUIDE
Page 14 I460GB issue 4
Source Compatibility
Source Types
ImageStar HD provides inputs for up to four sources, which can comprise:
Up to two analog RGB or component video (YCrCb or YPrPb) sources, plus Up to two Composite sources or one S-Video source.
A built-in source switcher is used to select the input to be displayed. This can be operated either by pressing the SELECT button on the front panel, or using remote commands via the network control port. Full auto-detection is provided on each input, allowing a wide range of standard source types to be connected without the need for any further configuration. For a full list of supported standard modes see page 80. NOTE: PAL 60 format is not supported. PAL 60 is commonly output by European VCRs when playing back an NTSC tape. Automatic gain control (AGC) ensures optimum source display with signals as low as 20% of normal amplitude. NOTE: Due to the dynamic nature of AGC an identical source fed to different inputs may not display with identical results.
Macrovision-encoded Sources
Many pre-recorded videos and DVD’s are copy-protected by a system called Macrovision®. It works by inserting variable intensity signals into the non-visible region of the source signal. These ‘false’ signals ‘confuse’ the AGC circuit of conventional recording devices, preventing the source from being copied satisfactorily. Typically more than 90% of Macrovision (type 1, 2 or 3) encoded sources can be viewed successfully using ImageStar HD. However, certain sources may suffer some visual disturbance or fail to achieve full signal lock.

IMAGESTAR HD USER GUIDE Section 1: Introduction
I460GB issue 4 Page 15
Display Capability ImageStar HD allows any one of the four possible inputs to be scaled up to fill the target display.
Output Channels
The ImageStar HD has four output channels, each capable of driving a wide range of display devices. Up to four outputs can be driven with a resolution of up to SXGA (1280 × 1024 pixels). Beyond this resolution and up to SXGA+ (1408 ×1050) or 1080i (1920 × 1080i) up to two outputs can be driven. For a full list of supported output modes see page 85
Output/Display Mapping
By default, the ImageStar HD output channels are configured to drive a 2×2 target display. However, any rectangular arrangement of screens can be accommodated by changing the output mapping. On a single unit, for example, display layouts of 1×2, 1×3, 1×4, 2×1, 3×1 or 4×1 screens are possible. By using multiple units, the overall size of the target display can be extended to 8×8 screens (or equivalent rectangular arrangement using up to 64 screens). Even larger displays are possible but these are difficult to quantify because size limits become dependant on source and display screen resolutions. Furthermore, an 8×8 target display will require 16 ImageStar HD units to drive it and may not be the most cost-effective solution to driving such a large display!

Section 1: Introduction IMAGESTAR HD USER GUIDE
Page 16 I460GB issue 4
Source Scaling & Viewporting
Typically the selected input source will be scaled to fill the entire target display area. Where the aspect ratio of the display does not match the aspect ratio of the source, the source will usually be stretched (either horizontally or vertically) to fit the display. The following examples show the effect of source scaling on different display layouts:
Original 4:3 SourceStretched Vertically for a 1 x 4 Display
Stretched Horizontally for a 4 x 1 Display
Alternatively, ImageStar HD offers Viewporting capability which allows you to display a specific area of the source frame. One possible use of this capability is to show specially created source content to be used on a rectangular display without distortion:
Original‘Pillarbox’ Source
Original‘Letterbox’ Source
Viewported for a 1 x 4 Display
Viewported for a 4 x 1 Display

IMAGESTAR HD USER GUIDE Section 1: Introduction
I460GB issue 4 Page 17
Control Capability
Front Panel Control The SELECT push-button on the front panel provides source selection. Each press will switch to the next source input. The currently selected source input is shown by the four INPUT indicators (labeled 1 to 4).
IR Control
This feature is not currently supported.
Configuration Software Initial setup and remote control of the ImageStar HD is achieved using the ImageStar HD Configuration software running on a separate PC or laptop. For further details, see Section 3. NOTE: For more detailed information about the control protocol used by ImageStar HD and how to
control it via HyperTerminal, refer to Appendix A.

Section 1: Introduction IMAGESTAR HD USER GUIDE
Page 18 I460GB issue 4
Accessories
Supplied Accessories
In addition to this User Guide, the ImageStar HD is supplied with the following accessories. If any of these items is missing or damaged, please contact your Electrosonic dealer immediately:
Item Qty Re-order Code
12V Power Supply Unit (PSU)
1 ES5555-PSU
IEC Mains Cord for PSU (with 3-pin ‘Edison’ plug)
For use in the USA.
1 CA4291LF
IEC Mains Cord for PSU (unterminated)
For use in Europe and all other countries. See page 25 for plug wiring instructions.
1 CA429LF
DVI-A to 15-pin HD Adapter
Used to connect 15-pin VGA style connectors to the DVI outputs.
4 CA10026LF
System Disc
A CD containing user documentation, support information, firmware files and configuration software.
1 M20080
Optional Accessories The following optional accessories are also available for use with the ImageStar HD – these must be ordered separately from your Electrosonic dealer:
Item Order Code
Rack Mounting Kit
A kit that allows an ImageStar HD to be installed in a 19inch equipment rack. Full instructions are included with the kit.
ES5555-RM

IMAGESTAR HD USER GUIDE Section 2: Installation
I460GB issue 4 Page 19
SECTION 2:SECTION 2:SECTION 2:SECTION 2:
Installation

Section 2: Installation IMAGESTAR HD USER GUIDE
Page 20 I460GB issue 4
Choosing a Suitable Location The ImageStar HD is designed to be used either as a free-standing unit or (by using the optional kit available) to be mounted in a 19 inch equipment rack.
CAUTION Whichever installation method you choose there are certain environmental requirements, detailed on page 21, which must be observed in order to ensure safe and reliable operation. For rack-mounted applications the criteria detailed on page 22, must also be observed.

IMAGESTAR HD USER GUIDE Section 2: Installation
I460GB issue 4 Page 21
Environmental Requirements
CAUTION The criteria on this page must be observed for all installations of the ImageStar HD, whether free-standing or rack-mounted.
Orientation
The ImageStar HD must be operated in the horizontal position only. When used free-standing it must be placed on a stable, flat and level surface. Ensure that the surface finish will not be affected by the heat produced by the ImageStar HD when in use.
Temperature
DO NOT install or operate the ImageStar HD in an area where the ambient temperature exceeds 35°C (95°F) or falls below 5°C (35°F). Remember that, as with all electronic equipment, the ImageStar HD and its associated PSU also produces heat which may affect the ambient temperature. After the ImageStar HD has been in use for a period of time the external casing will be very warm to the touch. While the temperature is well within safe limits please be aware that it may be hotter than you are expecting. Ensure that any adjacent surfaces will not be affected by the heat.
Ventilation
No special ventilation is required. However, it is recommended that free air circulation is permitted around the unit.
Humidity & Water
DO NOT install or operate the ImageStar HD in an area in which the ambient relative humidity exceeds 85% or in an area that is prone to condensation. DO NOT install or operate the ImageStar HD near water or in a location which may be prone to water seepage — the ImageStar HD is not waterproof.

Section 2: Installation IMAGESTAR HD USER GUIDE
Page 22 I460GB issue 4
Rack-mount Requirements
CAUTION For rack-mounted installations, the following criteria must be observed (in addition to the Environmental Requirements listed on page 21)
Mounting & Support
ALWAYS use the special rack-mount kit (available separately) to secure the ImageStar HD. Full details on using the kit are included with the kit. DO NOT stand other units directly on top of the ImageStar HD when it is rack-mounted as this will place excessive strain on the mounting brackets.
Ventilation
ALWAYS ensure that the rack enclosure is adequately ventilated. Sufficient airflow must be achieved (by convection or forced-air cooling) to satisfy the ventilation requirements of all items of equipment installed within the rack. A ventilation gap of at least 44mm (1U) is recommended above and below the ImageStar HD and adjacent surfaces or equipment.
Mains Supply
ALWAYS ensure that the mains power supply is of the correct voltage and frequency for all equipment within the rack, and that it has a good ground/earth connection. Where a power strip (mains distribution batten) is used (of either a hard-wired or plug and socket type), always ensure that the current rating of both the power strip and the supply is sufficient for all equipment within the rack.

IMAGESTAR HD USER GUIDE Section 2: Installation
I460GB issue 4 Page 23
Mains Power Connection (via PSU) The ImageStar HD must be powered from a 12 Volt DC regulated supply. A suitable mains-operated power supply unit (PSU) is provided. The mains connection details that follow relate to the PSU.
NEVER CONNECT THE ImageStar HD DIRECTLY TO THE MAINS.
ALWAYS use the PSU provided. If a backup/replacement PSU is required, always use an Electrosonic approved PSU.
Supply Requirements (for PSU)
ALWAYS observe the following instructions to ensure safe and reliable operation of the PSU.
ALWAYS ensure that the mains supply voltage is single phase only and is within the permitted range:
• 100 – 240V AC (0.45A Max.) 50 – 60Hz. NEVER connect the PSU to a DC supply. DO NOT allow the mains power point to be overloaded. This is particularly important to check when powering several items of equipment from a single power point (e.g. within rack-mounted installations). WARNING: To avoid the possible risk of electric shock or product damage due to condensation, ALWAYS allow the PSU to become acclimatized to ambient temperature and humidity for at least thirty minutes BEFORE switching on. This is particularly important when moving the unit from a cold to a warm location. IMPORTANT: When cycling the mains power to the PSU, wait at least 45 seconds after powering down before powering up again. NOTE: The PSU is double-insulated and does not require an earth/ground connection.

Section 2: Installation IMAGESTAR HD USER GUIDE
Page 24 I460GB issue 4
Mains Power Cord (for PSU) The mains PSU is equipped with a 3-pin (male) type mains connector which requires a power cord fitted with a corresponding 3-pin IEC320 (female) connector. Two power cords are supplied with the PSU, each having a different termination; you must use the lead appropriate for your country:
In... Use the... Re-order Code
USA and Canada cord fitted with the 3-pin American-style ‘Edison’ plug.
CA4291
UK, Europe and all other countries
unterminated cord and fit a suitable plug as described on page 25.
CA429
WARNING: Do not allow anything to rest on the mains power cord.

IMAGESTAR HD USER GUIDE Section 2: Installation
I460GB issue 4 Page 25
Fitting a Mains Plug If you are fitting a plug to the unterminated power cord (or replacing an existing plug), you must fit a plug that:
• is rated for use with mains voltage
• is equipped with a grounding pin/connection
• complies with any applicable National or Local electrical regulations
• is fitted with a correctly rated fuse (applicable to UK-style plugs only – see page 26.) WARNING: Never attempt to fit or use a plug without a ground or earth pin/connection.
Wiring Details The wires of both mains power cords (supplied with each ImageStar HD) are color-coded as shown in the table below; be sure to connect your plug in accordance with the following guidelines:
Connect the wire colored...
to the plug terminal identified with...
Brown ‘L’ or ‘Live’ or ‘Line’ (or colored red or brown)
Blue ‘N’ or ‘Neutral’ (or colored blue or black)
Green & Yellow ‘E ’ or ‘E’ or ‘Earth’ or ‘Ground’ (or colored green or green & yellow)
WARNING — If you are unsure of the connections, or if the markings in your plug do not match those given above, CONSULT A QUALIFIED ELECTRICIAN.
NOTE: The PSU is double-insulated and does not require an earth/ground connection. However, the earth cable of the mains lead must be connected in the plug.

Section 2: Installation IMAGESTAR HD USER GUIDE
Page 26 I460GB issue 4
External Supply Protection
The mains power cord supplied with this product is rated at 10A maximum and must be protected from overload by an external fuse or circuit breaker.
Fused Plugs (UK-style)
If the power cord is fitted with a UK-style BS1363 3-pin plug (i.e. with provision for an internal fuse), then it must be fitted with a BS1362 ASTA approved 1 inch cartridge fuse. This fuse must be rated at a maximum of 10A/250V. Since the current draw of the PSU is less than 1A, a fuse of a lower rating not less that 3A/250V may be used. WARNING: Never attempt to fit a fuse or circuit breaker of a higher maximum rating than shown above.
Unfused Plugs or Hard-wired
If the power cord is fitted with an unfused plug, or is hard-wired into a power strip (mains distribution batten), then the power cord must be protected by an external fuse or circuit breaker of a rating shown in the table below:
Supply Voltage 110V nominal 230V nominal
Maximum Fuse Rating 10A 10A
Minimum Fuse Rating 3A 3A
WARNING: Never attempt to fit a fuse or circuit breaker of a higher maximum rating than shown above.

IMAGESTAR HD USER GUIDE Section 2: Installation
I460GB issue 4 Page 27
Source Connections
RGB Sources
Component sources (e.g. RGB, YCrCb or YPrPb) can be connected to either input 1 or 2:
ES5555
2A MAX 2 RGB
1 RGB
DVI-I DVI-I DVI-I DVI-I
12V DC
REGOUTPUT
Y
C
SVIDEO
3 VIDEO
4 VIDEO
1 42 3
RGB Source RGB Source
NOTE: For pin-out details of the RGB inputs, see page 52.

Section 2: Installation IMAGESTAR HD USER GUIDE
Page 28 I460GB issue 4
Composite Sources
Composite sources (e.g. CVBS) can be connected to either input 3 or 4:
ES5555
2A MAX 2 RGB
1 RGB
DVI-I DVI-I DVI-I DVI-I
12V DC
REGOUTPUT
Y
C
SVIDEO
3 VIDEO
4 VIDEO
1 42 3
Composite Source Composite Source

IMAGESTAR HD USER GUIDE Section 2: Installation
I460GB issue 4 Page 29
S-Video Source
S-Video sources (e.g. YC) can be connected using input 3 and 4, Luma (Y) to input 3 and Chroma (C) to input 4:
S-VIDEO Source
Y C
ES5555
2A MAX 2 RGB
1 RGB
DVI-I DVI-I DVI-I DVI-I
12V DC
REGOUTPUT
Y
C
SVIDEO
3 VIDEO
4 VIDEO
1 42 3

Section 2: Installation IMAGESTAR HD USER GUIDE
Page 30 I460GB issue 4
Display Connections
Digital Displays
Connect analog display devices to the outputs using suitable DVI-D type connectors and cables. The diagram below shows the default output mapping for a 2×2 target display:
NOTE: For pin-out details of the DVI-I outputs, see page 53.

IMAGESTAR HD USER GUIDE Section 2: Installation
I460GB issue 4 Page 31
Analog Displays
Connect analog display devices to the outputs using suitable DVI-A type connectors and cables. NOTE: 15-pin RGB type connectors and cables can also be used with DVI-A to 15-pin adapters as shown below. However, this method may prevent ‘wide’ modes (e.g. WXGA) from displaying correctly. The diagram below shows the default output mapping for a 2×2 target display:
NOTE: For pin-out details of the DVI-I outputs, see page 53.

Section 2: Installation IMAGESTAR HD USER GUIDE
Page 32 I460GB issue 4
This page is intentionally left blank.

IMAGESTAR HD USER GUIDE Section 3: Configuration
I460GB issue 4 Page 33
SECTION 3:SECTION 3:SECTION 3:SECTION 3:
Configuration

Section 3: Configuration IMAGESTAR HD USER GUIDE
Page 34 I460GB issue 4
Introduction & Overview
ImageStar HD Configuration is a Windows software application that is used to configure the inputs and outputs of the ImageStar HD image processor.
NOTE: For more detailed information about the control protocol used by ImageStar HD and how to control it via HyperTerminal, refer to Appendix A.
Installing the ImageStar HD Configuration Software ImageStar HD Configuration can be installed on any suitable PC or laptop provided that the following minimum requirements are met:
Operating System: Windows XP (service pack 2) with .NET framework
Network Port: Ethernet 10Mbps or higher
Free Disk Space: At least 10MB
Optical Drive: CD-ROM compatible
The application installer is located on the ImageStar HD System Disc. Insert the disc into the optical drive on your PC or laptop and wait for the disc browser to run automatically. If the browser doesn’t run, or you have disc auto play disabled, run the setup.exe file located on the root of the System Disc. Follow the onscreen instructions to perform the installation.
Starting the Application Once ImageStar HD Configuration has been installed it can be run from the main start menu:
Click on Start | All Programs | Electrosonic | ImageStar HD Configuration

IMAGESTAR HD USER GUIDE Section 3: Configuration
I460GB issue 4 Page 35
Overview of the Workspace After starting ImageStar HD Configuration you will be presented with an application window similar to the following example:
Windows The application has three main working areas or windows:
• Network Window: used to manage ImageStar HD devices on the network, including the setting-up of network communications (IP Address, etc).
• ImageStar HD Devices Window: used to configure and select inputs on ImageStar HD devices and assign devices to clips.
• Wall Layout Window: used to configure the target display for your ImageStar HD system. A fourth window – the ImageStar HD Discovery Window (accessible via the Window menu) is used to find or ‘discover’ ImageStar HD devices connected to the network.

Section 3: Configuration IMAGESTAR HD USER GUIDE
Page 36 I460GB issue 4
Menu Bar
The menu bar provides access to various functions. The basic File, Window and Help menus are always available and these are supplemented with additional context-sensitive menus according to which one of the three windows is currently selected:
• Edit and Layout menus for the Wall Layout Window,
• Network menu for the Network Window,
• Devices menu for the ImageStar HD Devices Window, and
• Discovery menu for the ImageStar HD Discovery Window. Toolbar
The toolbar is used in conjunction with the Wall Layout Window when creating wall layouts. Status Bar
The status bar shows various pieces of information about the status of the application. From left to right, these are: General operation or connection status (e.g.): Ready Connecting…please wait Discovering…please wait The current output format selected (e.g.): XGA (1024x768) 50Hz The current mouse control state for the Wall Layout Window (e.g.) Screens:Pointer Screens:Screen Clips:Pointer
Clips:Clip

IMAGESTAR HD USER GUIDE Section 3: Configuration
I460GB issue 4 Page 37
Example Layout The following view shows an example of ImageStar HD Configuration in use and gives an indication of what you can expect to see in each window:
Reorganising the Workspace Layout
Each time ImageStar HD Configuration is started it will show the default window arrangement. However, you can resize, reposition, show or hide windows to suit your preferred working style. To return to the original default window arrangement…
Click the Window menu and choose Arrange. To hide or show particular windows…
Click the Window menu and choose the required window by name. A check mark next to the window name indicates that it is visible; no check mark means it is hidden.

Section 3: Configuration IMAGESTAR HD USER GUIDE
Page 38 I460GB issue 4
Saving and Opening Configuration Files The settings that you define in ImageStar Configuration can be saved as a configuration file. This allows you to keep a safe backup of the ImageStar HD setup and to build-up a library of useful configurations which can opened when needed. Configuration files are saved with a .ica file extension. To Save a Configuration File…
Click the File menu and choose Save (to a copy of the current setup file) or Save As (to create a copy of the current file under a new name). Choosing Save As (or Save on an ‘untitled’ setup) will display the standard Windows Save As dialog:
Choose the required location for the file and type an appropriate File name.
Click the Save button.

IMAGESTAR HD USER GUIDE Section 3: Configuration
I460GB issue 4 Page 39
To Load an Existing Configuration File…
Click the File menu and choose Open.
The standard Windows Open dialog will appear:
HINT: Some sample configuration files are provided with ImageStar Configuration and these
can be found in the Sample Layouts folder. Locate the required configuration file.
Click the Open button.

Section 3: Configuration IMAGESTAR HD USER GUIDE
Page 40 I460GB issue 4
Using ImageStar HD on a Network In normal standalone operation, the ImageStar HD does not require a network connection. However, to configure the unit, it is necessary to connect a PC/laptop (running the ISC App software) to the device via its Ethernet port. This can be achieved either by:
• A direct connection between the PC and the ImageStar HD using a CAT5 crossover cable, or
• An indirect connection via a network.
Whichever method is used, the network settings of the PC must be compatible with the ImageStar HD, i.e. both devices must have the same Subnet Mask. The ImageStar HD is shipped with the following default network settings: IP Address: 192.168.0.65 Subnet Mask: 255.255.255.0 This enables the device to be connected directly to a Class C type network using IP Addresses in the range 192.168.0.XXX provided that no other device is presently allocated the address 192.18.0.65. Therefore, the PC must have the settings: IP Address: 192.168.0.XXX (where XXX is in the range 1 thru 254, but not 65) Subnet Mask: 255.255.255.0

IMAGESTAR HD USER GUIDE Section 3: Configuration
I460GB issue 4 Page 41
Rebooting the ImageStar HD In certain circumstances it will be necessary to reboot the ImageStar HD to ensure that new settings are correctly implemented. For example:
• When changing network settings.
• When change the output resolution to or from SXGA+. IMPORTANT NOTE: The control connection established between an ImageStar HD and ImageStar Configuration is not maintained following a reboot operation. Therefore, you will need to ‘disconnect’ then ‘reconnect’ to the device to restore the connection. To reboot the unit…
Ensure that ImageStar Configuration is ‘disconnected’ from the unit to be rebooted.
Disconnect the power to the unit.
Wait for at least 45 seconds and then reconnect the power. The unit will then go through its initialisation/self-test phase (approx. 30 seconds). Once this is complete, you can ‘connect’ to the unit again if required.

Section 3: Configuration IMAGESTAR HD USER GUIDE
Page 42 I460GB issue 4
Using ImageStar HD Configuration The remaining pages in this section contain various procedures for creating a configuration for ImageStar HD. Set up falls broadly into four stages:
• Setting-up Network Communications (page 43 onwards) How to change network settings (IP Address, etc)
• Setting-up the Source Inputs (see page 50) How to define input modes and select an input to display
• Setting-up the Display Outputs (see page 51 onwards) How to define the output mode, screen arrangement, source scaling and positioning
• Fine-tuning the ImageStar HD (see page 59 onwards) How to adjust RGB inputs, screen overscan and offsets

IMAGESTAR HD USER GUIDE Section 3: Configuration
I460GB issue 4 Page 43
Setting-up Network Communications
Adding ImageStar HD Devices
If the PC or laptop running ImageStar HD Configuration is connected to the same network as an ImageStar HD processor, use the Discovery function as described below to find it and add it to the list of devices. If you are working ‘offline’ you can add an ImageStar HD device manually (see page 45).
To add a device using the Discovery Function…
Click the Window menu and choose ImageStar HD Discovery. The ImageStar HD Discovery window will open:
Click the Discovery menu and choose Discover to check for active ImageStar HD devices on the network. Any devices found will be listed by their current IP Address:
Click on a device IP Address to highlight it.
Click the Discovery menu and choose Add to Network.

Section 3: Configuration IMAGESTAR HD USER GUIDE
Page 44 I460GB issue 4
A new device entry will appear in both the Network and ImageStar HD Devices windows:
If you need to change the device name or IP settings for this device, please refer to ‘Changing Network Settings for a Device’ on page 46. IMPORTANT: Remember that in order to communicate with an ImageStar HD device, it
must be on the same subnet as the control PC/laptop (see page 40). Otherwise, you can now move on to ‘Setting-up ImageStar HD Inputs’ on page 50.
HINT: By activating Link Selection in the Window menu, selecting a device in either the Network or ImageStar HD Devices windows will automatically select/highlight the corresponding device entry in the other window.

IMAGESTAR HD USER GUIDE Section 3: Configuration
I460GB issue 4 Page 45
To add a device manually…
Click the Network window.
Click the Network menu and choose Add. The ImageStar HD Node dialog box will appear:
If required, change the Local name label to something more meaningful. NOTE: The Node name currently serves no purpose and can be ignored.
Enter a suitable Node IP address and Subnet mask for the device. NOTE: The Gateway address currently serves no purpose and can be left as zeros.
When the details are correct, click OK. A new device entry will appear in both the Network and ImageStar HD Devices windows.
If you need to change the device name or IP settings for this device, please refer to ‘Changing
Network Settings for a Device’ on page 46. IMPORTANT: Remember that in order to communicate with an ImageStar HD device, it
must be on the same subnet as the control PC/laptop (see page 40). Otherwise, you can now move on to ‘Setting-up ImageStar HD Inputs’ on page 50.

Section 3: Configuration IMAGESTAR HD USER GUIDE
Page 46 I460GB issue 4
Changing Network Settings for a Device
In the Network window, double-click the Local Name of the required device.
The ImageStar HD Node dialog box will appear:
If required, change the Local name label to something more meaningful. NOTE: The Node name currently serves no purpose and can be ignored.
Enter a suitable Node IP address and Subnet mask for the device. NOTE: The Gateway address currently serves no purpose and can be left as zeros.
When the details are correct, click OK.
IMPORTANT: You will need to ‘connect’ to the device and ‘update’ it for the new network settings to take effect (see page 47).
Removing a Device
In the Network window, click the Local Name of the required device.
Click the Network menu and choose Remove.

IMAGESTAR HD USER GUIDE Section 3: Configuration
I460GB issue 4 Page 47
Updating an ImageStar HD (Network Settings)
Any changes that you make to the network settings in ImageStar HD Configuration are not automatically sent to the actual ImageStar HD device. To implement any new settings you must first ‘connect’ to the device and then ‘update’ it. To connect to an ImageStar HD…
In the Network window, click the Local Name of the required device.
Click the Network menu and choose Connect (or Connect All to connect all devices at once). The Status of the device will now show Connected:
NOTE: If the connection attempt fails for any reason, the following message will appear:
To disconnect from an ImageStar HD…
In the Network window, click the Local Name of the required device:
Click the Network menu and choose Disconnect (or Disconnect All to disconnect from all devices at once). The Status of the device will now show Not connected: NOTE: If the following message appears it indicates that the device was already
disconnected:

Section 3: Configuration IMAGESTAR HD USER GUIDE
Page 48 I460GB issue 4
To update the Network Settings of an ImageStar HD…
In the Network window, click the Local Name of the required device.
Click the Network menu and choose Update. The Commands dialog will appear, showing a list of commands that will be sent to the ImageStar HD device:
If required, you can prevent a command from being sent by deselecting the checkbox next to the command line.
HINT: Clicking the Export button saves the ‘checked’ commands into a text file.
To send the selected commands, click OK.
The following message will appear:
Click OK and, when you are ready to do so, reboot the device (see page 41). IMPORTANT NOTE: Remember that the control connection established between ImageStar Configuration and the ImageStar HD is not maintained following a reboot operation. Therefore, you will need to ‘disconnect’ then ‘reconnect’ to the device to restore the connection.

IMAGESTAR HD USER GUIDE Section 3: Configuration
I460GB issue 4 Page 49
Using the Identify Function
The Identify function causes the red source LEDs on the front of the ImageStar HD to flash briefly. In a multi-processor system this can be used to help identify which device is which. IMPORTANT: All current wall layout and clip settings will be cleared from the ImageStar HD.
These settings will need to be reapplied following use of the Identify function.
In the Network window, click the Local Name of the required device.
Click the Network menu and choose Identify. The red source LEDs on the front of the corresponding ImageStar HD will switch to input 1 (for 3 seconds) then to input 2 (for 3 seconds) and finally back to input 1.

Section 3: Configuration IMAGESTAR HD USER GUIDE
Page 50 I460GB issue 4
Setting-up the Source Inputs
In the ImageStar HD Devices window, choose the required settings for one or more inputs, using the drop-down boxes:
Typically, the default input mode of Autodetect is recommended. This allows the ImageStar HD to choose the input format that best matches the source.
Ensure that the required input is selected by choosing the corresponding checkbox (1 to 4). NOTE: The checkboxes on the right-hand side are reserved for future use and currently should be left unchecked.

IMAGESTAR HD USER GUIDE Section 3: Configuration
I460GB issue 4 Page 51
Setting-up the Display Outputs
Setting the Output Mode
Setting the Output Mode determines the signal type that the ImageStar HD outputs to the display devices. It also defines the size/resolution of the screen icons in the Wall Layout window.
Click on the Wall Layout window to highlight it.
Click the Layout menu and choose Set Resolution. The Screen Resolution dialog will appear:
Select the appropriate Output mode for driving your display devices.
If required, choose GenLock mode and specify any Overscan settings.
HINT: Overscan settings can also be adjusted interactively (see page 60).
Click the OK button.

Section 3: Configuration IMAGESTAR HD USER GUIDE
Page 52 I460GB issue 4
Adding Screens to the Wall Layout
The Wall Layout provides a representation of the target display. One screen is required for each display device in the target display and these must be positioned and aligned to match the real display.
Click the button to select the Screen Layer.
Click the button to select Add Screen mode.
Click in the Wall Layout window – each click will add a new screen to the layout.
To turn off Add Screen mode, click the button.
Move each screen into the required position by dragging it with the mouse or by using the keyboard arrow keys. NOTE: The arrow keys move the screen in increments of 10 pixels.
To delete a screen from the layout, click on it and press the Delete key (or choose Delete
from the Edit menu).
To precisely adjust a screen position, double click a screen to open its Properties dialog (or choose Properties from the Edit menu).
Adjust the Top and Left pixel coordinates as required, and click OK. NOTE: Pixel coordinates are measured from the extreme top left corner of the Wall Layout
window, i.e. Top=0, Left=0. Pixel coordinates sent to the ImageStar HD are relative to the top-left corner of the associated source clip.
Click the OK button.

IMAGESTAR HD USER GUIDE Section 3: Configuration
I460GB issue 4 Page 53
Add a Clip
A clip defines the area or window that the source input occupies on the target display. For example, if your target display is arrange as 2x2 screens, typically the clip will be sized so that it fills the entire display.
Click the button to select the Clip Layer.
Click the button to select Add Clip mode.
Click in the Wall Layout window – each click will add a new clip to the layout.
To turn off Add Clip mode, click the button.
Move or resize the clip into the required position by simply clicking and dragging the handles.
NOTE: The arrow keys can also be used to move the clip in increments of 10 pixels.
To delete a clip from the layout, click on it and press the Delete key (or choose Delete from the Edit menu).
To precisely adjust the position of a clip, double click the clip to open its Properties dialog (or choose Properties from the Edit menu).
Adjust the Top and Left pixel coordinates to alter the position and Height and Width values to alter the size, and click OK.
NOTE: Pixel coordinates are measured from the extreme top left corner of the Wall Layout
window, i.e. Top=0, Left=0.
Click the OK button.

Section 3: Configuration IMAGESTAR HD USER GUIDE
Page 54 I460GB issue 4
Assign Screens to ImageStar Outputs
Each screen in the Wall Layout must be assigned to one of the ImageStar HD outputs.
Click on the Wall Layout window.
Click the button to select the Screen Layer.
Click on a screen to highlight it (thick blue outline):
Click the Layout menu and choose Assign screen to output. The Object Mapping dialog will appear:
In the Output column, click on the device output that will be used to drive the selected Screen.
Click the OK button. The Wall Layout will now show the output assigned to the screen:
Repeat this process for each screen in the Wall Layout.

IMAGESTAR HD USER GUIDE Section 3: Configuration
I460GB issue 4 Page 55
Assign an ImageStar to a Clip
Each clip in the Wall Layout needs to be assigned to one of the ImageStar HD devices, to allow the clip to show an input source.
In the ImageStar HD Devices window click on the ImageStar icon to highlight it (thick red outline):
Click the Devices menu and choose Assign device to clip. The Object Mapping dialog will appear:
Click the OK button to confirm the assignment.
The Wall Layout will now show the device assigned to the clip:

Section 3: Configuration IMAGESTAR HD USER GUIDE
Page 56 I460GB issue 4
Assign Screens to a Clip
Each screen in the Wall Layout needs to be assigned to a clip, to allow it to display the corresponding portion of the clip.
Click on the Wall Layout window.
Click the button to select the Screen Layer.
Click on a screen to highlight it (thick blue outline):
Click the Layout menu and choose Assign screen to clip. The Object Mapping dialog will appear:
Click the OK button. The Wall Layout will now show the screen assigned to the clip:

IMAGESTAR HD USER GUIDE Section 3: Configuration
I460GB issue 4 Page 57
Updating an ImageStar HD (Input/Output Settings)
Any changes that you make to the network settings in ImageStar HD Configuration are not automatically sent to the actual ImageStar HD device. To implement any new settings you must first ‘connect’ to the device and then ‘update’ it. To connect to an ImageStar HD…
In the Network window, click the Local Name of the required device.
Click the Network menu and choose Connect (or Connect All to connect all devices at once). The Status of the device will now show Connected:
NOTE: If the connection attempt fails for any reason, the following message will appear:
To disconnect from an ImageStar HD…
In the Network window, click the Local Name of the required device:
Click the Network menu and choose Disconnect (or Disconnect All to disconnect from all devices at once). The Status of the device will now show Not connected: NOTE: If the following message appears it indicates that the device was already
disconnected:

Section 3: Configuration IMAGESTAR HD USER GUIDE
Page 58 I460GB issue 4
To update the Input/Output Settings of an ImageStar HD…
In the ImageStar HD Devices window click on the ImageStar icon to highlight it (thick red outline):
Click the Devices menu and choose Update. The Commands dialog will appear, showing a list of commands that will be sent to the ImageStar HD device:
HINT: If required, you can prevent a command from being sent by deselecting the checkbox
next to the command line. You can also save the command list as a text file by clicking the Export button.
To send the selected commands, click OK.
The following message will appear:
NOTE: A reboot is only necessary when changing the Output Format to or from SXGA+.
Click OK and, if necessary, reboot the device (see page 41). IMPORTANT NOTE: Remember that the control connection established between ImageStar Configuration and the ImageStar HD is not maintained following a reboot operation. Therefore, you will need to ‘disconnect’ then ‘reconnect’ to the device to restore the connection.

IMAGESTAR HD USER GUIDE Section 3: Configuration
I460GB issue 4 Page 59
Fine-tuning the ImageStar HD (Interactive Settings) ImageStar HD Configuration allows various settings to be adjusted or fine-tuned while connected to an ImageStar HD device:
• RGB Inputs – including brightness, contrast and active video alignment.
• Display Overscan
• Display Offset
Adjusting RGB Inputs
Some RGB sources may require some manual fine-tuning to achieve the best possible image on the target display. ImageStar HD provides control of various input parameters including brightness, contrast, active video alignment and clock phase.
Ensure that the ImageStar HD is currently connected (see page 57).
In the ImageStar HD Devices window click on the ImageStar icon to highlight it (thick red outline):
Click the Devices menu and choose Interactive Inputs. The Interactive Inputs dialog will appear:
Select the required Input.
Click the buttons to increase a value, or the buttons to decrease a value, by the amount specified by the Step size.

Section 3: Configuration IMAGESTAR HD USER GUIDE
Page 60 I460GB issue 4
Setting the Correct Overscan
Ensure that the ImageStar HD is currently connected (see page 57).
Click on the Wall Layout window to highlight it.
Click the Layout menu and choose Set overscan.
The Interactive Overscan dialog will appear:
Adjust either the absolute values H and V or percentage values H% and V% as required,
using the spin controls or by typing a value directly into a field. For example, if the display devices have an overscan of 7%, set both H% and V% to 7.
Click Send to update the display with the new settings.
HINT: By selecting the Auto checkbox, each click of the spin controls will update the target
display without needing to click Send. This is useful for making small adjustments. Typing a value and pressing the Enter key will also update the display immediately.

IMAGESTAR HD USER GUIDE Section 3: Configuration
I460GB issue 4 Page 61
Adjusting Screen Offsets
Ensure that the ImageStar HD is currently connected (see page 57).
In the ImageStar HD Devices window click on the ImageStar icon to highlight it (thick red
outline):
Click the Devices menu and choose Interactive Outputs. The Interactive Outputs dialog will appear:
Note that separate H and V values can be specified for each output (1 thru 4).
Use the spin controls to set the required offsets or type a value directly into the appropriate field.
Click the corresponding Send button(s) to update the display with the new settings. HINT: By selecting the Auto checkbox, each click of the spin controls will update the target
display without needing to click Send. This is useful for making small adjustments. Typing a value and pressing the Enter key will also update the display immediately.

Section 3: Configuration IMAGESTAR HD USER GUIDE
Page 62 I460GB issue 4
Restoring Default Settings An ImageStar HD can be returned to its default factory setup by using the Set Defaults function. All current settings will be lost. The default settings are:
• Output Mode: XGA 60Hz (mode 5) no genlock
• Screen Map: 2×2 XGA with no over/underscan or offset
• Source Clip: 2×2 XGA from current graphics source
To restore the Default Settings…
In the ImageStar HD Devices window click on the ImageStar icon to highlight it (thick red outline):
Click the Devices menu and choose Set Defaults. The Commands dialog will appear, showing the SetDefaults command string:
To send the command, click OK. Remember that all current settings will be lost. The following message will appear:
NOTE: A reboot is only necessary when changing the Output Format to or from SXGA+.
Click OK and, if necessary, reboot the device (see page 41). IMPORTANT NOTE: Remember that the control connection established between ImageStar Configuration and the ImageStar HD is not maintained following a reboot operation. Therefore, you will need to ‘disconnect’ then ‘reconnect’ to the device to restore the connection.

IMAGESTAR HD USER GUIDE Section 4: Technical Data
I460GB issue 4 Page 63
SECTIONSECTIONSECTIONSECTION 4444::::
Technical Data

Section 4: Technical Data IMAGESTAR HD USER GUIDE
Page 64 I460GB issue 4
Mechanical Data Overall Dimensions: Width: 293mm (11.55 inches)
Depth: 185mm (7.30 inches) [including rear sockets] Height: 44mm (1.75 inches) [excluding rubber feet] 47mm (1.85 inches) [including rubber feet]
Average Weight: 0.65 kg (1.45 lbs)
Operating Conditions Ambient Temperature: 5°C to 35°C (41°F to 95°F).
Ambient Humidity: 85% maximum (non-condensing). Location: Free-standing or 19” Rack-mounting (using approved kit).
Power Supply ImageStar HD
Supply Voltage: 12V DC Regulated. Supply Current: 2.0A max.
PSU
Supply Voltage: 100 – 240V AC nominal. Supply Frequency: 50 – 60 Hz nominal.
Supply Current: 0.45A maximum. Supply Inlet Connector: IEC320 (C14)
Supply Mating Connector: IEC320 (C13); suitable 2m (6ft) mains cord supplied.

IMAGESTAR HD USER GUIDE Section 4: Technical Data
I460GB issue 4 Page 65
Control Inputs/Outputs
USB Connector
Function: Downloading new firmware. Connector Type: USB type ‘B’ Socket.
Pin-out Details:
(view into socket)
Pin Function 1 +5V
2 Data – 3 Data +
4 Ground
Mating Connector: USB type ‘B’ Plug with metal cover. Recommended Cable: USB Cable.
Maximum Cable Length: 5 metres (16 feet). Comms Standard: USB 2.0.
Network Connector
Function: Device setup and for downloading new firmware. Connector Type: Shielded RJ-45 Socket.
Pin-out Details:
Pin Function Pin Function 1 TX_D1+ (TX+ ) 5 BI_D3–
2 TX_D1– (TX– ) 6 RX_D2– (RX– )
3 RX_D2+ (RX+) 7 BI_D4+
4 BI_D3+ 8 BI_D4–
Mating Connector: Shielded RJ-45 Plug. Recommended Cable: Shielded twisted pair (STP).
Max. Cable Length: 100 metres (330 feet). Comms Standard: 10/100BASE-T (Fast Ethernet)
Default IP Address: Factory-set to 172.28.232.65. User-definable via control software.

Section 4: Technical Data IMAGESTAR HD USER GUIDE
Page 66 I460GB issue 4
Source Inputs
RGB Inputs
Function: Two connectors labeled as 1 and 2, allowing up to two analog
component video/graphics sources to be connected. Connector Type: 15-pin High Density D-type.
Pin-out Details:
Connector Shell = Screen
(View into socket) 116
127
138
149
1510
12345
Pin 1
Pin Function Pin Function Pin Function 1 Red 6 Gnd (Red) 11 Ground
2 Green 7 Gnd (Green) 12 DDC Data 3 Blue 8 Gnd (Blue) 13 H Sync
4 NC 9 +5V Input 14 V Sync 5 Ground 10 Gnd (Sync) 15 DDC Clock
Mating Connector: 15-pin High Density D-type. Recommended Cable: SVGA Monitor Cable (overall screen).
Maximum Cable Length: 2.95 metres (9.5 feet) Signal Type: Component YCrCb, YPrPb, RGB. Pixel Clock: 10MHz – 165MHz. Resolution: Graphics: Up to 1600 x 1200 pixels (UXGA).
Video: 525i, 625i, 720p, 1080i, 1080p. Video Level: 0.7V
RGB Sync Modes: RGsB (sync on green); RGBS (composite sync); RGBHV (separate H & V sync).
Sync Level: 0.3V into 75Ω (RGsB, RGBS, YCrCb, YPrPb);
2.0V minimum into 2.2KΩ (RGBHV).
Scan Mode: Interlaced (for video sources); Progressive (for graphics sources).
De-Interlace Mode: 1i (‘bob’ / single field interpolated)
VIDEO Inputs
Function: Two connectors labeled 3 and 4, allowing up to two composite sources to be connected, or one S-Video using input 3 for luma (Y) and input 4 for chroma (C).
Connector Type: BNC. Signal Type: CVBS or YC.
PAL (B,D,G,H,I,M,N,Nc) NTSC (J,M,4.43) SECAM (B,D,G,K,K1,L)
Input Setup: Auto detect. De-Interlace Mode: 1i (‘bob’ / single field interpolated)

IMAGESTAR HD USER GUIDE Section 4: Technical Data
I460GB issue 4 Page 67
Display Outputs
Function: Final scaled analog or digital output to the target display, labeled OUTPUT 1, 2, 3 and 4. Up to four display devices are supported, depending on output resolution
Card Weight: 0.29 kg (0.63 lb). Connector Type: DVI-I (female).
Pin-out Details:
Digital Connections
Pin Function Pin Function Pin Function
1 TMDS 2- 9 TMDS 1- 17 TMDS 0-
2 TMDS 2+ 10 TMDS 1+ 18 TMDS 0+
3 Ground (2/4) 11 Ground (1/3) 19 Ground (0/5) 4 No connection 12 No connection 20 No connection
5 No connection 13 No connection 21 No connection
6 DDC Clock 14 +5V supply* 22 Ground (Clk) 7 DDC Data 15 Ground (for 5v) 23 TMDS Clock+
8 Analog V-Sync 16 Hot Plug Detect 24 TMDS Clock-
* 5V on pin 14 limited to 100mA by thermal fuse on each output.
Analog Connections
Pin Function
C1 Red Signal C2 Green Signal
C3 Blue Signal C4 Horizontal Sync
C5 Ground
Mating Connector: DVI-D, DVI-A or DVI-I (male).
Recommended Cable: Digital: DVI Single or Dual Link Digital Video Cable; Analog: DVI Analog Video Cable.
Max. Cable Length: Digital: 5 metres (16 feet); Analog: 10 metres (32 feet).
IMPORTANT: Clip-on Ferrites (e.g. Würth part no. 74271132) must be fitted to each output cable as near as possible to the output connector.
NOTE: Analog Vertical Sync is on pin 8.

Section 4: Technical Data IMAGESTAR HD USER GUIDE
Page 68 I460GB issue 4
Signal Type: DVI-1.0 or Analog RGB. RGB Levels: Video: 0.7V ±1% into 75Ω;
Sync: 2.4V into 2K2. RGB Sync: RBGHV (H & V TTL sync).
Pixel Clock: 25MHz – 165MHz. Output Formats: Up to SXGA (1280x1024) 50Hz using four outputs;
Up to SXGA+ (1408x1050) 59.94Hz using two outputs; (for a full list of output formats see page 85)
Color Depth: 24-bit maximum. Scan Rate: 50 or 59.94 Hz.
Scan Mode: Progressive or Interlaced. DDC: Not supported.
Scaling Engine: 370Mpixels/s real-time using ES patented convolver. Scaling Factor: Variable from unity up to 16 times native resolution, both
horizontally and vertically.

IMAGESTAR HD USER GUIDE Appendix A: Control Protocol
I460GB issue 4 Page 69
APPENDIX A:APPENDIX A:APPENDIX A:APPENDIX A:
Control Protocol

Appendix A: Control Protocol IMAGESTAR HD USER GUIDE
Page 70 I460GB issue 4
Command Summary Setup and control commands for ImageStar HD fall broadly into three categories, according to their function and/or place within the signal processing chain:
• Device Setup e.g. defining network settings
• Input Setup e.g. selecting the source type, adjusting image quality,
• Source Processing e.g. setting the magnification factor,
• Output Setup e.g. setting the screen resolution and mapping. The following diagram shows the processing chain, summarizes each of the commands and shows how each fits into the chain:
Device Setup Input Setup Source Processing Output Setup
IPADDSet Sets the IP Address of the device.
MASKSet Sets the subnet mask of the device
GatewaySet Sets the IP Address of the default network gateway server
SaveNetwork Commits new network settings to the device memory
SetDefaults Returns device setup to the factory-set default.
GetVersion Obtains details of the currently installed firmware.
SetAutoDet Enables Auto Detect mode on a specified input or, if already in this mode, forces the source to be re-detected.
SetIpMode Disables Auto Detect mode on a specified input and configures it for a predefined source type.
SetIpModeCurrent Disables Auto Detect mode and retains the current configuration for the specified input.
SetViewport Adjusts the viewport for the specified source.
SetAdjust Adjusts the contrast, brightness, clocking and positioning of the specified source (applies to RGB Inputs 1 & 2 only)
SetClip Specifies the source to be displayed by the outputs and sets the magnification applied.
SetOpMode Sets the format/resolution for all four display
outputs. SetOscan Sets the overscan or underscan factor required by the display devices.
SetMap Defines the region of the magnified image to be displayed by a specified output.
SetOffset Applies a position offset to the image on a specified output, to allow correct stitching of the target display screens.

IMAGESTAR HD USER GUIDE Appendix A: Control Protocol
I460GB issue 4 Page 71
Command String Format The format of each command string comprises the command name (e.g. SetAutoDet) followed by six user-definable values or arguments:
<command name>=<arg1>,<arg2>,<arg3>,<arg4>,<arg5>,<arg6>\r Taking the example of SetAutoDet, the command string would look as follows:
SetAutoDet=0,0,0,0,0,0\r Please note:
• All six arguments must be present even if they are not used. Unused arguments are ignored but we recommend that they be set to 0
• Commas must separate each argument
• The command string must terminate with \r

Appendix A: Control Protocol IMAGESTAR HD USER GUIDE
Page 72 I460GB issue 4
Sending Commands to ImageStar HD The recommended method of sending commands to ImageStar HD is to use HyperTerminal™. HyperTerminal is a terminal emulation program that is supplied with Windows operating systems. You will need a PC or laptop (running HyperTerminal) connected to ImageStar HD either via a LAN or direct connection using a crossover patch cable:
IMPORTANT: The PC/laptop will need to be on the same subnet as the ImageStar HD.
Creating a Command File
The command(s) that you want to send to ImageStar HD must be saved in an ASCII text file. The easiest way to do this is to use Windows Notepad. HINT: The ImageStar HD Configuration software can export commands to a text file. For example, the following shows a text file containing five commands that set up the outputs of one ImageStar HD as part of a 3 × 3 target display, using 1280×720p screens:
IMPORTANT NOTES:
• Each line must start with a space character.
• A blank line is recommended at the start of the file and between each command type.
• The order in which commands are sent is not critical.

IMAGESTAR HD USER GUIDE Appendix A: Control Protocol
I460GB issue 4 Page 73
Preparing HyperTerminal
Start HyperTerminal – Start | All Programs | Accessories | Communications |
HyperTerminal. The following dialog will appear:
Type in a Name for the new connection (e.g. ImageStar Setup).
Click OK – the following dialog will appear:
In the Connect using list box choose the TCP/IP (Winsock) option.
Type in the IP address of the ImageStar HD in the Host address box.
Type the number 37532 in the Port number box.
Click OK. HyperTerminal will now try to connect to the ImageStar HD. If the connection is successful the status bar will show ‘Connected’ on the left hand side:

Appendix A: Control Protocol IMAGESTAR HD USER GUIDE
Page 74 I460GB issue 4
If the connection fails for any reason the status bar will show ‘Disconnected’ and a warning message will appear, e.g.:
If this occurs check the cable connections and that your PC/laptop is on the same subnet as ImageStar HD.
From the File menu, choose Properties to open the following dialog:
Select the Settings tab and click the ASCII Setup button.
Ensure that both Send line ends with line feeds and Echo typed characters locally are selected.
Type in a Line Delay of 8000 milliseconds.
This will create an 8 second delay between each command in your command file. This delay is necessary to allow ImageStar HD enough time to process and act on each command.
Click OK on all open dialog boxes.
From the File menu choose Save.

IMAGESTAR HD USER GUIDE Appendix A: Control Protocol
I460GB issue 4 Page 75
Sending a Command File
NOTE: Before following this procedure you need to have created one or more command files. See ‘Creating a Command File’ on page 72.
From the HyperTerminal Transfer menu choose Send Text File.
The browse dialog will open:
Browse to the required file, select it and click Open. HyperTerminal will begin sending the commands in the file. Note that, because of the line delay, this will take approximately 8 seconds per command.
To send another file simply repeat the above process.
When you have finished setting up the ImageStar HD terminate the connection by clicking
the (Disconnect) button in HyperTerminal.

Appendix A: Control Protocol IMAGESTAR HD USER GUIDE
Page 76 I460GB issue 4
Device Setup Commands
IPADDSet
Function Sets the IP Address of the device. NOTE: The new address is not saved until the SaveNetwork command is issued. The device must then be rebooted to start using the new address.
Format IPADDSet=<ip1>,<ip2>,<ip3>,<ip4>,0,0\r
Arguments <ip1… 4> are the four parts of the IP address, each in the range 0 to 255 with no leading zeros.
Example IPADDSet=172,28,232,21,0,0\r Sets the IP Address to 172.28.232.21.
MASKSet
Function Sets the subnet mask of the device. NOTE: The new subnet mask is not saved until the SaveNetwork command is issued. The device must then be rebooted to start using the new subnet mask.
Format MASKSet=<sn1>,<sn2>,<sn3>,<sn4>,0,0\r
Arguments <sn1… 4> are the four parts of the subnet mask, each in the range 0 to 255 with no leading zeros.
Example IPADDSet=255,255,0,0,0,0\r Sets the IP Address to 255.255.0.0.
GatewaySet
Function Specifies the IP Address of the default Gateway server on the network. NOTE: The new address is not saved until the SaveNetwork command is issued. The device must then be rebooted to start using the new address.
Format GatewaySet=<ip1>,<ip2>,<ip3>,<ip4>,0,0\r
Arguments <ip1… 4> are the four parts of the IP address, each in the range 0 to 255 with no leading zeros.
Example GatewaySet =172,28,230,20,0,0\r Specifies the Gateway IP Address as 172.28.230.20.

IMAGESTAR HD USER GUIDE Appendix A: Control Protocol
I460GB issue 4 Page 77
SaveNetwork
Function Commits new network settings (using IPADDSet, MASKSet and GatewaySet) to the ImageStar HD flash memory. NOTE: The device must be rebooted after issuing this command before it will start using the new settings.
Format SaveNetwork=0,0,0,0,0,0\r
Arguments None.
Example SaveNetwork=0,0,0,0,0,0\r Saves the current network settings to flash memory.
SetDefaults
Function Returns the device setup (excluding network settings) to the factory-set defaults. All current settings will be lost. The default settings are: Output Mode: XGA 60Hz (mode 5) no genlock Screen Map: 2×2 XGA with no over/underscan or offset Source Clip: 2×2 XGA from current graphics source
Format SetDefaults=0,0,0,0,0,0\r
Arguments None.
Example SetDefaults=0,0,0,0,0,0\r Returns the device setup (excluding network settings) to the factory-set defaults
GetVersion
Function Obtains details about the currently installed firmware.
Format GetVersion=0,0,0,0,0,0\r
Arguments None.
Example Type GetVersion=0,0,0,0,0,0\r into the HyperTerminal window and press the <enter> key. The firmware and flex versions will be displayed:

Appendix A: Control Protocol IMAGESTAR HD USER GUIDE
Page 78 I460GB issue 4
Input Setup Commands
SetAutoDet
Function Enables Auto Detect mode on a specified input or, if already in this mode, forces the source to be re-detected.
Format SetAutoDet=<channel>,0,0,0,0,0\r
Arguments <channel> is the input channel number:
0 = Input 1 (RGB) 1 = Input 2 (RGB) 2 = Input 3 (VIDEO / S-VIDEO) 3 = Input 4 (VIDEO)
Example SetAutoDet=3,0,0,0,0,0\r Sets Input 4 to auto detect mode.

IMAGESTAR HD USER GUIDE Appendix A: Control Protocol
I460GB issue 4 Page 79
SetIpMode
Function Disables Auto Detect mode on a specified input and configures it for a predefined source type.
Format SetIpMode=<channel>,<mode number>,<sync type>,<color space>,0,0\r
Arguments <channel> is the input channel number:
0 = Input 1 (RGB) 1 = Input 2 (RGB) 2 = Input 3 (VIDEO / S-VIDEO) 3 = Input 4 (VIDEO)
<mode number> is a number representing the required source type:
Refer to table on page 80. <sync type> is a number representing the sync type for an RGB signal:
For inputs 1 and 2 only, using RGB sources: 0 = Separate H and V 1 = Composite Sync (on H channel) 2 = Sync on Green/Tri-Level For input 3 only: 0 = CVBS 1 = S-Video (Y on input 3, C on input 4)
<color space> is a number representing the color space:
For inputs 1 and 2 only: 0 = YCrCb 1 = YPrPb 2 = RGB
Examples SetIpMode=1,30,0,2,0,0\r Configures input 2 to XGA 60Hz DMT using RGB with separate H and V sync. SetIpMode=2,8,1,0,0,0\r Configures input 3 (and 4) to NTSC 4.43 TAPE using S-Video.

Appendix A: Control Protocol IMAGESTAR HD USER GUIDE
Page 80 I460GB issue 4
SetIpMode – RGB Mode Numbers (where <channel> = 0 or 1)
0 = VGA 60Hz [640x480] DMT 1 = VGA 60Hz [640x480] GTF 2 = VGA 60Hz [640x480] CVT 3 = VGA 72Hz [640x480] DMT 4 = VGA 72Hz [640x480] GTF 5 = VGA 72Hz [640x480] CVT 6 = VGA 75Hz [640x480] DMT 7 = VGA 75Hz [640x480] GTF 8 = VGA 75Hz [640x480] CVT 9 = VGA 85Hz [640x480] DMT 10 = VGA 85Hz [640x480] GTF 11 = VGA 85Hz [640x480] CVT 12 = IBM 70Hz TEXT [720x400] 13 = NTSC 60 14 = PAL 50 15 = SVGA 56Hz [800x600] DMT 16 = SVGA 56Hz [800x600] GTF 17 = SVGA 56Hz [800x600] CVT 18 = SVGA 60Hz [800x600] DMT 19 = SVGA 60Hz [800x600] GTF 20 = SVGA 60Hz [800x600] CVT 21 = SVGA 72Hz [800x600] DMT 22 = SVGA 72Hz [800x600] GTF 23 = SVGA 72Hz [800x600] CVT 24 = SVGA 75Hz [800x600] DMT 25 = SVGA 75Hz [800x600] GTF 26 = SVGA 75Hz [800x600] CVT 27 = SVGA 85Hz [800x600] DMT 28 = SVGA 85Hz [800x600] GTF 29 = SVGA 85Hz [800x600] CVT 30 = XGA 60Hz [1024x768] DMT 31 = XGA 60Hz [1024x768] GTF 32 = XGA 60Hz [1024x768] CVT 33 = XGA 70Hz [1024x768] DMT 34 = XGA 70Hz [1024x768] GTF 35 = XGA 70Hz [1024x768] CVT 36 = XGA 75Hz [1024x768] DMT 37 = XGA 75Hz [1024x768] GTF 38 = XGA 75Hz [1024x768] CVT 39 = XGA 85Hz [1024x768] DMT 40 = XGA 85Hz [1024x768] GTF 41 = XGA 85Hz [1024x768] CVT 42 = HD 720p VESA 50Hz [1280x720] GTF 43 = HD 720p VESA 50Hz [1280x720] CVT
44 = HD 720p VESA 60Hz [1280x720] GTF 45 = HD 720p VESA 60Hz [1280x720] CVT 46 = HD 720p SMPTE 50Hz [1280x720] 47 = HD 720p SMPTE 59.94Hz [1280x720] 48 = WXGA 60Hz CVT [1280x768] 49 = WXGA 75Hz SOG [1280x768] 50 = WXGA 85Hz [1280x768] CVT 51 = WXGA 85Hz SOG [1280x768] 52 = SXGA 60Hz [1280x1024] DMT 53 = SXGA 60Hz [1280x1024] GTF 54 = SXGA 60Hz [1280x1024] CVT 55 = SXGA 70Hz [1280x1024] GTF 56 = SXGA 70Hz [1280x1024] CVT 57 = SXGA 75Hz [1280x1024] DMT 58 = SXGA 75Hz [1280x1024] GTF 59 = SXGA 75Hz [1280x1024] CVT 60 = SXGA 85Hz [1280x1024] DMT 61 = SXGA 85Hz [1280x1024] GTF 62 = SXGA 85Hz [1280x1024] CVT 63 = SXGA+ 60Hz [1400x1050] GTF 64 = SXGA+ 60Hz [1400x1050] CVT 65 = UXGA 60Hz [1600x1200] DMT 66 = UXGA 60Hz [1600x1200] GTF 67 = UXGA 60Hz [1600x1200] CVT 68 = UXGA 70Hz [1600x1200] DMT 69 = UXGA 70Hz [1600x1200] GTF 70 = UXGA 70Hz [1600x1200] CVT 71 = UXGA 75Hz [1600x1200] DMT 72 = UXGA 75Hz [1600x1200] CVT 73 = 1080p 50Hz [1920x1080] SMPTE 74 = 1080p 59.94Hz [1920x1080] SMPTE 75 = 1080i 50Hz [1920x1080] SMPTE 76 = 1080i 59.94Hz [1920x1080] SMPTE 77 = 1080p 50Hz [1920x1080] VESA GTF 78 = 1080p 50Hz [1920x1080] VESA CVT 79 = 1080p 60Hz [1920x1080] VESA GTF 80 = 1080p 60Hz [1920x1080] VESA CVT 81 = HD 720p SMPTE 60Hz [1280x720] 82 = 1080p 60Hz [1920x1080] SMPTE 83 = 1080i 60Hz [1920x1080] SMPTE NOTE: CVT = Coordinated Video Timing
DMT = Discrete Monitor Timings GTF = Generalized Timing Formula SMPTE = SMPTE 274M Standard (for 1080i/p) or SMPTE 292M Standard (for 720p)
SetIpMode – Video Mode Numbers (where <channel> = 2 or 3)
0 = NTSC M TAPE 1 = NTSC M DISK 2 = PAL B-D-G-H-I-N TAPE 3 = PAL B-D-G-H-I-N DISK 4 = PAL M TAPE 5 = PAL M DISK
6 = PAL COMBINATION-N TAPE 7 = PAL COMBINATION-N DISK 8 = NTSC 4.43 TAPE 9 = NTSC 4.43 DISK 10 = SECAM TAPE 11 = SECAM DISK

IMAGESTAR HD USER GUIDE Appendix A: Control Protocol
I460GB issue 4 Page 81
SetIpModeCurrent
Function Retains the current configuration and disables Auto Detect for the specified input.
Format SetIpModeCurrent=<channel>,<color space override>,<color space>,0,0,0\r
Arguments <channel> is the input channel number:
0 = Input 1 (RGB) 1 = Input 2 (RGB) 2 = Input 3 (VIDEO / S-VIDEO) 3 = Input 4 (VIDEO)
<color space override> defines whether or not the color space is retained for RGB/YPrPb/YCrCb sources:
0 = retain current color space 1 = replace current color space with that specified by <color space>
<color space> defines the new color space:
0 = YCrCb 1 = YPrPb 2 = RGB
Examples SetIpModeCurrent =1,0,0,0,0,0\r Saves the current configuration for input 2, retaining the current color space. SetIpModeCurrent =0,1,2,0,0,0\r Saves the current configuration for input 1, but forcing the color space to RGB.

Appendix A: Control Protocol IMAGESTAR HD USER GUIDE
Page 82 I460GB issue 4
SetViewport
Function Adjusts the viewport for the specified source. NOTE: A minimum viewport of 95% is always applied to video sources to remove unwanted blanking, etc.
Format SetViewport=<channel>,<horizontal size>,<vertical size>, <horizontal position>,<vertical position>,0\r
Arguments <channel> is the input channel number:
0 = Input 1 (RGB) 1 = Input 2 (RGB) 2 = Input 3 (VIDEO / S-VIDEO) 3 = Input 4 (VIDEO)
The two <…size> values set the size of the viewport relative to the entire source frame and are defined as follows:
percentage viewport × 4096 ÷ 100 For example 90% = 90 × 4096 ÷ 100 = 3686.
The two <…position> values are measured in pixels and define the top left corner of the viewport relative to the input source.
Example SetViewport=3,3686,3686,5,5,0\r Creates a 90% viewport for input 4 with the top left corner 5 pixels in from the left of the source and 5 pixel down from the top.

IMAGESTAR HD USER GUIDE Appendix A: Control Protocol
I460GB issue 4 Page 83
SetAdjust
Function Adjusts the contrast, brightness, clocking or positioning of the specified source (applies to RGB Inputs 1 & 2 only)
Format SetAdjust=<channel>,<parameter>,<adjustment>,0,0,0\r
Arguments <channel> is the input channel number:
0 = Input 1 (RGB) 1 = Input 2 (RGB)
<parameter> defines which attribute of the source to adjust:
0 = contrast 1 = brightness 2 = horizontal start 3 = vertical start 4 = pixels per line 5 = clock phase
<adjustment> defines the amount of adjustment required and must be a number between –32 and +32.
Examples SetAdjust =0,0,-5,0,0,0\r Decreases the contrast of input 1 by a factor of 5. SetAdjust =1,3,10,0,0,0\r Shifts the vertical start position of input 2 down by 10 pixels.

Appendix A: Control Protocol IMAGESTAR HD USER GUIDE
Page 84 I460GB issue 4
Source Processing Commands
SetClip
Function Specifies the source to be placed on the target display and sets the magnification to be applied.
Format SetClip=<channel>,<top left horizontal position>,<top left vertical position>, <bottom right horizontal position>,<bottom right vertical position>,0\r
Arguments <channel> is the input channel number:
0 = Input 1 (RGB) 1 = Input 2 (RGB) 2 = Input 3 (VIDEO / S-VIDEO) 3 = Input 4 (VIDEO)
The four <…position> values are measured in pixels and define the boundary of the selected source on the target display. The source is magnified to fit the specified area. To make the source fill the target display area, this will always be relative to the output mode resolution. For example, on a 2×2 display using XGA (1024×768) screens:
<top left horizontal position> = 0 <top left vertical position> = 0 <bottom right horizontal position> = (2 × 1024) – 1 = 2047 <bottom right vertical position> = (2 × 768) – 1 = 1535
Example SetClip=2,0,0,2047,1535,0\r Places source input 3 on a 2×2 display using XGA display devices.

IMAGESTAR HD USER GUIDE Appendix A: Control Protocol
I460GB issue 4 Page 85
Output Setup Commands
SetOpMode
Function Sets the output format for all four output channels.
Format SetOpMode=<mode number>,<genlock mode>,0,0,0,0\r
Arguments <mode number> is a number representing the required output type:
0 = VGA (640x480) 50Hz 1 = VGA (640x480) 59.94 2 = SVGA (800x600) 50Hz 3 = SVGA (800x600) 59.94Hz 4 = XGA (1024x768) 50Hz 5 = XGA (1024x768) 59.94Hz 6 = 1152x870 50Hz 7 = 1152x870 59.94Hz 8 = SXGA (1280x1024) 50Hz 9 = SXGA (1280x1024) 59.94Hz 10 = SXGA+ (1408x1050) 50Hz* 11 = SXGA+ (1408x1050) 59.94Hz* 16 = HD 720p (1280x720) 50Hz 17 = HD 720p (1280x720) 59.94Hz 18 = WXGA (1376x768) 50Hz 19 = WXGA (1376x768) 59.94Hz 20 = WXGA (1280x768) 50Hz 21 = WXGA (1280x768) 59.94Hz 22 = PAL (704x574I) 50Hz 23 = NTSC (704x482I) 59.94Hz 24 = 1080i (1920x1080I) 50Hz* 25 = 1080i (1920x1080I) 60Hz* 26 = 1080i (1920x1080I) 59.94Hz * NOTE: Modes marked * provide outputs on channel 1 and 2 only.
<genlock mode> is a number representing the genlock function:
0 = Genlock disabled (always use for RGB graphics) 1 = Genlock enabled and locked to the active YPrPb/YCrCb input 2 = Genlock enabled and locked to the active CVBS or S-Video input
Example SetOpMode=5,1,0,0,0,0\r Configures all four outputs to XGA 59.94Hz with RGB genlock enabled.

Appendix A: Control Protocol IMAGESTAR HD USER GUIDE
Page 86 I460GB issue 4
SetOscan
Function Sets the overscan or underscan factor required by the display devices.
Format SetOscan=<horizontal overscan>,<vertical overscan>,0,0,0,0\r
Arguments <horizontal overscan> and <vertical overscan> are specified as either a positive number representing the amount of overscan or a negative number representing the amount of underscan. Typically the required overscan/underscan will be quoted as a percentage, e.g. 8.5%. To obtain the value for this argument, multiply the percentage value by 1024 then divide by 100. Using the example of 8.5% will give 8.5×1024÷100 = 87.04. Round the answer up or down to the nearest whole number, i.e. 87.
Example SetOscan=87,87,0,0,0,0\r Configures the outputs for 8.5% overscan horizontally and vertically. Values derived from 8.5×1024÷100 = 87.04 (rounded to 87). SetOscan=–90, –120,0,0,0,0\r Configures the outputs for –8.8% underscan horizontally and –11.7% underscan vertically. Values derived from –8.8×1024÷100 = –90.112 (rounded to –90) and –11.7×1024÷100 = –119.808 (rounded to –120)

IMAGESTAR HD USER GUIDE Appendix A: Control Protocol
I460GB issue 4 Page 87
SetMap
Function Defines the region of the magnified image to be displayed by a specified output.
Format SetMap=<output number>,<top left horizontal position>,<top left vertical position>, <horizontal size>,<vertical size>,0\r
Arguments <output number> is the output channel number:
0 = Output 1 1 = Output 2 2 = Output 3 3 = Output 4
The two <…position> and two <…size> values are measured in pixels and define the boundary of the selected output on the target display. These are measured relative to the source Clip (see SetClip). The <…size> values should always match the screen resolution of each output (see SetOpMode).
Example SetMap=0,0,0,1024,768,0\r SetMap=1,0,1024,1024,768,0\r SetMap=2,0,768,1024,768,0\r SetMap=3,1024,768,1024,768,0\r Maps the outputs to a 2×2 target display using XGA display devices.

Appendix A: Control Protocol IMAGESTAR HD USER GUIDE
Page 88 I460GB issue 4
SetOffset
Function Applies a position offset to the image on a specified output, to allow correct stitching of the target display screens.
Format SetOffset=<output number>,<horizontal offset>,<vertical offset>,0,0,0\r
Arguments <output number> is the output channel number:
0 = Output 1 1 = Output 2 2 = Output 3 3 = Output 4
<horizontal offset> is an offset value measured in pixels. A negative value shifts the image to the left, a positive number shifts it to the right. <vertical offset> is an offset value measured in pixels. A negative value shifts the image up, a positive number shifts it down.
Example SetOffset=1,5,-10,0,0,0\r Shifts the image on output 2 to the right by 5 pixels and up by 10 pixels.


Copyright © 2008 ELECTROSONIC LtdAll rights reserved
Part No. I460GB issue 4
ELECTROSONIC
UK - London
Sweden -
USA - Minneapolis
USA - Los Angeles
USA - New York
USA - Orlando
Hong Kong
Web Site:
Hawley Mill, Hawley Road, Dartford, Kent. DA2 7SYTel: +44 1322 222 211 Fax: +44 1322 282 282E-mail: [email protected]
10320 Bren Road East, Minnetonka, MN 55343Tel: +1 952 931 7500 Fax: +1 952 938 9311E-mail: [email protected]
3320 North San Fernando Blvd, Burbank, CA 91504Tel: +1 818 566 3045 Fax: +1 818 566 4923E-mail: [email protected]
Suite 204, 36-36 33rd Street, Long Island City, NY 11106Tel: +1 609 349 8600 Fax: +1 718 349 8635E-mail: [email protected]
Suite 105, 4501 Vineland Road, Orlando, FL 32811Tel: +1 407 839 1154 Fax: +1 407 839 2055E-mail: [email protected]
Tel: +852 2525 1828 Fax: +852 2877 5811E-mail: [email protected]
www.electrosonic.com
StockholmÅsögatan 155, S-116 32 Stockholm, SwedenTel: +46 8 522 057 00 Fax: +46 8 223 181E-mail:
UnitB, 12/F Shun Point Commercial Building5-11 Thomson Road, Wanchai, Hong Kong