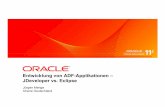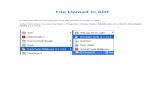ImageScan Pro 800ix Series High-Speed ADF Scanner1. Right click on the ADF icon in the system tray...
Transcript of ImageScan Pro 800ix Series High-Speed ADF Scanner1. Right click on the ADF icon in the system tray...

ImageScan Pro 800ix SeriesHigh-Speed ADF Scanner
Installation and Setup Guide
®
Installation and Setup Guide

Box Contents:
1. Scanner2. USB Cable3. AC Adapter4. Stacker Tray5. Installation Guide6. Calibration Sheet7. Cleansing Cloth8. Pad Module (replacement pad)
1

Installation and Set-up:
Visit http://www.ambir.com/800ix-series-set
Important: Ensure you download the correct drivers for your scanner model.
3. Attaching the Stacker Tray
Open the scanner door and snap the tray guide pins into the holes in the bottom of the ADF.
4. Connecting the scanner to the computer
Important: Ensure that scanner power switch is in the OFF position before connecting the scanner to AC power.
2
and download scanner software and drivers.

1. Plug the AC adapter into the scanner’s power receptor.
2. Plug the other end of the AC adapter into a standard AC power outlet.
3. Plug the square end of the included USB cable to the USB port at the rear of the scanner.
4. Plug the rectangular end of the USB cable to an available USB port on your computer.
5. Switch the scanner ON using the scanner power switch. Wait until the number on the LEDon the display changes from 0 to 1.
6. When number 1 is displayed you are ready to start scanning.
Loading Documents
1. Load documents in the center of the ADF headfirst and face down. Ensure that the documentsare loaded all the way in and touch the bottom of the ADF feeder.
2. If needed, pull out the Paper Chute Extension and install the Stacker Tray by snapping the trayguide pins into the holes in the bottom of the ADF.
3

3. Adjust the Paper Width Sliders so they are gently touching both sides of the document in the feeder.
Important: Do not adjust the Paper Width Sliders by pushing the spring-loaded paper guides.You must adjust the Paper Width Sliders by pushing the lower portion of the guides as shown below.
Note: Load business cards, ID Cards, Drivers Licenses and Plastic cards horizontally (landscape orientation) in the center of the ADF and adjust the Paper Width Sliders so they gently touch both sides of the cards.
Important:
• Remove all paper clips, staples and other fasteners from paper before loading the ADF.• Ensure paper is flat with no curled corners.• Do not scan paper with ripped or torn edges.• Do not load more than 50 sheets of 18 lb. paper at one time.• Do not scan paper smaller than 2.5” x 2” .• Do not load more than 20 business cards at one time.
4

Scanning with a PC:
There are three different ways to operate the scanner on a PC:
1. Using the TWAIN interface and any TWAIN compliant scanning application.2. Using the buttons on the scanner front panel and AmbirScan ADF.3. Scanning from AmbirScan ADF's Execute menu.
Scanning using TWAIN
The procedure for your scanning program may be slightly different but similar to the steps listed below.
1. Select the correct scan source by going to File> Select Source and selecting the Ambir ImageScan Proscanner from the list of sources.
2. Load paper into the ADF.
3. Start a scan by clicking on the Scan button in your application or select File> Acquire.
Note:
Scanning using the scanner buttons and AmbirScan ADF
Completing scanning projects using the scanner buttons is easy and convenient. Simply load the documents into the ADF, select a task number and press Scan on the scanner.
AmbirScan ADF offer you quick access to the most frequently-used scanning functions. It is especially useful when you need to repeatedly scan with the same settings and send scans to the same destination.
The scan buttons can be used for the following tasks:
• Scan to folder or network share• Scan to email• Scan to printer• Scan to FTP• Create PDF, JPG, TIF, BMP and PNG files• Setting different imaging parameters (color mode, resolution, page size, etc.)
5

3. Right-click the icon in the
Scanning using the buttons on the scanner:
1. Load the documents or cards into the scanner (refer to the Loading Documents section abovefor document and card loading instructions).
2. Check current button settings by viewing the sticker on the scanner or the AmbirScan ButtonConfiguration screen. You can modify settings to meet your requirements (refer to ConfiguringButton Settings below for more information).
3. Press the UP or DOWN button to select the desired task.
4. Press the Scan button.
The documents are scanned and saved as specified by the button configuration.
Scanning from the AmbirScan ADF Execute Menu
You can also use AmbirScan ADF’s Execute menu to perform the same scanning tasks as the scanner buttons.
1. Load the documents or cards into the scanner.
2. Check current button settings by viewing the memo sticker or the AmbirScan ADF ButtonConfiguration screen. You can modify the settings to meet your requirements.
3. Right-click the icon in the Windows system tray, and then choose Execute.
4. Click the desired button function in the pop-up menu to start the scan.
The documents are scanned and saved as specified by the button configuration.
Configuring Button Settings
the number underneath correspond to the number displayed on the scanner front panel.
Nine frequently-used scanning tasks are pre-configured for your convenience. You can customize these settings as needed.
6

Double-click the icon in the
Right-click the icon in the
Follow the steps below to edit the button settings:
1. Open the Button Configuration window by using one of the following methods:
Double-click the icon in the Windows system tray.OrRight-click the icon in the Windows system tray, and then chooseButton Configuration in the pop-up menu that opens.
3. Select the desired button function from the Button Template dropdown.4. Modify destination and scanning settings as required and click OK.
7

Maintenance and Troubleshooting:
Calibration with a PC
Calibrate the scanner when colors appear in areas that should be white, or colors of the scanned image and the original vary, or degraded image quality. Calibration allows you to compensate for normal variations that can occur in the optical components over time.
Note: If you lose the calibration sheet or the calibration sheet is damaged, contact Ambir support.
1. Use the included calibration sheet to calibrate the scanner. The calibration sheet is marked witharrows on the long edges and is specifically designed for calibrating your scanner.
2. Insert the special calibration sheet into the ADF, with the one of the arrows pointing into the ADF.
3. Click Start > All Programs > Ambir ImageScan Pro scanner > Calibration Wizard.
4. Click Next from the Calibration Wizard that pops up, then click Calibrate Now.
5. Click Start to begin the calibration process.
click OK and then click Finish.
Cleaning the ADFUse the following cleaning materials to clean the scanner:
• Non-abrasive cleaning fluid: Isopropyl rubbing alcohol (95%)
Important: Do not use water to clean the ADF.
1. Open the ADF cover by pulling the cover lever.2. Gently wipe the following areas with the cloth dampened with cleaner. Be careful
NOT to scratch their surfaces.
Cleaning the Feed Roller:Wipe the Feed Roller from side to side and then rotate it. Repeat until then entire roller is cleaned.
Cleaning the Pad Module:Wipe the Pad Module from top to bottom (in the direction ofarrow shown in below picture). Be careful not to damage the pick springs of the pad.
Wait for cleaned areas to dry completely.
8

3. Close the ADF cover by pushing it back down until it snaps into place.
Replace the Pad ModuleThe approximate use of the pad module is 20,000 scans. A replacement pad module is provided and should be saved. Additional pads are available for purchase at http://www.ambir.com/800ix-series-set
1. Open the ADF cover by pulling the cover open lever.
2. Remove the pad module by pinching both sides of thepad module and pull it out.
3. Install the new pad module by inserting the tabs on themodule onto their slots on the scanner.
4. Close the ADF cover by pushing it back down until itsnaps back into place.
Replace RollerThe approximate use of the roller is 100,000 scans. To replace the roller, do the following:
1. Open the ADF cover by pulling the cover open lever.
2. Open the roller cover by pinching both sides of the roller cover.
3. Remove the feed roller and pull it out.
4. Install the new feed roller by aligning and inserting thefeed roller onto the roller pitman on the scanner.
5. Close the ADF cover by pushing it back down until itsnaps back into place.
9
PLEASE NOTE: Replacement rollers are available for purchase at http://www.ambir.com/800ix-series-set

Checking the Roller Count Utility
To access the Roller Count Utility on the scanner, do the following:
1. Right click on the ADF icon in the system tray
2. Click Scanner Utility3. Once open, click the Counter Utility tab
Clearing Paper Jams
If a paper jam occurs, do the following:
1. Remove any unjammed documents in the ADF.2. Open the ADF cover by pulling the cover open lever.3. Remove the jammed documents from the ADF. Try to avoid creasing or wrinkling the documents.4. Close the ADF cover by pushing it back down until it snaps back into place.
Scanner Connection Status
and the scanner and computer are communicating with each other. The LED on the scanner alsoprovides information on the connection status.
10

Appearance Status
No Display
AmbirScan ADF is launched, the scanner is connected and ready to scan images.
The scanner is not connected with the computer, or scanner power is off, or the scanner is in standby mode (press any button on the scanner or load a document in the feeder to exit standby mode).
AmbirScan ADF is not running. The scanner may or may not be connected to the computer. Start AmbirScan ADF by clicking on Start> All Programs> Ambir ImageScan Pro> AmbirScan ADF
Status LED
The front panel LED indicates the scanner status.
Light Status
Blue The scanner is turned on, ready to scan images.
Orange
O
The scanner is in standby mode (sleep mode). Default timeout is 10 minutes. The timeout can be changed or disabled by clicking Start> All Programs> ImageScan Pro> Scanner Utility
The scanner is o , either because the power is not turned on, or because the AC adapter is not properly plugged into an AC power outlet.
11

Warranty
The standard warranty period for this scanner is two years. A one-year warranty extension is available
for purchase, thus bringing the total warranty period to three years.__________________________________________________
Visit http://www.ambir.com/800ix-series-set for more information.
Need help?We are pleased to provide comprehensive U.S. based phone and online chat support as a resource to serve our customers.
Go to http://www.ambir.com/support to chat with us online or call us @ 630-530-5400 option 3
12

17-07-3DA5100-C IG-DS820ix-DS830ix-1.1
Installation and Setup Guide
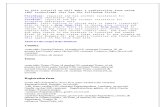
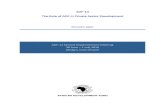








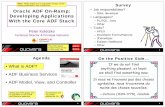



![[ A ] SPIRITS ADF [ADF] VODKA - BASIC](https://static.fdocuments.us/doc/165x107/6169d8c211a7b741a34c063e/-a-spirits-adf-adf-vodka-basic.jpg)