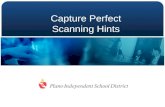Boothleads.... Scan . Capture . Retrieve Leads at TRADESHOWS
IMAGE CAPTURE PLUS JOB SCAN MODE SCANNING BARCODES€¦ · Simple Scan is the process of manually...
Transcript of IMAGE CAPTURE PLUS JOB SCAN MODE SCANNING BARCODES€¦ · Simple Scan is the process of manually...

IMAGE CAPTURE PLUS - JOB SCAN MODE
~SCANNING BARCODES~
【Preface】
★What are the available Scanning modes?
Simple Scan:
Job Scan:
Push Scan:
【Example of Barcodes Scanning Options】
・Divide documents by barcode
・Create subfolders by barcode
・Set subfolder names by barcode
・Set output file name by barcode
・Output the following information into the index output file
Index File name:Same as image file name
Index Information:User Name, Date & Time, File Name (Full Path),
Barcode String 1
Simple Scan is the process of manually scanning documents into the Image
Capture Plus UI. Allowing users to preview & modify each scanned document
scanned batch before a document is created and output.
Job Scan is the process of creating a complete 1 mouse click workflow to
automatically scan and output documents. Multiple Jobs can be created for
various scanning tasks.
Like Job Scan mode, Push Scan allow users to initiate via a preconfigured one
touch key or start key on the actual scanner touch panel or UI.
If switching between Simple Scan mode and Job Scan mode, all scanned jobs
must be output or deleted from the Document List.
NOTE

【Scan Job Setup Overview】
◎「Job Scan Settings」
Document
Name Tab
• Document Name Setting
• Barcode Setting
Scan
Tab
• Scan Setting
• Document Switch Trigger
• Output document after scan
File
Tab
• Confirm settings on output
• Store Folder Setting
• Cretae a Sub Folder
• Use a user-defined sub folder
name
• Use auser-defined file name
• File Type
• File Setting
• (File Setting) Single Page
Workflow
Tab
• Create index file
• Output Link
■Within the “Document Name” tab, the output
file naming properties can be configured.
■There is also the option of using a Barcode or
Zonal OCR data for the output file name.
■Within the “Scan” tab, a default scanning
profile can be selected automatically or you
can choose to select a scanning profile at the
start of each scan.
■Document Switch Triggers can also be setup
to recognize Barcodes or separation sheets.
■Within File tab, you can set the output folder,
file name, file type, etc. for the scanned
images.
■A Document Switch trigger can be used to
save documents into subfolders.
■Items such as the document name, Zonal
OCR string, and barcode string can be set
for the subfolder name.
■Within the Workflow tab, you can configure
Image Capture Plus to create an index file to
which includes information specific to the
document created. The index file can be
output in a variety of different file formats
including .txt, .csv, or .xml.
※An index file is an external file that includes
specific data of scanned and output document for
use within an external documents management
or ECM based application

【Job Scan Mode Overview】
(1) Select "Job Scan Mode" within the Image Capture Plus user interface.
(2) Select "Job Setting List" to display the "Job Setting List" dialog.
(3) Press “Add…” on ‘Job Settings List” screen to create a new Job Setting.
◎To create a job scan, you need to configure the settings within the “Document Name”, “Scan”,
“File”, and “Workflow” tabs. Then you can save the Job Scan with the name of your choice.
Once a Job Scan is created, it will be listed within the “Job Setting List”.
Page Top

Step 1. Document Name Tab
Document Name Setting
(1) Select the “Document Name Setting” button. From the pop-up dialog box, click on the
drop-down arrow to display the list of available prefixes.
(2) Select one of the available prefix’s to be used as the document name format.
(3) To use barcode recognition as the document name format, select any of the prefix’s
shown in the red box below.
Page Top
Barcode Setting
(1) By selecting "Barcode-******" from the prefix list, the barcode setting will now be
available for configuration on the Document Name tab.
(2) From the Document Name tab Select “Config…” under the “Barcode” dialog box to
display the Barcode setting screen.
(3) From the Barcode Setting Screen, check “Enable” and then click on the “Barcode Type…”
button to select the required Barcode(s).
Page Top
NOTE Up to four barcodes can be recognized per image.

(4) From the Barcode Setting screen, you can select the Barcode orientation, setting side of
the document, umber of Barcodes as well as specify the location for the Barcode on your
scanned documents.
Page Top
NOTE If you select "Entire Image" in the barcode search area, the entire image will
be searched as the area.
To specify the barcode search area, set the document on the ADF, select the
"PreScan" button, select the barcode area in the preview window, and select
the "Barcode" button. By doing so, the barcode recognition result is displayed
in the "Barcode Detection Result" dialog.

Step 2. Scan Tab
Scan Setting
(1) Check the “User Specified Setting” box and select from one of the available scan settings
from the “Scan Setting List”.
(2) If there are no applicable scan settings, select "Config(Q)…" and create a new scan
setting.
Page Top
Document Switch Trigger
(1) If you want to divide and save the document sets with a barcode at the time of output,
select "Barcode" as the "Document Switch Trigger".
Page Top
NOTE ・If you do not want to save the image of the page where the barcode exists, select
the "Skip Barcode" checkbox.
・The barcode settings do not reflect the settings configured on the [Barcode] tab of
the scanner setting dialog, and reflect the same settings as the settings on the “Step
1 Document Name Tab”. ■ Other Document Switch Trigger Options
[Specified Page]
・When a specified number of pages is scanned,
the document is divided.
[Patch Code]
・When a patch code is detected, the document is
divided.
・If you do not want to save the image of the patch code
itself, select the "Skip Patch Code" checkbox.
[Separation sheet]
・When a Separation Sheet or blank page is selected,
the document is divided.
・If you do not want to save the image of the Separation
Sheet, select the "Skip Separation Sheet" check box.

Output document after scan
(1) Select the “Output document after scan” check box to perform the output operation
automatically after scanning is completed
Page Top

Step 3. File Tab
Confirm settings on output
(1) To display the "Document Output Setting" dialog box at the time of output, select "Confirm
settings on output".
Page Top
Store Folder setting
(1) Specify the output folder path to save your scanned documents in the "Store Folder" section.

Create a Sub Folder with Barcode as a user-defined sub-folder name
(1) Select the “Create a Sub Folder” check box.
(2) Select "Use a user-defined sub-folder name” then select “Config…” to display the Sub-folder
name setting screen.
(3) Highlight “Barcode Text” from the “items:” list, the press the right arrow button to move it
to the “Selected items” list.
Use a user-defined file name
(1) Select "Use a user defined file name" to change to an arbitrary file name and click "Config..."
(2) Select "Barcode Text" from the "Items" list of "File name setting" dialog and add it to
"Selected items" list.
■Other sub-folder name options
[Document Name]
・Uses the Document Name
[Date], [Time]
・Uses Date / Time at output document
[OCR Zone 1 String]
[OCR Zone 2 String]
[OCR Zone 3 String]
・ Use the character string result of the area
specified for the OCR zones selected
・If there is no OCR recognition result when
outputting the file, [OCR1,2,3] will be used.
■Other File Name Options
[Document Name]
・Uses the document name
[File Counter]
・Set a counter for each output file
[Computer Name], [User Name]
・Use the computer name, login user name
[Imprinter String]
・Uses imprinter string. Sample name is [IMP]
[OCR Zone 1/2/3 String]
・Use the character string of the OCR result
of the area specified for zonal OCR.
NOTE ・A preview of the subfolder name selection is displayed at the top of the setting screen.
・If "Use a user-defined sub-folder name" is not set, the document name is set as the
subfolder name
・A preview of the file name selection is displayed at the top of the setting screen.
・If "Use a user-defined file name" is not set, the document name is set as the file name.
NOTE

File Type
(1) Select “PDF (* .pdf)” as the file type when saving the file in “Save as type”.
■Selectable File Type items
■Compression Setting
Compression settings for each file type
■PDF Password Settings
・Creation of searchable PDF and MS Office files (Word, RTF, Excel, PowerPoint)
requires the corresponding license.
・When you select the “Depend on Image Type”, you can set the file type to save for
each black and white image, grayscale image, and color image.
NOTE

File Setting
(1) Select “Multi Page” as the file setting
[Multi Page] :One file is created for multiple scanned pages.
[Single Page] :A file is created for each scanned page.
Delete Document from the Document List
(1) Select the "Delete Document from Document List" checkbox and this will delete the scanned
documents after they are output.
■Difference between multi-page and single-page
document names
[Multi Page]
・ If the prefix of the Document Name Setting
includes “OCR-” or “Barcode-”, the OCR character
string and barcode character string of the first
page are added to “[OCR]-“, [Barcode]-”part of
the document name
[Single Page]
・Single page file name is document name +
Counter.
[Counter Initial Value], [Counter Increment],
[Counter Digits] can be set
NOTE ・If you select Bitmap format, JPEG format or Depend on Image Type,
only single page can be selected for the “file setting”.

Step 4. Workflow Tab
Create index file
Creates an index file in the same folder where scanned image files are output.
(1) Click on the “Create index file” checkbox, then select “Same as Image File Name” as the file
naming method for the index file name.
“Fixed File Name” :The character string entered in the [Fixed File Name] box is used as the
file name.
“Same as Image File Name”:The same name as the image file name is used as the file name.
(2) Select “.csv” as the file type to be output in the [File Setting] section.
Available file tyes:.txt, .csv, .xml
(3) Select “Per file” in the [Entry of index].
“Per image” :Index files is created for each image
“Per file” :Index file is created for each file
※When outputting multiple pages, apply the information on the first page.
(4) Select the [Output Setting] button to display the [Index Output Settings] dialog.
Select any of the available Items to be used as fields within the index file for every scanned
job.
Available Output Items:User name, Date and time, File name (full path), Barcode 1 string,
Barcode 2, string, Barcode 3 string
■Other Output Items:
Items Explanation
Job Setting Name Job Setting Name
Computer name Computer name executed job
Document Name Document Name
Scanner name Scanner name
Scan Setting Name The current scan setting name
Imprinter string Strings which is imprinted
OCR Zone 1-3
string
OCR result strings for Zone 1-3
Barcode 1-4 type Barcode type for barcode 1-4
File Counter Counter of each output file
Front/Back
(on scan)
Use front & back strings based
on the front and back info.
Optional String1-4 Use any specified strings 1-4
After ever new scanned job is completed, the index file will be overwritten with
the newest scan data.
In the case of a single page, the same number of index files as image files
are output.
NOTE
NOTE

Output Link
(1) Select “Application” in the [Output Link] list and click [Config...] button.
Display the [Application Link Settings] dialog.
“Mail” : Email client starts with output file attached
“Print” : Prints output file
“FTP” : Outputs files to preconfigured FTP Server. Output files are also saved to the
output destination folder set in [Save folder].
“Application”: Output file output to application
Set the application settings in the [Application Link Settings] dialog.
(2) Enter the path name of the application
in [Application].
Enter “% file” in “Parameter”

【Result of Output】
<Conditions>
Result of barcode recognition:”20191224”, “20191225”, “20191226”
User name:Panasonic
Output path name:C:\User\document
① Divide documents by barcode and create subfolders based on barcode recognition results
②-1 Save PDF file (multi-page) with barcode recognition result as file name in each subfolder
Save index files as CSV files in each subfolder

② ー2 Save PDF file (single page) with barcode recognition result as file name in each
subfolder
Index files for each image file are saved as CSV files in each subfolder