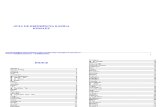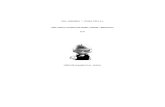IDRC Connect Guía del usuario para beneficiarios de ... EN/IDRC-User... · Se abrirá un...
Transcript of IDRC Connect Guía del usuario para beneficiarios de ... EN/IDRC-User... · Se abrirá un...
IDRC Connect
1. ¿Qué es IDRC Connect? IDRC considera que la investigación financiada con fondos públicos debería ser plenamente accesible y gratuita. Nosotros también consideramos que la investigación de acceso abierto facilita el acceso al conocimiento a nivel mundial. El acceso abierto es esencial para el empoderamiento mediante el conocimiento.
IDRC Connect contribuye a la aplicación de la Política de Acceso abierto de IDRC facilitando la difusión oportuna de los productos del proyecto mediante el acceso abierto a través de la recopilación de información bibliográfica y de derechos de autor completa por parte de los beneficiarios. Asimismo, brinda un espacio común para los miembros del Equipo del proyecto con el objetivo de compartir, debatir y revisar los productos del proyecto.
IDRC Connect es un portal web que permite a los miembros del Equipo del proyecto realizar lo siguiente: • Presentar informes de proyectos concluidos y productos a IDRC. • Visualizar informes y productos enviados. • Compartir borradores con los miembros del Equipo del proyecto y con el personal del Programa
de IDRC para su revisión y colaboración. • Solicitar fondos para los cargos por procesamiento de artículo.
2. Funciones y responsabilidades A fin de facilitar la carga oportuna de los productos de los proyectos en la IDL (Biblioteca Digital de IDRC), es importante completar la información referente a la bibliografía y a los derechos de autor al momento de la presentación. La Tabla 1, a continuación, define las funciones y responsabilidades de los grupos de interés de IDRC Connect.
Tabla 1: Funciones y responsabilidades del grupo de interés
FUNCIÓN RESPONSABILIDADES
Líder del proyecto
• Solicitar/administrar las cuentas del miembro del Equipo del proyecto • Presentar las versiones finales de los productos del proyecto a IDRC. • Presentar la/s solicitud/es de APC (Cargo por procesamiento de artículo) a
IDRC. • Agregar los documentos de trabajo al área de colaboración para que se
compartan con los miembros del Equipo del proyecto. • Realizar el seguimiento, publicar y responder los hilos en el/los foro/s de
debate del Sitio del proyecto. • Controlar las presentaciones de los miembros del Equipo del proyecto.
Miembro del Equipo del proyecto
• Presentar las versiones finales de los productos del proyecto a IDRC. • Agregar los documentos de trabajo al área de colaboración para que se
compartan con los miembros del Equipo del proyecto. • Realizar el seguimiento, publicar y responder los hilos en el/los foro/s de
debate del Sitio del proyecto.
Página | 1
Oficial del programa de IDRC
• Supervisar y aceptar los productos del proyecto del/de los Equipo/s del proyecto de subvención.
• Realizar el seguimiento, publicar y responder los hilos en el/los foro/s de debate del Sitio del proyecto.
• Colaborar con los miembros del Equipo del proyecto.
Administrador de subvenciones de IDRC
• Recibir la notificación de las presentaciones del Informe del Proyecto. • Realizar el seguimiento de solicitudes de fondos de APC para proyectos
activos. • Realizar el seguimiento de solicitudes de fondos de APC para proyectos
concluidos.
Página | 2
3. Cómo obtener una cuenta IDRC Connect A todos los miembros del Equipo del proyecto se les otorga acceso a IDRC Connect. Consulte la sección correspondiente a su función de Líder del proyecto o Miembro del equipo para obtener más información.
Líderes del proyecto Como líder del proyecto, tiene acceso automáticamente garantizado a IDRC Connect cuando se aprueba un proyecto. Recibirá un correo electrónico de confirmación con los siguientes datos:
• Su nombre de usuario. Este será su dirección de correo electrónico. • Un enlace para configurar una contraseña para IDRC Connect. Esto completa el proceso de IDRC
sign-up (registro a IDRC). Una contraseña válida debe contener un mínimo de siete (7) caracteres, una combinación de letras mayúsculas y minúsculas, y al menos un número y un signo de puntuación.
• Un enlace para restablecer su contraseña para IDRC Connect. Si no completa el proceso inicial de registro dentro del período estipulado, debe utilizar el enlace para restablecer la contraseña a fin de poder comenzar nuevamente el proceso de registro.
• Su enlace (URL) a IDRC Connect.
NOTA Guarde su correo electrónico de acceso a la cuenta de IDRC Connect en un lugar seguro, en caso de que olvide su nombre de usuario o la URL de IDRC Connect, o en caso de que necesite restablecer su contraseña.
Cómo crear cuentas como miembro del Equipo del proyecto.
El líder del proyecto es responsable de solicitar las cuentas del usuario para los miembros del Equipo del proyecto. No todos los miembros del equipo pueden necesitar o requerir el acceso; dicha decisión queda a criterio de cada líder del proyecto.
Para acceder a la página de Miembros del proyecto, seleccione la pestaña "Miembros del proyecto" en el sitio del proyecto. Verá una lista de todos los miembros del Equipo del proyecto y el estado de sus cuentas.
Página | 3
Para solicitar una cuenta para un miembro del equipo:
1) Ingrese a IDRC Connect por medio de la URL proporcionada. 2) Seleccione el Proyecto al cual desea agregar miembros del equipo. 3) Desde la pestaña de navegación del sitio del proyecto, seleccione "Miembros del proyecto".
Será redireccionado a una página que muestra los miembros del proyecto existentes (Figura 1). 4) Al final de la página, seleccione "Agregar miembro". Se abrirá un formulario (Figura 2). 5) Complete la información de contacto correspondiente al miembro del equipo que desea
agregar. 6) Guarde el registro.
Figura 2: Formulario para agregar a un miembro del Equipo del proyecto
En esta etapa, ha solicitado una cuenta para un miembro del Equipo del proyecto. El sistema enviará la solicitud a IDRC; el miembro del equipo recibirá un correo electrónico de confirmación cuando se haya creado su cuenta.
NOTA Los miembros del Equipo del proyecto no recibirán de manera inmediata un correo electrónico de confirmación luego de que los haya agregado a la lista del Equipo del proyecto, ya que las solicitudes de cuenta son procesadas por el personal de IDRC.
Página | 5
Cómo editar o suspender cuentas de miembros del Equipo del proyecto
Para editar o suspender una cuenta de un miembro del equipo:
1) Siga los mismos pasos (1) a (3) que para agregar un nuevo miembro. 2) Seleccione el nombre que desea editar en la lista de miembros del Equipo de proyecto. Se abrirá
el registro completo del miembro seleccionado del Equipo del proyecto.
Figura 3: Seleccionar un miembro del equipo del proyecto para editar
3) En la parte superior de la pantalla, sobre el borde azul, verá la cinta para editar. Seleccione ‘Edit
Item’ (Editar elemento). Por favor NO seleccione ‘Delete Item’ (Borrar elemento). 4) Desde el formulario que se abre, seleccione una Action (Acción) del menú desplegable. Debe
seleccionar entre ‘Update User Information’ ("Actualizar información del usuario") y ‘Remove User’ ("Eliminar usuario").
5) Si se encuentra actualizando la información del usuario, ingrese la nueva información en el formulario.
6) Seleccione 'Save' (Guardar) para enviar la solicitud. 7) El sistema enviará la solicitud a IDRC.
Figura 4: Abrir un formulario para editar información de un miembro del proyecto
Página | 6
Figura 5: Formulario para editar información de un miembro del proyecto
NOTA Observe que los miembros del Equipo de proyecto no se borran del sistema, sino que sus cuentas quedan suspendidas. A fin de reactivar una cuenta, comuníquese con el oficial del programa o con el Servicio de asistencia de IDRC.
Miembros del Equipo del proyecto Como miembro del Equipo del proyecto, su líder de proyecto puede desear agregarlo como usuario de IDRC Connect. Comuníquese con su líder del proyecto a fin de solicitar la creación de una cuenta. Deberá brindar información de contacto válida, incluyendo apellidos/nombres y una dirección de correo electrónico.
Una vez que el líder del proyecto haya agregado su información de contacto a la lista del Equipo del proyecto, el sistema envía una solicitud a IDRC para crear una cuenta. Una vez que el personal de IDRC haya creado una cuenta, recibirá un correo electrónico de confirmación con los siguientes datos:
• Su nombre de usuario. Será la dirección de correo electrónico que informó al líder del proyecto. • Un enlace para configurar una contraseña para IDRC Connect. Esto completa el proceso de IDRC
sign-up (registro de IDRC) Una contraseña válida debe contener un mínimo de siete (7) caracteres, una combinación de letras mayúsculas y minúsculas, y al menos un número y un signo de puntuación.
Página | 7
• Un enlace para restablecer su contraseña para IDRC Connect. Si no completa el proceso inicial de registro dentro del período estipulado, debe utilizar el enlace para restablecer la contraseña a fin de poder comenzar nuevamente el proceso de registro.
• Su enlace (URL) para la Extranet de IDRC y IDRC Connect.
NOTA Guarde su correo electrónico de acceso a la cuenta de IDRC Connect en un lugar seguro, en caso de que olvide su nombre de usuario o la URL de IDRC Connect, o en caso de que necesite restablecer su contraseña.
Cómo iniciar sesión en IDRC Connect Una vez que haya establecido su contraseña de acuerdo con las instrucciones en su correo electrónico de confirmación de cuenta, vaya a http://extranet.idrc.ca. Por otra parte, si es miembro del Equipo del proyecto, puede dirigirse directamente a http://extranet.idrc.ca/sites/connect. Consulte la Sección 4 para obtener información específica respecto de cómo navegar las páginas de inicio de la Extranet y de IDRC Connect.
Cómo cerrar sesión en IDRC Connect Desde cualquier página de IDRC Connect, haga clic en su nombre en el extremo superior derecho de la pantalla. Desde la lista desplegable, seleccione Cerrar sesión.
Página | 8
4. La página de inicio de IDRC Connect Siga el enlace proporcionado en su correo electrónico de confirmación de cuenta. Deberá ingresar su nombre de usuario y contraseña (consulte la Sección 3 para obtener más información). Luego de ingresar, será redirigido a la página de inicio de la Extranet de IDRC, que es una agrupación de un número de aplicaciones disponibles para usuarios externos de IDRC.
Seleccione IDRC Connect desde cualquiera de las pestañas de navegación o desde los botones (Figura 6).
NOTA IDRC Connect no tiene formato para usuarios móviles. Podrá visualizar el sitio, pero deberá configurar su dispositivo al modo vista de PC para cargar el contenido de manera adecuada.
Figura 6: Página de inicio de la Extranet de IDRC
Al seleccionar IDRC Connect desde la pantalla de la Extranet, será redirigido hacia la página de inicio de IDRC Connect. Esta página le da la bienvenida y contiene enlaces a los sitios de la extranet del área de Programas de IDRC. La página de inicio también contiene enlaces a cualquier Sitio del proyecto de IDRC Connect donde usted sea miembro del Equipo del proyecto.
La Figura 7, a continuación, muestra la página de bienvenida de IDRC Connect y enumera las funcionalidades clave. La Tabla 2 describe cada una en detalle.
Página | 9
Figura 7: La página de inicio de IDRC
Tabla 2: Descripciones de la página de inicio de IDRC Connect
Ref N.° Etiqueta de contenido del sitio
Descripción
Home (Inicio) La pestaña de navegación que permite regresar a la página de
bienvenida de IDRC Connect.
Programs (Programas)
Contiene enlaces a los sitios de programas de IDRC en la extranet de IDRC.
My Projects (Mis proyectos)
Enlaces a la/s página/s del sitio del proyecto del cual es miembro del equipo.
User Settings Menu (Menú de configuración del usuario)
Por defecto, el menú despliega el nombre del usuario que ingresó. El menú contiene los siguientes enlaces: • Configuración del idioma del sitio (inglés y francés) • Sign out (Cerrar sesión)
1
1
3
2
2
4
3
4
Página | 10
Para ir a un sitio de proyecto específico, seleccione el enlace del título del proyecto ubicado en My Projects Todo proyecto del cual usted sea el líder del proyecto o en el cual haya sido agregado como miembro del Equipo del proyecto se mostrará aquí.
NOTA Si el proyecto que busca no aparece en la lista, debe comunicarse con su líder de proyecto a fin de solicitarle una cuenta para el sitio. Consulte la Sección 3.
5. Sitio/s de proyectos de IDRC Connect Todo proyecto activo de IDRC tendrá un sitio de proyecto de IDRC Connect. Cada sitio es una herramienta central, segura y basada en la web que permite que los miembros del Equipo del proyecto colaboren con los documentos de trabajo, presenten informes finales y productos del proyecto, visualicen presentaciones del proyecto e interactúen con el personal del programa de IDRC.
Desde la página de inicio de IDRC Connect, seleccione el enlace del título del proyecto que se encuentra en My Projects. Cada página de inicio del sitio del proyecto despliega el título del proyecto, número del proyecto y una breve descripción (resumen).
Página | 11
Figura 8: Página de inicio del sitio del proyecto
Las pestañas de navegación en el título del proyecto proporcionan enlaces a otras páginas del sitio del proyecto y debajo del resumen del proyecto encontrará botones para enviar los archivos relacionados con el proyecto, así como solicitudes de cargos por procesamiento de artículo. El foro de debate se encuentra en el extremo inferior de la página.
La Tabla 3 aporta una breve descripción de cada objeto del sitio que aparece en la página de inicio. Seleccione la etiqueta del contenido del sitio en la tabla para acceder a la información adicional.
Tabla 3: Objetos del sitio del proyecto
Ref N.°
Etiqueta de contenido del sitio Descripción
Logotipo de IDRC Seleccione el logotipo para dirigirse a la página de inicio de IDRC
Connect.
1
2
1
3
8
4 5
6
7 9
10
Página | 12
Inicio del proyecto
Al hacer clic en el botón de Inicio de proyecto en el área de navegación, será redirigido a la página de inicio del sitio del proyecto desde cualquier página del sitio.
Miembros del proyecto
SOLAMENTE visible para líderes de proyecto. Esta pestaña permite al/a los líder/es de proyecto ver, agregar o administrar cuentas de miembros del Equipo del proyecto.
Presentaciones de proyectos
Muestra una lista de los elementos enviados a IDRC por los miembros del Equipo de proyecto. Abre una página que enumera todos los productos de los proyectos
Colaboración
Una página donde los miembros del Equipo del proyecto pueden cargar archivos de trabajo para compartir a fin de debatir, revisar o colaborar entre sí.
Foro de debate
Un foro para que todos los miembros del Equipo de proyecto publiquen preguntas, comentarios o información general para que otros miembros del equipo puedan ver y responder.
Enviar (Informe)
Abre un formulario para enviar un informe técnico final o preliminar a IDRC. Esto abrirá un formulario para capturar la información del informe y adjuntar el archivo.
Enviar (Producto de proyecto)
Abre un formulario para enviar el producto de un proyecto, incluido el material publicado, a IDRC.
Enviar (Informe de fondos OA)
Abre un formulario para enviar una solicitud por fondos que permite publicar en Open Access (Acceso abierto) el producto de un proyecto.
User Settings Menu
Por defecto, el menú despliega el nombre del usuario que ingresó. El menú contiene los siguientes enlaces a: • Configuración del idioma del sitio (inglés y francés) • Sign out (Cerrar sesión)
2
3
7
6
5
4
8
9
10
Página | 13
6. Cómo enviar documentos del proyecto a IDRC Una de las funciones principales de IDRC Connect es permitir la entrega eficaz y automatizada de informes finales de proyectos y productos de proyectos a IDRC.
Tanto los informes como los productos de los proyectos se envían a IDRC por medio de la página del Sitio del proyecto. Una vez enviado un informe o producto, el sistema automáticamente envía las notificaciones correspondientes al personal de IDRC informándoles respecto de la entrega. Consulte la sección Notificaciones de envíos para obtener más información.
Los botones relacionados con Enviar un informe a IDRC y Enviar un producto de proyecto se utilizan para presentar los elementos finales relacionados con el proyecto. El botón asociado con el envío de una solicitud de fondos se utiliza para presentar una solicitud de fondos por cargos de procesamiento de artículo, según se describe en la Sección 7.
ATENCIÓN Solo debe enviar VERSIONES FINALES de los informes IDRC o productos de proyectos. Los informes y productos de proyectos enviados por medio de IDRC Connect estarán disponibles en la Biblioteca Digital de IDRC (IDL) con acceso abierto bajo la licencia Creative Commons Attribution Only (CC-BY).
Las subsecciones mencionadas a continuación describen los dos tipos de entregas y aportan detalles respecto de la información solicitada en los campos del formulario.
Al completar el formulario, tenga en cuenta lo siguiente: • Siempre seleccione el tipo de producto del proyecto que enviará. • Solo puede adjuntar un (1) archivo digital por envío. Según lo descrito en las indicaciones para
crear un Informe Final Técnico (FTR), los productos del proyecto se deben presentar de manera individual a IDRC Connect y no como anexos al FTR.
• Antes de adjuntar su archivo, asegúrese de que se encuentre en un formato aprobado. • El tamaño de archivos máximo permitido es de 50 MB. • Debido a las limitaciones del sistema actual, no está permitido enviar archivos de video o audio
por medio de IDRC Connect. Este tipo de archivos se deben enviar directamente a su oficial del programa de IDRC. Comuníquese con el oficial del programa a fin de determinar la mejor manera de enviar este tipo de contenido.
• IDRC Connect es el portal para enviar productos de proyectos para publicar en la IDL, por lo que es necesaria cierta información relevante. Esto incluye detalles de los derechos de autor y autoría. Comience con el proceso de entrega solo una vez que cuente con toda la información relevante.
Formatos aprobados de archivos IDRC Connects admite la carga de los formatos de archivos más comúnmente utilizados. Consulte el Anexo 2 para ver una lista completa de tipos de formatos aceptables y sus extensiones.
NOTA Debido a las limitaciones del sistema actual, IDRC no acepta, por ahora, archivos de video o audio. Este tipo de archivos se deben enviar directamente al oficial del programa de IDRC. Comuníquese con el oficial del programa a fin de determinar la mejor manera de enviar este tipo de contenido.
Página | 14
Enviar un informe a IDRC Consulte este enlace para obtener una indicación específica respecto del formato y el contenido del Informe Final Técnico. Para obtener instrucciones de Informes provisionales técnicos, [haga clic aquí].
Cuando esté listo para enviar la versión final de un Informe final o provisional técnico, seleccione el botón en el sitio del proyecto que corresponde a "Enviar un informe a IDRC". Se abrirá un formulario para capturar información respecto del informe que enviará, para brindarle un enlace o adjuntar el informe en sí. El formulario contiene secciones para la identificación de un documento general, información del remitente e información respecto del derecho de autor.
Página | 15
Tabla 4: Descripciones de los campos del formulario Enviar un informe
Campo Descripción
Información del proyecto
Número de proyecto de IDRC
Generado por el sistema. Muestra el número de proyecto y el título asociado al sitio del proyecto.
Programa IDRC Generado por el sistema. Muestra el Programa IDRC asociado con el proyecto.
Nombre de la institución Generado por el sistema. Muestra la institución asociada con el proyecto.
Número del componente
Generado por el sistema. Muestra el número del componente del proyecto asociado al sitio del proyecto.
Datos de los informes
Tipo de informe*
En la lista desplegable, seleccione el tipo de documento que enviará: • Informe provisional técnico • Informe final técnico
Nota: Consulte los tipos de archivos que puede enviar para obtener una descripción detallada.
Título * Ingrese el título del informe tal como figura en el documento.
Nombre del autor* +Agregar nuevo autor
Ingrese el autor del informe. Puede ingresar autores adicionales haciendo clic en el enlace "Agregar nuevo autor". El formato es Apellido, Nombre. Ingrese los nombres en el orden que desea que aparezcan en una cita o registro bibliográfico. Si el autor solo tiene un nombre, ingréselo en el campo Apellido seguido de una coma. Se puede agregar una organización como autor si tiene responsabilidad por el contenido intelectual del recurso o si el trabajo es representativo de la actividad organizativa de la empresa en conjunto. Ingrese los nombres de la organización como aparecerían en una cita, por ejemplo, "Universidad de Ottawa, Grupo de Estudios de Desarrollo Internacional". Si la organización solo tiene un nombre, ingréselo seguido de una coma, por ejemplo, "Biblioteca del Congreso".
Fecha del informe*
Ingrese la fecha del informe. El formato es DD/MM/AAAA. La fecha debe ser coherente con la fecha de los derechos de autor. Si un día o mes específico no fuera aplicable, ingrese el primer día del mes o el día, y el año.
Palabras clave Ingrese todas las palabras clave que describan la entrega, separadas por una coma.
Enviar y adjuntar
Página | 17
Campo Descripción
Nombre del titular de los derechos de autor*
Ingrese el nombre del titular de los derechos de autor. Si hubiese múltiples titulares de los derechos de autor, ingrese cada nombre como aparece. Separe cada titular de derechos de autor por medio de una coma. Es posible que una organización sea el titular de los derechos de autor. Por ejemplo, Alex Skodakis, Institut du monde arabe
Nombre del remitente Generado por el sistema. Muestra el nombre de la persona que inició sesión.
Adjunto* Utilice este enlace para buscar la copia digital del informe que desea enviar. Solo puede adjuntar un archivo.
* indica que es un campo obligatorio
Cuando el formulario esté completo, seleccione ENVIAR para enviar la información junto al archivo relacionado. Seleccione CANCELAR para cancelar el envío; se perderá toda la información ingresada.
ATENCIÓN Al enviar el Informe a IDRC por medio de IDRC Connect, está dando su consentimiento respecto de las disposiciones de publicación y licenciamiento según se explica en la Política de Acceso abierto de IDRC. El informe enviado será publicado en la Biblioteca Digital de IDRC bajo el acuerdo de licencia Creative Commons Attribution (Atribución) (CC BY).
Enviar productos del proyecto Cuando esté listo para enviar la versión final de un producto de proyecto, seleccione el botón en el sitio del proyecto que corresponde a "Enviar un informe a IDRC". Se abrirá un formulario para capturar información respecto del producto que enviará y para adjuntar el producto. El formulario contiene secciones para la identificación de un documento general, información del remitente e información respecto del derecho de autor. En cuanto al contenido publicado, existe una sección adicional para ingresar la Información de publicación.
La Tabla 5, a continuación, describe cada campo en un formulario de Enviar productos del proyecto:
Tabla 5: Descripciones de los campos del formulario Enviar productos
Campo Descripción
Información del proyecto
Número de proyecto de IDRC
Generado por el sistema. Muestra el número de proyecto y el título asociado al sitio del proyecto.
Programa IDRC Generado por el sistema. Muestra el Programa IDRC asociado con el proyecto.
Nombre de la institución Generado por el sistema. Muestra la institución asociada con el proyecto.
Número del componente
Generado por el sistema. Muestra el número del componente del proyecto asociado al sitio del proyecto.
Página | 18
Campo Descripción
Datos de los informes
Tipo de producto del proyecto
En la lista desplegable, seleccione el tipo de documento que enviará:
• Libro • Capítulo de un libro • Folleto • Boletín u hoja informativa • Ponencia • Informe anual de institución • Revista (completa) • Artículo de revista • Artículo de medios de
comunicación/periódico • Patente
• Documento de políticas • Presentación • Comunicado de prensa • Sitio de redes sociales • Tesis • Material de capacitación • Sitio web • Documento de trabajo • Informe de taller • Otros*
Consulte los tipos de archivos que puede enviar para ver una descripción.
Otros tipos de productos del proyecto
Este campo solo aparece si selecciona "Otros" en la lista desplegable de productos del proyecto. Si el tipo de producto que enviará no aparece en la lista, debe ingresar una descripción aquí.
Título * Ingrese el título exacto del producto del proyecto. Si el producto no tuviese título (por ejemplo, un sitio de redes sociales, comunicado de prensa), aporte un texto descriptivo para tal elemento.
Nombre del autor* +Agregar nuevo autor
Ingrese el autor del producto del proyecto. Puede ingresar autores adicionales haciendo clic en el enlace "Agregar nuevo autor". El formato es Apellido, Nombre. Ingrese los nombres en el orden que desea que aparezcan en una cita o registro bibliográfico. Si el autor solo tiene un nombre, ingréselo en el campo Apellido seguido de una coma. Se puede agregar una organización como autor si tiene responsabilidad por el contenido intelectual del recurso o si el trabajo es representativo de la actividad organizativa de la empresa en conjunto. Ingrese los nombres de la organización como aparecerían en una cita, por ejemplo, "Universidad de Ottawa, Grupo de Estudios de Desarrollo Internacional". Si la organización solo tiene un nombre, ingréselo seguido de una coma, por ejemplo, "Biblioteca del Congreso".
Nombre del editor +Agregar nuevo editor
Ingrese el/los editor(es) del informe. Puede ingresar editores adicionales haciendo clic en el enlace "Agregar nuevo editor". El formato es Apellido, Nombre. Ingrese los nombres en el orden que desea que aparezcan en una cita o registro bibliográfico. Si el editor solo tiene un nombre, ingréselo en el campo Apellido seguido de una coma.
Página | 19
Campo Descripción
Nombre del colaborador +Agregar nuevo colaborador
Un colaborador es una persona u organización que han hecho aportes importantes a un recurso, pero que no es el autor, editor o la persona que publica. Puede ingresar colaboradores adicionales haciendo clic en el enlace "Agregar nuevo colaborador". El formato es Apellido, Nombre. Si el colaborador solo tiene un nombre, ingréselo en el campo Apellido seguido de una coma. En el caso de organizaciones colaboradoras, respete las pautas mencionadas para agregar a una organización como autor.
Fecha de publicación* Ingrese la fecha del informe. El formato es DD/MM/AAAA. Si un día o mes específico no fuera aplicable, ingrese el primer día del mes o el día, y el año.
Palabras clave Ingrese todas las palabras clave que describan la entrega, separadas por una coma.
Información de publicación
Nombre de la revista Ingrese el nombre de la revista, si corresponde.
Nombre de la editorial Ingrese el nombre de la editorial, si corresponde.
URL de la editorial Ingrese la dirección web de la editorial.
Lugar de publicación Ingrese la ciudad o localidad de la oficina de la editorial. Si hubiese más de un lugar, ingrese la ubicación principal.
Series Ingrese el nombre de la serie a la que pertenece el documento, si corresponde.
Volumen de la publicación Ingrese el nombre de la publicación, si corresponde.
Número Ingrese el número de la publicación, si corresponde.
Páginas
Ingrese el número de las páginas correspondientes al producto del proyecto, si corresponde. Si el recurso fuera un extracto de un texto de otro recurso (por ejemplo, un artículo en una revista), ingrese el rango de páginas donde aparece. Por ejemplo, "pág. 44" (para un documento que abarca una sola página); "pág. 51-79" (para un recurso extraído con números de páginas continuos) o "pág. 27-40, 44, 46-57’ (para un recurso extraído con números de páginas que no sean continuos).
ISSN
Ingrese el ISSN (Número Internacional Normalizado de Publicaciones Seriadas) asignado al recurso. El ISSN es un código para la identificación de una publicación seriada, que se asigna por medio de centros nacionales o regionales del Sistema de Datos de Publicaciones Seriadas Internacional. Un ISSN consta de un código de 8 caracteres (por ejemplo, 0029-3945).
Página | 20
Campo Descripción
ISBN
Ingrese el ISBN (Número Internacional Normalizado de Libros) asignado al recurso. El ISBN es un código para identificar una publicación monográfica. Consta de un código con múltiples caracteres divididos en varios grupos de caracteres separados por rayas (por ejemplo, 0-19-541731-13).
¿Cómo se cubren los costos de OA?
Indique si la editorial solicitó que se abonara un Cargo por Procesamiento de artículo (APC) a fin de publicar el contenido en Acceso abierto. Si se abonó un APC, seleccione si IDRC cubrió estos costos o si se utilizó alguna otra fuente de fondos.
Período de retención solicitado
Si un período de retención aplica para el producto publicado, seleccione la casilla de verificación e ingrese la fecha final para el producto. Si un día o mes específico no fuera aplicable, ingrese el primer día del mes y el año, por ejemplo, 01/05/2016.
Datos de los informes
Nombre del titular de los derechos de autor*
Ingrese el nombre del titular de los derechos de autor. Si hubiese múltiples titulares de los derechos de autor, ingrese cada nombre como aparece. Separe cada titular de derechos de autor por medio de una coma. Es posible que una organización sea el titular de los derechos de autor. Por ejemplo, Alex Skodakis, Institut du monde arabe.
Nombre del remitente Generado por el sistema. Muestra el nombre de la persona que inició sesión.
Aporte un enlace o DOI
En caso en que no adjunte un archivo digital, aporte un enlace (URL) al contenido. Debe ser una URL/URI permanente, de ser posible. Para trabajos publicados, puede ser un Identificador Digital de Objeto (DOI) para el trabajo. (más información acerca del sistema DOI )
Adjunte un archivo de producto +Agregar adjunto*
Utilice este enlace para buscar la copia digital del producto del proyecto que desea enviar. Solo podrá adjuntar un archivo; cada producto de proyecto debe enviarse por separado.
* indica que es un campo obligatorio
Cuando el formulario esté completo, seleccione ENVIAR para enviar la información junto al archivo relacionado. Seleccione CANCELAR para cancelar el envío; se perderá toda la información ingresada.
ATENCIÓN Al enviar el Informe a IDRC por medio de IDRC Connect, está dando su consentimiento respecto de las disposiciones de publicación y licenciamiento según se explica en la Política de Acceso abierto de IDRC. El informe enviado será publicado en la Biblioteca Digital de IDRC bajo el acuerdo de licencia Creative Commons Attribution (Atribución) (CC BY).
Notificaciones de envíos IDRC Connect envía de manera automática notificaciones por correo electrónico a los usuarios cuando se envía un Informe de proyecto o un producto de proyecto. Se envían las notificaciones al remitente, el oficial del programa, al líder del proyecto y, en el caso de los FTR, al administrador de la subvención de
Página | 21
IDRC. El oficial de IDRC debe revisar tanto los envíos de informe como los del producto y debe aceptarlos o enviar una solicitud al remitente para realizar cambios.
La siguiente tabla describe cada tipo de notificación y contenido.
Tabla 6: Tipos y acciones de notificación de envíos
Tipo de envío Notificación Recibido por Acción
Informe del proyecto
Informe enviado
Remitente Ninguna
Líder del proyecto Revisar
oficial del programa de IDRC
• Revisar presentación • Aceptar/Solicitar
cambios
Cambio solicitado Remitente
• Completar los cambios solicitados para el producto o información del formulario
• Guardar cambios
Cambio enviado Oficial del programa de IDRC
• Revisar presentación • Aceptar/Solicitar
cambios
Informe aceptado
Remitente Ninguna
Líder del proyecto Ninguna
Administrador de subvención de IDRC Ninguna
Producto del proyecto
Producto recibido
Remitente Ninguna
Líder del proyecto Revisar presentación
Oficial del programa de IDRC
• Revisar presentación • Aceptar/Solicitar
cambios
Cambio solicitado Remitente
• Completar los cambios solicitados para el producto o información del formulario
• Guardar cambios
Página | 22
Cambio enviado Oficial del programa de IDRC
• Revisar presentación • Aceptar/Solicitar
cambios
Producto aceptado
Remitente Ninguna
Líder del proyecto Ninguna
Administrador de subvención de IDRC Ninguna
Solicitud de fondos para la publicación en Acceso abierto
Solicitud de fondos OA enviada
Remitente Ninguna
Oficial del programa de IDRC
Aceptar/rechazar solicitud de OA
Solicitud de fondos OA aceptada/rechazada
Remitente Ninguna
Oficial del programa de IDRC Ninguna
Cómo completar una solicitud de cambios
Luego de enviar un archivo a IDRC, debe ser revisado por el oficial del programa. El oficial del programa puede solicitar cambios a la información provista acerca del envío o al documento enviado.
Se le notificará mediante un correo electrónico si el oficial del programa ha solicitado algún cambio. El correo electrónico incluirá comentarios breves del oficial del programa respecto de la naturaleza de los cambios
Completar la solicitud de cambio es un proceso de dos pasos. En el PRIMER PASO debe completar los cambios solicitados para su envío y en el SEGUNDO PASO debe completar un formulario que notifique a su oficial del programa respecto de los cambios.
Para comenzar, siga el enlace a su entrega tal como se indica en el correo electrónico de notificación. Será redirigido a un formulario donde podrá editar la información de envío (Figura 10 a continuación).
Página | 23
Figura 10: Extracto, editar formulario de envío
Figura 11: Extracto, formulario de envío, editar adjunto
Para completar sus revisiones:
Página | 24
1. Edite o agregue información al formulario conforme a la solicitud del oficial del programa. 2. Para volver a adjuntar un archivo de envío revisado, debe eliminar/borrar el archivo existente y
volver a adjuntar el archivo revisado. a. Seleccione la opción "Borrar" adyacente al enlace de adjunto existente (NO seleccione
"Borrar elemento" de la Cinta de edición, ya que esta acción borrará el registro del envío por completo). Vea la Figura 11.
b. Confirme que desea eliminar el archivo y luego seleccione "Agregar nuevo adjunto". c. Busque y agregue el archivo de envío revisado.
3. Seleccione ‘Submit’ (Enviar) desde la Cinta de edición para guardar sus cambios.
Una vez que haya guardado su envío revisado, el segundo paso consiste en completar un formulario que notifique al oficial del programa respecto de las modificaciones. El oficial del programa luego aceptará o solicitará cambios adicionales. Siga el enlace tal como se indica en la notificación del correo electrónico relativo a la solicitud de cambios. Se abrirá el siguiente formulario:
Página | 25
Figura 12: Formulario para completar la tarea de solicitud de cambios
Seleccione "Completo" para indicar que los cambios solicitados y revisiones se han llevado a cabo por completo.
En caso de que usted o el oficial del programa hayan acordado que el mejor curso de acción sería volver a comenzar el envío, puede seleccionar "Cancelar" para finalizar la tarea de revisión y borrar el registro por completo. Se enviará una notificación al oficial del programa IDRC del proyecto. Deberá comenzar nuevamente el envío tal como se describe en la Sección 6.
Cómo visualizar los envíos del proyecto La página de envíos del proyecto del sitio de proyecto permite que los miembros del Equipo del proyecto puedan ver todos los archivos enviados por los miembros del Equipo del proyecto. Para acceder a la página, seleccione la pestaña de navegación Envíos de proyecto. Se mostrará la siguiente página:
Página | 26
Figura 13: Página de envíos de proyecto
NOTA Asimismo, si lo desea, es posible enviar elementos directamente desde esta página. Seleccione el enlace Add new item (Agregar nuevo elemento) para que se despliegue el formulario de envío de productos del proyecto.
Control de envíos Como miembro del Equipo del proyecto, querrá controlar los informes del proyecto o productos a medida que los miembros del equipo los envían o querrá recibir notificaciones respecto de los cambios y ediciones a los documentos en la página de colaboración. Ambos requerimientos se pueden realizar a través de la opción Alerta.
La opción Alerta le envía notificaciones por correo electrónico cuando se agreguen, modifiquen o eliminen documentos.
Puede recibir una advertencia respecto de los cambios en la página de Colaboración, de los informes técnicos enviados o productos del proyecto o solicitudes de cargos por procesamiento de artículo, dependiendo de sus preferencias.
Página | 27
Cómo agregar una alerta a los documentos de colaboración
1. Abra la página de Colaboración haciendo clic en la pestaña de navegación Colaboración. 2. Desde la pestaña BIBLIOTECA, haga clic en Enviarme una alerta, Configurar alerta en esta
biblioteca. Aparece el cuadro de diálogo de Nueva alerta (Figura 17).
Figura 14: Página de colaboración – Configurar una alerta
3. En la sección Método de entrega, confirme que la dirección de correo electrónico de destino sea la correcta.
4. En la sección Tipo de cambio, especifique si desea recibir una notificación cuando se hayan agregado, modificado o eliminado elementos o haga clic en Todos los cambios para que se lo notifique siempre que se lleve a cabo una modificación.
5. En la sección Cuándo enviar alertas, seleccione la opción que refleje la frecuencia con la que desea ser notificado respecto de los cambios.
6. Haga clic en OK.
Cómo agregar una alerta a los Envíos del proyecto
1. Vaya a la página correspondiente a Envíos de proyecto haciendo clic en la pestaña de navegación.
2. Seleccione qué tipo de envío desea controlar haciendo clic en el encabezado. En el ejemplo que se muestra en la Figura 15, se selecciona "Informes técnicos enviados".
3. En la pestaña LISTA, haga clic en Enviarme una alerta, Configurar una alerta en esta lista. Aparece el cuadro de diálogo Nueva alerta (Figura 17).
4. Siga los pasos (3) a (6), tal como se describe para la configuración de alertas en la Biblioteca de colaboración.
Página | 28
Figura 15: Envíos de proyecto - Seleccionar tipo de envío para controlar
Figura 16: Configurar una alerta en la página de envíos
Página | 29
Cómo agregar una alerta para un documento específico
1. Seleccione el archivo (documento) 2. En la pestaña ARCHIVOS, haga clic en Enviarme una alerta, Configurar una alerta en este
documento. Aparece el cuadro de diálogo Nueva alerta (Figura 17). 3. Siga los pasos (3) a (6), tal como se describe para la configuración de alertas en la Biblioteca de
colaboración.
Figura 17: Cuadro de diálogo Nueva alerta
7. Cómo enviar una solicitud de fondos para publicar en Acceso abierto
La nueva Política de Acceso abierto respalda el pago de los aranceles para publicar artículos en Acceso abierto (OA). Comúnmente referidos como los APC (Cargos por Procesamiento de artículo), IDRC puede cubrir los costos durante el ciclo de vida de los proyectos activos o hasta 24 meses después de la finalización del proyecto. En el caso de proyectos que no requieren un presupuesto inicial de APC, se pueden solicitar fondos desde la página del sitio del proyecto.
Página | 30
Para abrir el formulario de solicitud de fondos de Acceso abierto, seleccione el botón del sitio del proyecto que corresponde a "Enviar una solicitud de fondos para cargos en Acceso abierto". La siguiente figura muestra el Formulario de solicitud de fondos de Acceso abierto.
Página | 31
Tabla 7: Descripciones de los campos del formulario Solicitud de fondos para OA
Campo Descripción
Información del proyecto
Número de proyecto de IDRC
Generado por el sistema. Muestra el número de proyecto y el título asociado al sitio del proyecto.
Programa IDRC Generado por el sistema. Muestra el Programa IDRC asociado con el proyecto.
Nombre de la institución Generado por el sistema. Muestra la institución asociada con el proyecto.
Número del componente
Generado por el sistema. Muestra el número del componente del proyecto asociado al sitio del proyecto.
Información de publicación
Tipo de solicitud de OA
¿Para qué tipo de documento está solicitando Cargos por procesamiento de Acceso abierto? Seleccione en la lista desplegable.
• Artículo de revista • Revista (completa) • Libro • Capítulo de un libro
Consulte los tipos de archivos que puede enviar para obtener una descripción detallada.
Título * Ingrese el título exacto del informe.
Fecha de publicación
Si se ha publicado un elemento, ingrese la fecha. Si no se ha publicado, deje el campo en blanco. El formato es DD/MM/AAAA. Si un día o mes específico no fuera aplicable, ingrese el primer día del mes o día, y el año.
Nombre del autor* +Agregar nuevo autor
Ingrese el autor del elemento. Puede ingresar autores adicionales haciendo clic en el enlace "Agregar nuevo autor". El formato es Apellido, Nombre. Ingrese los nombres en el orden que desea que aparezcan en una cita o registro bibliográfico. Si el autor solo tiene un nombre, ingréselo en el campo Apellido seguido de una coma. Se puede agregar una organización como autor si tiene responsabilidad por el contenido intelectual del recurso o si el trabajo es representativo de la actividad organizativa de la empresa en conjunto. Ingrese los nombres de la organización como aparecerían en una cita, por ejemplo, "Universidad de Ottawa, Grupo de Estudios de Desarrollo Internacional". Si la organización solo tiene un nombre, ingréselo seguido de una coma, por ejemplo, "Biblioteca del Congreso".
Nombre del editor +Agregar nuevo editor
Ingrese el editor del elemento. Puede ingresar editores adicionales haciendo clic en el enlace "Agregar nuevo editor". El formato es Apellido, Nombre. Ingrese los nombres en el orden que desea que aparezcan en una cita o registro bibliográfico. Si el editor solo tiene un nombre, ingréselo en el campo Apellido seguido de una coma.
Página | 33
Campo Descripción
Nombre del colaborador +Agregar nuevo colaborador
Un colaborador es una persona u organización que han hecho aportes importantes a un recurso, pero que no es el autor, editor o la persona que publica. Puede ingresar colaboradores adicionales haciendo clic en el enlace "Agregar nuevo colaborador". El formato es Apellido, Nombre. Si el colaborador solo tiene un nombre, ingréselo en el campo Apellido. En el caso de organizaciones colaboradoras, respete las pautas mencionadas para agregar a una organización como autor.
Nombre de la revista Ingrese el nombre de la revista.
Nombre de la editorial Ingrese el nombre de la editorial.
URL de la revista o editorial Ingrese la URL del sitio web de la revista o editorial
Palabras clave Ingrese todas las palabras clave que describan la entrega, separadas por una coma.
Costo de publicación (CAD)
Ingrese el monto del cargo por procesamiento de artículo en dólares canadienses (CAD).
Período de retención solicitado
Si un período de retención aplica para el producto publicado, seleccione el cuadro de diálogo e ingrese la fecha final para el producto. Si un día o mes específico no fuera aplicable, ingrese el primer día del mes y el año, por ejemplo, 01/05/2016.
Nombre del remitente Por defecto, el sistema propone el nombre de la persona que inició sesión. Por favor, ingrese su nombre completo. En caso de que realice el envío a nombre de otra persona, ingrese el nombre aquí.
Adjuntar un manuscrito o borrador*
Inserte un archivo adjunto, tal como un manuscrito y factura pro forma de la editorial.
* indica que es un campo obligatorio
Una vez que haya completado el formulario, pulse ENVIAR para completar el envío o CANCELAR para regresar a la página de inicio del sitio del proyecto.
Página | 34
8. Cómo colaborar con su equipo Su sitio del proyecto aporta una manera segura, acreditada y fehaciente para compartir y colaborar con los productos o informes del producto. Optimizando la tecnología de SharePoint, el sitio permite que múltiples usuarios abran, editen y guarden los cambios en los documentos de los miembros. Asimismo, puede compartir contenido con su oficial del programa de IDRC.
NOTA El espacio de Colaboración NO es un mecanismo para compartir informes o productos con IDRC. El envío de los productos de un proyecto puede llevarse a cabo mediante los formularios de envío, de acuerdo con el enlace provisto en la página de inicio del sitio del proyecto.
Desde la página de inicio del sitio del proyecto, seleccione Colaborar en las pestañas de navegación para cargar la página de colaboración.
Cómo agregar archivos a la sección de colaboración 1. En la zona de navegación, haga clic en la pestaña de navegación de Colaboración. Se despliega la
página de Colaboración. 2. Haga clic en el enlace del documento nuevo. Aparece el cuadro de diálogo Agregar un
documento (Figura 19). 3. Elija el archivo que desea agregar a la página de colaboración. Agregue cualquier comentario
que desee y que esté asociado con el archivo al cuadro de texto Comentarios de la versión. 4. Si desea reemplazar un archivo existente de Colaboración con el mismo archivo, seleccione la
casilla de verificación "Agregar como una nueva versión a archivos existentes". 5. Seleccione "OK". Se cargará el archivo y se abrirá un cuadro de diálogo donde podrá cambiar el
nombre del archivo y agregar un título alternativo, si lo desea (Figura 19). 6. Haga clic en Guardar para que se apliquen los cambios o en Cancelar para regresar a la página
de Colaboración. Podrá ver su archivo cargado.
Página | 35
9. Foro de debate El Foro de debate de IDRC Connect es un lugar donde todos los miembros activos del Equipo del proyecto pueden hacer preguntas, publicar comentarios o brindar información general para que otros miembros del equipo puedan ver y responder. Es una forma simple y centralizada de formular preguntas o debatir aspectos del proyecto para que lo puedan ver todos los miembros del equipo.
Cada publicación del foro de debate y las respuestas relacionadas se agrupan en un hilo. Es fácil desplazarse entre estos hilos y realizar la búsqueda, para aportar un historial útil de temas relacionados al proyecto. Uno de los beneficios de un foro de debate del equipo es un enfoque menos formal al publicar preguntas y respuestas —un intercambio del foro de debate se asemeja a un debate real—.
NOTA Los comentarios del foro de debate no son moderados.
Cómo publicar y responder a un tema
A fin de generar un nuevo tema en un foro de debate, debe seguir estos pasos:
1. Vaya a su foro de debate. 2. Haga clic en el botón Nuevo debate.
Aparece el cuadro de diálogo Nuevo debate. 3. Escriba un tema para el nuevo debate en el cuadro de texto Tema.
Ingrese una frase corta que los miembros del equipo puedan relacionarlo como tema. 4. Escriba el detalle de su publicación en el área de texto Cuerpo.
En esta área están disponibles todas las opciones de edición del HTML enriquecido. Puede utilizar las herramientas de Edición para darle formato a su texto con la barra de herramientas y estilos, así como insertar cuadros, imágenes y enlaces. Puede subir archivos utilizando la pestaña Insertar. También puede utilizar el corrector ortográfico en este cuadro de diálogo.
5. Seleccione la casilla de verificación Pregunta en caso de que desee formular una pregunta. 6. Cuando haya terminado con su publicación, haga clic en el botón Guardar.
Aparecerá su nueva publicación y mostrará el título del tema, el nombre de creador, la cantidad de respuestas y la fecha en que se actualizó por última vez.
Página | 37
Anexo 1: Tipos de productos del proyecto Tipo de archivo Descripción Informe a IDRC
Informe provisional técnico
Un informe enviado a IDRC para explicar el progreso en un proyecto, por lo general como una condición para recibir más avances respecto de la subvención de IDRC para el proyecto. Un proyecto puede tener determinada cantidad de informes provisionales.
Informe Final Técnico (FTR)
Un informe solicitado por IDRC que aporta detalles de las actividades respaldadas, logros esenciales y lecciones aprendidas durante el curso de un proyecto. Un FTR es necesario antes de que IDRC realice un pago final. Consulte las Pautas para preparar Informes finales técnicos.
producto del proyecto
Libro Libro publicado como parte de un proyecto financiado con fondos de IDRC.
Capítulo de un libro Un capítulo de un libro publicado. Incluir una portada. Folleto Un folleto o panfleto que contiene imágenes e información acerca de
un proyecto. Incluir una portada. Boletín u hoja
informativa Un breve informe o declaración oficial. Incluir una portada.
Ponencia Un documento escrito o presentado en una conferencia. No publicado de otro modo como un artículo de revista. Incluir una portada.
Informe anual de institución
Un informe sobre una institución relacionada con el proyecto que es importante como un producto del proyecto. Incluir una portada.
Revista (completa) Hace referencia a una publicación revisada por pares en su totalidad (vs. revistas comerciales). Incluir una portada.
Artículo de revista Artículo de revista revisado por pares. La revisión de pares aplica al artículo. Posee un ISSN. Incluir una portada.
Artículo de medios de comunicación/periódico
Artículo de revista no revisado por pares, artículo en una revista no revisada por pares, artículo en una revista comercial, periódico y otro medio publicado. Puede incluir un artículo publicado en un sitio web. Puede incluir un ISSN. Nota: Indicado para artículos que son un producto directo del proyecto y no para artículos escritos por un tercero respecto del proyecto. Los derechos de autor y las licencias deben estar de acuerdo con la Política de Acceso abierto de IDRC. Incluir una portada.
Patente Metadatos o contenido completo de patente. Incluir una portada. Documento de políticas Un breve documento que presenta los hallazgos y recomendaciones de
un proyecto para un público no especializado. Incluir una portada. Presentación Hace referencia a materiales utilizados para la presentación de un
contenido de investigación/proyecto/programa en una charla fuera de una conferencia o taller (por ejemplo, PowerPoint, invitación como panelista, comunicación personal). Incluir una portada.
Comunicado de prensa Los comunicados de prensa de IDRC no pertenecen a IDL; en el caso de estos comunicados, se debe utilizar un artículo (medios). Incluir una portada.
Sitio de redes sociales Los productos del proyecto que se encuentran en el formulario de contenido virtual, en lugar de sitios web. Incluye blogs, medios de comunicación digitales, etc. Incluir una portada.
Tesis Un documento enviado como respaldo de una candidatura para un grado académico que contenga investigación personal. Puede o no ser publicado de manera formal.
Página | 38
Incluir una portada. Material de
capacitación Hace referencia al contenido que brinda instrucciones o pautas. Puede incluir planes de estudios, metodologías y manuales. Incluir una portada.
Sitio web Solo se debe utilizar si el sitio web es un producto del proyecto. Documento de trabajo Documento no publicado, documento de debate, manuscrito, en forma
de serie o no. Incluir una portada.
Informe de taller Un informe de actividades asumidas o productos de un taller del proyecto. Incluir una portada.
Otros Seleccione esta categoría si su producto del proyecto no se corresponde con ninguna otra categoría de productos del proyecto. Incluir una portada.
Anexo 2: Formatos aceptables de archivos
Esta es una lista de formatos de archivos digitales aceptables que se pueden enviar mediante IDRC Connect.
Extensión Formato del archivo .adp Archivo de proyecto de Microsoft Access .ai Adobe Illustrator .ans Texto de American National Standards Institute (ANSI) .asc Texto ASCII .bmp Imagen formateada de Microsoft Windows Bitmap .csv Archivo de valores separados por coma .dat Archivo de datos .doc Archivo de documento de Microsoft Word 97 a 2003 .docx Archivo de documento de Microsoft Word Open XML .dotx Archivo de plantilla de documento Microsoft Word XML .epub Estándar abierto para el EPUB e-books .exif Formato de archivo de imagen intercambiable .fodp Archivo de presentación OpenDocument Flat XML .fodt Archivo de documento OpenDocument Flat XML .gdoc Documento de Google Drive .gif Intercambio de formato de gráficos de CompuServe .gsheet Planilla de Google Drive .gslides Presentación de Google Drive .htm Archivo de lenguaje de marcado de hipertexto .html Archivo de lenguaje de marcado de hipertexto .jpeg Grupo de expertos fotográficos unidos .jpg Grupo de expertos fotográficos unidos .key Presentación Keynote .keynote Archivo de presentación iWork Keynote '06 .log Archivo de registro .lwp Lotus Word Pro .md MarkDowm .mpx Archivo de exportación de Microsoft Project .msg Mensaje de correo electrónico de Outlook
Página | 39
.odm Documento maestro de OpenDocument
.odp Presentación de OpenDocument
.ods Hoja de cálculo de OpenDocument
.odt Documento de texto de OpenDocument
.odt Documento de texto de OpenDocument
.pages Documento de Pages
.pdax Archivo de directorio de documento PDA (archivo de documento portátil)
.pdf Archivo de documento portátil de Adobe Acrobat
.pdfa Archivo de documento PDF/A
.pdfx Archivo de documento PDF/X
.pod Archivo de proyecto de Openproj
.ppdf Archivo protegido de Microsoft Rights Management PDF
.pps Archivo de presentación completa de Microsoft PowerPoint 97 a 2003
.ppsx Archivo de presentación completa de Microsoft PowerPoint 2007/2010 Open XML
.ppt Archivo de presentación de Microsoft PowerPoint 97 a 2003
.pptx Archivo de presentación de Microsoft PowerPoint Open XML
.pub Archivo de presentación de Microsoft Publisher
.pwd Archivo de Microsoft Pocket Word
.qxd QuarkXpress
.qxp QuarkXpress
.rels Archivo de relaciones de Microsoft Open Office XML
.rtf Archivo de formato de texto enriquecido
.rtfd Texto enriquecido con archivo de documento gráfico
.rvf Archivo de documento de RichView
.sdd Archivo de presentación de OpenOffice.org
.sdf Archivo de datos estándar
.sds Archivo de tabla de OpenOffice.org
.sdw Archivo de documento de texto de OpenOffice.org
.stw Plantilla de documento de texto de OpenOffice.org
.svg Scalable Vector Graphic (gráficos vectoriales escalables)
.sxi Archivo de presentación de OpenOffice.org
.sxw Archivo de documento de OpenOffice.org Writer
.tex Archivo de sistema de Typesetting
.tif Formato de archivo de imágenes con etiquetas
.tiff Formato de archivo de imágenes con etiquetas
.txt Archivo de texto Plaintext ASCII nebo Unicode
.vdx Archivo de Microsoft Visio drawing XML
.vsd Archivo de documento de diagrama de Microsoft
.vst Archivo de organigrama Microsoft Visio
.word Archivo de documento de Microsoft Word para Mac
.wpd Documento de WordPerfect
.wps Archivo de documento de Microsoft Works
.xlr Hoja de cálculo de Works
.xls Hoja de cálculo de Excel
.xlsx Hoja de cálculo de Microsoft Excel Open XML
.xml Archivo de lenguaje extensible de marcado
Página | 40
Anexo 3: Portada de productos del proyecto Los productos del proyecto enviados a IDRC deben incluir una portada siempre que sea posible. La inclusión de una portada garantiza que el producto de su proyecto cuenta con información clara de atribución (autor, fecha, derechos de autor) relacionada directamente con el proyecto.
Se sabe que algunos formatos de productos de proyectos no son apropiados para una portada (por ejemplo, sitio web, sitio de redes sociales, archivo de audio o video). En estos casos, se debe incluir la información de autoría, los derechos de autor y las licencias en el producto.
La portada de productos del proyecto debe incluir lo siguiente. Los elementos indicados con un asterisco (*) son obligatorios:
• Título de productos del proyecto* • Por: Nombre completo del/de los Autor(es)* • Editado por: Editor(es) • Tipo de productos del proyecto* • Fecha* • Institución(es)* involucradas en el estudio • Resumen • Número de proyecto de IDRC* + Número del componente (si corresponde) • Notificación de derechos de autor*: Se debe mostrar la información explícita sobre los derechos
de autor. El formato debe ser el siguiente:
• Licencia*: Este trabajo se encuentra bajo licencia de Creative Commons Attribution (Atribución)
(CC BY) • (incluir el enlace a http://creativecommons.org/licenses/by/4.0/legalcode) • Insertar logotipo (no obligatorio):
©[año][nombre(s) del titular del derecho de autor]
Página | 41