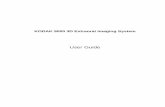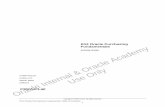ICE6800+_Ed-E_175-000146-00
-
Upload
techne-phobos -
Category
Documents
-
view
58 -
download
0
Transcript of ICE6800+_Ed-E_175-000146-00



Edition EApril 2007
ICE6800+Interface Card to Ethernet
Installation and Operation Manual

Copyright InformationCopyright 2007 Harris Corporation, 1025 West NASA Boulevard, Melbourne, Florida 32919-0001 U.S.A. All rights reserved. This product and related documentation are protected by copyright and are distributed under licenses restricting their use, copying, distribution, and decompilation. No part of this product or related documentation may be reproduced in any form by any means without prior written authorization of Harris Corporation and its licensors, if any.This publication could include technical inaccuracies or typographical errors. Changes are periodically added to the information herein; these changes will be incorporated into new editions of the publication. Harris Corporation may make improvements and/or changes in the product(s) and/or the program(s) described in this publication at any time.All trademarks are property of their respective owners.
Warranty InformationThe Limited Warranty Policy provides a complete description of your warranty coverage, limitations, and exclusions, as well as procedures for obtaining warranty service. To view the complete warranty, visit www.broadcast.harris.com/leitch.This publication is provided “as is” without warranty of any kind, either express or implied, including, but not limited to, the implied warranties of merchantability, fitness for a particular purpose, or non-infringement.

Contents
PrefaceManual Information .............................................................................. vii
Purpose ........................................................................................... viiAudience ........................................................................................ viiRevision History ............................................................................ viiWriting Conventions ..................................................................... viiiObtaining Documents ................................................................... viii
Unpacking/Shipping Information .......................................................... ixUnpacking a Product ....................................................................... ixProduct Servicing ............................................................................ ixReturning a Product ........................................................................ ix
Restriction on Hazardous Substances (RoHS) Compliance ....................xWaste from Electrical and Electronic Equipment (WEEE) Compliance xiSafety .................................................................................................... xiiEmbedded Software License Agreement ............................................. xiii
Chapter 1: IntroductionOverview ..................................................................................................1Product Description ..................................................................................2
Main Features ...................................................................................2Potential Applications .......................................................................3Minimum Requirements ...................................................................3
Module Descriptions ................................................................................4Front Module ....................................................................................4Back Connector .................................................................................6
Ethernet and Software Control Configuration .........................................7
ICE6800+ Installation and Operation Manual iii

Contents
Chapter 2: InstallationOverview ................................................................................................. 9Unpacking the Module .......................................................................... 10
Preparing the Product for Installation ............................................ 10Checking the Packing List ............................................................. 10
Installing 6800+ Modules ..................................................................... 11Required Frames and Back Connector Types ................................ 11Installing and Removing ICE6800+ Modules ............................... 11
Making Connections to the Ethernet ..................................................... 12Wiring for Ethernet Control ........................................................... 12RJ-45 Jack Pinouts for Use with Ethernet Hub .............................. 13Connecting to a PC ........................................................................ 13Connecting to an Ethernet Hub/Switch .......................................... 14
Making Connections to Other Frames .................................................. 14Applying Power to the Frames .............................................................. 14
Chapter 3: ConfigurationOverview ............................................................................................... 15Preparing for Configuration .................................................................. 16Setting the IP Address of the ICE6800+ Module Using Telnet ........... 17Upgrading the Software ........................................................................ 20
Discovering the ICE6800+ Module in a CCS Application ........... 20Upgrading ICE6800+ Firmware Prior to Installing CCS 3.0 ........ 22Upgrading ICE6800+ Firmware After Installing CCS 3.0 ............ 23
Using SNMP on ICE6800+ .................................................................. 26Activating Your SNMP License Key ............................................. 26Configuring SNMP on ICE6800+ ................................................. 26Configuring Third-Party SNMP Software Control ........................ 30Monitoring and Control Using MIBs ............................................. 33
CCS Protocol Support ........................................................................... 35
Chapter 4: SpecificationsICE6800+ Specifications ...................................................................... 37
Appendix A: Telnet CommandsOverview ............................................................................................... 39Establishing a Telnet Session ................................................................ 40getIPAddr .............................................................................................. 41
iv ICE6800+ Installation and Operation Manual

Contents
Definition ........................................................................................41Syntax .............................................................................................41Response .........................................................................................41
getMACAddr .........................................................................................42Definition ........................................................................................42Syntax .............................................................................................42Response .........................................................................................42
setIPAddr ...............................................................................................43Definition ........................................................................................43Syntax .............................................................................................43
lreboot ....................................................................................................44Definition ........................................................................................44Syntax .............................................................................................44
Appendix B: Serial Cable ConnectionsOverview ................................................................................................45Preparing to Configure the ICE6800+ Module via Serial Connection ..46Configuring the Serial Control Port .......................................................47
Appendix C: Fail-Safe ModeOverview ................................................................................................49Fail-Safe Mode .......................................................................................50
Reinstalling the Software Update ...................................................50Forcing the ICE6800+ into Fail-Safe Mode ...................................51
Appendix D: TroubleshootingOverview ................................................................................................53General ICE6800+, Ethernet Network, or Host Frame Failure .............54Cannot Discover Devices .......................................................................55
Finding the IP Address of an ICE6800+ Module ...........................56Pinging an Installed ICE6800+ Module .........................................57Assessing Frames’ Connections and Configuration .......................57Using 6800 Series Modules in FR6802+XF, FR6802+DM, and FR6802+QXF Frames .....................................................................58
Slow Response Time During Discovery ................................................60CCS Application Cannot Control ICE6800+ Module ...........................61Hardware Fails to Communicate with PC after Power Failure ..............61Getting Help from Customer Service .....................................................62
ICE6800+ Installation and Operation Manual v

Contents
IndexKeywords .............................................................................................. 63
vi ICE6800+ Installation and Operation Manual

Preface
Manual Information
PurposeThis manual details the features, installation, operation, maintenance, and specifications for the ICE6800+ Interface Card to Ethernet.
AudienceThis manual is written for engineers, technicians, and operators responsible for installation, setup, maintenance, and/or operation of the ICE6800+ Interface Card to Ethernet.
Revision HistoryTable P-1. Revision History of Manual
Edition Date CommentsA June 2003 Initial release
B January 2004 • Addition of module LED information• Addition of coaxial network connection termination
requirement on FR6802+ frame
C November 2005 • Addition of SNMP support• New Software Upgrade tool
D November 2006 Addition of support for FR6802+QXF frames
E April 2007 Minor corrections to content
ICE6800+ Installation and Operation Manual vii

Preface
Writing ConventionsTo enhance your understanding, the authors of this manual have adhered to the following text conventions:
Obtaining DocumentsProduct support documents can be viewed or downloaded from our Web site at www.broadcast.harris.com/leitch (go to Support > Documentation). Alternatively, contact your Customer Service representative to request a document.
Table P-2. Writing Conventions
Term or Convention Description
Bold Indicates dialog boxes, property sheets, fields, buttons, check boxes, list boxes, combo boxes, menus, submenus, windows, lists, and selection names
Italics Indicates E-mail addresses, the names of books or publications, and the first instances of new terms and specialized words that need emphasis
CAPS Indicates a specific key on the keyboard, such as ENTER, TAB, CTRL, ALT, or DELETE
Code Indicates variables or command-line entries, such as a DOS entry or something you type into a field
> Indicates the direction of navigation through a hierarchy of menus and windows
hyperlink Indicates a jump to another location within the electronic document or elsewhere
Internet address Indicates a jump to a Web site or URL
NoteIndicates important information that helps to avoid and troubleshoot problems
viii ICE6800+ Installation and Operation Manual

Preface
Unpacking/Shipping InformationUnpacking a Product
This product was carefully inspected, tested, and calibrated before shipment to ensure years of stable and trouble-free service. 1. Check equipment for any visible damage that may have occurred
during transit. 2. Confirm that you have received all items listed on the packing list. 3. Contact your dealer if any item on the packing list is missing.4. Contact the carrier if any item is damaged.5. Remove all packaging material from the product and its associated
components before you install the unit.Keep at least one set of original packaging, in the event that you need to return a product for servicing.
Product ServicingExcept for firmware upgrades, ICE6800+ modules are not designed for field servicing. All hardware upgrades, modifications, or repairs require you to return the modules to the Customer Service center.
Returning a ProductIn the unlikely event that your product fails to operate properly, please contact Customer Service to obtain a Return Authorization (RA) number, then send the unit back for servicing. Keep at least one set of original packaging in the event that a product needs to be returned for service. If the original package is not available, you can supply your own packaging as long as it meets the following criteria:• The packaging must be able to withstand the product’s weight.• The product must be held rigid within the packaging.• There must be at least 2 in. (5 cm) of space between the product and
the container.• The corners of the product must be protected.Ship products back to us for servicing prepaid and, if possible, in the original packaging material. If the product is still within the warranty period, we will return the product prepaid after servicing.
ICE6800+ Installation and Operation Manual ix

Preface
Restriction on Hazardous Substances (RoHS) Compliance
Directive 2002/95/EC—commonly known as the European Union (EU) Restriction on Hazardous Substances (RoHS)—sets limits on the use of certain substances found in electrical and electronic equipment. The intent of this legislation is to reduce the amount of hazardous chemicals that may leach out of landfill sites or otherwise contaminate the environment during end-of-life recycling. The Directive took effect on July 1, 2006, and it refers to the following hazardous substances: • Lead (Pb)• Mercury (Hg)• Cadmium (Cd)• Hexavalent Chromium (Cr-V1)• Polybrominated Biphenyls (PBB)• Polybrominated Diphenyl Ethers (PBDE)According to this EU Directive, all products sold in the European Union will be fully RoHS-compliant and “lead-free.” (See our Web site, www.broadcast.harris.com/leitch, for more information on dates and deadlines for compliance.) Spare parts supplied for the repair and upgrade of equipment sold before July 1, 2006 are exempt from the legislation. Equipment that complies with the EU directive will be marked with a RoHS-compliant emblem, as shown in Figure P-1.
Figure P-1. RoHS Compliance Emblem
x ICE6800+ Installation and Operation Manual

Preface
Waste from Electrical and Electronic Equipment (WEEE) Compliance
The European Union (EU) Directive 2002/96/EC on Waste from Electrical and Electronic Equipment (WEEE) deals with the collection, treatment, recovery, and recycling of electrical and electronic waste products. The objective of the WEEE Directive is to assign the responsibility for the disposal of associated hazardous waste to either the producers or users of these products. Effective August 13, 2005, producers or users will be required to recycle electrical and electronic equipment at end of its useful life, and may not dispose of the equipment in landfills or by using other unapproved methods. (Some EU member states may have different deadlines.)In accordance with this EU Directive, companies selling electric or electronic devices in the EU will affix labels indicating that such products must be properly recycled. (See our Web site, www.broadcast.harris.com/leitch, for more information on dates and deadlines for compliance.) Contact your local sales representative for information on returning these products for recycling. Equipment that complies with the EU directive will be marked with a WEEE-compliant emblem, as shown in Figure P-2.
Figure P-2. WEEE Compliance Emblem
ICE6800+ Installation and Operation Manual xi

Preface
SafetyCarefully review all safety precautions to avoid injury and prevent damage to this product or any products connected to it. If this product is rack-mountable, it should be mounted in an appropriate rack using the rack-mounting positions and rear support guides provided. It is recommended that each frame be connected to a separate electrical circuit for protection against circuit overloading. If this product relies on forced air cooling, it is recommended that all obstructions to the air flow be removed prior to mounting the frame in the rack. If this product has a provision for external earth grounding, it is recommended that the frame be grounded to earth via the protective earth ground on the rear panel.IMPORTANT! Only qualified personnel should perform service procedures.
Safety Terms and Symbols in This ManualWARNINGStatements identifying conditions or practices that may result in personal injury or loss of life. High voltage is present.
CAUTIONStatements identifying conditions or practices that can result in damage to the equipment or other property.
xii ICE6800+ Installation and Operation Manual

Preface
Embedded Software License AgreementIf the software embedded in a Harris product incorporates the VxWorks Run-Time Module, the following paragraphs are applicable, unless superceded by a prior agreement:
You are prohibited from: a. copying the Run-Time Module, except for archive purposes
consistent with your archive procedures;b. transferring the Run-Time Module to a third party apart from the
product containing the Run-Time Module;c. modifying, decompiling, disassembling, reverse engineering or
otherwise attempting to derive the source code of the Run-Time Module;
d. exporting the Run-Time Module or underlying technology in contravention of applicable U.S. and foreign export laws and regulations; and
e. using the Run-Time Module other than in connection with operation of the product in which it is embedded.
Any further distribution of the Run-Time Module is subject to the same restrictions set forth herein. Wind River Systems, Inc. and its licensors are third party beneficiaries of the End User License Agreement and the provisions related to the Run-Time Module are made expressly for the benefit of, and are enforceable by, Wind River Systems, Inc. and its licensors.The laws of the Province of Ontario shall govern this Agreement. Updated April, 2007.
ICE6800+ Installation and Operation Manual xiii

Preface
xiv ICE6800+ Installation and Operation Manual

Chapter 1
Introduction
OverviewThe ICE6800+ Interface Card to Ethernet allows communication between 6800+ devices and CCS™ software applications such as Pilot™, CoPilot™, and Navigator™ or third-party SNMP software, and provides a communication interface between CCS control panels. With the use of an ICE6800+, you can simultaneously control and monitor a host FR6802+XF or FR6802+QXF frame and up to eight other FR6802+XF, FR6802+DM or FR6802+QXF frames remotely.This chapter covers the following topics:• “Product Description” on page 2• “Module Descriptions” on page 4• “Ethernet and Software Control Configuration” on page 7
See the Pilot, CoPilot, or Navigator User Manuals and Online Help for information on how to configure CCS software applications and control panels to communicate with the ICE6800+ module.See “Using SNMP on ICE6800+” on page 26 for information on how to configure ICE6800+ to facilitate SNMP control and monitoring.
ICE6800+ Installation and Operation Manual 1

Chapter 1: Introduction
Product DescriptionThe ICE6800+ Interface Card to Ethernet module is a control upgrade that allows you to automatically control connected 6800+ devices and to monitor alarms and status changes from a remote PC or CCS-compatible control panel.The ICE6800+ is the second of the three available control options for the 6800+ platform described below:• Control Option 1: RS-232 connection that lets you monitor and
control up to four chained frames with a local PC or laptop (this is a default control available with all FR6802+ frames and documented in both the FR6802+QXF Frames Installation and Operation Manual and +Pilot Lite User Manual)The ICE6800+ module can not be present in an FR6802+ frame if you wish to serially control devices using +Pilot Lite. Serial control of the frame is not allowed if an ICE6800+ module is detected.
• Control Option 2: Ethernet connection (ICE6800+) that lets you remotely access up to nine frames either with control software such as CCS™ Pilot™, CoPilot™, or Navigator™, or with a CCS-compatible control panel, or third-party SNMP softwareAn ICE6800+ module connected via Ethernet will not respond if the host frame has an active serial connection, or if one of the frames connected to it contains a 6800+Eth module.
• Control Option 3: Ethernet connection (6800+Eth) in a FR6802+QXF frame that lets you remotely access up to three other frames either with control software such as CCS™ Pilot™, CoPilot™, or Navigator™, or with a CCS-compatible control panel, or third-party SNMP softwareAn ICE6800+ module connected via Ethernet will not respond if the host frame has a serial connection.
Main FeaturesThe ICE6800+ Interface Card to Ethernet has the following main features:• Remote alarm, event, and status monitoring of 6800+ devices
through CCS control software; device and interface discovery• TCP/IP communications over standard 10 Mbps 10Base-T RJ-45
Ethernet using Telnet or Socket connections
NoteYou can only use one control option at a time. For example, you cannot serially control an FR6802+ frame if there is an ICE6800+ module installed in it. Likewise, the ICE6800+ module will not respond if the frame is connected serially.
2 ICE6800+ Installation and Operation Manual

Chapter 1: Introduction
• Simultaneous support for up to nine FR6802+XF, FR6802+DM, or FR6802+QXF frames (one host frame and eight other connected frames) along with installed modules
• Automatic recovery of broken and restored connections whether due to power supply failures, Ethernet communications failures, or physical medium errors
Potential ApplicationsThe ICE6800+ is ideally suited for use in facilities that need to monitor more than four frames, need to control systems remotely, and require control for a variety of products and product families.
Minimum RequirementsIf you are using CCS Pilot, CoPilot, or Navigator control software to interface with the ICE6800+ module, your PC must meet the following minimum system requirements:• CCS Navigator, Pilot or CoPilot version 3.0 or higher• 500 MHz Pentium® III processor• 256 MB SDRAM• 10Base-T network connection• Windows® 2000 or Windows® XP operating system• 19-inch monitor, configured to show 1024 x 768 screen resolution
with small fonts (recommended)• Video card that is compatible with Microsoft DirectX 8.1 or later d
for use with CCS Pilot or Navigator’s Signal Monitor (optional)
ICE6800+ Installation and Operation Manual 3

Chapter 1: Introduction
Module Descriptions
Front ModuleFigure 1-1 is a top-front view of the ICE6800+ front module. Descriptions of card-edge components are found in Table 1-1 and Table 1-2 on page 5.
Figure 1-1. ICE6800+ Front Module
Module status LEDs
RS-232 connector
Link/Act LED
Coax LED
Setup LED and jumper
Extractor handle
4 ICE6800+ Installation and Operation Manual

Chapter 1: Introduction
Card-edge LEDs and connectors are described in the following table.
Various color and lighting combinations of the module status LEDs indicate the module state. Color definitions are described in the following table.
Table 1-1. Card-Edge LED and Connector Descriptions
Item DescriptionModule status LED Indicates the module’s operational state (see
Table 1-2 on page 5)
RS-232 connector Connects the module, using a null modem RS-232 serial cable, to a PC that has terminal emulation software in instances where Telnet is not available or if the IP address is unknown (see “Serial Cable Connections” on page 45)
Link/Act LED Indicates an active link to the Ethernet; blinks when network traffic is detected
Coax LED Reserved for future use
Setup LED Indicates that the corresponding jumper is set for fail-safe mode (see “Fail-Safe Mode” on page 49)
Table 1-2. Module Status LED Color Definitions
LED Colors StatusGreen Indicates that the module is correctly configured,
loaded, and operational
Red Indicates that the module is operational but that an ICE6800+ alarm(s) is present
Off Indicates that the module is not operational
Red, blinking Indicates that the module is not operational; possible hardware fault
ICE6800+ Installation and Operation Manual 5

Chapter 1: Introduction
Back ConnectorFigure 1-2 shows the double-slot back connector used by the ICE6800+ when installed in an FR6802+X(F) or FR6802+QXF frame. The back connector provides the following connections:• One RJ-45 Ethernet port• Eight BNC connectors
Figure 1-2. ICE6800+ Connections
Port 1
Port 2
Port 3
Port 4
Port 5
Port 6
Port 7
Port 8
Ethernet
BNC connectorsConnect to other 6800+ frames for communication
RJ-45 Ethernet portConnect to a hub or PC
6 ICE6800+ Installation and Operation Manual

Chapter 1: Introduction
Ethernet and Software Control ConfigurationIf your PC has CCS control software installed (like CCS Pilot, CoPilot, or Navigator), you can communicate with up to nine FR6802+XF, FR6802+DM, and FR6802+QXF frames through the ICE6800+ Interface Card to Ethernet.Figure 1-3 illustrates a typical system configuration. Each FR6802+XF, FR6802+DM, or FR6802+QXF frame connected to the ICE6800+ module (in the host frame) is terminated by a 75Ω terminator.
Figure 1-3. Typical System Configuration
The maximum cable length between frames and BNC connectors on the ICE6800+ module is 150 meters. The maximum cable length for the Ethernet connection betweeen the ICE6800+ module and a PC, hub, or switch is 100 meters.
ICE6800+module(installedin host
FR6802+frame)
HostFR6802+ frame
Switch or PC
Control software(Pilot)
Ethernet connection
Remote controlpanel (CCS)
Coaxcable
FR6802+ frame
FR6802+ frame
FR6802+ frame
FR6802+ frame
Coaxcable
FR6802+ frame
FR6802+ frame
FR6802+ frame
FR6802+ frame
ICE6800+ Installation and Operation Manual 7

Chapter 1: Introduction
8 ICE6800+ Installation and Operation Manual

Chapter 2
Installation
OverviewThis chapter describes the ICE6800+ installation process, including the following topics:• “Unpacking the Module” on page 10• “Installing 6800+ Modules” on page 11• “Making Connections to the Ethernet” on page 12• “Making Connections to Other Frames” on page 14• “Applying Power to the Frames” on page 14See your FR6802+ Frames Installation and Operation Manual or FR6802+QXF Frame Installation and Operation Manual for information about installing and operating your host frame and its components.
CautionBefore installing this product, read the 6800+ Series Safety Instructions and Standards manual shipped with every FR6802+QXF Frames Installation and Operation Manual or downloadable from www.broadcast.harris.com/leitch. This safety manual contains important information about the safe installation and operation of 6800+ series products.
ICE6800+ Installation and Operation Manual 9

Chapter 2: Installation
Unpacking the Module
Preparing the Product for InstallationBefore you install the ICE6800+, perform the following:• Check the equipment for any visible damage that may have
occurred during transit.• Confirm receipt of all items on the packing list. See “Checking the
Packing List” below for more information.• Remove the anti-static shipping pouch, if present, and all other
packaging material.• Retain the original packaging materials for possible re-use.
See “Unpacking/Shipping Information” on page ix for information about returning a product for servicing.
Checking the Packing List
NoteContact your Customer Service representative if parts are missing or damaged.
Table 2-1. ICE6800+ Packing List
Ordered Product Content DescriptionICE6800+ • One ICE6800+ front module
• One ICE6800+ Installation and Operation Manual
ICE6800+D • One ICE6800+ front module• One standard, double-slot, 8 BNC back
connector
• One ICE6800+ Installation and Operation Manual
ICE6800+DR One standard, double-slot, 8 BNC back connector
6800+SNMP-UPG License key for SNMP
10 ICE6800+ Installation and Operation Manual

Chapter 2: Installation
Installing 6800+ Modules
Required Frames and Back Connector TypesThe ICE6800+ has a double-slot back connector that can only be installed in an FR6802+X(F) or FR6802+QXF frame. This module cannot be installed in a FR6802+DM frame, or in a 6800/7000 series frame. See the frame’s installation manual for details on module installation and removal.
Installing and Removing ICE6800+ ModulesThese modules require no specialized installation or removal procedures.See the frame’s installation manual for information about installing, operating and removing modules.
NoteIf you install an ICE6800+ module in a frame that also contains a 6800+Eth module, neither module will operate correctly.
ICE6800+ Installation and Operation Manual 11

Chapter 2: Installation
Making Connections to the EthernetYou can connect the ICE6800+ card to the Ethernet using a Standard 10 Mbps 10Base-T RJ-45 Ethernet cable with a maximum length of 382 ft (100 m).
Wiring for Ethernet ControlUsing the appropriate RJ-45 Ethernet cable, connect the installed ICE6800+ Interface Card to Ethernet to the CCS device Ethernet network. Figure 2-1 illustrates the appropriate connections when connected through an Ethernet hub.The maximum recommended length for a standard 10Base-T cable is 382 ft (100 m).
Figure 2-1. Connecting the ICE6800+ to the CCS Network via an Ethernet Hub
Control panel
Ethernet network
3rd-party switch
Ethernet gateway
FR6802+ frame
FR6802+ frame
FR6802+ frame
FR6802+ frameFR6802+ frame
FR6802+ frame
FR6802+ frame FR6802+ frame
HostFR6802+ frame
Coax cables
12 ICE6800+ Installation and Operation Manual

Chapter 2: Installation
RJ-45 Jack Pinouts for Use with Ethernet HubFigure 2-2 and the table that follows show the RJ-45 pinout information for 10Base-T Ethernet communication. You must connect the RJ-45 pinouts correctly before you can use the ICE6800+.
Figure 2-2. RJ-45 Ethernet Jack
When used the with an Ethernet hub, the RJ-45 Ethernet jack on the ICE6800+ module has the following pin layout:
Connecting to a PC1. Connect one end of a “crossover” RJ-45 cable to the RJ-45 Ethernet
port on the back of the ICE6800+ Interface Card to Ethernet module.
2. Connect the other end of the RJ-45 cable to your remote PC.
Table 2-2. RJ-45 Ethernet Jack Pin Layout
Pin Number Pin Layout 1 TX+ (transmit data +)
2 TX- (transmit data -)
3 RX+ (receive data +)
4 Not connected
5 Not connected
6 RX- (receive data -)
7 Not connected
8 Not connected
1 2345678
ICE6800+ Installation and Operation Manual 13

Chapter 2: Installation
Connecting to an Ethernet Hub/Switch1. Connect one end of a “straight-through” RJ-45 Ethernet cable to the
RJ-45 Ethernet port on the back of the ICE6800+ Interface Card to Ethernet module.
2. Connect the other end of the RJ-45 cable to your Ethernet hub or switch.
Making Connections to Other FramesTo connect the ICE6800+ to up to eight other FR6802+XF, FR6802+DM, or FR6802+QXF frames, follow these steps:1. Connect a standard coaxial cable between the ICE6800+ back
connector BNCs and up to eight other frames.
2. Terminate the coaxial network connections with a 75Ω BNC terminator for each of the other frames (up to eight).All frames that are connected to an ICE6800+ module via coax must have terminated loop-through connections. A single frame (unconnected to other frames) with an installed ICE6800+ module does not require termination, as neither of the loop-through BNC connectors on the frame are used.
The maximum cable length between frames and BNC connectors on the ICE6800+ module is 150 meters. See “Chapter 3: Configuration” for further configuration information.
Applying Power to the FramesAfter making connections to the Ethernet and to other FR6802+XF, FR6802+DM, and FR6802+QXF frames, you are now ready to apply power to the frames. The frame that has the ICE6800+ card should be powered-up last so that it can discover the other frames and their modules immediately.
NoteIf you connect a frame containing a 6800+Eth module to an ICE6800+ module, neither module will operate correctly.
NoteThe Frame ID rocker switches on the back of each FR6802+ or FR6802+QXF frame are not used when the frame is connected to an ICE6800+ back connector.
14 ICE6800+ Installation and Operation Manual

Chapter 3
Configuration
OverviewThe following topics are covered in this chapter:• “Preparing for Configuration” on page 16• “Setting the IP Address of the ICE6800+ Module Using Telnet” on
page 17• “Upgrading the Software” on page 20• “Using SNMP on ICE6800+” on page 26• “CCS Protocol Support” on page 35
ICE6800+ Installation and Operation Manual 15

Chapter 3: Configuration
Preparing for ConfigurationConfiguring the ICE6800+ requires the following items:• A PC connected to a LAN with CCS Pilot, CoPilot, Navigator, or a
Telnet program• An ICE6800+ installed and connected to the LAN• A standard 10 Mbps 10Base-T RJ-45 Ethernet cable segment
(use a “crossover” RJ-45 cable to connect to a PC, or a normal “straight-through” RJ-45 cable to connect to an Ethernet hub/switch)
16 ICE6800+ Installation and Operation Manual

Chapter 3: Configuration
Setting the IP Address of the ICE6800+ Module Using Telnet
Using Telnet to set the IP address of the ICE6800+ module requires you to first connect the module to a PC, and then to change the IP address of the PC so it is on the same subnet as the new CCS device. Once the PC’s IP address is set, you can use Telnet commands to set the IP address of the ICE6800+ module.The procedure below details how to configure the ICE6800+ module using a Telnet session on either a Windows NT or Windows 2000 platform. If your PC is operating on a Windows XP platform, change your control panel to “Classic Mode” first, and then follow the procedure below.
Procedure1. Attach the ICE6800+ to your PC using either an Ethernet switch or
an Ethernet crossover cable.2. Write down the current IP address of the PC.
To obtain the current IP address of a PC, follow these steps:a. Click Start > Programs > Command Prompt.
The Command Prompt dialog box opens.b. Type the following command at the prompt, and then
press ENTER:ipconfig
The PC displays its IP address, subnet mask, and default gateway.
c. Write down the IP address, and then close the Command Prompt dialog box.
3. Change the IP address of the PC so that it is on the same subnet as the new CCS device.To change the IP address of a PC, follow these steps:a. Click Start > Settings > Control Panel.
The Control Panel dialog box opens.
ICE6800+ Installation and Operation Manual 17

Chapter 3: Configuration
b. Double-click the Network icon.
Figure 3-1. Network Icon
The Network dialog box opens.c. Click the Protocols tab.
Figure 3-2. Protocols Tab
d. Select TCP/IP Protocol in the Network Protocols list, and then click Properties....The IP Address tab displays in the TCP/IP Properties dialog box.
Figure 3-3. Portion of the IP Address Tab
e. Select Specify an IP address, and type new information in the IP Address, Subnet Mask, and Default Gateway fields.
f. Click OK to close the TCP/IP Properties dialog box, and then click OK to close the Network dialog box.
Protocols tab
18 ICE6800+ Installation and Operation Manual

Chapter 3: Configuration
4. Open a regular Telnet session to the ICE6800+ Interface Card to Ethernet using the following user name and password: • VxWorks login: leitch• Password: LeitchAdminYou cannot change the user name or password.
5. Use Telnet commands (see “Appendix A: Telnet Commands” on page 39) to set the IP address.The following command is an example for setting the ICE6800+ IP address to “10.1.1.101,” and the gateway address to “10.1.1.100”:setIPAddr “ip=10.1.1.101 subnet=255.255.255.0 gw=10.1.1.100” After typing this command, press ENTER.
6. Remove and then reapply power to the ICE6800+ host frame.7. Change the IP address of the PC back to its original value using the
procedure described in step 3.
NoteThe default IP address for the ICE6800+ module is: 192.168.100.250.
ICE6800+ Installation and Operation Manual 19

Chapter 3: Configuration
Upgrading the SoftwareThere may occasionally be software upgrades for the ICE6800+. You can find these upgrades at www.broadcast.harris.com/leitch.If you have not used the ICE6800+ module with CCS Pilot, CoPilot or Navigator before, you may have to discover your module before upgrading its firmware. See “Discovering the ICE6800+ Module in a CCS Application” on page 20.If you are upgrading your network from using CCS Pilot, CoPilot or Navigator 2.99 or earlier to using CCS 3.0, you must upgrade ICE6800+ first. See “Upgrading ICE6800+ Firmware Prior to Installing CCS 3.0” on page 22.If you and your ICE6800+ card are already using CCS Pilot, CoPilot, or Navigator 3.0 or higher, there is a slightly different procedure when upgrading ICE6800+ modules. See “Upgrading ICE6800+ Firmware After Installing CCS 3.0” on page 23.
Discovering the ICE6800+ Module in a CCS ApplicationIf your ICE6800+ module does not appear in the Navigation window of your CCS application, you will need to discover it before upgrading your software. Perform the following steps. 1. In Build mode, point to Tools on the menu bar and then click
Discovery.The Discovery tool opens.
2. Click Options… to open the Discovery Options dialog box.3. If your ICE6800+ module is in fail-safe mode or if you are
configuring it for the first time, follow these steps:a. Click Add Default. b. Double click the IP address that appears in the Hosts tab.
The Modify Hosts dialog box opens. c. Ensure that X75, NEO, 6800+, RCP-CCS-1RU, NUCLEUS
is checked on the Modify Hosts dialog box. d. Click OK to close the Modify Hosts dialog box.
4. If your device has a different IP address than the default, follow these steps: a. On the Hosts tab, click Add.
NoteThere are two versions of ICE6800+ module. Before selecting an upgrade file, check to see whether your card is an older 8 MB version 1.0 or lower ICE6800+ card or a 16 MB version 2.0 or newer ICE6800+ card. You must choose the correct upgrade file for your module.
NoteThe default IP address for the ICE6800+ module is: 192.168.100.250.
20 ICE6800+ Installation and Operation Manual

Chapter 3: Configuration
The Add Hosts dialog box opens. b. Enter the IP address of the ICE6800+ module. c. Ensure that X75, NEO, 6800+, RCP-CCS-1RU, NUCLEUS
is the selected protocol for discovery.d. Click OK to close the Add Host dialog box. If you do not know the IP address of your ICE6800+ module, you can find this information by connecting the module directly to a computer via serial cable. See “Finding the IP Address of an ICE6800+ Module” on page 56 for more information.
5. Click OK to close the Discovery Options dialog box. 6. Click Start on the Discovery window’s button bar.
The Discovery tool will ping all IP addresses added to the Discovery Options dialog box, and log all the IP addresses and device IDs for all responding CCS-compliant devices in the Discovery window’s Status box.
7. When the discovery is complete, click Save on the Discovery window button bar to transfer the discovery results to the Discovery folder in the Navigation window.
If Pilot, CoPilot or Navigator does not discover your ICE6800+ module, refer to “Cannot Discover Devices” on page 55 for troubleshooting information. Your CCS software online Help also has extensive information on discovering devices.
NoteWhen all connected frames have just been turned on, you can ping an ICE6800+ module after 10 to 20 seconds. However, it may take up to 3 or 4 minutes for an ICE6800+ module to become available for CCS Pilot, CoPilot, or Navigator discovery.
ICE6800+ Installation and Operation Manual 21

Chapter 3: Configuration
Upgrading ICE6800+ Firmware Prior to Installing CCS 3.0When you are upgrading your network from CCS Pilot, CoPilot or Navigator version 2.99 or lower to version 3.0 or higher, you must first upgrade the software on your ICE6800+ modules. 1. In Build mode, right-click the ICE6800+ icon in the navigation
window of your CCS application, and then select Configuration. This menu entry is only enabled if you have access rights for configuring this device. (Access rights for control and configuration can be set by someone in the Pilot or Navigator Admin group.)
2. In the ICE6800+ Configuration window, select the Software Upgrade tab.
3. As a safety precaution, back up your vxworks.lzs file following this procedure: a. In the Select the device directory to transfer to field, select
the directory of the old vxworks.lzs file that you want to save, typically /boot.
b. Click List Files.The files appear in the List of files in this directory box.
c. An FTP Login box may ask you to enter the FTP user name and password for the CCS device. See the “Remembering FTP Information” section in the CCS Pilot, CoPilot, or Navigator user manual.
d. Select the old vxworks.lzs to save as a backup from the List of files in this directory box, and then click Get File. You can select and retrieve only one file at a time.The file saves to your PC.
e. Rename the transferred file on your PC, so that you do not confuse it with the new file.
f. On the Software Upgrade tab, select the file to delete from the List of files in this directory box, and then click Delete File. You can delete only one file at a time.You are now ready to upload the upgrade software.
4. Click the Add button in the Software Upgrade tab of the ICE6800+ Configuration window.
5. Click Browse, or enter the path of your upgrade file.
NoteThere are two versions of ICE6800+ module. Before selecting an upgrade file, check to see whether your card is an older 8 MB version 1.0 or lower ICE6800+ card or a newer 16 MB version 2.0 or newer ICE6800+ card. You must choose the correct upgrade file for your module.
22 ICE6800+ Installation and Operation Manual

Chapter 3: Configuration
6. Select the folder containing the files that you want to upload, and then click OK.The Browse for Folder dialog box closes.
7. Select the files you wish to upload in the Add Upgrade Files dialog box, and then click OK. The Add Upgrade Files dialog box closes.
8. In the Add Upgrade Files for transfer to device box, select the file or files you want to upload.
9. Check the Reboot device after transferring upgrade files box.You must restart the ICE6800+ host frame so that the device loads the new software.
10. Select /boot in the Select device directory to transfer to box.11. Click Perform Transfer.
A dialog box appears asking you to confirm your directory choice.12. Click Yes.
Once the file transfer begins, the configuration status bar shows the index and name of the transferring file, and a progress bar indicates the percentage completion of the file transfer.If the Configuration tool cannot connect to the CCS device, an error box appears, the transfer task aborts, and the Configuration tool reports errors to the Log tab. You can save the contents of the Log tab to a *.txt file.
13. After the file transfer finishes, close the configuration window.
If the download fails, remove and then reapply power to the ICE6800+ host frame. After a failed download, the ICE6800+ should automatically go into a fail-safe mode where new software can be loaded but other functions are not enabled. You may now try the download procedure again.See “Appendix C: Fail-Safe Mode” for more information.
Upgrading ICE6800+ Firmware After Installing CCS 3.0These steps describe how to upgrade the ICE6800+ firmware using CCS Command and Control software such as Pilot, CoPilot or Navigator.
NoteAlways restart a CCS device after upgrading its files.
ICE6800+ Installation and Operation Manual 23

Chapter 3: Configuration
Follow these steps to prepare to upgrade the ICE6800+ firmware. Follow this procedure to upgrade the firmware on an ICE6800+ module:1. Download the most recent appropriate upgrade package from
www.broadcast.harris.com/leitch or from your CD-ROM.Upgrade packages come in the form of ZIP files. You do not need to extract the files; this is done by the software as part of the upgrade process.
2. If the ICE6800+ module has not been discovered, perform the Discovery operation. See “Discovering the ICE6800+ Module in a CCS Application” on page 20 for more information.
3. From the Tools menu, select Software Upgrade. The Software Upgrade dialog box opens or is brought to the foreground.
Figure 3-4. Software Upgrade Tool’s New Transfer Tab
4. On the New Transfer tab, click Add.The Device Selection dialog box opens.
Click here to access options for entering Telnet and FTP user name and password and creating automatic backups.
Package Info includes a list of the components contained in the ZIP file.
24 ICE6800+ Installation and Operation Manual

Chapter 3: Configuration
5. Select one or more ICE6800+ modules, and then click OK to close the Add Device dialog box.The selected devices appear in the table on the New Transfer tab of the Software Upgrade dialog box. This table lists devices that are to receive the same upgrade package. For each device in this table, you can highlight its position in the Tree View by clicking Find Device. You can check the software revision numbers, etc., by clicking Version Info.
6. On the Software Upgrade dialog box’s New Transfer tab, press Browse... to select the software upgrade package (ZIP file). A standard Windows File Selection dialog box opens.
7. Choose the upgrade ZIP file on a local or network drive. The selected file’s path name is displayed in the edit box to the left of the Browse… button.The extraction process on the ZIP file is handled as part of the upgrade process. You do not need to extract the files yourself.
8. Press Submit Transfer... A dialog box opens, requesting confirmation that you want to proceed with the request. If you have multiple ICE6800+ modules selected, multiple transfer tasks are submitted—one per device.The transfer now progresses. You may close the Software Upgrade dialog box, or continue with other tasks. Or you can switch to the Progress tab to view the status of the transfers.
9. Click on the Log tab and look at the Progress column to ensure that all files have correctly updated. The module is automatically rebooted following an upgrade procedure.
If the upgrade fails, remove and then reapply power to the ICE6800+ host frame. After a failed upgrade, the ICE6800+ should automatically go into a fail-safe mode where new software can be loaded but other functions are not enabled. You may now try the upgrade procedure again. See “Fail-Safe Mode” on page 49 for more information.
NoteClosing the Software Upgrade dialog box does not effect any of the transfer processes that may be running in the background.
NoteIf you try to log off or exit the CCS software while a transfer is underway, a notification dialog box will alert you that processes are still active and will ask if you want to terminate these processes.
ICE6800+ Installation and Operation Manual 25

Chapter 3: Configuration
Using SNMP on ICE6800+When you have an ICE6800+ module with optional SNMP, you can monitor up to eight other frames using SNMP and a MIBrowser such as NuDesign’s Visual MIBrowser Pro. SNMP compatibility ensures the ICE6800+ module is in compliance with third-party control and monitoring software. To configure your software to include this compatibility, you must have control and configuration access rights. (Access rights for control and configuration can be set by someone in the Pilot, CoPilot, +Pilot Lite, or Navigator Admin groups.) The upgrading process is described in the following pages.
Activating Your SNMP License KeyA license key may have been included in your purchase of an SNMP-enabled ICE6800+ module. Contact Customer Service to purchase one at a later date. To activate your license key in CCS Pilot, CoPilot or Navigator, follow these steps: 1. While your CCS Software is in Build mode, right click on the
discovered ICE6800+ module and choose Configuration. The Configuration window opens.
2. Click on the Device tab. 3. Enter your device key in the License Key field, and then click
Write and Reboot.4. Close the Configuration window.
Configuring SNMP on ICE6800+To configure SNMP, you must use Pilot, CoPilot or Navigator. On an SNMP-enabled ICE6800+ module, follow these steps: 1. While your CCS software is in Build mode, right click on your
ICE6800+ module in the Navigation window (normally on the left side of the screen), and choose Configuration from the drop-down menu. The Configuration window opens.
26 ICE6800+ Installation and Operation Manual

Chapter 3: Configuration
2. Choose the SNMP tab, and then click Read. The CCS network polls the ICE6800+ card and retrieves its current settings. It fills in all the fields on the SNMP tab of the Configuration window with the settings that are on the module.
Figure 3-5. SNMP Tab on ICE6800+ Configuration Window
If the Read function fails, your license key may not be entered correctly. See“Activating Your SNMP License Key” on page 26.In the top left portion of the window are SNMP Agent settings.
Table 3-1. SNMP Agent Fields of SNMP Tab
Field FunctionPort Number (Can be from 0 to 65535) The network port
used by the SNMP agent; Port 161 is the default for ICE6800+
Read Community Has to match the “read community” setting in your MIB browser
ICE6800+ Installation and Operation Manual 27

Chapter 3: Configuration
Below the SNMP Agent settings are System settings. The information in these fields describes the ICE6800+ card that is currently selected in the Navigation window. This is user-defined information that, once provided by an administrator, is available on the ICE6800+ card when it is retrieved by a MIB browser.
The Trap Destination IP Addresses field contains a list of IP addresses that will receive SNMP traps. It is in the format IP Address:Port Address:SNMP version.
3. To add new Trap Destination IP Addresses, see “Adding New Addresses for SNMP Traps” on page 29. To modify them, see “Modifying a Trap Destination” on page 29.
4. (Optional) If you wish the ICE6800+ to reboot automatically when you send the new configuration to it, place a check beside Reboot device after performing transfer.
5. Click Write to send the new configuration to the ICE6800+ card. 6. If you did not place a check beside Reboot device after
performing transfer in step 6, click Reboot now and your changes to the configuration will take effect.
Write Community Has to match the “write community” setting in your MIB browser
Enable Authentication Traps
When checked, authentication traps are sent if the read or write community doesn’t match between the SNMP agent and MIB browser
Enable SNMP Agent When checked, SNMP support is available; if not checked, SNMP support is disabled
Table 3-2. System Fields of SNMP Tab - MIB-2 System Information
Field ExplanationDescription The default is “Leitch SNMP Agent (VxWorks)”
Location The physical location of the device
Contact The contact person for this device
Name Name of the device
Table 3-1. SNMP Agent Fields of SNMP Tab (Continued)
Field Function
NoteThe ICE6800+ must be rebooted before changes will take effect.
28 ICE6800+ Installation and Operation Manual

Chapter 3: Configuration
Adding New Addresses for SNMP TrapsTo add a new SNMP trap destination, follow this procedure:1. Click Add beneath the Trap Destination IP Addresses field.
The Add Trap Destination dialog box opens.
Figure 3-6. Add Trap Destination Dialog Box
2. Choose the SNMP version that you would like to use for traps. 3. Choose the IP address of that trap destination. 4. Choose the port number. The default is 162, but an administrator
can set this to any number between 0 and 65535. 5. Click Apply.
A new line is added in the Trap Destination IP Addresses field. 6. Repeat steps 2 through 5 to add more rows to the dialog box. 7. Click OK to return to the SNMP tab of the Configuration window.
Modifying a Trap DestinationTo modify a trap destination, follow this procedure:1. In the Trap Destinations IP Addresses list, click on the item you
would like to modify.
ICE6800+ Installation and Operation Manual 29

Chapter 3: Configuration
2. Click the Modify button. The Modify Trap Destination dialog box opens.
Figure 3-7. Modify Trap Destination Dialog Box
3. Choose the SNMP version of the traps using the radio buttons at the top of the dialog box.
4. Enter the IP address of that trap destination in the IP Address field.5. Enter the port number in the Port Number field. 6. Click Apply.
The selected entry in the Trap Destination IP Addresses field is updated.
7. Repeat steps 2 through 6 to further update the row. 8. Click OK to close the Modify Trap Destination dialog box.
Configuring Third-Party SNMP Software Control SNMP is an industry-standard protocol that allows third-party control software to remotely monitor and control 6800+ devices through the ICE6800+ module. You can monitor up to eight other 6800+ frames, plus the frame containing the ICE6800+ module.MIB files can be downloaded for this purpose from www.broadcast.harris.com/leitch. Two general MIB files set up the structure to define parameters and alarms. Once these two MIBs are installed, you will want to install a MIB for each distinct module for which you want to set up third-party software control.To faciliatate monitoring more than one of the same device (for example, multiple VSD6800+ Distribution Amplifiers), the MIBs index devices by slot, with the ICE6800+ module being in frame 0.
30 ICE6800+ Installation and Operation Manual

Chapter 3: Configuration
You can use any standard MIB browsing software with your ICE6800+ module. 1. Make the required network connections between the ICE6800+
unit(s) and your PC with installed SNMP browser/control software.The SNMP configuration process for the ICE6800+ directs the SNMP agent where to send alarms (SNMP traps). This file must be modified before it is loaded back to the ICE6800+. For information on configuring SNMP on the ICE6800+ module, see “Using SNMP on ICE6800+” on page 26.
2. Load the leitch.mib file into your SNMP browser/control software.This MIB sets up the basic structure for product specific MIBs. It can be found under the Private > Enterprise branch, and sets up the leitchProducts and leitchCommon sub-branches. The leitchCommon branch is initially empty. The leitchProducts branch contains three initally empty sub-folders: LeitchX75, NEO and fam6800plus.
3. Load the ccsAlarm.mib file into your SNMP browser/control software.This MIB adds a ccsAlarms sub-branch to the leitchCommon folder. When it is installed, you will be able to receive traps with proper information as to where the alarms are triggered from.
4. Load product-specific 6800+ MIB files into your SNMP browser/control software.A product-specific MIB provides a clear path to the parameters and alarms on the device. Leitch MIBs can be downloaded from www.broadcast.harris.com/leitch.6800+ MIBs will appear in the fam6800plus folder under the LeitchProject folder.
ICE6800+ Installation and Operation Manual 31

Chapter 3: Configuration
Figure 3-8. Typical MIB Loaded into NUDesign MIB Browser
5. Configure your MIB brower to connect to the ICE6800+ module by entering the IP address, Port (if you have changed the Port from its default in the configuration), and other standard configuration settings.
Your browser should now be able to connect to the SNMP agent running on the ICE6800+ unit. If you wish to receive traps, start up the trap receiver in your MIB browser software. To verify that your configurations are correct, you can walk MIB2.
Parameter with set options
Parameter with range options
Alarms appear here
All 6800+ MIBs that are installed will appear in this folder
NoteSome parameter range can change depending on the mode of operation. You can check here before setting a range to ensure that the value you choose is within the parameter’s range.
32 ICE6800+ Installation and Operation Manual

Chapter 3: Configuration
Monitoring and Control Using MIBsEach 6800+ frame or module’s MIB can be fully expanded. MIBs are listed below the fam6800plus node by their product code. When you expand a 6800+ product’s MIB node in the tree view, there are three sub-folders.
To view a complete list of the parameter settings on a device, walk the MIB for that device. If two or more devices use the same MIB (for example, two VSD6800+ modules), parameters for both modules will be listed. However, each device has a different index number. The easiest way to determine which slot and frame are being referred to is to switch your Index ID to display in Hex. The meanings of the bytes in the index are described in Table 3-4.
Walking Modules at an IP AddressTo walk all modules in all frames that are connected to the ICE6800+ module, browse to Private > Enterprises > Leitch on the MIB tree and then right click on the Leitch heading and choose Walk.
Table 3-3. MIB Tree Sub-Folders
Tree View Item ContainsObjects Lists the parameters for the device; all
configurable and read-only parameters appear here
Identities Lists the alarms information for the device which is used by the MIB browser to make trap messages more meaningful
Conformities Groups standard MIB information that guarantees that the MIB conforms to standard SNMP format
Table 3-4. MIB Index Byte Descriptions
Byte IndicatesFirst byte Frame number (0 - 8), with 0 being the
frame that contains the ICE6800+ card
Second byte Slot number (1 - 21), with 21 being the frame RC card
ICE6800+ Installation and Operation Manual 33

Chapter 3: Configuration
You will see all the parameters on all the cards in the modules and frames connected to that ICE6800+ module. If there is a device for which you have not installed the MIB, that device’s parameter settings will be returned to the computer, but without name identification.
Walking 6800+ Modules of a TypeTo walk all modules of a type in all frames that are connected to the ICE6800+ module, browse to Private > Enterprises > Leitch > fam6800plus in the MIB tree and then right click on the module type you wish to and choose Walk. You will see all the parameters on all the modules of that type that are installed in frames connected to that ICE6800+ module.
Navigating Parameters in a MIBUsing MIBs, you can view a parameter’s range, walk a device or a frame, or receive alarm traps for a device. How you can access these standard features will depend on the MIB Browsing software you use. See the documentation that accompanies your third-party control software for more details.Parameters that have a limited list of options have two listings under the Entry branch of the tree. Parameters that have a range (as in a slider) of options have four listings under the Entry branch of the tree.
For information on the parameters for each individual device, see that device’s documentation by visiting www.broadcast.harris.com/leitch. In addition, some products have HTML forms that display their parameters. These HTML forms are also available on the Web site.
Table 3-5. Sub-Branches Under a Parameter in a MIB
Sub-Branch ContainsSlot ID A unique slot identifier for this entry
Value The current setting of this parameter
High Range (slider ranges only)
The top value of this parameter
Low Range (slider ranges only) The bottom value of this parameter
34 ICE6800+ Installation and Operation Manual

Chapter 3: Configuration
CCS Protocol SupportThe ICE6800+ card supports CCS Protocol (CCS-P), which is part of the Command and Control System (CCS). This protocol is used by control applications such as Pilot, Navigator and control panels to provide control and monitoring to NEO, 6800+ and other standalone devices. This protocol is an open and published protocol providing third-party vendors with the same set of control and monitoring capabilities as used by CCS applications. For more information on CCS-P, you can download the document Leitch CCS Protocol (CCS_P) Control Protocol Specification from www.broadcast.harris.com/leitch.
ICE6800+ Installation and Operation Manual 35

Chapter 3: Configuration
36 ICE6800+ Installation and Operation Manual

Chapter 4
Specifications
ICE6800+ Specifications
Specifications and designs are subject to change without notice.
Table 4-1. Power, Ethernet, and Connector Specifications
Item SpecificationPower dissipation 5 W
Connectors • 8 BNCs• 75Ω, shunt terminated• RJ-45 10 Mb Ethernet
Maximum cable length • Between frames and BNC connectors on the ICE6800+ module: 150 meters
• Between ICE6800+ Ethernet connection and PC, hub, or switch: 100 meters.
ICE6800+ Installation and Operation Manual 37

Chapter 4: Specifications
38 ICE6800+ Installation and Operation Manual

Appendix A
Telnet Commands
OverviewThis appendix contains the following topics and Telnet command descriptions:• “Establishing a Telnet Session” on page 40• “getIPAddr” on page 41• “getMACAddr” on page 42• “setIPAddr” on page 43• “setIPAddr” on page 43• “lreboot” on page 44
ICE6800+ Installation and Operation Manual 39

Appendix A: Telnet Commands
Establishing a Telnet SessionFrom a PC command window, input the following command to establish a Telnet session to the ICE6800+ Interface Card to Ethernet if the Telnet application is resident on the PC:C:\telnet 192.168.100.250
To establish a Telnet session to the ICE6800+, use the following user name and password:• VxWorks login: leitch• Password: LeitchAdmin
After you login, you will have access to the following commands via the Telnet interface:• getIPAddr• getMACAddr• setIPAddr• lreboot
Note the following:• All Telnet commands used with the ICE6800+ are case-sensitive. • Most Telnet commands are also available through the front serial
port. See “Appendix B: Serial Cable Connections” for more information on making a serial connection between your PC and the ICE6800+ module for configuration purposes.
Note192.168.100.250 is the IP address for the ICE6800+.
40 ICE6800+ Installation and Operation Manual

Appendix A: Telnet Commands
getIPAddr
DefinitionThis command returns the IP address of the target board.
SyntaxgetIPAddr
ResponseThe getIPAddr command returns the IP address of the target board in the following format:IP Address: 10.1.1.101
Subnet Mask: 255.255.255.0
Gateway Address: 10.1.1.100
Alternatively, if the parameter is not configured, the output may appear in this format:IP Address: 10.1.1.101
Subnet Mask: <deleted>
Gateway Address: <deleted>
Table A-1. getIPAddr Commands and Parameters
Command ParametergetIPAddr None
Get IP information —
ICE6800+ Installation and Operation Manual 41

Appendix A: Telnet Commands
getMACAddr
DefinitionThis command returns the MAC address of the target board.
SyntaxgetMACAddr
ResponseThe getMACAddr command returns the MAC address of the target board in the following format:MAC Address: 02:90:F9:00:01:2A
Table A-2. getMACAddr Commands and Parameters
Command ParametergetMACAddr None
Get MAC information —
42 ICE6800+ Installation and Operation Manual

Appendix A: Telnet Commands
setIPAddr
DefinitionThis command sets the target IP address to the one stated in the function argument. The input arguments could be null, in which case the function is interactive (prompting the user to enter each parameter individually). Otherwise, from the command line in the format, you should enter a command similar to the following example:setIPAddr “ip=10.1.1.101 subnet=255.255.255.0 gw=10.1.1.100”
You may also want to add the command reboot to the end of thecommand line to restart the ICE6800+ after the IP address is set. For example:setIPAddr “ip=10.1.1.101 subnet=255.255. 255.0 gw=10.1.1.100 reboot”
SyntaxsetIPAddr
NoteIf there are no arguments in the command, then it will run automatically in interactive mode. When the front RS-232 serial port is used, only interactive mode is supported.
Table A-3. setIPAddr Commands and Parameters
Command ParametersetIPAddr Variable or none
Set network parameters —
ICE6800+ Installation and Operation Manual 43

Appendix A: Telnet Commands
lreboot
DefinitionThis command reboots the ICE6800+. The Telnet session closes, and the ICE6800+ restarts.
Syntaxlreboot
Table A-4. lreboot Commands and Parameters
Command Parameterlreboot Integer
Remote restart of the CCS ICE6800+
Number of seconds to wait for other tasks to exit
44 ICE6800+ Installation and Operation Manual

Appendix B
Serial Cable Connections
OverviewIn most situations, you will achieve best results if you directly configure your ICE6800+ module using a standard 10 Mbps 10Base-T RJ-45 Ethernet cable (see “Chapter 3: Configuration”). However, there are instances where you may need to make a serial connection to your PC. For example:• The IP address is invalid or unknown• The firmware image is damaged due to a power surge during
upload
In these cases, you can use a null modem RS-232 serial cable to connect your ICE6800+ module to a PC with terminal emulation software for configuration purposes.
This appendix covers the following topics:• “Preparing to Configure the ICE6800+ Module via Serial
Connection” on page 46• “Configuring the Serial Control Port” on page 47
ICE6800+ Installation and Operation Manual 45

Appendix B: Serial Cable Connections
Preparing to Configure the ICE6800+ Module via Serial Connection
If you need to configure the ICE6800+ Interface Card to Ethernet module with a serial connection because the IP address is unknown or invalid, you must have the following items:• PC• Standard null modem RS-232 cable
See “setIPAddr” on page 43 for information on resetting the IP address via serial.
NoteConfiguring the ICE6800+ module via serial connection is only required if you cannot connect directly to Ethernet using the default IP address of 192.168.100.250.
46 ICE6800+ Installation and Operation Manual

Appendix B: Serial Cable Connections
Configuring the Serial Control PortThe serial control port lets you configure the ICE6800+ by way of a PC with terminal emulation software. Figure B-1 shows the serial control port configuration for RS-232 operation.
Figure B-1. Serial Control Port Pinouts
Data on the serial control port is encoded as 8N1:• 8-bit• Non-parity• 1-stop bit• No hardware flow control • Typed characters echo locally• Line ends sent with line feeds
You must set the communication baud rate to 38,400 and deactivate the hardware flow control.
ICE6800+ Installation and Operation Manual 47

Appendix B: Serial Cable Connections
48 ICE6800+ Installation and Operation Manual

Appendix C
Fail-Safe Mode
Overview If an ICE6800+ software upgrade fails, a fail-safe mode allows recovery. This appendix describes fail-safe mode on the ICE6800+ Interface Card to Ethernet module, and includes the following topics:• “Reinstalling the Software Update” on page 50• “Forcing the ICE6800+ into Fail-Safe Mode” on page 51
ICE6800+ Installation and Operation Manual 49

Appendix C: Fail-Safe Mode
Fail-Safe ModeIn rare circumstances, you may need to reinstall the software update or mechanically force the ICE6800+ module into a fail-safe mode if the software becomes corrupted. The steps required to perform the fail-safe operation are described here.
Reinstalling the Software UpdateAfter reading the CCS Pilot, CoPilot, or Navigator online help troubleshooting steps, you may determine that the software update started on the intended ICE6800+ module, but stopped part way through. If this is the case, the software has been corrupted, and you must install the software update again.Follow these steps to reinstall the update:1. Remove and then reinsert the ICE6800+ module.2. Wait ten seconds for the ICE6800+ module to power up and
initialize.3. Start the update procedure again, using CCS Pilot, CoPilot, or
Navigator.
50 ICE6800+ Installation and Operation Manual

Appendix C: Fail-Safe Mode
Forcing the ICE6800+ into Fail-Safe ModeIf, after following the steps in the section “Reinstalling the Software Update”, the fail-safe procedure proves unsuccessful (the Active indicator does not light up, or if the CCS application cannot communicate with the resource module), follow these steps:1. Remove the ICE6800+ module.2. Place a jumper over pins 1 and 2 on the J1 jumper (see Figure C-1
on page 51), and then reinstall the module.
Figure C-1. Jumper J1 on ICE6800+ Module
3. Wait ten seconds for the ICE6800+ module to power up and initialize, and then start the update procedure again using CCS Pilot, CoPilot, or Navigator.
4. After completing the update procedure, remove the ICE6800+ module, and then remove the jumper covering pins 1 and 2.The jumper can be “stored” on pins 2 and 3 when not in use.
5. Reinstall the ICE6800+ module.
Jumper J1Place a jumper on pins 1 and 2 (right two pins)
ICE6800+ Installation and Operation Manual 51

Appendix C: Fail-Safe Mode
52 ICE6800+ Installation and Operation Manual

Appendix D
Troubleshooting
OverviewBefore contacting a Customer Service representative to resolve a technical issue, review the following topics found in this appendix:• “General ICE6800+, Ethernet Network, or Host Frame Failure” on
page 54• “Cannot Discover Devices” on page 55• “Slow Response Time During Discovery” on page 60• “CCS Application Cannot Control ICE6800+ Module” on page 61• “Hardware Fails to Communicate with PC after Power Failure” on
page 61• “Getting Help from Customer Service” on page 62
ICE6800+ Installation and Operation Manual 53

Appendix D: Troubleshooting
General ICE6800+, Ethernet Network, or Host Frame Failure
Before contacting a Customer Service representative to resolve a technical issue, do the following:1. Ensure the ICE6800+ module is connected with the proper Ethernet
cable.Use a normal cable for connecting to a hub or switch; use a crossover cable for a direct connection to a PC.
2. Ensure all FR6802+XF, FR6802+DM, and FR6802+QXF frames are properly connected with a coaxial cable to the ICE6800+ module connector.
3. Ensure that the coaxial loop is properly terminated with a 75Ω BNC terminator on connected FR6802+XF, FR6802+DM, and FR6802+QXF frames.
4. Ensure that all frames in the chain, including the frame hosting the ICE6800+ module, do not contain 6800+Eth modules.
54 ICE6800+ Installation and Operation Manual

Appendix D: Troubleshooting
Cannot Discover DevicesIf all or some 6800+ devices are not discovered, ensure the following:• The cables used to create a coax network are standard video coax
cables (75Ω)• All frames connected to the ICE6800+ module, and the frame
hosting the ICE6800+ module, are terminated with 75Ω terminators
• All frames in the chain, including the frame hosting the ICE6800+ module, do not contain 6800+Eth modules
• There are no connected ICE6800+ modules when controlling serially
• Nothing is connected on the RS-232 line on any frame connected to the ICE6800+ module (not even an unconnected cable)
• The PC is a single processor• All cards are securely plugged in (including the resource card on
the left side of the frame) and all back modules are installed and seated correctly
• The frame hosting the ICE6800+ module is turned on last and is given 3 to 4 minutes to initialize
• IP address settings for the PC, RCP-CCS-1U control panel, and the ICE6800+ module are correct
• The 6800 series modules installed in an FR6802+XF, FR6802+DM, or FR6802+QXF frame are compatible (see “Using 6800 Series Modules in FR6802+XF, FR6802+DM, and FR6802+QXF Frames” on page 58)
• All front modules installed in all connected FR6802+XF, FR6802+DM, and FR6802+QXF frames match their corresponding back connectors
For specific troubleshooting tips on discovering the ICE6800+ module and connected FR6802+XF, FR6802+DM, and FR6802+QXF frames, see the corresponding sections:• “Pinging an Installed ICE6800+ Module” on page 57• “Assessing Frames’ Connections and Configuration” on page 57
ICE6800+ Installation and Operation Manual 55

Appendix D: Troubleshooting
Finding the IP Address of an ICE6800+ ModuleIf you cannot discover the ICE6800+ module with a CCS application, ping the module’s IP address to see if it is connected to the network. If the IP address is verified, run another discovery.To verify the ICE6800+ module’s network connection, ping its IP address by following these steps:1. Open a DOS command prompt window and type the following:
ping 192.168.100.250
In the DOS entry above, “192.168.100.250” is the factory default IP address. If you have changed the IP address of your ICE6800+ module since receiving it, then use the new IP address instead at the DOS prompt.
2. Press ENTER.You will get one of two possible responses:• A Reply... message verifies that the device is connected to the
CCS network.OR
• A Request timed out message signals that the ping command failed.The device is either not connected or not reachable on the CCS network.
If you can ping the IP address of the ICE6800+ module, but the CCS application can not find it even after waiting for several minutes after applying power to the frame, then download the latest ICE6800+ firmware from the Leitch Web site at www.broadcast.harris.com/leitch and repeat the discovery and pinging process.
NoteWhen all connected frames have just been turned on, you can ping an ICE6800+ module after 10 to 20 seconds. However, it may take up to 3 or 4 minutes for an ICE6800+ module to become available for CCS Pilot, CoPilot, or Navigator discovery.
56 ICE6800+ Installation and Operation Manual

Appendix D: Troubleshooting
Pinging an Installed ICE6800+ ModuleIf you cannot discover the ICE6800+ module with a CCS application, ping the module’s IP address to see if it is connected to the network. If the IP address is verified, run another discovery.To verify the ICE6800+ module’s network connection, ping its IP address by following these steps:1. Open a DOS command prompt window and type the following:
ping 192.168.100.250
In the DOS entry above, “192.168.100.250” is the factory default IP address. If you have changed the IP address of your ICE6800+ module since receiving it, then use the new IP address instead at the DOS prompt.
2. Press ENTER.You will get one of two possible responses:• A Reply... message verifies that the device is connected to the
CCS network.OR
• A Request timed out message signals that the ping command failed.The device is either not connected or not reachable on the CCS network.
If you can ping the IP address of the ICE6800+ module, but the CCS application can not find it even after waiting for several minutes after applying power to the frame, then download the latest ICE6800+ firmware from www.broadcast.harris.com/leitch and repeat the discovery and pinging process.
Assessing Frames’ Connections and ConfigurationIf you cannot discover connected FR6802+XF, FR6802+DM, and FR6802+QXF frames, consider these questions:1. Have you correctly configured the IP addresses of the frames on the
network?Check the configurations for the IP addresses.
NoteWhen all connected frames have just been turned on, you can ping an ICE6800+ module after 10 to 20 seconds. However, it may take up to 3 or 4 minutes for an ICE6800+ module to become available for CCS Pilot, CoPilot, or Navigator discovery.
ICE6800+ Installation and Operation Manual 57

Appendix D: Troubleshooting
2. Are both the PC and the frames connected to the same network?Try pinging the IP addresses of the frames to determine if they are connected to the network. See “Pinging an Installed ICE6800+ Module” on page 57 for instructions.
3. Is the PC on the same subnet as the frames that you are attempting to discover?If not, the network administrator must assign a default gateway to the IP settings for the frames and the PC running the discovery.
4. Is the PC directly connected to an FR6802+XF, FR6802+DM, or FR6802+QXF frame?If so, you will need an Ethernet crossover cable, hub, or switch between the PC and the CCS device.
If the CCS application finds the ICE6800+ module but still does not see the connected frames, ensure that all of the BNC terminators are in place. If the problem still persists, reset the ICE6800+ module and try again.
Using 6800 Series Modules in FR6802+XF, FR6802+DM, and FR6802+QXF Frames
Most 6800 series modules (non + series) housed in an FR6802+XF, FR6802+DM, or FR6802+QXF frame can be operated and monitored using card-edge controls or a local PC/laptop via a serial connection. The FR6802+XF, FR6802+DM, and FR6802+QXF frames are designed to house and power both the 6800 and the 6800+ modules. Although the 6800+ modules have different features and controls, both work in harmony with each other in the evolved FR6802+XF, FR6802+DM, and FR6802+ QXF frames. However, 6800 series modules cannot be discovered by CCS applications or remotely controlled.
58 ICE6800+ Installation and Operation Manual

Appendix D: Troubleshooting
There are a few 6800 series modules that are not fully compatible with FR6802+XF, FR6802+DM, and FR6802+QXF frames and may short communication or genlock lines in the frame. If you encounter one of these technical problems, compare your installed 6800 series modules with the modules listed in the document Installing Compatible 6800/7000 Modules in FR6802+ Frames, which is available for download at www.broadcast.harris.com/leitch. Remove those installed 6800 series modules that are not compatible with the frame.If your 6800 series modules are in fact compatible with the frame and you still encounter communication problems, ensure that the installed front module matches the back connector.
CautionThe front module must match the corresponding back connector; otherwise, the modules will not operate correctly. Some module insertions may be prevented if the modules are incompatible.
ICE6800+ Installation and Operation Manual 59

Appendix D: Troubleshooting
Slow Response Time During DiscoveryResponse time during a discovery can be improved in the following two ways:1. Ensure all connected frames are turned on.
To improve response time, turn on the frame hosting the ICE6800+ module last.
2. Remove invalid IP addresses from the PC’s DNS Service Search Order list.a. Click Start, point to Settings, and then click Control Panel.b. Click the Network icon in the Control Panel window.c. This opens the Network box, containing the network settings.d. Select the Protocols tab in the Network box.e. Select TCP/IP Protocol from the Network Protocols list, and
then click Properties....f. This opens the Microsoft TCP/IP Protocol box.g. Select the DNS tab of the Microsoft TCP/IP Protocol box.h. Select invalid IP addresses in the DNS Service Search Order
list, and then click Remove.i. Click OK to close the Microsoft TCP/IP Protocol box.
60 ICE6800+ Installation and Operation Manual

Appendix D: Troubleshooting
CCS Application Cannot Control ICE6800+ Module
If your ICE6800+ module is discovered but cannot be controlled from the resource tree, consider these questions:1. Is the ICE6800+ module properly seated in the frame?
Check the positioning of the module in its slot in the frame.2. Does the status bar on the CCS application’s resource control
window indicate that the ICE6800+ module is ready? The module may be turned off or disconnected from the network.
3. Do you have access rights to control the ICE6800+ module and its parameters? Contact the network administrator or an Administrator user to obtain permission to control the card.
Hardware Fails to Communicate with PC after Power Failure
After a power failure, FR6802+XF, FR6802+DM, and FR6802+QXF frames require sufficient time to recover and restore communication with the PC.To restore communications between the PC and the frames, ensure that the frames have three or more minutes to recover from the power failure before you exit the application and log back on.
ICE6800+ Installation and Operation Manual 61

Appendix D: Troubleshooting
Getting Help from Customer ServiceWe are committed to providing round-the-clock, 24-hour service to our customers around the world. Contact our Web site at www.broadcast.harris.com/leitch or the support team in your geographical region:
Table D-1. Contacting Customer Service
Customer Service RegionsAmericasPhone: 1-416-642-3611Toll Free: 1-888-LEITCH6 (534-8246)Fax: 1-416-445-9020E-mail: [email protected]
AsiaPhone: +852 2776-0628Fax: +852 2776-0227E-mail: [email protected]
EuropePhone: 44-1344-446099Fax: 44-1344-446090E-mail: [email protected]
62 ICE6800+ Installation and Operation Manual

Index to terms
Index
KeywordsAActive indicator 51adding new addresses 29addresses, adding 29agent settings, SNMP 27applying power 14authentication traps 28
Bback connector 6, 10baud rate 47BNC connectors 6
Ccables
BNC, connecting to frames 14Ethernet, connecting 12maximum lengths 37
card-edge LEDs, connectors 5CCS Command and Control software 23CCS control software 7CCS CoPilot 3CCS Navigator 3CCS Pilot 3coax LED 5coaxial cables 14, 54commands, Telnet 40communication baud rate 47
configuration 45preparing for 16system 7
configuration via serial connection 45connecting to Ethernet 12connecting to PC 45connections
Ethernet hub 13Ethernet switch 13FR6802+ frame 14PC 13
connectors 37control options 2control panel 2
Windows 17CoPilot 3, 23corrupted software 50crossover cable 54
Ddamaged firmware 45default gateway 17default IP address 19, 20description 2device discovery 55discovery 55Discovery tool, CCS 20DNS 60downloadable MIB files 30
ICE6800+ Installation and Operation Manual 63

Index
EEthernet
hub 13wiring 12
Ethernet network failure 54Ethernet port 6Ethernet switch 13
Ffailed download 25fail-safe mode 49, 51failure
discovery 55Ethernet network 54FR6802+ frame 54ICE6800+ module 54
features 2firmware damaged 45firmware upgrade 23flow control, hardware 47FR6802+ frame failure 54front module 10
GgetIPAddr Telnet command 41getMACAddr Telnet command 42
Hhardware flow control 47hub 12
IICE6800+ module failure 54installation 9invalid IP address 45IP address 41, 43, 60
setting 17
Jjack pinouts 13
LLEDs 5Leitch CCS network 12link/act LED 5login 19, 40lreboot Telnet command 44
MMAC address return 42making connections 12manual information vii–viiiMIB file 30modifying trap destinations 29module status LEDs 5
NNavigation window, CCS 26Navigator 3, 23network 12
poll 27network connection 3network settings, Windows 18new addresses, adding 29null modem cable 45
Ooperating system 3
Ppacking list 10password 19, 40PC requirements 55PC, connecting to 13Pilot 3, 23+Pilot Lite 2
64 ICE6800+ Installation and Operation Manual

Index
pinouts 13serial control port 47
poll network 27port number 27power dissipation 37power surge 45power, applying 14precautions, safety xiiprocessor 3Product servicing ix
Rread community 27reboot 28, 44recovery 49reinstalling 50remote control 30remote monitoring 30required frames 11resource card 55returning a product ixrevision history of the manual viiRJ-45 pinouts 13RoHS-compliance xRS-232 2RS-232 cable 46RS-232 serial cable 45RS-422 connector 5
Ssafety precautions xiiSDRAM 3serial connection
configuration via 45serial control port 47serial device control 2setIPAddr Telnet command 43setting IP address 43settings, system 28setup LED 5
shipping information ixSNMP 26SNMP agent settings 28SNMP configuration tab 27software control
third party 30software control configuration 7software update 50software upgrade 20software, terminal emulation 45, 47specifications 37standards
RoHS compliance xWEEE compliance xi
status LED 5subnet mask 17support documents viiisystem configuration 7system requirements 3system settings 28
TTCP/IP properties, Windows 18Telnet 17Telnet commands 39–44
getIPAddr 41getMACAddr 42lreboot 44setIPAddr 43
Telnet session, establishing 4010Base-T Ethernet communication 13terminal emulation software 45, 47termination, coaxial loop 54third-party software control 30trap destination, modifying 29
Uunknown IP address 45unpacking and shipping a product ixunpacking information ix
ICE6800+ Installation and Operation Manual 65

Index
upgrading firmware 23upgrading software 20
VVxWorks 19
WWEEE compliance xiwiring for Ethernet control 12write community 28writing conventions viii
66 ICE6800+ Installation and Operation Manual


Broadcast Communications Division 4393 Digital Way | Mason, OH USA 45040 | Tel: 1 (513) 459 3400
www.broadcast.harris.com
Copyright © 2006 Harris Corporation
Harris and Leitch are registered trademarks of Harris Corporation. Trademarks and tradenames are the property of their respective companies.

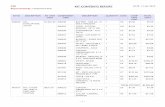




![63-1214 Why Little Bethlehem VGR - download.branham.orgdownload.branham.org/pdf/ENG/63-1214 Why Little Bethlehem VGR.pdf · from his church. [A sister sings, “Fill My Cup, Lord.”_Ed.]](https://static.fdocuments.us/doc/165x107/5a8f5e097f8b9afe568d924c/63-1214-why-little-bethlehem-vgr-why-little-bethlehem-vgrpdffrom-his-church.jpg)