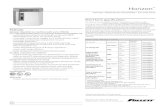ICE | tips User Guide to Contents Page 3 1. INTRODUCTION IntercontinentalExchange® (ICE®) is a...
Transcript of ICE | tips User Guide to Contents Page 3 1. INTRODUCTION IntercontinentalExchange® (ICE®) is a...

1Return to Contents Page
webICE | tips User Guide
Global markets in clear view

2Return to Contents Page
CONTENTS
1. INTRODUCTION About this User Guide 2. WEBICE LOGIN PROCESS How to log into the WebICE trading platform
3. MARKET PORTFOLIO SET-UP How to create and amend Portfolios to view markets of your choice
4. OPTIONS PORTFOLIO SET-UP How to create and amend Portfolios to view Option markets of your choice
5. WebICE IMPLIED ENGINE How to show all markets that are implied from spreads and other markets
6. STOP LIMIT ORDERS ON WEBICE How to enter a Stop Limit order on WebICE (Futures markets only)
7. ORDER & DEAL BOOK FUNCTIONALITY Advanced screen customization of Order and Deal book
8. FUNCTION KEYS Keyboard shortcuts for quickly managing live orders
9. POSITION KEEPER WITH P&L Display position information and real-time Profit and Loss
10. TICKER SETTINGS Filter the deal information shown in the Ticker
11. ALERTS ON THE STATUS BAR Configure Alerts to appear on the Status bar at bottom of screen
12. SCREEN CUSTOMIZATION Customising the screen by specifying row colors and fonts
13. FLOATING MARKET WINDOWS Create a pop-up market window that stays on top of all applications
14. SHOW CLEARED-ONLY PRICES FOR OTC MARKETS Ensures that only cleared prices are tradable on the screen
15. SINGLE CLICK ORDER ENTRY Enter orders at a specified price and quantity with a single click of a button
16. USING PRICE LOCK VS PRE-CONFIRMS How to Hit/Lift with a single click of a button without receiving a Pre-Confirm
17. FILL & KILL VS FILL & FLOAT Change the way WebICE handles unfilled quantities while Hitting/Lifting
18. ONE CANCELS OTHER (OCO) ORDER ENTRY Enter two linked orders with One Cancels Other attributes (OTC markets only, except Henry Hub)
19. RESERVE VOLUMES How to enter an order with Reserve (Hidden) volume
20. STOP ORDERS Applying stop orders and utilising the exchange set protection limit
21. GTC ORDERS How to use the ‘Good ‘til cancelled’ functionality
22. NEW MEMO FIELD How to ‘tag’ orders and deals using the memo function
23. SWEEP FUNCTIONALITY How to sweep orders in the market
Updated August 2009 - v.2.1

3Return to Contents Page
1. INTRODUCTION
IntercontinentalExchange® (ICE®) is a leading operator of global, regulated exchanges and over-the-counter (OTC) markets.
ICE’s markets include ICE Futures Europe™, the world’s leading fully electronic energy futures exchange and ICE Futures U.S., the leading regulated soft commodity exchange. ICE also operates a global, electronic OTC marketplace for energy, as well as ICE Futures Canada, the leading commodities exchange in Canada.
ICE offers a complete range of front-to-back-office trading and risk management services powered by an integrated technology platform. Our leading-edge, global network brings market participants together with benchmark commodities, clearing services and market data in one vibrant marketplace.
The ICE trading platform brings the sophistication of high-speed trade matching technology together with the flexibility and functionality required to transact in the Futures and OTC markets. With both pre-trade and post-trade functionality, ICE’s platform supports a broad array of instruments and strategies ranging from swaps, futures and options, outrights and multi-legged spreads, to cleared and bilateral markets. ICE’s electronic order routing enables participants to trade from locations around the world, subject to jurisdictional clearance.
Participants may trade through WebICE (ICE’s own front end trading interface) or through a certified front-end software provided by Independent Software Vendors (ISVs). This document provides an overview of key functionality in WebICE. A list of alternative ISVs is located on the following link https://www.theice.com/isvs.jhtml
GETTING THE MOST FROM WEBICE AND KEY CONTACTS
This guide provides information on the key functionality available in WebICE.
If you have any further questions about WebICE functionality, please refer to your regional contact below, or contact the central helpdesk:
ICE HELPDESKPhone: +1 770 738 2101Email: [email protected]
EMEA – MATTHEW LEVY, TECHNICAL ACCOUNT MANAGEREmail: [email protected]: +44 (0)20 7065 7732
EMEA – ROBERT KINGHAM, TECHNICAL ACCOUNT MANAGEREmail: [email protected]: +44 (0)20 7065 7731
US – CHRIS MINGAY, TECHNICAL ACCOUNT MANAGEREmail: [email protected]: +1 646 733 5011
US – AARON GOETZE, TECHNICAL ACCOUNT MANAGEREmail: [email protected]: +1 713 571 7945
ASIA-PACIFIC – KIM FOONG, TECHNICAL ACCOUNT MANAGEREmail: [email protected]: +65 6866 3669
FOR WIDER MARKET EDUCATION – ICE EDUCATIONIf you are looking for a better understanding of commodity derivatives, and, or, the markets then we have a range of courses that could help meet your objectives.
You can take a look at:Web: www.theice.com/education.jhtmlEmail: [email protected]: +44 (0)20 7065 7706

4Return to Contents Page
2. WEBICE LOGIN PROCESS
Go to www.theice.com and select ‘Exchange’ from the LOGIN drop down and click Go (Fig. 1).
A ‘Java starting’ window will display on the screen (Fig. 2).
A WebICE login window will display, enter your WebICE user name and password then click Login (Fig. 3).
FIG. 1
FIG. 2
FIG. 3

5Return to Contents Page
3. MARKET PORTFOLIO SET-UP
To create your portfolio go to Admin > Manage Portfolios (Fig. 1) and click on the New Portfolio button on the portfolios window.
The portfolio editor window will then display, enter your portfolio name (e.g. MESC), select the Middle East Sour Crude Futures Market Type, then add the relevant markets by selecting the desired date strips from the left hand panel. You can choose those you select by using the following approaches:
a. Select All – by clicking the >> right-hand button or Add All button this will move all date strips to the right hand panel.
b. Select Consecutive Months – By clicking on the first month you wish to see and then hold down the Ctrl key and click on the final month you wish to see. All months between the two date strips will be highlighted. You can move these to the right hand panel by clicking the > right hand arrow.
c. Select Non Consecutive Months – Whilst clicking on the date strips you wish to see, hold down the Shift key and it will highlight a series of non-consecutive months. By clicking the > right-hand key you will move these to the right hand panel. (Fig. 2) Once you have the markets added to the right hand panel, click save at the bottom of the portfolio editor window.
Following set-up the portfolio tabs will appear to the right of the orders and deal tabs on the WebICE screen.
FIG. 1
FIG. 2

6Return to Contents Page
4. OPTIONS PORTFOLIO SET-UP
CREATING AN OPTIONS PORTFOLIO
To create an Options Portfolio go to Admin > Manage Portfolios, click on New Portfolio on the Portfolio Management window (Fig. 1).
The portfolio editor window (Fig. 2) will then display, enter your portfolio name (we will use WTI Options for this example), then select the ICE WTI Crude Futures Market Type, then add the relevant markets. Once you have the markets added to the right hand pane, click on Edit Options Types & Columns.
FIG. 1
FIG. 2

7Return to Contents Page
The Options and Columns window will display as below, check all of the Options Types to see any options floated to the market or select the individual types you are interested in viewing. Click on ‘Display My Futures Options Orders in the Blue Book’ to manage your orders from the trading window as well as the Orders tab. Uncheck Fwds/Swaps to only display the options prices. Tick Ref. Premium, Hedge, Block Vol, and EFS Vol to see these options columns. Once you have made these changes click Apply and OK (Fig. 3).
Options Trading ScreenThe options orders will display with the option type, strike, and any 2nd Strike, Reference Premium or Hedge as necessary (Fig. 4).
4. OPTIONS PORTFOLIO SET-UP (CONTINUED)
FIG. 3
FIG. 4

8Return to Contents Page
ICE has expanded implied pricing capability within the WebICE trading application for Futures and some OTC contracts. The implied engine will fully imply additional months via WebICE so there will be no increase in data being sent to WebICE from the ICE back-end. ICE will continue to send implied prices in the first three months of all contracts. The WebICE implied engine will fully-imply additional prices in many contracts and the number of contracts is different for each market type. The implied engine will also fully-imply non-monthly strips (e.g. quarters and calendar years). There are no implications between months and quarters, quarters and calendar years, or months and calendar years.
Enabling the Implied Engine To enable the implied engine go to Admin > User Preferences, click on the Trading tab then select the Implieds tab. To enable the implied engine click the check box on the Enable Implied Engine tab, then select Apply and Save at the bottom of the preference screen (Fig. 1).
System Specification for Implied EngineWebICE’s implied engine window will display information about your computer system specifications directly on the Implieds tab. This will allow a trader to see if the computer meets the minimum requirement guidelines for running the implied engine.
Note: The implied engine will run with some machines that do not meet the minimum guidelines. In some cases, an upgrade will allowWebICE’s implied engine to run at peak efficiency. For more information onWebICE’s minimum requirements please click the More Info button on the Implied tab. If a pop-up blocker is enabled hold down the Ctrl key on your keyboard when clicking the More Info button to view the minimum system requirements.
5. WEBICE IMPLIED ENGINE
FIG. 1

9Return to Contents Page
Display of Implieds in Individual PortfoliosIn order to see all implications a portfolio must contain every market for the specified contract. If a portfolio does not contain every market the implications will be based only on the selected markets showing in that portfolio. Creation of a spread matrix portfolio will easily facilitate viewing all markets in one portfolio. To create a spread matrix go to Admin > Manage Portfolios, then select the New Spread Matrix button. Within the spread matrix editor, select the market you would like to view (all markets will be selected by default) then click Save (Fig. 2).
Example of Implied Engine Price Generation
Sep Bid @ 75.90 Oct Offer @ 76.83Oct/Nov Bid @ -.052
GeneratesImplied “IN” Bid in Sep/Oct spread@ -.093 (1st Generation) Implied “OUT” Offer in Nov @ 77.35 (1st Generation) Implied “IN” Bid in Sep/Nov spread @ -1.45 based on the Sep Bid and Nov Offer (2nd Generation)
5. WEBICE IMPLIED ENGINE (CONTINUED)
FIG. 2

10Return to Contents Page
Stop limit orders on ICE are implemented using a conventional approach whereby stop limit bids will be entered above the market and stop limit offers will be entered below the market price. Stops will rest in the market and will not be visible in the public order book. Stop orders have two components: the stop or trigger price and the limit price. A stop limit order is triggered when the stop or trigger price is either executed or executed through on the exchange. The price on the stop limit order will reflect the limit price entered on the stop limit order entry window. To enable stops go to Admin > User Preferences then select the Trading tab. Click to add a check mark into the ‘Display Stops In Order Entry’ box at the bottom of the portfolio tab. Click Apply then Save on the User Preference window. (Fig. 1) Stop Limit order products include: Canadian Grains, Canadian Oilseeds, Coffee, Cocoa, Sugar, FCOJ, Cotton, Pulp, Russell Indices, US Dollar Index, and Foreign Exchange. The stop limit functionality has been added to the following ICE Futures Europe markets: Brent, WTI, GasOil, Heating Oil, Middle East Sour Crude, RBOB Gasoline, and NG Futures.
Once stop limit orders have been enabled in your preferences you will see the stop tab displayed on all bid, offer, and two-way order entry windows for stop limit enabled markets. To enter a stop limit bid open a bid order entry. To enter a stop limit offer, open an offer order entry. If a two-way order entry is selected the stop limit can be either a buy or sell stop limit. Click on the check box in the Stops tab to enable the Stop Limit Order entry fields (Fig. 2).
6. STOP LIMIT ORDERS ON WEBICE
FIG. 1

11Return to Contents Page
Other Stop Limit Information:• Prices from outright calendar (spread to spread), crack spread, inter-product spread, or option hedge trades will not
trigger a stop limit order. On WebICE these trades appear with an “S”, “V”, or “C” in the last price column and ticker. These prices are used for synthetic leg pricing of spreads only.
• Stop limit orders can be set Good After Logout. **Stop limit orders can be accepted in Pre-Open but will not match in Pre-Open and will be floated to the market as a standard order once the market opens.
• Stop limit orders count against working limits for clearing account working limits.• Stop limit orders may not be entered with reserve quantity.• The difference between Stop Price and Limit Price may not be permitted beyond the designated percentage of the No Bust Range.• Stop Limit order products include:
6. STOP LIMIT ORDERS ON WEBICE (CONTINUED)
– Brent– WTI– GasOil– Heating Oil– Middle Eastern Sour Crude– RBOB Gasoline– NG Futures– Canadian Grains– Canadian Oilseeds
– Coffee– Cocoa– Sugar– FCOJ– Cotton– Pulp– Russell Indices– US Dollar Index– Foreign Exchange
FIG. 2

12Return to Contents Page
WebICE offers a large range of Order and Deal book customization options to accommodate all traders’ needs. The new functionality allows a trader to click and drag to move column headings in the Deal and Order books (Fig. 1).
There are a number of options available for Deal and Order book management via a right-click on the Deal or Order book tab. For example, traders can add Deal or Order book tabs or new Deal or Order books by clicking on the relevant choice in the menu (Fig. 2).
7. ORDER & DEAL BOOK FUNCTIONALITY
FIG. 1
FIG. 2

13Return to Contents Page
The trader can also select columns to be viewed for the Deal or Order book by selecting ‘Edit Columns’ from the right-click menu. Deselect any column to remove it from the Deal or Order book view (Fig. 3).
New Order and Deal tabs can be selected for filtering purposes. Click on the ‘New Order Tab’ from the right-click menu. You will be asked to name the new order book; in this case it has been named ‘Bids’. A filter option can be selected to filter for any bid orders within our entire order book.
A trader may use one filter or multiple filters within the same Order or Deal book (Fig. 4).
7. ORDER & DEAL BOOK FUNCTIONALITY (CONTINUED)
FIG. 3
FIG. 4

14Return to Contents Page
Functionality has been added whereby the trader can use single click order adjust from the Order book. Traders must right-click on the Order tab and select ‘Single Click Order Adjust’ from the menu (Fig. 5).
The trader will then be able to hover over an order in the order book and change the price by rolling the mouse roller ball up or down and then click once to adjust the price (requires Java Version 1.6 or later (Fig. 6)).
7. ORDER & DEAL BOOK FUNCTIONALITY (CONTINUED)
FIG. 5
FIG. 6

15Return to Contents Page
WebICE allows a user to utilize a number of function keys to quickly edit and create orders or to trade on existing bids or offers.
To enable Function Keys go to Admin > User Preferences > Trading and Select ‘Enable keyboard shortcuts’ then click Apply and Save (Fig. 1). The function keys default to off unless you have specifically turned them on in the past.
To utilize the function keys simply hover over the relevant cell then press the function key.For example:• hover over your order and press F1 to hold your order• hover over lift and press F8 and you will receive either a pre-confirm or a deal to Buy (based on your user preference to utilize pre-confirms or price lock on hit/lift)• hover over hit and press F5 and you will receive either a pre-confirm or a deal to Sell (based on your user preference to utilize pre-confirms or price lock on hit/lift)• hover over a bid price and press F6 and you will receive an order entry allowing you to float a bid at that price• hover over your order and press F4 and the order is killed• press F11 at any time and it will Kill All of your own orders
8. FUNCTION KEYS
FIG. 1

16Return to Contents Page
WebICE has recently enhanced the position keeper tab to incorporate a profit and Loss for intra-day trading. The P&L is dynamic throughout the day and reflects all positions in real time. All products in the P&L will be listed on separate lines with the Net Position, WAP and Profit or Loss (Fig. 1).
To enable the Position Tab click Admin > User Preferences > Trading (Fig. 2). Click on the check box next to Display Position tab then click apply and save. This will add the Position tab between the Deals tab and the first portfolio tab.
9. POSITION KEEPER WITH P&L
FIG. 1
FIG. 2

17Return to Contents Page
The position tab will display a running total of all trades on the P&L for the trader’s current trading session (Fig. 3).
The trader can right-click on the position tab and select ‘Show with ticker’ (Fig. 4/5). The right side of the ticker window will display the information contained in the position tab. The position information is dynamic and will update as trades are consummated.
9. POSITION KEEPER WITH P&L (CONTINUED)
FIG. 1
FIG. 2
FIG. 3

18Return to Contents Page
The ticker can be defined by products residing in the worksheets – (e.g. Gasoil worksheet) only to highlight Gasoil trades in the ticker.
Right click on the ticker – User Preferences Menu appears (Fig. 1).
Select from the Filtering option: Filter deal information in Ticker area by current portfolio (Fig. 2).
Furthermore, you can highlight your deals in ‘Yellow’ and your colleagues in ‘Orange’ – select from Highlighting: Show My Company’s deals in Orange, My deals in Yellow (Fig. 2).
Apply / SaveNote: to remove the positions report, repeat the process and untick the positions option
10. WEBICE TICKER SETTINGS
FIG. 3
FIG. 1
FIG. 2

19Return to Contents Page
WebICE provides a user preference that allows all WebICE messages to be viewed on the status bar rather than as a pop-up or balloon message. This applies to all informational messages including ICE message boxes, trade errors and information and changes in market status (Fig. 1).
To enable status bar alerts select Admin > User Preferences > Alert > Balloon tab (Fig. 2). Put the dot in the ‘Display balloon messages in the status bar’. This will move all notifications to the status bar, the trader will receive no balloons and no informational pop-up windows (RFQs will still display as pop-ups).
The trader can review the day’s alerts by right clicking on the status bar at any time and selecting ‘My Alert Log’ (Fig. 3).
11. ALERTS ON THE STATUS BAR
FIG. 1
FIG. 2
FIG. 3

20Return to Contents Page
All alerts for the trading session will be available for reference in the format below (Fig. 4).
RFQ notifications may also be suppressed via Admin > User Preferences > Trading > RFQ.Check the ‘Suppress display of RFQ notifications’ box (Fig. 5).
11. ALERTS ON THE STATUS BAR (CONTINUED)
FIG. 4
FIG. 5

21Return to Contents Page
Pop-Up BlockerMost software packages have pop-up blockers included in their recent releases which will suppress the Counterparty Filter window and the Deal Reports window (Fig. 1). To overcome the pop-up blocker, simply hold down the Ctrl key on your keyboard while clicking on Deal Reports from the deals tab or Counterparty filter from Admin.
Changing Colors and FontsTo change the background colors of WebICE go to Admin > User Preference > Colors (Fig. 2). There are 10 choices and they can be previewed by selecting the option from the drop down list. The order color scheme example is visible for each background color.
12. SCREEN CUSTOMIZATION
FIG. 1
FIG. 2

22Return to Contents Page
WebICE fonts may be changed globally via Admin > User Preference > Style. Select a font and a font size then check the ‘Apply to All’ box to apply the changes to all tabs (Fig. 3).
ICE font size can be changed for each portfolio by right-clicking on the portfolio tab and selecting Set Font Size. The font size
change will apply to the specified portfolio only (Fig. 4).
Resizing Font by RowWebICE font sizes can be changed on a per product row basis. To increase the row font size for a specific row, right click on the product, hub or strip column in the specified row and left click on Set Row Font (Fig. 5).
12. SCREEN CUSTOMIZATION (CONTINUED)
FIG. 3
FIG. 4
FIG. 5

23Return to Contents Page
The Set Row Font window will pop up, select the Font and Size from the drop down selections then click Apply (Fig. 6).
The row selected will now have a larger font size while the rest of the rows retain the initial font settings. This specific row will show this font size even if the rest of the portfolios font size is increased or decreased (Fig. 7).
To restore the original font to the default for the portfolio, right click on the product, hub, or strip and select Restore Default Row Font (Fig. 8).
WebICE now offers drag and drop of all columns to the right of buy and the left of the blue book. When you hover your cursor over the Last to Market State columns the heading will display green indicating that this column can be moved. Left mouse click on the column heading and drag the column while holding the left mouse button. Move the column to the desired location and release the left mouse button.
12. SCREEN CUSTOMIZATION (CONTINUED)
FIG. 6
FIG. 7
FIG. 8

24Return to Contents Page
Floating Market Windows on WebICEThe floating market window offers the WebICE user an option to pull the trading information (bid, offer, quantities, etc) into a smaller window to be placed anywhere on their trading screen. To engage a floating market window simply right click on the product column for the product in question, and then left click on the floating market windows option. You will now see a floating window for the product you have selected (Fig. 1).
Once this floating window has been engaged you can move it anywhere on your screen. The font size can be increased or reduced for this window by clicking on the + or – sign in the top left corner of the window. To view the market depth, simply click on the + sign on the left side of the window. A trader will see hit and lift next to the best bid and offer and can trade from this screen just as if it were the main trading screen (Fig. 2).
13. FLOATING MARKET WINDOWS
FIG. 1
FIG. 2

25Return to Contents Page
You can force an OTC deal through the system as ‘cleared’ rather than be taken as ‘bilateral’ (clearing/bilateral settings would have to be set-up.
1) Create an OTC screen > right-click on the tab (Fig. 1).
2) Select Show Cleared Only (Fig. 1).
3) This option will enable three functions:
• The order entry box will default to the clearing account.• The Screen will only show cleared (tradable) bids/offers painted white. All other OTC numbers will be painted red (bilateral)
non-tradable.• Any OTC bid/offer that you float in this tab AFTER the Show Cleared Only has been selected will be forced through as a
cleared deal only.
14. SHOW CLEARED ONLY FOR OTC
FIG. 1

26Return to Contents Page
Single Click Order Entry allows a trader to join the bid or offer at the traders’ default quantity or market minimum with one click (Fig. 1), thus, allowing a trader to enter orders very quickly. The trader can also adjust the price up or down in one tick increments by rolling the mouse roller wheel (Java version 1.4.1 or higher required).
To enable Single Click Order Entry, right-click on the portfolio tab and select ‘Single Click Order Entry’ at the bottom of the menu. Single Click is enabled at the portfolio level and needs to be selected for each relevant portfolio (Fig. 2).
Once Single Click Order Entry is selected (see above screen shot) the user will see two boxes in the upper right hand corner of WebICE for Left and Right Click Quantities (these are unique to each portfolio). These quantities will be used for Single Click Order Entry and Single Click Order Adjust. Both quantities are dynamic and can be changed during the trading day. These quantities will supersede any Default Quantity set on the preferences window (Fig. 3). These quantities will be used for single click order entry and for Price Lock on Hit/Lift.
15. SINGLE CLICK ORDER ENTRY
FIG. 1
FIG. 2
FIG. 3

27Return to Contents Page
The Single Click Order Entry window will display when you hover over a bid or offer price. The window will display the minimum quantity and the price that is hovered over. The trader can adjust the price by rolling the roller ball wheel on the mouse up or down (Java version 1.4.1 or higher required for the roller ball functionality). When the trader left-clicks or right-clicks the hover window they will float an order at the price and quantity displayed in the hover window (Fig. 4).
The order can then be adjusted in the blue area by using the roller ball wheel to change price and left-clicking to enter the order. The right-click will hold the order for adjustment as normal (Fig. 5).
Default quantity may be used with the Single Click Order Entry feature, if it is not set the default quantity will be the minimum quantity for that product. The trader can set default quantity by selecting Admin > User Preferences > Trading > Default Quantity (Fig. 6). Default quantity can be set at the market type level or the product level. Select the market type or product then enter the quantity in the box at the bottom of the screen. Select the box on the right to apply default quantity to Order Entry. Click Apply after entering each product‘s default quantity.
15. SINGLE CLICK ORDER ENTRY (CONTINUED)
FIG. 4
FIG. 5
FIG. 6

28Return to Contents Page
When Hitting and Lifting on WebICE, traders will see Pre-Confirm boxes appear by default. This allows the trader to see the details of the order they want to hit/lift, as well as the price and quantity. ‘Price Lock’ allows a trader to Hit and Lift with one click of a mouse i.e. No Pre-Confirm. Traders have to manually activate the ‘Price Lock’ feature, which in turn disables ‘Pre-Confirms’. Additionally, traders have the option of defining the left-click quantity and right-click quantity as an alternative to hitting and lifting an order’s fully displayed quantity.
The set-up process for Price-Lock is shown below. You will need to click on the Admin tab followed by User Preferences from the drop down menu. You will then see the User Preference dialog box as in (Fig.1) below. You need to select the Alert tab within this box.
You will now see the Pre-Confirm options tab appear. The area labelled Futures will have the ‘Use Pre-Confirm’ set as the default. In order to enable ‘Price Lock’ you need to check the ‘Use Price Lock’ radio button. (Fig. 2) shows the view you will see.
The ‘Use Price Lock’ and ‘Fill and Kill’ options are now active. To confirm these settings, you must click Apply and Save to complete the process.
16. USING PRICE LOCK VS PRE-CONFIRMS
FIG. 1
FIG. 2

29Return to Contents Page
When you Hit/Lift and choose to fill more than the visible quantity, you have the option to float the remaining un-filled quantity or have the remaining un-filled quantity killed. To activate either of these options, you should follow the steps below: You will need to click on the Admin tab followed by User Preferences from the drop down menu. You will then see the User Preferences dialog box as in (Fig.1) below. You need to select the Alert tab within this box.
In order to enable the Fill and Float option, the Pre-Confirm radio button needs to be selected. You will then have the option of selecting either ‘Fill and Float’ or ‘Fill and Kill’. In order to retain the selection you have chosen, you must remember to click Apply and then Save before you return to the full trading screen.
Please note that the ’Fill and Kill’ feature will be activated as a default when the ‘Price Lock’ feature is enabled. This cannot be changed.
17. FILL AND KILL VS FILL AND FLOAT
FIG. 1
FIG. 2

30Return to Contents Page
The ‘One Cancels Other’ order entry feature, or OCO, allows traders to link two orders by which one order being Hit/Lift by a counterparty will result in the other order being killed. Similarily, OCO allows traders to link two orders such that one order being held will result in the other order being held. There are three possible scenarios in which OCO will function: 1) a bid and an offer are posted for the same strip 2) two bids are floated in different strips or 3) two offers are floated in two different strips. To create an OCO order you should follow the steps below. You will need to open two order dialog boxes and then you can enter the prices and volumes relevant to your order. When you are happy with this, click on the Offer button as indicated in (Fig.1).
Automatically, the system will prompt you to confirm whether or not you wish to complete this OCO order. To activate the order you click on the Yes option as shown in (Fig.2)
18. ONE CANCELS OTHER (OCO) ORDER ENTRY (OTC MARKETS ONLY)
FIG. 1
FIG. 2

31Return to Contents Page
A reserve or hidden quantity order enables a trader to enter an order without showing the full size of that order to the market.
In order to place a reserve quantity order, you should follow the steps below:
When looking at the order entry window, you would enable the reserve quantity by checking the ‘Reserve Quantity’ box and then adjusting the ‘Total Qty’ box field to your desired quantity. This can be seen in (Fig.1).
If a buy order is floated for 5 lots of Brent and the ‘Total Qty’ box is adjusted to 20 lots, the total amount that will eventually be bought is 20 lots (not 25).
19. RESERVE (HIDDEN) QUANTITY ORDER
FIG. 1
Please note

32Return to Contents Page
Stops with ProtectionWebICE now offers Stop orders with Protection for Futures Markets. ICE stop orders will offer an exchange set protection limit and will not convert to a conventional stop market order. The limit price will be assessed from the order’s stop price to the NCR (no cancellation range) for the specified product upon election. The protection price will be generated by the trading engine once the stop order is triggered. This protection price will not be entered by the trader. Continue to use stop limit orders to specify your own limit price.
• ICE Futures US products (Ag and Financial) will use 100% of the published NCR.• ICE Futures Europe products will use 100% of the published NCR.• ICE Futures Canada products utilizes 100% of their NCR (aka reasonability).
Example of Protection Pricing
[Buy Stop] Trader enters a Buy Stop in Russell 2000 Mini Dec08 at 763.00 The current NCR for Russell 2000 Mini is 4.00 Stop is elected and becomes active in the market with a limit price of 767.00 or better (Stop Price + NCR)
[Sell Stop] Trader enters a Sell Stop in Brent Futures Dec08 at 128.50 The current NCR for Brent Futures is 0.50 Stop is elected and becomes active in the market with a limit price of 128.00 or better (Stop Price – NCR)
Markets with Daily Price LimitsIn markets that institute a DPL (Daily Price Limit) such as, Cotton, OJ, Canola, etc. the protection price will be set to the maximum allowed price within DPL (Daily Price Limit).
Example of Protection Pricing with DPL Maximum DPL for Canola Jan09 is 657.00 Trader enters a Buy Stop in Canola Jan09 at 649.00 Protection price for Canola Jan09 is 661.00 (NCR = 12.00) which exceeds DPL of 657.00
Stop is elected and becomes active in the market with a 657.00 (aka limit up) protection price.
Stop Order Entry on WebICETo enter a stop order from a WebICE order entry screen, simply click the ‘Stop Order Types’ check box and select the desired stop type from the drop down list.
20. STOP ORDERS WITH PROTECTION FOR FUTURES ONLY

33Return to Contents Page
Stop Orders in the Order BookA stop order will be visible in the order book but not live in the market until the trigger price is executed on the exchange. The protection price will be assessed on the order upon election.
Once the stop order is elected by a trade at the Stop Price (a trade at 802.00 or higher in this example), the limit price of the elected stop order becomes the protection price (806.00 in this example). The Stop Status displays as ‘Elected’ in the order book.
20. STOP ORDERS WITH PROTECTION FOR FUTURES ONLY (CONTINUED)

34Return to Contents Page
GTC Orders on WebICEA GTC order (aka Good ‘Til Canceled) is a limit or stop order that remains active in the market, across multiple days, until it is either filled or canceled by the trader. GTC orders retain their priority in their respective markets. Traders now have the choice of working Day orders or persisting the orders across multiple trading sessions with the new GTC designation. If the market expires prior to the GTC order being filled the order will be withdrawn by the system upon expiration.
Upon login to WebICE an alert window will pop-up with current GTC order status. This window will also display any deals or killed GTC orders that occurred since last logout or within the last 48 hours.
GTC Facts:• GTC orders retain priority across multiple days.• GTC orders are GAL (Good after logout).• GTC orders may be: Bids, Offers, Buy Stop Limit & Sell Stop Limit, Buy Stop & Sell Stop.• GTC orders may be applied to Monthly, Quarterly, Season, Calendar, and spread markets.
GTC is not Supported for:• Market Orders• Interproduct and Crack Spreads• Reserve Quantity Orders• ICE Maker or Formula Trader Orders• RFQ Orders• Option Orders• Converting Day Orders to GTC Orders• Converting GTC Orders to Day Orders
Entering a GTC OrderOn the order entry window select GTC in the “Good For” drop down list. If you would like to enter a Day or Market order select Day or Market, respectively.
21. GTC ORDERS ON WEBICE FOR ICE FUTURES EUROPE

35Return to Contents Page
Setting User Preference for “Hold All” with GTCWith regard to the Hold All buttons on WebICE, this will be irrelevant for GTC orders. The trader has two preferences for GTC orders on WebICE. Select Admin > User Preferences > Trading > GTC to view and set your preference. The default behavior on WebICE is: “keep GTC orders active during Hold All”. A user may select the second preference which is to: “kill GTC orders during Hold All”.
**Note: GTC Orders deemed unreasonable (bid or offer well through reasonability) will be withdrawn by the system and a notification sent to user upon login.
**Note: GTC Orders are only visible in the order book of the owner while the market is in pre-open, as is the case for day orders.
GTC Order ReportA GTC order report is available on the Trader Dashboard which contains current status and history of GTC orders.
21. GTC ORDERS ON WEBICE FOR ICE FUTURES EUROPE (CONTINUED)

36Return to Contents Page
New Memo Field The Memo field allows WebICE traders to enter a ‘memo’ of up to 15 characters on orders and deals. A memo may be added at order entry, added to working orders, or added to a deal. Any memo on an order will be passed through to any resulting deals and will be available via FIX Trade Capture and via ICE Deal Reports on the Web. The memo will not be passed through to the clearing house. WebICE users may set a default memo by portfolio or a default memo to be used on all orders in any portfolio.
Entering a Memo at Order Entry To enter a memo at order entry click in the Memo field and begin typing the required memo then click enter.
Setting a Default Memo Click on Admin > User Preferences > Trading Tab > Memos Tab. Enter a memo into the ‘DEFAULT’ field to add that memo to all orders entered in any portfolio or set a memo per portfolio by entering it to the right of the desired portfolio name. Click Apply and Save.
22. NEW MEMO FIELD

37Return to Contents Page
Order Entry Memo The memo will automatically populate for the order entry window. Click the memo drop down to choose from other stored memos or simply type a new one in the memo field of an order entry window.
Order and Deal Management Memo column may be sorted, by clicking on the column heading in the Order or Deal tab on WebICE. A memo may be added, edited or deleted in the Orders or Deals tab.
22. NEW MEMO FIELD (CONTINUED)

38Return to Contents Page
Sweep Functionality On the WebICE trading screen traders can expand the view of a market beyond the best bid and offer visible in any portfolio. To do this click on the ‘+’ icon to the right of the relevant strip. After clicking on the ‘+’ the trader will see depth in that market. An initial click of a ‘+’ shows up to 5 rows of bids or offers (or the max depth of bid or offer up to 5). To the left of the bid column and to the right of the offer column the word ‘Sweep’ will appear for all orders behind the best bid and the best offer.
Sweep Quantity Clicking the second sweep on the ‘Sell’ side will result in the sweep pre-confirm below. This states that a trader would like to sell up to 15,000 MMBtus at 4.203 or better for the prompt contract. The total quantity is calculated for the specified product in the Total Quantity field. *** Please note that the quantity on a sweep is the total of all quantities available to that level. Default quantities are not relevant for sweep requests.
23. SWEEP FUNCTIONALITY

39Return to Contents Page
Fill & Float WebICE defaults to Fill & Float mode on all sweeps. This means that if some of quantity indicated on the quantity field has been removed from the market an order will be floated for the removed quantity total. **Note that an order exists in yellow as the best price in the market indicating that it is my order and the order exists in my blue book.
Fill & Kill A trader may change their preference so no order is floated to the market by going to Admin > User Preferences > Alert > Pre-Confirms tab in WebICE. Select the Fill & Kill radio button for OTC and/or Futures. If there is less quantity available to trade when your request is received by the exchange you will be filled on the total available quantity and a new order will not be entered to the market for the remaining quantity.
***Note: Default quantities set in WebICE are not relevant for Sweep Pre-Confirm requests.
23. SWEEP FUNCTIONALITY (CONTINUED)