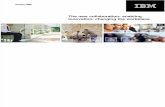IBM System i IP Telephony and Integrated Collaboration
-
Upload
trinhkhanh -
Category
Documents
-
view
218 -
download
0
Transcript of IBM System i IP Telephony and Integrated Collaboration

ibm.com/redbooks
Front cover
IBM System i IP Telephonyand Integrated Collaboration
Jose FaiscaMike GordonKim Greene
Rob HavilandDebbie Landon
Markus NeuholdJairo Reyes
Receive voice mail, fax, and e-mail in a single unified inbox
Integrate IP Telephony into business applications with the SDK Toolkit
Enable IP Telephony in the Sametime Connect client


International Technical Support Organization
IBM System i IP Telephony and Integrated Collaboration
April 2008
SG24-7412-00

© Copyright International Business Machines Corporation 2008. All rights reserved.Note to U.S. Government Users Restricted Rights -- Use, duplication or disclosure restricted by GSA ADP ScheduleContract with IBM Corp.
First Edition (April 2008)
This edition applies to 3Com System i IP Telephony Release 7.2.5c and 3Com System i IP Conferencing Release 7.2.49 running on i5/OS Version 5 Release 3 or Version 5 Release 4.
Note: Before using this information and the product it supports, read the information in “Notices” on page vii.

Contents
Notices . . . . . . . . . . . . . . . . . . . . . . . . . . . . . . . . . . . . . . . . . . . . . . . . . . . . . . . . . . . . . . . . . viiTrademarks . . . . . . . . . . . . . . . . . . . . . . . . . . . . . . . . . . . . . . . . . . . . . . . . . . . . . . . . . . . . . viii
Preface . . . . . . . . . . . . . . . . . . . . . . . . . . . . . . . . . . . . . . . . . . . . . . . . . . . . . . . . . . . . . . . . . ixThe team that wrote this book . . . . . . . . . . . . . . . . . . . . . . . . . . . . . . . . . . . . . . . . . . . . . . . . ixBecome a published author . . . . . . . . . . . . . . . . . . . . . . . . . . . . . . . . . . . . . . . . . . . . . . . . . . xiComments welcome. . . . . . . . . . . . . . . . . . . . . . . . . . . . . . . . . . . . . . . . . . . . . . . . . . . . . . . . xii
Chapter 1. Planning, prerequisites, and architecture . . . . . . . . . . . . . . . . . . . . . . . . . . . 11.1 Capacity planning . . . . . . . . . . . . . . . . . . . . . . . . . . . . . . . . . . . . . . . . . . . . . . . . . . . . . . 21.2 Software prerequisites . . . . . . . . . . . . . . . . . . . . . . . . . . . . . . . . . . . . . . . . . . . . . . . . . . 51.3 Setup checklists . . . . . . . . . . . . . . . . . . . . . . . . . . . . . . . . . . . . . . . . . . . . . . . . . . . . . . . 7
1.3.1 Global prerequisites checklist . . . . . . . . . . . . . . . . . . . . . . . . . . . . . . . . . . . . . . . . . 71.3.2 LDAP synchronization setup checklist . . . . . . . . . . . . . . . . . . . . . . . . . . . . . . . . . . 71.3.3 Sametime integration setup checklist . . . . . . . . . . . . . . . . . . . . . . . . . . . . . . . . . . . 81.3.4 Domino integration setup checklist . . . . . . . . . . . . . . . . . . . . . . . . . . . . . . . . . . . . . 9
1.4 Networking using virtual IP interfaces for Domino servers . . . . . . . . . . . . . . . . . . . . . . 101.4.1 The concept of virtual IP interfaces. . . . . . . . . . . . . . . . . . . . . . . . . . . . . . . . . . . . 101.4.2 Setting up fault tolerance by using a virtual IP interface . . . . . . . . . . . . . . . . . . . . 11
1.5 Solution architecture . . . . . . . . . . . . . . . . . . . . . . . . . . . . . . . . . . . . . . . . . . . . . . . . . . . 181.5.1 Architecture of LDAP synchronization (A). . . . . . . . . . . . . . . . . . . . . . . . . . . . . . . 191.5.2 Architecture of Sametime integration (B) . . . . . . . . . . . . . . . . . . . . . . . . . . . . . . . 191.5.3 Architecture of Domino integration (C) . . . . . . . . . . . . . . . . . . . . . . . . . . . . . . . . . 20
1.6 System test environment used in this book. . . . . . . . . . . . . . . . . . . . . . . . . . . . . . . . . . 201.6.1 Our network configuration. . . . . . . . . . . . . . . . . . . . . . . . . . . . . . . . . . . . . . . . . . . 221.6.2 Our user and phone numbers assigned . . . . . . . . . . . . . . . . . . . . . . . . . . . . . . . . 221.6.3 Additional System i IP Telephony related settings . . . . . . . . . . . . . . . . . . . . . . . . 23
Chapter 2. LDAP synchronization . . . . . . . . . . . . . . . . . . . . . . . . . . . . . . . . . . . . . . . . . . 252.1 LDAP synchronization overview . . . . . . . . . . . . . . . . . . . . . . . . . . . . . . . . . . . . . . . . . . 26
2.1.1 How LDAP synchronization works . . . . . . . . . . . . . . . . . . . . . . . . . . . . . . . . . . . . 262.1.2 Non-VCX user identifier . . . . . . . . . . . . . . . . . . . . . . . . . . . . . . . . . . . . . . . . . . . . 282.1.3 LDAPSync scenarios . . . . . . . . . . . . . . . . . . . . . . . . . . . . . . . . . . . . . . . . . . . . . . 28
2.2 Enabling LDAP services for the Domino server . . . . . . . . . . . . . . . . . . . . . . . . . . . . . . 282.2.1 Running the Domino LDAP and i5/OS LDAP servers on the same system . . . . . 302.2.2 Modifying the Domino LDAP configuration . . . . . . . . . . . . . . . . . . . . . . . . . . . . . . 332.2.3 Full text indexing of the Domino Directory . . . . . . . . . . . . . . . . . . . . . . . . . . . . . . 35
2.3 Configuring LDAP synchronization . . . . . . . . . . . . . . . . . . . . . . . . . . . . . . . . . . . . . . . . 362.4 Reconfiguring LDAP synchronization . . . . . . . . . . . . . . . . . . . . . . . . . . . . . . . . . . . . . . 412.5 Working with the non-VCX user identifier . . . . . . . . . . . . . . . . . . . . . . . . . . . . . . . . . . . 43
2.5.1 Determining the non-VCX user identifier. . . . . . . . . . . . . . . . . . . . . . . . . . . . . . . . 432.5.2 Applying the non-VCX user identifier in the Domino Directory . . . . . . . . . . . . . . . 44
2.6 Troubleshooting LDAP synchronization . . . . . . . . . . . . . . . . . . . . . . . . . . . . . . . . . . . . 452.6.1 Locating the LDAPSync log file. . . . . . . . . . . . . . . . . . . . . . . . . . . . . . . . . . . . . . . 452.6.2 Checking the status of LDAPSync . . . . . . . . . . . . . . . . . . . . . . . . . . . . . . . . . . . . 472.6.3 Determining the LDAPSync interval . . . . . . . . . . . . . . . . . . . . . . . . . . . . . . . . . . . 492.6.4 LDAPSync phone extension problems . . . . . . . . . . . . . . . . . . . . . . . . . . . . . . . . . 50
© Copyright IBM Corp. 2008. All rights reserved. iii

Chapter 3. Sametime integration . . . . . . . . . . . . . . . . . . . . . . . . . . . . . . . . . . . . . . . . . . . 553.1 IP Telephony collaboration functions in Sametime . . . . . . . . . . . . . . . . . . . . . . . . . . . . 563.2 Installing and setting up IP Telephony integration with Sametime . . . . . . . . . . . . . . . . 58
3.2.1 Planning . . . . . . . . . . . . . . . . . . . . . . . . . . . . . . . . . . . . . . . . . . . . . . . . . . . . . . . . 583.2.2 Installing the TCSPI software on the i5/OS partition . . . . . . . . . . . . . . . . . . . . . . . 603.2.3 (Optional) Reconfiguring and enabling the Sametime server . . . . . . . . . . . . . . . . 70
3.3 Installing the IP Telephony presence plug-in in the Sametime Connect client . . . . . . . 723.3.1 Installing the plug-in . . . . . . . . . . . . . . . . . . . . . . . . . . . . . . . . . . . . . . . . . . . . . . . 733.3.2 Setting the Sametime Connect client preferences . . . . . . . . . . . . . . . . . . . . . . . . 80
3.4 Verifying Sametime integration with System i IP Telephony. . . . . . . . . . . . . . . . . . . . . 843.4.1 Telephony presence . . . . . . . . . . . . . . . . . . . . . . . . . . . . . . . . . . . . . . . . . . . . . . . 853.4.2 Click to dial . . . . . . . . . . . . . . . . . . . . . . . . . . . . . . . . . . . . . . . . . . . . . . . . . . . . . . 853.4.3 Click to conference . . . . . . . . . . . . . . . . . . . . . . . . . . . . . . . . . . . . . . . . . . . . . . . . 90
3.5 Troubleshooting Sametime integration with IP Telephony . . . . . . . . . . . . . . . . . . . . . 1063.5.1 Problems with running the install.sh or config.sh scripts. . . . . . . . . . . . . . . . . . . 1063.5.2 Problems with Sametime phone calls . . . . . . . . . . . . . . . . . . . . . . . . . . . . . . . . . 1083.5.3 Problems with Sametime meetings. . . . . . . . . . . . . . . . . . . . . . . . . . . . . . . . . . . 109
Chapter 4. Domino integration. . . . . . . . . . . . . . . . . . . . . . . . . . . . . . . . . . . . . . . . . . . . 1114.1 Unified inbox . . . . . . . . . . . . . . . . . . . . . . . . . . . . . . . . . . . . . . . . . . . . . . . . . . . . . . . . 1124.2 Installing the IP Telephony integration with Domino . . . . . . . . . . . . . . . . . . . . . . . . . . 113
4.2.1 Planning . . . . . . . . . . . . . . . . . . . . . . . . . . . . . . . . . . . . . . . . . . . . . . . . . . . . . . . 1134.2.2 Installing the IP Telephony integration package . . . . . . . . . . . . . . . . . . . . . . . . . 115
4.3 Configuring the unified inbox. . . . . . . . . . . . . . . . . . . . . . . . . . . . . . . . . . . . . . . . . . . . 1244.3.1 Running the Domino and i5/OS SMTP services . . . . . . . . . . . . . . . . . . . . . . . . . 1244.3.2 Enabling Domino for SMTP and IMAP . . . . . . . . . . . . . . . . . . . . . . . . . . . . . . . . 1304.3.3 Configuring the Domino environment . . . . . . . . . . . . . . . . . . . . . . . . . . . . . . . . . 1324.3.4 Adding Domino and SMTP to the System i IP Telephony configuration . . . . . . . 1344.3.5 Configuring the System i IP Messaging mailbox. . . . . . . . . . . . . . . . . . . . . . . . . 143
4.4 Examples of integration. . . . . . . . . . . . . . . . . . . . . . . . . . . . . . . . . . . . . . . . . . . . . . . . 1504.4.1 E-mail of a voice mail message . . . . . . . . . . . . . . . . . . . . . . . . . . . . . . . . . . . . . 1504.4.2 E-mail of an inbound fax message . . . . . . . . . . . . . . . . . . . . . . . . . . . . . . . . . . . 1534.4.3 Domino server console messages . . . . . . . . . . . . . . . . . . . . . . . . . . . . . . . . . . . 155
4.5 Outbound fax messages . . . . . . . . . . . . . . . . . . . . . . . . . . . . . . . . . . . . . . . . . . . . . . . 1584.6 Troubleshooting the unified inbox . . . . . . . . . . . . . . . . . . . . . . . . . . . . . . . . . . . . . . . . 160
Chapter 5. VCX IP Telephony Web Services SDK for System i. . . . . . . . . . . . . . . . . . 1635.1 SDK overview . . . . . . . . . . . . . . . . . . . . . . . . . . . . . . . . . . . . . . . . . . . . . . . . . . . . . . . 164
5.1.1 Obtaining the SDK toolkit . . . . . . . . . . . . . . . . . . . . . . . . . . . . . . . . . . . . . . . . . . 1655.1.2 Prerequisites . . . . . . . . . . . . . . . . . . . . . . . . . . . . . . . . . . . . . . . . . . . . . . . . . . . . 1665.1.3 SDK documentation . . . . . . . . . . . . . . . . . . . . . . . . . . . . . . . . . . . . . . . . . . . . . . 166
5.2 Testing the IP Telephony Web services . . . . . . . . . . . . . . . . . . . . . . . . . . . . . . . . . . . 1705.2.1 Testing by using the SDK Java sample program . . . . . . . . . . . . . . . . . . . . . . . . 1705.2.2 Testing by using the soapUI program . . . . . . . . . . . . . . . . . . . . . . . . . . . . . . . . . 171
5.3 Using the SDK toolkit in Domino Designer . . . . . . . . . . . . . . . . . . . . . . . . . . . . . . . . . 1765.3.1 Creating a Web service-enabled Java script library with WSDL. . . . . . . . . . . . . 1775.3.2 Creating a Web service consumer using Web Services API JAR files . . . . . . . . 179
iv IBM System i IP Telephony and Integrated Collaboration

Appendix A. Default passwords for the System i IP Telephony server . . . . . . . . . . . 189
Appendix B. System i IP Telephony and Messaging server settings . . . . . . . . . . . . . 191Settings for DEMOPRI, the primary System i IP Telephony and Messaging server . . . . . 192Settings for DEMOSEC, the secondary System i IP Telephony and Messaging server . . 197
Appendix C. Location of log files . . . . . . . . . . . . . . . . . . . . . . . . . . . . . . . . . . . . . . . . . 205LDAPSync log file . . . . . . . . . . . . . . . . . . . . . . . . . . . . . . . . . . . . . . . . . . . . . . . . . . . . . . . 206System i IP Messaging log files . . . . . . . . . . . . . . . . . . . . . . . . . . . . . . . . . . . . . . . . . . . . . 207System i IP Conferencing log files . . . . . . . . . . . . . . . . . . . . . . . . . . . . . . . . . . . . . . . . . . . 208Sametime log files . . . . . . . . . . . . . . . . . . . . . . . . . . . . . . . . . . . . . . . . . . . . . . . . . . . . . . . 209
Appendix D. Performance. . . . . . . . . . . . . . . . . . . . . . . . . . . . . . . . . . . . . . . . . . . . . . . . 211IMAP . . . . . . . . . . . . . . . . . . . . . . . . . . . . . . . . . . . . . . . . . . . . . . . . . . . . . . . . . . . . . . . . . 212
Automatic IMAP enablement . . . . . . . . . . . . . . . . . . . . . . . . . . . . . . . . . . . . . . . . . . . . 212How the IPMADDIN task works . . . . . . . . . . . . . . . . . . . . . . . . . . . . . . . . . . . . . . . . . . 214Setting RouterAppendIMAPItems . . . . . . . . . . . . . . . . . . . . . . . . . . . . . . . . . . . . . . . . . 215Synchronization interval . . . . . . . . . . . . . . . . . . . . . . . . . . . . . . . . . . . . . . . . . . . . . . . . 217
Full text indexing the Domino LDAP directory . . . . . . . . . . . . . . . . . . . . . . . . . . . . . . . . . . 221
Related publications . . . . . . . . . . . . . . . . . . . . . . . . . . . . . . . . . . . . . . . . . . . . . . . . . . . . 223IBM Redbooks . . . . . . . . . . . . . . . . . . . . . . . . . . . . . . . . . . . . . . . . . . . . . . . . . . . . . . . . . . 223Other publications . . . . . . . . . . . . . . . . . . . . . . . . . . . . . . . . . . . . . . . . . . . . . . . . . . . . . . . 223Online resources . . . . . . . . . . . . . . . . . . . . . . . . . . . . . . . . . . . . . . . . . . . . . . . . . . . . . . . . 223How to get Redbooks. . . . . . . . . . . . . . . . . . . . . . . . . . . . . . . . . . . . . . . . . . . . . . . . . . . . . 224Help from IBM . . . . . . . . . . . . . . . . . . . . . . . . . . . . . . . . . . . . . . . . . . . . . . . . . . . . . . . . . . 224
Index . . . . . . . . . . . . . . . . . . . . . . . . . . . . . . . . . . . . . . . . . . . . . . . . . . . . . . . . . . . . . . . . . 225
Contents v

vi IBM System i IP Telephony and Integrated Collaboration

Notices
This information was developed for products and services offered in the U.S.A.
IBM may not offer the products, services, or features discussed in this document in other countries. Consult your local IBM representative for information on the products and services currently available in your area. Any reference to an IBM product, program, or service is not intended to state or imply that only that IBM product, program, or service may be used. Any functionally equivalent product, program, or service that does not infringe any IBM intellectual property right may be used instead. However, it is the user's responsibility to evaluate and verify the operation of any non-IBM product, program, or service.
IBM may have patents or pending patent applications covering subject matter described in this document. The furnishing of this document does not give you any license to these patents. You can send license inquiries, in writing, to: IBM Director of Licensing, IBM Corporation, North Castle Drive, Armonk, NY 10504-1785 U.S.A.
The following paragraph does not apply to the United Kingdom or any other country where such provisions are inconsistent with local law: INTERNATIONAL BUSINESS MACHINES CORPORATION PROVIDES THIS PUBLICATION "AS IS" WITHOUT WARRANTY OF ANY KIND, EITHER EXPRESS OR IMPLIED, INCLUDING, BUT NOT LIMITED TO, THE IMPLIED WARRANTIES OF NON-INFRINGEMENT, MERCHANTABILITY OR FITNESS FOR A PARTICULAR PURPOSE. Some states do not allow disclaimer of express or implied warranties in certain transactions, therefore, this statement may not apply to you.
This information could include technical inaccuracies or typographical errors. Changes are periodically made to the information herein; these changes will be incorporated in new editions of the publication. IBM may make improvements and/or changes in the product(s) and/or the program(s) described in this publication at any time without notice.
Any references in this information to non-IBM Web sites are provided for convenience only and do not in any manner serve as an endorsement of those Web sites. The materials at those Web sites are not part of the materials for this IBM product and use of those Web sites is at your own risk.
IBM may use or distribute any of the information you supply in any way it believes appropriate without incurring any obligation to you.
Information concerning non-IBM products was obtained from the suppliers of those products, their published announcements or other publicly available sources. IBM has not tested those products and cannot confirm the accuracy of performance, compatibility or any other claims related to non-IBM products. Questions on the capabilities of non-IBM products should be addressed to the suppliers of those products.
This information contains examples of data and reports used in daily business operations. To illustrate them as completely as possible, the examples include the names of individuals, companies, brands, and products. All of these names are fictitious and any similarity to the names and addresses used by an actual business enterprise is entirely coincidental.
COPYRIGHT LICENSE:
This information contains sample application programs in source language, which illustrate programming techniques on various operating platforms. You may copy, modify, and distribute these sample programs in any form without payment to IBM, for the purposes of developing, using, marketing or distributing application programs conforming to the application programming interface for the operating platform for which the sample programs are written. These examples have not been thoroughly tested under all conditions. IBM, therefore, cannot guarantee or imply reliability, serviceability, or function of these programs.
© Copyright IBM Corp. 2008. All rights reserved. vii

Trademarks
The following terms are trademarks of the International Business Machines Corporation in the United States, other countries, or both:
AS/400®Domino®eServer™IBM®iSeries®i5/OS®Lotus Notes®Lotus®LotusScript®
NetServer™Notes®OS/400®PartnerWorld®POWER™POWER5™POWER5+™POWER6™QuickPlace®
Redbooks (logo) ®Redbooks®Sametime®System i™WebSphere®Workplace™xSeries®
The following terms are trademarks of other companies:
mySAP, and SAP logos are trademarks or registered trademarks of SAP AG in Germany and in several other countries.
Oracle, JD Edwards, PeopleSoft, Siebel, and TopLink are registered trademarks of Oracle Corporation and/or its affiliates.
Java, JDBC, JRE, and all Java-based trademarks are trademarks of Sun Microsystems, Inc. in the United States, other countries, or both.
Excel, Microsoft, Windows Media, Windows, and the Windows logo are trademarks of Microsoft Corporation in the United States, other countries, or both.
Linux is a trademark of Linus Torvalds in the United States, other countries, or both.
Other company, product, or service names may be trademarks or service marks of others.
viii IBM System i IP Telephony and Integrated Collaboration

Preface
Effective communication is an essential part of modern business. However, users frequently are frustrated with juggling multiple devices to handle phone, fax, e-mail, instant messaging, and Web-based communications. By integrating voice capabilities into current collaboration applications, such as e-mail and instant messaging, users can be more productive, responsive, and accessible. An example of this integration is having access to phone, fax, and electronic messages in a single unified inbox. Another example is to set up a team call by clicking names on the buddy list of an instant message application.
Companies that use IBM® Lotus® Sametime® and Lotus Domino® already have a comprehensive solution for presence awareness, e-mail, instant messaging, and Web conferencing. Now, with the 3Com System i™ IP Telephony and Integrated Collaboration solution, Sametime users can make phone calls by using their IP desk phone and simply clicking a contact within their Sametime contact list. Alternatively, they can receive voice mail, faxes, and e-mail in a single unified inbox as part of the 3Com IP Telephony Messaging for System i application integrated with Domino.
Voice messages are received as attachments that can be opened and played on a computer by using standard multimedia applications. Faxes are displayed as a graphics attachment. Systems integrators, independent software vendors (ISVs), and application developers can integrate telephony into their business and collaboration applications by using the application programming interfaces (APIs) that are available with the 3Com IP Telephony Integration Software Development Kit (SDK) or SDK Toolkit for System i.
This IBM Redbooks® publication is intended for system administrators and field technicians to help you understand and integrate telephony into your collaborative environment. Specifically it shows how to configure the Domino server to directly receive voice mail and faxes into the Domino inbox. This book includes information about enabling telephony into your Sametime Connect clients. In addition, it explains how to synchronize your Domino Directory with the IP Telephony VCX directory.
The team that wrote this book
This book was produced by a team of specialists from around the world working at the International Technical Support Organization (ITSO), Rochester Center.
Jose Faisca is an engineer and independent Senior IT Consultant and Systems Architect from Portugal. He as more than 20 years of experience in IT subjects. His areas of expertise include systems integration, network computing, and IP telephony. He has extensive practical experience in projects that use IBM solutions and architectures, including the System i and Domino platforms. He has strong skills in systems administration and computer programming. Jose is currently focused in projects that use innovative voice and advanced real-time communication services over the Internet. You can contact Jose by sending e-mail to [email protected].
© Copyright IBM Corp. 2008. All rights reserved. ix

Mike Gordon is a Senior IT Specialist with a primary focus on IBM Workplace™, Portal and Collaboration software on the System i platform. He has over nine years of experience and is currently working in the System i Technology Center on leading and emerging collaborative technologies. Mike’s areas of expertise include Domino and Portal solutions on i5/OS. You can contact Mike by sending e-mail to [email protected].
Kim Greene is president of Kim Greene Consulting, Inc., which specializes in Domino for i5/OS® consulting and services to integrate Lotus Domino and Sametime with IBM IP Telephony on System i. Kim has over nine years of experience with Domino and 19 years of experience with the IBM AS/400®, the IBM eServer™ iSeries®, and the IBM i5/OS platform. Kim specializes in i5/OS Domino performance analysis and application tuning, problem determination, administration, migration, enterprise integration, and custom Domino development. Prior to starting her own consulting business, Kim was employed at IBM Rochester, MN, where she worked with IBM Business Partners to incorporate Domino into their existing applications. She also worked on several areas of IBM OS/400® performance in the AS/400 development laboratory. You can contact Kim by sending e-mail to [email protected].
Rob Haviland is a Solutions Architect for the 3Com Corporation and specializes in Voice over IP (VoIP) and wireless technologies. He began his career while serving in the United States Navy as an electronics technician specializing in RF communications and electronic surveillance. Eight years later, he joined Atlantic Research Corporation where he designed electronic and fiber optic systems for Remote Operating Vehicles (ROVs). Rob has earned many Cisco certifications and is also a Microsoft® Certified Systems Engineer (MCSE), Microsoft Certified Systems Administrator (MCSA), and Microsoft Certified Professional (MCP). Rob has Bacholor of Science degree in Education, Training, and Development, which he earned while serving in the U.S. Navy. You can contact Rob by sending e-mail to [email protected].
Debbie Landon is an IBM Certified Senior IT Specialist in the IBM ITSO, Rochester Center. Her current area of expertise is focused on the System i collaboration products, including Domino and related Lotus products, such as Sametime and QuickPlace®. Debbie has been with IBM for 23 years working first with the S/36 and then the AS/400, which has since evolved to the System i platform. Before joining the ITSO in November of 2000, Debbie was a member of the PartnerWorld® for Developers iSeries team, supporting IBM Business Partners in the area of Domino for iSeries. You can contact Debbie by sending e-mail to [email protected].
x IBM System i IP Telephony and Integrated Collaboration

Markus Neuhold is a System i IT Specialist for IBM in Austria. He has over 10 years of experience with the AS/400, iSeries, and System i platforms. He is currently working as a Field Technical Sales Support person in the Server and Technology Group. Markus specializes in mySAP™ on i5/OS, PHP on i5/OS, MySQL on i5/OS, and System i IP Telephony. You can contact Markus by sending e-mail to [email protected].
Jairo Reyes is an IT Specialist with IBM Colombia. He has over 13 years of experience in the IT field. Prior to his current assignment, he worked for IBM Global Services as a System Architect and Software Services Segment Leader. Now as a Field Technical Sales Specialist (FTSS) for STG, Jairo works closely with IBM Business Partners and core account customers to enable new workloads on the System i platform. His areas of expertise include pre-sales, sales, and support of IT products among others System i hardware and software products, WebSphere®, and IP Telephony. He has a degree in computer science from National University and a degree in project management from MNG University both in Bogota. You can contact Jairo by sending e-mail to [email protected].
Thanks to the following people for their contributions to this project:
Jon RushISV Business Strategy and Enablement, Technical Enablement Specialist
Fant SteeleIBM Sales & Distribution, Advanced Technology Support (ATS) - Americas
Helen Olson-WilliamsIBM Performance Analyst System i Benchmark Center
Thomas GrayJoanna Pohl-MisczykCraig SchmitzJenifer ServaisITSO, Rochester Center
Become a published author
Join us for a two- to six-week residency program! Help write a book dealing with specific products or solutions, while getting hands-on experience with leading-edge technologies. You will have the opportunity to team with IBM technical professionals, Business Partners, and Clients.
Your efforts will help increase product acceptance and customer satisfaction. As a bonus, you will develop a network of contacts in IBM development labs, and increase your productivity and marketability.
Find out more about the residency program, browse the residency index, and apply online at:
ibm.com/redbooks/residencies.html
Preface xi

Comments welcome
Your comments are important to us!
We want our books to be as helpful as possible. Send us your comments about this book or other IBM Redbooks publications in one of the following ways:
� Use the online Contact us review Redbooks form found at:
ibm.com/redbooks
� Send your comments in an e-mail to:
� Mail your comments to:
IBM Corporation, International Technical Support OrganizationDept. HYTD Mail Station P0992455 South RoadPoughkeepsie, NY 12601-5400
xii IBM System i IP Telephony and Integrated Collaboration

Chapter 1. Planning, prerequisites, and architecture
In this chapter, we help you to plan and prepare for implementing the IBM System i IP Telephony and Integrated Collaboration solution. This chapter includes the following topics:
� “Capacity planning” on page 2� “Software prerequisites” on page 5� “Setup checklists” on page 7� “Networking using virtual IP interfaces for Domino servers” on page 10� “Solution architecture” on page 18� “System test environment used in this book” on page 20
1
More information: For detailed information about how to configure your System i machine to support IP Telephony, refer to IBM System i IP Telephony Configuring the System i Infrastructure, SG24-7382.
© Copyright IBM Corp. 2008. All rights reserved. 1

1.1 Capacity planning
IBM System i IP Telephony, Messaging, and Conferencing run in separate Linux® logical partitions (LPARs) on one or more System i machines. You create and manage Linux LPARs by using either the Hardware Management Console (HMC) or the Virtual Partition Manager (VPM). HMC is the preferred tool to configure a multiple logical partitioned System i machine. It provides an easy-to-use graphical interface to set up partitions by using either hosted or direct input/output (I/O) interfaces. VPM supports the needs of small and medium customers who want to add simple Linux workloads to their System i machine without needing an HMC.
The following types of System i processors are supported for IP Telephony:
� IBM POWER5™� IBM POWER5+™� IBM POWER6™
For details about sizing your System i machine, refer to 2.9, “Capacity planning,” in IBM System i IP Telephony Configuring the System i Infrastructure, SG24-7382, which provides information about using the following tools:
� Workload Estimator� VoIP Designer tool� System Planning Guide
To run IBM System i IP Telephony and Integrated Collaboration, you must have the following additional hardware requirements at a minimum:
� Processor unit: 670 commercial processing workloads (CPWs)� Memory: 1.5 GB� Disk storage: 25 GB� Network interface: One virtual Ethernet adapter for virtual I/O or dedicated for direct I/O
More information: For details about configuring partitions on a System i machine for IP Telephony, refer to IBM System i IP Telephony Configuring the System i Infrastructure, SG24-7382.
Important: These tools do not replace the advice of an IBM representative or Business Partner who is experienced with IP telephony requirements. Make sure to obtain expert assistance before you select a final System i configuration.
System i Sizing Crib Sheet: At the time of writing this book, these requirements were the minimum additional requirements to run one System i IP Telephony and Messaging partition including Lotus Domino and Sametime integration. For the most current values, see the System i Sizing Crib Sheet on the 3Com IP Telephony for IBM System i documentation Web page:
http://csoweb4.3com.com/iseries/vcx_doc.cfm
2 IBM System i IP Telephony and Integrated Collaboration

Table 1-1 and Table 1-2 on page 4 provide an overview of the hardware requirements for three scenarios:
� Scenario 1: 50 phone users, 25 conferencing ports, 38 voice or fax messages going to the Domino server per hour
� Scenario 2: 100 phone users, 50 conferencing ports, 75 voice or fax messages going to the Domino server per hour
� Scenario 3: 1000 phone users, 100 conferencing ports, 600 voice or fax messages going to the Domino server per hour
The figures in these scenarios are based on the following assumptions:
� These guidelines are targets that are estimated at more than 60% processor utilization.� Each user is calculated as having six calls per hour on a business day.� Storage guidelines assume medium voice mail usage, at 30 minutes per user per day.� An average voice message is 20 seconds.� No broadcast voice mail is sent to all system users.� Of all users, 25% have e-mail storage needs.� System i IP Messaging assumes uncompressed storage of voice mail at 480k per minute,
using G.711 codec for audio compounding.
Table 1-1 Sizing guidelines for IP Telephony and Integrated Collaboration scenarios (part 1)
Server resources Incremental resources for i5/OS per hosted LPAR
System i IP Telephony and Messaging
System i IP Conferencing
Scenario 1: 50 phone users, 25 conferencing ports
Processor unit 50 CPW 600 CPW 600 CPW
Memory 512 MB 1024 MB 512 MB
Disk storage No additional 16 GB 15 GB
Scenario 2: 100 phone users, 50 conferencing ports
Processor unit 50 CPW 600 CPW 1200 CPW
Memory 512 MB 1024 MB 512 MB
Disk storage No additional 17 GB 15 GB
Scenario 3: 1000 phone users, 100 conferencing ports
Processor unit 100 CPW 1100 CPW 2400 CPW
Memory 1024 MB 1024 MB 1024 MB
Disk storage No additional 32 GB 15 GB
Chapter 1. Planning, prerequisites, and architecture 3

Table 1-2 Sizing guidelines for IP Telephony and Integrated Collaboration scenarios (part 2)
For example, let us review the second scenario in Table 1-1 and Table 1-2. In this scenario, we assume that you plan to use 100 phone users (using either hard or soft phones), 50 people parallel in one or more conferences, and 75 voice or fax messages forwarded to the Domino server per hour in a business day. In addition to this, you plan to have between 2001 and 5000 click-to calls from Sametime per hour and about 500 Sametime presence users with less than 50 buddies in their buddy list.
To set up this environment, you must first have a Domino server configured and running on your System i machine. Then you activate the Lightweight Directory Access Protocol (LDAP) service in your Domino server and install the Domino IP Telephony integration code. Next you install and set up the System i IP Telephony and Messaging partition, including the LDAP synchronization and the System i IP Conferencing partition for extended conferencing services.
An additional 3475 CPW is needed based on the following CPW requirements:
� 100 CPW (2 x 50 CPW) for the two hosted Linux partitions running System i IP Telephony and Messaging as well as the System i IP Conferencing code (see Table 1-1 on page 3)
� 600 CPW to handle the workload on the System i IP Telephony and Messaging partition
� 1200 CPW to cover the maximum workload on the System i IP Conferencing partition
� 15 CPW to handle the additional e-mail received by the Domino server and delivered to the Lotus Notes® clients (see Table 1-2)
� 100 CPW used by the System i IP Messaging module on the System i IP Telephony and Messaging partition caused by converting and forwarding the voice and fax messages to the Domino server
Server resources
IBM System i IP Telephony and Integrated Collaboration
Incremental resources for the Domino server on System i
Incremental resources for System i IP Messaging
Incremental resources for Sametime on System i (click-to call only)
Incremental resources for System i IP Telephony (click-to call or presence)
Scenario 1: 38 voice or fax messages going to the Domino server per hour, less than 2000 click-to calls per hour, 100 Sametime presence users with less than 50 buddies in a buddy list
Processor unit 8 CPW 75 CPW 250 CPW 50 / 210 CPW
Memory No additional No additional No additional No additional
Disk storage 12 GB No additional No additional No additional
Scenario 2: 75 voice or fax messages going to the Domino server per hour, 2001 - 5000 click-to calls per hour, 500 Sametime presence users with less than 50 buddies in a buddy list
Processor unit 15 CPW 100 CPW 750 CPW 100 / 610 CPW
Memory No additional No additional 512 MB No additional
Disk storage 12 GB No additional No additional No additional
Scenario 3: 600 voice or fax messages going to the Domino server per hour, 5001 - 10,000 click-to calls per hour, 2500 Sametime presence users with less than 50 buddies in a buddy list
Processor unit 120 CPW 300 CPW 1100 CPW 200 / 2610 CPW
Memory No additional No additional 512 MB No additional
Disk storage 15 GB No additional No additional No additional
4 IBM System i IP Telephony and Integrated Collaboration

� 750 CPW to handle the additional workload on the Sametime server
� 100 CPW for the click-to-call function on the System i IP Telephony server
� 610 CPW to display the presence status in the Sametime buddy list
A total of 3 GB memory is calculated by adding the integration needs of i5/OS, System i IP Telephony and Messaging, System i IP Conferencing, the Domino server, and Sametime.
In this example, 44 GB of disk storage is required. The i5/OS partition requires all the additional space. The most common way to set up an System i IP Telephony environment is to use hosted Linux partitions that receive their storage from the hosting i5/OS partition. The two partitions require 32 GB of disk storage. We assume that the Domino server runs on the same i5/OS partition and requires an additional 12 GB of storage.
1.2 Software prerequisites
In this section, we explain the software prerequisites that are necessary to run the IP Telephony integration with the Domino server or Sametime. Table 1-3 shows the products that must be installed and configured on your system before you can start the installation of the System i IP Messaging and System i IP Conferencing software.
Table 1-3 Software prerequisites
Software prerequisites Description References
IBM i5/OS V5R3M0 or later, including:� Option 33 for Portable
Application Solution Environment (PASE)
� Latest Cumulative PTF Package
System i partition operating system level, including PASE, which is Option 33 of 5722-SS1
� i5/OS and related software Install, upgrade, or delete i5/OS and related software, SC41-5120
3Com System i IP Telephony Release 7.2.5c or later
System i IP Telephony and Messaging code running in a Linux partition or partitions
� 3Com VCX IP Telephony and Messaging DVD
� IBM System i IP Telephony Configuring the System i Infrastructure, SG24-7382
� 3Com IP Telephony for IBM System i: http://csoweb4.3com.com/iseries/vcx_doc.cfm
3Com System i IP Conferencing Release 7.2.49 or later (optional)
System i IP Conferencing code running in a Linux partition
Whether you must run a separate conferencing partition depends on the required conferencing ports. If you do not need more than five times six people in a conference, you do not need a separate IP Conferencing server. The IP Messaging product includes 30 ports for adhoc conferencing.
� 3Com VCX IP Conferencing DVD� IBM System i IP Telephony Configuring the
System i Infrastructure, SG24-7382� 3Com IP Telephony for IBM System i:
http://csoweb4.3com.com/iseries/vcx_doc.cfm
� Section 3.1, “IP Telephony collaboration functions in Sametime” on page 56
Chapter 1. Planning, prerequisites, and architecture 5

In this book, we describe how to install and set up both Domino and Sametime integration. Table 1-4 provides a quick reference on where to find the installation code for IBM System i IP Telephony and Integrated Collaboration. Refer to the referenced sections in Table 1-4 for detailed installation and setup steps.
Table 1-4 Software required for integrated Collaboration installation
Either of the following Domino versions:� For Domino
integration or LDAP synchronization, Domino 6.5.6 or later on System i
� For Sametime integration, Domino 7.0.2 or later on System i
Domino server code running on i5/OS is required to use the LDAP synchronization or to integrate with the Domino server.
If you want to integrate IP Telephony with Sametime, a higher level of Domino code is required, which provides the features needed to implement the integration.
� IBM Lotus Domino 6 for iSeries Implementation, SG24-6592
� Implementing IBM Lotus Domino 7 for i5/OS, SG24-7311
For Sametime integration, Sametime 7.5.1 Server on System i
Sametime server code running on i5/OS � Installing and Managing Sametime 7.5.1 for i5/OS, SC23-5978, on the Web at: http://www-128.ibm.com/developerworks/lotus/documentation/sametime/Click the 7.5.x tab and scroll down.
IBM Integrated Domino Fax for i5/OS V4R4 or later (optional)
Integrated Fax server to run fax on i5/OS
With this software, you can send outbound faxes directly from your Notes clients. With the Print-to-Fax driver, Notes users can send faxes directly from a Microsoft Windows® application, such as Microsoft Word or Excel®.
� IBM Integrated Domino Fax for i5/OS:http://www.ibm.com/iseries/domino/related/fxd/
� Chapter 4, “Domino integration” on page 111
Software prerequisites Description References
Installation software Description Code location and reference
IPTelephonySPI-version.tar version 7.2.74.1 or later
Sametime integration code to be executed in the i5/OS PASE environment using Qshell
3Com VCX IP Telephony and Messaging DVD
Refer to 3.2, “Installing and setting up IP Telephony integration with Sametime” on page 58.
IPTelephonyPlugin.jar 3Com IP Telephony Line Status Feature code
This Sametime connect client plug-in shows the System i IP Telephony line status. With this plug-in, you can work with telephony preferences under File → Preferences.
This file is on your VCX server after installing IP Telephony SPI in http://IPTelserver/linestatus. Alternatively to run the installation from a different server, you can find the IPTelephonyPlugin.jar file in /opt/3com/VCX/ipwservice/vcx-html/linestatus.
Refer to 3.2, “Installing and setting up IP Telephony integration with Sametime” on page 58.
ipmmail_i5.tar Domino integration code to be executed in the i5/OS PASE environment by using Qshell
3Com VCX IP Telephony and Messaging DVD
Refer to “Installing the integration package in the i5/OS partition” on page 115.
6 IBM System i IP Telephony and Integrated Collaboration

1.3 Setup checklists
In this section, we provide a checklist of the steps that are required to install and configure IBM System i IP Telephony and Integrated Collaboration. The tasks are divided into four sections:
� Global prerequisites (Table 1-5)� LDAP synchronization (Table 1-6 on page 7)� Sametime integration (Table 1-7 on page 8)� Domino integration (Table 1-8 on page 9)
1.3.1 Global prerequisites checklist
Table 1-5 summarizes the global prerequisites. Refer to 1.2, “Software prerequisites” on page 5, which describes the software prerequisites in detail.
Table 1-5 Global prerequisites checklist
1.3.2 LDAP synchronization setup checklist
Table 1-6 outlines the tasks to set up LDAP synchronization. Refer to Chapter 2, “LDAP synchronization” on page 25, for detailed installation instructions and to understand the concept of LDAP synchronization between Domino LDAP and the IP Telephony VCX directory.
Table 1-6 LDAP synchronization checklist
Task Required or optional
Reference Done
Check your i5/OS level. Required Table 1-3 on page 5
Check the System i IP Telephony and Messaging server version.
Required Table 1-3 on page 5
Check the System i IP Conferencing server version if installed.
Optional Table 1-3 on page 5
Task Required or optional
Reference Done
Check the Domino server version. Required Table 1-3 on page 5
Enable LDAP services on the Domino server.
Required 2.2, “Enabling LDAP services for the Domino server” on page 28
Modify the Domino LDAP configuration to add the telephoneNumber Attribute Type to the LDAP schema.
Required 2.2.2, “Modifying the Domino LDAP configuration” on page 33
Enable full text indexing of the Domino Directory to provide adequate LDAP services performance.
Optional 2.2.3, “Full text indexing of the Domino Directory” on page 35
Enable LDAP synchronization at the initial System i IP Telephony and Messaging server configuration.
Required 2.3, “Configuring LDAP synchronization” on page 36
Reconfigure LDAP synchronization Optional 2.4, “Reconfiguring LDAP synchronization” on page 41
Chapter 1. Planning, prerequisites, and architecture 7

1.3.3 Sametime integration setup checklist
Table 1-7 lists the tasks to set up the Sametime integration. Refer to Chapter 3, “Sametime integration” on page 55, for an overview of the Sametime integration functions. That same chapter also provides step-by-step installation instructions and a detailed description of the supported features.
Table 1-7 Sametime integration checklist
Task Required or optional
Reference Done
Check the Domino and Sametime server versions.
Required Table 1-3 on page 5
Prepare the DVD containing the IPTelephonySPI-version.tar file.
Required Table 1-4 on page 6
Copy and extract the Telephony Service Provider Interface (TCSPI) code to i5/OS.
Required “Installing TCSPI” on page 60
End the Sametime server. Required “Ending the Sametime server” on page 64
Configure the TCSPI. Required “Configuring TCSPI” on page 65
Start the Sametime server. Required “Enabling TCSPI on the Sametime server” on page 68
Enable the TCSPI in Meeting Services of the Sametime server configuration.
Required “Enabling TCSPI on the Sametime server” on page 68
Restart the Sametime server. Required “Restarting the Sametime server” on page 69
Install the 3Com IP Telephony Line Status Feature on each Sametime connect client.
Optional 3.3, “Installing the IP Telephony presence plug-in in the Sametime Connect client” on page 72
Reconfigure TCSPI and corresponding information.
Optional 3.2.3, “(Optional) Reconfiguring and enabling the Sametime server” on page 70
8 IBM System i IP Telephony and Integrated Collaboration

1.3.4 Domino integration setup checklist
Table 1-8 lists the tasks to set up the Domino integration. Refer to Chapter 4, “Domino integration” on page 111, for an overview of the Domino integration functions. That same chapter provides step-by-step installation instructions and a detailed description of the supported features.
Table 1-8 Domino integration checklist
Task Required or Optional
Reference Done
Check the Domino server version. Required Table 1-3 on page 5
Update the fire wall on the primary and secondary System i IP Messaging partition.
Optional 4.2.1, “Planning” on page 113
Prepare the DVD that contains the ipmmail_i5.tar file.
Required Table 1-4 on page 6.
Copy and extract the ipmmail_i5.tar file that contains the installation script for IPMADDIN to i5/OS.
Required “Installing the integration package in the i5/OS partition” on page 115
End the Domino server. Required “Installing the integration package in the i5/OS partition” on page 115
Install the IPMADDIN task. Required “Installing the integration package in the i5/OS partition” on page 115
Start the Domino server. Required “Installing the integration package in the i5/OS partition” on page 115
Verify the IPMADDIN installation. Optional “Verifying the installation” on page 121
Enable Simple Mail Transfer Protocol (SMTP) and Internet Message Access Protocol (IMAP) services on the Domino server.
Required 4.3.2, “Enabling Domino for SMTP and IMAP” on page 130
On the Domino server, specify the Internet password and Internet address (e-mail address) on each Person document. This is required for users to receive e-mail from the System i IP Messaging server.
Required 4.3.3, “Configuring the Domino environment” on page 132
In the System i IP Messaging Voice mail Administration GUI, add the Domino server to the system configuration.
Required 4.3.4, “Adding Domino and SMTP to the System i IP Telephony configuration” on page 134
Configure the SMTP Server parameters in the System configuration of the Voice mail Administrative GUI.
Required 4.3.4, “Adding Domino and SMTP to the System i IP Telephony configuration” on page 134
In the IP Messaging Web Provisioning, add an external e-mail address to each user who will receive e-mail in their Domino inbox.
Required 4.3.5, “Configuring the System i IP Messaging mailbox” on page 143
Chapter 1. Planning, prerequisites, and architecture 9

1.4 Networking using virtual IP interfaces for Domino servers
As described in IBM System i IP Telephony Configuring the System i Infrastructure, SG24-7382, you can configure a virtual Ethernet interface, Proxy Address Resolution Protocol (ARP), and Dynamic Host Configuration Protocol (DHCP) server on i5/OS to use them in conjunction with the System i IP Telephony partitions. In this section, we explain how to configure virtual IP interfaces to be used for any Domino server that is running on i5/OS.
1.4.1 The concept of virtual IP interfaces
Virtual IP, also called a circuitless or loopback interface, is a powerful function that provides a way to assign one or more addresses to the system without binding the address to a physical interface. You can use this function when you want to run multiple occurrences of a system that is bound to different addresses or if you want to run other services that must bind to default ports.
For most environments in which you might want to use virtual IP, you will want to provide multiple paths between the local gateway and the System i machine. For example, you might want load balancing and fault tolerance. In this context, each path implies an additional interface and an additional, nonvirtual IP address on the system. These multiple interfaces should be visible only on the local network. You do not want the remote clients to be aware of the multiple IP addresses for the system. They detect and connect to your system with a single IP address. By using virtual IP, the routing of the inbound packets through the gateway, over the local network, and to the system is invisible to a remote client. Because remote clients detect only the virtual IP address, you can stop communication to a bounded application by taking down this interface. Therefore, you do not have to stop the nonvirtual address or the physical Ethernet line.
Figure 1-1 shows an example of how to apply fault tolerance for one Domino server called DEMODOM, which is installed on a system called RCHAS10. DEMODOM uses a virtual IP interface of 9.5.92.26 that is bound to two nonvirtual IP interfaces, 9.5.92.16 and 9.5.92.18. Refer to 1.4.2, “Setting up fault tolerance by using a virtual IP interface” on page 11, for the steps to configure this example.
Figure 1-1 Domino server configured with a virtual IP interface
The virtual IP address of 9.5.92.26 acts as the server for remote clients that appear as a single host. The virtual IP address must be on a different subnet than the physical interfaces. Therefore, the subnet mask for the virtual IP interface is usually set to 255.255.255.255.
IP addresses: 9.5.92.xSubnet mask: 255.255.255.0
R1
R2
DNS Entry for DEMODOM:9.5.92.26
9.5.92.16
9.5.92.18
RCHAS10
Domino server:DEMODOM
*Virtual IP:IP address: 9.5.92.26Subnet mask: 255.255.255.255Proxy ARP: enabled
Internet
10 IBM System i IP Telephony and Integrated Collaboration

Because the virtual IP address is not bound to a single physical interface, the system never responds to an ARP request to the virtual IP address and is not reachable for the remote client. By enabling proxy ARP and binding one ore more local interfaces, one of the interfaces can respond to the ARP requests on behalf of the virtual IP address. Otherwise, remote systems must have a route defined to reach the address.
1.4.2 Setting up fault tolerance by using a virtual IP interface
To configure virtual IP and proxy ARP for adapter fault tolerance situations as shown in Figure 1-1:
1. Use iSeries Navigator to create a new virtual IP interface:
a. In iSeries Navigator, start the New IPv4 Interface wizard. Expand Network → TCP/IP Configuration → IPv4. Select Interfaces, right-click, and select New Interface → Virtual IP (Figure 1-2).
Figure 1-2 Starting the New IPv4 Interface wizard
Alternative: You can also use the following i5/OS Add TCP/IP Interface (ADDTCPIFC) CL command to create a new virtual IP interface:
ADDTCPIFC INTNETADR('9.5.92.26') LIND(*VIRTUALIP) SUBNETMASK('255.255.255.255') ALIASNAME(DEMODOM) AUTOSTART(*YES)
Chapter 1. Planning, prerequisites, and architecture 11

b. On the New IPv4 Interface - Welcome window (Figure 1-3), click Next.
Figure 1-3 New IPv4 Interface - Welcome window
12 IBM System i IP Telephony and Integrated Collaboration

c. On the New IPv4 Interface - Settings window (Figure 1-4), enter the designated virtual IP interface address and the subnet mask for the new interface.
The subnet mask is set to 255.255.255.255 because we want the clients to see the server behind the virtual IP address as a single host. The virtual IP address must also be in a different subnet mask than the local interfaces. Figure 1-4 shows that we use a description and an alias name in our environment as well.
Click Next.
Figure 1-4 Virtual IP settings
Chapter 1. Planning, prerequisites, and architecture 13

d. On the New IPv4 Interface - Start window (Figure 1-5), decide whether you want the interface to start each time TCP/IP server starts. In our example, we select Yes. Then decide whether you want to start the interface after you close the wizard. In our example, we select No because we must change properties.
Click Next.
Figure 1-5 Virtual IP startup settings
14 IBM System i IP Telephony and Integrated Collaboration

e. On the New IPv4 Interface - Summary window (Figure 1-6), check your settings and click Finish to create the virtual IP interface.
Figure 1-6 Virtual IP setup summary
Chapter 1. Planning, prerequisites, and architecture 15

2. Enable the proxy ARP and associate the preferred local interfaces:
a. In iSeries Navigator, expand Network → TCP/IP Configuration → IPv4. Select Interfaces. In the right pane, right-click your newly created virtual IP interface (9.5.92.26 in this example) and select Properties (Figure 1-7).
Figure 1-7 Selecting the virtual IP interface properties
b. On the virtual IP interface Properties window (Figure 1-8), click the Advanced tab.
Figure 1-8 Virtual IP interface properties
16 IBM System i IP Telephony and Integrated Collaboration

c. On the Advanced tab (Figure 1-9):
i. Select Enable proxy ARP to enable transparent subnetting to associate the virtual interface with external interfaces.
ii. In the list of Available interfaces, select the preferred interfaces and click the Add button to set up fault tolerance. Whenever an external TCP/IP request is running to the virtual IP interface, the first available preferred local interface is selected for communication. You can select up to 10 preferred interfaces. To change the order in the list, click the Move up and Move down buttons.
As shown in Figure 1-9, we selected the preferred interfaces of 9.5.92.16 and 9.5.92.18 in the given order.
iii. After you have made your selections, click OK.
Figure 1-9 Advanced properties tab
Chapter 1. Planning, prerequisites, and architecture 17

3. Start the newly created virtual IP interface. In iSeries Navigator, expand Network → TCP/IP Configuration → IPv4 and select Interfaces. In the right pane, right-click your newly created virtual IP interface and select Start as shown in Figure 1-10.
Figure 1-10 Starting the virtual IP interface
Figure 1-11 shows our new active virtual IP interface, 9.5.92.26, with the subnet mask of 255.255.255.255. The current associated local IP interface is 9.5.92.16, and the proxy ARP is enabled.
Figure 1-11 New virtual IP interface started
1.5 Solution architecture
In this section, we discuss the architecture of the IBM System i IP Telephony and Integrated Collaboration solution. Figure 1-12 on page 19 provides an overview of the architecture. We describe how the following three different integration models work from an architectural point of view:
� LDAP synchronization� Sametime integration� Domino integration
Starting the virtual IP interface from a 5250: Although you are unable to change the Proxy ARP settings from a 5250 emulation session, you can start the virtual IP interface from there. Use the following command to start the virtual IP interface:
STRTCPIFC ALIASNAME(DEMODOM)
18 IBM System i IP Telephony and Integrated Collaboration

Figure 1-12 IBM System i IP Telephony and Integrated Collaboration architecture
1.5.1 Architecture of LDAP synchronization (A)
The LDAP synchronization model helps you to manage your System i IP Telephony user in a single directory. By having this configured, you can do a bulk load of your users from the Domino Directory to the System i IP Telephony directory. Further more, any changes that are made to the Domino address book entry are synchronized to the System i IP Telephony user directory by using one-way synchronization.
The Domino address book is the master directory that sends the changes to the Domino LDAP directory and forwards them to the System i IP Telephony user directory. The person document in the Domino server address book must have their phone number assigned to the office phone field in order to be synchronized. To exclude users from being synchronized, you must add a pre-configured string into the comments field of those users.
You can set up LDAP synchronization at the initial System i IP Telephony configuration or any time after that. See Chapter 2, “LDAP synchronization” on page 25, for details.
1.5.2 Architecture of Sametime integration (B)
By installing the Sametime integration module, you enable the click-to-dial, the click-to-call, and the click-to-conference features inside Sametime. These integration features are implemented by installing the TCSPI on your Sametime server that is running on i5/OS. You control your 3Com phone remotely by using the integrated System i IP Telephony Web Services. By configuring Sametime to use the same LDAP directory as your Domino server
Independent models: The three integration models can run independent of each other. You can install either one, two, or all three of them.
IP Telephony and IP Messaging
Domino Web AccessNotes client Sametime Connect
Domino server on i5/OS
IPMADDIN
Web Services IP Conferencing
Sametime server on i5/OS
TCSPI
LDAP Synch
Client plug-in
SIP
SOAP messagesIPMADDINevents
IMAPSMTP
NRPC HTTPSametime protocol over TCP/IP
LDAPA C B
SametimeWeb client
HTTP
Chapter 1. Planning, prerequisites, and architecture 19

and enabling the LDAP synchronization function, you will have consistent information throughout your environment.
The System i IP Telephony internal adhoc conferencing function can accommodate five conferences up to six people. If you need more simultaneous conferences or more people in the same conference, you must install a System i IP Conferencing server. In addition to the functions that are enabled by the TCSPI, you can install a Sametime Connect client plug-in to display the status of phone users. You can see if a user has a phone assigned and if the phone is in use. Details are provided in Chapter 3, “Sametime integration” on page 55.
1.5.3 Architecture of Domino integration (C)
The Domino integration module provides a unified inbox for e-mail, voice messages, and faxes on the Domino server for selected users. It is a real-time synchronization between the Domino server and the System i IP Messaging server. By using the Lotus Notes client or the Domino Web Access, you have access to this unified inbox. The voice and fax messages are sent to the Domino server by using SMTP. Then the installed IPMADDIN Domino task sends events back to the System i IP Messaging server to initiate an IMAP poll to synchronize the Message Wait Indicator or to delete the message on the System i IP Messaging server.
You must perform the following tasks:
� Install the IPMADDIN task on your Domino server that is running on i5/OS.
� Set the Internet (e-mail) address and the Internet password on the person document in the Domino server address book.
� Add an external e-mail account for the mailbox on the System i IP Messaging server to connect to the Domino mailbox.
See Chapter 4, “Domino integration” on page 111, for details.
1.6 System test environment used in this book
We configured our own system test environment for this book. You can use this section as a quick reference to find the following information that is used in the examples throughout this book:
� Network configuration� Phone extensions� Users in Domino, the LDAP directory, and System i IP Telephony directory� Additional IP Telephony related settings
For details about the server configuration of the primary and secondary IBM System i IP Telephony servers that we used to test IBM System i IP Telephony and Integrated Collaboration, see Appendix B, “System i IP Telephony and Messaging server settings” on page 191.
20 IBM System i IP Telephony and Integrated Collaboration

Figure 1-13 illustrates an overview of our environment. Our environment consists of a System i Model 520 running on the following partitions:
� One i5/OS partition� A hosted primary and one secondary System i IP Telephony, Messaging partition� A System i IP Conferencing partition
We cover all three integration models. Therefore, we installed and configured a Domino server with the LDAP server enabled and a Sametime server.
Because Session Initiation Protocol (SIP) devices are needed for testing, we installed seven 3Com phones and one analog gateway. One fax device was attached to the gateway to simulate incoming faxes. On the clients, we ran Lotus Notes and Sametime Connect clients.
Figure 1-13 The System i test environment used in this book
IP Telephony IP Messaging
Par ID 2
DEMOPRI9.5.92.66
VRTETH01
(CMN21)
Host: 9.5.92.65 – 9.5.92.70
Subnet mask: 255.255.255.248 (/29)
Virtual LAN 1 Network : 9.5.92.64
Default Gateway: 9.5.92.65
Broadcast: 9.5.92.71
3Com phonesanalog gateway
9.5.92. 200 - 9.5.92.207
Virtual LAN 1
Subnet Mask255.255.255.0
9.5.92.16
9.5.92.18
IP Telephony IP Messaging
Par ID 3
DEMOSEC9.5.92.67
IP Conferencing
Par ID 4
DEMOCONF9.5.92.68
Domino on i5/OSDEMODOM
9.5.92.26
Sametime on i5/OSDEMOST 9.5.92.50
i5/OSPar ID 1
RCHAS10
Chapter 1. Planning, prerequisites, and architecture 21

1.6.1 Our network configuration
Table 1-9 lists the IP addresses that are assigned in our environment. The Domino server and the Sametime server use a virtual IP interface and proxy ARP to implement fault tolerance on two physical interfaces, 9.5.92.16 and 9.5.92.18. For details about how to configure this network, see 1.4, “Networking using virtual IP interfaces for Domino servers” on page 10.
The hosted Linux partitions that hold the System i IP Telephony, Messaging, and Conferencing code use virtual Ethernet ports as described in IBM System i IP Telephony Configuring the System i Infrastructure, SG24-7382. Since we have only a few SIP devices configured, we decided to assign fixed IP addresses to them. However, the phones can obtain their IP address from a DHCP server.
Table 1-9 Our network configuration
1.6.2 Our user and phone numbers assigned
Table 1-10 lists the users that are created in the Domino server directory. We set up a common LDAP directory within the same domain for the Domino server and the Sametime server. Both servers were running on i5/OS.
Since we enabled LDAP synchronization in our test environment, the users and phone numbers are populated from the Domino Directory to the System i IP Telephony server directory. The LDAP sync column in Table 1-10 indicates whether the user is populated to the System i IP Telephony server directory. See Chapter 2, “LDAP synchronization” on page 25, for details about why some users are not synchronized. By having this configuration, the users and the phone numbers are common within the three applications.
Table 1-10 Domino users and phone numbers in our test environment
Name Description IP address
rchas10.iptdemo.com i5/OS partition running V5R4M0 9.5.92.169.5.92.18
demopri.iptdemo.com Primary System i IP Telephony and Messaging server, Version 7.5.2c
9.5.92.66
demosec.iptdemo.com Secondary System i IP Telephony and Messaging server, Version 7.5.2.c
9.5.92.67
democonf.iptdemo.com System i IP Conferencing server, Version 7.2.49 9.5.92.68
demodom.iptdemo.com Domino server, Version 7.0.2 9.5.92.16
demost.iptdemo.com Sametime server, Version 7.0.2 9.5.92.50
Phones 3Com phones and analog gateway 9.5.92.200 - 207
Workstations Workstations used for testing DHCP assigned
Domino user name Phone number
Internet (e-mail) address LDAP sync
Debra Landon 1705 [email protected] Yes
Domino Administrator 1700 [email protected] Yes
Has PhoneNumber 1709 [email protected] Yes
Isabelle Ringing 1721 [email protected] Yes
22 IBM System i IP Telephony and Integrated Collaboration

1.6.3 Additional System i IP Telephony related settings
Table 1-11 shows the additional system-wide settings within the System i IP Telephony server that were requested during the setup and installation procedure of the Sametime integration model in this book.
Table 1-11 Additional IP Telephony settings
Isabelle Ringing Copy 1721 [email protected] No
Jairo Reyes 1707 [email protected] Yes
Jose Faisca 1703 [email protected] Yes
Kim Greene 1701 [email protected] Yes
Markus Neuhold 1706 [email protected] Yes
Mike Gordon 1702 [email protected] Yes
Moe D’Lawn 1710 [email protected] Yes
Moe D’Lawn Copy 1710 [email protected] No
No PhoneNumber - [email protected] No
Perry O’Dontal 1720 [email protected] Yes
Rob Haviland 1704 [email protected] Yes
User Fax 1730 [email protected] Yes
NotAdded ToVCX 1713 [email protected] No
Domino user name Phone number
Internet (e-mail) address LDAP sync
End points Value Description
IPCONF 9.5.92.68:5060 Connection to System i IP Conferencing server for All Conferences
IPCONF ATT 9.5.92.68.5092 Connection to System i IP Conferencing server for Conference Attendant
Route plans Value Description
All Conferences 71* Route Plan connected to IPCONF endpoint. Conference range on our System i IP Conferencing server is 7100 to 7199
Conference Attendance 7777 Route Plan connected to IPCONF ATT endpoint. Conference Attendance
Note: These settings are done within the Web-based system management of the primary System i IP Telephony server. Check the corresponding documentation on 3Com IP Telephony for IBM System i documentation Web site for details:
http://csoweb4.3com.com/iseries/vcx_doc.cfm
Chapter 1. Planning, prerequisites, and architecture 23

24 IBM System i IP Telephony and Integrated Collaboration

Chapter 2. LDAP synchronization
In this chapter, we discuss the following topics:
� “LDAP synchronization overview” on page 26� “Enabling LDAP services for the Domino server” on page 28� “Configuring LDAP synchronization” on page 36� “Reconfiguring LDAP synchronization” on page 41� “Working with the non-VCX user identifier” on page 43� “Troubleshooting LDAP synchronization” on page 45
2
© Copyright IBM Corp. 2008. All rights reserved. 25

2.1 LDAP synchronization overview
Domino on i5/OS is used to provide LDAP services for the IBM System i IP Telephony solution. LDAP synchronization is a function that is included in the IBM System i IP Telephony solution. This service is called LDAPSync. LDAP synchronization between the Domino LDAP directory and the VCX directory provides two types of services:
� Initial bulk loading of the VCX directory� Synchronization of user adds, changes, and deletions from the Domino Directory
With bulk loading of the VCX directory, users in the Domino LDAP directory can quickly be imported into the VCX user database. When this bulk import happens, users and associated voice mailboxes for the users are automatically created in the VCX directory.
After the initial bulk loading of the VCX directory, changes that are made to users in the Domino LDAP directory are reflected in the VCX directory. New users who are registered in Domino automatically have a user account and voice mailbox created for them in the VCX directory. The account and mailbox are created as long as the new user has a phone number specified in their Domino Person document and they are not specified as a non-VCX user.
In addition, any changes to users on the Domino Directory (names.nsf) side, such as name changes, are synchronized in the VCX directory. These LDAPSync add, modify, and delete requests are sent to the VCX data server through a Java™ Database Connectivity (JDBC™) interface. After the updates are performed in the VCX database, the VCX database triggers notify the LDAPSync application that the updates have been performed. This way the LDAPSync knows that it has completed synchronization to the VCX database.
2.1.1 How LDAP synchronization works
As shown in Figure 2-1, the LDAPSync function is a one-way synchronization, from the Domino LDAP directory to the VCX directory. Any changes in the VCX directory are not reflected in the Domino LDAP directory. The frequency for how often LDAP synchronization occurs is shown in Figure 2-15 on page 40.
Figure 2-1 LDAPSynch architecture
The default synchronization time interval is every 1800 seconds (30 minutes). The minimum synchronization time allowed is 60 seconds. We recommend that you leave the default synchronization interval of 1800 seconds.
Important: Changes in the VCX directory are not synchronized back to the Domino LDAP directory.
DominoLDAPServer
Domino LDAP
VCXData
Server
VCX DB
LdapSync
26 IBM System i IP Telephony and Integrated Collaboration

The LDAPSync only allows LDAP users with unique user names and phone numbers to be added to the VCX database. In addition, if a user is specified as a non-VCX user, they are not added to the VCX database. Table 2-1 shows which Domino LDAP attributes are synchronized to the VCX directory. The table also shows how the attributes map between the two directories.
Table 2-1 Domino LDAP attributes that get synchronized to the VCX directory
The phone number field is pulled from the office phone attribute in the Domino Directory, which is located on the Work tab of the Person document as shown in Figure 2-2. This attribute is not enabled by default in the Domino LDAP directory. We show how to enable this LDAP attribute in 2.2.2, “Modifying the Domino LDAP configuration” on page 33.
Figure 2-2 Telephone attribute required in the Domino LDAP directory
Domino LDAP attribute VCX directory attribute
First name First name
Last name Last name
Short name/UserID Weblogin User Name
Internet address E-mail
Work Office Phone Phone address or extension
Company Street Address Street-1
Company City City
Company State State/Province
Company Zipcode ZIP Code
Chapter 2. LDAP synchronization 27

2.1.2 Non-VCX user identifier
A non-VCX user identifier identifies which users should not be automatically added to the System i IP Telephony and Messaging server. This user identifier is specified during installation of the IP Messaging software. See Figure 2-15 on page 40 for details.
The non-VCX user identifier is used in the Domino Directory in the Comments field of a Person document. When this field is set to the non-VCX user identifier, the user is not added to the VCX directory. If a user has already been added to the VCX directory, the user is removed from the VCX directory when the non-VCX user identifier is specified in their Person document.
See 2.5, “Working with the non-VCX user identifier” on page 43, for details about how to use the non-VCX user identifier.
2.1.3 LDAPSync scenarios
The following types of changes in the Domino LDAP directory are synchronized to the VCX directory:
� The addition of a new user in the Domino LDAP directory causes the user to be added to the VCX directory as long as the office phone field is filled out and the non-VCX user identifier is not specified in the Person document.
� The deletion of a user in the Domino LDAP directory causes the user to be removed from the VCX directory.
� Updates to any Domino LDAP attributes listed in Table 2-1 on page 27 cause the associated field in the VCX directory entry to be updated for that user.
� Deletion of the user’s phone number in the Domino LDAP directory causes the user to be removed from the VCX directory.
2.2 Enabling LDAP services for the Domino server
LDAP must be enabled for the Domino server that is synchronized with the VCX directory. Perform the following steps to make sure this task is configured properly:
1. Open the Domino Administration client.
2. Click the Configuration tab.
3. Navigate to Server → All Server Documents and double-click the Domino server document for the Domino server.
4. Click the Edit Server button to put the document into edit mode.
Important: Synchronization of users in the VCX database is keyed from the Office phone field. If this field is empty in the Person document in the Domino Directory, the user is not added to the VCX database.
Logout of end points: The user must be logged out of all end points (hard phones, soft phones, wi-fi phones, and so on) before they can be removed from the VCX directory.
28 IBM System i IP Telephony and Integrated Collaboration

5. Click the Ports tab and the Internet Ports subtab. On the Internet Ports tab, click the Directory tab. On the Directory tab (Figure 2-3), the TCP/IP port status field must be set to Enabled.
Figure 2-3 Enabling the LDAP port for the Domino server
6. Click Save & Close to exit the Domino server document.
7. The LDAP task should start when the Domino server starts. If you know this is already happening, go to 2.2.1, “Running the Domino LDAP and i5/OS LDAP servers on the same system” on page 30.
Otherwise use the Change Domino Server (CHGDOMSVR) CL command to modify the Domino server configuration:
a. End the Domino server by entering the following End Domino Server (ENDDOMSVR) CL command:
ENDDOMSVR DominoServerName
Here DominoServerName represents your Domino server name.
b. Change the Domino server configuration by entering the following Change Domino Server (CHGDOMSVR) CL command:
CHGDOMSVR DominoServerName
Here DominoServerName represents your Domino server name.
Tip: Press the F4 key to prompt the CHGDOMSVR command to see the parameters as shown in Figure 2-4 on page 30.
Chapter 2. LDAP synchronization 29

c. On the Change Domino Server display (Figure 2-4), modify the Directory services parameter to include *LDAP and press Enter.
Figure 2-4 Change Domino Server (CHGDOMSVR) command to add the LDAP task
d. Start the Domino server by entering the following Start Domino Server (STRDOMSVR) CL command:
STRDOMSVR DominoServerName
Here DominoServerName represents your Domino server name.
2.2.1 Running the Domino LDAP and i5/OS LDAP servers on the same system
Both the i5/OS LDAP server and Domino LDAP server must bind to a specific TCP/IP address if they are to run on the system at the same time. By default, the i5/OS LDAP server listens on all IP interfaces, which creates a port conflict with the Domino LDAP server. To avoid this situation, you can choose one of the following options:
� “Binding the i5/OS LDAP server to a specific IP interface” on page 31� “Disabling the i5/OS Directory server” on page 32 (if the directory server is not being used)
Change Domino Server (CHGDOMSVR) Type choices, press Enter. Server name . . . . . . . . . . > demodom Additional server ID: ID file's password . . . . . . *NONE Time zone . . . . . . . . . . . CST *SAME, *SYSVAL,GMT,EST ... Daylight savings time . . . . . *YES *SAME, *YES, *NO, *TIMEZONE Web browsers . . . . . . . . . . *HTTP *SAME, *NONE, *ALL, *IIOP... Internet mail packages . . . . . *IMAP *SAME,*NONE,*ALL,*IMAP ... + for more values *SMTP Directory services . . . . . . . *LDAP Character value, *SAME... Connection services . . . . . . *NONE *SAME, *DECS, *NONE More... F3=Exit F4=Prompt F5=Refresh F12=Cancel F13=How to use this display F24=More keys
If LDAP task does not start: If the LDAP task does not start after you make these changes, make sure the line DisableLDAPOnAdmin=1 does not exist in the Domino server’s notes.ini file. If you see this entry, remove it and restart the Domino server. To edit the notes.ini file, use the Work with Domino Server (WRKDOMSVR) CL command and type option 13 (Edit Notes.ini) next to your Domino server.
30 IBM System i IP Telephony and Integrated Collaboration

Binding the i5/OS LDAP server to a specific IP interfaceTo bind the i5/OS LDAP server to use a specific IP interface rather than listening on all IP interfaces:
1. Open iSeries Navigator on the System i machine.
2. From the left navigation pane, expand Network → Servers → TCPIP. In the right pane, right-click TCPIP and select IBM Directory Server → Properties.
3. In the IBM Directory Server Properties window (Figure 2-5):
a. Click the Network tab.
b. On the Network tab, click the IP Addresses button.
Figure 2-5 IBM Directory Server Properties window - Network tab
Chapter 2. LDAP synchronization 31

c. In the Directory - IP Addresses window (Figure 2-6), click Use selected IP addresses. Select the IP address you have chosen for the i5/OS LDAP server to use and click OK.
Figure 2-6 Assigning a specific IP address to the i5/OS LDAP server
d. Click OK to close the IBM Directory Server Properties window.
4. In the right pane, right-click TCPIP and select IBM Directory Server → Stop to stop the i5/OS Directory server.
5. In the right pane, again right-click TCPIP and select IBM Directory Server → Start to restart the i5/OS Directory server.
Disabling the i5/OS Directory serverIf the i5/OS Directory server is not being used, you can end the server and set its properties to not automatically start when TCP/IP is started on the system:
1. Open iSeries Navigator on the System i machine.
2. In the left navigation pane, expand Network → Servers → TCPIP.
3. In the right pane, right-click TCPIP and select IBM Directory Server → Stop.
4. In the right pane, again right-click TCPIP and select IBM Directory Server → Properties.
32 IBM System i IP Telephony and Integrated Collaboration

5. In the Properties window (Figure 2-7), on the General tab, clear the option Start server when TCP/IP is started and click OK.
Figure 2-7 Disabling the i5/OS LDAP server from automatically starting
2.2.2 Modifying the Domino LDAP configuration
Before you install the System i IP Messaging software, you must have properly configured your Domino LDAP server. In this section, we explain the required Domino server configuration and Domino LDAP configuration changes.
The Global Configuration document for the Domino LDAP server must include the LDAP attribute types. To add the attribute types:
1. Open the Domino Administration client.
2. Click the Configuration tab.
3. In the left navigation frame, click Server → Configurations.
Chapter 2. LDAP synchronization 33

4. Open the Global Configuration document, or create one if it does not already exist. The Global Configuration document has a server name of * - [All Servers]. To create a new Global Configuration document, click Add Configuration. On the Basics tab, select Use these settings as the default settings for all servers as shown in Figure 2-8.
Figure 2-8 Creating or modifying the Global Configuration document
5. Click the LDAP tab and click Select Attribute Types.
6. In the LDAP Attribute Type Selection window (Figure 2-9):
a. In the Object Classes field, type an asterisk (*).
b. Click the Display Attributes button.
Figure 2-9 Attribute Type Selection for IP Telephony LDAP synchronization
LDAP tab: The LDAP tab is not available until you select the Use these settings as the default settings for all servers option on the Basics tab.
34 IBM System i IP Telephony and Integrated Collaboration

c. In the Selectable Attribute Types section, select the telephoneNumber attribute and click Add.
d. Click OK to finish adding the attribute to the Domino LDAP schema.
7. Click Save & Close.
8. End and restart the Domino server for the LDAP attribute change to take effect. You can do this by using either the WRKDOMSVR command or both the ENDDOMSVR and STRDOMSVR commands.
2.2.3 Full text indexing of the Domino Directory
You must ensure that the Domino Directory is enabled for full text search to provide adequate performance for LDAP services. Without the full text index created, each Domino LDAP search is a linear search. With a linear search, the more users there are in the directory, the worse the performance becomes.
To full text index the Domino Directory:
1. Open the Domino Administration client.
2. Click the Configuration tab (Figure 2-10 on page 36).
3. In the left navigation frame, expand Directory → LDAP and click Settings.
4. Click the Edit LDAP Settings button.
5. For the Automatically Full Text Index Domino Directory? field, select Yes.
6. Click Save & Close to save your changes.
7. Stop and restart the Domino server.
Important: The telephoneNumber LDAP attribute maps to the work phone number field in the Person document. If this attribute type is not added to the Domino LDAP directory, LDAPSync will not function properly.
Tip: Our testing has shown that reloading the LDAP schema is not always sufficient. To be safe, stop and restart the Domino server for the LDAP schema change to take effect.
Tip: Our testing has shown that reloading the LDAP schema is not always sufficient. To be safe, stop and restart the Domino server to ensure that full text indexing is enabled.
Chapter 2. LDAP synchronization 35

Figure 2-10 Full text indexing the Domino Directory
2.3 Configuring LDAP synchronization
In this section, we explain how to set up LDAP synchronization during the initial setup of the System i IP Telephony and Messaging primary server. If you plan to change the setting later, then follow the information in 2.4, “Reconfiguring LDAP synchronization” on page 41.
LDAP synchronization setup is done on the primary System i IP Telephony and Messaging server only.
Make sure you know the following information before you start:
� Current password for user cworks on the primary System i IP Telephony server� Host name or TCP/IP address and port number of your Domino LDAP server� User ID and password to connect to the Domino LDAP server� The base distinguished name (DN) for retrieving users from the Domino LDAP server
Perform the following steps to configure LDAP synchronization at the initial setup of your primary System i IP Telephony and Messaging server. You must run Version 7.2.5.c or later of this software to see the LDAP synchronization parameter. See 1.2, “Software prerequisites”
Important: Before you install the System i IP Messaging software, you must have your Domino LDAP server configured properly. The required Domino server configuration and Domino LDAP configuration changes are explained in 2.2, “Enabling LDAP services for the Domino server” on page 28.
Landscape design: Discuss the design of your System i IP Telephony system landscape with a 3Com System i IP Telephony authorized Business Partner before you run the initial setup.
36 IBM System i IP Telephony and Integrated Collaboration

on page 5, for more information. Several other parameters must be set in the setup wizard before and after the LDAP Synchronization parameter.
1. Open a virtual terminal session to the Linux console of your System i IP Telephony and Messaging server by using either of the following methods:
– Hardware Management Console (HMC) as shown in Figure 2-11
– Virtual terminal emulator of your choice (for example, PuTTY) by connecting with Telnet to your i5/OS partition TCP/IP address and port 2301
Figure 2-11 Opening a terminal window to the primary System i IP Telephony and Messaging partition
2. Log on as root and use the default password of pvadmin as shown in Figure 2-12.
Figure 2-12 Logging on to the System i IP Telephony and Messaging server
VCX Linux release 6.3.1Kernel 2.6.9-34.ELvcx on an ppc64
demopri login: rootPassword: pvadmin
-bash-3.00#
Chapter 2. LDAP synchronization 37

3. At the command prompt, type setup and press Enter to configure your System i IP Telephony and Messaging server. The configuration wizard prompts you for the network settings. Figure 2-13 shows the values that we used for the primary IP Telephony and Messaging server in our configuration.
Figure 2-13 Primary IP Telephony and Messaging server, configuring the network settings
LDAP synchronization setup: Set up LDAP synchronization at the initial installation of System i IP Telephony and Messaging server. However, if you plan to run, or must run, this setup step later, use either the steps in 2.4, “Reconfiguring LDAP synchronization” on page 41, or run the vcx-reconfigure command. The script reruns the same steps with your current settings as default values. You must stop your System i IP Telephony and Messaging server at that time and discontinue the replication to a secondary server if one is installed. After the reconfiguration, follow the guidance in the VCX documentation to bring all the IP Telephony servers back online and to re-establish replication if it was dropped.
-bash-3.00# setupWarning: Host IP address '192.168.1.100' not found in /etc/hosts.---------------------------------------------------------------------------------------- Welcome to the VCX Network Configuration Wizard ----------------------------------------------------------------------------------------
This wizard sets up networking and related services.
Configure networking now? [yes] : yes
-------------------------- Configuring Hostname ---------------------------Enter system hostname : demopri
--------------------- Configuring IP Interface 'eth0' ---------------------IP Address : 9.5.92.66Network Subnet Mask : 255.255.255.248Default Gateway Address : 9.5.92.65
38 IBM System i IP Telephony and Integrated Collaboration

4. Complete the additional settings as prompted on the displays that follow. When you reach the Configuring additional parameters for Auth & Dir Service display (Figure 2-14), set the Enable LDAP Synchronization parameter to Y to configure LDAP synchronization. Then enter the LDAP server’s TCP/IP address and port number.
Figure 2-14 Configuring LDAP synchronization on the primary IP Telephony and Messaging server
Tip: If you do not see the Enable LDAP Synchronization parameter, check whether you are on the secondary System i IP Telephony server. You can also run the vcx-showversion command on your System i IP Telephony partition to check the installed version.
------- Configuring additional parameters for Auth & Dir Service --------
At a branch office, the password for access to the regional office system's 'cworks' account is required. At a regional office or on a standalone system, specify the 'cworks' password for access to *this* system.
Login Password : cworksLogin Password (confirm) : cworks
VCX Authentication & Directory Services can provide support for System Speed Dials. This feature must be enabled only for a single Site ID, and if replication is in use, the setting must be the same on the primary and secondary servers for that Site ID. Note: this setting cannot be changed once initial setup is complete, so be certain it is set correctly.
Enable System Speed Dial Master? [N] : Y
The LDAP Synchronization feature automatically synchronizes user accounts on the VCX IP Telephony system with users retrieved from an LDAP server. To enable LDAP Synchronization on this system, say 'Y' here.
Enable LDAP Synchronization [N] : Y
LDAP Synchronization requires the host name or IP address of the LDAP Server with which to synchronize.
LDAP Server : 9.5.92.26
What port number is used by the LDAP service on the LDAP Server? Note that the default will be correct in most cases.
LDAP Server Port Number : 389
Chapter 2. LDAP synchronization 39

5. On the display shown in Figure 2-15, complete the following actions:
a. Provide the user name and password that are used to access the LDAP server that is specified in the previous step. Because we have only one LDAP directory setup, we use the Domino administrative user and password. This user must be stated in LDAP hierarchical syntax.
b. Provide the LDAP Base DN, the Synchronization Interval, and case-sensitive text to identify users who should not be automatically added from the LDAP directory to the System i IP Telephony system.
c. Type N to continue with the next step.
You have completed the initial setup for LDAP synchronization.
Figure 2-15 Configuring LDAP synchronization continued
What username should be used when accessing the LDAP server?
LDAP Server Username : CN=Domino Administrator,O=ITSO
What is the password for the LDAP server username provided previously?
LDAP Server Password : itso4allLDAP Server Password (confirm) : itso4all
Input the Base Distinguished Name (DN) for retrieving users from the LDAP server.
LDAP Base DN : O=ITSO
Synchronization of information between the LDAP server and the VCX IP Telephony system is done on a periodic basis. Enter the interval between synchronizations (in seconds).
LDAP Synchronization Interval (seconds) : 1800
The Non-VCX User Identifier is used to identify users which should not be automatically added to the VCX IP Telephony system.
LDAP Server Non-VCX User Identifier : non-VCX user
Do you wish to change any of the Auth & Dir Service parameters? [N] : N
Tip: To review or document your configuration, run the following command:
vcx-config-services -show >services.txt
Then enter the following command on your Linux partition by using the root user to browse the output file:
vi services.txt
Refer to Appendix B, “System i IP Telephony and Messaging server settings” on page 191, for the list of the parameters that we used in our test environment.
40 IBM System i IP Telephony and Integrated Collaboration

2.4 Reconfiguring LDAP synchronization
The LDAP synchronization function must be configured and enabled in order for changes in the Domino LDAP directory to be synchronized to the VCX directory. The following tasks are involved in re-configuring LDAP synchronization:
� Configuring the LDAPSync interval� Enabling LDAP synchronization� Starting LDAP synchronization
The LDAPSync interval specifies how frequently changes from the Domino LDAP directory are synchronized to the VCX directory. The LDAPSync interval is configured through the Linux root access to the primary System i IP Telephony and Messaging partition. To set the LDAPSync interval:
1. Log into the System i IP Telephony and Messaging partition with Linux root access by using either of the following methods:
– Hardware Management Console
– Virtual terminal emulator of your choice (for example, PuTTY) by connecting with Telnet to your i5/OS partition TCP/IP address and port 2301
2. Log in by providing the appropriate user name and password. The default user name and password for the Linux root access are root and pvadmin respectively.
3. Change to the directory where the configLdapSync script resides:
cd /opt/3com/VCX/vcxdata/vcx-bin
4. Execute the configLdapSync script:
./configLdapSync
5. Type option b (Set LDAPSyncInterval) and press Enter if you need to change the LDAPSync interval. The LDAPSync interval was set in Figure 2-15 on page 40.
6. After the LDAPSync interval is set, start LDAPSync by typing option 1 (Set LDAPEnableStatus) and press Enter.
Important: The tool that you use for Linux root access must be enabled to use SSH.
Tip: The directory is case sensitive. Therefore, VCX must be typed in uppercase.
Chapter 2. LDAP synchronization 41

7. Type Y to enable LDAP synchronization. See Figure 2-16.
Figure 2-16 Using the configLdapSync script to enable LDAPSync
8. Press Enter to return to the main menu.
9. Type option q (Exit) and press Enter to exit the configLdapSync script.
10.Now that LDAP synchronization is enabled, start LDAP synchronization by entering the following commands:
cd /opt/3com/components/vcxdata.version/ldapsync/bin.vcxLdapSync start
Figure 2-17 on page 43 shows that LDAPSync has already been started on the server in our example.
login as: [email protected]'s password:Last login: Thu Aug 30 15:25:12 2007 from 9.5.92.204-bash-3.00# cd /opt/3com/VCX/vcxdata/vcx-bin-bash-3.00# ./configLdapSync1) Set LDAPEnableStatus2) Get LDAPEnableStatus3) Set LDAPServer4) Get LDAPServer5) Set LDAPBaseDN6) Get LDAPBaseDN7) Set LDAPUsername8) Get LDAPUsername9) Set LDAPPassworda) Get LDAPPasswordb) Set LDAPSyncIntervalc) Get LDAPSyncIntervald) Set LDAPNonVCXUserIDe) Get LDAPNonVCXUserIDf) Set LDAPPortNumberg) Get LDAPPortNumberq) Exit
Please enter an operation:1Enter Y/N for LDAPEnableStatus:Y
Tip: Replace version with the version of the LDAPSync software that is running on the System i IP Telephony and Messaging server. If you do not know the software version that is on the server, press the Tab key after you type vcxdata, and the appropriate version number is automatically retrieved for you.
42 IBM System i IP Telephony and Integrated Collaboration

Figure 2-17 Starting LDAPSync by using the vcxLdapSync command
2.5 Working with the non-VCX user identifier
In this section, we explain how to add the non-VCX user identifier to a user in the Domino LDAP directory. We also show how you can determine the non-VCX user identifier for your System i IP Telephony and Messaging server.
2.5.1 Determining the non-VCX user identifier
To determine the non-VCX user identifier:
1. Log into the System i IP Telephony and Messaging partition with Linux root access by using either of the following methods:
– Hardware Management Console
– Virtual terminal emulator of your choice (for example, PuTTY) by connecting with Telnet to your i5/OS partition TCP/IP address and port 2301
2. Log in by providing the appropriate user name and password. The default user name and password for the Linux root access are root and pvadmin respectively.
1) Set LDAPEnableStatus2) Get LDAPEnableStatus3) Set LDAPServer4) Get LDAPServer5) Set LDAPBaseDN6) Get LDAPBaseDN7) Set LDAPUsername8) Get LDAPUsername9) Set LDAPPassworda) Get LDAPPasswordb) Set LDAPSyncIntervalc) Get LDAPSyncIntervald) Set LDAPNonVCXUserIDe) Get LDAPNonVCXUserIDf) Set LDAPPortNumberg) Get LDAPPortNumberq) Exit
Please enter an operation:q-bash-3.00# cd /opt/3com/components/vcxdata.7.2.74//ldapsync/bin-bash-3.00# ./vcxLdapSync startCopyright (C) 2006 3Com Corporation, All rights reserved.LdapSync with those parameters already running-bash-3.00#
Important: The tool that you use for Linux root access must be enabled to use SSH.
Chapter 2. LDAP synchronization 43

3. Change to the directory where the configLdapSync script resides:
cd /opt/3com/VCX/vcxdata/vcx-bin
4. Execute the configLdapSync script:
./configLdapSync
5. Type option e (Get LDAPNonVCxUserID) and press Enter to return the LDAPNonVCXUserID setting. In our example, the non-VCX user identifier is non-VCX user as shown in Figure 2-18.
Figure 2-18 Using the configLdapSync script to determine the non-VCX user identifier
2.5.2 Applying the non-VCX user identifier in the Domino Directory
Now that the non-VCX user identifier is known, you must apply the identifier to the users in the Domino LDAP directory that should not be added to or should be removed from the VCX directory. To apply the non-VCX user identifier to users in the Domino LDAP directory:
1. Open the Domino Administration client.
2. Click the People & Groups tab.
3. Open the Person document of the user that should not be added to the VCX directory or should be removed if they are already synchronized to the VCX directory.
4. Click the Edit Person button to put the document in edit mode.
Note: The directory is case sensitive. Therefore, VCX must be typed in uppercase.
login as: [email protected]'s password:Last login: Thu Aug 30 15:39:40 2007 from 9.5.92.204-bash-3.00# cd /opt/3com/VCX/vcxdata/vcx-bin-bash-3.00# ./configLdapSync1) Set LDAPEnableStatus2) Get LDAPEnableStatus3) Set LDAPServer4) Get LDAPServer5) Set LDAPBaseDN6) Get LDAPBaseDN7) Set LDAPUsername8) Get LDAPUsername9) Set LDAPPassworda) Get LDAPPasswordb) Set LDAPSyncIntervalc) Get LDAPSyncIntervald) Set LDAPNonVCXUserIDe) Get LDAPNonVCXUserIDf) Set LDAPPortNumberg) Get LDAPPortNumberq) Exit
Please enter an operation:eLDAPNonVCXUserID: non-VCX user
44 IBM System i IP Telephony and Integrated Collaboration

5. Click the Miscellaneous tab (Figure 2-19).
6. Enter the non-VCX user identifier in the Comments field of the Person document.
Figure 2-19 Adding the non-VCX user identifier to the Comments field of a Person document
7. Click Save & Close to save and close the document.
2.6 Troubleshooting LDAP synchronization
Multiple areas can be the source of an LDAP synchronization failure. In this section, we discuss the following items that you should check to determine why LDAPSync is not working in your environment:
� Locating the LDAPSync log file� Checking the status of LDAPSync� Determining the LDAPSync synchronization interval� User phone extension changes do not synchronize
2.6.1 Locating the LDAPSync log file
The LDAPSync log file contains error messages that are related to LDAP synchronization. This file is helpful when determining why LDAPSync is not working as expected. The log file is located in the /var/logs directory in the System i IP Telephony and Messaging Linux partition and is called messages.
We used a tool called WinSCP, which is a secure FTP client, to access the messages log file on our System i IP Telephony and Messaging server. A benefit of using a secure FTP client, such as WinSCP, is the ability to view the log file and to send the file by using FTP to your desktop to distribute to others as necessary for proper debugging.
To locate the LDAPSync log file by using the WinSCP tool:
1. Open the WinSCP tool (Figure 2-20 on page 46). Log in with root access to the Linux partition that is hosting the System i IP Telephony and Messaging server. Click the Login button to log into the Linux partition.
Chapter 2. LDAP synchronization 45

Figure 2-20 Logging into the Linux partition with WinSCP
2. Navigate to the /var/logs directory and locate the messages file as shown in Figure 2-21. You can open the log file or send it by using FTP to your local client as necessary.
Figure 2-21 Locating the LDAPSync messages file in the /var/logs directory
46 IBM System i IP Telephony and Integrated Collaboration

3. Open the message log file. Figure 2-22 shows an example of the contents. This example shows an LDAPSync conflict in adding the user MDLawn to the VCX directory because the phone number specified in the Domino LDAP Person document already exists in the VCX directory.
There are a couple of options to rectify this situation. The phone number for user MDLawn can be changed in their Person document in the Domino LDAP directory. Alternatively, the conflicting phone number in the VCX directory can be resolved. To do this, the user that currently has the conflicting phone number associated with their VCX account must have a different phone assigned to them. Refer to 2.6.4, “LDAPSync phone extension problems” on page 50, in which we explain both of these changes.
Figure 2-22 LDAPSync messages log file contents
2.6.2 Checking the status of LDAPSync
The status of the LDAPSync function should be checked to ensure the service is running. If LDAPSync is not enabled, changes in the Domino LDAP directory will not be synchronized to the VCX directory. Perform the following steps to check the status of the LDAPSync service:
1. Log into the System i IP Telephony and Messaging partition with Linux root access by using either of the following methods:
– Hardware Management Console
– Virtual terminal emulator of your choice (for example, PuTTY) by connecting with Telnet to your i5/OS partition TCP/IP address and port 2301
2. Log in by providing the appropriate user name and password. The default user name and password for the Linux root access are root and pvadmin respectively.
Sep 9 04:02:10 demopri syslog-ng[1665]: new configuration initializedSep 9 04:02:39 127.0.0.1 ldapsync: Adding uname = hphonenumber to VCXDATA DBSep 9 04:02:39 127.0.0.1 ldapsync: VcxdataDB ADD failed for username: hphonenumberSep 9 04:02:39 127.0.0.1 ldapsync: VcxdataDB username already existsSep 9 04:02:39 127.0.0.1 ldapsync: Adding uname = MDLawn to VCXDATA DBSep 9 04:02:39 127.0.0.1 ldapsync: VcxdataDB ADD failed for username: MDLawnSep 9 04:02:39 127.0.0.1 ldapsync: VcxdataDB username already existsSep 9 04:03:39 127.0.0.1 ldapsync: Adding uname = hphonenumber to VCXDATA DBSep 9 04:03:39 127.0.0.1 ldapsync: VcxdataDB ADD failed for username: hphonenumberSep 9 04:03:39 127.0.0.1 ldapsync: VcxdataDB username already existsSep 9 04:03:39 127.0.0.1 ldapsync: Adding uname = MDLawn to VCXDATA DBSep 9 04:03:39 127.0.0.1 ldapsync: VcxdataDB ADD failed for username: MDLawnSep 9 04:03:39 127.0.0.1 ldapsync: VcxdataDB username already existsSep 9 04:04:39 127.0.0.1 ldapsync: Adding uname = hphonenumber to VCXDATA DBSep 9 04:04:39 127.0.0.1 ldapsync: VcxdataDB ADD failed for username: hphonenumberSep 9 04:04:39 127.0.0.1 ldapsync: VcxdataDB username already existsSep 9 04:04:39 127.0.0.1 ldapsync: Adding uname = MDLawn to VCXDATA DBSep 9 04:04:39 127.0.0.1 ldapsync: VcxdataDB ADD failed for username: MDLawnSep 9 04:04:39 127.0.0.1 ldapsync: VcxdataDB username already exists
Important: The tool that you use for Linux root access must be enabled to use SSH.
Chapter 2. LDAP synchronization 47

3. Change to the directory where the configLdapSync script resides:
cd /opt/3com/VCX/vcxdata/vcx-bin
4. Execute the configLdapSync script:
./configLdapSync
5. Type option 2 (Get LDAPEnableStatus) and press Enter to return the LDAPEnableStatus setting. In our example as shown in Figure 2-23, the LDAPEnableStatus returned as Y, meaning the LDAPSync function is running.
Figure 2-23 Using the configLdapSync script to determine the LDAPSync enabled status
Note: The directory is case sensitive. Therefore, VCX must be typed in uppercase.
login as: [email protected]'s password:Last login: Thu Aug 30 15:39:40 2007 from 9.5.92.204-bash-3.00# cd /opt/3com/VCX/vcxdata/vcx-bin-bash-3.00# ./configLdapSync1) Set LDAPEnableStatus2) Get LDAPEnableStatus3) Set LDAPServer4) Get LDAPServer5) Set LDAPBaseDN6) Get LDAPBaseDN7) Set LDAPUsername8) Get LDAPUsername9) Set LDAPPassworda) Get LDAPPasswordb) Set LDAPSyncIntervalc) Get LDAPSyncIntervald) Set LDAPNonVCXUserIDe) Get LDAPNonVCXUserIDf) Set LDAPPortNumberg) Get LDAPPortNumberq) Exit
Please enter an operation:2LDAPEnableStatus: Y
48 IBM System i IP Telephony and Integrated Collaboration

6. If the LDAPEnableStatus setting that is returned is N, type option 1 (Set LDAPEnableStatus) and press Enter to set the LDAPEnableStatus. Then type Y to enable the function. An example is shown in Figure 2-24.
Figure 2-24 Setting the LDAPEnableStatus setting to Yes
2.6.3 Determining the LDAPSync interval
If you do not know the LDAPSync interval that is being used for your System i IP Telephony and Messaging server, you can use the configLdapSync script to determine the setting of the synchronization interval:
1. Log into the System i IP Telephony and Messaging partition with Linux root access by using either of the following methods:
– Hardware Management Console
– Virtual terminal emulator of your choice (for example, PuTTY) by connecting with Telnet to your i5/OS partition TCP/IP address and port 2301
2. Log in by providing the appropriate user name and password. The default user name and password for the Linux root access are root and pvadmin respectively.
3. Change to the directory where the configLdapSync script resides:
cd /opt/3com/VCX/vcxdata/vcx-bin
-bash-3.00# ./configLdapSync1) Set LDAPEnableStatus2) Get LDAPEnableStatus3) Set LDAPServer4) Get LDAPServer5) Set LDAPBaseDN6) Get LDAPBaseDN7) Set LDAPUsername8) Get LDAPUsername9) Set LDAPPassworda) Get LDAPPasswordb) Set LDAPSyncIntervalc) Get LDAPSyncIntervald) Set LDAPNonVCXUserIDe) Get LDAPNonVCXUserIDf) Set LDAPPortNumberg) Get LDAPPortNumberq) Exit
Please enter an operation:1Enter Y/N for LDAPEnableStatus:Y
Important: The tool that you use for Linux root access must be enabled to use SSH.
Note: The directory is case sensitive. Therefore, VCX must be typed in uppercase.
Chapter 2. LDAP synchronization 49

4. Execute the configLdapSync script:
./configLdapSync
5. Type option c (Get LDAPSyncInterval) to return the LDAPSyncInterval setting. In our example, the LDAP synchronization interval is set to 1800 as shown in Figure 2-25.
Figure 2-25 Using the configLdapSync script to determine the LDAPSync interval
2.6.4 LDAPSync phone extension problems
LDAP synchronization problems that are associated with phone extensions normally happen when a new user who is registered in the Domino LDAP directory is provided a phone extension that has already been assigned to another user. In this case, the phone extension is locked in the VCX directory, causing LDAPSync to fail because of a conflict with the phone extension.
There are two options for working around this scenario:
� Change the phone extension for the new user in the Domino LDAP directory. See “Changing the phone extension for a user in the Domino LDAP directory” on page 51.
� Assign a different phone extension to the user in the VCX directory that currently has the desired phone extension assigned to them. See “Assigning a different phone extension to the VCX user” on page 51.
login as: [email protected]'s password:Last login: Thu Aug 30 15:39:40 2007 from 9.5.92.204-bash-3.00# cd /opt/3com/VCX/vcxdata/vcx-bin-bash-3.00# ./configLdapSync1) Set LDAPEnableStatus2) Get LDAPEnableStatus3) Set LDAPServer4) Get LDAPServer5) Set LDAPBaseDN6) Get LDAPBaseDN7) Set LDAPUsername8) Get LDAPUsername9) Set LDAPPassworda) Get LDAPPasswordb) Set LDAPSyncIntervalc) Get LDAPSyncIntervald) Set LDAPNonVCXUserIDe) Get LDAPNonVCXUserIDf) Set LDAPPortNumberg) Get LDAPPortNumberq) Exit
Please enter an operation:cLDAPSyncInterval: 1800
50 IBM System i IP Telephony and Integrated Collaboration

Changing the phone extension for a user in the Domino LDAP directoryIn the majority of situations, you choose this solution to solve an LDAPSync issue associated with a phone extension. If a user is already registered with a specific phone number, you will want to provide a phone number that is not in use to the newly registered Domino user:
1. Open the Domino Administration client.
2. Click the People & Groups tab.
3. Click People in the left navigation frame to list the users in the Domino LDAP directory.
4. Edit the Person document for the user with the conflicting phone number.
5. Click the Work/Home tab and the Work subtab.
6. On the Work subtab (Figure 2-26), change the phone number in the Office phone field.
Figure 2-26 Changing the user’s phone number in the Person document of the Domino Directory
7. Save and close the Person document.
The Domino LDAP user should be properly synchronized into the VCX directory now that the phone number conflict has been removed.
Assigning a different phone extension to the VCX userThe other option to resolve an LDAP synchronization issue related to a phone number is to change the phone number for the user in the VCX directory that is currently using the phone number that you want to assign to the new user.
To unassign a phone from a user and assign a new phone to the user in the VCX directory:
1. Make sure the user is logged out of the phone that is currently assigned to them.
2. Log into the Central Manager Console for the System i IP Telephony and Messaging partition. The default user ID and password are admin and besgroup respectively.
Chapter 2. LDAP synchronization 51

3. On the Central Manager Global Directory page (Figure 2-27), click the Site Name link for the Central Manager Global Directory. In our example, the Site Name is HQ.
Figure 2-27 Selecting the Site Name link in the Central Manager Global Directory
52 IBM System i IP Telephony and Integrated Collaboration

4. As shown in Figure 2-28, click the Phones link under the Phones column for the user to whom you want to unassign a phone number.
Figure 2-28 Selecting the Phones link under the Phones column for the user
5. Select the user you for whom want to change the phone number and click the Unassign Selected button as shown in Figure 2-29.
Figure 2-29 Unassigning a phone for a VCX user
6. In the window that prompts you to confirm the action to unassign the phone for the user, click OK.
Chapter 2. LDAP synchronization 53

The LDAPSync function is now able to add the newly registered user in the Domino LDAP directory that was assigned the same phone number as the existing user in the VCX directory. You will also want to assign a new phone to the user that had the desired phone extension previously assigned to them.
54 IBM System i IP Telephony and Integrated Collaboration

Chapter 3. Sametime integration
In this chapter, we describe the steps that are necessary to enable the System i IP Telephony capabilities in the Lotus Sametime Connect client when the Sametime server is running on i5/OS V5R3 or later. We discuss the following topics:
� “IP Telephony collaboration functions in Sametime” on page 56� “Installing and setting up IP Telephony integration with Sametime” on page 58� “Installing the IP Telephony presence plug-in in the Sametime Connect client” on page 72� “Verifying Sametime integration with System i IP Telephony” on page 84� “Troubleshooting Sametime integration with IP Telephony” on page 106
3
© Copyright IBM Corp. 2008. All rights reserved. 55

3.1 IP Telephony collaboration functions in Sametime
Sametime is real-time collaboration software that consists of client and server applications that enable a community of users to collaborate in real-time online meetings over an intranet or the Internet. Sametime users can run collaborative activities such as online awareness, presence, chat, screen sharing, a shared whiteboard, and real-time audio and video capabilities to meet, converse, and work together in instant or scheduled meetings.
Figure 3-1 illustrates the functions that Lotus Domino and Sametime integration with System i Telephony Solution provides to the user.
Figure 3-1 IP Telephony integration with Domino and Sametime
The integration of Sametime and System i IP Telephony offers the following features:
� Telephony presence
Telephony presence allows a Sametime user to know in real time the contact status of a person they want to reach. Specifically, it indicates whether a person is currently on the phone. This information is collected by the Sametime Connect client user interface from the System i IP Telephony solution. A user does not have to be logged into Sametime for their telephone presence to be available.
� Click-to-dial feature
The click-to-dial feature allows Sametime users to call a phone number simply by clicking it. This feature is pervasive across the Sametime Connect client and is available within a chat window. It helps Sametime users to avoid the following actions:
– Searching a contact’s phone number, because it is looked up automatically– Dialing the number from the desktop hard phone
Sametime users can start (dial) the call from the Sametime Connect client and then use their desktop telephone to talk to and finish the conversation.
Click-to-dial feature: The click-to-dial feature from the Lotus Notes client is available with Domino 8, which includes Sametime version 7.5.1.
56 IBM System i IP Telephony and Integrated Collaboration

� Click-to-call feature
The click-to-call feature allows online users to change easily from the context of their Sametime Connect user interface to the desktop hard phone or PC-based Voice over Internet Protocol (VoIP) client. Users can either place a call over the computer by using VoIP technology or request an immediate callback by entering a phone number.
IBM Sametime 7.5.1 requires a System i IP Telephony solution in order to provide this capability. It also requires telephone devices to carry out the call.
� Click-to-talk feature
The click-to-talk feature is quite different from the click-to-call feature. The click-to-talk feature provides the ability for instant messaging users to click an icon or menu option and talk to the contact they choose in real time over the Internet in a peer-to-peer basis communication. This feature uses mainly the PC audio and voice-based capabilities, as speakers, microphones, and headsets, instead of hard phone devices that the click-to-call function can use.
IBM Sametime 7.5 provides the click-to-talk feature without any additional product requirements. We do not include this function in our discussion in this book.
� Click-to-conference feature
Conference features are becoming an integral part of many new communication services. Next generation conference systems, such as the System i IP Telephony solution, must smoothly integrate with other third-party applications such as Sametime. Part of this integration allows you to perform the following functions:
– Select a list of participants in a Web conference session and invite them into a conference call managed by the IP-PBX. There is no need to look up phone numbers or dial them and permit to control specific aspects of individual conference participants.
– Add more attendees or remove them one at a time as you need.
– Create, schedule, and manage collaboration sessions that involve, among other resources, a telephone audio feature.
Important: For correct operation of these functions with the System i IP Telephony solution and the integration with Sametime, you are required to use 3Com telephones.
Chapter 3. Sametime integration 57

Figure 3-2 shows the functions of integrating Sametime and System i IP Telephony.
Figure 3-2 IP Telephony Collaboration functions with Sametime
3.2 Installing and setting up IP Telephony integration with Sametime
In this section, we explain how you enable 3Com IP Telephony integration for Sametime. We provide step-by-step instructions for the installation and configuration of the Telephony Service Provider Interface (TCSPI) in order to permit the integration between Sametime and System i IP Telephony.
For more information regarding TCSPI, see IBM Lotus Sametime 8.0 Telephony Conferencing Service Provider Interface (TCSPI) Implementer Guide, SC23-8704.
3.2.1 Planning
There are several environmental characteristics and resources that you should have available, as explained in this section, in order to install and configure the IP Telephony collaboration services. In addition, you must have all of the prerequisites that are discussed in 1.2, “Software prerequisites” on page 5.
AssumptionsIn planning for the integration, we assume that you have the following components and configurations:
� You have already installed and configured the following products:
– Domino 7.0 or later in an i5/OS partition– Sametime 7.5.1 or later in an i5/OS partition– System i IP Telephony software in its own Linux partition on the System i machine
Ext:7777
Maximum 6 telephonesMaximum 3 telephones
IP Telephony Messaging
Instant meetingor
Attend a meeting
Clicktodial
More than 6 telephones
IP Telephony Conferencing
Click to callClick to call Click to conference -Adhoc
Click to conference -Adhoc
Click toconferenceClick to
conferencePort = 5092
Conference AttendantPort = 5092
Conference Attendant
Clicktodial
58 IBM System i IP Telephony and Integrated Collaboration

� You have configured and activated Lightweight Directory Access Protocol (LDAP) synchronization between the System i IP Telephony solution and the Domino server. See 2.3, “Configuring LDAP synchronization” on page 36, and 2.4, “Reconfiguring LDAP synchronization” on page 41, for details.
� You are using 3Com hard phones.
Required informationYou must provide the following information for the TCSPI software installation and configuration scripts:
� IP address for the primary System i IP Telephony logical partition (LPAR)� IP address for the secondary System i IP Telephony LPAR� Conference bridge number� IP address and host name for the Domino LDAP server� IP address and host name for the System i IP Conferencing LPAR� Password for the Domino Administrator user in the Sametime server
Network configurationIf the Domino server and any System i IP Messaging LPARs reside on the same System i machine, the Domino server might encounter a problem trying to access the System i IP Messaging partition. The problem may occur if the System i IP Messaging partition is using virtual networking and the i5/OS partition in which the Domino server is running performs proxy Address Resolution Protocol (ARP) for the virtual network.
To prevent this problem, perform the following steps:
1. Start an SSH session and log in as root (default password is pvadmin) to each System i IP Messaging partition that is configured for virtual networking and resides on the same System i machine as the Domino server.
Tip: See 4.3.4, “Adding Domino and SMTP to the System i IP Telephony configuration” on page 134, for information about how to install Cygwin and start an SSH session to a System i IP Messaging partition.
Chapter 3. Sametime integration 59

2. On the Linux command line of the SSH session, modify the firewall ipm_table_sock as shown in figure Figure 3-3 by entering the following command:
modfw -p ipm_table_sock allow i5/OS_virtual_LAN_IP_address
In our example, 9.5.92.65 is the i5/OS virtual LAN IP address:
modfw -p ipm_table_sock allow 9.5.92.65
Figure 3-3 Modifying ipm_table_sock using Cygwin SSH session
3.2.2 Installing the TCSPI software on the i5/OS partition
In this section, we explain how to install the TCSPI software into the i5/OS partition from the 3Com VCX software media. This procedure entails the following tasks:
� “Installing TCSPI” on page 60� “Ending the Sametime server” on page 64� “Configuring TCSPI” on page 65� “Enabling TCSPI on the Sametime server” on page 68� “Restarting the Sametime server” on page 69
Installing TCSPITo install the TCSPI software:
1. Load the 3Com VCX IP Telephony and Messaging DVD into the System i DVD player. Alternatively, mount the proper image volume in the image catalog of your System i machine where the Sametime server is already installed and configured.
ISO image: You can create an ISO image for this DVD and mount it to a virtual optical device in i5/OS. For more information regarding this i5/OS feature, see Appendix A, “Virtual CD library” in Implementing POWER Linux on IBM System i Platform, SG24-6388.
60 IBM System i IP Telephony and Integrated Collaboration

2. Locate the integration package file, IPTelephonySPI-7.2.74.1.tar, on the 3Com IP Telephony and Messaging DVD in the I5OS folder by using iSeries Navigator as shown in Figure 3-4.
Figure 3-4 IPTelephony SPI file location
3. Start an i5/OS 5250 emulation session and sign on with a user profile that has *ALLOBJ authority.
4. Create a directory in the i5/OS integrated file system. For our example, we created a directory called /iptcollab by using the following Create Directory (CRTDIR) CL command:
CRTDIR DIR(iptcollab)
IPTelephonySPI file: Be aware that the IPTelephonySPI file name depends on the software version. In this case, we use version 7.2.74.1.
Chapter 3. Sametime integration 61

5. Copy the IPTelephonySPI-7.2.74.1.tar file to the directory that you created in the previous step. By using iSeries Navigator, you can copy and paste the file as shown in Figure 3-5.
Figure 3-5 Copying the IPTelephonySPI-7.2.74.1.tar file to the i5/OS directory
6. Start an i5/OS Qshell command entry by typing the STRQSH CL command and pressing Enter.
i5/OS CL command alternative: You can also copy the IPTelephonySPI-7.2.74.1.tar file from an i5/OS 5250 emulation session by using the following Copy (CPY) CL command:
CPY OBJ('/QOPT/VCXINSTALLER-7.2.5C/I5OS/IPTelephonySPI-7.2.74.1.tar') TODIR('/iptcollab')
Attention: If your QCCSID system value is different from 37 (USA), you must change it for your current job by using the following Change Job (CHGJOB) CL command:
CHGJOB CNTRYID(US) CCSID(37)
62 IBM System i IP Telephony and Integrated Collaboration

7. On the QSH Command Entry display (Figure 3-6), change directory to your selected directory, which is /iptcollab in our example, and unpack the IP Telephony SPI services by using the pax command.
Figure 3-6 Unpacking the IPTelephonySPI-7.2.74.1.tar file
After the pax command ends, you see messages like those that are shown in Figure 3-7.
Figure 3-7 IPTelephonySPI-7.2.74.1.tar successfully unpacked
Important: You must use the -C parameter with code 819.
QSH Command Entry
> cd /iptcollab $ > ls IPTelephonySPI-7.2.74.1.tar $ ===> pax -rv -C 819 -f IPTelephonySPI-7.2.74.1.tar F3=Exit F6=Print F9=Retrieve F12=Disconnect F13=Clear F17=Top F18=Bottom F21=CL command entry
Tip: You can check the unpacked files by using iSeries Navigator or NetServer™ services and displaying the contents of the directory.
QSH Command Entry config.sh install.sh lib/IPTelephonyClient.jar lib/IPTelephonySPI.jar lib/WSSecurity.jar lib/XmlSchema.jar lib/axiom.jar lib/axis.jar lib/backport-util-concurrent.jar lib/commons.jar lib/stax-api.jar lib/wstx-asl.jar lib/xercesImpl.jar lib/xml-apis.jar pax: 001-2298 For archive file IPTelephonySPI-7.2.74.1.tar and volume 1, 19 files were processed with 0 bytes read and 4188160 bytes written. $ ===> F3=Exit F6=Print F9=Retrieve F12=Disconnect F13=Clear F17=Top F18=Bottom F21=CL command entry
Chapter 3. Sametime integration 63

Ending the Sametime serverAfter you unpack the IP Telephony SPI services file and before you configure it, you must shut down the Sametime server:
1. From iSeries Navigator, click Network → Servers → Domino to retrieve a list of Domino servers configured on your system.
2. In the right pane, right-click the Sametime server and select Stop → Server as shown in Figure 3-8.
Figure 3-8 Stopping the Sametime server
i5/OS CL command alternative: You can also stop the Sametime server from a 5250 emulation session by using the following End Domino Server (ENDDOMSVR) CL command:
ENDDOMSVR SERVER(demost) OPTION(*CNTRLD)
In this example, the Sametime server is called demost.
64 IBM System i IP Telephony and Integrated Collaboration

Configuring TCSPITo configure the TCSPI software:
1. Start an i5/OS Qshell command entry by typing the STRQSH CL command and pressing Enter.
2. In the QSH Command Entry display, change to the directory where you unpacked the TCSPI software, which is /iptcollab in our example, and call the install.sh script as shown in Figure 3-9.
Figure 3-9 Running the TCSPI installation script
Important: You must repeat this procedure for each Sametime server that you want to connect to the System i IP Telephony solution.
Attention: You must run this install procedure only once because the install.sh script copies several Java archive (JAR) files into the /QIBM/ProdData/LOTUS/Sametime/telephony_ext directory.
In addition, the install.sh script uses the default SDK Toolkit Web services user ID (wsuser) and password (wspwd). Therefore, if you change the default SDK Toolkit Web services user and password, you must first follow the instructions in this section. Then follow the steps in 3.2.3, “(Optional) Reconfiguring and enabling the Sametime server” on page 70. Finally complete the steps in “Enabling TCSPI on the Sametime server” on page 68.
QSH Command Entry config.sh install.sh lib/IPTelephonyClient.jar lib/IPTelephonySPI.jar lib/WSSecurity.jar lib/XmlSchema.jar lib/axiom.jar lib/axis.jar lib/backport-util-concurrent.jar lib/commons.jar lib/stax-api.jar lib/wstx-asl.jar lib/xercesImpl.jar lib/xml-apis.jar pax: 001-2298 For archive file IPTelephonySPI-7.2.74.1.tar and volume 1, 19 files were processed with 0 bytes read and 4188160 bytes written. ===> ./install.sh F3=Exit F6=Print F9=Retrieve F12=Disconnect F13=Clear F17=Top F18=Bottom F21=CL command entry
Chapter 3. Sametime integration 65

3. The install.sh script prompts you for following information:
– Primary Web Service Server
This is the host name associated with primary System i IP Messaging LPAR in your Domain Name System (DNS) server. If you do not use a DNS server, you can enter the IP address.
– Secondary Web Service Server
This is the host name associated with secondary System i IP Messaging LPAR in your DNS server. If you do not use a DNS server, you can enter the IP address.
– Conference bridge number
This number is used in the Sametime Web Conference graphical user interface (GUI). You use the number when you create an Instant Meeting conference (see “Clicking to instant meeting conference from the Sametime contact list” on page 96) or in a schedule conference (see “Clicking to conference from a Sametime meeting invitation” on page 101).
In our specific environment, this number matches the number that is defined in the System i IP Telephony Messaging partition as the Conference Attendant extension (7777) in route plans, but it could be other extensions, a different conference service provider, or an external number. In Figure 3-10, the Conference Attendant is associated with port 5092 in the System i IP Conferencing module as shown in Figure 3-11 on page 67.
Figure 3-10 Route Plans - Conference Attendant
DNS host name versus IP address: If you use DNS host names instead of IP addresses, the integration between Sametime and System i IP Telephony depends on the reliability and availability of the DNS server.
66 IBM System i IP Telephony and Integrated Collaboration

Figure 3-11 System i IP Conferencing port for Conference Attendant
Figure 3-12 shows an example of the install.sh script answers based on our test environment.
Figure 3-12 Installing and configuring TCSPI
4. With this input data, the install.sh script creates the IPTelephonyProperties.xml file. You can see this file and verify the information by using the Display File (DSPF) CL command:
DSPF STMF('/Domino/demost/IPTelephonyProperties.xml')
If the data values in this file are correct, continue to next section. If not, and you must change any value or change the default SDK Toolkit Web services user ID and password, go to 3.2.3, “(Optional) Reconfiguring and enabling the Sametime server” on page 70.
QSH Command Entry lib/xercesImpl.jar lib/xml-apis.jar pax: 001-2298 For archive file IPTelephonySPI-7.2.74.1.tar and volume 1, 19 files were processed with 0 bytes read and 4188160 by tes written. $ > ./install.sh Copying files to ProdData ... Updating server: DEMOST Enter the Primary Web Service Server : > 9.5.92.66 Enter the Secondary Web Service Server : > 9.5.92.67 Enter the Conference Bridge Number : > 7777 1 servers updated $ ===> F3=Exit F6=Print F9=Retrieve F12=Disconnect F13=Clear F17=Top F18=Bottom F21=CL command entry
Chapter 3. Sametime integration 67

Then return to the following section, “Enabling TCSPI on the Sametime server”, and complete the steps there.
Enabling TCSPI on the Sametime serverAfter you install and configure the TCSPI services, you must enable the services on the Sametime server. Perform the following steps on each Sametime server that you want to connect to the System i IP Telephony solution:
1. From iSeries Navigator, click Network → Servers → Domino to retrieve a list of Domino servers configured on your system. Right-click the Sametime server and select Start.
2. From a Web browser, enter the Sametime Center URL, for example:
http://demost.iptdemo.com/stcenter.nsf
3. In the left pane of the Welcome page (Figure 3-13), click Administer the server and sign in with the Domino Administrator user ID and password.
Figure 3-13 Administering the Sametime server
4. In the left navigation frame, under Configuration, click Meeting Services.
i5/OS CL command alternative: You can also start the Sametime server by entering the following Start Domino Server (STRDOMSVR) CL command:
STRDOMSVR SERVER(demost)
In this example, the Sametime server is called demost.
68 IBM System i IP Telephony and Integrated Collaboration

5. In the Configuration - Meeting Service pane (Figure 3-14), select the Allow people to schedule a telephone conference call for web conference. A telephony services provider is required check box.
Figure 3-14 Enabling Web conferencing with System i IP Telephony
6. Scroll down to the bottom of the page and click the Update button (Figure 3-15).
Figure 3-15 Updating the Sametime configuration
Restarting the Sametime serverYou must restart the Sametime server in order to update the configuration settings. Then you can verify whether the TCSPI service is activated.
1. Stop and start the Sametime server.
2. From a Web browser, go to Sametime Center administration Web page. In our example, we go to the following Web page:
http://demost.iptdemo.com/stcenter.nsf
3. Click the Administer the server link and sign in with the Domino Administrator user ID and password.
Chapter 3. Sametime integration 69

4. Confirm that the TCSPI service is running by verifying that the status of Telephony Services (sttelephny) is Running as shown in Figure 3-16.
Figure 3-16 Telephony services running in the Sametime server
If you reach this point successfully, the Sametime server and System i IP Telephony have been configured and enabled to collaborate. Continue with 3.3, “Installing the IP Telephony presence plug-in in the Sametime Connect client” on page 72.
3.2.3 (Optional) Reconfiguring and enabling the Sametime server
You must follow the instructions as explained in this section if you need to change information in the TCSPI services in regard to any of the following items:
� Primary Web Service server� Secondary Web Service server � Conference Bridge Number values
70 IBM System i IP Telephony and Integrated Collaboration

You must also follow these steps in the following situations:
� You previously changed the default user ID or password of the SDK Toolkit Web services in the primary and secondary System i IP Messaging partitions.
� You decide to configure the TCSPI services with a SDK Toolkit Web services user or password different from the default when you are running this script.
In this case, after you complete the steps, you must change the user ID and password by using the axis2cfg script in the primary and secondary System i IP Messaging partitions. This file is located in the /opt/3com/VCX/axis2/scripts/ directory of each partition.
To reconfigure and enable the Sametime server:
1. Start an i5/OS 5250 emulation session with a user profile that has *ALLOBJ authority.
2. Start an i5/OS Qshell command entry by typing the STRQSH CL command and pressing Enter.
3. In the QSH Command Entry display (Figure 3-17), change to the directory in which you unpacked the TCSPI software (which is /iptcollab in our example) and run the config.sh script.
Figure 3-17 Reconfiguring the TCSPI with the config.sh script
4. The config.sh script prompts you for following information:
– Primary Web Service Server
This is the host name that is associated with primary System i IP Messaging LPAR in your DNS server. Alternatively, if you do not use a DNS server, you can enter the IP address.
– Secondary Web Service Server
This is the host name that is associated with secondary System i IP Messaging LPAR in your DNS server. Alternatively, if you do not use DNS server, you can enter the IP address.
– Conference Bridge Number
This is the number that is used in the Sametime Web Conference GUI.
– Web Service Admin User
This is the admin user name that is used in the Sametime Web Conference GUI. The default user is wsuser.
QSH Command Entry > cd /iptcollab $ ===> ./config.sh F3=Exit F6=Print F9=Retrieve F12=Disconnect F13=Clear F17=Top F18=Bottom F21=CL command entry
Chapter 3. Sametime integration 71

– Web Service Admin password
This is the admin password that is used in the Sametime Web Conference GUI. The default password is wspsw.
5. With the input data, the config.sh script updates the IPTelephonyProperties.xml file. You can display this file and verify the information by entering the following Display File (DSPF) CL command:
DSPF STMF('/Domino/demost/IPTelephonyProperties.xml')
If the data values in this file are not correct, run the config.sh script again with the proper input data.
If the data values are correct, but you are installing and configuring the Sametime server for the first time and you are doing this step because you are using a different user or password for the SDK Toolkit Web services, return to “Enabling TCSPI on the Sametime server” on page 68.
3.3 Installing the IP Telephony presence plug-in in the Sametime Connect client
After the Sametime and System i IP Telephony and Messaging servers are configured and enabled for collaboration, you must install the Sametime client presence plug-in called the Sametime LineStatus Plugin for 3Com IP Telephony. You install the plug-in into the Sametime Connect client on each of your user’s PC workstations in order to take advantage of the IP Telephony integration features.
The Sametime LineStatus Plugin for 3Com System i IP Telephony is packaged as an Eclipse plug-in that allows administrators to choose the way they want to deliver this software to users. Users do not need to do any special configuration for access to the IP Telephony presence and collaboration features. They download the plug-in directly from the System i IP Telephony and Messaging server by using the Sametime plug-in management tools.
Administrators also have the option to deploy the Sametime presence plug-in on a separate update server. This option is useful to customers who maintain setup policies that force or restrict the download of the plug-in to any or all members of their Sametime community. They do this by using centralized update servers for all their custom and third-party Eclipse or Sametime updates.
Important: The admin user name and password must match the SDK Toolkit Web services user name and password.
Important: If the Web services user name (wsuser) and password (wspsw) settings are modified with the axis2cfg script, those changes are reflected in the Sametime presence plug-in package on the server. Clients that have already received and downloaded the plug-in must remove it and reinstall it, so that they can pick up the new configuration parameters. Meanwhile, IP Telephony status for their Sametime contacts is displayed as unknown, because the plug-in is unable to authenticate with the System i IP Telephony and Messaging server.
72 IBM System i IP Telephony and Integrated Collaboration

3.3.1 Installing the plug-in
In this section, we explain how to install and configure the Sametime presence plug-in in a Sametime Connect client from the System i IP Telephony and Messaging primary partition.
To install and configure the Sametime presence plug-in:
1. Start the Sametime Connect client on your workstation.
2. From the menu bar, select Tools → Plug-Ins → Install Plug-Ins (Figure 3-18).
Figure 3-18 Selecting the Sametime plug-in installer
IPTelephonyPlugin.jar file: You might not want the plug-in to be downloadable from one of the System i IP Telephony and Messaging servers, but would rather have it be made available from a different server. In this case, you can obtain the IPTelephonyPlugin.jar file from the System i IP Telephony and Messaging server in the /opt/3com/VCX/ipwservice/vcx-html/linestatus directory. You can extract the file into a directory on a different update server by using the jar tool. To use this option, administrators must be familiar with setting up update sites.
Important: The contents of update site must be updated if there is a new version of the plug-in or its initialization parameters are changed on the System i IP Telephony and Messaging server. The initialization parameters include the System i IP Telephony address or the SDK Toolkit Web services user or password.
Chapter 3. Sametime integration 73

3. In the Feature Updates window (Figure 3-19), select Search for new features to install and click Next.
Figure 3-19 Sametime plug-in installer
74 IBM System i IP Telephony and Integrated Collaboration

4. In the Update sites to visit window (Figure 3-20):
a. Click the New Remote Site button.
b. In the New Update Site window (inset in Figure 3-20):
i. For Name, type the name of the server that hosts the plug-in.
ii. For URL, type the URL of the download location on the System i IP Telephony and Messaging server in the following format:
http://ip_address_or_host_name_of_System i IP Messaging_server/linestatus
In our example demopri.iptdemo.com is the name of System i IP Telephony and Messaging primary partition.
iii. Click OK.
c. Back in the Update sites to visit window, click Finish.
Figure 3-20 Selecting the server where the Sametime presence plug-in is located
Chapter 3. Sametime integration 75

5. In the Search Results window (Figure 3-21), expand the server that contains the Sametime presence plug-in and select the check box of the feature. Click Next.
Figure 3-21 Selecting the Sametime presence IP Telephony plug-in
76 IBM System i IP Telephony and Integrated Collaboration

6. In the Feature License window (Figure 3-22), read the license agreement. If you understand it, select I accept the terms in the license agreement and click Next.
Figure 3-22 License agreement
Chapter 3. Sametime integration 77

7. In the Installation window (Figure 3-23), click Finish.
Figure 3-23 Installation directory of the Sametime IP Telephony presence plug-in
78 IBM System i IP Telephony and Integrated Collaboration

8. In the Feature Verification window (Figure 3-24), click Install.
Figure 3-24 Plug-in feature verification
9. In the Install/Update window (Figure 3-25), you are prompted to restart your Sametime client. Click Yes.
Figure 3-25 Restarting the Sametime client
Chapter 3. Sametime integration 79

You should now see IP Telephony presence icons in your Sametime Connect client as shown in Figure 3-26.
Figure 3-26 IP Telephony presence icons in the Sametime Connect client
You need to add yourself to your contact list to see your line status being updated. The line status is only updated for contacts who have a reachable phone number. As you can see in Figure 3-26, the line status is visible regardless of the Sametime status (logged in, logged out, or busy). Three states are available for IP Telephony line status:
Line Free Green telephone icon next to the Sametime status icon.
Line Busy Green telephony icon with a stop sign through it next to the Sametime status icon.
Line Status UnknownA telephone icon next to the Sametime status icon that is unavailable.
3.3.2 Setting the Sametime Connect client preferences
From the Sametime Connect client, you can configure the phone numbers of how you want to be reached. In this section, we explain how to configure the following preferences:
� “Conference preferences” on page 81� “Notification preferences” on page 82� “Geographic location preferences” on page 84
80 IBM System i IP Telephony and Integrated Collaboration

Conference preferencesTo configure the number at which you will want to join in a conference:
1. From the Sametime Connect client, select File → Preferences.
2. From the Preferences window (Figure 3-27), in the left navigation frame, click Telephony.
3. In the Telephony pane on the right:
a. Confirm that IP Telephony Service is displayed in the Conference Call Settings, Service Location field.
b. Under Conference Options, for Number at which I will join the call field, enter your telephone number to receive call conferences.
For example, if you receive your conference calls from a telephone different from your office extension, you enter that telephone number here. In our example, we use the same number for the internal extension and conference calls (1707). This value can be an external number. In any case, be sure the number fulfills the dialing plan rules that are configured in the IP Telephony solution.
c. Click Apply and then click OK.
Figure 3-27 IP Telephony preference in the Sametime Connect client
Chapter 3. Sametime integration 81

Notification preferencesNotification preferences help you to define how Sametime informs you when a telephone call or conference call is initiated. To configure your notification preferences:
1. From the Sametime Connect client, select File → Preferences.
2. In the Preferences window (Figure 3-28), in the left navigation frame, click Notifications.
3. In the Notifications pane on the right, click the Event Settings tab.
a. Under Event specific notifications, click One-on-one phone conferences.
b. Under Notification options, select your preferences. For example, if you want a hard phone to ring when someone tries to reach you without any message in your computer, choose Ring phone.
Figure 3-28 Notification preferences in the Sametime Connect client, one-on-one conference options
82 IBM System i IP Telephony and Integrated Collaboration

c. Under Event specific notifications, click Invitations to multi-party conferences. Then under Notification options, select your preferences (Figure 3-29).
Figure 3-29 Notification preferences in the Sametime Connect client, multi-party conference options
d. Click Apply and then click OK.
Chapter 3. Sametime integration 83

Geographic location preferencesYou also should define the geographic location preferences to define the phone number where you can be reached when any Sametime member calls you. To configure the geographic location preferences:
1. From the Sametime Connect client, select File → Preferences.
2. In the Preferences window (Figure 3-30):
a. In the left navigation frame, click Geographic Location.b. In the right pane, enter the Primary phone number.c. Click Apply and then click OK.
Figure 3-30 Setting the Geographic Location preferences
You are now ready to use the new IP Telephony presence, click-to-dial, click-to-call, and click-to-conference integration features that are enabled by the integration of Sametime and the System i IP Telephony solution.
3.4 Verifying Sametime integration with System i IP Telephony
After you install, configure, and enable the Sametime integration with System i IP Telephony, you can perform the following functions:
� View telephony users presence� Click to dial� Click to call� Click to conference
In this section, we show you how to take advantage of these new capabilities in your Sametime Connect client.
84 IBM System i IP Telephony and Integrated Collaboration

3.4.1 Telephony presence
Telephony presence is automatically activated with the TCSPI plug-in. Line status is only updated for contacts who have a reachable phone number. As you can see in Figure 3-26 on page 80, line status is visible regardless of the Sametime status (logged in, logged out, or busy). Three states are available for IP Telephony line status:
Line Free Green telephone icon next to the Sametime status icon.
Line Busy Green telephony icon with a stop sign through it next to the Sametime status icon.
Line Status UnknownA telephone icon next to the Sametime status icon that is unavailable.
3.4.2 Click to dial
In order to verify the click-to-dial function, you should generate a call to a member of the Sametime community. In this section, we show you two different ways to do this, from a contact list and from a text chat.
From a contact listFrom your Sametime Connect client, select a person listed from the contact list, right-click, and select Call → Start a Call as shown in Figure 3-31. This action dials the telephone number or extension that the person (in this example Rob Haviland) defined for their Geographic Location preference as described in “Geographic location preferences” on page 84.
You also can change the telephone number where you will attend the call. For example, you might be in an office in your home, on your mobile, or in a meeting room and need to originate the call there. In this case, use the Call me at option and provide the other telephone number. This phone number must fulfill the dialing plan that is defined in the System i IP Telephony solution. For example, in the System i IP Telephony solution, if you configured that your users must first dial the number 9 before they dial an external number, then here you must enter a 9 and the external phone number where you want to be reached.
Figure 3-31 Testing click to dial
Chapter 3. Sametime integration 85

A window (Figure 3-32) opens that informs you that your call is in progress.
Figure 3-32 Waiting response to the phone call
In this example, a window (Figure 3-33) opens for Rob Haviland at extension 1704 that prompts him to accept a call from Jairo Reyes, who was the originator of the call. Rob clicks the Join Call button to answer the phone call.
Again, the first option for the phone number in the Number at which I will join the call field is the number that your partner has defined for the Geographic Location preference. See “Geographic location preferences” on page 84 for more information.
Figure 3-33 Incoming call window
Tip: You can avoid this message if you choose the Ring phone parameter in the Notification preferences as shown in Figure 3-28 on page 82.
86 IBM System i IP Telephony and Integrated Collaboration

If you are calling someone who is out of the office, that person can accept the phone call from a number that is different from their extension, which is 1704 in this example. The person changes the number in the Number at which I will join the call field by selecting the Add number option as shown in Figure 3-34. The number can be an external phone number.
Figure 3-34 Adding a different phone number from which to join a call
When the call is accepted, both hard phones ring and are ready to start the call. During the call progress, you see a status, such as Connected, as shown in Figure 3-35.
Figure 3-35 Call in progress
While the call is in progress, as the call originator or moderator, you can add new users to the call (creating a conference), disconnect participants, or end the call from this window.
Moderator: As the moderator, if you close your conference status window during the call, the call ends and all the participants are disconnected.
Chapter 3. Sametime integration 87

Regarding telephony presence, all Sametime users who have these two users, Jairo and Rob, in their contact list will see a busy status by their names because they are using their telephones (Figure 3-36).
Figure 3-36 IP Telephony presence - busy status
After the call ends, the Line status icons return to the Line free status (green telephone).
From a text chatYou also have the option to reach a person with whom you already have a text chat session started. To click to dial from a text chat session:
1. Start a chat session in the Sametime Connect client.
2. Select the person you want to call, right-click, and select Chat (Figure 3-37).
Figure 3-37 Starting a Sametime text chat session
88 IBM System i IP Telephony and Integrated Collaboration

3. In the active text chat window (Figure 3-38), click the Telephone icon to start a phone call with one or more people.
Figure 3-38 Click to dial from a text chat session
Chapter 3. Sametime integration 89

3.4.3 Click to conference
The click-to-conference feature supports three types of conferencing modes. In this section, we explain each of these modes and how to access the conference service.
Conferencing modesThe System i IP Telephony solution supports the following types of conferencing modes:
� Conferences that consist of no more than three participants
In this case, the conferencing and audio mixing is done on the 3Com phones, and no IP Telephony conferencing server is used. By using this option, you can have unlimited conferences of up to three participants. In addition, you can create networks of conferences where the telephones connect groups of up to three participants in order to create bigger conferences. Figure 3-39 illustrates this mode.
Figure 3-39 Conferencing based on hard phones
and/or
Conference #2Conference #3
Conference #1
Moderator
3Com 3Com
. . . . .
One conference withunlimited telephones
. . .
and/or
Unlimited3-telephonesconference Conference #4
Conference #n
3Com
90 IBM System i IP Telephony and Integrated Collaboration

� Ad hoc conferences of up to six participants, which work in conjunction with the previous mode of phone conferencing
When a fourth party is added to a conference, the entire conference is shifted to the ad hoc conference server that is part of every standard System i IP Telephony bundle. The System i IP Telephony solution has 30 ports available to support ad hoc conferences. At a maximum, it is possible to have up to five conferences of up to six individuals. Figure 3-40 illustrates this mode.
Figure 3-40 Ad hoc conferences
Maximum six ad hocconferences concurrently
(30 ports limitation)
Conference #1
Maximum six 3Com telephones
Conference #2
Maximum six 3Com telephones
Conference #3
Maximum six 3Com telephones
Conference #4
Maximum six 3Com telephones
Conference #5
Maximum six 3Com telephones
Conference #6
Maximum six 3Com telephones
Chapter 3. Sametime integration 91

� For a conference over six participants, the System i IP Conferencing mode
This mode must be used with an additional price and capabilities (Figure 3-41). The following conference types are supported by this mode:
– Scheduled conference– Meet me conference– Ad hoc conference– Instant conference– Emergency conference
For more information about the IP Conferencing module, refer to the IP Conferencing Module Administration Guide:
http://support.3com.com/infodeli/tools/vcx/71/IPCM_7.1_Admin_Guide.pdf
Figure 3-41 Conferencing based on the System i IP Conferencing mode
Verifying the click-to-conference serviceA Sametime user can access the conference service that is provided by the integration of Sametime and the System i IP Telephony solution in several ways. In this section, we explain how to perform the following tasks:
� “Clicking to conference from a click-to-call instance” on page 93� “Clicking to conference from the contact list” on page 95� “Clicking to instant meeting conference from the Sametime contact list” on page 96� “Clicking to conference from a Sametime meeting invitation” on page 101
Conference #1
More than six 3Com telephones
. . . . .
Conference #n
More than six 3Com telephones
. . . . .
. . . . .
More than five concurrent conferences
92 IBM System i IP Telephony and Integrated Collaboration

Clicking to conference from a click-to-call instanceTo click to conference from a click-to call instance:
1. Follow the steps in 3.4.2, “Click to dial” on page 85.
2. When a call is in progress, click the Invite others icon to invite a new user (Figure 3-42).
Figure 3-42 Conference invitation icon
In the window that opens, you can choose to invite more Sametime community members. When they accept the invitation, you see the status in the window status like the example in Figure 3-35 on page 87.
IP Telephony presence rules apply as shown in Figure 3-43. In this example, we cannot connect with Markus Neuhold because he is using the phone. However, he is available for a text chat, so that we can reach him by a normal Sametime text chat session.
Figure 3-43 IP Telephony presence status in an conference invitation
Moderator: As the moderator, if you close your conference status window during the call, the call ends, and all the participants become disconnected.
Chapter 3. Sametime integration 93

Another rule that applies is resource use regarding the number of participants in a call as explained earlier in this section.
Figure 3-44 Status window in a conference with a seventh participant
Important: As the moderator, you cannot connect more than six phones in this way because you are using the ad hoc function of System i IP Telephony solution. If you try to connect a seventh phone, the moderator telephone (if it has a display) shows the following message:
No more users allowed.
Then in the Sametime status window, the seventh user has a status of Connecting as shown for Markus Neuhold in Figure 3-44.
94 IBM System i IP Telephony and Integrated Collaboration

Clicking to conference from the contact listAnother way to create an ad hoc conference is to select the participants from the Sametime contact list and then use the Start a call or Call me at option as shown in Figure 3-45. For this type of conference, you cannot connect more than six people in a conference.
Figure 3-45 Click to conference from the Sametime contact list
All of the people who are selected in the contact list receive an invitation window like the one that is shown in Figure 3-33 on page 86. As long as your invitees accept or decline the invitation, you and your participants should see the conference status window as shown in Figure 3-46 on page 96. Only you as the call originator have Moderator options to disconnect a participant or to completely finish the call.
After each invitee accepts to attend the call, the hard phone rings, which the invitee must answer in order to join the telephone conference.
Moderator: As the moderator, if you close your conference status window during the call, the call ends, and all the participants become disconnected.
Chapter 3. Sametime integration 95

Figure 3-46 Conference status window
Clicking to instant meeting conference from the Sametime contact listTo use this method, you must have the System i IP Conferencing module installed and configured. To start an instant meeting conference from the Sametime contact list:
1. From a Web browser, go to the System i IP Conferencing Module administration Web page, for example:
http://democonf.iptdemo.com/
2. Sign in with the user ID and password. The default user and password are both root.
96 IBM System i IP Telephony and Integrated Collaboration

3. Create a conference. You can choose between creating a Meet me Conference or an Instant Conference. In this example, we create an Instant Conference:
a. Click Create Instant Conference and enter the required parameters. Figure 3-47 shows the values for our example. It is important to remember the numeric conference name (7130 in our example) because conference participants will dial in to the telephony service with this number to access the conference meeting.
b. Click Submit.
Figure 3-47 Configuring an Instant Conference
Chapter 3. Sametime integration 97

4. After you create the conference in your System i IP Conferencing module, start a Sametime Connect client session and select several people from your Sametime contact list. You can press the Ctrl key while clicking each contact that you want to invite. You are allowed to select more than six people for this type of conference.
Then right-click and select Instant Meeting as shown in Figure 3-48.
Figure 3-48 Starting an instant meeting
98 IBM System i IP Telephony and Integrated Collaboration

5. In the Start an Instant Meeting window (Figure 3-49), the Invitees field lists the people that you previously selected. You have the opportunity to remove any of them if you need.
a. In the Topic field, enter the purpose of the meeting.b. Under Additional tools, select the Telephone services check box. c. Click Send.
Figure 3-49 Starting an instant meeting
After you send the invitation, each invitee receives a Meeting Invitation window like the one shown in Figure 3-50 prompting them to join the meeting in a virtual telephone conference room (7130 in this example).
Figure 3-50 Invitation to join the instant meeting
Conference number: In the Topic message, include the conference number, which is 7130 in our example, to inform participants of which number to dial when the Assistant conference message prompts them.
Chapter 3. Sametime integration 99

6. When an invitee accepts the invitation, a Web browser window (Figure 3-51) opens that shows the connection status to both the virtual Sametime meeting room and of each participant. The moderator is allowed to manage the Sametime meeting.
In the right panel, participants click the Join the call button in order to join the teleconference. In this window, any participant can invite more participants to the Sametime meeting room.
Figure 3-51 Sametime meeting room
100 IBM System i IP Telephony and Integrated Collaboration

7. Just after each invitee accepts the conference invitation, the invitee’s hard phone rings, which they must answer. If any of the participants do not answer the phone, their name is shown with a status of not connected.
When the participant answers the phone, a message from the IP Telephony Conference module is played that prompts the user for the conference number. In the example that we configured in Figure 3-12 on page 67, the Conference Bridge Number is the Conference Assistant Number (7777). The participants must dial the conference number, which is 7130 in our example (see Figure 3-47 on page 97). Then they are forwarded to the telephone conference.
8. Each conference member must follow the instructions on the welcome message of the virtual telephone conference room to join the telephone conference.
During the conference, the participants can use all the resources that the Sametime Meeting Room provides plus the options that the System i IP Telephony solution provides. If any participant, even the moderator, closes their Web browser, they continue to be connected to the telephone conference, but not to the Sametime meeting. Additional people who dial directly to the conference extension (in this example 7130) can connect to the telephone conference.
All participants must hang up their hard phone in order to close the entire telephone conference.
Clicking to conference from a Sametime meeting invitationIn this example, we show you how to connect to a telephone conference from a Sametime scheduled meeting in the Sametime Web interface. As in the previous section, first you must set up and schedule a conference in the System i IP Telephony Conference module. Then follow these steps:
1. From a Web browser, go to the System i IP Conferencing Module administration Web page, for example:
http://democonf.iptdemo.com/
For more information about the IP Conferencing Module, refer to the IP Conferencing Module Administration Guide:
http://support.3com.com/infodeli/tools/vcx/71/IPCM_7.1_Admin_Guide.pdf
2. Sign in with the user ID and password. The default user and password are both root.
Conference extension: You have the option to configure the Conference Bridge Number (see 3.2.3, “(Optional) Reconfiguring and enabling the Sametime server” on page 70) with a conference extension (in our example between 7100 and 7199). This way, your participants can go directly to the telephone conference without hearing the assistant message.
Chapter 3. Sametime integration 101

3. Click Create Scheduled Conference and enter the required parameters. Figure 3-52 shows the values that we entered for our example.
It is important to remember the numeric conference name (7140 in our example) because conference participants will dial in to the telephony service with this number to access the conference meeting. Also take note of the date and time of the conference because you will use the same parameters to set up the Sametime meeting.
Click Submit.
Figure 3-52 Creating a scheduled conference in System i IP Telephony
102 IBM System i IP Telephony and Integrated Collaboration

4. Create a scheduled meeting in Sametime:
a. From a Web browser, go to Sametime Center administration Web page, which is the following page in our example:
http://demost.iptdemo.com/stcenter.nsf
b. Log in with your Sametime user ID.
c. On the Welcome page (Figure 3-53), click Schedule a Meeting.
Figure 3-53 Scheduling a Sametime meeting
Chapter 3. Sametime integration 103

d. In the New Meeting window (Figure 3-54), set up your Sametime meeting by entering the required parameters:
i. Specify the meeting name, date, and time. The date and time should match the date and time that were specified in the telephone conference meeting in Figure 3-52 on page 102.
ii. Select the Use the phone number provided by my telephone service option.
iii. Click Save.
Figure 3-54 Setting up a new Sametime meeting
104 IBM System i IP Telephony and Integrated Collaboration

After you book the resources (IP Telephony resources and Sametime resources), wait until the scheduled date and time of the meeting. You also can copy the meeting link and send it by e-mail it to your invitees. At conference time, each invitee can use the Sametime Meeting Web interface to attend to the conference.
If your invitees use the Sametime Connect client to access and attend the meeting, they must perform the following steps. However, if you sent the invitation by adding the meeting Web link, your invitees can click the link and go to step 3:
1. Start a Sametime Connect client session.
2. From the Sametime Connect client, select Tools → Meetings → Attend Meeting (Figure 3-55).
Figure 3-55 Attending a scheduled meeting from the Sametime Connect client
3. Sign in to the Sametime Meeting Center.
4. Ensure that your meeting is in progress and click Attend the Meeting. Meeting invitees should see a Web browser window as shown Figure 3-51 on page 100.
5. Follow steps 6 through 8 on page 101 of “Clicking to instant meeting conference from the Sametime contact list” on page 96 to complete the steps for joining the meeting.
Chapter 3. Sametime integration 105

6. Verify the Sametime presence status of participants in the Sametime Connect client during the telephone conference as shown in Figure 3-56.
Figure 3-56 IP Telephony presence during a teleconference
3.5 Troubleshooting Sametime integration with IP Telephony
In this section, we discuss problem areas that we discovered while writing this book that can generate a failure when enabling System i IP Telephony capabilities in the Sametime Connect client. We also present the solution or workaround to solve each issue.
For additional information regarding log files and problem determination, refer to Appendix C, “Location of log files” on page 205.
3.5.1 Problems with running the install.sh or config.sh scripts
When running the install.sh or config.sh scripts to integrate IP Telephony into Sametime, you might experience the following problems:
� Problem: Error messages such as those shown in Figure 3-57 on page 107 are displayed during the installation and configuration procedure when running the install.sh or config.sh scripts.
– Description: The QCCSID system value in i5/OS is different than 37 (USA).
– Workaround: Run the following Change Job (CHGJOB) CL command and run the script again:
CHGJOB CNTRYID(US) CCSID(37)
– Comments: Be sure that you are using the CCSID value of 37. Also, specify the value of -C 819 when you run the pax command.
106 IBM System i IP Telephony and Integrated Collaboration

Figure 3-57 CCSID error when running the install.sh script
� Problem: The following message is displayed during the installation and configuration procedure when running the install.sh or config.sh scripts:
The installing user profile needs *ALLOBJ authority.
– Description: The current i5/OS user profile does not have enough authority.
– Solution: Sign off and change your i5/OS user profile to one that has *ALLOBJ authority.
� Problem: The following message is displayed during installation when running the install.sh script:
Sametime is not at a compatible version. Check the product prerequisites.
– Description: Your version of Sametime is invalid or the i5/OS integrate file system directory of /QIBM/ProdData/LOTUS/Sametime/telephony_ext was deleted.
– Solution: Update the Sametime server to a supported version or create the missing directory.
– Comments: If your directory was deleted, verify the integrity of your Sametime product. You can run the following Check Product Option (CHKPRDOPT) CL command to do an initial verification:
CHKPRDOPT PRDID(5724J23) RLS(*ALL) OPTION(*ALL) DETAIL(*FULL)
QSH Command Entry > cd iptcollab > install.sh Copying files to ProdData ... grep: 001-2110 Error found processing regular expression: [] imbalance.. grep: 001-2110 Error found processing regular expression: [] imbalance.. grep: 001-2110 Error found processing regular expression: [] imbalance.. grep: 001-2110 Error found processing regular expression: [] imbalance.. £: 001-0062 Syntax error evaluating expression: primary not found. 0 servers updated ¢
===>
F3=Exit F6=Print F9=Retrieve F12=Disconnect F13=Clear F17=Top F18=Bottom F21=CL command entry
Chapter 3. Sametime integration 107

3.5.2 Problems with Sametime phone calls
You might encounter the following problems when working with the IP Telephony integration in the Sametime Connect client:
� Problem: Sometimes the call options in Sametime Connect client are missing as shown in Figure 3-58.
– Description: This is an occasional failure of the Sametime Connect client.
– Workaround: Restart the Sametime Connect client.
Figure 3-58 Sametime call options missing
� Problem: In an incoming phone call window as shown Figure 3-34 on page 87, you cannot edit the current phone number.
– Description: The Sametime Connect client uses the Geographic Location preference to accept a call.
– Solution: Set up the primary phone number in your Geographic Location preference. See Figure 3-30 on page 84.
– Comments: Ensure that this phone number satisfies the dialing plan that is defined in the System i IP Telephony solution.
108 IBM System i IP Telephony and Integrated Collaboration

3.5.3 Problems with Sametime meetings
You might encounter the following problems when working with Sametime meetings and IP Telephony:
� Problem: During startup of the Sametime meeting room, a message, such as the one shown in Figure 3-59 is displayed.
– Description: The Java version on the PC workstation is lower than required.
– Solution: Update the Java version from the following Web site and try again to connect the user to the meeting:
http://java.com/download
– Comments: At the time of writing this book, we used the latest Java version that was available, which was Java Runtime Environment (JRE™) version 1.6.0_02 (jre-6u2-windows-i586-p-s.exe).
Figure 3-59 Java error message when starting a Sametime meeting
� Problem: When creating a conference from a Sametime contact list, some people do not connect.
– Description: After selecting several people in the Sametime contact list and then selecting the Start a Call option, some people do not appear in the status window.
– Solution: Be sure that you are not inviting more than five participants to the meeting. Remember that the call originator counts as one person in the limit of six people in an ad hoc conference call.
– Comments: Use the Instant meeting option to invite more than six people to the meeting. If you do not have the System i IP Conferencing module configured to create an Instant meeting, ask the current participants in the conference to connect more participants through their hard phones.
Chapter 3. Sametime integration 109

110 IBM System i IP Telephony and Integrated Collaboration

Chapter 4. Domino integration
In this chapter, we explain the steps to enable System i IP Telephony capabilities on a Domino server to create a unified inbox solution. The discussion includes the installation and configuration processes as well as examples of use. We discuss the following topics:
� “Unified inbox” on page 112� “Installing the IP Telephony integration with Domino” on page 113� “Configuring the unified inbox” on page 124� “Examples of integration” on page 150� “Outbound fax messages” on page 158� “Troubleshooting the unified inbox” on page 160
4
More information: For detailed information about how to install and configure Domino on i5/OS, refer to IBM Lotus Domino 6 for iSeries Implementation, SG24-6592, or Implementing IBM Lotus Domino 7 for i5/OS, SG24-7311.
© Copyright IBM Corp. 2008. All rights reserved. 111

4.1 Unified inbox
With a unified inbox, a Domino user can receive voice mail, faxes, and e-mail in their Domino mail database. A unified inbox is possible by integrating System i IP Telephony with Domino. This integration provides real-time synchronization between the Domino server and System i IP Telephony. It supports multiple methods of e-mail integration with a Domino server:
� E-mail auto delivery
The System i IP Telephony server automatically forwards all voice mail and fax messages to an external Domino e-mail account.
� Domino mail integration
Domino users read voice mail and fax messages directly from their inbox by using either of the following methods:
– The Lotus Notes client and Domino native routing protocol, which is called the Notes Remote Procedure Call (NRPC)
– Domino Web Access, which is the Web browser-based client that uses HTTP
� E-mail synchronization
The voice mail and fax messages are synchronized between Domino and System i IP Telephony message stores to give the appearance of a unified messaging store with the advantages of each. This method works with Post Office Protocol (POP3) or Internet Message Access Protocol (IMAP4). IMAP4 provides full message waiting indicator (MWI) synchronization.
With this integrated solution, the user uses Domino mail and automatically receives new voice mail and fax messages as they are deposited by callers. By using Domino mail, users can listen to voice messages as WAV files and view fax messages as TIF files. The Domino user can forward voice mail and fax messages that are received from System i IP Telephony back to other System i IP Telephony mailbox users or to other e-mail destinations that are supported by the Domino server. Domino users have the option to use the Lotus Notes client or Domino Web Access as a client. Figure 4-1 illustrates this unified inbox solution.
Figure 4-1 Unified inbox solution with Domino and System i IP Telephony
IP Messaging
demopri.iptdemo.com
1703Mailbox
Domino
demodom.iptdemo.com
jfaiscaNotes Mailbox
IMAP, SMTP
Events
System i – RCHAS10
System i IP Telephony
Extension 1703
Domino Web Access orLotus Notes [email protected]
HTTP or NRPC
SIPVoice or Fax message
112 IBM System i IP Telephony and Integrated Collaboration

This integrated solution is an event-based architecture. The messages that are received by System i IP Messaging are sent to the Domino server by using Simple Mail Transfer Protocol (SMTP). Message activity on the Domino server generates events that are sent back to System i IP Messaging. Message activity on System i IP Messaging generates poll sessions that connect to the Domino server and manipulate inbox messages using IMAP.
A typical message between the System i IP Messaging server and a Domino server follows this sequence of actions:
1. The System i IP Messaging server receives a voice mail or fax and activates the MWI.
2. The System i IP Messaging server sends a message to the Domino server via SMTP.
3. The Domino server sends an event (InboxAdd) to the System i IP Messaging server.
4. The System i IP Messaging server initiates an IMAP poll that retrieves the IMAP unique identifier (UID) of the message and stores it on the System i IP Messaging server.
5. The user opens the message on the Domino server.
6. The Domino server sends an event (MarkRead) to the System i IP Messaging server.
7. The System i IP Messaging server updates the message status and MWI.
8. The user deletes the message on the Domino server.
9. The Domino server sends an event (Delete) to the System i IP Messaging server.
10.The System i IP Messaging server deletes the message and updates the MWI.
For more information about how this integrated solution works between the System i IP Messaging server and the Domino server, see “IMAP” on page 212.
4.2 Installing the IP Telephony integration with Domino
In this section, we explain how you can install the 3Com IP Telephony Integration for Domino. We provide step-by-step instructions for planning and installation in order to enable the integration between the Domino server and System i IP Telephony.
4.2.1 Planning
You should have available the environmental characteristics and resources that are presented in the following sections, so that you can install and configure the unified inbox solution.
AssumptionsIn planning for the installation, we assume that you have the following components and configurations:
� You already installed and configured the following products:
– Domino 6.5.6 or later in an i5/OS partition
– System i IP Telephony software on its own Linux partition on the System i machine
� You have configured and activated Lightweight Directory Access Protocol (LDAP) synchronization between the System i IP Telephony solution and the Domino server. See
Important: Make sure that e-mail accounts exist on the Domino server.
Chapter 4. Domino integration 113

2.3, “Configuring LDAP synchronization” on page 36, and 2.4, “Reconfiguring LDAP synchronization” on page 41, for details.
Required informationYou must provide the following information for the installation script:
� IP address of the primary System i IP Telephony logical partition (LPAR) � IP address of the Domino server that is running on the i5/OS partition
Network configurationConsider a situation where the Domino server and any System i IP Messaging LPAR reside on the same System i machine. In addition, the System i IP Messaging partition is using virtual networking, and the i5/OS partition in which the Domino server is running performs proxy Address Resolution Protocol (ARP) for the virtual network. In this situation, the Domino server might encounter a problem when it tries to access the System i IP Messaging partition. To prevent this problem, perform the following steps:
1. Start an SSH session and log in as root (with a default password of pvadmin) to each System i IP Messaging partition that is configured for virtual networking and resides on the same System i machine as the Domino server.
2. On the Linux command line of the SSH session, modify the firewall ipm_table_sock as shown in Figure 4-2 by entering the following command:
modfw -p ipm_table_sock allow i5/OS_virtual_LAN_IP_address
In our example, 9.5.92.65 is the i5/OS virtual LAN IP address:
modfw -p ipm_table_sock allow 9.5.92.65
Figure 4-2 Modifying ipm_table_sock by using the Cygwin SSH session
Tip: See 4.3.4, “Adding Domino and SMTP to the System i IP Telephony configuration” on page 134, for information about how to install Cygwin and start an SSH session to a System i IP Messaging partition.
114 IBM System i IP Telephony and Integrated Collaboration

4.2.2 Installing the IP Telephony integration package
In this section, we explain step-by-step how to install the necessary integration package in order to create a unified inbox solution on the Domino server. We also explain how to verify the installation.
You install the integration package into the i5/OS partition from the 3Com software media by using a Qshell command prompt. You can use these instructions when you install the System i IP Messaging software for the first time or for an already installed system.
This task entails the following actions:
� “Installing the integration package in the i5/OS partition” on page 115� “Ending the Domino server” on page 118� “Configuring the 3Com IP Telephony software” on page 119� “Restarting the Domino server and activating the IPMADDIN server task” on page 120� “Verifying the installation” on page 121
Installing the integration package in the i5/OS partitionTo install the integration package in the i5/OS partition:
1. Load the 3Com VCX IP Telephony and Messaging DVD into the System i DVD player. Alternatively, mount the proper image volume in the image catalog of your System i machine where the Domino server is already installed and configured.
ISO image: You can create an ISO image for this DVD and mount it to a virtual optical device in i5/OS. For more information regarding this i5/OS feature, see Appendix A, “Virtual CD library” in Implementing POWER Linux on IBM System i Platform, SG24-6388.
Chapter 4. Domino integration 115

2. Locate the integration package file, ipmmail_i5.tar, on the 3Com IP Telephony and Messaging DVD in the I5OS folder by using iSeries Navigator as shown in Figure 4-3.
Figure 4-3 IP Messaging file location
3. Start an i5/OS 5250 emulation session and sign on with a user profile that has *ALLOBJ authority.
4. Create a directory in the i5/OS integrated file system. For our example, we created a directory called /iptcollab by using the following Create Directory (CRTDIR) CL command:
CRTDIR DIR(iptcollab)
116 IBM System i IP Telephony and Integrated Collaboration

5. Copy the ipmmail_i5.tar file to the directory that you created in the previous step. By using iSeries Navigator, you can copy and paste the file as shown in Figure 4-4.
Figure 4-4 Copying the ipmmail_i5.tar file to the i5/OS directory
6. Start an i5/OS Qshell command entry by typing the STRQSH command and pressing Enter.
i5/OS Cl command alternative: You can also copy the ipmmail_i5.tar file from an i5/OS 5250 emulation session by using the following Copy (CPY) CL command:
CPY OBJ('/QOPT/VCXINSTALLER-7.2.5C/I5OS/ipmmail_i5.tar') TODIR('/iptcollab')
Attention: If your QCCSID system value is different from 37 (USA), you must change it for your current job by using the following Change Job (CHGJOB) CL command:
CHGJOB CNTRYID(US) CCSID(37)
Chapter 4. Domino integration 117

7. On the QSH Command Entry display (Figure 4-5), change directory to your selected directory, which is /iptcollab in our example, and unpack the ipmail_i5.tar file by using the pax command.
Figure 4-5 Unpacking the ipmmail_i5.tar file in the /iptcollab directory
Ending the Domino serverAfter you unpack the file and before you continue with the installation, shut down the Domino server:
1. In the left navigation pane of iSeries Navigator (Figure 4-6 on page 119), expand Network → Servers → Domino to retrieve a list of Domino servers configured on your system.
2. In the right pane, right-click the Domino server and select Stop → Server.
Important: You must use the -C parameter with code 819 regardless of the language that you are using on your system.
QSH Command Entry $ > cd /iptcollab $ > ls ipmmail_i5.tar $ > pax -rv -C 819 -f ipmmail_i5.tar ipmmail_i5.qsh ipmmail_i5.readme ipmmail_i5_install.qsh COMSIPM.SAVF pax: 001-2298 For archive file ipmmail_i5.tar and volume 1, 4 files were processed with 0 bytes read and 675840 bytes written. $ ===>
F3=Exit F6=Print F9=Retrieve F12=Disconnect F13=Clear F17=Top F18=Bottom F21=CL command entry
i5/OS CL command alternative: You can also stop the Domino server from a 5250 emulation session using the following End Domino Server (ENDDOMSVR) CL command:
ENDDOMSVR SERVER(demodom) OPTION(*CNTRLD)
In this example the Domino server is called demodom.
118 IBM System i IP Telephony and Integrated Collaboration

Figure 4-6 Stopping the Domino server
Configuring the 3Com IP Telephony softwareAfter the Domino server stops, complete the following steps:
1. Change to the directory where you unpacked the files:
cd /iptcollab
2. Call the ipmmail_i5_install.qsh script (Figure 4-7):
./ipmmail_i5_install.qsh
Figure 4-7 Executing the ipmmail_i5_install.qsh script
QSH Command Entry > cd /iptcollab $ > ./ipmmail_i5_install.qsh creating COMSSAVF library CPC2102: Library COMSSAVF created. creating COMSSAVF/COMSIPM CPC7301: File COMSIPM created in library COMSSAVF. Updating comssavf/comsipm ... Restoring COMSIPM ... CPC3703: 4 objects restored from COMSIPM to COMSIPM. creating ipmaddin link creating ipmmail link Enter the Notes server name or L to select from a list > ===> F3=Exit F6=Print F9=Retrieve F12=Disconnect F13=Clear F17=Top F18=Bottom F21=CL command entry
Chapter 4. Domino integration 119

3. On the QSH Command Entry display (Figure 4-8), type the name of the Domino server that will run the server task IPMADDIN or type L to select from a list of Domino servers.
Figure 4-8 Selecting the Domino server that will run the IPMADDIN server task
4. Press F12 (Disconnect) to exit Qshell.
Restarting the Domino server and activating the IPMADDIN server taskRestart the Domino server to activate the newly installed IPMADDIN server task. From iSeries Navigator, in the left navigation pane, click Network → Servers → Domino to retrieve a list of Domino servers configured on your system. In the right pane, right-click the Domino server and select Start.
Tip: When the operation is successful, you receive the following message:
1 servers updated
QSH Command Entry Enter the Notes server name or L to select from a list > L Select one of the following Notes servers: 1. DEMODOM 2. DEMOST Select a server (1 to 2) or Q to quit: > 1 Updating server: DEMODOM creating ipm_mail link in /QIBM/PRODDATA/LOTUS/DOMINO702 Updating /domino/demodom/notes.ini Enabling extension manager 1 servers updated $ ===> F3=Exit F6=Print F9=Retrieve F12=Disconnect F13=Clear F17=Top F18=Bottom F21=CL command entry
i5/OS CL command alternative: You can also start the Domino server by entering the following Start Domino Server (STRDOMSVR) CL command:
STRDOMSVR SERVER(demodom)
In this example, the Domino server is called demodom.
120 IBM System i IP Telephony and Integrated Collaboration

Verifying the installationYou must verify the installation of the integration package by analyzing the notes.ini file of the Domino server and the messages in the Domino server console. In this section, you verify the following items:
� The notes.ini file of the Domino server� The Domino server console messages� The Domino IPMADDIN server task status
To verify the installation:
1. From an i5/OS 5250 emulation session, verify the corresponding Domino server notes.ini file and the existence of the IPMADDIN task on the ServerTasks= line (see Figure 4-9). Enter the following Display File (DSPF) CL command:
DSPF STMF('/domino_directory/domino_data_directory/NOTES.INI')
In our example, we enter the following command:
DSPF STMF('/domino/demodom/NOTES.INI')
Figure 4-9 Verifying the notes.ini file and the IPMADDIN task on the ServerTasks line
Browse : /domino/demodom/NOTES.INI Record : 1 of 84 by 14 Column : 1 106 by 79 Control : ....+....1....+....2....+....3....+....4....+....5....+....6....+....7....+.... [Notes] Directory=/domino/demodom KitType=2 NPN=1 UNICODE_DISPLAY=1 FaultRecovery_Build=Release 7.0.2FP1 SHARED_MAIL=0 DisableLDAPOnAdmin=0 Passthru_LogLevel=0 Console_LogLevel=2 DefaultMailTemplate=mail7.ntf Preferences=32 ServerTasks=IMAP,COLSRV400,Update,HTTP,LDAP,Replica,Router,SMTP,ipmaddin ServerTasksAt1=Catalog,Design ServerTasksAt2=UpdAll F3=Exit F10=Display Hex F12=Exit F15=Services F16=Repeat find F19=Left F20=Right
Chapter 4. Domino integration 121

2. Press the Page Down key and verify the existence of the EXTMGR_ADDINS=IPMMAIL line as shown in Figure 4-10. Press F3 to exit the notes.ini file.
Figure 4-10 Verifying the EXTMGR_ADDINS line in the notes.ini file
3. Start a Domino server console session by entering the following Work with Domino Console (WRKDOMCSL) CL command:
WRKDOMCSL dominoserver
In our example, demodom is the name of the Domino server:
WRKDOMCSL demodom
Browse : /domino/demodom/NOTES.INI Record : 71 of 84 by 14 Column : 1 59 by 79 Control : ....+....1....+....2....+....3....+....4....+....5....+....6....+....7....+.... CLEANUP_EVENTS4_STATS_VIEW=0 EventSetup=700200 DELETE_DUPLICATE_PUID_NOTES=0 DDMSetup=700200 WebAdminSetup=710 DominoConfigLevel=1 CATALOG_UPDATED_BY_BUILD=510 ADMINP_LAST_SAVED_POLICY_TIME=08/31/2007 13:28:40 ADMINP_LAST_SAVED_USER_TIME=09/05/2007 11:25:16 ADMINP_LAST_SAVED_DIRECTORY_TIME=09/05/2007 11:26:12 EXTMGR_ADDINS=IPMMAIL IPMServer=9.5.92.66,9.5.92.67:2298 DominoControllerCurrentLog=dcntrlr200709050000.log JrnlEnbld=0 ************End of Data******************** F3=Exit F10=Display Hex F12=Exit F15=Services F16=Repeat find F19=Left F20=Right
122 IBM System i IP Telephony and Integrated Collaboration

4. In the Domino server console, verify that the IPMADDIN Domino server task started correctly as shown in Figure 4-11.
Figure 4-11 Verifying that the IPMADDIN task started successfully in the Domino server console
Tip: You can press F5 to refresh the display. In addition, you can press the Page Up and Page Down keys to scroll through the display.
Work with Domino Console Server: DEMODOM Previous subcommands and messages: 08/22/2007 15:02:34 SchedMgr: Validating schedule database 08/22/2007 15:02:34 Admin Process: DEMODOM/ITSO is the Administration Server of the Domino Directory. 08/22/2007 15:02:34 Calendar Connector started 08/22/2007 15:02:34 Rooms and Resources Manager started 08/22/2007 15:02:34 LDAP Server: Starting... 08/22/2007 15:02:34 Administration Process started 08/22/2007 15:02:35 Listen to non-blocking socket 6 on port 2281 08/22/2007 15:02:35 ipmaddin: Initialization complete. 08/22/2007 15:02:35 ipmaddin: After EventQueueAlloc. 08/22/2007 15:02:35 IMAP Server: Starting... 08/22/2007 15:02:35 ipmaddin: After EventRegister. 08/22/2007 15:02:35 LDAP Server: Serving directory names.nsf in the iptdemo.com Internet domain Enter a Domino subcommand. ===> F3=Exit F5=Refresh F6=Print F9=Retrieve F17=Top F18=Bottom F21=Command line
Chapter 4. Domino integration 123

5. Verify that the IPMADDIN task is running as shown in Figure 4-12 by entering the following Domino server console command:
show tasks
Figure 4-12 Verifying the IPMADDIN task status in the Domino server console
6. Press F3 (Exit) to close the Domino server console session.
4.3 Configuring the unified inbox
On the Domino server, you must enable the SMTP and IMAP services and specify an Internet password and Internet e-mail address in the Domino Directory Person documents. On the System i IP Messaging side, you must define the Domino server and SMTP service and add a new external e-mail account to existing users.
4.3.1 Running the Domino and i5/OS SMTP services
If you configure more than one server on your system with SMTP enabled, each server must have a separate TCP/IP address. Otherwise, the servers compete for the same communications port and create a port conflict. You have the following options:
� Bind the i5/OS SMTP to a specific TCP/IP address to support both Domino SMTP and i5/OS SMTP at the same time. See “Binding the Domino SMTP and i5/OS SMTP on the same system” on page 125.
� Disable the i5/OS SMTP service before you enable the Domino SMTP. See “Disabling i5/OS SMTP” on page 128.
Work with Domino Console Server: demodom Previous subcommands and messages: LDAP Server Providing service for 9.5.92.26 LDAP Server Providing service for 9.5.92.26 LDAP Server Providing service for 9.5.92.26 LDAP Server Listen for connect requests on TCP Port:389 LDAP Server Utility task SMTP Server Listen for connect requests on TCP Port:25 SMTP Server Utility task IMAP Server Listen for connect requests on TCP Port:143 IMAP Server Utility task Agent Manager Executive '1': Idle IPMADDIN Idle SMTP Server Control task Rooms and Resources Idle IMAP Server Control task Calendar Connector Idle
Enter a Domino subcommand. ===> F3=Exit F5=Refresh F6=Print F9=Retrieve F17=Top F18=Bottom F21=Command line
124 IBM System i IP Telephony and Integrated Collaboration

Binding the Domino SMTP and i5/OS SMTP on the same systemThe i5/OS SMTP server and Domino SMTP server must bind to a specific TCP/IP address. After you configure this, the Domino SMTP server can send and receive mail with the i5/OS SMTP server, as though they were communicating over the Internet. Figure 4-13 illustrates this configuration.
Figure 4-13 Configuring multiple SMTP instances on the same i5/OS partition
To configure multiple instances of SMTP, you must ensure that Domino partitioning is enabled, and each instance must bind to a specific TCP/IP address. To bind your servers to specific TCP/IP addresses for configuring multiple SMTP servers on the same system:
1. Obtain all of the necessary TCP/IP addresses that are required for the configuration. One address is required for the Domino SMTP server, and one is required for the i5/OS SMTP server.
2. Start a 5250 emulation session and sign on with a user profile that has *ALLOBJ authority.
3. Type the Configure TCP/IP (CFGTCP) CL command and press Enter.
Note: With Domino 7 for i5/OS, you have the option to configure multiple Domino SMTP servers and one i5/OS SMTP server on the same system.
Complex network environment: The following steps do not explain how to set up a complex network environment. You must understand your network and plan your environment accordingly. For help with setting up a complex network environment, see the Networking section of the IBM Systems Information Center:
http://www.ibm.com/eserver/iseries/infocenter
i5/OS TCP/IP
Internet
Domino SMTPTCPIP_TcpIpAddress = 0,9.5.92.26
i5/OS SMTP9.5.92.16
Optional third-party mail application
Users Users
Chapter 4. Domino integration 125

4. On the Configure TCP/IP display (Figure 4-14), type option 10 (Work with TCP/IP host table entries) and press Enter.
Figure 4-14 Configure TCP/IP menu
5. On the Work with TCP/IP Host Table Entries display (Figure 4-15), change the host table entries for System i TCP/IP according to your configuration. In Figure 4-15, we show that our Domino server (DEMODOM) is added to the System i host table.
Figure 4-15 Work with TCP/IP Host Table Entries display
CFGTCP Configure TCP/IP System: RCHAS10 Select one of the following: 1. Work with TCP/IP interfaces 2. Work with TCP/IP routes 3. Change TCP/IP attributes 4. Work with TCP/IP port restrictions 5. Work with TCP/IP remote system information 10. Work with TCP/IP host table entries 11. Merge TCP/IP host table 12. Change TCP/IP domain information 20. Configure TCP/IP applications 21. Configure related tables 22. Configure point-to-point TCP/IP Selection or command ===> 10 F3=Exit F4=Prompt F9=Retrieve F12=Cancel
Work with TCP/IP Host Table Entries System: RCHAS10 Type options, press Enter. 1=Add 2=Change 4=Remove 5=Display 7=Rename Internet Host Opt Address Name 9.5.92.16 RCHAS10.RCHLAND.IBM.COM RCHAS10 9.5.92.26 DEMODOM.IPTDEMO.COM DEMODOM 9.5.92.39 DEMODOM8.IPTDEMO.COM DEMODOM8
More...
F3=Exit F5=Refresh F6=Print list F12=Cancel F17=Position to
126 IBM System i IP Telephony and Integrated Collaboration

6. Update the TCP/IP Domain information for the system according to your configuration, as shown in Figure 4-16, by using the Change TCP/IP Domain (CHGTCPDMN) CL command.
Figure 4-16 Change TCP/IP Domain display
7. Edit the notes.ini file for the Domino server by using the following Edit File (EDTF) CL command:
EDTF STMF('/domino_directory/domino_data_directory/NOTES.INI')
In our example, we enter the following command:
EDTF STMF('/domino/demodom/NOTES.INI')
Change TCP/IP Domain (CHGTCPDMN) Type choices, press Enter. Host name . . . . . . . . . . . 'RCHAS10' Domain name . . . . . . . . . . 'RCHLAND.IBM.COM' Domain search list . . . . . . . *DFT Host name search priority . . . *LOCAL *REMOTE, *LOCAL, *SAME Domain name server: Internet address . . . . . . . '9.10.244.100' '9.10.244.200'
Bottom F3=Exit F4=Prompt F5=Refresh F10=Additional parameters F12=Cancel F13=How to use this display F24=More keys
Chapter 4. Domino integration 127

8. Set the variable TCPIP_TcpIpAddress to the assigned TCP/IP address according to your configuration as shown in Figure 4-17. In our example, 9.5.92.26 is the IP address of the Domino SMTP server. Press F2 to save the changes.
Figure 4-17 Changing the TCPIP_TcpIpAddress notes.ini variable
9. Bind the i5/OS SMTP server to a specific IP address by using the Add SMTP List Entry (ADDSMTPLE) CL command. Enter the following two commands in which you substitute your TCP/IP address for the one that is used in your configuration:
ADDSMTPLE TYPE(*SVRBIND) INTNETADR('9.5.92.16')ADDSMTPLE TYPE(*CLTBIND) INTNETADR('9.5.92.16')
In our example, 9.5.92.16 is the IP address of the i5/OS SMTP server.
Disabling i5/OS SMTPBoth Domino SMTP and i5/OS SMTP can be configured to work on the same system as shown in the previous section. You can also decide to disable the SMTP service on i5/OS because is not being used or to resolve a port conflict with Domino SMTP.
To disable i5/OS SMTP:
1. Start a 5250 emulation session and sign on with an user profile that has *ALLOBJ authority.
2. Stop the i5/OS SMTP service by typing the following End TCP/IP Server (ENDTCPSVR) CL command:
ENDTCPSVR SERVER(*SMTP)
3. Type the Change SMTP Attributes (CHGSMTPA) CL command and press F4 to prompt the command.
Edit File: /domino/demodom/NOTES.INI Record : 32 of 84 by 8 Column : 1 36 by 74 Control : CMD ....+....1....+....2....+....3....+....4....+....5....+....6....+....7....+ ServerKeyFileName=server.id Domain=ITSO Admin=CN=Domino Administrator/O=ITSO Timezone=6 DST=1 FaultRecovery=1 TemplateSetup=700200 Setup=700200 ServerSetup=700100 TCPIP_TcpIpAddress=0,9.5.92.26 ServerName=DEMODOM/ITSO PhoneLog=2 Log=log.nsf, 1, 0, 7, 40000 CleanSetup=1 DB2_DBS_PER_SCHEMA=10 F2=Save F3=Save/Exit F12=Exit F15=Services F16=Repeat find F17=Repeat change F19=Left F20=Right
128 IBM System i IP Telephony and Integrated Collaboration

4. On the Change SMTP Attributes (CHGSMTPA) display (Figure 4-18), change the Autostart server parameter to *NO.
Figure 4-18 Changing the autostart parameter of the i5/OS SMTP attributes
Change SMTP Attributes (CHGSMTPA) Type choices, press Enter. Autostart server . . . . . . . . *NO *SAME, *YES, *NO Retries by minute: Number of retries . . . . . . 3 0-99, *SAME, *DFT Time interval . . . . . . . . 30 0-99, *SAME, *DFT Retries by day: Number of retries . . . . . . 0 0-9, *SAME, *DFT Time interval . . . . . . . . 0 0-9, *SAME, *DFT Retries by hour: Number of retries . . . . . . 0 0-99, *SAME, *DFT Time interval . . . . . . . . 0 0-99, *SAME, *DFT Retry remote name server . . . . *NO *SAME, *YES, *NO Automatic registration . . . . . *NO *SAME, *NO, *YES User ID prefix . . . . . . . . QSM Name, *SAME, *DFT Address . . . . . . . . . . . QSMRMTAD Name, *SAME, *DFT System name . . . . . . . . . TCPIP Character value, *SAME, *DFT Alias table type . . . . . . . *SYSTEM *SAME, *SYSTEM, *PERSONAL
More... F3=Exit F4=Prompt F5=Refresh F12=Cancel F13=How to use this display F24=More keys
Chapter 4. Domino integration 129

4.3.2 Enabling Domino for SMTP and IMAP
You must configure the Domino server that will support the unified inbox solution for SMTP and IMAP support:
1. Start a 5250 emulation session and sign on with a user profile that has *ALLOBJ authority.
2. To set up SMTP and IMAP support on a Domino server, enter the following Change Domino Server (CHGDOMSVR) CL command as shown in Figure 4-19:
CHGDOMSVR SERVER(demodom) MAIL(*SMTP *IMAP)
Figure 4-19 Enabling the SMTP and IMAP tasks on the i5/OS Domino server
3. Start the Domino server console by entering the following Work with Domino Console (WRKDOMCSL) CL command:
WRKDOMCSL dominoserver
In our example, demodom is the name of the Domino server:
WRKDOMCSL demodom
4. Start the Domino SMTP task on the Domino server console:
load smtp
5. Start the Domino IMAP task on the Domino server console:
load imap
Change Domino Server (CHGDOMSVR) Type choices, press Enter. Server name . . . . . . . . . . > demodom Additional server ID: ID file's password . . . . . . *NONE Time zone . . . . . . . . . . . CST *SAME, GMT,EST,CST,MST ... Daylight savings time . . . . . *YES *SAME, *YES, *NO Web browsers . . . . . . . . . . *HTTP *SAME, *NONE, *ALL, *IIOP... Internet mail packages . . . . . > *SMTP *SAME,*NONE,*ALL,*IMAP ... + for more values > *IMAP Directory services . . . . . . . *LDAP Character value, *SAME... Connection services . . . . . . *NONE *SAME, *DECS, *NONE
More... F3=Exit F4=Prompt F5=Refresh F10=Additional parameters F12=Cancel F13=How to use this display F24=More keys
130 IBM System i IP Telephony and Integrated Collaboration

6. Verify that the SMTP and IMAP tasks are running as shown in Figure 4-20 by using the following Domino server console command:
show tasks
Figure 4-20 Verifying the SMTP and IMAP server tasks are running on the Domino server console
7. Press F3 (Exit) to close the Domino server console session.
Work with Domino Console Server: demodom Previous subcommands and messages: LDAP Server Providing service for 9.5.92.26 LDAP Server Providing service for 9.5.92.26 LDAP Server Providing service for 9.5.92.26 LDAP Server Providing service for 9.5.92.26 LDAP Server Listen for connect requests on TCP Port:389 LDAP Server Utility task SMTP Server Listen for connect requests on TCP Port:25 SMTP Server Utility task Agent Manager Executive '1': Idle IPMADDIN Idle SMTP Server Control task IMAP Server Listen for connect requests on TCP Port:143 IMAP Server Utility task Schedule Manager Idle HTTP Server Listen for connect requests on TCP Port:80 Enter a Domino subcommand. ===> F3=Exit F5=Refresh F6=Print F9=Retrieve F17=Top F18=Bottom F21=Command line
Chapter 4. Domino integration 131

4.3.3 Configuring the Domino environment
In the Domino environment, you must access the Domino Directory and specify an Internet password and Internet e-mail address in each of the user’s Person documents:
1. Start the Lotus Notes Administration client.
2. Click the People & Groups tab (Figure 4-21) to update the user’s Person document.
Figure 4-21 Accessing the Lotus Notes user’s Person document
3. Select the user and click Edit Person.
132 IBM System i IP Telephony and Integrated Collaboration

4. In the Person document (Figure 4-22), click the Enter Password button to populate the Internet password. In the Enter HTTP Password window (inset in Figure 4-22), enter the password and click OK.
Figure 4-22 Entering the Notes user’s HTTP or Internet password
5. Back in the Person document, specify the Internet e-mail address by changing the Internet address field (Figure 4-23).
Figure 4-23 Entering the Notes user’s Internet address
6. Click the Save & Close button to save the changes to the Person document.
Chapter 4. Domino integration 133

4.3.4 Adding Domino and SMTP to the System i IP Telephony configuration
On the System i IP Telephony side, you must define the Domino server and SMTP service. Graphical user interface (GUI) administration access is required to the System i IP Telephony Messaging server.
To have GUI administration access to the System i IP Telephony server, you must use a terminal emulator for the X Window System (xterm). In the Windows environment, you can have xterm by using the Cygwin software. Cygwin is a Linux-like environment. It provides a dynamic link library (DLL) that acts as a Linux application programming interface (API) emulation layer on a collection of tools that provide a Linux look and feel. You can download a copy of the Cygwin software from the Cygwin Web site at the following address:
http://www.cygwin.com
Perform the following steps to configure and use GUI administration access to the System i IP Telephony server by using the Cygwin software. Then define the Domino server and the SMTP service to the System i IP Telephony Messaging server:
1. From a Windows command prompt, create the cygwin_installation directory:
md c:\cygwin_installation
2. Extract the contents of the cygwin.zip file to the c:\cygwin_installation directory.
3. Run the setup.exe file that is located in C:\cygwin_installation directory:
c:\cygwin_installation\setup.exe
xterm software: You can use other xterm software to access System i IP Telephony. The xterm software must support the SSH protocol.
Files in cygwin.zip: In the following steps, we assume that the files in cygwin.zip are extracted to the C:\cygwin_installation directory and the Cygwin application is installed in the C:\cygwin directory.
Administrative rights: You must have administrative rights in your Windows workstation to install Cygwin.
134 IBM System i IP Telephony and Integrated Collaboration

4. On the Cygwin Setup window (Figure 4-24), click Next to start the Cygwin installation.
Figure 4-24 Main Cygwin Setup window
5. On the Cygwin Setup - Choose Installation Type window (Figure 4-25), select the Install from Local Directory option and click Next.
Figure 4-25 Cygwin Setup - Choose Installation Type window
Chapter 4. Domino integration 135

6. On the Cygwin Setup - Choose Installation Directory window (Figure 4-26), in the Root Directory field, type c:\cygwin and click Next.
Figure 4-26 Cygwin Setup - Choose Installation Directory window
7. On the Cygwin Setup - Select Local Package Directory window (Figure 4-27), in the Local Package Directory field, type C:\cygwin_installation and click Next.
Figure 4-27 Cygwin Setup - Select Local Package Directory window
Default Text File Type: Do not change the Default Text File Type option of Unix.
136 IBM System i IP Telephony and Integrated Collaboration

8. On the Cygwin Setup - Select Packages window (Figure 4-28), in the first line next to + All, click Default. Then you see that all of the defaults turn to Install. After the defaults change to Install, click Next.
Figure 4-28 Cygwin Setup - Select Packages window
9. The installation process begins. During the Cygwin installation process, you see the installation progress on the Cygwin Setup window (Figure 4-29).
Figure 4-29 Cygwin installation progress
Chapter 4. Domino integration 137

10.(Optional) On the Cygwin Setup - Create Icons window (Figure 4-30), create Cygwin icons on the Windows Desktop and Start Menu by selecting the corresponding options. Click Finish to end the Cygwin setup.
Figure 4-30 Cygwin Setup - Create Icons window
11.Start the Cygwin program (cygwin.bat). Either click the icon that was created on the desktop, or from the Windows Start menu, select Start → All Programs → Cygwin → Cygwin Bash Shell.
12.Type startx in the Cygwin window to start the X Windows System (Figure 4-31).
Figure 4-31 Cygwin - startx command
138 IBM System i IP Telephony and Integrated Collaboration

13.On the Cygwin window (Figure 4-32), start an SSH session to the System IP Telephony Messaging server as user app by typing the following command:
ssh app@IP_Messsaging_system
Figure 4-32 Cygwin - SSH session
14.After you receive information about the RSA key fingerprint, type yes in response to the question: “Are you sure you want to continue connecting (yes/no)?” (Figure 4-33).
Figure 4-33 Cygwin - RSA key message
15.When prompted for the app user password, enter the correct value and press Enter. The default password is nice.
SSH session: You must start the SSH session on the primary System i IP Telephony server. In our configuration, 9.5.92.66 is the System i IP Messaging primary server.
Chapter 4. Domino integration 139

16.After you log on to the System i IP Telephony Messaging server, set the DISPLAY environment variable as shown in Figure 4-34 by entering the following command:
setenv DISPLAY IP_address_of_PC_workstation:0.0
Figure 4-34 Cygwin - setenv DISPLAY command
17.Start the System i IP Telephony GUI by entering the following command (Figure 4-35):
xattach app
Figure 4-35 Cygwin - xattach command
18.To access to the main menu, select Utilities → VM Admin as shown in Figure 4-36.
Figure 4-36 Accessing the VM Admin menu
140 IBM System i IP Telephony and Integrated Collaboration

19. When prompted for a user ID and password as shown in Figure 4-37, enter the correct values. The default for Login is root and the default for Password is secret. Press Enter.
Figure 4-37 Administrator login display
20.From the Main Menu (Figure 4-38), click System Configuration to access the System i IP Telephony Messaging system configuration.
Figure 4-38 Accessing the System i IP Telephony Messaging system configuration
Tip: After you enter the Login information, press Enter to access the Password field. After you type the password, press Enter again.
Chapter 4. Domino integration 141

21.On the System Configuration window (Figure 4-39), click the Srvs button to add servers.
Figure 4-39 System i IP Telephony Messaging system configuration
22.As shown in Figure 4-40, for Type, select Domino to define the Domino server. Select the corresponding TCP/IP address of your Domino server, accept the default port of 2281, and use the TCP/IP address of the i5/OS VLAN. Click Save to save the changes.
Figure 4-40 Defining the Domino server to the System i IP Telephony Messaging server
142 IBM System i IP Telephony and Integrated Collaboration

23.On the next display (Figure 4-41), for Type, select SmtpSrv to define the SMTP server. For Machine Address, enter the corresponding TCP/IP address of your Domino server that is running the SMTP service. Click Save, and then click Exit.
Figure 4-41 Defining the SMTP server to the System i IP Telephony Messaging server
4.3.5 Configuring the System i IP Messaging mailbox
If you use LDAP synchronization, System i IP Messaging user information should be already populated from the Domino Directory. Make sure that Firstname and Lastname of the System i IP Messaging mailbox are the same as for the Domino user. By using the System i IP Messaging Web interface, you can edit the user mailbox and add a new external e-mail account. For information about LDAP synchronization, see Chapter 2, “LDAP synchronization” on page 25.
To access to the System i IP Messaging Web interface and edit a user mailbox to create a new external e-mail session and password:
1. From a Web browser, enter the following URL to access the System i IP Messaging Web interface:
http://primary_server_IP_address
Primary System i IP Telephony Messaging server: You must have access to the primary System i IP Telephony Messaging server. In our example, 9.5.92.66 is the primary System i IP Telephony Messaging server.
Chapter 4. Domino integration 143

2. On the main System i IP Messaging Web page, click the IP Messaging Web Provisioning link as shown in Figure 4-42.
Figure 4-42 Access to the IP Messaging Web provisioning
3. On the Welcome page (Figure 4-43), enter the correct values for user name and password. The default User Name or Phone Number is sockroot, and the default Password is secret. Then click Submit.
Figure 4-43 Welcome login page
144 IBM System i IP Telephony and Integrated Collaboration

4. On the Welcome to 3Com IP Messaging page (Figure 4-44), click Edit A Mailbox in the left navigation area.
Figure 4-44 Welcome to 3Com IP Messaging page
5. On the Edit Mailbox page (Figure 4-45), to configure an System i IP Messaging mailbox, enter the user’s mailbox number and click Submit.
Figure 4-45 Selecting a mailbox to edit
Chapter 4. Domino integration 145

6. On the Mailbox Preferences page (Figure 4-46), access the external e-mail options for the user by clicking the External Email link in the left navigation frame.
Figure 4-46 Accessing the External Email option
146 IBM System i IP Telephony and Integrated Collaboration

7. On the External Email page (Figure 4-47), click Add New to create a new external e-mail session for the user.
Figure 4-47 Adding a new external e-mail session
Chapter 4. Domino integration 147

8. On the External Email page (Figure 4-48), complete the password fields and click Save.
Figure 4-48 Entering the external e-mail password
Passwords: User passwords are not populated during LDAP synchronization. You must use the same password that is used in the Domino Directory Internet Password field of the Person document as explained in 4.3.3, “Configuring the Domino environment” on page 132. If you change the Internet password in the Domino Directory, you must change the External Email password again.
148 IBM System i IP Telephony and Integrated Collaboration

9. After you enter and save the external e-mail password, on the External Email page (Figure 4-49), click View/Edit to confirm the current user’s external e-mail.
Figure 4-49 Clicking View/Edit to confirm the user’s external e-mail
10.On the External Email page (Figure 4-50), ensure that the Account Validated field is set to YES.
Figure 4-50 External Email Account Validated field
Account Validated field: The Account Validated field is set to NO if you did not enter the same password that is used in the Domino Directory Internet Password field of the Person document. In this case, you must retype the password.
Chapter 4. Domino integration 149

4.4 Examples of integration
When integrating System i IP Telephony Messaging with Domino, no configuration is required on the client side to receive a voice mail or fax message. In this section, we present examples of integration by using the Lotus Notes client. The same integration is also possible by using Domino Web Access as a client.
4.4.1 E-mail of a voice mail message
To receive an e-mail of a voice mail message:
1. When receiving voice mail messages in Domino, the From field of the e-mail message contains the name of the caller that sent the voice mail. In addition, the Subject field contains the corresponding extension of the sender. See Figure 4-51.
You must open the e-mail message to listen the voice mail. After you open the message for reading in the Notes client, the voice mail message is marked as listened to in the System i IP Messaging environment.
Figure 4-51 Received voice mail message in the Domino inbox
2. The e-mail message contains an attached WAV file with the name of message.wav as shown in Figure 4-52. To listen to the message, double-click the attachment icon and select Open.
Figure 4-52 Opening the voice mail message in Domino
150 IBM System i IP Telephony and Integrated Collaboration

3. The operating system plays the WAV file by starting the default application that is associated with WAV files. As Figure 4-53 shows, the Windows system uses the Windows Media® Player program to play the message.wav file.
Figure 4-53 Playing the voice mail message
Chapter 4. Domino integration 151

4. By default, voice mail messages are marked as Unread (red color). You can change the status of selected read messages to unread by selecting Edit → Unread Marks → Mark Selected Unread as shown in Figure 4-54. Since this is a real-time synchronized solution, this change affects the message status in the System i IP Messaging environment. A message is now displayed as a new voice mail message that has not been not listened to.
Figure 4-54 Marking selected voice mail messages as unread
152 IBM System i IP Telephony and Integrated Collaboration

5. The same real-time synchronization occurs with deleted messages. If you delete a voice mail message in Domino, it is deleted on the System i IP Messaging server. To delete a voice mail message, right-click the selected e-mail message and click Delete as shown in Figure 4-55.
Figure 4-55 Deleting a voice mail message
4.4.2 E-mail of an inbound fax message
In our example, we created a Lotus Notes user who is associated with a Fax extension (1730). We also set up a Voice over IP (VoIP) Gateway that logs into the System i IP Messaging server by using the fax extension number. The VoIP Gateway is connected to an analog fax machine, so that faxes can be routed to the user inbox by dialing the user extension number as the fax destination from the fax machine.
Follow these steps:
1. When receiving fax messages in Domino, the From field contains the name of the fax sender, and the Subject field contains the corresponding extension of the sender as shown in Figure 4-56. Open the e-mail message to read the fax.
Figure 4-56 Received fax messages
Chapter 4. Domino integration 153

2. The e-mail message contains an attached TIF file with the name image.tif as shown in Figure 4-57. To see the content of the file, double-click the icon that corresponds to the attachment and select Open.
Figure 4-57 Opening a fax message
3. The PC workstation operating system shows the image file by starting the default application that is associated with TIF files. As shown in Figure 4-58, the Windows system is using the Windows Picture and Fax Viewer program to show the image.tif file.
Figure 4-58 Viewing a fax message
154 IBM System i IP Telephony and Integrated Collaboration

4. Real-time synchronization occurs with deleted fax messages as well. If you delete a fax message in Domino, the message is deleted on the System i IP Messaging server. To delete a fax message, right-click the selected e-mail message and click Delete as shown in Figure 4-59.
Figure 4-59 Deleting a fax message
4.4.3 Domino server console messages
From the Domino server console, you can verify the integration between the Domino server and the System i IP Telephony Messaging server from the Domino server console:
1. The System i IP Messaging server receives a voice mail or fax and sends a message to the Domino server via SMTP. Domino then sends an IPMADDIN event (InboxAdd) to the System i IP Messaging server as shown in Figure 4-60.
Figure 4-60 Receiving a voice mail or fax message on the Domino server
Work with Domino Console Server: demodom Previous subcommands and messages: 09/17/2007 11:53:57 IMAP Server: 9.5.92.66 disconnected 09/17/2007 11:54:57 IMAP Server: 9.5.92.66 connected 09/17/2007 11:54:57 IMAP Server: Kim Greene/ITSO logged in from 9.5.92.66 09/17/2007 11:54:57 IMAP Server: Kim Greene/ITSO logged out 09/17/2007 11:54:57 IMAP Server: 9.5.92.66 disconnected 09/17/2007 11:55:56 IMAP Server: 9.5.92.66 connected 09/17/2007 11:55:56 IMAP Server: Kim Greene/ITSO logged in from 9.5.92.66 09/17/2007 11:55:57 IMAP Server: Kim Greene/ITSO logged out 09/17/2007 11:55:57 IMAP Server: 9.5.92.66 disconnected 09/17/2007 11:56:25 SMTP Server: DEMOPRI.IPTDEMO.COM (9.5.92.66) connected 09/17/2007 11:56:25 SMTP Server: Message 00000000 (MessageID: ) received 09/17/2007 11:56:25 SMTP Server: DEMOPRI.IPTDEMO.COM (9.5.92.66) disconnected. 1 message[s] received 09/17/2007 11:56:26 Router: Message 005D0E5D delivered to Jose Faisca/ITSO 09/17/2007 11:56:27 ipmaddin event: InboxAdd:Jose Faisca:2394:####228 Enter a Domino subcommand. ===> F3=Exit F5=Refresh F6=Print F9=Retrieve F17=Top F18=Bottom F21=Command line
Chapter 4. Domino integration 155

2. After a message is received, the System i IP Messaging server initiates an IMAP poll with the Domino server. The Domino server retrieves the IMAP UID of the message and stores it on the System i IP Messaging server as shown in Figure 4-61.
Figure 4-61 IMAP poll
Work with Domino Console Server: demodom Previous subcommands and messages: 09/17/2007 12:07:57 IMAP Server: 9.5.92.66 connected 09/17/2007 12:07:57 IMAP Server: Kim Greene/ITSO logged in from 9.5.92.66 09/17/2007 12:07:57 IMAP Server: Kim Greene/ITSO logged out 09/17/2007 12:07:57 IMAP Server: 9.5.92.66 disconnected 09/17/2007 12:08:57 IMAP Server: 9.5.92.66 connected 09/17/2007 12:08:57 IMAP Server: Markus Neuhold/ITSO logged in from 9.5.92 09/17/2007 12:08:57 IMAP Server: Markus Neuhold/ITSO logged out 09/17/2007 12:08:57 IMAP Server: 9.5.92.66 disconnected 09/17/2007 12:08:58 Accept socket connection:8 09/17/2007 12:08:59 IMAP Server: 9.5.92.66 connected 09/17/2007 12:08:59 IMAP Server: Jose Faisca/ITSO logged in from 9.5.92.66 09/17/2007 12:09:00 IMAP Server: Jose Faisca/ITSO logged out 09/17/2007 12:09:00 IMAP Server: 9.5.92.66 disconnected 09/17/2007 12:09:57 IMAP Server: 9.5.92.66 connected 09/17/2007 12:09:57 IMAP Server: Jairo Reyes/ITSO logged in from 9.5.92.66 Enter a Domino subcommand. ===> F3=Exit F5=Refresh F6=Print F9=Retrieve F17=Top F18=Bottom F21=Command line
156 IBM System i IP Telephony and Integrated Collaboration

3. The user opens the voice mail or fax message on the Domino server, and the Domino server sends an IPMADDIN event (MarkRead) to the System i IP Messaging server as illustrated in Figure 4-62.
Figure 4-62 User opening a voice mail or fax message on the Domino server
Work with Domino Console Server: demodom Previous subcommands and messages: 09/17/2007 14:04:17 IMAP Server: 9.5.92.66 disconnected 09/17/2007 14:04:22 IMAP Server: 9.5.92.66 connected 09/17/2007 14:04:23 IMAP Server: Kim Greene/ITSO logged in from 9.5.92.66 09/17/2007 14:04:23 IMAP Server: Kim Greene/ITSO logged out 09/17/2007 14:04:23 IMAP Server: 9.5.92.66 disconnected 09/17/2007 14:05:02 Opened session for Jose Faisca/ITSO (Release 7.0.2) 09/17/2007 14:05:17 IMAP Server: 9.5.92.66 connected 09/17/2007 14:05:17 IMAP Server: Jose Faisca/ITSO logged in from 9.5.92.66 09/17/2007 14:05:18 IMAP Server: Jose Faisca/ITSO logged out 09/17/2007 14:05:18 IMAP Server: 9.5.92.66 disconnected 09/17/2007 14:05:43 ipmaddin event: MarkRead:Jose Faisca:2390:####226 09/17/2007 14:05:43 IMAP Server: 9.5.92.66 connected 09/17/2007 14:05:43 IMAP Server: Jairo Reyes/ITSO logged in from 9.5.92.66 09/17/2007 14:05:43 IMAP Server: Jairo Reyes/ITSO logged out 09/17/2007 14:05:43 IMAP Server: 9.5.92.66 disconnected Enter a Domino subcommand. ===> F3=Exit F5=Refresh F6=Print F9=Retrieve F17=Top F18=Bottom F21=Command line
Chapter 4. Domino integration 157

4. The user deletes a voice mail or fax message the Domino server. The Domino server sends an IPMADDIN event (Delete) to the System i IP Messaging server as illustrated in Figure 4-63.
Figure 4-63 Deleting a voice mail or fax message in Domino
4.5 Outbound fax messages
The integration of System i IP Telephony Messaging with the Domino server only allows for inbound faxes. However, both inbound and outbound faxes are possible when using the IBM Integrated Domino Fax for i5/OS (5733-FXD) product. By using both System i IP Telephony Messaging and Integrated Domino Fax for i5/OS, users can receive inbound faxes via both systems in the same unified inbox.
The Integrated Domino Fax software enables Lotus Notes users to send and receive faxes directly from their Notes client by using their current telephone system and Domino infrastructure. Upon specifying the intended recipients in the Fax To field, it is possible to fax Notes messages that contain rich text and graphics or fax files that are attached to a Lotus Notes e-mail.
Notes users can also send faxes directly from most Windows-based applications by using the Print-to-Fax driver. With the Print-to-Fax driver, users can address outgoing faxes by using their Personal Address Books or the Domino Directory. As an alternative to sending a fax, Notes users can also use Domino Web Access.
Work with Domino Console Server: demodom Previous subcommands and messages: 09/17/2007 14:07:08 Closed session for Jairo Reyes/ITSO Databases accessed: 1 Documents read: 0 Documents written: 0 09/17/2007 14:07:35 Opened session for Kim Greene/ITSO (Release 8.0) 09/17/2007 14:07:35 Closed session for Kim Greene/ITSO Databases accessed: 0 Documents read: 0 Documents written: 0 09/17/2007 14:08:18 Opened session for Kim Greene/ITSO (Release 8.0) 09/17/2007 14:10:41 IMAP Server: 9.5.92.66 connected 09/17/2007 14:10:41 IMAP Server: Kim Greene/ITSO logged in from 9.5.92.66 09/17/2007 14:10:42 IMAP Server: Kim Greene/ITSO logged out 09/17/2007 14:10:42 IMAP Server: 9.5.92.66 disconnected 09/17/2007 14:11:44 ipmaddin event: Delete:Jose Faisca:2390:####226 09/17/2007 14:13:04 IMAP Server: 9.5.92.66 connected 09/17/2007 14:13:04 IMAP Server: Jairo Reyes/ITSO logged in from 9.5.92.66 09/17/2007 14:13:05 IMAP Server: Jairo Reyes/ITSO logged out 09/17/2007 14:13:05 IMAP Server: 9.5.92.66 disconnected Enter a Domino subcommand. ===> F3=Exit F5=Refresh F6=Print F9=Retrieve F17=Top F18=Bottom F21=Command line
158 IBM System i IP Telephony and Integrated Collaboration

Figure 4-64 illustrates the components of a Domino Fax deployment for an inbound and outbound fax.
Figure 4-64 Domino fax deployment
Domino Fax systemThe Domino Fax software runs as an application on a Domino server. The Domino Fax system must have a fax device installed, which the Domino Fax server uses to send faxes or receive them from fax machines at other locations.
When a user specifies that a Notes e-mail should be sent to one or more recipients as a fax, the message is routed to the Domino Fax server for processing. When a fax is received on a System i fax device that has been configured for use with Domino Fax, the Domino Fax server receives the fax. The Domino Fax configuration determines where and how the fax server delivers the incoming faxes.
Fax Windows Services systemBefore the Domino Fax server can send an e-mail as a fax, the message must be converted to a faxable format. This is the job of the Fax Windows Services system. The Domino Fax server first routes the memo to the Fax Windows Services system, where the message is converted to a faxable format and sent back to the Domino Fax server.
Similarly, when the Domino Fax server receives a fax, the fax must first be routed to the Fax Windows Services system for conversion to an appropriate format. The message is sent back to the Domino Fax server for final delivery.
The Fax Windows Services system is normally a stand-alone Windows workstation or server. If you prefer, you can use an Integrated xSeries® Server (IXS) instead.
Administrator workstation
Windows workstation,manages a Domino Fax server
FAX Windows Services system
Windows workstation or server,converts documents to or from a faxable format as request by
the fax server
Domino Fax system IBM System i machine
Runs Domino and Domino Fax,comunicates with fax devices to send or receive faxes, manages The delivery of incoming faxes
LAN
Chapter 4. Domino integration 159

User perspectiveAfter you configure these components, their existence is transparent to the user. The Domino Fax application on the Domino server automatically communicates with the Fax Windows Services system for formatting documents and with the fax hardware for sending and receiving documents. The user simply makes a request to send a fax.
See the IBM Integrated Domino Fax for i5/OS Web site for more information:
http://www.ibm.com/servers/eserver/iseries/domino/related/fxd/
4.6 Troubleshooting the unified inbox
To troubleshoot the Domino unified inbox operation, you can access the following log files. You can use Cygwin or a Secure File Transfer Protocol (SFTP) client software to read the log files.
� System i IP Messaging log files
The System i IP Messaging server creates a daily log file with all message activity. The log files are named by date, YYYYMMDD. For example, a log file with the name 20070821 corresponds to the log of August 21 2007.
The daily log files of the System i IP Messaging server can be found in the corresponding System i IP Messaging partition in the /usr/app/app.dir/vmlog.dir/ directory.
� IMAP session log file
The IMAP session log file vmpopcli.out is in the corresponding System i IP Messaging partition in the /usr/app/gen/ directory.
� SMTP session log file
The SMTP session log file eml_client.out is in the corresponding System i IP Messaging partition in the /usr/app/gen/ directory.
� Domino event log file
The Domino event log file app.out is in the corresponding System i IP Messaging partition in the /usr/app/gen/ directory. The Domino event log files are also displayed in the administration interface of the System i IP Messaging GUI.
Reading the log filesTo read the log files using Cygwin:
1. Start the Cygwin program (cygwin.bat). Either click the icon that was created on the desktop, or from the Windows Start menu, select Start → All Programs → Cygwin → Cygwin Bash Shell.
2. On the Cygwin window, start an SSH session to the System i IP Telephony Messaging server as user root:
ssh root@System i IP Messaging address
3. When prompted for the root user password, enter the correct value and press Enter. The default password is pvadmin.
More information: See 4.3.4, “Adding Domino and SMTP to the System i IP Telephony configuration” on page 134, for information about how to install and configure Cygwin.
160 IBM System i IP Telephony and Integrated Collaboration

4. Read the log files by using the Linux vi editor. Enter the following command:
vi /directory of log files/name of log file
For example, to read the System i IP Messaging log file 20070821 as shown in Figure 4-65, enter the following command:
vi /usr/app/app.dir/vmlog.dir/20070821
Figure 4-65 Reading a log file in Cygwin
5. To quit the Linux vi editor, type :q as shown in Figure 4-66 and press Enter.
Figure 4-66 Ending the Linux vi editor
Chapter 4. Domino integration 161

162 IBM System i IP Telephony and Integrated Collaboration

Chapter 5. VCX IP Telephony Web Services SDK for System i
In this chapter, we provide guidance on using the VCX IP Telephony Web Services SDK for System i in the context of a Lotus Domino environment on i5/OS. We discuss the following topics:
� “SDK overview” on page 164� “Testing the IP Telephony Web services” on page 170� “Using the SDK toolkit in Domino Designer” on page 176
5
© Copyright IBM Corp. 2008. All rights reserved. 163

5.1 SDK overview
With the VCX IP Telephony Web Services SDK for System i, systems integrators, independent software vendors (ISVs), and application developers can embed IP Telephony logic into their business and collaboration applications by using the available application programming interface (API). This SDK toolkit allows the development of simple code enhancements for phone call control and configuration tasks without complex Computer Telephony Integration (CTI) middleware or detailed knowledge of protocols, phone infrastructure, or telecommunications networks.
The SDK toolkit includes the following components:
� VCX Web Services API� SDK User’s Guide� W3C standards-based Web Service Definition Language (WSDL) documentation� Samples of commented code in Java and .Net
Web services are the basis of distributed computing across the Internet. They provide a standard method of communicating between diverse software applications running on different platforms. The VCX Web Services API provides a platform-neutral and programming language-independent approach to application integration. Developers can interact with the IP Telephony system from any programming language that can initiate Web services requests by using the provided 3CW open standard WSDL document.
With the VCX Web Services API, you have high-level access to a set of communications functions such as phone status, call control, and phone configuration, which enable business and telephony applications to work together to deliver business process improvements. For example, a Lotus Notes agent can be initiated from within an existing business application by using telephone contact information that stored in a Domino database.
All requests to the interface require client applications to present their authentication credentials in a valid security header. The applications do this by using the Web services security standard to ensure that only authorized applications can invoke telephony features.
The System i IP Telephony software is installed and runs on a dedicated System i Linux partition, allowing remote applications to use the Web Services API. The request types supported by this API fall into three categories:
� Call control
– Initiate a phone call– Transfer a call– Conference call– Hold call– End call
� Phone configuration
– Enable hands free operation– Mute phone– Enable/disable do not disturb (DND)– Enable/disable forward of voice mail
� Phone status
– Get phone state– Get DND state– Get voice mail state
164 IBM System i IP Telephony and Integrated Collaboration

5.1.1 Obtaining the SDK toolkit
Access to the SDK toolkit is managed from the following 3Com Open Network Web site, which provides support to developers using these tools:
http://open.3com.com
On the 3Com Open Network Web site, you must register in order to log in. After you log in, click the Developer ToolKit link in the left navigation frame and then click the VCX IP Telephony Web Services SDK for IBM System i link in the right pane (Figure 5-1).
Figure 5-1 Obtaining the SDK toolkit from the 3Com Open Network Web site
Download the SDK .zip file to a directory that is accessible to your workstation and extract the file. The SDK toolkit includes the following contents:
� /lib folder with the Web Services API Java archive (JAR) files
� /samples folder with the source files and the class files of the sample application and its corresponding build files
� /docs folder with the PDF of the user guide and a wsdldoc.zip file that contains the applicable reference documentation for the WSDL
� /resources folder with the WSDL files
� /RunSample.bat file that runs the Java sample application
Chapter 5. VCX IP Telephony Web Services SDK for System i 165

5.1.2 Prerequisites
To fully benefit from the information provided in this chapter, you must have this environment:
� A working System i IP Telephony solution installed and available with IP Telephony phones and hardware
� Domino Designer 8 as an integrated development environment (IDE) for running, examining, and modifying the example
� Java Runtime Environment version 1.5 or later
� soapUI version 1.75 or later
� VCX IP Telephony Web Services SDK for System i version 7.2.72.1 or later
5.1.3 SDK documentation
The SDK documentation includes the PDF file of the user guide and HTML files that describe each Web service endpoint with the required input and output parameters. To access and use this documentation:
1. Navigate to the /docs directory that you extracted on your workstation, extract the wsdldoc.zip file, and open the expanded index.html file. The document tree is displayed for all the Web service capabilities that are included in the SDK toolkit as shown in Figure 5-2.
Figure 5-2 HTML Web Services documentation
166 IBM System i IP Telephony and Integrated Collaboration

2. To understand the Web service parameters that are needed to execute a call control request, in the left navigation frame, click callControlRequest of the index.html page, and then in the right pane, click the callControlRequest link as shown in Figure 5-3.
Figure 5-3 Parameters for a call control request
Chapter 5. VCX IP Telephony Web Services SDK for System i 167

3. The documentation shows the parameters that are required to invoke a call control request of the Web service. You can see that the first parameter is the actionType, the second parameter is credentials, the third parameter is destinationNumber, and the fourth parameter is serviceValidator.
To further determine the action types that are available, click the CallControlActionType link in the main frame (Figure 5-4).
Figure 5-4 Selecting CallControlActionType
168 IBM System i IP Telephony and Integrated Collaboration

Figure 5-5 shows all the allowable action types, including makeCall and transferCall.
Figure 5-5 The allowed action types
By using the SDK toolkit, a programmer can access the specific capabilities that are exposed such as controlling the calls. These capabilities are exposed externally through the WSDL Web services definition language XML file. By using this documentation, the programmer can determine the parameters that are required for any of the Web service endpoints that are provided by the IP Telephony Web service.
Chapter 5. VCX IP Telephony Web Services SDK for System i 169

5.2 Testing the IP Telephony Web services
In this section, we describe the steps to test the IP Telephony Web Services by using the sample Java program that is provided by the SDK toolkit and by using the soapUI program.
5.2.1 Testing by using the SDK Java sample program
A sample Java program with source code is included as part of the SDK toolkit. The test client demonstrates usage of the generated Java stubs and basic interaction with the IP Telephony Web Service.
Perform the following steps:
1. Download and extract the SDK .zip file to a directory that is accessible to your workstation.
The sample code is located in the IPTelephonySDK\Samples\java\src\com\coms\ws\IPTelephonySample directory. The client Java stubs have been compiled in the IPTelephonyServiceClient.jar and WSSecurity.jar files and placed into the IPTelephonySDK\lib directory.
2. To run the sample program, execute the RunSample.bat file that is provided as part of the SDK toolkit and located at the SDK root directory.
3. In the IP Telephony Sample App window (Figure 5-6 on page 171), you must have entered all the required parameters before you can invoke a call control request, a phone configuration request, or a phone state request. If the required parameters are not entered or incorrect values are entered, then appropriate error messages are displayed in the Messages area.
Change the Web Service URL field to be the URL of your System i IP Telephony service. Replace the following URL with the host name of your System i IP Telephony:
http://localhost/axis2/services/IPTelephonyService
In our example, we enter the following URL:
http://9.5.92.66/axis2/services/IPTelephonyService
The URI portion remains the same as /axis2/services/IPTelephoneService. For the Security Header fields of Username and Password, the shipped defaults are wsuser and wspwd respectively. Enter the Origination Number, Phone Password, and Destination Number that are specific to your configuration. In our example, we tested the originator number 1703 by calling destination number 1705.
4. Click the Make Call button to invoke a call control request (makeCall). A call is established between the originator number and the destination number. A success message is displayed in the Messages area.
170 IBM System i IP Telephony and Integrated Collaboration

Figure 5-6 GUI of the Java SDK toolkit sample program
5.2.2 Testing by using the soapUI program
The soapUI program is a software testing tool for the software developer to use in the service-oriented architecture (SOA). A free software version is available and is distributed under the terms of the GNU Lesser General Public License. We used this software to inspect, invoke, and test the IP Telephony Web Services. You can obtain the soapUI software from the following Web address:
http://www.soapui.org/
To test IP Telephony Web services by using the soapUI program:
1. Download and install the open source version of the soapUI software.
2. Start the soapUI software.
3. Modify the IP Telephony WSDL file. The WSDL file (/resources/IPTelephonyService.wsdl) for the Web service is available in the SDK .zip file. The SDK toolkit comes with the service endpoint set to the following URL:
http://localhost/axis2/services/IPTelephonyService/
Chapter 5. VCX IP Telephony Web Services SDK for System i 171

You can change URL to be the URL of your System i IP Telephony system:
a. Edit the IPTelephony.wsdl file by using a text editor and find the section that starts with <wsdl:service name="IPTelephonyService">.
b. Change the line that starts with <soap:address location="http://…". Change the value of the location property to contain your IP Telephony server address, for example:
<soap:address location="http://9.5.92.66/axis2/services/IPTelephonyService/"/>
c. Save the WSDL file changes in a new file called iptdemo_IPTelephonyService.wsdl.
4. In the soapUI program, create a new WSDL project by selecting File → New WSDL Project as shown in Figure 5-7.
Figure 5-7 soapUI - Creating a new WSDL project
172 IBM System i IP Telephony and Integrated Collaboration

5. In the New WSDL Project window (Figure 5-8):
a. For Project Name, type iptdemo.
b. Click Browse to open the newly created iptdemo_IPTelephonyService.wsdl file.
Figure 5-8 soapUI - Opening the WSDL file
c. In the New WSDL Project window (Figure 5-9), select the Create sample requests for all operations option and click OK.
Figure 5-9 soapUI- Create request option
Chapter 5. VCX IP Telephony Web Services SDK for System i 173

6. In the Create Project window (Figure 5-10), save the project as iptdemo_IPTelephony-soapui-project.xml, so that you can reuse the project.
Figure 5-10 sopaUI - Saving the WSDL project
7. On the project Request Properties details tab (Figure 5-11), enter the Web Services user name and password. The default for Username is wsuser, and the default for Password is wspwd. Select PasswordText as the WSS-Password Type.
Figure 5-11 soapUI - Request properties
174 IBM System i IP Telephony and Integrated Collaboration

8. On the iptdemo project (Figure 5-12), click CallControlRequest → Request 1.
Figure 5-12 soapUI - Selecting CallControlRequest
9. In the CallControlRequest - Request 1 window, on the SOAP Request tab, change the SOAP message by changing the content of the actionType, originNumber, destinationNumber, and serviceValidator fields as shown in Figure 5-13.
In this example, we invoke a call control request (makeCall). We tested the originator number 1703 by calling destination number 1705.
Figure 5-13 soapUI - SOAP request message
Originator number: The originator number password is optional. If you do not use it, you must remove any space or character from the field.
<soapenv:Envelope xmlns:soapenv="http://schemas.xmlsoap.org/soap/envelope/" xmlns:ipt="http://ws.coms.com/iptelephony/"> <soapenv:Header/> <soapenv:Body> <ipt:callControlRequest> <ipt:actionType>makeCall</ipt:actionType> <ipt:credentials> <ipt:originNumber>1703</ipt:originNumber> <!--Optional:--> <ipt:password></ipt:password> </ipt:credentials> <!--Optional:--> <ipt:destinationNumber>1705</ipt:destinationNumber> <ipt:serviceValidator APIVersion="?">V1</ipt:serviceValidator> </ipt:callControlRequest> </soapenv:Body></soapenv:Envelope>
Chapter 5. VCX IP Telephony Web Services SDK for System i 175

10.After you enter the correct values in the SOAP message content, click the Submit button (green arrow icon) on the SOAP Request tab (Figure 5-14) to submit the request to the specific endpoint URL.
Figure 5-14 soapUI - Submitting the SOAP request
11.A call is established between the originator number and the destination number. You see Success on the SOAP Response tab as shown in Figure 5-15.
Figure 5-15 soapUI - SOAP response message
5.3 Using the SDK toolkit in Domino Designer
In this section, we explain how to get the SDK toolkit into the Domino Designer 8 development environment so that you can programmatically integrate and build applications to exploit the IP Telephony services.
Domino version 7.0 introduced the Web Service design element, so that you can write a Web service and host it on your Domino server in order for it to be called from other computers.
Domino version 8.0 introduced Web service consumers, so that you can call Web services that are hosted elsewhere. A Web service consumer does not use a Web Service design element,
<soapenv:Envelope xmlns:soapenv="http://schemas.xmlsoap.org/soap/envelope/"> <soapenv:Header/> <soapenv:Body> <ns646:callControlResponse xmlns:ns646="http://ws.coms.com/iptelephony/">Success</ns646:callControlResponse> </soapenv:Body></soapenv:Envelope>
176 IBM System i IP Telephony and Integrated Collaboration

which is only used for hosting Web services. Instead, it employs a special kind of script library by using either LotusScript® or Java. To call the Web service, an agent or other code must “use” that script library.
A Web service consumer uses standard Web protocols, such as XML, SOAP, and HTTP, to connect to a Web service provider and invoke the functionality that it provides. The ability to define a Web service consumer enables application developers to use and reuse common Web service-based components in their applications. This can help speed the time to develop applications and eliminate duplication of code that provides identical functionality.
A Lotus Notes agent client (Web service consumer) sends service requests to the server of the System i IP Telephony Web service. An example of a request is to make a call. To make a request, the Notes agent calls a method, such as makeCall, on the client-side service stub that was generated by the SOAP toolkit. The client-side SOAP framework then sends a SOAP request to the service. Each request is processed by the service. After the request is completed, the service sends either a response (with a “success” or any other message returned) or a SOAP fault.
Each service request is acknowledged with a service response. The results of the request are reported in the service response. In some cases, response to a request may result in an error. Theses errors are indicated through SOAPs faults. Service responses are returned in the form of objects by the service request method on the client-side stubs that are generated by your SOAP framework.
5.3.1 Creating a Web service-enabled Java script library with WSDL
By using a Java script library, you can define common classes that you can then access from any Java agent. Each created Web service-enabled script library, or Web service consumer, contains a single Web service, as defined by a single WSDL document. To create a Web service-enabled Java script library from the SDK WSDL document, perform the following steps:
1. Change the provided SDK WSDL document according to the URL of your System i IP Telephony system as explained in 5.2.2, “Testing by using the soapUI program” on page 171.
2. From the Domino Designer client, click Create → Design → Script Library.
3. Select Java Library. The programmer’s pane displays the empty script in the Work pane.
4. To name the library, right-click and select Script Library Properties.
5. Click the WSDL button, which is available in both Web service-enabled script libraries and the newly created script libraries. After you Web enable a script library, you cannot unenable it.
6. Select Import WSDL and click OK to overwrite the script library.
Web service consumers: In Domino version 7.0 and earlier versions, you can write your own Web service consumers in Java, but Domino Designer does not assist you in doing so.
Unique library name: Each library in a database must have a unique name.
Chapter 5. VCX IP Telephony Web Services SDK for System i 177

7. Select the WSDL document to be imported as shown in Figure 5-16. In our example, the WSDL file is iptdemo_IPTelephonyService.wsdl. Click Open.
Figure 5-16 Domino Designer - selecting WSDL file to import
8. Select File → Save, and then select File → Close to save and close the library.
After the WSDL file is imported into a script library, you can use it in a Lotus Notes application as shown in the Java code example in Figure 5-17 on page 179.
The Import WSDL operation creates the Java code that represents the service that is described in the WSDL document. The code that is generated, including the names of classes, fields, their types, and functions or substitutes are all derived from the WSDL document. The Import WSDL operation generates one or more PortType classes and can generate any number of Value type classes.
In the IP Telephony scenario, the Web service provider has methods to interact with the telephony system. Note that the script library contains only back-end classes. The Web service messages have no UI implementation. Therefore, the script library can be used with the Lotus Notes 8 client and the Domino 8 server. Also the Web service location may be part of the WSDL that you imported as in our example.
More information: See 5.3.2, “Creating a Web service consumer using Web Services API JAR files” on page 179, to learn how to create a Java agent and incorporate the Java script library.
178 IBM System i IP Telephony and Integrated Collaboration

Figure 5-17 Lotus Notes agent Java code example using a generated WSDL Java script library
5.3.2 Creating a Web service consumer using Web Services API JAR files
As an alternative to creating the Java script library with the WSDL, you have the option to create the Java script library by using the Web Services API JAR files and program a Web service consumer from there. In this section, we present the following tasks:
� “Creating a Java script library” on page 180� “Creating a Java agent” on page 181� “Incorporating the Java script library into the Java agent” on page 184� “Compiling and saving the Java agent” on page 185� “Running the Java agent” on page 186
Note: In the code example, locator.getIPTelephonyService() represents the URL of the System i IP Telephony Web services, for example:
http://9.5.92.66/axis2/services/IPTelephonyService
You need to see the contents of the IPTelephonyService_Port.java file in the Java script library that is generated by the WSDL for methods that you can call.
import lotus.domino.*;import lotus.domino.types.PortTypeBase;import com.coms.ws.iptelephony.*;import com.coms.ws.wssecurity.*;
public class JavaAgent extends AgentBase {
public void NotesMain() {
try {Session session = getSession();AgentContext agentContext = session.getAgentContext();
IPTelephonyService_ServiceLocator locator = new IPTelephonyService_ServiceLocator();
IPTelephonyService_Port service = locator.getIPTelephonyService();
// Your code goes here...
} catch(Exception e) {e.printStackTrace();
}}
}
Chapter 5. VCX IP Telephony Web Services SDK for System i 179

Creating a Java script libraryTo create a Java script library in Domino:
1. From the Domino Designer client, click Create → Design → Script Library.
2. Select Java Library. The programmer’s pane displays the empty script in the Work pane.
3. To name the library, right-click and choose Script Library Properties. For example, use IPTelePhonySDK as the library name.
4. Click the Edit Project button.
5. In the Organize Script Library Files window (Figure 5-18):
a. Navigate to the SDK \lib base directory that contains the JAR files. b. For Show file types, select the All option to show all file types.c. Click the Add/Replace All button. d. Click OK.
Figure 5-18 Domino Designer - Adding the JAR files
6. Select File → Save and then select File → Close to save and close the library.
180 IBM System i IP Telephony and Integrated Collaboration

Creating a Java agentTo create a Java agent in Domino:
1. From the Domino Designer client, select Create → Design → Agent.
2. In the Agent Properties window (Figure 5-19), for Name, type mCall, and for the Runtime Target option, select None.
Figure 5-19 Agent properties tab
3. In the Agent Properties window, click the Security tab (Figure 5-20). For Set runtime security level, select option 2. Allow restricted options. Close the Agent properties window.
Figure 5-20 Agent security properties
Chapter 5. VCX IP Telephony Web Services SDK for System i 181

4. The programmer’s pane shows the empty script in the Work pane. Select Java as the agent type and code the example as shown in Figure 5-21 and Figure 5-22 on page 183.
Figure 5-21 Notes agent Java code example using the SDK JAR files library (part 1 of 2)
import lotus.domino.*;import lotus.domino.types.PortTypeBase;import com.coms.ws.iptelephony.*;import com.coms.ws.iptelephony.IPTelephonyServiceStub;import com.coms.ws.iptelephony.IPTelephonyServiceStub.*;import com.coms.ws.wssecurity.*;import org.apache.axis2.client.ServiceClient;
public class JavaAgent extends AgentBase {public void NotesMain() {
try {Session session = getSession();AgentContext agentContext = session.getAgentContext();
// * Variables * // Database db = agentContext.getCurrentDatabase();DateTime dt = session.createDateTime("Today");String u = session.getUserName(); String ipAddress = "http://9.5.92.66/axis2/services/IPTelephonyService/";String username = "wsuser";String appPasswd = "wspwd";String origination = "1703";String phonePasswd = null;String destination = "1705"; // * Send the Call Control request * // // build request bodyActionCredentials cred = new ActionCredentials();cred.setOriginNumber(origination);cred.setPassword(phonePasswd);ServiceType ver = new ServiceType();ver.setString("Version");ver.setAPIVersion("V1");CallControlRequest req = new CallControlRequest();req.setActionType(CallControlActionType.makeCall);req.setCredentials(cred);req.setDestinationNumber(destination);req.setServiceValidator(ver);// init the clientIPTelephonyServiceStub stub = new IPTelephonyServiceStub (ipAddress);ServiceClient serviceClient = stub._getServiceClient();// build security headerSecurityType sec = new SecurityType(username, appPasswd);serviceClient.addHeader(sec.toElement());// execute the requestCallControlResponse response = stub.callControlRequest(req);ActionResultType resultType = response.getCallControlResponse();//* print *//
182 IBM System i IP Telephony and Integrated Collaboration

Figure 5-22 Notes agent Java code example using the SDK JAR files library (part 2 of 2)
System.out.println("Date = " + dt);System.out.println("User name = " + u);System.out.println("Database = " + db);System.out.println("Web Service URL = " + ipAddress);System.out.println();System.out.println("Security Header :");System.out.println("Username = " + username);System.out.println("Password = " + appPasswd);System.out.println();System.out.println("Payload Body :");System.out.println("Origination Number = " + origination);System.out.println("Phone Password = " + phonePasswd);System.out.println("Destination Number = " + destination);System.out.println();System.out.println("Messages :");System.out.println(resultType);System.out.println();
} catch(Exception e) {e.printStackTrace();
}}
}
Chapter 5. VCX IP Telephony Web Services SDK for System i 183

Incorporating the Java script library into the Java agentTo use the Java script library in the Java agent:
1. From the Java agent programmer’s pane, click Edit Project.
2. In the Organize Java Agent Files window (Figure 5-23):
a. In the Browse field, select Shared Java Libraries. b. Select IPTelephonySDK as the library you want to include. c. Click Add/Replace File(s) and the library displays in the Current Agent Files list. d. Click OK.
Figure 5-23 Incorporating the Java script library
184 IBM System i IP Telephony and Integrated Collaboration

Compiling and saving the Java agentTo compile and save the Java agent:
1. From the Java agent programmer’s pane (Figure 5-24), click Compile and select Compile JavaAgent.java to compile the Java agent.
2. Verify the error messages. If the compilation had no problems, you see a “Successful compile” message.
3. Select File → Save and then File → Close to save and close the Java agent.
Figure 5-24 Compiling the Java agent
Chapter 5. VCX IP Telephony Web Services SDK for System i 185

Running the Java agentTo run the Java agent:
1. From the Domino Designer client, select Tools → Show Java Debug Console.
2. In the agent’s database list (Figure 5-25), right-click the saved agent mCall and select Run.
Figure 5-25 Running the Java agent
3. In the Java Console window (Figure 5-26), you see the messages of the Java agent. Click Close after you read the messages.
Figure 5-26 Java Console messages
186 IBM System i IP Telephony and Integrated Collaboration

When you run the application, the Java code calls the specified method in the script library, passing it the value from the defined variables (ipAddress, username, appPasswd, origination, destination, phonePasswd, and destination).
The Web service consumer sends a request to the Web service provider. The request is a SOAP message that is transported through HTTP and includes the variables. The System i IP Telephony Web service performs its operations and provides the response to the Web service consumer as a SOAP message that contains the return value of the operation. The return value is that of the method in the script library.
In our example we invoke the makeCall method. This method attempts to place a call from an origination phone to a destination phone (extension 1703 calling extension 1705). The origin phone (the invoker) must be a supported 3Com handset connected to a System i IP Telephony system. The destination phone can be any telephony (IP/PSTN) endpoint.
Chapter 5. VCX IP Telephony Web Services SDK for System i 187

188 IBM System i IP Telephony and Integrated Collaboration

Appendix A. Default passwords for the System i IP Telephony server
In Table A-1 of this appendix, we list the default passwords that are used by the System i IP Telephony, Messaging, and Conferencing servers and the SDK Toolkit Web services software.
Table A-1 Default passwords for System i IP Telephony, Messaging, and Conferencing users
A
Tip: In a production environment, always change the default passwords. The best time to do this is at the initial setup of your servers and services.
User name Default password
Description
root pvadmin Linux root access
oracle oracle Oracle® Database administration access
tomcat tomcat Web server administration access
cworks cworks System i IP Telephony, Messaging, and Conferencing maintenance
vcx vcx System i IP Telephony, Messaging, and Conferencing maintenance
app nice System i IP Messaging application access
admin besgroup System i IP Telephony central management Web console access
sockroot secret System i IP Messaging Web root access
root (VM admin) secret System i IP Messaging Voice Mail administration (Xterminal interface) access
root root System i IP Conferencing Web administration access
17xx 12345 Phone extensions phone logins
Weblogin user name 12345 System i IP Messaging Web user interface
wsuser wspwd SDK Toolkit Web services access
© Copyright IBM Corp. 2008. All rights reserved. 189

190 IBM System i IP Telephony and Integrated Collaboration

Appendix B. System i IP Telephony and Messaging server settings
In this appendix, we describe the server configuration of the IBM System i IP Telephony test environment that we used to test IBM System i IP Telephony and Integrated Collaboration. Refer to 1.5, “Solution architecture” on page 18, for more detail. We describe the following servers for the configuration:
� DEMOPRI, the primary System i IP Telephony and Messaging server� DEMOSEC, the secondary System i IP Telephony and Messaging server
B
© Copyright IBM Corp. 2008. All rights reserved. 191

Settings for DEMOPRI, the primary System i IP Telephony and Messaging server
In Figure B-1 through Figure B-13 on page 197, we show the configuration settings of the primary server, DEMOPRI, which was used in our test environment. Several configuration steps are run only on the primary System i IP Telephony server including call record services, global voice mail, and Lightweight Directory Access Protocol (LDAP) synchronization.
To display your configuration, log on to your primary System i IP Telephony and Messaging partition by using the root user. Use the following commands to prompt the settings and display the output file:
vcx-config-services -show >services.txt vi services.txt
Common parameters
Figure B-1 Common parameters on the primary System i IP Telephony server
Accounting service parameters
Figure B-2 Accounting service parameters on the primary System i IP Telephony server
---------------------- Displaying Common Parameters -----------------------Configuration Type : all_pri Site Identifier : 1 Site Name : HQ Customer Name : 3Com Customer European Date Order : N Global Messaging In Use : N Enable Adhoc Conference Service : Y SIP Default Dialing Domain : 1.1.1.1 Secondary Call Processor : 9.5.92.67 Secondary Provisioning/Web Services : 9.5.92.67 Secondary Auth & Dir Service : 9.5.92.67 Secondary IP Messaging Service : 9.5.92.67 Primary Media Gateway : 9.5.92.68 Secondary Media Gateway : (none) Enable Call Records Service : Y
---------------------- Displaying Accounting Service ----------------------Local IP Address : 9.5.92.66 Site Type : rocsa
192 IBM System i IP Telephony and Integrated Collaboration

Adhoc conference service parameters
Figure B-3 Adhoc conference service parameters on the primary System i IP Telephony server
Call records service parameter
Figure B-4 Call records services parameter on the primary System i IP Telephony server
Call processor parameters
Figure B-5 Call processor parameters on the primary System i IP Telephony server
------------------- Displaying Adhoc Conference Service -------------------Enable Adhoc Conference Service : Y Adhoc IP Address : 9.5.92.66 Port reservation per conference : 4 Maximum number of conference ports : 30 Prefer G.711 codec : Y Adhoc IP port : 5062 Adhoc min RTP port : 20000 Adhoc max RTP port : 20100
--------------------- Displaying Call Records Service ---------------------Enable Call Records Service : Y
Hidden lines: Lines 6 to 22 are for trusted addresses and are not displayed as shown in Figure B-5.
------------------------ Displaying Call Processor ------------------------Table 'CcCfg': SignallingIpAddr 1 9.5.92.66 Table 'CcTrusted': TrustedAddress Netmask 1 9.5.92.66 255.255.255.255 2 9.5.92.67 255.255.255.255 3 9.5.92.68 255.255.255.255 4 (none) 255.255.255.255 5 (none) 255.255.255.255 :23 (none) 255.255.255.255 24 (none) 255.255.255.255 Table 'AcctServer': IpAddress 1 9.5.92.66 2 9.5.92.67 Table 'AuthServer': IpAddress 1 9.5.92.66 2 9.5.92.67 Table 'AdhocServer': ConferenceServerIp Adhoc Conf Port 1 9.5.92.66 5062
Appendix B. System i IP Telephony and Messaging server settings 193

Common agent parameters
Figure B-6 Common agent parameters on the primary System i IP Telephony server
Phone downloader parameters
Figure B-7 Phone downloader parameters on the primary System i IP Telephony server
Firewall parameters
Figure B-8 Firewall parameters on the primary System i IP Telephony server
IP Telephony Web services parameters
Figure B-9 IP Telephony Web services parameters on the primary System i IP Telephony server
------------------------- Displaying Common Agent -------------------------Local IP Address : 9.5.92.66 Site Type : rocsa Trap Destination : (none) Trap Community String : public Table 'addonCaCfgTrapDestTable': Trap Destination caCfgTrapDestCommu 1 (none) public 2 (none) public 3 (none) public Write Community String : private Read Community String : public Enable management station authentication? : N Table 'caCfgAuthAccTable': Authorized Address Netmask 1 (none) 255.255.255.255 2 (none) 255.255.255.255 3 (none) 255.255.255.255 4 (none) 255.255.255.255
----------------------- Displaying Phone Downloader -----------------------Local Interface Name : eth0 Local Ip Address : 9.5.92.66
--------------------------- Displaying Firewall ---------------------------Primary Call Processor IP Address : (none) Secondary Call Processing IP Address : (none) Primary Provisioning/WebServices IP Address : (none) Secondary Provisioning/WebServices IP Address : 9.5.92.67 Secondary Auth & Dir IP Address : 9.5.92.67
------------------ Displaying IP Telephony Web Services -------------------Primary Call Processor IP Address : 9.5.92.66 Secondary Call Processing IP Address : 9.5.92.67 Primary Auth & Dir IP Address : 9.5.92.66 Secondary Auth & Dir IP Address : 9.5.92.67 Local IP Address : 9.5.92.66
194 IBM System i IP Telephony and Integrated Collaboration

Provisioning services parameters
Figure B-10 Provisioning service parameters on the primary System i IP Telephony server
System accounts
Figure B-11 System accounts on the primary System i IP Telephony server
--------------------- Displaying Provisioning Service ---------------------Authentication & Directory Hostname : 9.5.92.66 Site Identifier : 1
---------------------------- Displaying System ----------------------------Table 'Accounts': Account Enabled Password Shell 1 root Y (encrypted) /bin/bash 2 oracle Y (encrypted) /bin/bash 3 tomcat Y (encrypted) /bin/bash 4 cworks Y (encrypted) /bin/bash 5 vcx Y (encrypted) /bin/bash 6 app Y (encrypted) /bin/tcsh
Appendix B. System i IP Telephony and Messaging server settings 195

IP Messaging service parameters
Figure B-12 IP Messaging service parameters on the primary System i IP Telephony server
--------------------- Displaying IP Messaging Service ---------------------IPMS IP address : 9.5.92.66 IPMSG System Type : primary Site Id : 1 Number of VoIP ports : 120 Is this a Global Messaging configuration? : N Outbound call processor IP address : 9.5.92.66 Secondary outbound call processor IP address : 9.5.92.67 Name of the SIP DDD : 1.1.1.1 TCP/UDP Port on which the IPMS will receive SIP messages: 5065Alias for hostname : demopri Is Intelligent Mirroring enabled? : Y Hostname of peer IP Messaging system : demosec IP address of peer IP Messaging system : 9.5.92.67 Is this host the primary or the secondary? : P Should European date order be used? : N Customer name : Customer ABCIs Global Voicemail enabled? : N Is this a Central Server for Global Voicemail? : N Table 'GlobalVMCentralServers': GlobalVMServIp 1 (none) Is Message Archival enabled? : N Archival Server IP address : (none) User name for sftp to Archival Server : (none) Password for sftp to Archival Server : (none) Archival Server directory : (none) Enable data backup server for IPMS? : N Backup Server IP address : (none) User name for sftp to Backup Server : (none) Password for sftp to Backup Server : (none) Backup Server Directory : (none) Enable VCX subscriber bulk import? : Y VCX Auth & Dir Service IP address : 9.5.92.66 User name for access to Auth & Dir Server : cworks Password for access to Auth & Dir Server : cworks Enable NBX subscriber bulk import? : N Is Text To Speech (TTS) enabled? : N Table 'TtsServers': IP Address 1 (none) :4 (none) TTS port number : 1722 Will this system support IPMSG client systems? : N Table 'IPMsgClients': Client IP Address Client Hostname 1 (none) (none) :20 (none) (none)
196 IBM System i IP Telephony and Integrated Collaboration

Authentication and directory service parameters
Figure B-13 Authentication and directory service parameters on the primary System i IP Telephony server
Settings for DEMOSEC, the secondary System i IP Telephony and Messaging server
In Figure B-14 on page 198 through Figure B-26 on page 203, we show the configuration settings of the secondary server, DEMOSEC, which was used in our test environment.
To display your configuration, log on to your secondary System i IP Telephony and Messaging partition by using the root user. Use the following commands to prompt the settings and display the output file:
vcx-config-services -show >services.txt vi services.txt
---------------------- Displaying Auth & Dir Service ----------------------Local IP Address : 9.5.92.66 Site Identifier : 1 Site Name : HQ Site Type : rocsa Primary Call Processor IP Address : 9.5.92.66 Secondary Call Processor IP Address : 9.5.92.67 Is IPMS configured for Global Messaging? : N Primary IP Messaging service IP Address : 9.5.92.66 Secondary IP Messaging service IP Address : 9.5.92.67 Enable Replication : Y Is this the Master Definition Site? : Y ROCSA IP Address : (none) Login Username : cworks Login Password : (encrypted) Enable System Speed Dial Master? : Y Enable LDAP Synchronization : Y LDAP Server : 9.5.92.26 LDAP Server Port Number : 389 LDAP Server Username : CN=Domino Administrator,O=ITSO LDAP Server Password : (encrypted) LDAP Base DN : O=ITSO LDAP Synchronization Interval (seconds) : 1800LDAP Server Non-VCX User Identifier : non-VCX user ---------------------------------------------------------------------------
Appendix B. System i IP Telephony and Messaging server settings 197

Common parameters
Figure B-14 Common parameters on the secondary System i IP Telephony server
Accounting service parameters
Figure B-15 Accounting service parameters on the secondary System i IP Telephony server
Adhoc conference service parameters
Figure B-16 Adhoc conference service parameters on the secondary System i IP Telephony server
Call records service parameter
Figure B-17 Call records service parameter on the secondary System i IP Telephony server
---------------------- Displaying Common Parameters -----------------------Configuration Type : all_sec Site Identifier : 1 Site Name : HQ Customer Name : 3Com Customer European Date Order : N Global Messaging In Use : N Enable Adhoc Conference Service : Y SIP Default Dialing Domain : 1.1.1.1 Primary Call Processor : 9.5.92.66 Primary Provisioning & Web Services : 9.5.92.66 Primary Auth & Dir Service : 9.5.92.66 Primary IP Messaging Service : 9.5.92.66 Primary Media Gateway : 9.5.92.68 Secondary Media Gateway : (none) Enable Call Records Service : N
---------------------- Displaying Accounting Service ----------------------Local IP Address : 9.5.92.67 Site Type : rocsa
------------------- Displaying Adhoc Conference Service -------------------Enable Adhoc Conference Service : Y Adhoc IP Address : 9.5.92.67 Port reservation per conference : 4 Maximum number of conference ports : 30 Prefer G.711 codec : Y Adhoc IP port : 5062 Adhoc min RTP port : 20000 Adhoc max RTP port : 20100
--------------------- Displaying Call Records Service ---------------------Enable Call Records Service : N
198 IBM System i IP Telephony and Integrated Collaboration

Call processor parameters
Figure B-18 Call processor parameters on the secondary System i IP Telephony server
Hidden lines: Lines 6 to 22 are for trusted addresses and are not displayed as shown in Figure B-18.
------------------------ Displaying Call Processor ------------------------Table 'CcCfg': SignallingIpAddr 1 9.5.92.67 Table 'CcTrusted': TrustedAddress Netmask 1 9.5.92.67 255.255.255.255 2 9.5.92.66 255.255.255.255 3 9.5.92.68 255.255.255.255 4 (none) 255.255.255.255 5 (none) 255.255.255.255 :23 (none) 255.255.255.255 24 (none) 255.255.255.255 Table 'AcctServer': IpAddress 1 9.5.92.67 2 9.5.92.66 Table 'AuthServer': IpAddress 1 9.5.92.67 2 9.5.92.66 Table 'AdhocServer': ConferenceServerIp Adhoc Conf Port 1 9.5.92.67 5062
Appendix B. System i IP Telephony and Messaging server settings 199

Common agent parameters
Figure B-19 Common agent parameters on the secondary System i IP Telephony server
Phone downloader parameters
Figure B-20 Phone downloader parameters on the secondary System i IP Telephony server
Firewall parameters
Figure B-21 Firewall parameters on the secondary System i IP Telephony server
IP Telephony Web services parameters
Figure B-22 IP Telephony Web services parameters on the secondary System i IP Telephony server
------------------------- Displaying Common Agent -------------------------Local IP Address : 9.5.92.67 Site Type : rocsa Trap Destination : (none) Trap Community String : public Table 'addonCaCfgTrapDestTable': Trap Destination caCfgTrapDestCommu 1 (none) public 2 (none) public 3 (none) public Write Community String : private Read Community String : public Enable management station authentication? : N Table 'caCfgAuthAccTable': Authorized Address Netmask 1 (none) 255.255.255.255 2 (none) 255.255.255.255 3 (none) 255.255.255.255 4 (none) 255.255.255.255
----------------------- Displaying Phone Downloader -----------------------Local Interface Name : eth0 Local Ip Address : 9.5.92.67
--------------------------- Displaying Firewall ---------------------------Primary Call Processor IP Address : (none) Secondary Call Processing IP Address : (none) Primary Provisioning/WebServices IP Address : 9.5.92.66 Secondary Provisioning/WebServices IP Address : (none) Secondary Auth & Dir IP Address : 9.5.92.66
------------------ Displaying IP Telephony Web Services -------------------Primary Call Processor IP Address : 9.5.92.67 Secondary Call Processing IP Address : 9.5.92.66 Primary Auth & Dir IP Address : 9.5.92.67 Secondary Auth & Dir IP Address : 9.5.92.66 Local IP Address : 9.5.92.67
200 IBM System i IP Telephony and Integrated Collaboration

Provisioning services parameters
Figure B-23 Provisioning services parameters on the secondary System i IP Telephony server
System accounts
Figure B-24 System accounts on the secondary System i IP Telephony server
--------------------- Displaying Provisioning Service ---------------------Authentication & Directory Hostname : 9.5.92.67 Site Identifier : 1
---------------------------- Displaying System ----------------------------Table 'Accounts': Account Enabled Password Shell 1 root Y (encrypted) /bin/bash 2 oracle Y (encrypted) /bin/bash 3 tomcat Y (encrypted) /bin/bash 4 cworks Y (encrypted) /bin/bash 5 vcx Y (encrypted) /bin/bash 6 app Y (encrypted) /bin/tcsh
Appendix B. System i IP Telephony and Messaging server settings 201

IP Messaging service parameters
Figure B-25 IP Messaging service parameters on the secondary System i IP Telephony server
--------------------- Displaying IP Messaging Service ---------------------IPMS IP address : 9.5.92.67 IPMSG System Type : seondary Site Id : 1 Number of VoIP ports : 120 Is this a Global Messaging configuration? : N Outbound call processor IP address : 9.5.92.67 Secondary outbound call processor IP address : 9.5.92.66 Name of the SIP DDD : 1.1.1.1 TCP/UDP Port on which the IPMS will receive SIP messages: 5065Alias for hostname : demosec Is Intelligent Mirroring enabled? : Y Hostname of peer IP Messaging system : (none) IP address of peer IP Messaging system : 9.5.92.66 Is this host the primary or the secondary? : SShould European date order be used? : N Customer name : Customer ABCIs Global Voicemail enabled? : (none)Is this a Central Server for Global Voicemail? : (none)Table 'GlobalVMCentralServers': GlobalVMServIp 1 (none) Is Message Archival enabled? : N Archival Server IP address : (none) User name for sftp to Archival Server : (none) Password for sftp to Archival Server : (none) Archival Server directory : (none) Enable data backup server for IPMS? : N Backup Server IP address : (none) User name for sftp to Backup Server : (none) Password for sftp to Backup Server : (none) Backup Server Directory : (none) Enable VCX subscriber bulk import? : Y VCX Auth & Dir Service IP address : 9.5.92.67 User name for access to Auth & Dir Server : cworks Password for access to Auth & Dir Server : cworks Enable NBX subscriber bulk import? : N Is Text To Speech (TTS) enabled? : N Table 'TtsServers': IP Address 1 (none) :4 (none) TTS port number : 1722 Will this system support IPMSG client systems? : N Table 'IPMsgClients': Client IP Address Client Hostname 1 (none) (none) :20 (none) (none)
202 IBM System i IP Telephony and Integrated Collaboration

Authentication and directory service parameters
Figure B-26 Authentication and directory service parameters on the secondary System i IP Telephony server
---------------------- Displaying Auth & Dir Service ----------------------Local IP Address : 9.5.92.67 Site Identifier : 1 Site Name : HQ Site Type : rocsa Primary Call Processor IP Address : 9.5.92.66 Secondary Call Processor IP Address : 9.5.92.67 Is IPMS configured for Global Messaging? : N Primary IP Messaging service IP Address : 9.5.92.67 Secondary IP Messaging service IP Address : 9.5.92.66 Enable Replication : Y Is this the Master Definition Site? : NROCSA IP Address : (none) Login Username : cworks Login Password : (encrypted) Enable System Speed Dial Master? : Y Enable LDAP Synchronization : NLDAP Server : (none) LDAP Server Port Number : 389 LDAP Server Username : (none)LDAP Server Password : (encrypted) LDAP Base DN : / LDAP Synchronization Interval (seconds) : 1800 LDAP Server Non-VCX User Identifier : non-VCX user ---------------------------------------------------------------------------
Appendix B. System i IP Telephony and Messaging server settings 203

204 IBM System i IP Telephony and Integrated Collaboration

Appendix C. Location of log files
In this appendix, we discuss the location and use of several log files where you can find useful information about the tasks for all different applications involved in this integrated solution. We discuss the following log files:
� “LDAPSync log file” on page 206� “System i IP Messaging log files” on page 207� “System i IP Conferencing log files” on page 208� “Sametime log files” on page 209
C
© Copyright IBM Corp. 2008. All rights reserved. 205

LDAPSync log file
The LDAPSync log file contains error messages that are related to Lightweight Directory Access Protocol (LDAP) synchronization. The LDAPSync log file is located in the /var/log directory in the System i IP Telephony Linux partition and is called messages.
You can read the LDAPSync log file by using secure FTP WinSCP. To locate the messages log file by using the WinSCP tool:
1. Open the WinSCP tool and log into the Linux partition that is hosting the System i IP Telephony software with root access. Click Login to log into the Linux partition (Figure C-1).
Figure C-1 Logging into the System i IP Telephony Linux partition with WinSCP
206 IBM System i IP Telephony and Integrated Collaboration

2. Navigate to the /var/log directory and locate the messages file as shown in Figure C-2.
Figure C-2 Locating the LDAPSync messages log file
3. Open the log file or send it by using FTP to your local client as necessary. You also see several more files with the name messages.number.gz. These files are old versions of the message file that stores the history of the log file.
Inside this directory, several other log files give specific information regarding the IP Telephony solution activities:
– Boot.log file– cron file– maillog file– secure– vcxSetup.log– install-upgrade-7.2.5c.log
System i IP Messaging log files
The System i IP Telephony software writes data to various log files and calls information to call detail records (CDRs). The IP Messaging software also writes call information to CDRs. You can see all of these files with the WinSCP tool.
Appendix C. Location of log files 207

In addition, the /opt/3com/VCX/tomcat/logs/ directory contains the following files among others:
� catalina.out files� localhost_access_log files� manager log files� voipadmin.log file� voipuser.log file� tomcat.log file
The IP Messaging log file, ums_cbipi.log, is stored in the usr/app/cbipi/ directory.
The following files are additional IP Messaging files:
� /usr/app/gen/app.out� /usr/app/gen/eml_client.out� /usr/app/gen/cpy4.out
System i IP Conferencing log files
Inside the /opt/logs directory (Figure C-3), you can find several directories that contain log files for the following applications:
� Conference bridge in the /confbridge directory� Conferencing server in the /sipconf directory� Presence server in the /presence directory� Database import file in the / vcxdb directory
You can find debug log and error log files in there as well. You can find these files with the WinSCP tool logged into the System i IP Conferencing Linux partition.
Figure C-3 System i IP Conferencing log files
208 IBM System i IP Telephony and Integrated Collaboration

Sametime log files
You can find trace information regarding the Sametime IP Telephony service in your Sametime server. In our example, this information is the /Domino/demost/Trace directory, where you find the IP Telephony log files (Figure C-4). You can view these files by using a text editor. You also can find other useful log files inside this directory.
Figure C-4 Sametime log files
Appendix C. Location of log files 209

210 IBM System i IP Telephony and Integrated Collaboration

Appendix D. Performance
In this appendix, we provide performance information related to the Internet Message Access Protocol (IMAP) and the IPMADDIN task of the Lotus Domino server to synchronize with the message waiting indicator (MWI) on your phone and full text indexing of the Domino LDAP directory.
D
© Copyright IBM Corp. 2008. All rights reserved. 211

IMAP
The IPMADDIN task of the Domino server uses the Internet Message Access Protocol (IMAP4) to synchronize with the MWI on your phone. Therefore, if you open a voice mail message that has been delivered to your Domino inbox, the message waiting light turns off on your phone. This synchronization is done by the IPMADDIN task.
The IPMADDIN task performs synchronization based on the poll interval that has been set in the System i IP Messaging server. The default setting for the poll interval is 30 minutes. See “Synchronization interval” on page 217 for the steps to determine the IMAP synchronization poll interval for a specific Domino user’s mail file.
Automatic IMAP enablement
The first time a voice mail or fax message is received from the System i IP Messaging message store into a user’s Domino mailbox, the mail file is automatically IMAP enabled. Additionally, any messages in the Domino user’s inbox that does not contain IMAP headers are converted to the Internet Message Access Protocol (MIME) format. E-mail messages are normally delivered to the inbox in CD format, which is a format that Lotus Notes understands.
The IPMADDIN task converts each document in the inbox to MIME format. These conversions are noted with the “Begin MIME to CD Conversion” messages that are displayed on the Domino server console. Figure D-1 on page 213 shows an example.
Any messages in the Domino inbox that have been received from the System i IP Messaging message store are already in MIME format. Therefore, they are not converted. All other documents, such as e-mail messages and calendar invitations, are converted.
More on conversion: All documents in the Domino inbox that have not already been converted to MIME message format are converted when the IPMADDIN task runs. Documents in other folders will not be converted.
212 IBM System i IP Telephony and Integrated Collaboration

Figure D-1 Conversion of messages in the Domino inbox that do not have IMAP headers
09/13/2007 11:29:53 ipmaddin event: InboxAdd:Kim Greene:2386:####196
9/13/2007 11:29:53 IMAP Server: 9.5.92.66 connected09/13/2007 11:29:53 IMAP Server: Kim Greene/ITSO logged in from 9.5.92.6609/13/2007 11:29:54 Begin CD to MIME Conversion(Process: IMAP Server (00000AAB:0000000B), Database: /Domino/demodom/mail/kgreene.nsf, Note: 0000092A)09/13/2007 11:29:54 Begin CD to MIME Conversion(Process: IMAP Server (00000AAB:0000000D), Database: /Domino/demodom/mail/kgreene.nsf, Note: 0000092E)09/13/2007 11:29:54 Begin CD to MIME Conversion(Process: IMAP Server (00000AAB:0000000E), Database: /Domino/demodom/mail/kgreene.nsf, Note: 00000932)09/13/2007 11:29:54 Begin CD to MIME Conversion(Process: IMAP Server (00000AAB:0000000A), Database: /Domino/demodom/mail/kgreene.nsf, Note: 00000936)09/13/2007 11:29:54 End CD to MIME Conversion(Process: IMAP Server (00000AAB:0000000D), Database: /Domino/demodom/mail/kgreene.nsf, Note: 0000092E)09/13/2007 11:29:54 End CD to MIME Conversion(Process: IMAP Server (00000AAB:0000000B), Database: /Domino/demodom/mail/kgreene.nsf, Note: 0000092A)09/13/2007 11:29:54 Begin CD to MIME Conversion(Process: IMAP Server (00000AAB:0000000D), Database: /Domino/demodom/mail/kgreene.nsf, Note: 0000093A)09/13/2007 11:29:54 Begin CD to MIME Conversion(Process: IMAP Server (00000AAB:0000000B), Database: /Domino/demodom/mail/kgreene.nsf, Note: 0000093E)09/13/2007 11:29:54 End CD to MIME Conversion(Process: IMAP Server (00000AAB:0000000E), Database: /Domino/demodom/mail/kgreene.nsf, Note: 00000932)09/13/2007 11:29:54 Begin CD to MIME Conversion(Process: IMAP Server (00000AAB:0000000E), Database: /Domino/demodom/mail/kgreene.nsf, Note: 00000942)09/13/2007 11:29:54 End CD to MIME Conversion(Process: IMAP Server (00000AAB:0000000A), Database: /Domino/demodom/mail/kgreene.nsf, Note: 00000936)09/13/2007 11:29:54 Begin CD to MIME Conversion(Process: IMAP Server (00000AAB:0000000A), Database: /Domino/demodom/mail/kgreene.nsf, Note: 00000946)09/13/2007 11:29:54 End CD to MIME Conversion(Process: IMAP Server (00000AAB:0000000B), Database: /Domino/demodom/mail/kgreene.nsf, Note: 0000093E)09/13/2007 11:29:54 Begin CD to MIME Conversion(Process: IMAP Server (00000AAB:0000000B), Database: /Domino/demodom/mail/kgreene.nsf, Note: 0000094A)09/13/2007 11:29:54 End CD to MIME Conversion(Process: IMAP Server (00000AAB:0000000E), Database: /Domino/demodom/mail/kgreene.nsf, Note: 00000942)09/13/2007 11:29:54 Begin CD to MIME Conversion(Process: IMAP Server (00000AAB:0000000E), Database: /Domino/demodom/mail/kgreene.nsf, Note: 0000094E)09/13/2007 11:29:54 End CD to MIME Conversion(Process: IMAP Server (00000AAB:0000000A), Database: /Domino/demodom/mail/kgreene.nsf, Note: 00000946)09/13/2007 11:29:54 End CD to MIME Conversion(Process: IMAP Server (00000AAB:0000000D), Database: /Domino/demodom/mail/kgreene.nsf, Note: 0000093A)09/13/2007 11:29:54 End CD to MIME Conversion(Process: IMAP Server (00000AAB:0000000B), Database: /Domino/demodom/mail/kgreene.nsf, Note: 0000094A)09/13/2007 11:29:54 End CD to MIME Conversion(Process: IMAP Server (00000AAB:0000000E), Database: /Domino/demodom/mail/kgreene.nsf, Note: 0000094E)09/13/2007 11:29:54 IMAP Server: Kim Greene/ITSO logged out
Appendix D. Performance 213

How the IPMADDIN task works
The IPMADDIN task runs on the Domino mail server. This Domino task works with the System i IP Messaging message store to provide a unified inbox. It is important to know how this task functions so that you can understand how the task can impact performance. The following actions occur when voice mail and fax messages are synchronized between the System i IP Messaging message store and the Domino user’s mail file:
1. The System i IP Messaging message store receives a voice mail message or fax and activates the MWI on the user’s phone.
2. The System i IP Messaging message store sends the newly arrived message to the Domino mail server via Simple Mail Transfer Protocol (SMTP).
3. After the message is deposited into the Domino user’s mail file, the IPMADDIN task that is running on the Domino mail server sends an InboxAdd event back to the System i IP Messaging message store.
4. When the InboxAdd event is received by the System i IP Messaging message store, the System i IP Messaging server initiates an IMAP poll.
5. The IMAP poll converts all non-IMAP messages in the Domino user’s inbox that have not been previously converted. In doing so, it retrieves the IMAP unique identifier (UID) of the message and stores it in the System i IP Messaging message store.
6. When the user opens the voice mail message or fax in the Domino server, the Domino server sends a MarkRead event to the System i IP Messaging message store.
7. Upon receiving the MarkRead event, the System i IP Messaging message store updates the status of the MWI on the user’s phone.
8. Similarly, when a Domino user deletes a phone mail message or fax from their inbox, Domino sends a Delete event to the System i IP Messaging message store.
9. The System i IP Messaging message store receives the Delete event and updates the MWI on the user’s phone.
Now that we understand how the IPMADDIN task works with the System i IP Messaging message store, let us recap how the Domino mail file is impacted:
1. When the first phone mail message or fax is received into a Domino user’s mail file, the mail file is IMAP enabled.
2. At this point, all non-IMAP enabled documents in the inbox are converted to the MIME format.
3. As new documents are received into the inbox, they are converted to the MIME format when one of the following actions occurs:
– A new voice e-mail message is delivered to the Domino user’s mail file from the System i IP Messaging message store.
– A new fax message is delivered to the Domino user’s mail file from the System i IP Messaging message store.
– The IPMADDIN task executes at its defined polling interval.
214 IBM System i IP Telephony and Integrated Collaboration

Setting RouterAppendIMAPItems
The notes.ini variable, RouterAppendIMAPItems=1, can be used to perform a partial Notes Rich Text (RTF) to MIME conversion for all Domino mail that is delivered to an IMAP-enabled database. When this conversion occurs, IMAP header information for the message is calculated and permanently stored with the document in the user’s Domino mail database as the message is delivered to the mail file.
Adding this variable to the Domino server’s notes.ini file prevents the need for the CD-to-MIME conversion. Implementation of this notes.ini variable is a trade-off between preventing the conversion versus increasing the size of each message delivered to the user’s inbox.
Figure D-2 on page 216 shows the conversion process for newly delivered mail messages. It also shows that the IPMADDIN task is also continuing to convert the messages. The messages on the console show the IMAP header being inserted into the e-mail message permanently as the router task delivers the e-mail to the user’s Domino mail file.
The IPMADDIN task continues to convert these new messages the first time it encounters them, although they already contain IMAP headers. Additionally, the behavior of the IPMADDIN task that continues to convert the most recent non-VCX message in the user’s inbox is shown, even though the e-mail message contains IMAP headers.
IMAP conversion performance tip: Conversion of all documents in the Domino inbox that are not IMAP enabled happens when the first voice mail message or fax is received from the System i IP Messaging message store. Therefore, it is important that you use the following tips:
� Encourage users to limit the number of documents in their inbox.
� Send a test voice mail message or fax from the System i IP Messaging message store to each user as they are enabled in the System i IP Messaging system during off-shift hours. By doing so, the one-time CD to MIME conversion of messages in their inbox can take place during non-production hours.
Important: While this notes.ini variable prevents the CD-to-MIME conversions from taking place, it also increases the size of the messages in the user’s Domino mail file. This can be a concern for users who have quotas on their mail files.
Appendix D. Performance 215

Figure D-2 CD-to MIME conversion message for messages with IMAP headers
09/21/2007 16:29:58 IMAP Server: 9.5.92.66 connected09/21/2007 16:29:58 IMAP Server: Kim Greene/ITSO logged in from 9.5.92.6609/21/2007 16:29:58 Begin CD to MIME Conversion(Process: IMAP Server (00004A88:00000011), Database: /Domino/demodom/mail/kgreene.nsf, Note: 00000A1E)09/21/2007 16:29:58 End CD to MIME Conversion(Process: IMAP Server (00004A88:00000011), Database: /Domino/demodom/mail/kgreene.nsf, Note: 00000A1E)09/21/2007 16:29:58 IMAP Server: Kim Greene/ITSO logged out09/21/2007 16:29:58 IMAP Server: 9.5.92.66 disconnected09/21/2007 16:30:17 Begin CD to MIME Conversion(Process: Router (00004A91:00000005), Database: /Domino/demodom/mail/kgreene.nsf, Note: 80000001)09/21/2007 16:30:17 End CD to MIME Conversion(Process: Router (00004A91:00000005), Database: /Domino/demodom/mail/kgreene.nsf, Note: 80000001)09/21/2007 16:30:28 Begin CD to MIME Conversion(Process: Router (00004A91:00000005), Database: /Domino/demodom/mail/kgreene.nsf, Note: 80000001)09/21/2007 16:30:28 End CD to MIME Conversion(Process: Router (00004A91:00000005), Database: /Domino/demodom/mail/kgreene.nsf, Note: 80000001)09/21/2007 16:30:58 IMAP Server: 9.5.92.66 connected09/21/2007 16:30:58 IMAP Server: Kim Greene/ITSO logged in from 9.5.92.6609/21/2007 16:30:58 Begin CD to MIME Conversion(Process: IMAP Server (00004A88:00000011), Database: /Domino/demodom/mail/kgreene.nsf, Note: 00000A26)09/21/2007 16:30:58 Begin CD to MIME Conversion(Process: IMAP Server (00004A88:0000000C), Database: /Domino/demodom/mail/kgreene.nsf, Note: 00000A2E)09/21/2007 16:30:58 End CD to MIME Conversion(Process: IMAP Server (00004A88:00000011), Database: /Domino/demodom/mail/kgreene.nsf, Note: 00000A26)09/21/2007 16:30:58 End CD to MIME Conversion(Process: IMAP Server (00004A88:0000000C), Database: /Domino/demodom/mail/kgreene.nsf, Note: 00000A2E)09/21/2007 16:30:58 IMAP Server: Kim Greene/ITSO logged out09/21/2007 16:30:58 IMAP Server: 9.5.92.66 disconnected09/21/2007 16:31:57 IMAP Server: 9.5.92.66 connected09/21/2007 16:31:57 IMAP Server: Kim Greene/ITSO logged in from 9.5.92.6609/21/2007 16:31:57 Begin CD to MIME Conversion(Process: IMAP Server (00004A88:00000011), Database: /Domino/demodom/mail/kgreene.nsf, Note: 00000A2E)09/21/2007 16:31:57 End CD to MIME Conversion(Process: IMAP Server (00004A88:00000011), Database: /Domino/demodom/mail/kgreene.nsf, Note: 00000A2E)09/21/2007 16:31:57 IMAP Server: Kim Greene/ITSO logged out09/21/2007 16:31:57 IMAP Server: 9.5.92.66 disconnected09/21/2007 16:32:58 IMAP Server: 9.5.92.66 connected09/21/2007 16:32:58 IMAP Server: Kim Greene/ITSO logged in from 9.5.92.6609/21/2007 16:32:58 Begin CD to MIME Conversion(Process: IMAP Server (00004A88:00000012), Database: /Domino/demodom/mail/kgreene.nsf, Note: 00000A2E)09/21/2007 16:32:58 End CD to MIME Conversion(Process: IMAP Server (00004A88:00000012), Database: /Domino/demodom/mail/kgreene.nsf, Note: 00000A2E)09/21/2007 16:32:58 IMAP Server: Kim Greene/ITSO logged out09/21/2007 16:32:58 IMAP Server: 9.5.92.66 disconnected
216 IBM System i IP Telephony and Integrated Collaboration

Figure D-3 shows that the IMAP headers are in the e-mail messages that were converted. Both of the Document Properties windows that are shown are for the top message that has the subject of “testing 4.”
Figure D-3 Document properties showing the document ID and IMAP header fields
Synchronization interval
The IPMADDIN task performs its synchronization based on the poll interval that has been set in the System i IP Messaging server. The default setting for the poll interval is 30 minutes. To determine the setting of the IMAP synchronization poll interval for a specific Domino user’s mail file:
1. Access the System i IP Messaging Web interface by entering the following URL in a Web browser:
http://primary_server_IP_address
Primary messaging server: You must access the primary System i IP Messaging server. The primary messaging server in our configuration has an IP address of 9.5.92.66.
Appendix D. Performance 217

2. Click the IP Messaging Web Provisioning link as shown in Figure D-4.
Figure D-4 Accessing the System i IP Telephony Web provisioning interface
3. Log in to the IP Messaging Web Provisioning for the System i IP Telephony partition. The default user ID and password are sockroot and secret respectively.
4. On the Welcome to 3Com IP Messaging page (Figure D-5), click Edit a Mailbox in the left navigation area.
Figure D-5 Selecting to edit a mailbox
218 IBM System i IP Telephony and Integrated Collaboration

5. On the Edit Mailbox pane (Figure D-6), enter the mailbox number to edit and click Submit.
Figure D-6 Entering the mailbox number to edit
6. On the Mailbox Preferences page (Figure D-7), click the External Email link in the left navigation area.
Figure D-7 Selecting the External Email link for the mailbox being edited
Appendix D. Performance 219

7. On the External Email page (Figure D-8), click the View/Edit button.
Figure D-8 Clicking the View/Edit button to edit the external e-mail information for the mailbox
8. On the External Email page (Figure D-9), locate the poll interval for the user’s mailbox that is being edited. In our example, the poll interval is the default setting of 30 minutes. If you need to change the polling interval, change the value in the Poll interval field and click Save. Changes to this parameter take effect immediately.
Figure D-9 Locating the polling interval for the user’s mailbox
220 IBM System i IP Telephony and Integrated Collaboration

Full text indexing the Domino LDAP directory
It is important to full text index the Domino LDAP directory for optimal performance. Without full text indexing the Domino LDAP, the length of time required to look up a user increases as more users are added to the directory.
Performance of lookups within nested groups is particularly impacted if there is no full text index for the Domino Directory. See 2.2.3, “Full text indexing of the Domino Directory” on page 35, for detailed steps to enable full text indexing for the Domino Directory.
Appendix D. Performance 221

222 IBM System i IP Telephony and Integrated Collaboration

Related publications
The publications listed in this section are considered particularly suitable for a more detailed discussion of the topics covered in this book.
IBM Redbooks
For information about ordering these publications, see “How to get Redbooks” on page 224. Note that some of the documents referenced here may be available in softcopy only.
� IBM Lotus Domino 6 for iSeries Implementation, SG24-6592
� IBM System i IP Telephony Configuring the System i Infrastructure, SG24-7382
� Implementing IBM Lotus Domino 7 for i5/OS, SG24-7311
� Implementing POWER Linux on IBM System i Platform, SG24-6388
Other publications
These publications are also relevant as further information sources:
� i5/OS and related software Install, upgrade, or delete i5/OS and related software, SC41-5120
� IBM Lotus Sametime 8.0 Telephony Conferencing Service Provider Interface (TCSPI) Implementer Guide, SC23-8704
� Installing and Managing Sametime 7.5.1 for i5/OS, SC23-5978
� IP Conferencing Module Administration Guide
http://support.3com.com/infodeli/tools/vcx/71/IPCM_7.1_Admin_Guide.pdf
Online resources
These Web sites are also relevant as further information sources:
� 3Com IP Telephony for IBM System i documentation
http://csoweb4.3com.com/iseries/vcx_doc.cfm
� IBM Integrated Domino Fax for i5/OS
http://www.ibm.com/systems/i/software/domino/related/fxd/
� Cygwin
http://www.cygwin.com
� IBM Integrated Domino Fax for i5/OS
http://www.ibm.com/servers/eserver/iseries/domino/related/fxd/
� 3Com Open Network
http://open.3com.com
© Copyright IBM Corp. 2008. All rights reserved. 223

How to get Redbooks
You can search for, view, or download Redbooks, Redpapers, Technotes, draft publications and Additional materials, as well as order hardcopy Redbooks, at this Web site:
ibm.com/redbooks
Help from IBM
IBM Support and downloads
ibm.com/support
IBM Global Services
ibm.com/services
224 IBM System i IP Telephony and Integrated Collaboration

Index
Numerics3Com Open Network Web site 1653Com System i IP Conferencing 5, 92
default passwords 189instant meeting conference 96log files 208Sametime meeting invitation 101
3Com System i IP Telephony 5addition of Domino and SMTP 134default passwords 189
3Com System i IP Telephony and Messaging 207configuration of LDAP synchronization 36default passwords 189Domino integration 112Sametime integration 56
Aad hoc conference server 91, 95Add SMTP List Entry (ADDSMTPLE) command 128Add TCP/IP Interface (ADDTCPIFC) command 11Address Resolution Protocol (ARP) 10API (application programming interface) 164app.out 208application integration 164application programming interface (API) 164architecture 18auto delivery of e-mail 112axis2cfg script 71
Ccall detail record (CDR) 207capacity planning 2catalina.out files 208CDR (call detail record) 207Change Domino Server (CHGDOMSVR) command 29, 130Change Job (CHGJOB) command 62, 106, 117Change SMTP Attributes (CHGSMTPA) command 128Change TCP/IP Domain (CHGTCPDMN) command 127Check Product Option (CHKPRDOPT) command 107checklists 7
Domino integration setup 9global prerequisites 7LDAP synchronization setup 7Sametime integration setup 8
click to conference 57, 90from a click-to-call instance 93from a contact list 95from a Sametime meeting invitation 101instant meeting conference 96verification 92
click to dial 56, 85from a contact list 85
© Copyright IBM Corp. 2008. All rights reserved.
from a text chat 88click-to-call feature 57click-to-talk feature 57complex network environment 125Computer Telephony Integration (CTI) 164Conference Attendant 66configLdapSync script 41, 48–49configuration
Domino integration 132Domino LDAP services 28LDAP synchronization 36System i IP Messaging mailbox 143TCSPI 65unified inbox 124virtual IP interface 11
Copy (CPY) command 62, 117cpy4.out 208CTI (Computer Telephony Integration) 164Cygwin software 59, 134
Ddefault passwords 189DHCP (Dynamic Host Configuration Protocol) 10disablement
i5/OS SMTP service 128IBM Directory Server 32
Display File (DSPF) command 67, 72, 121Domino
enablement LDAP 28event log file 160full text indexing the Domino Directory 35, 221Global Configuration document 33IMAP enablement 130IPMADDIN task 20, 120notes.ini 30SMTP enablement 130SMTP service 124
on same system as i5/OS SMTP 125unified inbox 20, 112virtual IP interfaces 10
Domino Designer 8, SDK toolkit 176Domino integration 6, 112
architecture 18configuration 132Domino server console messages 155fax message 153installation 115installation verification 121log files 160network configuration 114planning 113SDK toolkit 176setup checklist 9System i IP Telephony 134
225

troubleshooting 160verification 155voice message 150
Domino LDAPenablement 28modification of the configuration 33on same system as i5/OS LDAP 30performance 221
Domino Web Access 112Dynamic Host Configuration Protocol (DHCP) 10
EEclipse plug-in 72Edit File (EDTF) command 127e-mail
auto delivery 112of a fax message 153synchronization 112, 214voice mail message 150
eml_client.out 208enablement
Domino LDAP 28TCSPI on the Sametime server 68
End Domino Server (ENDDOMSVR) command 29, 64, 118End TCP/IP Server (ENDTCPSVR) command 128event log file 160EXTMGR_ADDINS=IPMMAIL 122
Ffax 6, 153, 158
outbound 158full text indexing the Domino Directory 35, 221
GGlobal Configuration document 33global prerequisites checklist 7
Hhardware requirements 2
Ii5/OS commands
Add SMTP List Entry (ADDSMTPLE) 128Add TCP/IP Interface (ADDTCPIFC) 11Change Domino Server (CHGDOMSVR) 29, 130Change Job (CHGJOB) 62, 106, 117Change SMTP Attributes (CHGSMTPA) 128Change TCP/IP Domain (CHGTCPDMN) 127Check Product Option (CHKPRDOPT) 107Copy (CPY) 62, 117Display File (DSPF) 67, 72, 121Edit File (EDTF) 127End Domino Server (ENDDOMSVR) 29, 64, 118End TCP/IP Server (ENDTCPSVR) 128Start Domino Server (STRDOMSVR) 30, 120Work with Domino Console (WRKDOMCSL) 122,
130Work with Domino Server (WRKDOMSVR) 30
i5/OS LDAP 30binding to a specific IP interface 31disablement 32
i5/OS SMTP servicedisablement 128on same system as Domino SMTP 125on the same system 124
IBM Directory Server 30binding to a specific IP interface 31disablement 32
IBM Integrated Domino Fax for i5/OS 6, 158IBM System i IP Telephony and Integrated Collaboration architecture 18image.tif 154IMAP
session log file 160task performance 211unique identifier (UID) 156
inbound fax message 153installation
Domino integration software 115Sametime LineStatus Plugin for 3Com IP Telephony 73TCSPI software 60
instant meeting conference 96IP Telephony presence
icons 80plug-in for Sametime 72
IP Telephony Web Services SDK for IBM System i 164documentation 166Domino Designer 176planning 166sample Java program 170soapUI program 171testing 170
ipm_table_sock 60, 114IPMADDIN task 20, 120
Delete event 158InboxAdd event 155MarkRead event 157performance 211
ipmmail_i5.tar 116ipmmail_i5_install.qsh script 119IPTelephonyPlugin.jar 73IPTelephonyProperties.xml 67, 72IPTelephonyServiceClient.jar 170ISO image 60
LLDAP
services in Domino 28task 30
LDAP synchronization 6, 26architecture 18configuration 36interval 49LDAPSync log file 206log file 45
226 IBM System i IP Telephony and Integrated Collaboration

non-VCX user identifier 28, 43phone extension problems 50reconfiguration 41setup checklist 7status 47troubleshooting 45
LDAPSync 26configuration 36interval 49log file 45, 206phone extension problems 50reconfiguration 41status 47
localhost_access_log files 208log files 160, 207
3Com System i IP Telephony and Messaging 207app.out 208catalina.out files 208cpy4.out 208eml_client.out 208LDAPSync log file 206localhost_access_log files 208location of 205manager log files 208Sametime 209System i IP Conferencing 208tomcat.log file 208ums_cbipi.log 208voipadmin.log file 208voipuser.log file 208
Lotus Notes client 112Lotus Sametime 56
Mmanager log files 208message waiting indicator (MWI) 211
synchronization 112MIME format 212multiple SMTP servers on same system 125MWI (message waiting indicator) 211
synchronization 112
Nnetworking
binding of i5/OS LDAP to a specific IP interface 31network configuration for Domino integration 114network configuration for Sametime integration 59port conflicts 124virtual IP interfaces for Domino servers 10
non-VCX user identifier 28determining 43
Notes Remote Procedure Call (NRPC) 112notes.ini file 30, 127NRPC (Notes Remote Procedure Call) 112
Ooutbound fax messages 158
Ppasswords 189performance of IMAP and IPMADDIN task 211phone extension problems 50planning
checklists 7Domino integration 113hardware 2Sametime integration 58SDK toolkit 166software 5
poll interval 212proxy Address Resolution Protocol (ARP) 10
QQCCSID system value 62, 106, 117
RRedbooks Web site 224
Contact us xiirequirements
global prerequisites 7hardware 2software 5
RouterAppendIMAPItems 215
SSametime 56
log files 209Sametime Connect client
conferencing preferences 81geographic location preferences 84installation of the IP Telephony presence plug-in 73IP Telephony presence icons 80IP Telephony presence plug-in 72notification preferences 82preferences 80
Sametime integration 6, 56architecture 18click to conference 90click to dial 85integration verification with System i IP Telephony 84network configuration 59planning 58Sametime Connect client IP Telephony presence plug-in 72setup checklist 8telephony presence 85troubleshooting 106
Sametime LineStatus Plugin for 3Com IP Telephony 72Sametime meeting invitation 101SDK toolkit 164, 176
documentation 166Domino Designer 176planning 166sample Java program 170soapUI program 171testing 170
Index 227

SDK User’s Guide 164service-oriented architecture (SOA) 171setup checklists 7sizing guidelines 2SMTP services 124SMTP session log file 160SOA (service-oriented architecture) 171soapUI program 171software requirements 5Start Domino Server (STRDOMSVR) command 30, 120synchronization of e-mail 112, 214System i IP Conferencing 5, 92
default passwords 189instant meeting conference 96log files 208Sametime meeting invitation 101
System i IP Messaginglog files 160mailbox configuration 143
System i IP Telephony 5adding Domino and SMTP 134default passwords 189
System i IP Telephony and Messaging server 207configuration of LDAP synchronization 36default passwords 189Domino integration 112Sametime integration 56
System Planning Guide 2
TTCP/IP port conflicts 124TCPIP_TcpIpAddress 128TCSPI (Telephony Service Provider Interface) 58
configuration 65enablement on the Sametime server 68reconfiguration 70
telephony presence 56, 85Telephony Service Provider Interface (TCSPI) 58
configuration 65enablement on the Sametime server 68installation 60reconfiguration 70
terminal emulator for the X Window System (xterm) 134testing the SDK toolkit 170tomcat.log file 208toolkit 164troubleshooting
Domino integration 160LDAP synchronization 45phone extension problems 50Sametime integration 106unified inbox 160
UUID (unique identifier) 156ums_cbipi.log 208unified inbox 20, 112
configuration 124troubleshooting 160
unique identifier (UID) 156
VVCX directory 26
change to phone extension 51VCX IP Telephony Web Services SDK for IBM System i 164
documentation 166Domino Designer 176planning 166sample Java program 170soapUI program 171testing 170
VCX Web Services API 164verification
click to conference 92Domino integration 155Domino integration installation 121Sametime integration with System i IP Telephony 84
virtual Ethernet 10virtual IP interface 10
configuration 11voice mail message 150VoIP Designer tool 2voipadmin.log file 208voipuser.log file 208
WWeb service 164
consumer 176Web Services API JAR files 179
definition language XML file 169design element 176
Web Service Definition Language (WSDL) 164Web service-enabled Java script library with WSDL 177WinSCP tool 45, 207Work with Domino Console (WRKDOMCSL) command 122, 130Work with Domino Server (WRKDOMSVR) command 30Workload Estimator 2WSDL (Web Service Definition Language) 164WSSecurity.jar 170
Xxterm 134
228 IBM System i IP Telephony and Integrated Collaboration

(0.2”spine)0.17”<
->0.473”
90<->
249 pages
IBM System
i IP Telephony and Integrated Collaboration
IBM System
i IP Telephony and Integrated Collaboration
IBM System
i IP Telephony and Integrated Collaboration
IBM System
i IP Telephony and Integrated Collaboration

IBM System
i IP Telephony and Integrated Collaboration
IBM System
i IP Telephony and Integrated Collaboration


®
SG24-7412-00 ISBN 0738485756
INTERNATIONAL TECHNICALSUPPORTORGANIZATION
BUILDING TECHNICAL INFORMATION BASED ON PRACTICAL EXPERIENCE
IBM Redbooks are developed by the IBM International Technical Support Organization. Experts from IBM, Customers and Partners from around the world create timely technical information based on realistic scenarios. Specific recommendations are provided to help you implement IT solutions more effectively in your environment.
For more information:ibm.com/redbooks
®
IBM System i IP Telephonyand Integrated Collaboration
Receive voice mail, fax, and e-mail in a single unified inbox
Integrate IP Telephony into business applications with the SDK Toolkit
Enable IP Telephony in the Sametime Connect client
Companies that use IBM Lotus Sametime and Lotus Domino already have a comprehensive solution for presence awareness, e-mail, instant messaging, and Web conferencing. With the 3Com System i IP Telephony and Integrated Collaboration solution, now Sametime users can make phone calls by using their IP desk phone and simply clicking a contact within their Sametime contact list. Alternatively, they can receive voice mail, faxes, and e-mail in a single unified inbox as part of the 3Com IP Telephony Messaging for System i application integrated with Domino.
Voice messages are received as attachments that can be opened and played on a computer by using standard multimedia applications. Faxes are displayed as a graphics attachment. Systems integrators, independent software vendors (ISVs), and application developers can integrate telephony into their business and collaboration applications by using the application programming interfaces (APIs) that are available with the 3Com IP Telephony Integration Software Development Kit (SDK) or SDK Toolkit for System i.
This IBM Redbooks publication is intended for system administrators and field technicians to help you understand and integrate telephony into your collaborative environment. Specifically it shows how to configure the Domino server to directly receive voice mail and faxes into the Domino inbox. This book includes information about enabling telephony into your Sametime Connect clients. In addition, it explains how to synchronize your Domino Directory with the IP Telephony VCX directory.
Back cover