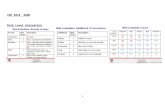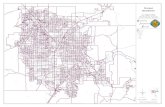I n v e s t o r C or r es p on d U ser G u ide
Transcript of I n v e s t o r C or r es p on d U ser G u ide

Investor Correspond User Guide Altvia Correspond: Investor Edition enables your communication with Investor Contacts by generating and delivering documents via email and ShareSecure for capital calls, distributions, tax documents, and general correspondence. IC Setup
Investor Contacts Investor Correspondence Preferences Overrides Mass Edit Correspondence Preferences
Master Investor Contacts Updating Investor Contacts Deactivating Investor Contacts Mass Editing Master Correspondence Preferences
Prerequisites for Sending a Batch Sending a Batch
Batch Details and Categories Choose Recipients Manage Documents
Static Documents Split Documents
Before You Split: Document Formatting Creating Proper Split Codes Split Code Placement
Splitting Your Document in Investor Correspondence Template Documents
Managing Existing Templates Generating Template Documents
One-Off Investor-Specific Documents Compose Email Refreshing Recipient Data Review Batch, Send Drafts, and Deliver
Review Batch Data Send Drafts to ShareSecure Confirm & Deliver
Using the Delivery Report Appendix

IC Setup Investor Contacts Investor Contacts are the individual recipients in an Investor Correspondence Batch, and they are grouped by the Investor they are assigned to. For example, if the State Retirement System invested into your Entity, Fund I, and they requested that all documentation be sent to Carolina Webster, you would create one Investor Contact for the State Retirement System-Maple Partners V Investor commitment.
Investor Correspondence Preferences In order to control which types of Investor Correspondence Batches an Investor Contact will receive and whether they’ll receive documents via ShareSecure or email, you’ll need to fill out their Investor Correspondence Preferences in the grid shown below. In this example, Carolina Webster would receive all types of Investor Correspondence Batches (Capital Call, Distribution Notice, and General Correspondence) via email.
The Clone Preferences action at the bottom of the Preferences grid allows you to apply the preferences for this Investor Contact to another Investor Contact, either new or existing. Overrides By default, the email address for this Investor Contact will be the email address from its parent Contact record. If you would like to override that email address with a different one, you can do so on the Investor Contact record. The same applies for Address and Fax overrides.

Mass Edit Correspondence Preferences If you’d like to edit Preferences for all Investor Contacts related to either an Investor or a Contact on a single screen, click the Edit Correspondence Preferences button to navigate to this screen:
Master Investor Contacts Master Investor Contacts (MICs) allow you to set up a standard set of Contacts for an Account that can quickly be added as Investor Contacts to that Account’s Investors. For example, if the State Retirement System always wants Carolina Webster and Tad Nixon to receive Investor Correspondence, you could add them as MICs for that Account. Whenever you create a new Investor record, you can quickly add Carolina and Tad as Investor Contacts with the Preferences and override values that have been defined on the Master Investor Contacts you created.
Additionally, if you create a new MIC, you can use the + Investor Contacts button on MIC to create Investor Contacts for that MIC in some/all of that Account’s existing Investor records.
Updating Investor Contacts If you make an update to a MIC – for example, changing an override email or tweaking Preferences – you can apply that change to all that MIC’s Investor Contacts by using the Update Investor Contacts button and selecting which Investor Contacts you’d like to apply that change to.

Deactivating Investor Contacts You can also use MICs to blank out Preferences on all related Investor Contacts if that individual has left a firm or for any other reason should no longer receive Investor Correspondence. Simply press the Deactivate button and select all Investor Contacts where Preferences should be removed. Once you deactivate that MIC, its Active checkbox will be unchecked and that MIC will no longer appear as an option when creating Investor Contacts through the + Investor Contacts popup on Investor.
Mass Editing Master Correspondence Preferences In the same way you can edit Preferences for all Investor Contacts related to either an Investor or a Contact on a single screen, you can edit Preferences for all MICs related to a single Account by clicking the Edit Master Preferences button on Account. Additionally, you can update each MIC’s Investor Contacts as you go using the Update Investor Contacts button associated with each grid. Prerequisites for Sending a Batch In order to send an IC Batch, you’ll need to ensure that the following conditions have been met. Please don’t hesitate to reach out to the Altvia Care team if you’re unsure about any of them:
● You have an Entity with Investors, Investor Contacts, and Investor Correspondence Preferences. ● ShareSecure and IC have been configured in AIM. ● For ShareSecure deliveries: The user who will be preparing and sending your IC Batch is a
ShareSecure administrator whose API key has been correctly configured in AIM and who has permission to publish documents in ShareSecure.
● For document generation from a template: You’ve worked with Altvia to set up the templates you’ll create your investor-specific documents from.

Sending a Batch Batch Details and Categories
● You can start your batch from two places: the Entity you’d like to send from
or the Correspondences tab.
● Fill out batch details: Select the appropriate Investor Correspondence batch type, and enter information related to the batch.
● Add ShareSecure categories: Before pressing save, add any ShareSecure categories you would like to have applied to all documents in this batch. You can tag the batch either with existing ShareSecure categories, or you can create new ones.
○ Reminder: the Batch Name and Batch Type will automatically be added as categories for all documents in a batch, so no need to enter those manually.

Choose Recipients This screen will load with all Investors in your chosen Entity loaded into two tabs:
● Investors with Correspondence: Any Investors with a Commitment amount greater than $0 will load in this first tab. If you’d like to remove any Investors from this batch, simply uncheck the Send Correspondence? checkbox and save your changes within the table.
● Investors without Correspondence: We assume that you do not want to send correspondence to Investors who have transferred out of your fund, so any Investors with a commitment of $0 will be excluded from the IC Batch by default. If you wish to include these Investors, navigate to the Investors without Correspondence tab and check the Send Correspondence? checkbox.
If you would like to allocate a capital call or distribution amount, you can do so at the top of this page. Your options are the following:
● None: Correspond defaults to this option, which means that no allocating happens. All amounts will remain $0.
● Pro Rata: Each investor will be allocated their pro rata of the total set amount you choose. ● Percentage: Each investor will be allocated a set percentage (chosen by you) of its total
commitment. After you’ve allocated, you can still adjust individual Investors’ amounts in the table: just be sure to click the Save button within the table so that you don’t lose your work.

Finally, if you’d like to send an IC Batch to a subset of Investors in a particular Entity – for example, GPs who need a special version of a static document – you can do so by using the Filter from Report button in the upper right hand corner of this screen. The report you’ll need for this needs to meet the following conditions:
● The report type must be one where Investor is the primary object (for example, Investors with Investor Contacts will work; Entities with Investors will not).
● It must contain the column Investor ID. ● It must be filtered to only include Investors for the Entity you’ve selected for your batch. ● Save the report in a publicly accessible folder.
Set up other filter parameters so that the resulting list of Investors are those you want to include in your batch. Press Save, and the Investors not included in this report will be removed from this page as batch recipients.
Manage Documents There are three batch-wide types of documents Investor Correspondence allows you to send: static documents, split documents, and template documents. Descriptions of each below:
● Static Documents: Static documents are documents that do not contain any information that varies among Investors, so each Investor will see the same document containing the same text. Examples include quarterly and annual reports, schedules, exhibits, memos, etc. Static documents will be uploaded from a user's local machine.
● Split Documents: Correspond's document splitting functionality separates one document into multiple documents, essentially assigning different sections of the original file to different Investors. The maximum file size for a document to be split is 200 MB.
● Template Documents: Dynamic documents are created by populating a template with data unique to an Investor. The data must be stored in fields on the Investor Correspondence object in order to be populated correctly using Investor Correspondence. Please refer to the "AIM Docs Template Wizard" tab when creating a template and adding fields to it.

You can create/upload documents either by navigating to their individual tabs or using the Add Document button on the View All Documents tab.
Static Documents Static documents will be shared with all batch recipients (unless you manually remove them from certain Investors). You can customize the Document Name when you’re uploading the document from your machine, and you can assign ShareSecure categories that will be applied only to this document. If you’d like to watermark your static document, you can also do so by selecting from your watermark templates.
Split Documents
Before You Split: Document Formatting Investor Correspondence is capable of ingesting a single document and using identifiers within any pdf document to split pages out, create multiple documents, and match the resulting documents to corresponding investors for distribution. It does so by reading special codes embedded on the pages of the source document, and by matching those codes to their corresponding investors. In order to ensure accurate matching, it is important to properly format the codes used to identify which page(s) correspond to which investor(s).

Creating Proper Split Codes Properly-formed split codes are made up of the following three parts:
● Delimiter Start: tells Investor Correspondence to begin looking for a matching ID. ● Match ID: unique identifier used to match pages that are split to the corresponding Investor. This
ID is case-sensitive. We recommend using a tax ID or Salesforce Investor ID. ● Delimiter End: tells Investor Correspondence to stop looking for a matching ID.
In this example, upon seeing <aimstart>, Investor Correspondence is instructed to begin looking for a Match Id, and it knows when that Match Id ends by reading <aimend>. It will then attempt to find an investor whose Id is A0JI00000010IEREA2. Be sure that the code does not contain spaces; delimiters should be continuous. While Investor Correspondence is capable of using any delimiter, <aimstart> and <aimend> are the preferred defaults. If not using these defaults, be sure to use delimiters that do not appear anywhere else in the content of the document. Split Code Placement Investor Correspondence is capable of splitting a source document that produces multiple pages per investor, even if each investor’s resulting document is of differing length. In other words, a source document that contains 100 pages can be properly split to produce 35 pages for one investor, 40 pages for another investor, and 25 pages for a third investor. Split codes should be placed only on the first page that corresponds to the page(s) in the source document that will be split for each investor. In our 100 page document, Investor 1’s Id will be found on page 1, Investor 2’s Id will be found on page 36, and Investor 3’s Id will be found on page 75. The application knows -- by seeing Investor 2’s Id on Page 36 -- that every page from 1 (where it last saw a Match Id) to Page 35 (one page short of the next Match Id it finds) belongs to Investor 1.

Split codes can be placed anywhere on the page, and – if desired – may be hidden by formatting them in white text. See the following example of a well-formed, properly-placed split code on the first page of an investor’s K-1 file.

Splitting Your Document in Investor Correspondence After uploading your properly formatted file, you’ll need to fill in a few key pieces of information
● Delimiter Start: Indicate the delimiter start you’ve used in your document. Investor Correspondence will default to <aimstart>, so we recommend using that if possible.
● Delimiter Merge Key: Choose the field you’ve used for the Match ID in your document. Once you select a field, Investor Correspondence will remember your Merge Key for future batches.
● Delimiter End: Indicate the delimiter end you’ve used in your document. Investor Correspondence will default to <aimend>, so we recommend using that if possible.
● Document Name: If you’d like to rename the document you’ve uploaded, here’s the place to do so. ● Append Investor Legal Name to File Name: This checkbox defaults to true, and, if you leave it
checked, each Investor’s legal name will be appended to the root document name you’ve chosen in the field above.
You can also assign ShareSecure categories that will be applied only to the documents created from splitting the document you uploaded.

Template Documents By navigating to the template documents tab, you can add or replace templates to base dynamically generated documents on, or you can generate documents for the batch you’re working on.
Managing Existing Templates Clicking the Manage Existing Templates button on the Template Documents tab will take you to a page where you can both add new template documents and replace or delete existing documents, all of which will be options when you generate a dynamic, investor specific document in the next step. All documents that are uploaded as templates for dynamically generated documents must be docx files.
Generating Template Documents Once you’ve gotten set up with the templates you’d like to use, you’ll be able to use them to generate documents that incorporate investor-specific merge data. Once you choose a template for your batch, you can choose investor-specific overrides for any Investors who need tweaked versions of your template.

The naming convention for the generated documents will be IC Batch Name_Investor Legal Name (for example, Maple Partners VI Capital Call - December 2019_Alaska Permanent Fund Corporation). Once you’ve generated your documents, you’ll have a few options for interacting with your generated documents.
Use the Template Inspector to double check all of the data that’s been merged into your documents, for each Investor. This searchable table includes a row for each Investor, and each column is a merge field included in the document.
If you need to make any changes to the data that’s been merged into the template documents (or to the templates themselves), you can do so by clicking the Regenerate Documents button. Finally, if you need to remove all the documents you’ve generated and start over, use the Delete Documents button.

One-Off Investor-Specific Documents If you ever need to add a one-off document for a specific Investor – for example, if a particular Investor needs additional information provided in a batch due to a side letter – you can upload it in the table in the bottom half of this page. Simply locate that investor and use the + icon to upload your document.
Compose Email On this screen, you’ll indicate whether you’d like to send an email as part of your batch.
If you’d like to send an email, you’ll be required to fill in a subject and body. You can use merge fields in both the subject and body, and we’ve provided you dropdowns you can use to copy-paste the exact text you’ll need to use two types of merge field:
● Salutation Merge Field: In this dropdown, you’ll find merge fields that you could use in your salutation to individuals who will be receiving this email (Investor Contacts). For example, this is

where you’ll find Contact Name or Contact First Name. ● Email Body Merge Field: In this dropdown, you’ll find merge fields that you might use in the
subject or body of your email – for example, Amount or Due Date.
After you’ve composed your email, there are two more choices you can make:
● Send Documents as Attachments?: This checkbox will default to true. If you deselect this option, none of the documents generated or uploaded in the previous steps you took to put this batch together will be attached to emails Investor Contacts receive.
● Include CC List?: If this is selected, a line will be added to this email indicating which Investor Contacts associated with an individual Investor have received this email. For example, if one Investor has two Investor Contacts named Joe Smith and Jane Doe who will receive this email, the line added to the end of the email delivered to Joe Smith would be "cc: Joe Smith ([email protected]), Jane Doe ([email protected])". You can use the Preview Email button at the bottom of this email to see exactly how the email for a particular Investor will look with this box checked.
Finally, you’ll be able to choose a preset signature to append to the end of the email. Clicking the Manage Signatures button will allow you to add a new signature or designate a different primary signature. When you’ve finished composing your email, you can preview it for specific Investors using button at the end of the screen, and you can also save your work as a template to use in a later batch. If you would not like to send an email, simply set the toggle on top of the page to the No setting. Do note that anytime a document is shared with a user via ShareSecure, s/he will receive a separate email from ShareSecure (unless notifications have been paused in ShareSecure or the user opted not to receive notifications from ShareSecure).

Refreshing Recipient Data As you put your batch together, if you notice any email addresses or preferences that need to be changed, you can do so by clicking into the Investor Contact in question and making updates. In order for those changes to take effect in any batches that have already been started, you’ll need to click the new Refresh Recipient Data button you’ll see in the upper righthand corner of any screen in Investor Correspondence.
You can refresh data as many times as you’d like as you put your batch together. The best practice we suggest is to click Refresh Recipient Data right before sending your batch to ensure that you’re taking advantage of the most up-to-date data in AIM.

Review Batch, Send Drafts, and Deliver Review Batch Data We’ve provided a few tabs to help you make sure that everyone who’s supposed to be receiving this batch is going to get the correct materials:
● Investors Receiving Correspondence: This tab displays all Investors who have recipients who will receive your batch. The table displays all recipients grouped by Investor, the documents they’ll receive, which categories those documents will be assigned, and delivery mode(s). Additionally, you can preview emails that recipients with email correspondence preferences will receive.
● Investors Not Receiving Correspondence: This tab displays a list of Investors who should be receiving documents as part of this batch – in other words, Investors where Send Correspondence? is checked on the Choose Recipients page – but will not, either because 1) they lack Investor Contacts or 2) their Investor Contacts lack Correspondence Preferences for this batch type.

● Email Recipients Missing Email Address: In this tab, you’ll find a list of Investor Contacts whose Correspondence Preferences indicate they should receive this batch via email but don’t have an email address filled in.
If you notice any data points you need to fix on this page, you can do so by clicking into the Investor Contact in question and making updates. In order for those changes to take effect in your batch, however, you’ll need to click the new Refresh Recipient Data button you’ll see in the upper righthand corner of any screen in Investor Correspondence. Send Drafts to ShareSecure Pressing the Send Drafts to ShareSecure button will deliver all ShareSecure deliveries in a draft state, meaning that your recipients will not be able to see them (draft documents in ShareSecure are visible only to admins).
Once you send your deliveries to ShareSecure as drafts, you can do a final spot check on documents, recipients, and categories before you officially share them. If you notice a problem with your drafts, you can remove them from ShareSecure, make modifications, and re-draft.
Confirm & Deliver Once you’re ready to send your batch, click this button!

Using the Delivery Report Once your batch has started making its way out to recipients, you’ll be redirected to a delivery report.
You can use the charts at the top of the page to filter down to subsets of recipients. For each delivery, you’ll be able to either view documents in ShareSecure or the email you’ve sent. If any of your deliveries have failed, navigate to the Failures tab to figure out what happened, make the modifications we suggest, and retry delivery.
Appendix Object Definitions
● Investor Contact: An individual Contact for an Investor. ● Investor Correspondence Preference: The object that Investor Correspondence uses to determine
who to deliver to and how. A child of the Investor Contact object, the delivery types correspond to Investor Correspondence Batch record types and are marked true/false for each investor contact per type, ultimately determining how to deliver a batch of a certain type.
● Master Investor Contact: A Contact associated with an Account, which can be used to quickly add, update, or deactivate Investor Contacts for that Account’s Investors.
● Master Investor Correspondence Preference: A standard set of preferences associated with a Master Investor Contact, which can be used to update preferences for Investor Contacts for that Account’s Investors.
● Investor Correspondence Batch: A blast (via email and/or ShareSecure) of an investor correspondence (i.e. Capital Calls) sent to investors for a particular Entity.
● Investor Correspondence: Represents a delivery to all recipients to a single Investor. Any

information you would like to merge into documents you create via Investor Correspondence must exist on this object
● Multi-Entity Batch: A blast (via email and/or ShareSecure) of an investor correspondence (i.e. Capital Calls) sent to investor contacts associated with multiple Entities.
● Investor Correspondence Delivery, Investor Correspondence Delivery Doc, Investor Correspondence Email Template, Investor Correspondence Static Doc: Legacy objects that are no longer used by Correspond: Investor Edition
Frequently Asked Questions If a new Contact joins a firm and needs to be added as an Investor Contact for a number of Investor commitments, how can I do so most efficiently? Add that Contact as a Master Investor Contact to his/her new firm. Once you do that, you'll have the option to use the + Investor Contacts button to create Investor Contacts across all of that firm's existing Investor commitments. How should I update Investor Contacts if a Contact leaves a firm and should no longer receive correspondence? You can deactivate that Contact's Master Investor Contact for that firm. Simply press the Deactivate button and select all Investor Contacts where Preferences should be removed. Once you deactivate that MIC, its Active checkbox will be unchecked and that MIC will no longer appear as an option when creating Investor Contacts through the + Investor Contacts popup on Investor. How many total recipients can I include in a batch? A single batch can include up to 5,000 individual recipients (Investor Contacts). How many Investors can I include in a single batch? A single batch can include up to 400 Investors. What’s the largest static document I can send via Investor Correspondence? 100 MB. What are the file size limits associated with split documents? The largest file size you can split is 250 MB or 20,000 pages. The largest investor-specific document file size is 3,000 pages. What’s the largest Full Batch PDF I can generate? 250 MB. Can I send an IC Batch without any documents attached? Yes. Simply skip the Manage Documents screen as you run through the wizard steps.

*Note that anytime a document is shared with a user via ShareSecure, they will receive a separate email from ShareSecure, unless notifications have been paused in ShareSecure or the user opted not to receive notifications from ShareSecure.