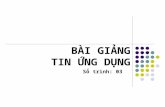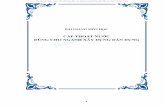I. Đối với giảng viên - pnt.edu.vn
Transcript of I. Đối với giảng viên - pnt.edu.vn
1
TSG Co., Ltd Website: www.soft365.vn
Technical Department Email: [email protected]
Author Nguyen Van Thanh
Update Date 24/03/2020
Hướng Dẫn Dạy Học Trực Tuyến Với Microsoft Teams
I. Đối với giảng viên 1. Đăng nhập - Thầy cô truy cập vào địa chỉ https://teams.microsoft.com bằng trình duyệt
web nhập tên đăng nhập và mật khẩu
Hình 1 Giao diện đăng nhập
- Khi đăng nhập thành công máy sẽ chuyển qua màn hình lựa chọn. Thầy cô có thể tải ứng dụng về máy (1) hoặc tiếp tục sử dụng trình duyệt web (2). Trong tài liệu hướng dẫn này sử dụng phiên bản web, phiên bản ứng dụng tương tự. Ngoài ra, Thầy cô có thể sử dụng Microsoft Teams trên điện thoại Android, Ios bằng cách lên chợ ứng dụng CH play, Playstore tìm từ khóa Teams và cài đặt
2
TSG Co., Ltd Website: www.soft365.vn
Technical Department Email: [email protected]
Author Nguyen Van Thanh
Update Date 24/03/2020
Hình 2 Lựa chọn sử dụng web hay ứng dụng
- Giao diện chính của Microsoft Teams gồm slidebar phía bên trái chứa các lựa chọn nhanh như + Activity: Chứa toàn bộ hoạt động, thông báo + Chat: Chứa các cuộc hội thoại cá nhân hoặc nhóm + Teams: Trọng tâm của ứng dụng, chứa các nhóm, lớp học + Assignments: các bài tập, bài kiểm tra + Calendar: Lịch các buổi học được thể hiện theo ngày, theo tuần
Hình 3 Sidebar lựa chọn nhanh
3
TSG Co., Ltd Website: www.soft365.vn
Technical Department Email: [email protected]
Author Nguyen Van Thanh
Update Date 24/03/2020
2. Tạo lớp học mới - Để tạo lớp học mới Thầy cô chọn Teams -> Join or create team
Hình 4 Tạo lớp học, nhóm mới
- Ở đây Thầy cô chọn Create a team để tạo lớp học/nhóm mới
- Lựa chọn join a team with a code dành cho sinh viên nhập mã vào lớp học
Hình 5 Tạo nhóm mới
4
TSG Co., Ltd Website: www.soft365.vn
Technical Department Email: [email protected]
Author Nguyen Van Thanh
Update Date 24/03/2020
- Thầy cô chọn Class để chọn hình thức lớp học
Hình 6 Chọn lớp học
- Điền tên lớp học (1) và thêm mô tả (2) để ghi chú cũng như giúp sinh viên hiểu thêm về lớp học
- Khi đã nhập đủ. Thầy cô nhấn Next để tiếp tục
Hình 7 Điền thông tin lớp học
5
TSG Co., Ltd Website: www.soft365.vn
Technical Department Email: [email protected]
Author Nguyen Van Thanh
Update Date 24/03/2020
- Để thêm sinh viên vào lớp học Thầy cô gõ tên sinh viên, ứng dụng sẽ gợi ý
qua những ký tự nhập vào - Nhập xong sinh viên của lớp Thầy cô nhấn Add để thêm
Hình 8 Thêm thành viên lớp học
- Nếu trong quá trình thêm thành viên của lớp học có chọn nhầm Thầy cô nhấn dấu X để bỏ chọn
Hình 9 Xóa thành viên lớp học
6
TSG Co., Ltd Website: www.soft365.vn
Technical Department Email: [email protected]
Author Nguyen Van Thanh
Update Date 24/03/2020
- Khi danh sách thành viên đã ổn. Nhấn Close lớp học sẽ được tạo - Ngoài ra, khi có nhu cầu thay đổi thành viên lớp học sau khi đã tạo. Thầy cô
có thể vào biểu tượng (…) cuối tên lớp -> Manage team
Hình 10 Quản lý nhóm
7
TSG Co., Ltd Website: www.soft365.vn
Technical Department Email: [email protected]
Author Nguyen Van Thanh
Update Date 24/03/2020
- Chọn Add member để thêm sinh viên mới - Trong phần quản lý nhóm này ta có thể xem được chủ sở hữu nhóm (người
tạo) và toàn thể các thành viên
Hình 11 Tùy chọn thêm thành viên mới
- Tabs Post chứa những bài đăng cuộc thảo luận trong lớp học, mọi người có thể đăng bài, trả lời, đề cập đến bàn bè, thầy cô bằng cách nhấn @ trước tên của người đó
Hình 12 Tab bài bài đăng
8
TSG Co., Ltd Website: www.soft365.vn
Technical Department Email: [email protected]
Author Nguyen Van Thanh
Update Date 24/03/2020
- Tab files chứa toàn bộ tài liệu lớp học, mọi người có thể nhấn New để tạo các file word, excel, powerpoint, onenote trực tuyến của microsoft
Hình 13 Tab tệp
9
TSG Co., Ltd Website: www.soft365.vn
Technical Department Email: [email protected]
Author Nguyen Van Thanh
Update Date 24/03/2020
- Tab Class Notebook là sổ tay ghi chép giảng viên. Ở đây thầy cô có thể
soạn trước những phần trọng tâm, sử dụng bút vẽ, hình ảnh note lại cho sinh viên dễ hiểu
Hình 14 Tab sổ tay giảng viên
- Tab Assignments chứa các bài kiểm tra, bài tập của lớp học.
Hình 15 Tab bài tập
10
TSG Co., Ltd Website: www.soft365.vn
Technical Department Email: [email protected]
Author Nguyen Van Thanh
Update Date 24/03/2020
- Tab Grades quản lý bài tập, bài kiểm tra và điểm số của sinh viên. Giảng viên có thể kiểm tra tình trạng làm bài tập, ai đã nộp bài, Điểm số bài thi trắc nghiệm sẽ được chấm tự động, bài tự luận Thầy cô sẽ chấm thủ công và nhập điểm
Hình 16 Tab bài tập và trả điểm
11
TSG Co., Ltd Website: www.soft365.vn
Technical Department Email: [email protected]
Author Nguyen Van Thanh
Update Date 24/03/2020
3. Tải tài liệu học tập lên
- Để tải tài liệu lên Thầy cô chọn Files -> Upload. Chọn file sẽ mở cửa sổ chọn tệp tin. Nếu có nhiều file thuộc nhiều thể loại khác nhau có thể chọn Folder để upload riêng
Hình 17 Tải tài liệu lên
- Thầy cô chọn đến thư mục chứa tài liệu muốn tải lên, nhấn vào File và chọn Open
Hình 18 Cửa sổ chọn tệp tin
12
TSG Co., Ltd Website: www.soft365.vn
Technical Department Email: [email protected]
Author Nguyen Van Thanh
Update Date 24/03/2020
4. Tạo lớp học trực tuyến
➢ Cách 1: Đặt lịch trước:
- Với cách này sinh viên sẽ được thông báo trước, có thể đọc tài liệu trước và quản lý lịch học với các môn khác. Lịch học được hiện thị trực quan theo ngày, theo tuần hoặc theo tuần làm việc
- Để tạo 1 lịch học mới. Chọn Calendar (1) -> Chọn các hiện thị lịch (2) -> Chọn khung thời gian
Hình 19 Hiển thị lịch học
- Thầy cô điền tên bài học (1), thêm sinh viên (2), có thể mời những người ở ngoài tham gia ở lựa chọn Optional (3), chọn thời gian học ngày giờ bắt đầu, kết thúc, Lớp học (5) Khi hoàn tất nhấn Send
- Sau khi tạo lịch học sẽ hiện trong Calendar và thông báo trong phần Posts
13
TSG Co., Ltd Website: www.soft365.vn
Technical Department Email: [email protected]
Author Nguyen Van Thanh
Update Date 24/03/2020
Hình 20 Tạo lớp học mới
➢ Cách 2: Tạo lớp học ngay:
- Để tạo lớp học ngay lập tức Thầy cô vào Teams (1)-> Posts (2) -> Biểu tượng máy quay (3)
Hình 21 Tạo lớp học ngay
14
TSG Co., Ltd Website: www.soft365.vn
Technical Department Email: [email protected]
Author Nguyen Van Thanh
Update Date 24/03/2020
- Lần đầu sử dụng trình duyệt sẽ yêu cầu cho phép quyền truy cập camera và micro, Chọn Allow để cho phép
Hình 22 Hỏi quyền truy cập mic và máy ảnh
- Thầy cô đặt tên cho bài học (1). Tát bật camera (2), Đặt lịch học sau (3). Nhấn Meet now để tạo lớp học ngay
Hình 23 Điền thông tin của lớp học
15
TSG Co., Ltd Website: www.soft365.vn
Technical Department Email: [email protected]
Author Nguyen Van Thanh
Update Date 24/03/2020
➢ Giao diện chính của lớp học gồm những mục sau
- 1: Thời gian giảng - 2: Tắt/Bật Camera - 3: Tắt/Bật micro - 4: Chia sẻ màn hình, các file trình chiếu hay bảng - 5: Các tính năng khác - 6: Mở tab trò chuyện văn bản - 7: Hiện thị người tham gia lớp - 8: Kết thúc lớp học - 9: Thêm người mới vào lớp học - 10: Danh sách những người đang tham gia
Hình 24 Giao diện lớp học
16
TSG Co., Ltd Website: www.soft365.vn
Technical Department Email: [email protected]
Author Nguyen Van Thanh
Update Date 24/03/2020
- Thầy cô có thể nhấn vào biểu tượng thêm để chia sẻ màn hình (2), chọn file
trình chiếu (3) Duyệt file (4) hay tạo bảng để ghi bài giảng cho sinh viên
Hình 25 Các tùy chọn chia sẻ
- Khi chọn Browse Thầy cô có thể upload file từ máy tính, chọn từ file đã lưu trong Teams hoặc duyệt từ OneDrive
Hình 26 Chọn nguồn chia sẻ
17
TSG Co., Ltd Website: www.soft365.vn
Technical Department Email: [email protected]
Author Nguyen Van Thanh
Update Date 24/03/2020
- Để chọn file đã tài liệu đã có trong lớp học. chọn Browse Teams and
Channels rồi chọn file tương ứng và nhấn Share
Hình 27 Chọn tệp tin để trình chiếu
- Khi đó camera quay hình của Thầy cô sẽ thu nhỏ xuống 1 góc màn hình, file trình chiếu sẽ hiện chính, điều khiển qua lại các slide (1), đóng file trình chiếu (2)
Hình 28 Trình chiếu file powerpoint trong lớp học
18
TSG Co., Ltd Website: www.soft365.vn
Technical Department Email: [email protected]
Author Nguyen Van Thanh
Update Date 24/03/2020
5. Tạo bài tập, bài kiểm tra
- Để tạo bài tập hoặc bài kiểm tra, Thầy cô chọn tab assignments (1) -> Create (2)
Hình 29 Tạo bài tập
- Chọn Assignment để đính kèm file bài tập / bài kiểm tra tự luận
Hình 30 Chọn hình thức bài tập
19
TSG Co., Ltd Website: www.soft365.vn
Technical Department Email: [email protected]
Author Nguyen Van Thanh
Update Date 24/03/2020
- Thầy cô điền Tiêu đề bài tập (1), giới thiệu mô tả, đính kèm đề (2), chọn số điểm tối đa (3), chọn lớp giao bài (4), đối tượng làm bài All students để chọn tất cả sinh viên, ngoài ra Thầy cô có thể lựa chọn riêng biệt từng sinh viên trong trường hợp cụ thể, thời gian hết hạn nộp (6)
Hình 31 Tạo thông tin bài tập
- Với lựa chọn Quiz ở (Hình 30) Thầy cô tạo bài tập, bài kiểm tra trắc nghiệm hệ thống sẽ tự động tính điểm cho sinh viên ngay khi làm xong. Chọn New Form để tạo form mới hoặc chọn những file gợi ý đã làm
20
TSG Co., Ltd Website: www.soft365.vn
Technical Department Email: [email protected]
Author Nguyen Van Thanh
Update Date 24/03/2020
Hình 32 Tạo bài kiểm tra mới
- Thầy cô điền nội dung câu hỏi (1), thêm đáp án (2), thêm lựa chọn khác ngoài các đáp án đã cho (3), cho phép chọn nhiều đáp án (4), bất buộc phải trả lời (5)
Hình 33 Cách tạo câu hỏi trăc nghiệm
21
TSG Co., Ltd Website: www.soft365.vn
Technical Department Email: [email protected]
Author Nguyen Van Thanh
Update Date 24/03/2020
- Với những câu hỏi cần hình ảnh. Thầy cô chọn biểu tượng phía cuối tiêu đề câu hỏi và duyệt tới ảnh
Hình 34 Thêm hình ảnh cho câu hỏi
- Để chọn đáp án đúng Thầy cô dịch chuột vào câu trả lời chọn biểu tượng (4), để xóa nhấn biểu tượng (2), đưa ra bình luận nếu như chọn biểu tượng (3)
- Cho điểm câu hỏi bằng cách nhập vào ô Points
Hình 35 Chọn đáp án đúng
22
TSG Co., Ltd Website: www.soft365.vn
Technical Department Email: [email protected]
Author Nguyen Van Thanh
Update Date 24/03/2020
- Sau khi đã hoàn tất các câu hỏi nhấn Preview để xem thử, Theme để áp dụng các chủ đề
Hình 36 Các tùy chọn với kiểm tra
- Nhấn Share để chọn các hình thức chia sẻ bài tập như gắn đường dẫn, qua
mail, hay nhúng vào web
Hình 37 Các hình thức gửi bài kiểm tra
23
TSG Co., Ltd Website: www.soft365.vn
Technical Department Email: [email protected]
Author Nguyen Van Thanh
Update Date 24/03/2020
- Sau khi tạo xong, bài kiểm tra sẽ có trong mục lựa chọn, nhấn vào bài cần giao cho sinh viên và nhấn Next
Hình 38 Chọn bài kểm tra đã tạo
24
TSG Co., Ltd Website: www.soft365.vn
Technical Department Email: [email protected]
Author Nguyen Van Thanh
Update Date 24/03/2020
- Tương tự với bài tự luận Thầy cô cũng chọn tiêu đề, lớp muốn giao bài tập, thời gian hết hạn nộp rồi nhấn Asign
Hình 39 Thêm tùy chọn cho bài tập/kiểm tra
25
TSG Co., Ltd Website: www.soft365.vn
Technical Department Email: [email protected]
Author Nguyen Van Thanh
Update Date 24/03/2020
6. Quản lý điểm số
- Để quản lý bài tập, bài kiểm tra và điểm số của sinh viên Thầy cô chọn Grades ở đây sẽ hiện những sinh viên đã nộp bài, điểm số với bài thi trắc nghiệm. Chọn Export yo Excel để chuyển qua file excel
26
TSG Co., Ltd Website: www.soft365.vn
Technical Department Email: [email protected]
Author Nguyen Van Thanh
Update Date 24/03/2020
II. Đối với, sinh viên
- Tương tự vơi giảng viên sinh viên đăng nhập bằng tài khoản trường cung cấp, các lớp được giảng viên thêm vào sinh viên sẽ thấy trong mục Teams. Nếu chưa thấy tên mình trong lớp sinh viên liên hệ giảng viên
Hình 40 Các lớp sinh viên được thêm vào
- Sinh viên chọn mục Teams-> Posts để tham gia các các cuộc hội thoại của lớp
Hình 41 Tham gia các cuộc hội thoại của lớp
27
TSG Co., Ltd Website: www.soft365.vn
Technical Department Email: [email protected]
Author Nguyen Van Thanh
Update Date 24/03/2020
- Để có buổi học hiệu quả, sinh viên vào mục Files để coi trước các tài liệu lớp học, có thể xem trực tiếp hoặc tải về máy
Hình 42 Tải tài liệu lớp học
- Sinh viên vào mục calendar để xem lịch học
Hình 43 Sinh viên xem lịch học
28
TSG Co., Ltd Website: www.soft365.vn
Technical Department Email: [email protected]
Author Nguyen Van Thanh
Update Date 24/03/2020
- Hoặc quan sát ở mục Posts
Hình 44 Lich bài giảng
- Khi tới giờ học sinh viên chọn Join để tham gia lớp học
Hình 45 Tham gia lớp học
- Khi có bài tập/ bài kiểm tra từ giảng viên sinh viên nhận được thông báo nhấn View assignment để coi bài tập/ bài kiểm tra. Sinh viên vào làm bài và nhấn Send để nộp bài
Hình 46 Thông báo làm bài tập, bài kiểm tra
29
TSG Co., Ltd Website: www.soft365.vn
Technical Department Email: [email protected]
Author Nguyen Van Thanh
Update Date 24/03/2020
- Sinh viên có thể kiểm tra các yêu cầu của mình ở mục Assignments (Bài tập đã hoàn thành, chưa hoàn thành, bài hết hạn nộp)
Hình 47 Kiểm tra tình trạng làm bài
- Sinh viên vào mục Grades để coi điểm các bài tập, bài kiểm tra của mình
Hình 48 Sinh viên kiểm tra điểm số