Human Computer Interface
description
Transcript of Human Computer Interface

20/04/23PDMS1
Human Computer InterfaceHuman Computer InterfaceJanet Nichols

20/04/23PDMS2
IntroductionIntroduction
Definition:The Interface is what is seen by the User when they are using your database, ie the FORMS, REPORTS and NAVIGATION you create:
This lesson is going to cover:– The principles of HCI design– The importance of good form design– The importance of good report design– How to plan your overall design– Creating a navigation system

20/04/23PDMS3
Why have a User Interface?Why have a User Interface?
It helps the User to enter/edit/view and delete information in the database
Users do not have to understand how to use Access, only how to use the FORMS that you create in the Database.
You can control how the database system is used by different people and restrict access to fields/tables and functions of the DBMS depending on the security level of the user
Minimise possible errors by the users by providing command buttons to perform tasks and providing help information.

20/04/23PDMS4
Principles of HCI Principles of HCI
The objectives that should be used when constructing forms and reports are:• Accuracy – Create a design that ensures the User has to finish
each task; • Attractiveness – Create a design that the user will enjoy using,
or even be drawn to using. • Consistency – On your forms group data similarly from one
application to the next; • Ease of use – Forms should be straightforward, requiring no
extra effort to decipher; • Effectiveness – Each Form and report should be for a specific
purpose.• Simplicity – Forms and reports should be uncluttered in a
manner that focuses the users attention.

20/04/23PDMS5
The Importance Of HCIThe Importance Of HCI
A good design can ensure users carry out their tasks
1. Safely2. Effectively3. Efficiently 4. Enjoyably

20/04/23PDMS6
Consequences of poor interface Consequences of poor interface designdesign1. User frustration2. Low productivity3. Stress4. Under-utilisation of system5. Increased mistakes in data entry

20/04/23PDMS7
Definition of forms and reportsDefinition of forms and reports
Form – a business document that contains some pre-defined data and may include some areas where additional data are to be filled in. An instance of a form is typically based on one database record.
Report – a business document that contains only predefined data; it is a passive document used solely for reading or viewing. A report typically contains data from many unrelated records or transactions

20/04/23PDMS8
Fundamental questions when Fundamental questions when designing forms and reportsdesigning forms and reportsWho will use the form and reportWhat is the purpose of the form or reportWhen is the form or report needed and usedWhere does the form or report need to be
delivered and usedHow many people need to use or view the form
or report

20/04/23PDMS9
Guidelines for the design of forms Guidelines for the design of forms and reportsand reports
Meaningful titles – clear specific titles to describe the content and use of the form or report
Meaningful information – only needed information should be displayed not all of the fields on a table
Balance the layout – not all on one sideDesign an easy navigation system – clearly
show where you are and how to move forwards and backwards

20/04/23PDMS10
How to Highlight informationHow to Highlight information
Different coloursDifferent fontsSize differences
BoxingUnderliningALL CAPITAL LETTERSOff setting

20/04/23PDMS11
Make Forms easy to fill outMake Forms easy to fill out Ensure that as you move from one field to another the
form flows from left to right and/or top to bottom. Group your information logically Have a Heading /main body and then a sub form Add command buttons that help the user to
save/delete/create new records and close the form easily Use the Caption property of a field to give information
on what to enter into a field Create labels to give further help information on the
form Use default values in your database fields to help the
user fill out information quickly Use validation on your database fields to make sure the
user can only enter valid information

20/04/23PDMS12
Forms should be attractiveForms should be attractive
Aesthetic forms draw people into them and encourage completion.
Forms should look uncluttered and appear organised and logical when filled in
Using different fonts, using separator lines, colour, and other features can help enhance the forms appearance
Follow the same colour scheme and layout on your forms

20/04/23PDMS13
Benefits and problems of using Benefits and problems of using colourcolour Benefits
– soothes or strikes the eye
– Accents
– Emphasises organisation of information
– Draws attention to warnings Problems
– May cause problems for some users (colour blindness)
– Colour may degrade on different displays

20/04/23PDMS14
ColourColour
1. Colour is very effective for highlighting, but must be used carefully.
2. Colours have a meaning– Red - danger / warmth– Green – normality– Blue – cold

20/04/23PDMS15
Colour and DesignColour and Design
1. Use background colours carefully– The screen should not contain too much
bright colour.
2. Don’t use too many colours on one screen
– do not exceed 6 different colours
3. Be consistent across the whole system – one colour should not be used for more than
one purpose.

20/04/23PDMS16
Colour HintsColour Hints
1. Colours which clash should be avoided e.g. purple with pink.
2. Care should be taken as 8% of men and 0.4% of women are colour blind, and have difficulty with colours such as green, red, and yellow.

20/04/23PDMS17
Colour Hints (Cont)Colour Hints (Cont)
1. Colour can be used to convey greater amounts of information more clearly
2. Colour should be used to improve user performance
3. Colour and brightness effect perceived size. Warm colours are larger (red, yellow). Cold colours are smaller (blue, green).

20/04/23PDMS18
Bright Clashing Colours Colours with insufficient contrast should be
avoided e.g. yellow and white
Avoid text over pictures

20/04/23PDMS19
Presentation And ContrastPresentation And Contrast
1. Positive presentation is when the background is fairly subdued, i.e. white background, dark text
2. Negative presentation – dark background, white text.
3. A bright area on a dark background seems larger than the reverse.
4. Which is best???

20/04/23PDMS20
Other FactorsOther Factors1. Take care in spacing fonts, and choosing a
correct font for screen use. 2. Letter Spacing
– |3 looks like a B. Space it out | 3
3. Some fonts can be difficult to read, and should be avoided.
4. You must be careful how you word things, so that they are not misinterpreted.

20/04/23PDMS21
Legibility Legibility
1. Be concise. Icons need careful design in order to be understood
2. Avoid blinking, zooming or moving text3. Font Size to be readable4. Left Justified most of the text – can centre or
right justify a few lines for effect5. Sans Serif Fonts are more readable, but people
prefer serif fonts.6. Avoid Caps for text

20/04/23PDMS22
FORM CREATED USING A FORM CREATED USING A WIZARD WIZARD What are the bad features of this form design

20/04/23PDMS23
Improved DesignImproved Design

20/04/23PDMS24
Report created using a wizardReport created using a wizard

20/04/23PDMS25
Improved designImproved design

20/04/23PDMS26
Menu SystemMenu System
As well as producing good individual form/report design you need to plan an overall Menu System for your database
This should be designed with purpose of the database in mind, what is the database used for
What jobs need to be performed in the database?– Think about the different jobs that the user of the
DVD database has to perform and do a list

20/04/23PDMS27
Example of tasks performed in the Example of tasks performed in the DVD LibraryDVD Library Enter/change DVD details Enter/change Customer details Enter new rentals for a Customer Book rentals back from a Customer Find out about DVD’s currently rented out Find out about DVD’s not returned Find out the value of all of the DVD’s in stock Find out how much money has been made from renting
DVD’s for one week/month/year

20/04/23PDMS28
Group the tasksGroup the tasks
Entering and changing details – Enter/change DVD details
– Enter/change Customer details Customer Rentals
– Enter new rentals for a Customer
– Book rentals back from a Customer Database reports
– Find out about DVD’s currently rented out
– Find out about DVD’s not returned
– Find out the value of all of the DVD’s in stock
– Find out how much money has been made from renting DVD’s for one
week/month/year

20/04/23PDMS29
Menu system for Video LibraryMenu system for Video Library
Main Menu
Editing/ChangingInformation
Rentals Reports
Enter/Change DVD Details
Enter/ChangeCustomer Details
Create new rental
Book DVD as Returned
DVD’s rented out
DVD’s not returned
DVD stock value
Rental income

20/04/23PDMS30
Creating the User interfaceCreating the User interface
There are two ways of doing this
1. Use the Switchboard Manager in Access
2. Create the all of the Forms yourself

20/04/23PDMS31
Creating the Switch boardCreating the Switch board

20/04/23PDMS32
Main Menu CreatedMain Menu Created

20/04/23PDMS33
Example of Main Menu Form Example of Main Menu Form

20/04/23PDMS34
SummarySummary
Create an overall plan for your User Interface The interface should be easy to navigate Make sure that each form/report is designed with
the User in mind – make them easy to use Each form/report should perform a particular task Add command buttons/help
information/validation/default values to minimise mistakes.

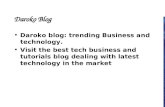
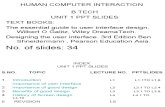
![Apple ][ Human Interface Guidelines (pre-release) -- 1985 ... · Apple ][ Human Interface Guidelines (pre-release) -- 1985 -- DigiBarn Computer Museum -- Apple Computer, Inc. Distributed](https://static.fdocuments.us/doc/165x107/5b0478367f8b9a6c0b8ddd0c/apple-human-interface-guidelines-pre-release-1985-human-interface.jpg)















