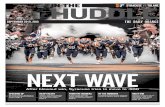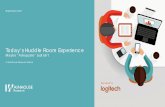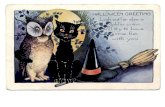Huddle FAQ
-
Upload
atip-hamzah -
Category
Documents
-
view
250 -
download
0
Transcript of Huddle FAQ

Page 1
Huddle - FAQ & Troubleshooting Guide
FAQ
1. What does the LED status light means on my Huddle?
2. Where do I input my Yes ID/ password?
Go to http://192.168.1.1/, login with your device username / password (Hint: admin)
At the Basic Setup, follow the on-screen instruction
Next, proceed with summary of change click the “Save” button

Page 2
3. Where do I find my Huddle Wi-Fi network name & password? The Huddle default Wi-Fi network name is Yes, you are amazing – 000xxx, where xxx are the last 3
digits of the Huddle’s MAC ID
You can personalize the name of your Huddle’s Wi-Fi network name on the Huddle’s Device Home
page while connected to the Huddle’s Wi-Fi.
Go to http://192.168.1.1/, login with your device username / password (Hint: admin)
At the Basic Setup, follow the on-screen instruction
Next, proceed with summary of change click the “Save” button
4. How do I keep unauthorized devices from connecting to my mobile
router? By default, the Huddle’s Wi-Fi is an unsecure connection
You can personalize the name of your Huddle’s Wi-Fi network name on the Huddle’s Device Home
page while connected to the Huddle’s Wi-Fi
Go to http://192.168.1.1/, login with your device username / password (Hint: admin)
At the Basic Setup, follow the on-screen instruction
Next, proceed with summary of change click the “Save” button

Page 3
5. How to check the firmware for Huddle?
Go to http://192.168.1.1/, login with your device username / password (Hint: admin)
At the Status page, check the software revision
6. How much time do I need to charge the Huddle? It takes approximately 1-2 hours for a complete charge of the battery. The Power up button will
turn green when charging is completed
7. What is the battery performance for Huddle on a single charge? Huddle can last up to 5 hours when it is running on battery. This varies based on operating
conditions such as the Wi-Fi transmitting power level and the 4G signal strength level. Wear and
tear could also impact the battery performance

Page 4
8. How do I factory reset my Huddle?
Hardware:
o Turn on your Huddle o Press and hold the Power Button for approximately 30 seconds. o After the LED turns solid yellow, release the Power Button and the Huddle will turn
off. o Your Huddle has been reset to the default settings. (Hint: The default User Name
and Password are “admin.”)
Device Home Page (Web administration):-
o Go to http://192.168.1.1, login with your device username / password (Hint: admin)
o In Advanced Settings, go to Management > Upgrade. Proceed by clicking “Factory
reset”
Note: Resetting the Huddle to factory settings will have the Network Name (SSID) return to
default settings.
9. What is the range of the Huddle’s Wi-Fi signal range? Typical Wi-Fi coverage up to 30 meters away, however the coverage may be affected by
obstruction such as buildings, walls, the placement of the units & the Wi-Fi transmit power level
settings

Page 5
10. How I can tether my Huddle and share my Wi-Fi at the same time?
Obtaining the RNDIS driver via CD-ROM mode (Only for R2270 and above):-
o By default, the Huddle is on RNDIS mode.
o Power up the Huddle, and then perform a rapid triple click on your Huddle Power
button.
o You will notice 3 short blinks on the 4G LED indicator.
o Then connect the Huddle to your computer and you will have the following items
displayed in My Computer (for Windows only):-
o Click into the CD-ROM, double click the on the RNDISInst.exe for installation
o Proceed with the installation by following the on-screen instruction.
Note: Ensure to triple-click on your Huddle Power button again for RNDIS mode OR change
the settings via Device Management Page at Advanced Settings > Management > RNDIS
o Click the Save Settings button to save your settings. o Power off then Power On your Huddle

Page 6
Obtaining the Driver via Device Management Page (For R2077, R2270 and above):-
o Go to http://192.168.1.1, login with your device username / password (Hint: admin)
o Click on Advanced Settings > Management > RNDIS o Download the Driver and Install it on your machine (For Windows only)
Note: Ensure there is no checkmark in the box for ‘Disable Wi-Fi Radio when connected via USB Data Mode’
o Click the Save Settings button to save your settings. o Power off then Power On your Huddle
11. Why is my Huddle’s 4G LED indicator blinking rapidly? Huddle is currently downloading a new firmware. Please keep your Huddle turned on until this
process completes. Once the new firmware has been downloaded, the 4G LED indicator will
return to solid state. You may continue use the internet until you complete your session. After a
power reset, the Huddle will have the new firmware applied.

Page 7
Huddle – Scenario based troubleshooting guide
1. LED does not light up when press the power button for 5 seconds
Please check if you have inserted the battery correctly
Is the battery empty? Please connect to the charger to ensure the battery is at charging state
and try again
Please contact the hotline or customer care representative for further instruction
2. I can’t access my device home page at http://192.168.1.1/
Ensure that the blue[solid] light indicated at the Huddle LED light
Ensure that you have successfully connected to the Huddle WiFi via the operating system
WiFi management manager
Ensure you receive a DHCP IP from the Huddle’s Wi-Fi in the range of 192.168.x.x (you could
have change the default setting), subnet mask 255.255.255.0
Try “ping” to 192.168.1.1(you could have change the default setting). If not able to, try
resetting the device.
Check if your browser is blocking the access or try using another browser
3. My Wi-Fi client device (e.g laptop, smartphone) is not able to detect the
WiFi Network Name
Ensure the Huddle is switch on
Ensure that the blue[solid] LED light is indicated at the Huddle LED light
Check your laptop/desktop Wi-Fi switch/management tools is turn-on with the support of
Wireless B/G
Is the Huddle being located out of range? Try moving it closer to your laptop or desktop
4. My Wi-Fi client device (e.g laptop, smartphone) can detect the Huddle’s
WiFi signal but unable to connect to the Wi-Fi Network Name
Ensure you are connected to the correct SSID
Ensure the correct security key is entered & your computer supports the same type of Wi-Fi security that your Huddle’s WiFI network is using.
Check your maximum device client configuration (Huddle can support to maximum of 4 devices)
No one else is connected to your Huddle using a USB cable while “Disable Wi-Fi when connected via USB” is turned on.

Page 8
5. I’ve connected to the Huddle Wi-Fi but cannot browse the Internet
Have you successfully configured the Huddle?
Is the Yes ID (username & password) entering correctly?
Is the Huddle Wimax LED indicating Green (Solid), Yellow (Solid), or Red (Solid). If
red(blinking), you could be out of coverage
Check your browser settings for block site or have your proxy settings disable
Try clicking repair on your Wi-Fi connection in the operating system
6. The connection is slow or inconsistence when I’m performing browsing
You could be in a weak coverage area Red (solid). Try moving it to obtain a better signal
There could be interference of Wi-Fi channel around your area. Try changing the Wi-Fi
channel/change the power transmit level or moving it to less interference spot for better signal
for the Wi-Fi