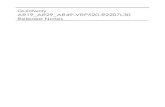Huawei Quidway WA1003A Series Type II Modem
Transcript of Huawei Quidway WA1003A Series Type II Modem

Configuration for Quidway WA1003A (Type II)
1. Go to My network places, right click & go to properties or Go to start - connect to - show all connectionsSelect LAN/NIC card, right click and confirm that card is enabled & go to properties
2. Select Internet protocol : TCP/IP properties3. IP Address 192.168.1.100
Subnet Mask 255.255.255.0 Default Gateway 192.168.1.1 Preferred DNS Server 218.248.255.145 Alternate DNS Server 61.1.96.71
4. Go to Start -> Run -> type ping 192.168.1.1 It should ping. Then type http://192.168.1.1 on address bar of Internet explorer.
5. Insert Password as admin.

6. Click on Setup

7. Click on PVC 0

8. Click on Delete

9. Click on New connection

10. Type any name in Name. Insert Username & Password. Make a tick on On Demand Insert VCI value 35 Then click on Apply

11. Click on Status & then click on Connection Status

12. Make sure that State should be Connected

13. Click on Tools & then click on System Commands

14. Click on Save All & then Restart.

15. Click on OK


16. Again log in using password admin
17. Again click on Status & Check Connection status it should show Connected18. Now you are ready to use the Internet

Wireless Connectivity
After this kindly put on the wireless switch on your laptop if available.Now Go to My Computer > Control Panel > Network connections > Right click on Wireless lan connection go to Properties > Double click on Internet Protocol-TCP/IP > Click on Use the following IP addresses> Enter the following addresses.IP address: 192.168.1.10Subnet mask: 255.255.255.0Default gateway : 192.168.1.1Preffered DNS : 218.248.255.145Alternate DNS : 61.1.96.71Click on OK > OK.Now double click on wireless lan connection > click on view wireless networks> click on Refresh button. Now if wireless connectivity is established it will show you the network named MT841 . Select it and click on Connect. Now your wireless connectivity is established. You can now enjoy surfing Internet with wireless connectivity.