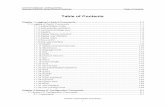Quidway AR 46 Series Routers Installation Manual
Transcript of Quidway AR 46 Series Routers Installation Manual

Chapter 1 Router Overview 1-1.............................................................................
1.1 Introduction 1-1.............................................................................................1.2 Router Model and Structure 1-3...................................................................
1.2.1 AR 46-20 1-3........................................................................................1.2.2 AR 46-40 1-4........................................................................................1.2.3 AR 46-80 1-5........................................................................................
1.3 System description 1-7.................................................................................1.4 Introduction to General Modules 1-7............................................................
1.4.1 RPU 1-8...............................................................................................1.4.2 PWR 1-10...............................................................................................1.4.3 FAN 1-12................................................................................................1.4.4 FIC 1-13.................................................................................................
Chapter 2 Installation Preparation 2-1.................................................................
2.1 General Site Requirements 2-1....................................................................2.1.1 Temperature/Humidity Requirements 2-1............................................2.1.2 Cleanliness Requirements 2-1.............................................................2.1.3 ESD Preventive Requirements 2-2......................................................2.1.4 Electromagnetic Environment Requirements 2-3.................................2.1.5 Lightning Protection Requirements 2-3................................................2.1.6 Check Workbench 2-3..........................................................................
2.2 Safety Recommendations 2-4......................................................................2.3 Check Router and Accessories 2-4..............................................................2.4 Installation Tools and Meters and Equipment 2-5........................................
Chapter 3 Router Installation 3-1..........................................................................
3.1 Router Installation Flow 3-1..........................................................................3.2 Install Cabinet 3-2.........................................................................................3.3 Mount Router to a Specified Place 3-2.........................................................
3.3.1 Rack Mount Router 3-2........................................................................3.3.2 Bench-Mount Router 3-3......................................................................
3.4 Install the General Modules 3-3....................................................................3.5 Connect the PGND 3-3.................................................................................3.6 Connect Power Cord 3-4..............................................................................
3.6.1 Connect AC Power Cord 3-5................................................................3.6.2 Connect DC Power Cord 3-5...............................................................
3.7 Connect the Console Terminal 3-7...............................................................3.8 Connect Router to LAN 3-8..........................................................................3.9 Connect Router to WAN 3-9.........................................................................
3.9.1 Connect the AUX Port to Modem 3-9...................................................3.10 Verify Installation 3-10..................................................................................

Chapter 4 Booting and Configuration 4-1............................................................
4.1 Boot a Router 4-1.........................................................................................4.1.1 Establish Configuration Environment 4-1.............................................4.1.2 Power on the Router 4-4......................................................................4.1.3 Startup Process 4-5.............................................................................
4.2 Router Configuration Fundamentals 4-8......................................................4.2.1 Basic Configuration Procedure 4-8......................................................4.2.2 Command Line Interface 4-9................................................................4.2.3 Slot Arrangement and Interface Numbering Rules 4-9........................
Chapter 5 Software Maintenance 5-1...................................................................
5.1 Overview 5-1................................................................................................5.2 Boot Menu 5-1..............................................................................................
5.2.1 Boot Sub-menu 5-2..............................................................................5.2.2 Boot Main Menu 5-3.............................................................................
5.3 Upgrading Program Files Using Xmodem Protocol 5-8................................5.3.1 Upgrading Boot ROM Program 5-8......................................................5.3.2 Upgrading application program 5-10......................................................
5.4 Upgrading Application Program via Ethernet Port 5-11..................................5.5 Dealing with Missing of Router Password 5-13..............................................
Chapter 6 Hardware Maintenance 6-1..................................................................
6.1 Prepare Tools 6-1.........................................................................................6.2 Power Module Removal and Installation 6-1................................................
6.2.1 Remove a Power Module 6-1...............................................................6.2.2 Install a Power Module 6-2...................................................................
6.3 Fan Removal and Installation 6-2.................................................................6.3.1 Remove a Fan 6-2...............................................................................6.3.2 Install a Fan 6-3...................................................................................
6.4 RPU Removal and Installation 6-3...............................................................6.4.1 Remove an RPU 6-3............................................................................6.4.2 Install an RPU 6-4................................................................................
6.5 Replace SDRAM 6-4....................................................................................
Chapter 7 Troubleshooting 7-1.............................................................................
7.1 Troubleshooting of the Power System 7-1...................................................7.2 Troubleshooting of the Configuration System 7-1........................................7.3 Troubleshooting of Application Software Upgrade 7-2.................................
Chapter 8 FIC 8-1...................................................................................................
8.1 FIC Categories 8-1.......................................................................................8.2 Remove and Install FIC 8-3..........................................................................

8.3 Troubleshooting 8-4......................................................................................8.4 RT-FIC-1FE/RT-FIC-2FE 8-4.......................................................................
8.4.1 Introduction 8-4....................................................................................8.4.2 Interface Attributes 8-4.........................................................................8.4.3 Panel and Interface LED 8-5................................................................8.4.4 Interface Cable 8-5...............................................................................8.4.5 Connect Interface Cable 8-6................................................................
8.5 RT-FIC-1MFX/RT-FIC-1SFX 8-7..................................................................8.5.1 Introduction 8-7....................................................................................8.5.2 Interface Attributes 8-7.........................................................................8.5.3 Panel and Interface LED 8-8................................................................8.5.4 Interface Optical Fiber 8-8....................................................................8.5.5 Connect Interface Optical Fiber 8-9.....................................................
8.6 RT-FIC-1GE 8-10...........................................................................................8.6.1 Introduction 8-10....................................................................................8.6.2 Interface Attributes 8-10.........................................................................8.6.3 Panel and Interface LEDs 8-11..............................................................8.6.4 Interface Cable 8-11...............................................................................8.6.5 Connecting Interface Cable 8-12...........................................................
8.7 RT-FIC-2SAE/RT-FIC-4SAE/RT-FIC-8SAE 8-12...........................................8.7.1 Introduction 8-12....................................................................................8.7.2 Interface Attributes 8-13.........................................................................8.7.3 Panel and Interface LEDs 8-14..............................................................8.7.4 Interface Cable 8-15...............................................................................8.7.5 Connecting the Interface Cable 8-18.....................................................
8.8 RT-FIC-8ASE/ RT-FIC-16ASE 8-19...............................................................8.8.1 Introduction 8-19....................................................................................8.8.2 Interface Attributes 8-19.........................................................................8.8.3 Panel and Interface LEDs 8-20..............................................................8.8.4 Interface Cable 8-20...............................................................................8.8.5 Connecting the Interface Cable 8-21.....................................................
8.9 RT-FIC-6AM/RT-FIC-12AM 8-22....................................................................8.9.1 Introduction 8-22....................................................................................8.9.2 Interface Attributes 8-22.........................................................................8.9.3 Panel and Interface LED 8-22................................................................8.9.4 Interface Cable 8-23...............................................................................8.9.5 Connect Interface Cable 8-23................................................................
8.10 RT-FIC-1E1/RT-FIC-2E1/RT-FIC-4E1 andRT-FIC-1E1-F/RT-FIC-2E1-F/RT-FIC-4E1-F 8-24...............................................
8.10.1 Introduction 8-24..................................................................................8.10.2 Interface Attributes 8-24.......................................................................

8.10.3 Panel and Interface LED 8-25..............................................................8.10.4 Interface Cable 8-27.............................................................................8.10.5 Internal DIP Switch 8-30......................................................................8.10.6 Connect Interface Cable 8-31..............................................................
8.11 RT-FIC-1T1/RT-FIC-2T1/RT-FIC-4T1 andRT-FIC-1T1-F/RT-FIC-2T1-F/RT-FIC-4T1-F 8-34................................................
8.11.1 Introduction 8-34..................................................................................8.11.2 Interface Attributes 8-34.......................................................................8.11.3 Panel and Interface LED 8-34..............................................................8.11.4 Interface Cable 8-36.............................................................................8.11.5 Connect Interface Cable 8-36..............................................................
8.12 RT-FIC-1CE3 8-37.......................................................................................8.12.1 Introduction 8-37..................................................................................8.12.2 Interface Attributes 8-38.......................................................................8.12.3 Panel and Interface LED 8-38..............................................................8.12.4 Interface Cable 8-39.............................................................................8.12.5 Connect Interface Cable 8-39..............................................................
8.13 RT-FIC-1CT3 8-40........................................................................................8.13.1 Introduction 8-40..................................................................................8.13.2 Interface Attributes 8-40.......................................................................8.13.3 Panel and Interface LED 8-40..............................................................8.13.4 Interface Cable 8-41.............................................................................
8.14 RT-FIC-4BS 8-41..........................................................................................8.14.1 Introduction 8-41..................................................................................8.14.2 Interface Attributes 8-41.......................................................................8.14.3 Internal DIP Switch 8-42......................................................................8.14.4 Panel and Interface LED 8-43..............................................................8.14.5 Interface Cable 8-43.............................................................................8.14.6 Connect Interface Cable 8-44..............................................................
8.15 RT-FIC-1AE3 8-44........................................................................................8.15.1 Introduction 8-44..................................................................................8.15.2 Interface Attributes 8-45.......................................................................8.15.3 Panel and Interface LEDs 8-45............................................................8.15.4 Interface Cable 8-46.............................................................................8.15.5 Connecting Interface Cable 8-46.........................................................
8.16 RT-FIC-1AT3 8-47........................................................................................8.16.1 Introduction 8-47..................................................................................8.16.2 Interface Attributes 8-47.......................................................................8.16.3 Panel and Interface LEDs 8-48............................................................8.16.4 Interface Cable 8-48.............................................................................8.16.5 Connecting Interface Cable 8-48.........................................................

8.17 RT-FIC-1ATM-25M 8-49...............................................................................8.17.1 Introduction 8-49..................................................................................8.17.2 Interface Attributes 8-50.......................................................................8.17.3 Panel and Interface LEDs 8-50............................................................8.17.4 Interface Cable 8-50.............................................................................8.17.5 Connecting Interface Cable 8-51.........................................................
8.18 RT-FIC-1ATM-OC3MM /RT-FIC-1ATM-OC3SM/RT-FIC-1ATM-OC3SML 8-52................................................................................................
8.18.1 Introduction 8-52..................................................................................8.18.2 Interface Attributes 8-53.......................................................................8.18.3 Panel and Interface LED 8-53..............................................................8.18.4 Interface Optical Fiber 8-54..................................................................
8.19 RT-FIC-1ADSL/RT-FIC-2ADSL 8-55............................................................8.19.1 Introduction 8-55..................................................................................8.19.2 Interface Attributes 8-56.......................................................................8.19.3 Panel and Interface LED 8-56..............................................................8.19.4 Interface Cable 8-57.............................................................................8.19.5 Connect Interface Cable 8-57..............................................................
8.20 RT-FIC-1ADSL-I/2ADSL-I 8-58....................................................................8.20.1 Introduction 8-58..................................................................................8.20.2 Interface Attributes 8-58.......................................................................8.20.3 Panel and Interface LEDs 8-59............................................................8.20.4 Interface Cable 8-59.............................................................................8.20.5 Connecting Interface Cable 8-59.........................................................
8.21 RT-FIC-1G.SHDSL/2G.SHDSL/4G.SHDSL 8-60.........................................8.21.1 Introduction 8-60..................................................................................8.21.2 Interface Attributes 8-60.......................................................................8.21.3 Panel and Interface LEDs 8-61............................................................8.21.4 Interface Cable 8-61.............................................................................8.21.5 Connecting Interface Cable 8-61.........................................................
8.22 RT-FIC-2FXS/RT-FIC-2FXO and RT-FIC-4FXS/RT-FIC-4FXO 8-62...........8.22.1 Introduction 8-62..................................................................................8.22.2 Interface Attributes 8-62.......................................................................8.22.3 Panel and Interface LED 8-63..............................................................8.22.4 Interface Cable 8-63.............................................................................8.22.5 Connect Interface Cable 8-64..............................................................
8.23 RT-FIC-E1VI 8-64.........................................................................................8.23.1 Introduction 8-64..................................................................................8.23.2 Interface Attributes 8-65.......................................................................8.23.3 Panel and Interface LED 8-65..............................................................8.23.4 Interface Cable 8-66.............................................................................

8.23.5 Connect Interface Cable 8-66..............................................................8.24 RT-FIC-T1VI 8-68.........................................................................................
8.24.1 Introduction 8-68..................................................................................8.24.2 Interface Attributes 8-68.......................................................................8.24.3 Panel and Interface LED 8-68..............................................................8.24.4 Interface Cable 8-69.............................................................................8.24.5 Connect Interface Cable 8-69..............................................................
Appendix A Installation of B68 Cabinet A-1.........................................................
A.1 Installation Requirement and Brief Procedure A-1.......................................A.1.1 Spatial Planning Requirement A-1.......................................................A.1.2 Brief Installation Procedure A-2...........................................................
A.2 Cabinet Installation on the Cement Floor A-3...............................................A.2.1 The Composition of Integrated Pressure Plate A-3..............................A.2.2 Installation Flow A-4.............................................................................A.2.3 Cabinet Positioning A-5........................................................................A.2.4 Cabinet Leveling A-8............................................................................A.2.5 Combined cabinet connection A-9.......................................................A.2.6 Cabinet fixing A-11.................................................................................A.2.7 Insulation test A-13................................................................................
A.3 Cabinet Installation on Antistatic Floor A-14...................................................A.3.1 Brief Introduction to Rack A-15..............................................................A.3.2 Brief Introduction to Slide Rail A-17.......................................................A.3.3 Installation Flow A-17.............................................................................A.3.4 Rack positioning A-18............................................................................A.3.5 Rack installation A-21............................................................................A.3.6 Install slide rail A-23...............................................................................A.3.7 Install Supporting Accessories of Antistatic Floor A-26..........................A.3.8 Cabinet Leveling A-27............................................................................A.3.9 Combined cabinet connection A-29.......................................................A.3.10 Fixing the Cabinet A-31........................................................................A.3.11 Insulation test A-33..............................................................................A.3.12 Restoring the Floor A-34......................................................................

HUAWEI
Quidway AR 46 Series Routers Installation Manual

Quidway AR 46 Series Routers
Installation Manual
Manual Version T2-080466-20040318-C-1.01
BOM 31040866
Huawei Technologies Co., Ltd. provides customers with comprehensive technical support and service. If you purchase the products from the sales agent of Huawei Technologies Co., Ltd., please contact our sales agent. If you purchase the products from Huawei Technologies Co., Ltd. directly, Please feel free to contact our local office, customer care center or company headquarters.
Huawei Technologies Co., Ltd.
Address: Administration Building, Huawei Technologies Co., Ltd.,
Bantian, Longgang District, Shenzhen, P. R. China
Postal Code: 518129
Website: http://www.huawei.com

Copyright © 2004 Huawei Technologies Co., Ltd.
All Rights Reserved
No part of this manual may be reproduced or transmitted in any form or by any means without prior written consent of Huawei Technologies Co., Ltd.
Trademarks
, HUAWEI, C&C08, EAST8000, HONET, , ViewPoint, INtess, ETS, DMC,
TELLIN, InfoLink, Netkey, Quidway, SYNLOCK, Radium, M900/M1800, TELESIGHT, Quidview, Musa, Airbridge, Tellwin, Inmedia, VRP, DOPRA, iTELLIN, HUAWEI OptiX, C&C08 iNET, NETENGINE, OptiX, iSite, U-SYS, iMUSE, OpenEye, Lansway, SmartAX, infoX, TopEng are trademarks of Huawei Technologies Co., Ltd.
All other trademarks mentioned in this manual are the property of their respective holders.
Notice
The information in this manual is subject to change without notice. Every effort has been made in the preparation of this manual to ensure accuracy of the contents, but all statements, information, and recommendations in this manual do not constitute the warranty of any kind, express or implied.

About This Manual
Version
The product corresponding to the manual is Quidway AR 46-20/46-40/46-80 Router.
Related Manuals
The following manuals provide more information about the Quidway AR 46 Series Routers.
Manual Content
Low-End-and-Mid-Range Series Routers Cable Manual
The manual introduces the connection of pins of all the cables related to the low-end and middle-range routers.
VRP3 Operation Manual
The manual is a guide for the user to use VRP3.3 to perform the operations correctly. It is organized into the parts of getting started, system management, interface, link layer protocol, network protocol, routing protocol, multicast protocol security, VPN, reliability, QoS, MPLS and dial-up, as well as abbreviations used in the manual.
VRP3 Command Manual
The manual gives the user a detailed description of the operating commands in VRP3.3. It is organized into the parts of getting started, system management, interface, link layer protocol, network protocol, routing protocol, multicast protocol, security, VPN, reliability, QoS, MPLS and dial-up, as well as a command index.
Organization of the Manual
Quidway AR 46 Series Routers Installation Manual is organized as follows:
Chapter 1 Router Overview This chapter briefly introduces the models of Quidway AR 46 Series Routers and the supported modules, as well as the features of the routers.
Chapter 2 Installation Preparation This chapter describes the requirements on installation site, the safety recommendations before and during installation, and the required tools.
Chapter 3 Router Installation This chapter covers the procedure for installing Quidway AR 46 Series Routers, power cord connection, AUX cable connection, Console cable connection and Ethernet cable connection.

Chapter 4 Booting and Configuration This chapter helps you get familiar with the basic knowledge of how to boot and configure Quidway AR 46 Series Routers, including startup of router, power-on, and initialization of system files, etc.
Chapter 5 Software Maintenance This chapter introduces how to maintain Boot ROM menu and software of Quidway AR 46 Series Routers.
Chapter 6 Hardware Maintenance This chapter introduces how to replace the power module, fan, main control board and SDRAM of Quidway AR 46 Series Routers.
Chapter 7 Troubleshooting This chapter describes some problems that may arise and how to solve them.
Chapter 8 FIC This chapter introduces Flexible Interface Card (FIC) of Quidway AR 46 Series Routers from the aspects of appearance, panel and LED, installation of FICs, and connection of interface cable, etc.
Chapter 9 Appendix This appendix introduces the installation of B68 cabinet.
Intended Readers
The manual is intended for the following readers:
Network engineers Network administrators Customers who are familiar with network fundamentals
Conventions
This manual uses the following conventions:
I. General conventions
Convention Description
Arial Normal paragraphs are in Arial.
Arial Narrow Warnings, Cautions, Notes and Tips are in Arial Narrow.
Boldface Headings are in Boldface.
Courier New Terminal Display is in Courier New.

II. GUI conventions
Convention Description
< > Button names are inside angle brackets. For example, click <OK> button.
[ ] Window names, menu items, data table and field names are inside square brackets. For example, pop up the [New User] window.
/ Multi-level menus are separated by forward slashes. For example, [File/Create/Folder].
III. Keyboard operation
Format Description
<Key> Press the key with the key name inside angle brackets. For example, <Enter>, <Tab>, <Backspace>, or <A>.
<Key1+Key2> Press the keys concurrently. For example, <Ctrl+Alt+A> means the three keys should be pressed concurrently.
<Key1, Key2> Press the keys in turn. For example, <Alt, A> means the two keys should be pressed in turn.
IV. Symbols
Eye-catching symbols are also used in the manual to highlight the points worthy of special attention during the operation. They are defined as follows:
Caution: Means reader be extremely careful during the operation.
Note: Means a complementary description.
Environmental Protection
This product has been designed to comply with the requirements on environmental protection. For the proper storage, use and disposal of this product, national laws and regulations must be observed.

Installation Manual Quidway AR 46 Series Routers Table of Contents
i
Table of Contents
Chapter 1 Router Overview .......................................................................................................... 1-1 1.1 Introduction ........................................................................................................................ 1-1 1.2 Router Model and Structure............................................................................................... 1-3
1.2.1 AR 46-20 ................................................................................................................. 1-3 1.2.2 AR 46-40 ................................................................................................................. 1-4 1.2.3 AR 46-80 ................................................................................................................. 1-5
1.3 System description ............................................................................................................ 1-7 1.4 Introduction to General Modules........................................................................................ 1-7
1.4.1 RPU......................................................................................................................... 1-8 1.4.2 PWR ...................................................................................................................... 1-10 1.4.3 FAN ....................................................................................................................... 1-12 1.4.4 FIC......................................................................................................................... 1-13
Chapter 2 Installation Preparation............................................................................................... 2-1 2.1 General Site Requirements ............................................................................................... 2-1
2.1.1 Temperature/Humidity Requirements ..................................................................... 2-1 2.1.2 Cleanliness Requirements ...................................................................................... 2-1 2.1.3 ESD Preventive Requirements ............................................................................... 2-2 2.1.4 Electromagnetic Environment Requirements.......................................................... 2-3 2.1.5 Lightning Protection Requirements......................................................................... 2-3 2.1.6 Check Workbench................................................................................................... 2-3
2.2 Safety Recommendations.................................................................................................. 2-4 2.3 Check Router and Accessories ......................................................................................... 2-4 2.4 Installation Tools and Meters and Equipment ................................................................... 2-5
Chapter 3 Router Installation ....................................................................................................... 3-1 3.1 Router Installation Flow ..................................................................................................... 3-1 3.2 Install Cabinet .................................................................................................................... 3-2 3.3 Mount Router to a Specified Place .................................................................................... 3-2
3.3.1 Rack Mount Router ................................................................................................. 3-2 3.3.2 Bench-Mount Router ............................................................................................... 3-3
3.4 Install the General Modules ............................................................................................... 3-3 3.5 Connect the PGND ............................................................................................................ 3-3 3.6 Connect Power Cord ......................................................................................................... 3-4
3.6.1 Connect AC Power Cord......................................................................................... 3-5 3.6.2 Connect DC Power Cord......................................................................................... 3-5
3.7 Connect the Console Terminal .......................................................................................... 3-7 3.8 Connect Router to LAN...................................................................................................... 3-8 3.9 Connect Router to WAN .................................................................................................... 3-9

Installation Manual Quidway AR 46 Series Routers Table of Contents
ii
3.9.1 Connect the AUX Port to Modem............................................................................ 3-9 3.10 Verify Installation ........................................................................................................... 3-10
Chapter 4 Booting and Configuration ......................................................................................... 4-1 4.1 Boot a Router..................................................................................................................... 4-1
4.1.1 Establish Configuration Environment...................................................................... 4-1 4.1.2 Power on the Router ............................................................................................... 4-4 4.1.3 Startup Process....................................................................................................... 4-5
4.2 Router Configuration Fundamentals.................................................................................. 4-8 4.2.1 Basic Configuration Procedure ............................................................................... 4-8 4.2.2 Command Line Interface......................................................................................... 4-9 4.2.3 Slot Arrangement and Interface Numbering Rules ................................................. 4-9
Chapter 5 Software Maintenance................................................................................................. 5-1 5.1 Overview ............................................................................................................................ 5-1 5.2 Boot Menu.......................................................................................................................... 5-1
5.2.1 Boot Sub-menu ....................................................................................................... 5-2 5.2.2 Boot Main Menu ...................................................................................................... 5-3
5.3 Upgrading Program Files Using Xmodem Protocol........................................................... 5-8 5.3.1 Upgrading Boot ROM Program............................................................................... 5-8 5.3.2 Upgrading application program............................................................................. 5-10
5.4 Upgrading Application Program via Ethernet Port........................................................... 5-11 5.5 Dealing with Missing of Router Password ....................................................................... 5-13
Chapter 6 Hardware Maintenance................................................................................................ 6-1 6.1 Prepare Tools .................................................................................................................... 6-1 6.2 Power Module Removal and Installation ........................................................................... 6-1
6.2.1 Remove a Power Module........................................................................................ 6-1 6.2.2 Install a Power Module............................................................................................ 6-2
6.3 Fan Removal and Installation ............................................................................................ 6-2 6.3.1 Remove a Fan......................................................................................................... 6-2 6.3.2 Install a Fan............................................................................................................. 6-3
6.4 RPU Removal and Installation........................................................................................... 6-3 6.4.1 Remove an RPU ..................................................................................................... 6-3 6.4.2 Install an RPU ......................................................................................................... 6-4
6.5 Replace SDRAM................................................................................................................ 6-4
Chapter 7 Troubleshooting .......................................................................................................... 7-1 7.1 Troubleshooting of the Power System............................................................................... 7-1 7.2 Troubleshooting of the Configuration System ................................................................... 7-1 7.3 Troubleshooting of Application Software Upgrade ............................................................ 7-2
Chapter 8 FIC ................................................................................................................................. 8-1 8.1 FIC Categories................................................................................................................... 8-1 8.2 Remove and Install FIC ..................................................................................................... 8-3 8.3 Troubleshooting ................................................................................................................. 8-4

Installation Manual Quidway AR 46 Series Routers Table of Contents
iii
8.4 RT-FIC-1FE/RT-FIC-2FE................................................................................................... 8-4 8.4.1 Introduction.............................................................................................................. 8-4 8.4.2 Interface Attributes .................................................................................................. 8-4 8.4.3 Panel and Interface LED ......................................................................................... 8-5 8.4.4 Interface Cable........................................................................................................ 8-5 8.4.5 Connect Interface Cable ......................................................................................... 8-6
8.5 RT-FIC-1MFX/RT-FIC-1SFX ............................................................................................. 8-7 8.5.1 Introduction.............................................................................................................. 8-7 8.5.2 Interface Attributes .................................................................................................. 8-7 8.5.3 Panel and Interface LED ......................................................................................... 8-8 8.5.4 Interface Optical Fiber............................................................................................. 8-8 8.5.5 Connect Interface Optical Fiber .............................................................................. 8-9
8.6 RT-FIC-1GE..................................................................................................................... 8-10 8.6.1 Introduction............................................................................................................ 8-10 8.6.2 Interface Attributes ................................................................................................ 8-10 8.6.3 Panel and Interface LEDs ..................................................................................... 8-11 8.6.4 Interface Cable...................................................................................................... 8-11 8.6.5 Connecting Interface Cable................................................................................... 8-12
8.7 RT-FIC-2SAE/ RT-FIC-4SAE/ RT-FIC-8SAE .................................................................. 8-12 8.7.1 Introduction............................................................................................................ 8-12 8.7.2 Interface Attributes ................................................................................................ 8-13 8.7.3 Panel and Interface LEDs ..................................................................................... 8-14 8.7.4 Interface Cable...................................................................................................... 8-15 8.7.5 Connecting the Interface Cable............................................................................. 8-18
8.8 RT-FIC-8ASE/ RT-FIC-16ASE ........................................................................................ 8-19 8.8.1 Introduction............................................................................................................ 8-19 8.8.2 Interface Attributes ................................................................................................ 8-19 8.8.3 Panel and Interface LEDs ..................................................................................... 8-20 8.8.4 Interface Cable...................................................................................................... 8-20 8.8.5 Connecting the Interface Cable............................................................................. 8-21
8.9 RT-FIC-6AM/RT-FIC-12AM............................................................................................. 8-22 8.9.1 Introduction............................................................................................................ 8-22 8.9.2 Interface Attributes ................................................................................................ 8-22 8.9.3 Panel and Interface LED ....................................................................................... 8-22 8.9.4 Interface Cable...................................................................................................... 8-23 8.9.5 Connect Interface Cable ....................................................................................... 8-23
8.10 RT-FIC-1E1/RT-FIC-2E1/RT-FIC-4E1 and RT-FIC-1E1-F/RT-FIC-2E1-F/RT-FIC-4E1-F8-24 8.10.1 Introduction.......................................................................................................... 8-24 8.10.2 Interface Attributes .............................................................................................. 8-24 8.10.3 Panel and Interface LED..................................................................................... 8-25 8.10.4 Interface Cable.................................................................................................... 8-27 8.10.5 Internal DIP Switch.............................................................................................. 8-30

Installation Manual Quidway AR 46 Series Routers Table of Contents
iv
8.10.6 Connect Interface Cable ..................................................................................... 8-31 8.11 RT-FIC-1T1/RT-FIC-2T1/RT-FIC-4T1 and RT-FIC-1T1-F/RT-FIC-2T1-F/RT-FIC-4T1-F8-34
8.11.1 Introduction.......................................................................................................... 8-34 8.11.2 Interface Attributes .............................................................................................. 8-34 8.11.3 Panel and Interface LED..................................................................................... 8-34 8.11.4 Interface Cable.................................................................................................... 8-36 8.11.5 Connect Interface Cable ..................................................................................... 8-36
8.12 RT-FIC-1CE3................................................................................................................. 8-37 8.12.1 Introduction.......................................................................................................... 8-37 8.12.2 Interface Attributes .............................................................................................. 8-38 8.12.3 Panel and Interface LED..................................................................................... 8-38 8.12.4 Interface Cable.................................................................................................... 8-39 8.12.5 Connect Interface Cable ..................................................................................... 8-39
8.13 RT-FIC-1CT3 ................................................................................................................. 8-40 8.13.1 Introduction.......................................................................................................... 8-40 8.13.2 Interface Attributes .............................................................................................. 8-40 8.13.3 Panel and Interface LED..................................................................................... 8-40 8.13.4 Interface Cable.................................................................................................... 8-41
8.14 RT-FIC-4BS ................................................................................................................... 8-41 8.14.1 Introduction.......................................................................................................... 8-41 8.14.2 Interface Attributes .............................................................................................. 8-41 8.14.3 Internal DIP Switch.............................................................................................. 8-42 8.14.4 Panel and Interface LED..................................................................................... 8-43 8.14.5 Interface Cable.................................................................................................... 8-43 8.14.6 Connect Interface Cable ..................................................................................... 8-44
8.15 RT-FIC-1AE3 ................................................................................................................. 8-44 8.15.1 Introduction.......................................................................................................... 8-44 8.15.2 Interface Attributes .............................................................................................. 8-45 8.15.3 Panel and Interface LEDs ................................................................................... 8-45 8.15.4 Interface Cable.................................................................................................... 8-46 8.15.5 Connecting Interface Cable................................................................................. 8-46
8.16 RT-FIC-1AT3 ................................................................................................................. 8-47 8.16.1 Introduction.......................................................................................................... 8-47 8.16.2 Interface Attributes .............................................................................................. 8-47 8.16.3 Panel and Interface LEDs ................................................................................... 8-48 8.16.4 Interface Cable.................................................................................................... 8-48 8.16.5 Connecting Interface Cable................................................................................. 8-48
8.17 RT-FIC-1ATM-25M ........................................................................................................ 8-49 8.17.1 Introduction.......................................................................................................... 8-49 8.17.2 Interface Attributes .............................................................................................. 8-50 8.17.3 Panel and Interface LEDs ................................................................................... 8-50 8.17.4 Interface Cable.................................................................................................... 8-50

Installation Manual Quidway AR 46 Series Routers Table of Contents
v
8.17.5 Connecting Interface Cable................................................................................. 8-51 8.18 RT-FIC-1ATM-OC3MM/RT-FIC-1ATM-OC3SM/RT-FIC-1ATM-OC3SML ................... 8-52
8.18.1 Introduction.......................................................................................................... 8-52 8.18.2 Interface Attributes .............................................................................................. 8-53 8.18.3 Panel and Interface LED..................................................................................... 8-53 8.18.4 Interface Optical Fiber......................................................................................... 8-54
8.19 RT-FIC-1ADSL/RT-FIC-2ADSL..................................................................................... 8-55 8.19.1 Introduction.......................................................................................................... 8-55 8.19.2 Interface Attributes .............................................................................................. 8-56 8.19.3 Panel and Interface LED..................................................................................... 8-56 8.19.4 Interface Cable.................................................................................................... 8-57 8.19.5 Connect Interface Cable ..................................................................................... 8-57
8.20 RT-FIC-1ADSL-I/2ADSL-I.............................................................................................. 8-58 8.20.1 Introduction.......................................................................................................... 8-58 8.20.2 Interface Attributes .............................................................................................. 8-58 8.20.3 Panel and Interface LEDs ................................................................................... 8-58 8.20.4 Interface Cable.................................................................................................... 8-59 8.20.5 Connecting Interface Cable................................................................................. 8-59
8.21 RT-FIC-1G.SHDSL/2G.SHDSL/4G.SHDSL .................................................................. 8-60 8.21.1 Introduction.......................................................................................................... 8-60 8.21.2 Interface Attributes .............................................................................................. 8-60 8.21.3 Panel and Interface LEDs ................................................................................... 8-61 8.21.4 Interface Cable.................................................................................................... 8-61 8.21.5 Connecting Interface Cable................................................................................. 8-61
8.22 RT-FIC-2FXS/RT-FIC-2FXO and RT-FIC-4FXS/RT-FIC-4FXO.................................... 8-62 8.22.1 Introduction.......................................................................................................... 8-62 8.22.2 Interface Attributes .............................................................................................. 8-62 8.22.3 Panel and Interface LED..................................................................................... 8-63 8.22.4 Interface Cable.................................................................................................... 8-63 8.22.5 Connect Interface Cable ..................................................................................... 8-64
8.23 RT-FIC-E1VI .................................................................................................................. 8-64 8.23.1 Introduction.......................................................................................................... 8-64 8.23.2 Interface Attributes .............................................................................................. 8-65 8.23.3 Panel and Interface LED..................................................................................... 8-65 8.23.4 Interface Cable.................................................................................................... 8-66 8.23.5 Connect Interface Cable ..................................................................................... 8-66
8.24 RT-FIC-T1VI .................................................................................................................. 8-68 8.24.1 Introduction.......................................................................................................... 8-68 8.24.2 Interface Attributes .............................................................................................. 8-68 8.24.3 Panel and Interface LED..................................................................................... 8-68 8.24.4 Interface Cable.................................................................................................... 8-69 8.24.5 Connect Interface Cable ..................................................................................... 8-69

Installation Manual Quidway AR 46 Series Routers Table of Contents
vi
Appendix A Installation of B68 Cabinet ......................................................................................A-1 A.1 Installation Requirement and Brief Procedure ..................................................................A-1
A.1.1 Spatial Planning Requirement ................................................................................A-1 A.1.2 Brief Installation Procedure.....................................................................................A-2
A.2 Cabinet Installation on the Cement Floor..........................................................................A-3 A.2.1 The Composition of Integrated Pressure Plate.......................................................A-3 A.2.2 Installation Flow ......................................................................................................A-4 A.2.3 Cabinet Positioning.................................................................................................A-5 A.2.4 Cabinet Leveling .....................................................................................................A-8 A.2.5 Combined cabinet connection ................................................................................A-9 A.2.6 Cabinet fixing ........................................................................................................A-11 A.2.7 Insulation test........................................................................................................A-13
A.3 Cabinet Installation on Antistatic Floor............................................................................A-14 A.3.1 Brief Introduction to Rack .....................................................................................A-15 A.3.2 Brief Introduction to Slide Rail ..............................................................................A-17 A.3.3 Installation Flow ....................................................................................................A-17 A.3.4 Rack positioning....................................................................................................A-18 A.3.5 Rack installation....................................................................................................A-21 A.3.6 Install slide rail ......................................................................................................A-23 A.3.7 Install Supporting Accessories of Antistatic Floor.................................................A-26 A.3.8 Cabinet Leveling ...................................................................................................A-27 A.3.9 Combined cabinet connection ..............................................................................A-29 A.3.10 Fixing the Cabinet...............................................................................................A-31 A.3.11 Insulation test......................................................................................................A-33 A.3.12 Restoring the Floor .............................................................................................A-34

Installation Manual Quidway AR 46 Series Routers Chapter 1 Router Overview
1-1
Chapter 1 Router Overview
1.1 Introduction
Quidway AR 46 Series Routers are next generation high-performance edge routers that are developed by Huawei Technologies Co., Ltd (hereinafter referred to as Huawei Technologies). Compared with the traditional Low-and-Mid-Range Routers of Huawei Technologies, they allow of higher forwarding performance and a broader service range. Quidway AR 46 Series Routers offer a more perfect hardware design, supporting Flexible Interface Cards (FICs), hot swappable Power Supply Unit (PSU), and 1+1 power backup. Along with NE Series Routers, AR 46 Series can provide a complete solution for service providers and enterprise networking.
Following are the main features of AR 46 Series Routers.
I. Abundant FIC options
Tens of FICs are available for Quidway AR 46 Series Routers. Therefore, the user is allowed of great flexibility in card selection and can save the network investment by selecting the needed FICs in a proper quantity.
II. Provision of Ethernet access solution
The electrical and fiber (multi-mode and single-mode) FE FICs available for the Router support PPPoE and PPPoEoA that can offer the Authentication, Authorization, and Accounting (AAA) services for Ethernet access, hence satisfying the requirements of government offices and enterprises in broadband access.
III. Provision of ATM and DSL solution
Digital Subscriber Line (DSL) is a simple but highly efficient broadband technology that achieves great data transmission capacity over the existing copper wiring by using the digital code modulation technology. The ADSL and G.HSDSL cards available for AR 46 Series Routers allow the medium-to-small-sized enterprises to access the Digital Subscriber Line Access Multiplexer (DSLAM) equipment via Public Switched Telephone Network (PSTN) and then the Internet.
Asynchronous Transfer Mode (ATM) transmits, multiplexes, and switches information in cells. AR 46 Series Routers provide 25Mbps, 155Mbps, E3, and T3 ATM cards, supporting ATM Adaption Layer Type 5 (AAL5) and offering the traffic services like Constant Bit Rate (CBR), Variable Bit Rate (VBR) and Unspecified Bit Rate (UBR).

Installation Manual Quidway AR 46 Series Routers Chapter 1 Router Overview
1-2
Hence, such routers are well-suited to the high-speed data service and the transmission of large packets, hence implementing the interconnection between the medium-and-small-sized enterprise networks and the ATM networks.
IV. Provision of MPLS solution
Multiprotocol Label Switching (MPLS), a combination of IP and ATM technologies, replaces the IP header with a short and length-fixed label as traffic identifier, based on which each router makes the forwarding decision. Thus, it provides faster forwarding speed, gets support from IP routed protocols and control protocols, and hence meet the requirements that various new applications put on the network. MPLS VPN is a VPN technology that implements the interconnection of private networks via Label Switched Paths (LSPs). As LSP is a tunnel across the public network on its own, MPLS has an intrinsic advantage in terms of VPN implementation. AR 46 Series Routers usually act as Label Edge Routers (LERs) to connect an MPLS domain with non-MPLS domain or connect MPLS domains of different service providers, implementing service classification, label distribution, encapsulation, and multi-label peel-off.
V. Data security and reliability
Support NAT. Besides some basic functions, the NAT available for AR 46 can limit concurrent connections to a single user, and thus alleviate the negative impact caused by malicious resources occupation without compromising the normal network applications. NAT of AR 46 also provides the ALG (Application Layer Gateway) function to FTP and ICMP.
Support the authentication protocols such as PAP, CHAP, data RADIUS, and VoIP RADIUS.
Implement packet filter and firewall for preventing the intrusion from an external networks.
Support VPN (including GRE, L2TP, and MPLS) and provide IPSec, and IKE, hence ensuring the security of the private networks in an Internet environment.
Support the Backup Center and Virtual Router Redundancy Protocol (VRRP) technologies, enhancing the robustness and reliability of the network by providing a backup scheme in case of communication line or device failures. So far, backup center supports backup load sharing.
Support hot swap of fans, interface cards, and power module to ensure high reliability.
VI. Online software upgrading
You are allowed to upgrade the application programs and Boot ROM programs, and add new features and functions on line as needed.

Installation Manual Quidway AR 46 Series Routers Chapter 1 Router Overview
1-3
VII. Abundant fault isolation methods
You are available with the means to monitor the states of system configurations, system service channels, and system resources, as well as fault indication via console and network management host. In addition, logging function is provided for recording and outputting the abnormal information.
You are allowed to monitor the FIC running state and make the judgment by observing the LEDs on FIC panels.
You are also provided with the functions of in-service system test, out-of-service system test. In addition, loopback test and hardware key module self-test are allowed.
VIII. Regulatory compliance
AR 46 Series Routers are designed taking into full consideration the regulations and standards of China, North America, Europe, Europe, Australia, and Japan in EMC, safety, network access, and some other aspects.
1.2 Router Model and Structure
Quidway AR 46 Series Routers include Quidway AR 46-20, 46-40, and 46-80. These three models are similar in chassis structure and layout. All of them use the mid-backplane allowing front and rear card insertion and can be mounted in 19-inch standard racks. The following subsections will give you more details about these three models.
1.2.1 AR 46-20
(1) (2) (3)
(4)
1) Main control unit (RPU) Slot0 2) FIC Slot1 3) FIC Slot2 4) ESD-preventive wrist strap port
Figure 1-1 Front panel of AR 46-20

Installation Manual Quidway AR 46 Series Routers Chapter 1 Router Overview
1-4
(1) (2)
(3) (4) (5)
1) Fan module 2) Grounding screw 3) ESD-preventive wrist strap port 4) Power supply unit (PSU) 1 (PWR1) 5) PWR2
Figure 1-2 Rear panel of AR 46-20
AR46-20 has three slots on the front panel, with slot 0 for the main control unit and slots 1 and 2 for FICs. At the bottom right of the front panel is an ESD-preventive wrist strap port.
Two PSUs, working in 1+1 backup mode can be horizontally installed in AR 46-20 from the rear of the chassis. The PSUs can be the ones providing DC or AC power supplies, and you may make selection as needed. The fan module is located at the left rear. Both PSU and fan module are hot swappable. At the bottom left of the rear panel is an ESD-preventive wrist strap port and at the top right is a grounding screw.
1.2.2 AR 46-40
(1) (2) (3)
(6)(4) (5)
1) RPU Slot0 2) FIC Slot1 3) FIC Slot2 4) FIC Slot3 5) FIC Slot4 6) ESD-preventive wrist strap port
Figure 1-3 Front panel of AR 46-40

Installation Manual Quidway AR 46 Series Routers Chapter 1 Router Overview
1-5
(1) (2)
(3) (4) (5)
1) Fan module 2) Grounding screw 3) ESD-preventive wrist strap port 4) Power supply unit (PSU) 1 (PWR1) 5) PWR2
Figure 1-4 Rear panel of AR 46-40
AR46-40 has five slots on the front panel, with slot 0 for the main control unit and slots 1 through 4 for FICs. At the bottom right of the front panel is an ESD-preventive wrist strap port.
Two PSUs, working in 1+1 backup mode, can be horizontally installed in AR 46-40 from the rear of the chassis. The PSUs can be the ones providing DC or AC power supplies, and you may make selection as needed. The fan module is located at the left rear. Both PSU and fan module are hot swappable. At the bottom left of the rear panel is an ESD-preventive wrist strap port and at the top right is a grounding screw.
1.2.3 AR 46-80
(1)
(2)(4)(3)
(7)
(1)
(5) (6)
(9)
(8)
(10)
(11)
1) Holes for holding chassis 2) RPU Slot0 3) FIC Slot1 4) FIC Slot2 5) FIC Slot3 6) FIC Slot4 7) FIC Slot5 8) FIC Slot6 9) FIC Slot7 10) FIC Slot8 11) ESD-preventive wrist strap port
Figure 1-5 Front panel of AR 46-80

Installation Manual Quidway AR 46 Series Routers Chapter 1 Router Overview
1-6
(1) (2)
(3) (4) (5)
1) Fan module 2) Grounding screw 3) ESD-preventive wrist strap port 4) PWR1 5) PWR2
Figure 1-6 Rear panel of AR 46-80
AR46-80 has nine slots on the front panel, with slot 0 for the main control unit and slots 1 through 8 for FICs. At the bottom right of the front panel is an ESD-preventive wrist strap port.
Two PSUs, working in 1+1 backup mode, can be horizontally installed in AR 46-80 from the rear of the chassis. The PSUs can be the ones providing DC or AC power supplies, and you may make selection as needed. The fan module is located at the left rear. Both PSU and fan module are hot swappable. At the bottom left of the rear panel is an ESD-preventive wrist strap port and at the top right is a grounding screw.

Installation Manual Quidway AR 46 Series Routers Chapter 1 Router Overview
1-7
1.3 System description
Table 1-1 System description of AR 46-20/ 46-40/ 46-80
Item AR 46-20
description AR 46-40
description AR 46-80 description
FIC slot 2 4 8
Fixed interface
2 10/100Mbps Ethernet ports 1 AUX port 1 console port
2 10/100Mbps Ethernet ports 1 AUX port 1 console port
2 10/100Mbps Ethernet ports1 AUX port 1 console port
Processor 733MHz Boot ROM 1024KB
SDRAM Default: 256MB Max: 512MB
NVRAM 512KB Flash 32MB
Dimensions (W x D x H) 436.2 mm x 420 mm x 130.5 mm
436.2 mm x 420 mm x 130.5 mm
436.2 mm x 420 mm x 219.5 mm
Weight 28kg 18.7kg 18kg
AC Rated voltage: 100-240V a.c.; 50/60Hz Max. voltage: 90-264V a.c.; 50/60Hz Max. current: 4.0A/2.0A/2.0A (AR 46-80/ 46-40/ 46-20)
Input voltage
DC Rated voltage: -48- -60V d.c. Max. voltage: -36- -72V d.c. Max. current: 9.0A/5.0A/4.0A(AR 46-80/ 46-40/46-20)
Max. power 213W 126W 86W Operating temperature 0 ~ 40oC Relative humidity 10 ~ 90% (non-condensing)
Note:
SDRAM (Synchronous Dynamic Random Access Memory) is also known as the memory that stores the communication data between the system and CPU. NVRAM (Non-Volatile Random Access Memory) stores the abnormal alarm information Flash memory functions as the major file storage medium to store application program files, abnormal information, and configuration files. Boot ROM stores the boot program file.
1.4 Introduction to General Modules
The general modules of AR 46 Series Routers include RPU, PSU (PWR), FAN, and FICs, which will be described in the following subsections.

Installation Manual Quidway AR 46 Series Routers Chapter 1 Router Overview
1-8
1.4.1 RPU
I. Functions
As the core of routers, RPU functions primarily to process protocols, forward low-speed packets, control interfaces, and detect faults. The state monitoring information, such as the operation states of FAN, PWR, and system can be shown directly via the LEDs on the RPU, or reported to the Daemon for the monitoring on the network management system. In addition, RPU also provides the hardware reset button RESET.
Following are the functions of RPU.
II. Appearance
Figure 1-7 RPU
III. LED and button
Figure 1-8 Front panel of RPU

Installation Manual Quidway AR 46 Series Routers Chapter 1 Router Overview
1-9
Table 1-2 RPU LED and button description
LED and button Description
RPU System operation LED. Blinking means the CPU is in normal operation, constant ON or OFF means the CPU has failed.
FAN FAN operation LED. Constant ON means the FAN is operating normally. PWR1 PWR1 operation LED. Constant ON means PWR1 is operating normally,
and constant OFF means PWR1 is no in place or has failed.
RUN (green)
PWR2 PWR2 operation LED. Constant ON means PWR2 is operating normally, and constant OFF means PWR2 is no in place or has failed.
RPU System failure LED. ON means CPU has received an alarm signal for PWR or FAN(due to overheating, for example).
FAN FAN failure LED. ON means the FAN is no in place or its rotation is obstructed.
PWR1 PWR1 failure LED. ON means PWR1 has failed.
ALM (red)
PWR2 PWR2 failure LED. ON means PWR2 has failed. RESET RPU hardware reset button.
LINK (green) OFF means the link is not connected and ON means the link is connected.10/100BASE-TX LED ACT (yellow) OFF means no data is being transceived on the interface and blinking
means data is being transceived.
IV. Interface
1) Console interface
Table 1-3 Console interface attributes
Attribute Description Connector RJ45 Interface standard RS232
Baud rate 9600bps ~ 115200bps 9600bps by default
Supported service
Connect to the ASCII terminal Connect to the serial interface of the local PC and run terminal emulation program on the PC Command Line Interface (CLI)
2) AUX interface
Table 1-4 AUX interface attributes
Attribute Description
Connector RJ45
Interface standard RS232 Baud rate 300 ~ 115200bps
Supported service Modem dialup Backup
3) Ethernet interface

Installation Manual Quidway AR 46 Series Routers Chapter 1 Router Overview
1-10
The RPU provides two 10/100Base-TX Ethernet ports on its panel (Ethernet 0/0/0 at left and Ethernet 0/0/1 at right). Their attributes are listed in the following table.
Table 1-5 Ethernet interface attributes
Attribute Description Connector RJ45 Interface type MDI Supported frame format
Ethernet_II Ethernet_SNAP
Operating mode 10M/100Mbps auto-sensing Full duplex/Half-duplex
1.4.2 PWR
I. Functions
The power supply system of Quidway AR 46 Series Routers can work in either single-power or dual-power mode. In dual-power mode, the two PWRs (either supplying DC or AC power) function in a redundant way (that is, loading sharing mode). The input interruption or failure of a PWR will not affect the operation of another PWR, and this operating PWR will provide all the power required by the system.
Quidway AR 46 Series Routers provide two types of PWRs, i.e., AC PWR and DC PWR, both providing the output power of 350W. PWR has the functions of overcurrent protection and overvoltage protection.
You can connect the PWR to the backplane by inserting it from the rear of router chassis. It is hot swappable and its switchover will not affect the ongoing system operation.
Note:
If you want to install an AR 46 Series Router in a communication equipment room, you should make sure that the power distribution cabinet can provide the lightning protection box or arrester against the current of 20KA and above.

Installation Manual Quidway AR 46 Series Routers Chapter 1 Router Overview
1-11
II. Appearance
Figure 1-9 AC PWR
Figure 1-10 DC PWR
III. LED
The following figure illustrates the front panel of AC PWR.
Figure 1-11 Front panel of AC PWR.
The following figure illustrates the front panel of DC PWR.
Figure 1-12 Front panel of DC PWR.

Installation Manual Quidway AR 46 Series Routers Chapter 1 Router Overview
1-12
Table 1-6 PWR LED description
LED Description
ALM (red) PWR failure LED. ON means PWR is not in place or has failed.
RUN (green) PWR operation LED. Constant ON means PWR is operating normally, and OFF means PWR has failed.
AC/DC OK (red) PWR input LED (only for AC PWR). Constant ON means the normal voltage (85 ~ 264V) is inputting, and OFF means the voltage input is not normal.
1.4.3 FAN
I. Functions
AR 46-20 and AR 46-40 are configured with six fans that are separated into three groups, and AR 46-80 is configured with eight fans that are separated into four groups. The two fans in a group are working in a redundant way. When all these fans are working normally, the operating temperature of the system can be maintained in the range of 0 to 55oC. As the failure of a fan will not affect the operation of other fans, the system will still be able to operate in the normal temperature. The rotating speed of the fans is controlled by the RPU and is in the range of 50% to 100%. The FAN controller uses two parameters, i.e., low-temperature threshold and high-temperature threshold to control the rotation speed of the fans, with the former corresponding to 100% rotating speed and the latter corresponding to 50% rotating speed. The system will send out rotation stop alarm signals in case any fan fails. The alarm and state LEDs of FAN are located on the RPU front panel.
II. Appearance
The following figure shows the FAN appearance, taking AR 46-80 as an example.
Figure 1-13 FAN (AR 46-80)

Installation Manual Quidway AR 46 Series Routers Chapter 1 Router Overview
1-13
1.4.4 FIC
I. Ethernet interface cards
1-port 10 /100Base-TX Fast Ethernet (FE) interface card (RT-FIC-1FE)
2-port 10/100Base-TX FE interface card (RT-FIC-1FE)
1-port 10/100Base-FX Ethernet multi-mode fiber interface card (RT-FIC-1MFX)
1-port 10/100Base-FX Ethernet single-mode fiber interface card (RT-FIC-1SFX)
1-port 10/100/1000Base-FX Gigabitethernet single-mode fiber interface card (RT-FIC)
II. WAN interface cards
2-port enhanced multiprotocol sync/async serial interface card (RT-FIC-2SAE)
4-port enhanced multiprotocol sync/async serial interface card (RT-FIC-4SAE)
8-port enhanced multiprotocol sync/async serial interface card (RT-FIC-8SAE)
4-port ISDN BRI S/T interface card (RT-FIC-4BS)
8-port enhanced asynchronous serial interface card (RT-FIC-8ASE)
16-port enhanced asynchronous serial interface card (RT-FIC-16ASE)
1-port channelized T1/PRI interface card (RT-FIC-1T1)
2-port channelized T1/PRI interface card (RT-FIC-2T1)
4-port channelized T1/PRI interface card (RT-FIC-4T1)
1-port fractional T1 interface card (RT-FIC-1T1-F)
2-port fractional T1 interface card (RT-FIC-2T1-F)
4-port fractional T1 interface card (RT-FIC-4T1-F)
1-port channelized E1/PRI interface card (RT-FIC-1E1)
2-port channelized E1/PRI interface card (RT-FIC-2E1)
4-port channelized E1/PRI interface card (RT-FIC-4E1)
1-port fractional E1 interface card (RT-FIC-1E1-F)
2-port fractional E1 interface card (RT-FIC-2E1-F)
4-port fractional E1 interface card (RT-FIC-4E1-F)
1-port channelized T3 interface card (RT-FIC-1CT3)

Installation Manual Quidway AR 46 Series Routers Chapter 1 Router Overview
1-14
1-port channelized E3 interface card (RT-FIC-1CE3)
1-port 34Mbps ATM-E3 interface card (RT-FIC-1AE3)
1-port 44Mbps ATM-T3 interface card (RT-FIC-1AT3)
1-port 25Mbps ATM interface card (RT-FIC-1ATM-25M)
1-port ATM 155M multi-mode fiber interface card (RT-FIC-1ATM-OC3MM)
1-port ATM 155M single-mode fiber interface card (RT-FIC-1ATM-OC3SM)
1-port ATM 155M single-mode long-distance fiber interface card (RT-FIC-1ATM-OC3SML)
1-port ADSL over PSTN interface card (RT-FIC-1ADSL)
2-port ADSL over PSTN interface card (RT-FIC-2ADSL)
1-port ADSL over ISDN interface card (RT-FIC-1ADSL-I)
2-port ADSL over ISDN interface card (RT-FIC-2ADSL-I)
1-port G.SHDSL interface card (RT-FIC-1G.SHDSL)
2-port G.SHDSL interface card (RT-FIC-2G.SHDSL)
4-port G.SHDSL interface card (RT-FIC-4G.SHDSL)
III. Voice interface cards
2-port voice subscriber circuit interface card (RT-FIC-2FXS)
2-port voice AT0 analog trunk interface card (RT-FIC-2FXO)
4-port voice subscriber circuit interface card (RT-FIC-4FXS)
4-port voice AT0 analog trunk interface card (RT-FIC-4FXO)
1-port E1 voice interface card (RT-FIC-E1VI)
1-port T1 voice interface card (RT-FIC-T1VI)
For more information about FICs, refer to “Chapter 8 FIC”.

Installation Manual Quidway AR 46 Series Routers Chapter 2 Installation Preparation
2-1
Chapter 2 Installation Preparation
2.1 General Site Requirements
AR 46 Series Routers are intended for indoor use. To ensure the proper working of the routers and prolong their service life, the installation site should meet the requirements described in the following subsections.
2.1.1 Temperature/Humidity Requirements
To ensure normal operation and prolong the service life of the Router, the equipment room must maintain adequate temperature and humidity. Long-lasting high moisture is prone to degrade the performance of the insulating material, which may result in electric leakage, leading to metal erosion. If the equipment room is very dry, however, the insulating shim will contract, leading to loosening of the fastening screws. Apart from that, static electricity will be produced, which damages the Complementary Metal-Oxide-Semiconductor (CMOS) circuit on the Router. If the equipment is always very hot, the aging process of insulating materials will be accelerated, which will affect the reliability of the Router and even the operational lifetime.
The following table lists the requirements of AR 46 Series Routers in temperature and humidity.
Table 2-1 Temperature/Humidity requirements in the equipment room
Temperature Relative humidity 0oC to 40oC 10% to 90%
Note:
The values of the operating temperature and humidity in a router equipment refers to the values measured at the position 1.5m above the floor and 0.4m ahead of the router rack, given there are no protective boards in front or at the back of the router rack.
2.1.2 Cleanliness Requirements
Dust is harmful to the safe operation of the Router. Dust on the chassis may result in static absorption, thus causing poor contact of the metal connection components or

Installation Manual Quidway AR 46 Series Routers Chapter 2 Installation Preparation
2-2
points. Especially under the condition of low indoor humidity, the dust is easier to be absorbed, which not only shortens the operational lifetime of the equipment, but also results in communication failure.
There should not be explosive, conductive, magnetic and corrosive dust in the equipment room where Quidway AR 46 Series Routers are located, and the dust concentration should meet the following requirements:
Table 2-2 Limitation on dust content in equipment room
Mechanical active material Unit Content
Dust particle particle/m³ ≤3 x 104 (No visible dust on desk in three days)
Note: Dust particle Diameter ≥ 5µm
Besides the dust specifications, the equipment room of the Router should also meet the rigorous requirements for the content of salt, acid and sulfide. These harmful gases could accelerate the metal erosion and the aging process of some parts. The specific limits of these harmful gases are given in the following table.
Table 2-3 Harmful gas limits in an equipment room
Gas Max. (mg/m3) SO2 0.2 H2S 0.006 NH3 0.05 Cl2 0.01
2.1.3 ESD Preventive Requirements
Despite careful considerations have been taken in preventing ESD in the design of the Router, excessive static electricity may bring enormous damage to the card circuits and even the entire Router.
On the communication network connected to the Router, the static electricity is primarily introduced from the outside electrical fields, such as the outdoor high-voltage power cable and lightning, and from the inside system, such as indoor environment, floor material and the equipment frame. To avoid the damage caused by the static electricity, you should ensure that:
The equipment is well connected to earth. The equipment room is dust-proof. Keep adequate temperature and humidity. Wear the ESD-preventive wrist strap and clothes when contacting the circuit
board.

Installation Manual Quidway AR 46 Series Routers Chapter 2 Installation Preparation
2-3
Place the removed circuit board upward on the ESD-preventive workbench, or into a static shielded bag.
Hold the circuit board by the outer edge when observing or moving it, so as to avoid direct contact with the elements on it.
2.1.4 Electromagnetic Environment Requirements
All interference sources, no matter from the outside of the Router or the application system, or from the inside, will influence the Router negatively in the conduction patterns of capacitance coupling, inductance coupling, electromagnetic wave radiation, and common impedance (including grounding system) coupling. To prevent the interference, you should:
Take effective measures against electricity net interference with the power supply system.
Do not use the working ground of the Router together with the grounding or lightning protection grounding device of the power equipment. Separate them as far as possible.
Keep the Router far away from strong power wireless launchers, radar launchers and high frequency and high-current equipment.
Use electromagnetic shielding if necessary.
2.1.5 Lightning Protection Requirements
Despite careful considerations have been taken in lightning protection in the design of the Routers and measures have been adopted, excessive-degree of lightning may still damage the Routers. To achieve the best lightning protection effect, you are recommended to:
Keep the grounding wire of the PGND of the chassis in good contact with the earth ground.
Keep the grounding terminal of the AC power socket in good contact with the earth ground.
Add a lightning arrester for power supply onto the front end of the power input in order to protect the power supply from lightning strikes in a more effective way.
Add a special lightning protection facility at the input end of the signal cables in order to protect the signal cables led to the outdoors, such as ISDN cable, telephone cable, and E1/T1 cable, from lightning strikes in a more effective way.
2.1.6 Check Workbench
Following are the rules that you should observe when installing the Router:
Leave enough clearance at the air intake vents and air exhausting vents to ensure adequate ventilation of the router chassis.

Installation Manual Quidway AR 46 Series Routers Chapter 2 Installation Preparation
2-4
Make sure that the workbench has a good ventilation system. Make sure that the workbench is stable enough and can support the weight of the
Router and the installation accessories. Make sure that the workbench has been well-grounded.
2.2 Safety Recommendations
When reading this manual, you should pay adequate attention to the following symbol and the contents beneath it.
Caution
appears throughout this manual in procedures that, if performed incorrectly, might harm you or damage the Router.
When installing or working on a Router, you are recommended to:
Keep the Router far away from the heat sources and water/liquid. Make sure that the Router has been correctly grounded. Wear ESD-preventive wrist strap in the installation and maintenance, making sure
that the strap have good skin-contact. Do not hot swap the main control unit of the Router. Connect the cables to the ports appropriate to them. Above all, do not insert the
telephone cable (including the ISDN cable) into a serial port. Use laser cautions. Do not directly stare into the radiation aperture of the laser or
the fiber connector connected to it. Adopt Uninterrupted Power Supply (UPS).
2.3 Check Router and Accessories
After having confirmed that the installation conditions comply with the requirements, please open the packing cases of the Router and check that the Router and the accessories are completely consistent with the Purchase Contract. The following table lists the parts and accessories that are essential to make an AR 46 Router function.

Installation Manual Quidway AR 46 Series Routers Chapter 2 Installation Preparation
2-5
Table 2-4 AR 46 Series Routers and accessories
Item Name Quantity Note
1 AR 46-20/4640/4680 mainframe 1 set Router mainframe
2 Main control unit 1 PCS -
3 PSU (AC or DC) 1/2 PCS To achieve redundancy, you must equip two PSUs.
4 Fan 1 -
5 FIC 0~2/4/8 You are available with abundant FIC options, but you can equip AR 46-20 with only two pieces, AR46-40 with four, and AR 46-80 with eight at maximum. You must specify the ordered FIC type and quantity when place an order.
6 PGND wire 1 PCS - 7 Console cable 1 PCS -
8 Technology documentation 1 SET Include printed documentation (Installation Manual for the Router) and CD-ROM documentation.
9 Installation mechanical part 1 SET -
10 Product package 1 SET Include foam shockproof material, an external package and plastic bags.
11 External cable suite 1 SET
Optional cables, including Ethernet cable, AUX cable, synchronous/asynchronous serial cable, E1 cable, optical cable, etc. You must specify the cable type and quantity when placing the order. Otherwise, they will not be provided.
Caution:
B68 cabinet is not included in the installation accessories, so you need to order it separately.
Please contact your agent if you have any question or problem.
2.4 Installation Tools and Meters and Equipment 1) Tool
ESD-preventive wrist strap Static shielding bag
2) Cable Grounding wire and power cord Console cable Optional cables
3) Meter and equipment HUB or LAN Switch CSU/DSU (Channel Service Unit/Data Service Unit) or other DCE equipment Console terminal (it could be a common PC) Equipment related to the selected FICs

Installation Manual Quidway AR 46 Series Routers Chapter 2 Installation Preparation
2-6
Multimeter
Caution:
AR 46 Series is not equipped with any installation tools, meters, or devices, and the user has to prepare them.

Installation Manual Quidway AR 46 Series Routers Chapter 3 Router Installation
3-1
Chapter 3 Router Installation
3.1 Router Installation Flow
Mount the cabinet(optional)
Install PWR and FAN
Install RPU
Connect the PGND wire
Connect the powercord
Connect the Routerto the console terminal
Verify installation
Power on the Router
Start
Normal?
Install FIC
Connect the Router to lAN
Connect the Router to WAN
Venify installation
End
Troubleshooting
Tum off the power swrtchYES
NO
Mount the Router to the specified location
Figure 3-1 Installation flow of AR 46 Series Routers
Caution:
Before installing a router, make sure that: 1) You have read Chapter 2 Installation Preparation carefully. 2) The requirements described in Chapter 2 Installation Preparation have been met.

Installation Manual Quidway AR 46 Series Routers Chapter 3 Router Installation
3-2
3.2 Install Cabinet
AR 46 Series Routers can be mounted in B68 cabinet provided by Huawei Technologies. For details about B68 cabinet installation, refer to “Appendix B B68 Cabinet Installation”.
If you mount a router in a cabinet provided by some other manufacturer or do not mount it in a cabinet at all, you can skip this part.
3.3 Mount Router to a Specified Place
3.3.1 Rack Mount Router
AR 46 Series Routers are designed to fit the 19-inch standard rack. The following table describes their dimensions.
Table 3-1 AR 46 Series Router dimensions
Model Dimensions (mm) AR 46-20 (W x D x H) 436.2 x 420 x 130.5 AR 46-40 (W x D x H) 436.2 x 420 x 130.5 AR 46-80 (W x D x H) 436.2 x 420 x 219.5
Take the following steps to mount a Router.
Step 1: Confirmation before mounting.
Ensure the rack has been well fixed. The installation position for the Router has been well arranged and there is no obstacle inside the rack or around. Ensure the router is ready for installation and has been carried to a place near the rack and convenient for moving.
Step 2: Fix the mounting brackets (attached with a fixed cabling rack) onto both sides of the chassis with a Phillips screwdriver. (Skip this step, if you do not fix the router on the rack.)
Step 3: Lift the Router a little higher than the shelf or guides in the rack and put the Router on the shelf/guides and push it into the rack. (Since AR 46-80 Router is rather heavy, it needs two people to carry from both sides.)
Step 4: Fix the Router in the rack by fixing the mounting brackets with the proper pan head screws and make sure the router is level and stable. (Skip this step, if you do not fix the router on the rack.)

Installation Manual Quidway AR 46 Series Routers Chapter 3 Router Installation
3-3
(1)
(3)
(1) (2)
(2)
1) Mounting screws 2) Mounting brackets (carrying cabling racks) 3) Guides
Figure 3-2 Mount a Router on a rack
3.3.2 Bench-Mount Router
In most cases, 19-inch standard rack is not available. People mount the routers on clean bench more often. This mounting method is simple. Please pay attention to the following items:
Keep the workbench stable and well grounded. Leave the clearance of 10cm around the Router for heat dissipation. Never put heavy things on the Router.
3.4 Install the General Modules
The tasks of general module installation include the installations of RPU, PWR, and various FICs. For the installation procedures of RPU, PWR, and FAN, refer to “Chapter 6 Router Hardware Maintenance”. For the installation procedures of FIC, refer to “Chapter 8 FIC”.
3.5 Connect the PGND
Warning:
The normal connection of PGND wire for the Router is the essential safeguard against the lightning shocks and interference. Therefore, you must first correctly connect the PGND wire when installing and using the Router.

Installation Manual Quidway AR 46 Series Routers Chapter 3 Router Installation
3-4
AR 46 Series Routers provide a separate PGND screw. You must securely connect the PGND to the ground, ensuring the faradism and leakage power to be channeled into the earth ground. Thus, the anti-EMI capability of the entire Router can be significantly improved. The PGND also provides protection against the high voltage of lightning shocks caused by external network lines like E1/T1 line and ISDN/PSTN line.
The PGND screw is located at top right-rear of the chassis and identified by a grounding mark, as shown in the following figure:
(1)
1) Grounding screw
Figure 3-3 PGND grounding screw of Router
Connect the ground screw to the earth ground using a PGND cable, requiring a grounding resistance less than 5-ohm. If you install the Router in a 19-inch standard rack, you must also ground the rack.
Warning:
You must well ground the operating router (that is, securely connect the PGND in case the unreliable grounding results in damages on the Router and even the peer equipment in the lightning activity period.
3.6 Connect Power Cord
AR 46 Series Routers have AC-powered and DC-powered models. You can make your selection as needed. These models have the same features and functions, except for PWR type.

Installation Manual Quidway AR 46 Series Routers Chapter 3 Router Installation
3-5
3.6.1 Connect AC Power Cord
I. AC power supply
AC power input range: 100 to 240V, 50/60Hz AC.
The following figure shows the power socket of an AC-input Router.
(1)
(2) (3)
1) Cable-retention clip 2) Power switch 3) AC input
Figure 3-4 Partial appearance of AC power socket
II. Recommended AC power socket
The user is recommended to use a 3-line single-phase power socket with a grounding terminal, which should be reliably connected to the ground in the building. Normally, the grounding terminal of the power supply system in a building was buried in the ground during the construction and cabling. The user must make sure that the power supply for the building has been well grounded before connecting the AC power cord.
III. Connect AC Power Cord
Step 1: Check that the PGND wire has been correctly connected to the ground.
Step 2: Insert one end of the power cord accompanying the Router into the power socket on the Router’s rear panel, fix the cable onto the cable-retention clip with a cable strap, and connect the other end of the cable to the AC outlet that provides power supply.
Step 3: Check that the POWER LED on the front panel of the Router is ON, which means the power cord connection is correct.
3.6.2 Connect DC Power Cord
I. DC power supply
DC power input range: -48 to -60V DC

Installation Manual Quidway AR 46 Series Routers Chapter 3 Router Installation
3-6
The following figure shows the power socket of a DC-input Router.
(1) (2)
1) Power switch 2) DC input
Figure 3-5 Partial appearance of DC power socket
II. Connect DC Power Cord
Figure 3-6 DC power cord
Table 3-2 DC power cord pinouts
-48 power supply side Router side X2 (blue -48V lead) X1.A1 X3 (black BGND lead) X1.A3
Step 1: Check that the PGND wire has been correctly connected to the ground.
Step 2: Connect one end of the DC power cord to the power socket on the rear panel of the router chassis and the other end to the –48V DC power supply.
Warning:
In case of wrong connection, carefully read the label on the DC power cord before making connection.
Step 3: Check that the POWER LED on the front panel of the Router is ON, which means the power cord connection is correct.

Installation Manual Quidway AR 46 Series Routers Chapter 3 Router Installation
3-7
3.7 Connect the Console Terminal
I. Introduction to console port
Each AR 46 Series Router provides an RS232-comliant asynchronous serial console port (CON), through which the user can configure the Router. For the console interface attributes, refer to the section “1.5.1 RPU”.
II. Console cable
Console cable is an 8-core shielded cable. At one end of the cable is a crimped RJ45 connector that is to be plugged into the console port of the Router. At the other end of the cable are a DB9 (female) connector and a DB25 (female) connector. You can plug either of them into the serial port on the console terminal as needed.
The following figure illustrates the console cable.
Figure 3-7 Console cable
III. Connect console cable
Before you can configure the Router at the console terminal, connect the console cable in the following steps:
Step 1: Select a console terminal. Console terminal can be a standard ASCII terminal possessing an RS232 serial port, or a regular PC, but the latter is often used.
Step 2: Connect the cable. Power off the Router and console terminal, and connect the RS232 serial port to the console port on the RPU via a console cable.
Power on the Router after verifying the installation. If the Router is working normally, the system will display the router boot information on the console terminal. For more information about that, refer to “Chapter 4 Booting and Configuration”.

Installation Manual Quidway AR 46 Series Routers Chapter 3 Router Installation
3-8
3.8 Connect Router to LAN
I. Introduction to Ethernet interface
AR 46 Series Routers provide the fixed 100BASE-TX FE interface. For details of its attributes, refer to the section “1.5.1 RPU".
II. Ethernet cable
100BASE-TX Ethernet interface usually adopts the category 5 twisted-pair for connection, as shown in the following figure.
Figure 3-8 Ethernet cable
Ethernet cables fit into two categories, i.e., straight-through cables and crossover cables.
Straight-through cable: The wire sequences of the twisted pairs crimped in the RJ45 connectors at both ends are the same. It is used for connecting a terminal device (e.g., PC and router) to a HUB or LAN Switch. The cables delivered with the router are straight-through cables.
Crossover cable: The wire sequences of the twisted pairs crimped in the RJ45 connectors at both ends are different. It is used for connecting two terminal devices (e.g., PC and router). Users can make it as needed.
Note:
When preparing network cables, please use shielded twisted-pair (STP) cables so long they are available for the sake of electromagnetic compatibility.
III. Connect Ethernet cable

Installation Manual Quidway AR 46 Series Routers Chapter 3 Router Installation
3-9
Caution:
1) You must connect a cable to the interface with the appropriate mark. Misplugging is prone to impair the interface card and even damage the router mainframe. 2) When connecting to a LAN Switch, insert the cable to the 10/100BASE-T port identified by MDIX.
Follow these steps to connect an Ethernet cable, to the 10/100BASE-TX port on the RPU for example.
Step 1: Use a crossover cable to connect the Router to a PC or another Router by connecting one end of the cable to the Ethernet port on the Router and the other end to the PC or the peer router. Use a straight-through cable to connect the Router to a HUB or LAN Switch by connecting one end of the cable to the Ethernet port on the Router and the other end to the HUB or the LAN Switch.
Step 2: View the LED of 10/100BASE-TX port. If the link has been connected, the green LED will light.
3.9 Connect Router to WAN
AR 46 Series Routers provide various WAN interfaces and the one provided by the RPU is AUX interface, the connection of which will be described in details in the coming subsections. For the connection of the WAN interface on an FIC, refer to the relevant contents in “Chapter 8 FIC”.
3.9.1 Connect the AUX Port to Modem
I. Introduction to AUX interface
AUX is an RS232-compliant asynchronous serial interface that can provide backup for a WAN interface. Usually, it functions to provide dial connection. In case of console failure, AUX can function as a console interface. For the AUX interface attributes, refer to the section “1.5.1 RPU”.
II. AUX cable
AUX cable is an 8-core shielded cable. At one end of the cable is an RJ45 connector that can be plugged into the console port of the Router. At the other end are DB9 (male) connector and DB25 (male) connector. You can plug either of them into the serial port of modem as needed. The following figure illustrates the AUX cable.

Installation Manual Quidway AR 46 Series Routers Chapter 3 Router Installation
3-10
Figure 3-9 AUX cable
III. Connect the AUX cable
Follow these steps to connect the AUX cable.
Step 1: Insert the RJ45 connector of the cable into the AUX port on the RPU.
Step 2: Insert the DB25 or DB9 connector into the serial port of the analog modem.
AUX port is usually used for remote configuration or dial-up backup. Therefore, you need to connect the local modem to the remote modem via PSTN and then to the remote equipment. For the configuration procedures, refer to VRP Operation Manual.
3.10 Verify Installation
During router installation, you must verify the installation each time you power on the Router, making sure that
Enough clearance has reserved around the Router for adequate dissipation and the cabinet is stable enough.
The correct power supply is used. The connection of the PGND wire of the Router is correct and secure. The connections with other devices, such as the console terminal, are correct.
Note:
It is very important for you to check the router installation, as the secure connection, well grounding, and use of the correct power supply are essential to the normal operation of the Router.

Installation Manual Quidway AR 46 Series Routers Chapter 4 Booting and Configuration
4-1
Chapter 4 Booting and Configuration
4.1 Boot a Router
4.1.1 Establish Configuration Environment
When configuring a router for the first time, you can only use Console port or AUX port. This section introduces the local and remote configuration environment establishment for your reference
I. Connect the Router to a configuration terminal
To set up the local configuration environment, RJ45 connector of the console cable needs to be connected to the console port on the Router, and DB25 connector or DB9 connector to the serial interface of a PC, as shown in Figure 4-1.
RS232 serial port
Console cable
Console port
Quidw ay AR46-20
PC
RS232 serial port
Console cable
Console port
Quidw ay AR46-20
PC
Figure 4-1 Local configuration through CON port
II. Set the parameters of configuration terminal
Step 1: Start the configuration terminal and set up a new connection
If the configuration is performed through a PC, the terminal emulation program (such as Terminal of Windows3.1 and HyperTerminal of Windows95/98/NT) should be run in the PC to set up a new connection. As shown in Figure 4-2, enter a name for the new connection and press <OK> button.

Installation Manual Quidway AR 46 Series Routers Chapter 4 Booting and Configuration
4-2
Figure 4-2 New connection
Step 2: Set terminal parameters
Parameters of the HyperTerminal of Windows98 are set as follows:
Select a connection port. While implementing the local configuration, select the serial interface to be connected in the Connect Using box, as shown in Figure 4-3. Please notice that the selected serial interface should be consistent with the actual serial interface connected by the console cable.

Installation Manual Quidway AR 46 Series Routers Chapter 4 Booting and Configuration
4-3
Figure 4-3 Setting the connection port in the local configuration
Setting serial interface parameter. As shown in Figure 4-4, in the properties dialog box of the serial interface, the parameters are set as follows: Baud rate 9600, Data bits 8, Parity check None, Stop bits 1, and Flow control None. Click the <OK> button to return to the HyperTerminal interface.
Figure 4-4 Setting serial interface parameters

Installation Manual Quidway AR 46 Series Routers Chapter 4 Booting and Configuration
4-4
Set HyperTerminal properties. Select [Property/Settings] on the HyperTerminal and enter the property setting window, shown as Figure 4-5. Select VT100 or auto detection as terminal simulation type, press [Ok] and return to the HyperTerminal window.
Figure 4-5 Setting terminal type
4.1.2 Power on the Router
I. Check before power-on
Perform the following check items before powering on a router:
Whether the power cord and ground wire are correctly connected. Whether the voltage of the power supply complies with the requirement of the
Router. Whether the console cable is correctly connected, whether the PC or terminal for
configuration is started, and whether the settings are done.

Installation Manual Quidway AR 46 Series Routers Chapter 4 Booting and Configuration
4-5
Warning:
Before switching on the power, locate the power switch in the equipment room, so that, in case of an electrical accident, power can be quickly turned off.
II. Power on the Router
Turn on the power switch of the Router.
III. Check/Operate after power-on
After powering on the Router, check
Whether the LEDs on the front panel are normal.
For the meaning of indicators under normal operation, see the description in Section 1.5 Versatile Module.
Whether the configuration terminal display is normal.For the local configuration, the booting interface displays on the configuration terminal after the Router is powered on (refer to “Section 4.1.3 Booting Process” in this manual).
When booting (POST) is done, press <Enter>. After the command line prompts <Quidway>, you can start configuration.
4.1.3 Startup Process
I. Self-test on SDRAM
During the process of powering on the router or resetting the router, the configuration terminal yields the following output first:
Do you want to go on checking sdram? Yes or not(Y/N)
This information asks if you want to check the SDRAM. If you press <N>, the system will skip the SDRAM checking.

Installation Manual Quidway AR 46 Series Routers Chapter 4 Booting and Configuration
4-6
Note:
SDRAM checking is the responsibility of testing personnel and consumes a lot of time. Generally, it is skipped. Normally, it takes 8 seconds to check 32M memory, so on and so forth. (About 2 seconds) after the prompt appears, press <y> to start SDRAM checking. If the SDRAM is normal, the system yields the following output: test SDRAM...OK If you press no key during 5 seconds after that, the system responds the default setting (N/n) and exits from SDRAM self-test.
II. Display system information
And then, the following information displays on the screen:
Starting...
*******************************************************
* *
* Switching Routing Platform 8060 Bootrom, Ver 1.07 *
* *
*******************************************************
Copyright(C) 2001-2005 by HUAWEI TECHNOLOGIES CO.,LTD.
Creation date: Jul 14 2003, 10:54:22
CPU type : IBM750FX-DD2.2
CPU L2 Cache : 512KB
CPU Clock Speed : 625MHz
BUS Clock Speed : 125MHz
Memory Size : 256MB
Press Ctrl+B to enter Boot Menu... 0
If you press <Ctrl+B> within 4 seconds, the system will enter Boot menu. Boot menu mainly provides application downloading and executing. For details about Boot menu, refer to Chapter 5.
If you do not press<Ctrl+B>, the system will take the next step.

Installation Manual Quidway AR 46 Series Routers Chapter 4 Booting and Configuration
4-7
Note:
The system provides Boot ROM master system automatic updating function. Before executing an application, if it finds the Boot ROM master system version is different from that recorded in the Boot ROM chip, it will automatically update the Boot ROM master system and reset it. The following information will display: Update Bootrom...done! system will reboot...
III. Select booting device and download applications
If you do not press<Ctrl+B>, the Boot ROM program will automatically select a booting device according to the configuration of a user and read the application files from the corresponding device into SDRAM. If a user configures to boot with Flash, the terminal screen will yield the following information:
Auto-booting...
Booting From Flash...
The Boot File is < flash:/8060.bin >
IV. Decompress Application
If the application files read into the SDRAM pass the checking, they will be decompressed. And the terminal screen displays the following information:
Begin
Decompressing ............................................................
Packet Decompress is completed !
V. Initialize the system
After decompression, the Boot ROM program ends and the depressed application will be executed. The terminal screen displays the following information:
Booting...
Be Sure The Baudrate Be Set To 9600bps!
Be Sure The Baudrate Be Set To 9600bps!
GT64260 Version->[B].
usrRoot() end
leave BSP
root begin...
Init 28F128...
Begin to start the system, please waiting ......
... ...
... ...

Installation Manual Quidway AR 46 Series Routers Chapter 4 Booting and Configuration
4-8
line Con 0 is available.
Press ENTER to get started.
The above information indicates the system initialization is done and the router operates normally. You can press <Enter> to enter the command line and start configuring the router. After you press <Enter>, the terminal screen displays the following information:
<Quidway>
4.2 Router Configuration Fundamentals
4.2.1 Basic Configuration Procedure
In general, the configuration steps are as follows:
Step 1: Before configuring a Router, the networking requirements have to be made specific and detail. They include networking purpose, the role of the Router in the network, the division of subnets, the type of the WAN and transmission medium, the network security policy and reliability.
Step 2: Based on the above requirements, draw a clear and detail networking diagram.
Step 3: Configure the WAN interface of the Router. Firstly, configure the physical operating parameters (such as synchronous/asynchronous serial interface, baud rate and synchronous clock) of the interface according to the transmission medium of the WAN. For the dial-up interface, you need to configure DCC parameters for it. Secondly, configure the link layer protocol encapsulated on the interface and the related operating parameters according to the type of the WAN.
Step 4: Configure the IP addresses or IPX network number of all the interfaces of the Router according to the division of the subnets.
Step 5: Configure the routes. If it is necessary to enable the dynamic routing protocol, configure the related operating parameters of the protocol.
Step 6: If there is any special security requirement, perform the security configuration for the Router.
Step 7: If there is any special reliability requirement, perform the reliability configuration for the Router.
Refer to VRP3 Operation Manual for detailed introduction of the protocols or function configuration the Router.

Installation Manual Quidway AR 46 Series Routers Chapter 4 Booting and Configuration
4-9
4.2.2 Command Line Interface
I. Characteristics of the command line interface
The command line interfaces provided by Quidway AR 46 Series Routers include a series of configuration commands, through which a user can configure and manage the router. The command line interface has the following features:
Performs the local configuration through CON port. Performs the local or remote configuration through the Telnet command, which
can be used to directly log on and manage other Routers. Users can enter <?> at any time to get online help. Provide prompt and help information for user’s convenience. Provide network diagnostic tools, such as Tracet and Ping, to quickly diagnose the
availability of the network. Provide all kinds of detailed debugging information to diagnose network faults. The command line interpreter adopts fuzzy search for the keywords of the
command. Any conflict-free keyword will be interpreted. For example, for the display command, you can just enter <dis>.
II. Command line interface
Quidway AR 46 Series Router command line interface provides a rich set of configuration commands, which are grouped in system view. A group corresponds a view (see VRP3 Operation Manual for details). You can switch between different views through commands. Normally, only some specific commands can be executed in a certain view, although some common commands (such as ping, display current-configuration, and interface) can be used in every view.
4.2.3 Slot Arrangement and Interface Numbering Rules
Quidway AR 46 Router supports various interfaces, such as CON port, AUX port, Ethernet port, (synchronous/asynchronous) Serial port, Asynchronous port, and voice port (FXO/FXS). The interfaces are configured in the order of sequence number.
1) Slot arrangement
Figure 4-6 AR 46-20 Router slot arrangement

Installation Manual Quidway AR 46 Series Routers Chapter 4 Booting and Configuration
4-10
Figure 4-7 AR 46-40 Router slot arrangement
Figure 4-8 AR 46-80 Router slot arrangement
2) Interface numbering rule
AR 46 interfaces are numbered in three dimensions. The rules are as follows:
The interfaces are numbered in the interface-type X/Y/Z format, in which, interface specifies the interface type (as serial, asynchronous, ethernet or ATM, etc.), X specifies the slot number, Y specifies the pinch board number (or is fixed as 0 when there is no pinch board), and Z specifies the interface sequence number.
As shown in the above figure, different interfaces of an interface module share the same slot number X.
For every interface, Y starts from 0 and Z indicates the interface sequence (from left to right) on the interface module.
For example, 1FE and 2FE modules are installed in SLOT1 and SLOT2 of AR 46-20 Router respectively. The Ethernet ports are arranged as follows:
Fixed Ethernet ports are Ethernet 0/0/0 and Ethernet 0/0/1; Ethernet port of 1FE module is Ethernet 1/0/0; Ethernet ports of 2FE module are Ethernet 2/0/0 and Ethernet 2/0/1.

Installation Manual Quidway AR 46 Series Routers Chapter 4 Booting and Configuration
4-11
Every interface is configured in special view. For details, refer to VRP3 Operation Manual Volume I (V3.X).

Installation Manual Quidway AR 46 Series Routers Chapter 5 Software Maintenance
5-1
Chapter 5 Software Maintenance
5.1 Overview The files managed by the Router are of 3 types:
Boot ROM program files Application program files Configuration files
The maintenance of the Router involves mainly the three aforementioned types of files. Only the software maintenance functions listed in Boot menu, for example upgrading of Boot ROM files and application files, are discussed here. For details about other functions, see VRP3 Operation Manual.
Caution:
Upgrade the Router software sensibly and in a proper way. It is recommended to upgrade the software under the guidance of the technical support personnel.
5.2 Boot Menu Boot main menu and Boot sub-menu will be used during the maintenance of the router software. Boot sub-menu can upgrade and start Boot ROM program. While Boot main menu upgrades and starts application program.
Build up a configuration environment according to the section 4.1, and then boot the Router. The following information will be displayed on the terminal screen:
Do you want to go on checking sdram? Yes or not(Y/N)
Enter <N> and the following information will be displayed on the terminal screen:
Press CTRL+A to Stop AutoBoot!
Starting...
Press <Ctrl+A> in five seconds after “Starting...” pops up, then the system enters Boot sub-menu.

Installation Manual Quidway AR 46 Series Routers Chapter 5 Software Maintenance
5-2
Note:
1) In order to access the Boot sub-menu, you shall press <Ctrl+A> within five seconds after the information “starting…” appears. Otherwise the system will directly enter Boot main menu if no error is found in system checks. 2) If you do not press <Ctrl+A> as required, then the system will check the code for Boot main system when Boot sub-system starts. If errors are found in checks or caused by other faults during checks, the system may enter Boot sub-system. Otherwise, it directly enters Boot main system.
5.2.1 Boot Sub-menu
The following information will be displayed on the terminal screen when the system enters Boot sub-system successfully.
============<SMALL-BOOTROM MENU(Ver 1.07)>=============
| <1> Modify Serial Interface Parameter |
| <2> Update LargeBootrom |
| <3> Boot main system |
===========================================================
Enter your choice(1-3):
I. Modifying serial port parameters
Step 1: Enter <1> in Boot sub-system and the system will begin to change baudrate of the serial port on RPU card, as will reduce the time to load necessary files. The system prompts the following information:
========================<BAUDRATE SET>=========================
|Note: Change The HyperTerminal's Baudrate Accordingly. |
|-----------------------<BaudrateAvaliable>------------------ |
| <1> 9600(Default) |
| <2> 19200 |
| <3> 38400 |
| <4> 57600 |
| <5> 115200 |
================================================================
Enter Your Choice(1-5):
The information indicates you to choose desired baudrate. By default, the baudrate is 9600 bps. Step 2: Select a target item and press <Enter>. When you select <5>, the system prompts
Enter your choice(1-5): 5
Change The BaudRate On PC Side First!

Installation Manual Quidway AR 46 Series Routers Chapter 5 Software Maintenance
5-3
Step 3: Select [File/Attributes] at HyperTerminal in the configuration PC and press <Configuration> in the dialog box. In the dialog box, change the baudrate to a desired value and press <OK>. Suppose the baudrate here is 38400. See 4.1.1 2 Setting parameters for configuration PC for details.
Step 4: Disconnect the system and resume dialup, to make the new parameter take effect.
The Current BaudRate is 115200
Note:
You should reset the HyperTerminal baudrate to the default value 9600bps when upgrading Boot ROM by changing rate downloading files, to prevent that no output information is prompted on the terminal screen after sytem startup or system restart.
II. Upgrading Boot main system (LargeBootrom) through serial port
Enter <2> in Boot sub-system and choose to upgrade Boot main system via Xmodem. See 5.3.1 Upgrading Boot Main System, for more details.
III. Starting Boot main system
Enter <3> in Boot sub-system and the system will then copy the files in Boot main system into SDRAM. It will also decompress and start the files. Then the system will start Boot main menu.
5.2.2 Boot Main Menu
The following is prompted on the terminal screen after the system enters Boot main system.
*******************************************************
* *
* Switching Routing Platform 8060 Bootrom, Ver 1.07 *
* *
*******************************************************
Copyright(C) 2001-2005 by HUAWEI TECHNOLOGIES CO.,LTD.
Creation date: Jul 14 2003, 10:54:22
CPU type : IBM750FX-DD2.2
CPU L2 Cache : 512KB
CPU Clock Speed : 625MHz
BUS Clock Speed : 125MHz

Installation Manual Quidway AR 46 Series Routers Chapter 5 Software Maintenance
5-4
Memory Size : 256MB
Press Ctrl+B to enter Boot Menu... 0
If you press <Ctrl+B> at this time, the system will enter Boot main menu.
Note:
Press <Ctrl+B> in four seconds after startup to enter Boot main menu. Otherwise the system will start host program in default mode.
The system will first prompt the following information for you to enter Boot ROM password:
password:
If the password (the initial password 8060) is correct, the system shows the main menu as listed in the following. If you enter incorrect password for three times consecutively, the system will restarts.
MAIN MENU
=====================<MAIN-BOOTROM MENU>=======================
| <1> Boot With Default Mode |
| <2> Boot From Flash |
| <3> Enter Serial SubMenu |
| <4> Enter Ethernet SubMenu |
| <5> Modify Flash Ddescription Area |
| <6> Modify Bootrom Password |
| <7> Reboot
===============================================================
Enter your choice(1-7): _
Note:
To set Flash description area, enter <5> when the system starts for the first time. If you use Flash for the first time and reading or writing Flash is required, Flash will be formatted first. Then the following informatio will be prompted: Formatting Flash, please waiting several minutes...done
I. Starting host program in default mode
Enter <1> in Boot main menu and the system will first read Flash description area to get start flag (from Flash or from hardware disk) and start file names. Then it downloads

Installation Manual Quidway AR 46 Series Routers Chapter 5 Software Maintenance
5-5
host program files to memory according to start flag and start file names. The system decompresses and starts the files, and the terminal will display:
Boot With Default Mode
Booting From Flash...
The Boot File is < flash:/8060.bin >
Note:
The system will restart when errors occur in Flash description area data or start files. In this case, please enter Boot main menu to modify Flash description area data or to download start files. Currently the AR 46 only supports starting Boot main menu from Flash.
II. Starting application program from Flash
Enter <2> in Boot main menu and the system will first read Flash description area to get Flash start file names. Then it downloads host program files to memory according to start file names. The system decompresses and starts the files. The following information is prompted on the terminal screen:
Booting from Flash
Decompress Image..................................OK!
Starting at ...
III. Entering seial port sub-menu
Enter <2> in Boot main menu and the system will enter serial port sub-menu. The following information is shown on the terminal screen:
Boot From Serial Port
======================<SERIAL SUB-MENU>========================
| <1> Download Program To SDRAM And Run |
| <2> Download Program To Flash |
| <3> Change Boot Parameter |
| <4> Exit To Main Menu |
===============================================================
Enter your choice(1-4): _
1) Downloading via serial port application files to memory and starting them
Enter <1> in serial port sub-menu and the system will download via serial port application files from the configuration PC to memory using Xmodem protocol. It then decompresses them and runs start file upon skipping to program ingress. Refer to

Installation Manual Quidway AR 46 Series Routers Chapter 5 Software Maintenance
5-6
5.2.1 II. Upgrading Boot main system (LargeBootrom) through serial port, for loading details.
2) Downloading via serial port application files to Flash
Enter <2> in serial port sub-menu and the system will download via serial port application files to Flash using Xmodem protocol.
3) Modifying serial port parameters
Enter <3> in serial port sub-menu to modify baudrate of the serial port on RPU card. The following information is displayed:
========================<BAUDRATE SET>=======================
|Note: Change The HyperTerminal's Baudrate Accordingly. |
|-------------------<BaudrateAvaliable>-----------------------|
| <1> 9600(Default) |
| <2> 19200 |
| <3> 38400 |
| <4> 57600 |
| <5> 115200 |
===============================================================
Enter Your Choice(1-5):
The information indicates you to choose desired baudrate. By default, the baudrate is 9600 bps. Select a target item and press <Enter>. When you select <5>, the system prompts
Enter your choice(1-5): 5
Change The BaudRate On PC Side First!
Change baudrate of the configuration PC according to the prompts. Disconnect the system and resume dialup, to make the new parameter take effect. See 5.2.1 I. Modifying serial port parameters, for more details.
4) Returning to Boot main menu
Enter <4> in serial port sub-menu to return to Boot main menu.
IV. Entering Ethernet port sub-menu
Enter <4> in Boot main menu to turn to Ethernet port sub-menu. The following information is displayed:
=======================<NETWORK SUB-MENU>======================
| <1> Download Program To SDRAM And Run |
| <2> Download Program To Flash |
| <3> Change Boot Parameter |
| <4> Exit To Main Menu |
| <Be Sure To Modify Parameter Before Downloading! > |
===============================================================
Enter your choice(1-4):

Installation Manual Quidway AR 46 Series Routers Chapter 5 Software Maintenance
5-7
1) Downloading via Ethernet port application files to memory and starting them
Enter <1> in Ethernet port sub-menu and the system will download via Ethernet port application files from the host to memory. It then decompresses them and runs start file upon skipping to program ingress.
2) Downloading via Ethernet port application files to Flash
Enter <2> in Ethernet port sub-menu and the system will download via Ethernet port application files from the host to Flash.
3) Modifying Ethernet port parameters
Enter <3> in Ethernet port sub-menu to modify baudrate of the Ethernet port. The following information is displayed:
'.' = clear field; '-' = go to previous field; ^D = quit
boot device : wancom0 ←Ethernet device name processor number : 0
host name : host
file name : c:/share/vxWorks←Host file name inet on ethernet (e) : 192.168.0.90 ←IP address of the Ethernet port on main control card
inet on backplane (b) :
host inet (h) : 192.168.0.91 ←Host IP address gateway inet (g) :
user (u) : taotao ←FTP username ftp password (pw) (blank = use rsh) : taotao ←FTP user password flags (f) : 0x0(FTP)/0x80(TFTP) ←File transfer type target name (tn) :
startup script (s) :
other (o) :
4) Returning to Boot main menu
Enter <4> in Ethernet port sub-menu to return to Boot main menu.
V. Modifying Flash description area
Enter <5> in Boot main menu and the system will read Flash description area data first. When data errors occur in Flash description area, the system prompts “data error in Flash description area!” and “data error in Flash description backup area!” Modify the parameters one by one when they are listed.
The following information is shown on the terminal screen:
FlashFileName=flash:/system.bin, modify the file name if needed.
Please input correctly, e.g.: system.bin
At this time you ought to enter Flash start file name. After you press <Enter>, the system will write the new data into Flash description area. Then the following information is displayed:

Installation Manual Quidway AR 46 Series Routers Chapter 5 Software Maintenance
5-8
Writing Flash...done
Note:
If you do not want to modify the parameters, just press <Enter>. Then the information “Writing Flash...done” will not be prompted.
VI. Modifying Boot BOM password
Enter <6> in Boot main menu and the following information will be displayed:
old password: ←Enter the old password
New password: ←Enter a new password
Verify: ←Acknowledge the new password
Write password to Flash...OK
Note:
If you enter the old password in error or enter inconsistent password in acknowledgement, password modification will fail. The system then exits from this operation.
VII. Rebooting the system
Enter <7> in Boot main menu to reboot the system. The following information is displayed on the terminal screen.
Rebooting...
5.3 Upgrading Program Files Using Xmodem Protocol
5.3.1 Upgrading Boot ROM Program
Detailed procedures:
Step 1: Connect the configuration PC according to Figure 4-1.
Step 2: Start the router and press <Ctrl+A> in five seconds when the system prompts "Starting…" to enter Boot sub-menu.
Step 3: Change the baudrate of the serial port on RPU card to increase loading rate. See 5.2.1 I. Modifying serial port parameters for more details.

Installation Manual Quidway AR 46 Series Routers Chapter 5 Software Maintenance
5-9
Note:
By default, the baudrate of RPU serial port is 9600bps. Skip this step if you do not want to modify it. Remember to reset the baudrate to 9600bps when file transfer is completed, if you have changed the baudrate.
Step 4: Enter <2> in Boot sub-menu and the system will first download program files from the configuration PC to memory using Xmodem protocol. The system begins to upgrade Boot Rom program if no error is found in system checks. The following information is shown on the terminal screen:
Please Select File.
XMODEM downloading ...CC
Step 5: Select [Transfer/Send files] in HyperTerminal when the above information pops up.
In [Send files] dialog box, select <Protocol> as Xmodem and enter program path and files name in <File name>. Then press <Send>. If the configuration PC is not ready yet, press <Ctrl+X> to exit from loading program files.
Figure 5-1 Setting parameters
Step 6: The system prompts the following information after you press <Send>:

Installation Manual Quidway AR 46 Series Routers Chapter 5 Software Maintenance
5-10
Figure 5-2 Loading program files using Xmodem
When the loading is completed, the system prompts
XMODEM downloading ...CC download successfully!
Update Bootrom...done!
Note:
Upgrading may fail if errorous files are downloaded. Excluding the time to download program files, it takes 10 seconds to upgrade Boot ROM program.
5.3.2 Upgrading application program
Downloading application files via serial port is easy but at low rate.
Detailed procedures:
Step 1: Connect the configuration PC according to Figure 4-1.
Step 2: Change the baudrate of the serial port on RPU card to increase loading rate. See 5.2.1 I. Modifying serial port parameters, for more details.

Installation Manual Quidway AR 46 Series Routers Chapter 5 Software Maintenance
5-11
Note:
By default, the baudrate of RPU serial port is 9600bps. Skip this step if you do not want to modify it. Remember to reset the baudrate to 9600bps when file transfer is completed, if you have changed the baudrate.
Step 3: Start the router and enter Boot main system. Press <Ctrl+B> when the system prompts “Press Ctrl+B to enter Boot Menu... 3”. Input correct password and enter Boot main menu.
Step 4: Select <3> in Boot main menu to enter serial port sub-menu.
Step 5: In serial port sub-menu, select <1> to download application files and run them. Or select <2> to download application files to Flash.
Step 6: Select application files and Xmodem protocol in [Transfer/Send files] in HyperTerminal. See Step 5 in section 5.3.1 Upgrading Boot ROM Program.
Step 7: Send files. See Step 6 in section 5.3.1 Upgrading Boot ROM Program.
Step 8: If you have selected downloading application files to Flash, you need to return to Boot main menu after the system writes application files into Flash and select <2> to start the router from Flash.
5.4 Upgrading Application Program via Ethernet Port Through Ethernet port, you can upgrade application program at high rate using FTP or TFTP, but you need to prepare FTP Server or TFTP Server. Detailed procedures are as follows:
I. Building up upgrade environment
LAN/WAN
PC(FTP/TFTP Server)Quidway AR46-20(FTP/TFTP Client)
Figure 5-3 Building up FTP/TFTP upgrade environment
Step 1: Connect Ethernet port 0/0/0 in RPU card to a PC with cross-over cable.
Caution:
Only Ethernet port 0/0/0 can be used in upgrading.

Installation Manual Quidway AR 46 Series Routers Chapter 5 Software Maintenance
5-12
Step 2: Connect the console port of Router to an external console terminal (can be the external PC connected to an Ethernet interface), and configure the HyperTerminal with the reference of “II. Setting the parameters of PC and terminal” contained in the section 4.1.1.
Step 3: Copy the target application files to the designated directory and configure IP address for the PC Ethernet port.
II. Runing TFTP Server or FTP Server
Start TFTP server or FTP Server and set a path for the target files. For FTP Server, you should also set username and password.
Note:
FTP Server or TFTP Server is not attached with Quidway series routers, so you have to buy it separately and install it by youself.
III. Configuring the Router
Step 1: Start the router and press <Ctrl+B> to enter Boot main menu.
See 5.2.2 Boot Main Menu for more details.
Select <4> in Boot main menu to enter Ethernet port sub-menu.
Select <3> in Ethernet port sub-menu to set Ethernet port parameters.
For TFTP upgrade mode, you should set the following parameters:
file name: The file name to be downloaded
inet on ethernet (e): The IP address for the downloading port in the router, which is user-defined and should not be in conflict with other device addresses in the network.
host inet (h): The IP address of TFTP Server
flags (f): Enter 0x80 for TFTP mode.
For FTP upgrade mode, you should set the following parameters:
file name: The file name to be downloaded
inet on ethernet (e): The IP address for the downloading port in the router, which is user-defined and should not be in conflict with other device addresses in the network.
host inet (h): The IP address of FTP Server
user (u): username, which should be consistent with that at FTP Server.
ftp password (pw) (blank = use rsh); password, which should be consistent with that at FTP Server.
flags (f): Enter 0x0 for TFTP mode.

Installation Manual Quidway AR 46 Series Routers Chapter 5 Software Maintenance
5-13
Note:
FTP username and password in Boot main menu should be consistent with those at FTP Server.
Step 4: Select <1> in Ethernet port sub-menu to download application files and start them. Or Select <2> in Ethernet port sub-menu to download application files to Flash. The following information is shown on the terminal screen:
Attached TCP/IP interface to wancom0.
Loading... done
writing Flash................................Done
Step 5: Select <4> in Ethernet port sub-menu to return to Boot main menu. Select <1> in it to run the new files. Till now the upgrading ends.
5.5 Dealing with Missing of Router Password If you forget about Boot ROM password or user password, please turn to technical support personnel for help. They will assist you start the routers and set new passwords.

Installation Manual Quidway AR 46 Series Routers Chapter 6 Hardware Maintenance
6-1
Chapter 6 Hardware Maintenance
Caution:
1) On a mounting screw of Quidway AR 46 series router chassis, there is an anti-dismantle seal of Huawei Technologies Co., Ltd. The seal must be kept intact before the sales agent performs maintenance on the switch. If necessary, a user can open the chassis only if he contacts the local agent for permission or follows the related rules. Otherwise, he will bear responsibility for possible damages 2) Replace the hardware of Router sensibly and in a proper way under the guidance of the technical support personnel. 3) Remember to wear ESD-preventive wrist strap and make it well contact with your skin. 4) For the device to operate normally, use the SDRAM provided by Huawei Technologies Co, Ltd. only.
6.1 Prepare Tools
ESD-preventive wrist strap and ESD-preventive glove Static shielding bag
6.2 Power Module Removal and Installation
AR 46 Series Routers support 1+1 redundant power system. The power modules are hot-swappable.
6.2.1 Remove a Power Module
Step 1: Remove the power cord connected to the power module to be removed and loosen the two captive screws in the top panel of the module.
Step 2: Hold the handle of the module and gently pull the module out along the guides.
Caution:
If no power module has been installed, install the blank filler panel to keep air going and heat dissipation and prevent dust entering.

Installation Manual Quidway AR 46 Series Routers Chapter 6 Hardware Maintenance
6-2
Figure 6-1 Power module removal
6.2.2 Install a Power Module
Step 1: Hold the handle of the power module panel, slowly push the module into the chassis along the guides until it well touches the rear power panel inside the power slot of the chassis.
Step 2: Fasten the two captive screws in the power module panel.
Step 3: Check if the power switch on the panel is ON.
Step 4: Plug one end of the power cord shipped with the chassis into the socket in the power module and connect the other end to the power supply.
Step 5: Check if the power status indicator on the RPU is normal.
6.3 Fan Removal and Installation
The fan is hot-swappable and used for exhausting air to cool the cards. The fan is installed vertically to the right side inside the integrated chassis.
6.3.1 Remove a Fan
Step 1: Loosen the two captive screws of a fan.
Step 2: One hand holds the handle attached to the front of the fan and pull part of it out, while the other hand holds the bottom of the fan.
Step 3: Pull the whole fan out after it completely stops rotating.

Installation Manual Quidway AR 46 Series Routers Chapter 6 Hardware Maintenance
6-3
Caution:
1) The fan is rather long, and therefore use one hand to hold the bottom of the fan while the other hand holds the handle attached to the front of the fan and pull it out slowly. 2) When you pull out the fan, the fan is powered off. However, it may still rotate for a while for the sake of inertia. Be careful and do not put your finger into the rotating fan.
Figure 6-2 Fan removal
6.3.2 Install a Fan
Step 1: Hold the handle attached to the front of the fan with one hand and hold the bottom with the other hand. Slowly insert the fan into the chassis along the guides until it well touches the rear panel.
Step 2: Fasten the captive screws of the fan.
Step 3: Check if the fan status indicator on the RPU is normal.
6.4 RPU Removal and Installation
6.4.1 Remove an RPU
Step 1: Power off the switch. (If there are two power modules installed, turn both of them off.
Step 2: Loosen the captive screws at both sides of the RPU.
Step 3: Pull the handles at both side of the RPU outward and gently pull the RPU out along the guides until the whole card is separated from the chassis.

Installation Manual Quidway AR 46 Series Routers Chapter 6 Hardware Maintenance
6-4
Figure 6-3 RPU removal
6.4.2 Install an RPU
Step 1: Power off the switch. (If there are two power modules installed, turn both of them off.
Step 2: Align the corners of the far edge with the guides in RPU slot and push the RPU inside the router. At the same time, push the handles at both side of the RPU inward until it well touches the RPU panel. (At this time, the corner between the RPU handle and its panel cannot be smaller.)
Step 3: Fasten the captive screws and fix the RPU on the router.
Step 3: Check if the fan status indicator on the RPU is normal after powering on the switch.
6.5 Replace SDRAM
This section mainly introduces how to replace SDRAM. See the following flow.

Installation Manual Quidway AR 46 Series Routers Chapter 6 Hardware Maintenance
6-5
End
Remove the RPU
Locate the SDRAM on the RPU
Remove the SDRAM
Install a new SDRAM
Install the RPU
Prepare tools
Start
End
Remove the RPU
Locate the SDRAM on the RPU
Remove the SDRAM
Install a new SDRAM
Install the RPU
Prepare tools
Start
Figure 6-4 SDRAM maintenance flow
SDRAM is a component of Router’s mainboard, which can be upgraded and replaced as needed. In general, it needs to be upgraded in the following situations:
The SDRAM capacity needs to be increased when the user upgrades the application program.
The SDRAM capacity needs to be increased because the route table is too large to be maintained by the Router or other applications consume large memory.
The existing SDRAM is damaged.
Caution:
1) Do not touch the component on the surface of the SDRAM with bare hand. You can only take it at the non-conductive edge. You can only hold it by the non-conductive edge of the SDRAM, because the SDRAM is prone to the electrostatic damage due to improper operations. 2) It feels hard while removing the SDRAM, but do not overexert during the operation.
I. Remove an RPU
SDRAM is located on the RPU. Before replacing SDRAM, remove the RPU (following the way introduced in Section 6.4 RPU Removal and Installation and make sure of the SDRAM location.

Installation Manual Quidway AR 46 Series Routers Chapter 6 Hardware Maintenance
6-6
II. Remove the SDRAM
Step 1: Press outward, the locking clips at both side of the SDRAM slot with an appropriate force, and the SDRAM will spring out from the slot.
(1)
(1)
(1) Spring clip
Figure 6-5 SDRAM removal and installation
Step 2: Take the non-conductive edge of the SDRAM between thumb and index finger and pull it out from the slot. Put the SDRAM into an anti-static bag to avoid ESD damage.
III. Install an SDRAM
Step 1: Take out a new SDRAM. Hold the SDRAM by its top non-conductive edge and put it into an SDRAM slot in correct direction.
Step 2: Exercise adequate pressure on the SDRAM and press it into the slot, and press the locking clip at both sides of the slot. When the force is appropriate, the locking clips will shut and the bumps at both ends of the clip will fit into the semicircular position holes at both sides of the SDRAM.
IV. Install RPU
For RPU installation method, refer to section 6.4 RPU Removal and Installation

Installation Manual Quidway AR 46 Series Routers Chapter 7 Troubleshooting
7-1
Chapter 7 Troubleshooting
7.1 Troubleshooting of the Power System
1) Fault
POWER RUN LED is OFF or blinks.
2) Troubleshooting
Please check:
Whether the power switch of the Router is turned on. Whether the power supply switch is turned on. Whether the power cord of the Router is properly connected. Whether the power supply meets the requirement of the Router. If DC power is
used, please check the AC/DC OK LED. Steady on means the input voltage is normal (85-264V), off means the input voltage is abnormal.
7.2 Troubleshooting of the Configuration System
After the Power-On Self-Test (POST) of the Router, if the system operates normally, the start-up information should be displayed on the console terminal; if the configuration system has some fault, the terminal may display nothing or only illegible characters.
I. Troubleshooting of “nothing being displayed on the terminal”
1) Fault
After the Power-On Self-Test (POST) of the Router, the terminal does not display any information.
2) Troubleshooting
Step 1: please check:
Whether the power system is normal. Whether the console cable is connected correctly.
Step 2: If there's nothing wrong after all the items above have been checked, it is likely that there is something wrong with the console cable or the terminal (e.g., the HyperTerminal) parameters. Please check the cable or the parameters.
II. Troubleshooting of “displaying illegible characters on the terminal”
1) Fault

Installation Manual Quidway AR 46 Series Routers Chapter 7 Troubleshooting
7-2
After the Power-On Self-Test (POST) of the Router, the console terminal displays illegible characters.
2) Troubleshooting
Please verify whether the terminal (e.g., the HyperTerminal) parameter settings are as follows:
Baud: 9600
Data bits: 8
Stop bit: 1
Parity: None
Flow control: None
Terminal emulation: VT100
If the parameter settings do not match the above values, please modify the configuration.
7.3 Troubleshooting of Application Software Upgrade
I. Fault 1
1) Fault
Start the Router, upgrade the VRP software with the TFTP approach, and the system displays the following prompt:
DownLoad Program To Flash Through Net Port
boot device : ErrDev
unit number : 0
processor number : 0
file name : AR46.bin
inet on ethernet (e) : 1.1.1.1
host inet (h) : 1.1.1.2
user (u) : user
ftp password (pw) : password
flags (f) : 0x80
Loading... Loading Failed
2) Troubleshooting
The fault occurs due to the wrong boot device 'ErrDev' using a wrong application. To solve the problem, just change “ErrDev” to “wancom” which is the application upgrade device of AR 46 Router.

Installation Manual Quidway AR 46 Series Routers Chapter 7 Troubleshooting
7-3
II. Fault 2
1) Fault
Start the Router, upgrade the application software with the TFTP approach, and the following information is displayed:
DownLoad Program To Flash Through Net Port
boot device : wancom
unit number : 0
processor number : 0
file name : AR46.bin
inet on ethernet (e) : 1.1.1.1
host inet (h) : 1.1.1.2
user (u) : user
ftp password (pw) : password
flags (f) : 0x80
Attached TCP/IP interface to wancom0.
Subnet Mask: 0xffffffc0
Attaching network interface lo0... done.
Loading... Error code 2: Access violation
tftpGet: Error occurred while transferring the file.
A bad file or twisted pair doesn't link correctly!Loading Failed
2) Troubleshooting
The problem occurs because the file to be downloaded does not exist or the network cable is not connected properly. To solve the problem, confirm that the file to be downloaded is under the TFTP root directory and the cable is connected properly.
III. Fault 3
1) Fault
Start the Router, upgrade the VRP software with the TFTP approach, and the system displays the following prompt:
DownLoad Program To Flash Through Net Port
boot device : wancom
unit number : 0
processor number : 0
file name : AR46.bin
inet on ethernet (e) : 1.1.1.1
host inet (h) : 1.1.1.3

Installation Manual Quidway AR 46 Series Routers Chapter 7 Troubleshooting
7-4
user (u) : user
ftp password (pw) : password
flags (f) : 0x80
Attached TCP/IP interface to wancom0.
Attaching network interface lo0... done.
Loading... tftpGet: Error occurred while transferring the file.
A bad file or twisted pair doesn't link correctly!Loading Failed
2) Troubleshooting
The problem occurs because the IP address of the computer is not correctly configured. To solve the problem, make a correct configuration of the IP address.
IV. Fault 4
1) Fault
Start the Router, upgrade the VRP software with the TFTP approach, and the system displays the following prompt:
DownLoad Program To Flash Through Net Port
boot device : wancom
unit number : 0
processor number : 0
file name : AR46.bin
inet on ethernet (e) : 1.1.1.1
host inet (h) : 1.1.1.2
user (u) : user
ftp password (pw) : password
flags (f) : 0x80
Loading... Done
1000 Bytes Downloaded.Crc Error!
2) Troubleshooting
The problem occurs because the downloaded file is not the application of AR46 Router. To solve the problem, specify a correct application.

Installation Manual Quidway AR 46 Series Routers Chapter 7 Troubleshooting
7-5
Note:
You can find bar code labels containting the information of product and maintenance on the router chassis and FIC. If you want to have the device maintained, please feed the bar code of the faulty device to the agent.

Installation Manual Quidway AR 46 Series Routers Chapter 8 FIC
8-1
Chapter 8 FIC
8.1 FIC Categories
Following are the FICs available for AR 46 Series Routers.
Ethernet interface cards
1-port 10Base-TX/100Base-TX Fast Ethernet (FE) interface card (RT-FIC-1FE)
2-port 10Base-TX/100Base-TX FE interface card (RT-FIC-1FE)
1-port 100Base-FX Ethernet multi-mode fiber interface card (RT-FIC-1MFX)
1-port 100Base-FX Ethernet single-mode fiber interface card (RT-FIC-1SFX)
1-port 10/100/1000Base-FX Gigabitethernet single-mode fiber interface card (RT-FIC)
WAN interface cards
2-port enhanced multiprotocol sync/async serial interface card (RT-FIC-2SAE)
4-port enhanced multiprotocol sync/async serial interface card (RT-FIC-4SAE)
8-port enhanced multiprotocol sync/async serial interface card (RT-FIC-8SAE)
4-port ISDN BRI S/T interface card (RT-FIC-4BS)
8-port enhanced asynchronous serial interface card (RT-FIC-8ASE)
16-port enhanced asynchronous serial interface card (RT-FIC-16ASE)
6-port analog modem interface card (RT-FIC-6AM)
12-port analog modem interface card (RT-FIC-12AM)
1-port channelized T1/PRI interface card (RT-FIC-1T1)
2-port channelized T1/PRI interface card (RT-FIC-2T1)
4-port channelized T1/PRI interface card (RT-FIC-4T1)
1-port fractional T1 interface card (RT-FIC-1T1-F)
2-port fractional T1 interface card (RT-FIC-2T1-F)
4-port fractional T1 interface card (RT-FIC-4T1-F)
1-port channelized E1/PRI interface card (RT-FIC-1E1)
2-port channelized E1/PRI interface card (RT-FIC-2E1)

Installation Manual Quidway AR 46 Series Routers Chapter 8 FIC
8-2
4-port channelized E1/PRI interface card (RT-FIC-4E1)
1-port fractional E1 interface card (RT-FIC-1E1-F)
2-port fractional E1 interface card (RT-FIC-2E1-F)
4-port fractional E1 interface card (RT-FIC-4E1-F)
1-port channelized T3 interface card (RT-FIC-1CT3)
1-port channelized E3 interface card (RT-FIC-1CE3)
1-port 34Mbps ATM-E3 interface card (RT-FIC-1AE3)
1-port 44Mbps ATM-T3 interface card (RT-FIC-1AT3)
1-port 25Mbps ATM interface card (RT-FIC-1ATM-25M)
1-port ATM 155M multi-mode fiber interface card (RT-FIC-1ATM-OC3MM)
1-port ATM 155M single-mode fiber interface card (RT-FIC-1ATM-OC3SM)
1-port ATM 155M single-mode long-distance fiber interface card (RT-FIC-1ATM-OC3SML)
1-port ADSL over PSTN interface card (RT-FIC-1ADSL)
2-port ADSL over PSTN interface card (RT-FIC-2ADSL)
1-port ADSL over ISDN interface card (RT-FIC-1ADSL-I)
2-port ADSL over ISDN interface card (RT-FIC-2ADSL-I)
1-port G.SHDSL interface card (RT-FIC-1G.SHDSL)
2-port G.SHDSL interface card (RT-FIC-2G.SHDSL)
4-port G.SHDSL interface card (RT-FIC-4G.SHDSL)
Voice interface cards
2-port voice subscriber circuit interface card (RT-FIC-2FXS)
2-port voice AT0 analog trunk interface card (RT-FIC-2FXO)
4-port voice subscriber circuit interface card (RT-FIC-4FXS)
4-port voice AT0 analog trunk interface card (RT-FIC-4FXO)
1-port E1 voice interface card (RT-FIC-E1VI)
1-port T1 voice interface card (RT-FIC-T1VI)

Installation Manual Quidway AR 46 Series Routers Chapter 8 FIC
8-3
8.2 Remove and Install FIC
Caution:
1) The shielding fingers on the front panel of FIC achieve special electromagnetic shielding effect for the whole Router. Please ensure their integrity when uninstalling or replacing an FIC and never damage them. 2) If you do not want to install a new FIC after removing the old one, install a blank filter panel to keep off the dust and ensure the adequate ventilation of the Router. 3) Quidway AR 46 Series Routers support on-line removal. Thus, you can remove or install FICs when the router is running without shutting down the power supply and removing the power cable. But you must first execute the remove slot command before removing FICs, otherwise, some unknown errors might occur. However, you do not need to execute the undo remove slot command when you reinstall the removed FICs. 4) If you unintentionally execute the remove slot command, you can cancel that operation by using the undo remove slot command.
Before installing the FICs, please read Chapter 2 Installation Preparations carefully.
I. Installation tools
ESD-preventive wrist strap
II. Remove FIC
Step 1: Place the Router with the front panel forward.
Step 2: Remove the cables connected to the FIC.
Step 3: Loosen the captive screws at both sides of the FIC.
Step 4: Pull the ejector levers at both sides of the FIC outward, pull the FIC out of the slot along the guides until disengaging it totally from the slot.
III. Install FIC
Step 1: Place the Router with the front panel forward.
Step 2: Align the remote edge of the FIC with the slot edge, push it into the slot, pull the ejector levers inward until it presses against the FIC panel (the angles thus formed between the FIC panel and the levers are the minimum angles).
Step 3: Fix the FIC in the chassis by fastening the captive screws.
Repeat these steps to install all the other FICs.

Installation Manual Quidway AR 46 Series Routers Chapter 8 FIC
8-4
8.3 Troubleshooting
The FICs available for AR 46 provide the LEDs on their panels so that the users can determine whether the installation of an FIC is correct by viewing the LED state.
1) Generally, you can locate the problem by performing the following operations if an FIC is not working normally.
Check the interface cables, making sure that you have used the correct cables. View the LEDs on the FIC panel, ensuring that the FIC is working normally. Executing the configured display command, ensuring that the interface has
accepted the configuration and is working normally. 2) If anomalies occur due to the OIR of FIC without executing the remove slot
command, you can perform the following operation. Restart the router (sometimes the router automatically restarts), and check if the
problem has been solved.
8.4 RT-FIC-1FE/RT-FIC-2FE
8.4.1 Introduction
The FE interface cards, RT-FIC-1FE and RT-FIC-2FE, available for AR 46 are primarily used for the communications between the Router and LAN(s).
Following are the differences between RT-FIC-1FE and RT-FIC-2FE.
RT-FIC-1FE provides one 10/100Mbps RJ45 Ethernet interface. RT-FIC-2FE provides two 10/100Mbps RJ45 Ethernet interfaces.
The RT-FIC-FE cards support:
The transmission distance of 100 meters if the category-5 twisted pairs are used. The operation at the speeds of 100Mbps and 10Mbps, and autosensing. Full duplex and half-duplex, with the former one in common use.
8.4.2 Interface Attributes
The following table describes the interface attributes of RT-FIC-1FE and RT-FIC-2FE.
Table 8-1 RT-FIC-1FE/RT-FIC-2FE interface attributes
Description Attribute
RT-FIC-1FE RT-FIC-2FE Connector RJ45 Connector number 1 2 Cable Standard Ethernet cable

Installation Manual Quidway AR 46 Series Routers Chapter 8 FIC
8-5
Description Attribute
RT-FIC-1FE RT-FIC-2FE
Operating mode Full duplex/Half-duplex 10M/100Mbps auto-sensing
Supported frame format Ethernet_II Ethernet_SNAP
8.4.3 Panel and Interface LED
The following figure illustrates an RT-FIC-1FE panel.
Figure 8-1 RT-FIC-1FE panel
The following figure illustrates an RT-FIC-2FE panel.
Figure 8-2 RT-FIC-2FE panel
The following table describes the LEDs on the RT-FIC-1FE/RT-FIC-2FE panel.
Table 8-2 LED description of RT-FIC-1FE /RT-FIC-2FE
LINK OFF means the link is not connected and ON means the link is connected.
ACTIVE OFF means no data is being transceived on the interface and blinking means data is being transceived.
8.4.4 Interface Cable
I. Ethernet cable
As shown in the following figure, Ethernet cable of RT-FIC-FE cards is a category-5 twisted pair with RJ45 connectors. Pins 1 and 2 of the interface are at the transmitting terminal, and Pins 3 and 6 are at the receiving terminal.

Installation Manual Quidway AR 46 Series Routers Chapter 8 FIC
8-6
Figure 8-3 Ethernet cable
II. Make Ethernet cable
Ethernet cable uses the category-5 twisted pair composed of eight cores that are identified and grouped by their insulation layer colors. Usually a unicolor wire and the white/unicolor wire for it are in pairs. But sometimes, color dots are used to indicate which wires belong in pairs.
Ethernet cables fit into two categories, i.e., straight-through cables and crossover cables.
Straight-through cable: The sequences of the twisted pairs crimped in the RJ45 connectors at both ends are the same. It is used for connecting a terminal device (e.g., PC and router) to a HUB or LAN Switch. The cables delivered with the router are straight-through cables.
Crossover cable: The wire sequences of the twisted pairs crimped in the RJ45 connectors at both ends are different. It is used for connecting two terminal devices (e.g., PC and router).Users can make it as needed.
Note:
1) When preparing network cables, please use shielded twisted-pair (STP) cables so long they are available for the sake of electromagnetic compatibility. 2) The interface cables in the standard configuration of RT-FIC-FE cards are straight-through cables.
8.4.5 Connect Interface Cable
Step 1: If the Ethernet cable is a straight-through cable, plug one end of the cable into an Ethernet port on the RT-FIC-FE card, and another end to a HUB or LAN Switch.
Step 2: Power on the Router and check the status of the LINK LED on the RT-FIC-FE panel. ON means that the link has been connected and OFF means that the link is not connected. In the latter case, check the line.

Installation Manual Quidway AR 46 Series Routers Chapter 8 FIC
8-7
Caution:
You must connect a cable to the interface with the appropriate mark. Misplugging is prone to impair the interface card and even damage the router mainframe.
8.5 RT-FIC-1MFX/RT-FIC-1SFX
8.5.1 Introduction
RT-FIC-1MFX provides one 100Mbps Ethernet multi-mode fiber interface.
RT-FIC-1SFX provides one 100Mbps Ethernet single mode fiber interface.
The high reliability and sound transmission quality intrinsic to optical fibers enable RT-FIC-1MFX and RT-FIC-1SFX to easily accomplish the communications between the Router and a LAN. The interface can work in megabit full-duplex mode.
Note:
In terms of transmission mode, optical fibers fall into multi-mode optical fiber and single-mode optical fiber. 1) Single-mode optical fiber has very thin core, and transmits only in single mode on a given wavelength. It features wide band and large transmission capacity. 2) Multi-mode optical fiber can make the transmission in multiple modes on a given wavelength. In multi-mode, lights of different modes are transmitted at different speeds, resulting in phase distortion and hence limiting the transmission band. In terms of fiber core size, there are two types of multi-mode optical fibers, i.e., 62.5µm and 50µm, which are acceptable transmission media in ISO/IEC 11801 standard.
8.5.2 Interface Attributes
The following table describes the interface attributes of RT-FIC-1MFX and RT-FIC-1SFX.
Table 8-3 RT-FIC-1MFX/RT-FIC-1SFX interface attributes
Description Attribute
RT-FIC-1SFX RT-FIC-1MFX Connector SC Connector number 1 Optical fiber mode Single-mode Multi-mode

Installation Manual Quidway AR 46 Series Routers Chapter 8 FIC
8-8
Description Attribute
RT-FIC-1SFX RT-FIC-1MFX Max. transmission distance 15km 2km Central wavelength 1310nm (1261~1360nm) 1315nm (1270~1360nm)
Min. -15dBm -20dBm Transmitting optical power Max. -8dBm -14dBm
Min. -31dBm -31dBm Receiving sensitivity Max. -8dBm -14dBm
Operating mode Full duplex 100Mbps
Supported frame format Ethernet_II Ethernet_SNAP
8.5.3 Panel and Interface LED
Figure 8-4 RT-FIC-1MFX panel
Figure 8-5 RT-FIC-1SFX panel
The following table describes the LEDs on the card panel.
Table 8-4 LED description of RT-FIC-1MFX/RT-FIC-1SFX
LINK OFF means Rx link is disconnected, and ON means Rx link has been connected.
ACTIVE OFF means no data is being transceived on the interface and blinking means data is being transceived.
8.5.4 Interface Optical Fiber
RT-FIC-1MFX should be connected to multi-mode optical fiber and RT-FIC-1SFX to single-mode optical fiber. The optical interfaces of both cards are SC optical receptacles, so the optical fibers with SC connector should be selected.

Installation Manual Quidway AR 46 Series Routers Chapter 8 FIC
8-9
Figure 8-6 Appearance of SC optical fiber connector
Note:
Optical fiber connector is defined by ITU recommendations as the passive component used to stably but not permanently connect two or more optical fibers. Optical fiber connectors are the passive components indispensable to the optical fiber communications system in the sense that they make it possible to perform the pluggable connections between optical channels. There are many types of optical fiber connectors, such as: 1) FC: Round-shape threaded optical fiber connector 2) ST: Round-shape plug-in optical fiber connector 3) SC: Square optical fiber connector 4) MT-RJ: Square transceiving optical fiber connector
Note:
The two types of optical fibers are optional, and you need to select the desired fibers when purchasing RT-FIC-1MFX and RT-FIC-1SFX, otherwise, they are not provided.
8.5.5 Connect Interface Optical Fiber
Caution:
When connecting optical fiber, please note: 1) Do not bend optical fiber with excessive stress. The bend radius should be no less than 10 cm. 2) Ensure that the Tx terminal and the Rx terminal of the interface are connected correctly. 3) Keep the sectional surface of optical fiber clean and free from dust.

Installation Manual Quidway AR 46 Series Routers Chapter 8 FIC
8-10
Warning:
Laser Danger! Do not observe the optical fiber connector connected with the laser in case the invisible laser radiation harms your eyes.
Step 1: Find the Rx optical port and Tx optical ports on RT-FIC-1MFX/RT-FIC-1SFX. Insert one end of an optical fiber into the Rx optical port of RT-FIC-1MFX/RT-FIC-1SFX, and the other end into the Tx optical port of the peer device; insert one end of another optical fiber into the Tx optical port of RT-FIC-1MFX/RT-FIC-1SFX, and the other end into the Rx optical port of the peer device.
Step 2: Power on the Router and check the status of the LINK LED on the RT-FIC-1MFX/RT-FIC-1SFX panel. ON means the Rx link has been connected and OFF means the Rx link is not connected. In the latter case, check the line.
8.6 RT-FIC-1GE
8.6.1 Introduction
RT-FIC-1GE represents 1-port 10Base-T/100Base-T/1000Base-TX Ethernet interface cards. GE is the acronym of Gigabit Ethernet. RT-FIC-GE mainly functions to complete the communication between router and LAN.
RT-FIC-GE supports the following features.
Transmission distance of up to 100 meters using category 5 twisted-pair cables. Operating speeds of 1000Mbps, 100Mbps, and 10Mbps, as well as auto-sensing. Full-duplex mode.
The following figure shows the appearance of RT-FIC-1GE.
Figure 8-7 Appearance of RT-FIC-1GE
8.6.2 Interface Attributes
The interface attributes of RT-FIC-1GE are listed in the following table:

Installation Manual Quidway AR 46 Series Routers Chapter 8 FIC
8-11
Table 8-5 Interface attributes of RT-FIC-1GE
Attribute Description Connector RJ45 Number of connectors 1 Interface type MDI/MDIX Interface standard 802.3, 802.3u, and 802.3ab Cable type Ethernet cable
Operating mode 10/100/1000Mbps auto-sensing Full-duplex
8.6.3 Panel and Interface LEDs
The following figure shows the panel of RT-FIC-1GE.
Figure 8-8 Panel of RT-FIC-1GE
The following table lists the meanings of the LEDs on the panel of RT-FIC-1GE.
Table 8-6 Meanings of LEDs of RT-FIC-1GE
LINK OFF means the link is not connected. ON means the link is connected. ACT OFF means no data is being transceived. Blinking means data is being transceived.
8.6.4 Interface Cable
RT-FIC-1GE uses both crossover cables and straight-through cables for connection.
Figure 8-9 Ethernet cable

Installation Manual Quidway AR 46 Series Routers Chapter 8 FIC
8-12
8.6.5 Connecting Interface Cable
Step 1: Plug one end of the connection cable to the Ethernet interface of the router and connect the other end to the peer device.
Step 2: Power on the router and check the status of the LINK LED on the panel. ON means the link is connected. OFF means the link is disconnected. Check the line in the latter case.
8.7 RT-FIC-2SAE/ RT-FIC-4SAE/ RT-FIC-8SAE
8.7.1 Introduction
RT-FIC-2SAE/ RT-FIC-4SAE/ RT-FIC-8SAE stands for 2-/4-/8-port enhanced high-speed sync/async serial interface card. The cards functions mainly to transmit, receive, and process the data on the synchronous/asynchronous serial interface. They support both synchronous and asynchronous modes. In the former case, they support the DTE/DCE mode.
I. Introduction to DTE and DCE
An RT-FIC-SA card is usually connected to an external modem for the dialing purpose. In this case, an appropriate baud rate must be set.
The synchronous serial interface can work in either DTE or DCE mode. Two devices directly connected should work as DTE and DCE respectively. The DCE device provides the synchronization clock and specifies communication rate, and the DTE device accepts the synchronization clock and communicates at the specified rate.
The Router normally works as a DTE. To know whether the specific equipment connected with the Router is DTE or DCE, please refer to the manual shipped with the equipment.
II. Speed and transmission distance of synchronous/asynchronous serial interface
In different operating modes, the synchronous/asynchronous serial interface supports different electric signal specifications and baud rates. In addition, the maximum signal transmission distance not only depends on the specified baud rate but also the selected cable. The following table shows how the cable type, baud rate, and the maximum signal transmission distance related to each other.

Installation Manual Quidway AR 46 Series Routers Chapter 8 FIC
8-13
Table 8-7 Speed and transmission distance of V.24 (RS232)/V.35/RS449/X.21/RS530 cable
V.24 (RS232) V.35/RS449/X.21/RS530
Baud rate (bps) Max. transmission distance (m) Baud rate (bps) Max. transmission distance (m)
2400 60 2400 1250 4800 60 4800 625 9600 30 9600 312 19200 30 19200 156 38400 20 38400 78 64000 20 56000 60 115200 10 64000 50 - - 2048000 30
Note:
When a V.24 cable is used, the baud rate of the RT-FIC-SA in synchronous mode shall not exceed 64 Kbps.
8.7.2 Interface Attributes
The interface attributes of RT-FIC-SAE are listed in the following table:
Table 8-8 Interface attributes of RT-FIC-2SAE/ RT-FIC-4SAE/ RT-FIC-8SAE
Description Attribute
Synchronous Asynchronous Connector DB-28
Number of connectors 2 (RT-FIC-2SAE) 4 (RT-FIC-4SAE) 8 (RT-FIC-8SAE)
V.24 V.35, RS449, X.21, RS530 Interface standard and
operating mode DTE, DCE DTE DCE RS232
Minimum baud rate(bps) 1200 1200 300 Maximum baud rate(bps) 64k 4.096M 2.048M 115.2

Installation Manual Quidway AR 46 Series Routers Chapter 8 FIC
8-14
Description Attribute
Synchronous Asynchronous
Cable
V.24 (RS232) DTE cable V.24 (RS232) DCE cable V.35 DTE cable V.35 DCE cable X.21 DTE cable X.21 DCE cable RS449 DTE cable RS449 DCE cable RS530 DTE cable RS530 DCE cable
Services supported 1) DDN leased line 2) Terminal access service
1) Dialup through Modem2) Backup 3) Async leased line 4) Dumb terminal access
8.7.3 Panel and Interface LEDs
The front panel of RT-FIC-2SAE is shown as follows:
Figure 8-10 RT-FIC-2SAE front panel
The front panel of RT-FIC-4SAE is shown as follows:
Figure 8-11 RT-FIC-4SAE front panel
The meanings of the LEDs on RT-FIC-2SAE/ RT-FIC-4SAE are given in the following table:

Installation Manual Quidway AR 46 Series Routers Chapter 8 FIC
8-15
Table 8-9 Meanings of LEDs of RT-FIC-2SAE / RT-FIC-4SAE
LINK OFF means the link is not connected. ON means the link is connected.
ACT OFF means no data is being transceived. Blinking means data is being transceived.
The front panel of RT-FIC-8SAE is shown as follows:
Figure 8-12 RT-FIC-8SAE front panel
On RT-FIC-8SAE, each link corresponds to a LED. ON means the link is connected. Blinking means data is being transceived.
8.7.4 Interface Cable
RT-FIC-SAE uses sync/async serial interface cable with DB28 connector.
Before connecting to RT-FIC-2SA, confirm the line properties. There are ten optional cables depending on different line properties:
V.24 (RS232) DTE cable: DB25 (male) connector at the network end
V.24 (RS232) DCE cable: DB25 (female) connector at the network end V.35 DTE cable: 34PIN (male) connector at the network end V.35 DCE cable: 34PIN (female) connector at the network end X.21 DTE cable: DB15 (male) connector at the network end X.21 DCE cable: DB15 (female) connector at the network end RS449 DTE cable: DB37 (male) connector at the network end RS449 DCE cable: DB37 (female) connector at the network end RS530 DTE cable: DB25 (male) connector at the network end RS530 DCE cable: DB25 (female) connector at the network end
One end of the cables is connected to the router side via the DB-28 connector, and the connection of the other end of the cables varies with the network side to which it is connected.
V.24 DTE cable

Installation Manual Quidway AR 46 Series Routers Chapter 8 FIC
8-16
Figure 8-13 V24 DTE cable
V.24 DCE cable
Figure 8-14 V.24 DCE cable
V.35 DTE cable
Figure 8-15 V.35 DTE cable
V.35 DCE cable
Figure 8-16 V.35 DCE cable
X.21 DTE cable

Installation Manual Quidway AR 46 Series Routers Chapter 8 FIC
8-17
Figure 8-17 X.21 DTE cable
X.21 DCE cable
Figure 8-18 X.21 DCE cable
RS449 DTE cable
Figure 8-19 RS449 DTE cable
RS449 DCE cable
Figure 8-20 RS449 DCE cable
RS530 DTE cable

Installation Manual Quidway AR 46 Series Routers Chapter 8 FIC
8-18
Figure 8-21 RS530 DTE cable
RS530 DCE cable
Figure 8-22 RS530 DCE cable
Note:
The above ten types of cables are optional. You should order them together with the RT-FIC-SAE. Otherwise, they will not be provided.
8.7.5 Connecting the Interface Cable
Caution:
Before connecting the RT-FIC-SAE, confirm the model of the equipment that is connected with the RT-FIC-SAE (that is, the sync/async mode, DTE/DCE mode of the peer, and so on), signaling criterion required by the access equipment, baud rate, and synchronous clock.
Step 1: Check interface type of the peer device and choose the sync/async serial interface cable of correct type.

Installation Manual Quidway AR 46 Series Routers Chapter 8 FIC
8-19
Step 2: Plug the DB-28 end of the connection cable to the corresponding DB-28 interface in the RT-FIC-SAE.
Step 3: Connect the other end of the RT-FIC-SAE cable to the following equipment:
If the WAN is a DDN, please connect the cable to the interface of the CSU/DSU. If the WAN is a dialup line, please connect the cable to the serial interface of the
analog Modem.
Step 4: Power on the router, and check the status of the LINK LED of the RT-FIC-SAE. It is off when the line is faulty and signal is out of step.
8.8 RT-FIC-8ASE/ RT-FIC-16ASE
8.8.1 Introduction
I. Funcitons
RT-FIC-8ASE/ RT-FIC-16ASE stands for 8-/16-port enhanced asynchronous serial interface card. Function primarily to transmit, receive, and process the asynchronous serial data flows. But RT-FIC-ASE uses RJ45 connector and AUX cable. The maximum speed of each asynchronous serial interface can reach as fast as 115.2kbps, supporting terminal access service and asynchronous leased line. In addition, the asynchronous serial interface can serve as a dialup access server for the small-and-medium-sized ISPs. Or, it can interconnect with eight (RT-FIC-8ASE) or 16 (RT-FIC-16ASE) LANs via the asynchronous dialup lines.
8.8.2 Interface Attributes
The interface attributes of RT-FIC-8ASE and RT-FIC-16ASE are listed in the following table:
Table 8-10 Interface attributes of RT-FIC-8ASE/ RT-FIC-16ASE
Description Attribute
RT-FIC-8ASE RT-FIC-16ASE Connector RJ45
Number of connectors 8 (RT-FIC-8ASE) 16 (RT-FIC-16ASE)
Interface standard and operating mode RS232
Cable AUX cable RT-FIC-8ASE/ RT-FIC-16ASE dumb terminal cable
Minimum baud rate (bps) 300 Maximum baud rate (bps) 115.2k

Installation Manual Quidway AR 46 Series Routers Chapter 8 FIC
8-20
Description Attribute
RT-FIC-8ASE RT-FIC-16ASE
Service supported 1) Dialup through Modem 2) Backup 3) Terminal access service 4) Async leased line service
8.8.3 Panel and Interface LEDs
RT-FIC-8ASE front panel is shown in the following figure:
Figure 8-23 RT-FIC-8ASE front panel
RT-FIC-16ASE front panel is shown in the following figure:
Figure 8-24 RT-FIC-16ASE front panel
Each channel in RT-FIC-8ASE and RT-FIC-16ASE has only one LED. It is on when the link is connected, and it blinks when the link is active (i.e., transceiving data).
8.8.4 Interface Cable
There are two types of interface cables for RT-FIC-8ASE and RT-FIC-16ASE: One is AUX cable and refer to Chapter 4 Router Installation for its external appearance. The other is dumb terminal cable (RJ45-RJ45), which can be made on site with network cable.

Installation Manual Quidway AR 46 Series Routers Chapter 8 FIC
8-21
Caution:
AUX cable is optional. Users must order it together with the RT-FIC-8ASE/ RT-FIC-16ASE. Otherwise, it will not be provided. As for dumb terminal cable, uses can make it on site by reference to “ Low-End-and-Mid-Range Series Routers Cable Manual ”.
8.8.5 Connecting the Interface Cable
Caution:
When connecting the cables, observe the identifiers on the interfaces to avoid wrong connection and damage to the interface card and the router.
Step 1: Check interface type of the peer device and choose the cable of correct type.
Step 2: Connect one of the cable to the router and the other end to the peer device.
AUX cable
Connect the end with DB25/DB9 connector to the network device, usually a Modem.
Dumb terminal cable
Connect the end with RJ45 connector (female) to a standard network cable and then to a dumb terminal adapter.
Standard network cable
Dumb adapter
Dumb terminal adapter8ASE/16ASE dumb
terminal cable
Router
Standard network cable
Dumb adapter
Dumb terminal adapter8ASE/16ASE dumb
terminal cable
Router
Figure 8-25 Connecting RT-FIC-8ASE/ RT-FIC-16ASE cable to a dumb terminal
Step 3: Power on the router, and check the status of the LINK LED of the RT-FIC-SAE. It is off when the line is faulty and signal is out of step.

Installation Manual Quidway AR 46 Series Routers Chapter 8 FIC
8-22
8.9 RT-FIC-6AM/RT-FIC-12AM
8.9.1 Introduction
RT-FIC-AM cards (including RT-FIC-6AM and RT-FIC-12AM) function to provide analog subscriber dial-in and dial-out services, supporting ITU-T V.32 and V.90 Modem protocols and the connection rate as high as 56 Kbps (if V.90 is supported). Among the two types of the cards,
RT-FIC-12AM supports 12 channels of analog subscriber dial-in and dial-out. RT-FIC-6AM supports 6 channels of analog subscriber dial-in and dial-out.
By installing RT-FIC-6AM/RT-FIC-12AM in an AR 46 Series Router, you can implement Remote Access Server (RAS) of ideal medium-density.
8.9.2 Interface Attributes
The following table describes the interface attributes of RT-FIC-6AM and RT-FIC-12AM.
Table 8-11 RT-FIC-6AM/RT-FIC-12AM interface attributes
Attribute Description Connector RJ45
Connector number 6 (RT-FIC-6AM) 12 (RT-FIC-12AM)
Cable Telephone cable with ferrite core Maximum rate 56kbps
Supported protocol ITU-T V.90, K56flex, V.34 (33.6 kbps), V.FC, V.32 bis, V.32, V.22 bis, V.22A/B, V.23, V.21, Bell 212A a, Bell 103
Supported service Modem dialup
8.9.3 Panel and Interface LED
Figure 8-26 RT-FIC-6AM panel

Installation Manual Quidway AR 46 Series Routers Chapter 8 FIC
8-23
Figure 8-27 RT-FIC-12AM panel
The following table describes the LEDs on RT-FIC-6AMRT-FIC-12AM panel.
Table 8-12 LED description of RT-FIC-6AM/RT-FIC-12AM
ACT OFF indicates that the link is idle and blinking indicates that there is data being transceived.
LINK OFF indicates that the link is not connected, ON indicates that the link is connected, and blinking indicates that the link is being set up.
8.9.4 Interface Cable
The interface cable of RT-FIC-6AM/RT-FIC-12AM is the telephone cable with ferrite core.
Note:
The standard equipping package of RT-FIC-6AM/RT-FIC-12AM includes the interface cables.
8.9.5 Connect Interface Cable
Caution:
1) You must connect a cable to the interface with the appropriate mark. Misplugging is prone to impair the interface card and even damage the router mainframe. 2) You are recommended to install a special lightning arrester at the input end of the telephone line for the purpose of achieving a better lightning protection effect.

Installation Manual Quidway AR 46 Series Routers Chapter 8 FIC
8-24
Step 1: Connect the telephone cable end with ferrite core to the RJ45 connector on RT-FIC-6AM/RT-FIC-12AM.
Step 2: Connect the other end of the cable to PSTN.
8.10 RT-FIC-1E1/RT-FIC-2E1/RT-FIC-4E1 and RT-FIC-1E1-F/RT-FIC-2E1-F/RT-FIC-4E1-F
8.10.1 Introduction
I. RT-FIC-1E1/RT-FIC-2E1/RT-FIC-4E1
RT-FIC-1E1/RT-FIC-2E1/RT-FIC-4E1 function to transmit, receive, and process E1 data flows. In addition, they provide access to CE1, implementing the ISDN PRI function, so that one board can serve multiple purposes.
II. RT-FIC-1E1-F/RT-FIC-2E1-F/RT-FIC-4E1-F
RT-FIC-1E1-F/RT-FIC-2E1-F/RT-FIC-4E1-F are fractional E1 (E1-F) cards. They are different from RT-FIC-1E1/RT-FIC-2E1/RT-FIC-4E1 primarily in the sense that:
The FE1 operating mode supported by the E1-F cards can form only a bundle. In other words, the time slots can only be bundled into one channel at the speed of nx64K, given n=1-31. However, an E1 card allows the arbitrary grouping of 31 channels and multiple bundling operations.
The E1-F cards do not support PRI mode.
8.10.2 Interface Attributes
The following table describes the interface attributes of RT-FIC-1E1/RT-FIC-2E1/RT-FIC-4E1 and RT-FIC-1E1-F/RT-FIC-2E1-F/RT-FIC-4E1-F.

Installation Manual Quidway AR 46 Series Routers Chapter 8 FIC
8-25
Table 8-13 Interface attributes of RT-FIC-1E1/RT-FIC-2E1/RT-FIC-4E1 and RT-FIC-1E1-F/RT-FIC-2E1-F/RT-FIC-4E1-F
Description Attribute RT-FIC-1E1/RT-FIC-
1E1-F RT-FIC-2E1/RT-FIC-2
E1-F RT-FIC-4E1/RT-FIC-4E1-F
Connector DB15 DB15 DB25 Connector number 1 2 1 Interface standard G.703, G.704 Interface speed 2.048Mbps
Cable
E1 75-ohm non-balanced coaxial cable E1 120-ohm balanced twisted-pair cable 120-ohm 4E1 adapter cable (RT-FIC-4E1/RT-FIC-4E1-F) 75-ohm 4E1 adapter cable (RT-FIC-4E1/RT-FIC-4E1-F) Coaxial connector, network connector, 75-to-120-ohm adapter (with BNC connector)
Operating mode E1, CE1, ISDN PRI (only supported by RT-FIC-1E1/RT-FIC-2E1/RT-FIC-4E1) FE1 (only supported by RT-FIC-1E1-F/ RT-FIC-2E1-F/RT-FIC-4E1-F)
Supported service Backup Leased line access ISDN PRI (only supported by RT-FIC-1E1/RT-FIC-2E1/RT-FIC-4E1)
8.10.3 Panel and Interface LED
The following figure illustrates the RT-FIC-1E1 panel.
Figure 8-28 RT-FIC-1E1 panel
The following figure illustrates the RT-FIC-2E1 panel.
Figure 8-29 RT-FIC-2E1 panel
The following figure illustrates the RT-FIC-4E1 panel.

Installation Manual Quidway AR 46 Series Routers Chapter 8 FIC
8-26
Figure 8-30 RT-FIC-4E1 panel
The following figure illustrates the RT-FIC-1E1-F panel.
Figure 8-31 RT-FIC-1E1-F panel
The following figure illustrates the RT-FIC-2E1-F panel.
Figure 8-32 RT-FIC-2E1-F panel
The following figure illustrates the RT-FIC-4E1-F panel.
Figure 8-33 RT-FIC-4E1-F panel
The following table describes the LEDs on the card panels.

Installation Manual Quidway AR 46 Series Routers Chapter 8 FIC
8-27
Table 8-14 LED description of RT-FIC-1E1/RT-FIC-1E1-F/RT-FIC-2E1/RT-FIC-2E1-F/RT-FIC-4E1/RT-FIC-4E1-F
LINK OFF means the link is not connected and ON means the link is connected.
ACTIVE OFF means no data is being transceived on the interface and blinking means data is being transceived.
8.10.4 Interface Cable
I. Interface cable of RT-FIC-1E1/RT-FIC-2E1 and RT-FIC-1E1-F/RT-FIC-2E1-F
Interface cables of RT-FIC-1E1/RT-FIC-2E1 and RT-FIC-1E1-F/RT-FIC-2E1-F are G.703-compliant cables (also known as E1 cables). The cables are divided into two types, namely, 75-ohm unbalanced coaxial cables and 120-ohm balanced twisted-pair cables.
75-ohm non-balanced coaxial cable
As shown in the following figure, the DB15 plug (male) of the cable is to the Router and the BNC receptacles are to the network.
Figure 8-34 E1 75-ohm non-balanced coaxial cable
Note:
You can select a pair of coaxial connectors with a BNC receptacle at each end for connecting two 75-ohm unbalanced coaxial cables with BNC connectors. The coaxial connectors are used for extending an E1 75-ohm unbalanced coaxial cable.
120-ohm balanced twisted-pair cable
As shown in the following figure, the DB15 plug of the cable is to the Router and the RJ45 connector is to the network.

Installation Manual Quidway AR 46 Series Routers Chapter 8 FIC
8-28
Figure 8-35 E1 120-ohm balanced twisted-pair cable
Note:
You can select a network connector with an RJ45 receptacle at each end for connecting two 120-ohm balanced twisted-pair cables. The network connector is used for extending an E1 120-ohm balanced twisted-pair cable.
In addition, you are available with 75-to-120-ohm adapters.
Note:
E1 cable, coaxial connector, network connector, and 75-to120-ohm adapter are all optional accessories. You need to order them when purchasing E1/RT-FIC-2E1 or RT-FIC-1E1-F/RT-FIC-2E1-F, otherwise, they are not provided.
II. Interface cable of RT-FIC-4E1/RT-FIC-4E1-F
RT-FIC-4E1 and RT-FIC-4E1-F provide two types of 1-to-4 adapter cables, that is, 120-ohm 4E1 adapter cable and 75-ohm 4E1 adapter cable. At one end of both these two types of cables is the DB25 connector used for connecting the Router, and at the other end are four DB15 connectors used for connecting E1 cables. You can distinguish these two types of cables by the main labels. The identifier printed on the main label of 120-ohm 4E1 adapter cables is “4E1-120Ohm-CAB“ whereas the identifier of 75-ohm 4E1 conversion cable is “4E1-75Ohm-CAB”.
The two types of cables have a similar appearance, as illustrated in the following figures. However, the 75-ohm 4E1 adapter cable uses 8-core coaxial cables but the 120-ohm 4E1 adapter cable uses four twisted-pair cables.

Installation Manual Quidway AR 46 Series Routers Chapter 8 FIC
8-29
Figure 8-36 120-ohm 4E1 adapter cable
Figure 8-37 75-ohm 4E1 adapter cable
Note:
Both 75-ohm 4E1 adapter cable and 120-ohm 4E1 adapter cable are required for RT-FIC-4E1/RT-FIC-4E1-F, but E1 cable is optional, so you need to order the E1 cable when purchasing an RT-FIC-4E1 or RT-FIC-4E1-F. Otherwise, it will not be provided.
In addition, you are available with 75-to-120-ohm adapters.

Installation Manual Quidway AR 46 Series Routers Chapter 8 FIC
8-30
8.10.5 Internal DIP Switch
RT-FIC-E1 cards and RT-FIC-E1-F cards provide internal DIP switches, the setting of which decides the interface impedance and the grounding mode.
Table 8-15 DIP switches and E1 interfaces of RT-FIC-E1/RT-FIC-E1-F cards
Card RT-FIC-1E1/RT-FIC-1E1
-F
RT-FIC-2E1/RT-FIC-2E1-F RT-FIC-4E1/RT-FIC-4E1-F
DIP switch S1 S1 S2 S1 S2 S3 S4 The controlled E1 interface
Interface 0
Interface 0
Interface 1
Interface 0
Interface 1
Interface 2 Interface 3
By default, all the DIP switches for RT-FIC-E1/RT-FIC-E1-F cards are placed to the position of ON, as illustrated in the following figure:
on1
2
3
4
5
6
7
8
Figure 8-38 Default setting of DIP switches for RT-FIC-E1/RT-FIC-E1-F cards
The following table explains the DIP switches of RT-FIC-E1/RT-FIC-E1-F cards and shows how to set them:
Table 8-16 Description and setting of the DIP switches of RT-FIC-E1/RT-FIC-E1-F cards
DIP switch Description Configuration of 75-ohm impedance
Configuration of 120-ohm impedance
1BIT ON OFF 2BIT ON OFF 3BIT ON OFF 4BIT ON OFF 5BIT
75-ohm/120-ohm selection switch
ON OFF

Installation Manual Quidway AR 46 Series Routers Chapter 8 FIC
8-31
DIP switch Description Configuration of 75-ohm impedance
Configuration of 120-ohm impedance
6BIT RxRing grounding mode selection switch
OFF: RxRing is grounded via capacitance. ON: RxRing is grounded directly.
-
7BIT RxShield grounding selection switch - ON: RxShield is grounded.
OFF: RxShield is not grounded.
8BIT RxShield grounding mode selection switch -
OFF: RxShield is grounded via capacitance ON: RxShield is grounded directly.
Caution:
1) So far as the RT-FIC-E1/RT-FIC-E1-F cards are concerned, you are recommended to place the DIP switches BITs 1 through 8 to the ON position when connecting the cards to external 75-ohm cables, and BITs 1 through 8 to the OFF position when connecting the cards to external 120-ohm cables. The untrained personnel are disallowed to change the positions of the DIP switches. 2) By default, all the DIP switches for RT-FIC-E1/RT-FIC-E1-F cards are placed to the ON position, that is, the impedance of E1 ports is 75-ohm.
8.10.6 Connect Interface Cable
Caution:
1) You must connect a cable to the interface with the appropriate mark. Misplugging is prone to impair the interface card and even damage the router mainframe. 2) When the interface cables of RT-FIC-E1/RT-FIC-E1-F cards are led to the outdoors, you are recommended to install a special lightning arrester at the input end of the telephone line for the purpose of achieving a better lightning protection effect.
I. Connect interface cable of RT-FIC-1E1/ RT-FIC-2E1 and RT-FIC-1E1-F/RT-FIC-2E1-F
Step 1: Check the type of E1 cable, and set the DIP switches of the card correctly.
Step 2: Plug the DB15 connector of E1 cable into the E1/FE1 port of the card.
Step 3: Connect the other end of E1 cable to the network device.

Installation Manual Quidway AR 46 Series Routers Chapter 8 FIC
8-32
1) When using a 75-ohm unbalanced coaxial cable, please do the following: If there is no need to extend the E1 cable, directly connect the BNC connector of
the 75-ohm unbalanced coaxial cable to the remote device. If it is necessary to extend the E1 cable, connect the BNC connector of the 75-ohm
unbalanced coaxial cable to a coaxial connector, then connect the other end of the coaxial connector to the remote device via a 75-ohm E1 trunk cable.
Caution:
The TX wire of the E1 coaxial cable must be connected to the RX wire of the remote device, and the RX wire of the E1 coaxial cable to the TX wire of the remote device.
RouterNetwork devices such as DDN
DB -15
Coaxial connector
BNC BNC
75-ohm non-balanced coaxial cable
75-oh m E1 trunk cable
Figure 8-39 Extend an E1 75-ohm unbalanced coaxial cable
If the remote network device has a 120-ohm port, you should use 75-to-120-ohm adapter or use a 120-ohm cable instead.
2) When using a 120-ohm balanced twisted pair cable, please do the following: If there is no need to extend the E1 cable, directly connect the RJ45 connector of
the 120-ohm balanced twisted-pair cable to the RJ45 port on the remote device. If it is necessary to extend the E1 cable, connect the RJ45 connector of the
120-ohm balanced twisted-pair cable to the network interface connector, and the other end of the network interface connector to the network device via a 120-ohm E1 trunk cable.

Installation Manual Quidway AR 46 Series Routers Chapter 8 FIC
8-33
Router
Network devices suchas DDN
DB-15
Network interface connector
RJ-45 RJ-45
120-ohm balanced twisted pair
120-ohm E1 trunk cable
Figure 8-40 Extend an E1 120-ohm balanced twisted-pair cable
Step 4: Power on the Router, and check the status of the LINK LED on the card. An OFF LED means that the line has failed and the signal has not been synchronized. Check the line in this case.
II. Connect interface cable of RT-FIC-4E1/RT-FIC-4E1-F
Step 1: Select the 4E1/E1 cable appropriate to the type of the port on the remote device, and correctly set the DIP switches of the RT-FIC-4E1/RT-FIC-4E1-F.
If the impedance of the remote port is 75-ohm, select the E1 75-ohm unbalanced coaxial cable and 75-ohm 4E1 adapter cable, and set all the DIP switches on RT-FIC-4E1/RT-FIC-4E1-F to the ON position (that is, the port impedance is 75-ohm).
If the impedance of the remote port is 120-ohm, select the E1 120-ohm balanced twisted-pair cable and 120-ohm 4E1 adapter cable, and set all the DIP switches on RT-FIC-4E1/RT-FIC-4E1-F to the OFF position (that is, the port impedance is 120-ohm).
Step 2: Insert the DB25 connector of the 4E1 adapter cable into the desired DB25 port on RT-FIC-4E1/RT-FIC-4E1-F port and tighten the thumbscrews.
Step 3: Determine the sequence number of the DB15 connector at the other end of the 4E1 adapter cable, and connect the connector to the E1 cable.
Step 4: Connect the E1 cable to the peer device, with the reference of the section”8.9.6 I Connect interface cable of RT-FIC-1E1/RT-FIC-2E1 and RT-FIC-1E1-F/RT-FIC-2E1-
F”.
Step 5: Power on the Router, and check the status of the LINK LED on the card panel. An OFF LED means that the line has failed and the signal has not been synchronized. Check the line in this case.

Installation Manual Quidway AR 46 Series Routers Chapter 8 FIC
8-34
8.11 RT-FIC-1T1/RT-FIC-2T1/RT-FIC-4T1 and RT-FIC-1T1-F/RT-FIC-2T1-F/RT-FIC-4T1-F
8.11.1 Introduction
I. RT-FIC-1T1/RT-FIC-2T1/RT-FIC-4T1
RT-FIC-1T1/RT-FIC-2T1/RT-FIC-4T1 function to transmit, receive, and process T1 data flows. In addition, they provide CT1 access, implementing the ISDN PRI function, so that one board can serve multiple purposes.
II. RT-FIC-1T1-F/RT-FIC-2T1-F/RT-FIC-4T1-F
RT-FIC-1T1-F/RT-FIC-2T1-F/RT-FIC-4T1-F are fractional T1 (T1-F) cards. They are different from RT-FIC-1T1/RT-FIC-2T1/RT-FIC-4T1 primarily in the sense that:
The FT1 operating mode supported by the T1-F cards can form only a bundle. In other words, the time slots can only be bundled into one channel at the speed of nx64K or 56K, given n=1-24. However, a T1 card allows the arbitrary grouping of 24 channels and multiple bundling operations.
The RT-FIC-T1-F cards do not support PRI mode.
8.11.2 Interface Attributes
The following table describes the interface attributes of the RT-FIC-T1/RT-FIC-T1-F cards.
Table 8-17 Interface attributes of RT-FIC-T1/RT-FIC-T1-F cards
Attribute Description Connector RJ48
Connector number 1 (RT-FIC-1T1/RT-FIC-1T1-F) 2 (RT-FIC-2T1/RT-FIC-2T1-F) 4 (RT-FIC-4T1/RT-FIC-4T1-F)
Interface standard G.703/T1 102, G.704 Interface speed 1.544Mbps Cable T1 cable (100-ohm standard shielded cable)
Operating mode CT1, ISDN PRI (RT-FIC-1T1/RT-FIC-2T1/RT-FIC-4T1) FT1 (RT-FIC-1T1-F/RT-FIC-2T1-F/RT-FIC-4T1-F)
Supported service Backup Leased line access ISDN PRI (RT-FIC-1T1/RT-FIC-2T1/RT-FIC-4T1)
8.11.3 Panel and Interface LED
The following figure illustrates the RT-FIC-1T1 panel.

Installation Manual Quidway AR 46 Series Routers Chapter 8 FIC
8-35
Figure 8-41 RT-FIC-1T1 panel
The following figure illustrates the RT-FIC-2T1 panel.
Figure 8-42 RT-FIC-2T1 panel
The following figure illustrates the RT-FIC-4T1 panel.
Figure 8-43 RT-FIC-4T1 panel
The following figure illustrates the RT-FIC-1T1-F panel.
Figure 8-44 RT-FIC-1T1-F panel
The following figure illustrates the RT-FIC-2T1-F panel.
Figure 8-45 RT-FIC-2T1-F panel

Installation Manual Quidway AR 46 Series Routers Chapter 8 FIC
8-36
The following figure illustrates the RT-FIC-4T1-F panel.
Figure 8-46 RT-FIC-4T1-F panel
Table 8-18 LED description of the RT-FIC-T1/RT-FIC-T1-F cards
LINK OFF means the link is not connected and ON means the link is connected.
ACTIVE OFF means no data is being transceived on the interface and blinking means data is being transceived.
8.11.4 Interface Cable
Interface cables (T1 cables) for RT-FIC-T1/RT-FIC-T1-F cards are 100-ohm straight-through shielded cables, as shown in the following figure:
Figure 8-47 T1 cable
In addition, you may choose to extend the T1 cable by using a network interface connector that has an RJ45 receptacle at each end.
Note:
Both T1 cable and network interface connector are optional accessories. You should order them together with the RT-FIC-T1/RT-FIC-T1-F cards. Otherwise, they will not be provided.
8.11.5 Connect Interface Cable

Installation Manual Quidway AR 46 Series Routers Chapter 8 FIC
8-37
Caution:
1) You must connect a cable to the interface with the appropriate mark. Misplugging is prone to impair the interface card and even damage the router mainframe. 2) In the event that the T1 cable is led outdoors, you are recommended to install a special lightning arrester at the input end of the T1 cable for the purpose of achieving a better lightning protection effect.
Step 1: Insert one end of the T1 cable into the RJ48 connector of the card.
Step 2: Connect the other end of the cable to the peer equipment.
Directly connect the T1 cable to the peer equipment if the cable is long enough. Extend the T1 cable if it is not long enough, as shown in the following figure:
Router DDN, etc
RJ48
Network interface connector
Straight-through network cable
shielding network cable)T1 cable (100-ohm straight-through
Router DDN, etc
RJ48
Network interface connector
Straight-through network cable
RJ45shielding network cable)
T1 cable (100-ohm straight-through
Router DDN, etc
RJ48
Network interface connector
Straight-through network cable
shielding network cable)T1 cable (100-ohm straight-through
Router DDN, etc
RJ48
Network interface connector
Straight-through network cable
RJ45shielding network cable)
T1 cable (100-ohm straight-through
Figure 8-48 Extend the T1 cable
Step 3: Power on the Router, and check the status of the LINK LED on the card panel. An OFF LED means that the line has failed, and you should check the line in this case.
8.12 RT-FIC-1CE3
8.12.1 Introduction
The main functions of RT-FIC-1CE3 include:
Working in E3 mode, the card can transmit/receive and process the fast traffic of one E3 channel, as well as provide the accessing of E3 traffic.
Working in CE3 mode, the card can provide the subscribers with the low-speed accessing service at the speed of Nx64kbps, given N is smaller than or equal to 128.

Installation Manual Quidway AR 46 Series Routers Chapter 8 FIC
8-38
Note:
E3 represents the tertiary group rate of E system in the TDM system, that is, 34.368Mbps.Through the demultiplexing processes of E23 and E12, an E3 channel can be channelized into 16 E1 lines, each supporting both the operating modes of E1 and CE1. E23 is used to indicate either E2-to-E3 multiplex or E3-to-E2 demultiplex, and E12 to indicate E1-to-E2 multiplex or E2-to-E1 demultiplex. “E23” and “E12” discussed here represent the demultiplex process.
8.12.2 Interface Attributes
Table 8-19 RT-FIC-1CE3 interface attributes
Attribute Description Connector SMB Connector number 2 Interface standard G.703, G.704, G.751 Interface speed 34.368Mbps Cable E3 cable (75-ohm coaxial cable)
Operating mode E3 CE3
Supported service E3 leased line
8.12.3 Panel and Interface LED
The following figure illustrates an RT-FIC-1CE3 panel.
Figure 8-49 RT-FIC-1CE3 panel
The following table describes the LEDs on the card panels.
Table 8-20 LED description of RT-FIC-1CE3
LINK OFF means the link is not connected and ON means the link is connected.
ACT OFF means no data is being transceived on the interface and blinking means data is being transceived.

Installation Manual Quidway AR 46 Series Routers Chapter 8 FIC
8-39
8.12.4 Interface Cable
The external interface provided by RT-FIC-1CE3 is two SMB sockets respectively for Tx (Transmit end) and Rx (Receive end). The interface adopts the 75ohm unbalanced transmission mode and uses a pair of 75-ohm unbalanced coaxial cables to connect the peer device.
BNC connector SMB connectorBNC connector SMB connector
Figure 8-50 E3/T3 cable
Note:
1) RT-FIC-1CE3 and RT-FIC-1CT3 adopt the same type of cables, which are called E3/T3 cables in this manual. 2) The standard equipping package of RT-FIC-1CE3 includes the appropriate interface cable.
8.12.5 Connect Interface Cable
Caution:
Some measures have been taken to protect RT-FIC-1CE3. To achieve better lightning protection effects, however, you are recommended to add a special lightning arrester at the input end of the E3/T3 cable if it is led outdoors.
Step 1: Connect the SMB connector of an E3/T3 cable to the Tx port of RT-FIC-1CE3 and another end to the Rx port of the peer equipment.
Step 2: Connect the SMB connector of another E3/T3 cable to the Rx port of RT-FIC-1CE3 and another end to the Tx port of the peer equipment.

Installation Manual Quidway AR 46 Series Routers Chapter 8 FIC
8-40
Step 3: Power on the Router, and check the status of the LINK LED on the RT-FIC-1CE3 panel. An OFF LED means that the line has failed and the signal has not been synchronized. Check the line in this case.
8.13 RT-FIC-1CT3
8.13.1 Introduction
The main functions of RT-FIC-1CT3 include:
Working in T3 mode, the card can transmit/receive and process the fast traffic of one T3 channel, as well as provide the accessing of T3 traffic.
Working in CT3 mode, the card can provide the subscribers with the low-speed accessing service at the speed of Nx64kbps, given N is smaller than or equal to 128.
Note:
T3 represents the tertiary group rate of T system in the TDM system, that is, 44.736Mbps.Through the demultiplexing processes of T23 and T12A, a T3 channel can be channelized into 28 T1 lines, each also supporting the operating mode of CT1. T23 is used to indicate either T2-to-T3 multiplex or T3-to-T2 demultiplex, and T12 to indicate T1-to-T2 multiplex or T2-to-T1 demultiplex. “T23” and “T12” discussed here represent the demultiplex process.
8.13.2 Interface Attributes
Table 8-21 RT-FIC-1CT3 interface attributes
Attribute Description Connector SMB Connector number 2 Interface standard G.703, G.704, G.752 Interface speed 44.736Mbps Cable T3 cable (75-ohm coaxial cable) Operating mode T3
CT3 Supported service T3 leased line
8.13.3 Panel and Interface LED
The following figure illustrates an RT-FIC-1CT3 panel.

Installation Manual Quidway AR 46 Series Routers Chapter 8 FIC
8-41
Figure 8-51 RT-FIC-1CT3 panel
The following table describes the LEDs on the card panel.
Table 8-22 LED description of RT-FIC-1CT3
LINK OFF means the link is not connected and ON means the link is connected.
ACT OFF means no data is being transceived on the interface and blinking means data is being transceived.
8.13.4 Interface Cable
RT-FIC-1CT3 and RT-FIC-1CE3 use the same type of interface cables and make the connection in the same way. For details, refer to the section “8.11 RT-FIC-1CE3”.
8.14 RT-FIC-4BS
8.14.1 Introduction
RT-FIC-4BS functions primarily to transmit, receive, and process four channels of ISDN BRI S/T data flows.
RT-FIC-4BS can work in dial mode and leased line mode.
8.14.2 Interface Attributes
The following table describes the RT-FIC-4BS interface attributes.

Installation Manual Quidway AR 46 Series Routers Chapter 8 FIC
8-42
Table 8-23 RT-FIC-4BS interface attributes
Attribute Description Connector RJ45 Connector number 4 Cable ISDN S/T cable Protocol & standard ITU-T I.430, Q.921, Q.931
Operating mode ISDN dial-up ISDN leased line
Supported service
ISDN ISDN supplementary services Multi-user number Sub-address Backup
8.14.3 Internal DIP Switch
The purpose of the internal DIP switches in RT-FIC-4BS is to set the matched resistance of the ISDN BRI S/T interface. The setting of the switch (DIP S1) decides if the matched 100-ohm resistance on the ISDN BRI S/T interface is to be used. The following figure shows the default setting of the switches, in which case all the four channels of ISDN BRI S/T interfaces are using 100-ohm resistance.
on1
2
3
4
5
6
7
8
Figure 8-52 The default DIP switch setting of RT-FIC-4BS
The following table gives meanings of the BIT settings of the DIP switch.
Table 8-24 Configure the DIP switch of RT-FIC-4BS
DIP switch Description Default Interface
ON Use 100-ohm matched resistance 1, 2 BITs
OFF Not use 100-ohm matched resistance
ON 0

Installation Manual Quidway AR 46 Series Routers Chapter 8 FIC
8-43
DIP switch Description Default Interface
ON Use 100-ohm matched resistance 3, 4 BITs
OFF Not use 100-ohm matched resistance
ON 1
ON Use 100-ohm matched resistance 5, 6 BITs
OFF Not use 100-ohm matched resistance
ON 2
ON Use 100-ohm matched resistance 7, 8 BITs
OFF Not use 100-ohm matched resistance
ON 3
8.14.4 Panel and Interface LED
The following figure illustrates an RT-FIC-4BS panel.
Figure 8-53 RT-FIC-4BS panel
The following table describes the LEDs on the card panel.
Table 8-25 LED description of RT-FIC-4BS
Yellow LED at the left
OFF means the channel B1 is idle. ON means the channel B1 is occupied and data communication is ongoing.
Green LED at the right
OFF means the channel B2 is idle. ON means the channel B2 is occupied and data communication is ongoing.
8.14.5 Interface Cable
The interface cable of RT-FIC-4BS is standard ISDN S/T cable, with pins 3 and 6 are Tx ends, and pins 4 and 5 are Rx ends. Both ends of the cable are RJ45 connectors.
GreenYellow
Red Black
YellowGreen
BlackRed
GreenYellow
Red Black
YellowGreen
BlackRed
Figure 8-54 ISDN S/T cable

Installation Manual Quidway AR 46 Series Routers Chapter 8 FIC
8-44
Note:
The standard equipping package of RT-FIC-4BS includes the appropriate interface cable.
8.14.6 Connect Interface Cable
Caution:
1) When the interface cables of RT-FIC-4BS are led to the outdoors, you are recommended to install a special lightning arrester at the input end of the cables for the purpose of achieving a better lightning protection effect. 2) You must connect the cable to the interface with the appropriate mark. Misplugging is prone to impair the interface card and even damage the router mainframe.
Step 1: Identify the port that you will connect on RT-FIC-4BS.
Step 2: Confirm the ISDN line type provided by your telecom carrier.
Step 3: Connect the cable.
If the line is an ISDN U interface line, adapt it with NT1 by inserting one end of the S/T interface cable into the S/T port of NT1 and the other end to the BRI port of RT-FIC-4BS.
If the line is an ISDN S/T interface line, directly connect the cable to the BRI port of RT-4BS.
8.15 RT-FIC-1AE3
8.15.1 Introduction
RT-FIC-1AE3 represents 1-port 34.368 Mbps ATM-E3 interface card. ATM is the acronym of Asynchronous Transfer Mode.
RT-FIC-1AE3 functions to support:
Two ATM cell mapping modes: ATM Direct Mapping (ADM) and Physical Layer Convergence Protocol (PLCP);
Scrambling in data transmission; Both line clock (when working as DTE interface) and internal clock (when working
as DCE interface);

Installation Manual Quidway AR 46 Series Routers Chapter 8 FIC
8-45
Four types of test measures, namely, local cell loopback, local loopback, remote payload loopback, and remote line loopback.
Note:
You are allowed to equip a Quidway Series Router with RT-FIC-1AE3 to its full capacity. Yet, you are recommended to install only one RT-FIC-1AE3 on it, whatever its model is, to ensure the performance of some key services.
8.15.2 Interface Attributes
Table 8-26 Interface attributes of RT-FIC-1AE3
Attribute RT-FIC-1AE3 Connector SMB Number of connectors 2 Interface standard G.703, G.751, G.832, G.823 Interface speed 34.368 Mbps Interface cable E3/T3 cable (75-ohm coaxial cables)
Supported services ATM Traffic CBR (Constant Bit Rate), rt_VBR (Variable Bit Rate-Real Time), nrt_VBR (Variable Bit Rate-Non Real Time), UBR (Unspecified Bit Rate)
8.15.3 Panel and Interface LEDs
The following figure illustrates the RT-FIC-1AE3 panel:
Figure 8-55 RT-FIC-1AE3 panel
The following table describes the LEDs on the RT-FIC-1AE3 panel.

Installation Manual Quidway AR 46 Series Routers Chapter 8 FIC
8-46
Table 8-27 Description of the LEDs on the RT-FIC-1AE3 panel
LINK OFF means the link is not connected and ON means the link is connected.
ACT OFF means no data is being transceived and blinking means data is being transceived.
8.15.4 Interface Cable
External ports provided by RT-FIC-1AE3 are two SMB sockets respectively functioning as Tx end and Rx end for transmitting and receiving data. The ports adopt the 75-ohm unbalanced transmission mode and are connected to the peer device using a pair of 75-ohm unbalanced coaxial cables. Several cable length options are available.
BNC connector SMB connectorBNC connector SMB connector
Figure 8-56 Appearnce of E3/T3 cable
Note:
RT-FIC-1AE3 and RT-FIC-1AT3 modules use the same type of cables for connection, which are called E3/T3 cables in this manual.
8.15.5 Connecting Interface Cable
Caution:
Some measures have been taken to protect RT-FIC-1AE3 module. To achieve better lightning protection effects, however, you are recommended to add a special lightning arrester at the input end of the E3/T3 cable when leading it to the outdoors.
Step 1: Connect the SMB connector of an E3/T3 cable to the Tx port of RT-FIC-1AE3 and another end to the Rx port on the peer device;

Installation Manual Quidway AR 46 Series Routers Chapter 8 FIC
8-47
Step 2: Connect the SMB connector of another E3/T3 cable to the Rx port of RT-FIC-1AE3 and another end to the Tx port on the peer device;
Step 3: Check the status of the LINK LED on the RT-FIC-1AE3 panel. OFF means the line has failed and the signal is out of synchronization. Check the line in this case.
8.16 RT-FIC-1AT3
8.16.1 Introduction
RT-FIC-1AT3 represents 1-port 44.736Mbps ATM-T3 interface card.
RT-FIC-1AT3 functions to support:
Two ATM cell mapping modes: ADM and PLCP; Scrambling in data transmission; Both line clock (when working as DTE interface) and internal clock (when working
as DCE interface); Four types of test measures, namely, local cell loopback, local loopback, remote
payload loopback, and remote line loopback.
Note:
You are allowed to equip a Quidway Series Router with RT-FIC-1AT3 to its full capacity. Yet, you are recommended to install only one RT-FIC-1AT3 on it, whatever its model is, to ensure the performance of some key services.
8.16.2 Interface Attributes
Table 8-28 Interface attributes of RT-FIC-1AT3
Attribute RT-FIC-1AT3 Connector SMB Number of connectors 2 Interface standard G.703, G.704, G.823 Interface speed 44.736 Mbps Interface cable E3/T3 cable (75-ohm coaxial cables) Supported services ATM Traffic CBR, rt_VBR, nrt_VBR, UBR

Installation Manual Quidway AR 46 Series Routers Chapter 8 FIC
8-48
8.16.3 Panel and Interface LEDs
The following figure illustrates the RT-FIC-1AT3 panel:
Figure 8-57 RT-FIC-1AT3 panel
The following table describes the LEDs on the RT-FIC-1AT3 panel.
Table 8-29 Description of the LEDs on the RT-FIC-1AT3 panel
LINK OFF means the link is not connected and ON means the link is connected.
ACT OFF means no data is being transceived and blinking means data is being transceived.
8.16.4 Interface Cable
External ports provided by RT-FIC-1AT3 are two SMB sockets respectively functioning as Tx end and Rx end for transmitting and receiving data. The ports adopt the 75-ohm unbalanced transmission mode and are connected to the peer device using a pair of 75-ohm unbalanced coaxial cables as shown in Figure 8-56. Several cable length options are available.
Note:
RT-FIC-1AE3 and RT-FIC-1AT3 modules use the same type of cables for connection, which are called E3/T3 cables in this manual.
8.16.5 Connecting Interface Cable

Installation Manual Quidway AR 46 Series Routers Chapter 8 FIC
8-49
Caution:
Some measures have been taken to protect RT-FIC-1AT3. To achieve better lightning protection effects, however, you are recommended to add a special lightning arrester at the input end of the E3/T3 cable when leading it to the outdoors.
Step 1: Connect the SMB connector of an E3/T3 cable to the Tx port of RT-FIC-1AT3 and another end to the Rx port on the peer device;
Step 2: Connect the SMB connector of another E3/T3 cable to the Rx port of RT-FIC-1AT3 and another end to the Tx port on the peer device;
Step 3: Check the status of the LINK LED on the RT-FIC-1AT3 panel. OFF means the line has failed and the signal is out of synchronization. Check the line in this case.
8.17 RT-FIC-1ATM-25M
8.17.1 Introduction
RT-FIC-1ATM-25M represents 1-port 25.6Mbps ATM interface card.
RT-FIC-1ATM-25M functions to provide a high-speed uplink ATM interface for a router. It can support:
Scrambling in data transmission; Both line clock (when working as DTE interface) and internal clock (when working
as DCE interface); Three types of test measures, namely, local cell loopback, local loopback and
remote line loopback.
Note:
You are allowed to equip a Quidway Series Router with RT-FIC-1ATM-25M to its full capacity. Yet, you are recommended to install only one RT-FIC-1ATM-25M on it, whatever its model is, to ensure the performance of some key services.<0}

Installation Manual Quidway AR 46 Series Routers Chapter 8 FIC
8-50
8.17.2 Interface Attributes
Table 8-30 Interface attributes of RT-FIC-1ATM-25M
Attribute RT-FIC-1ATM-25M Connector RJ45 Number of connectors 1 Interface standard I.432.5 Interface speed 25.6 Mbps Interface cable 100 ohm twisted-pair Transmission distance 100 meters Supported services ATM Traffic CBR, rt_VBR, nrt_VBR, UBR
8.17.3 Panel and Interface LEDs
The following figure illustrates the RT-FIC-1ATM-25M panel:
Figure 8-58 RT-FIC-1ATM-25M panel
The following table describes the LEDs on the RT-FIC-1ATM-25M panel.
Table 8-31 Description of the LEDs on the RT-FIC-1ATM-25M panel
LINK OFF means the link is not connected and ON means the link is connected.
ACT OFF means no data is being transceived and blinking means data is being transceived.
8.17.4 Interface Cable
RT-FIC-1ATM-25M provides one RJ45 receptacle as the external port, which is connected using a 100-ohm twisted-pair cable, allowing the transmission distance of up to 100 meters. You may use category 5 unshielded twisted–pair (UTP-5) cables for connection to the peer device. Several cable length options are available.
I. Cable appearance
As shown in the following figure, interface cable used for RT-FIC-1ATM-25M is a category 5 twisted-pair cable with RJ45 connectors at both ends. In the connectors, pins 1 and 2 function to transmit data and pins 7 and 8 function to receive data.

Installation Manual Quidway AR 46 Series Routers Chapter 8 FIC
8-51
Figure 8-59 Interface connection cable for RT-FIC-1ATM-25M
II. Making cables
Category.5 twisted–pair cable is composed of eight wires that are paired and identified by the colors of insulated layers. Within each pair, one wire is white and the other is coded using a unicolor. But sometimes, wires are also paired by color coded points.
Table 8-32 RT-FIC-1ATM-25M connection cable pinouts
RJ45 Signal Cat.5 twisted pair Signal direction RJ45
1 TX+ White (Orange) 7 2 TX- Orange 8 3 - White (Green) - 3 4 - Blue - 4 5 - White (Blue) - 5 6 - Green - 6 7 RX + White (Brown) 1 8 RX - Brown 2
8.17.5 Connecting Interface Cable
Caution:
Some measures have been taken to protect RT-FIC-1ATM-25M. To achieve better lightning protection effects, however, you are recommended to add a special lightning arrester at the input end of the RT-FIC-1ATM-25M connection cable when leading it to the outdoors.
Step 1: Plug one RJ45 connector of a UTP-5 cable into the RJ45 port on RT-FIC-1ATM-25M and the other RJ45 connector into the RJ45 port on the peer device;

Installation Manual Quidway AR 46 Series Routers Chapter 8 FIC
8-52
Step 2: Check the status of the LINK LED on the RT-FIC-1ATM-25M panel. OFF means that the line has failed, and you should check the line in this case.
8.18 RT-FIC-1ATM-OC3MM/RT-FIC-1ATM-OC3SM/RT-FIC-1ATM-OC3SML
8.18.1 Introduction
ATM interface cards (including RT-FIC-1ATM-OC3MM, RT-FIC-1ATM-OC3SM, and RT-FIC-1ATM-OC3SML) function in the system primarily to provide ATM interfaces for the Router. They can:
Support two frame formats, namely, SDH STM-1 and SONET OC-3. Allow scrambling in data transmission. Support both line clock (used when working as DTE interface), and internal clock
(used when working as DCE interface) Support the test measures of local cell loopback, local payload loopback and
remote loop.
Note:
For the ATM interface configuration procedures, refer to VRP3 Operation Manual I.

Installation Manual Quidway AR 46 Series Routers Chapter 8 FIC
8-53
8.18.2 Interface Attributes
Table 8-33 Interface attributes of the ATM cards
Attribute RT-FIC-1ATM-OC3MM
RT-FIC-1ATM-OC3SM RT-FIC-1ATM-OC3SML
Optical fiber connector SC
Connector number 1
Interface standard SONET OC-3/SDH STM-1
Interface speed 155Mbps Cable and the max. transmission distance
Multi-mode optical fiber of 2km transmission distance
Single-mode optical fiber of 15km transmission distance
Single-mode optical fiber of 30km transmission distance
Transmitter LD LED LD Transmitting optical power
Min: -15dBm Max: -8dBm
Min: -19dBm Max: -14dBm
Min: -5dBm Max: 0dBm
Receiver sensitivity Min: -28dBm Max: -8dBm
Min: -30dBm Max: -14dBm
Min: -34dBm Max: -10dBm
Central wavelength 1310nm
Supported service ATM Traffic CBR (Constant Bit Rate), rt_VBR (Variable Bit Rate-Real Time), nrt_VBR (Variable Bit Rate-Non Real Time), UBR (Unspecified Bit Rate)
8.18.3 Panel and Interface LED
The following figure illustrates the RT-FIC-1ATM-OC3MM panel.
Figure 8-60 RT-FIC-1ATM-OC3MM panel
The following figure illustrates the RT-FIC-1ATM-OC3SM panel.
Figure 8-61 RT-FIC-1ATM-OC3SM panel

Installation Manual Quidway AR 46 Series Routers Chapter 8 FIC
8-54
The following figure illustrates the RT-FIC-1ATM-OC3SML panel.
Figure 8-62 RT-FIC-1ATM-OC3SML panel
The following table describes the LEDs on the card panels.
Table 8-34 LED description of the ATM cards
LINK OFF means the link is not connected and ON means the link is connected.
ACT OFF means no data is being transceived on the interface and blinking means data is being transceived.
8.18.4 Interface Optical Fiber
RT-FIC-1ATM-OC3MM uses multi-mode optical fibers and RT-FIC-1ATM-OC3SM/RT-FIC-1ATM-OC3SML use single-mode optical fibers. As all these three interface cards adopt SC optical fiber connectors, the connectors of the optical fibers must also be SC connectors. The external optical cable suite provides the users with optical cables of variable lengths. For the connector appearance, optical cable connection and the safety precautions, refer to the section 8.5.5 Connect Interface Optical Fiber”.
Warning:
Laser Danger! Do not stare at the optical fiber connector connected with the laser in case the invisible laser radiation harms your eyes.
Caution:
1) RT-FIC-1ATM-OC3SML adopts long-distance fiber interface, requiring a transmission at least longer than 25km. If the transmission distance is lower than 25km, the interface will be unable to receive signals. 2) RT-FIC-1ATM-OC3MM should be connected with multi-mode optical fibers whereas RT-FIC-1ATM-OC3SM/ RT-FIC-1ATM-OC3SML should be connected with single-mode optical fibers.

Installation Manual Quidway AR 46 Series Routers Chapter 8 FIC
8-55
8.19 RT-FIC-1ADSL/RT-FIC-2ADSL
8.19.1 Introduction
ADSL (Asymmetric Digital Subscriber’s Loop) interface cards (including RT-FIC-1ADSL/RT-FIC-2ADSL) provide the users with the telephone line-based ADSL access that allow a LAN subscriber to reach the DSLAM (Digital Subscriber's Loop Access Multiplexer) of the exchange office through a regular analog subscriber line, and then access the ATM/IP backbone or Internet. Thus, high-speed data communications and Video on Demand (VoD) can be fulfilled. As ADSL uses the High Frequency (HF) band upper than 26 KHz for data transmission, its activities will not interfere the voice service (which occupies the Low Frequency (LF) band in the range of 0 to 4 KHz) implemented over the same line. Normally, the subscriber can be provided with a speed in the range of 32 Kbps to 8 Mbps (downlink rate) and a speed in the range of 32 Kbps to 1 Mbps (uplink rate).
ADSL interface cards function in the system primarily to provide ADSL interfaces for the Router. They can:
Allow manual activation/deactivation of ADSL line, and support SAR loopback, which facilitates fault isolation.
Support interface standards of G. DMT, G. Lite, and T1.413 and the configuration of auto-sensing.
Support network lattice coding (except for G. Lite) on ADSL interfaces, enhancing the stability of ADSL connections.

Installation Manual Quidway AR 46 Series Routers Chapter 8 FIC
8-56
8.19.2 Interface Attributes
Table 8-35 RT-FIC-1ADSL/RT-FIC-2ADSL interface attributes
Attribute RT-FIC-1ADSL RT-FIC-2ADSL Connector RJ11
Interface number 1 (RT-FIC-1ADSL) 2 (RT-FIC-2ADSL)
Interface speed In ADSL Full Rate mode (i.e., ITU-T 992.1 G.DMT/ANSI T1.413): The downlink speed can reach 8160Kbps, and the uplink speed can reach 896Kbps.
Interface standard ITU-T 992.1 G.DMT ITU-T 992.2 G.Lite ANSI T1.413 Issue 2
Cable and the max. transmission distance
The ADSL interface cable is telephone cable. In full rate, the transmission distance can be as far as 1.8 km, or 6000 feet (the maximum transmission distance depends on the line quality).
Supported service ADSL access over the telephone line
8.19.3 Panel and Interface LED
The following figure illustrates the RT-FIC-1ADSL panel.
Figure 8-63 RT-FIC-1ADSL panel
The following figure illustrates the RT-FIC-2ADSL panel.
Figure 8-64 RT-FIC-2ADSL panel
The following table describes the LEDs on the card panels.
Table 8-36 LED description of RT-FIC-1ADSL/RT-FIC-2ADSL
LINK OFF means that the line is inactive, ON means that the line has been activated and has entered the data mode, and blinking means that the line is being activated.
ACT OFF means no data is being transceived on the interface and blinking means data is being transceived.

Installation Manual Quidway AR 46 Series Routers Chapter 8 FIC
8-57
8.19.4 Interface Cable
RT-FIC-1ADSL/RT-FIC-2ADSL interface cables are regular telephone cables.
Note:
The standard equipping package of RT-FIC-1ADSL/RT-FIC-2ADSL includes the regular telephone cable(s).You can separately order an external splitter as needed.
8.19.5 Connect Interface Cable
In G. Lite mode, no splitter is required. You can directly connect one end of the telephone cable to the Router and the other end to the PSTN, and simply connect the phone-set and the Router in parallel at the cable distribution box.
In full rate mode, a splitter is required. Follow these steps to connect the cables:
Step 1: Plug one end of a telephone cable into the ADSL port on the Router, and the other end into the inbound ADSL port on the splitter.
Step 2: Connect the telephone to the phone port on the splitter with another telephone cable.
Step 3: Connect the outbound ADSL port on the splitter to the PSTN with a third telephone cable.
Router
Splitter PSTN
Modem port
Phone port
Lineport
DSLAM
ADSL card
RJ11 port
Router
Splitter PSTN
Modem port
Phone port
Lineport
DSLAM
ADSL card
RJ11 port
Figure 8-65 Connect RT-FIC-1ADSL/RT-FIC-2ADSL

Installation Manual Quidway AR 46 Series Routers Chapter 8 FIC
8-58
8.20 RT-FIC-1ADSL-I/2ADSL-I
8.20.1 Introduction
RT-FIC-1ADSL-I/2ADSL-I represents 1-port/2-port ADSL over ISDN interface cards. ADSL is the acronym of Asymmetric Digital Subscriber's Loop and ISDN is the acronym of Integrated Services Digital Network. RJ11 interfaces provided by RT-FIC-ADSL-I deliver the function of a WAN interface. They allow LAN subscribers to be directly connected to Digital Subscriber’s Loop Access Multiplexers (DSLAMs) at central offices by using regular analog subscriber lines. From DSLAMs, they gain the access to an ATM/IP backbone or the Internet. In this way, subscribers may enjoy high-speed data communication and VoD services. RT-FIC-ADSL-I transmits data using the high-frequency band above 138KHz without affecting ISDN services. Normally, RT-FIC-ADSL-I can provide subscribers with a speed in the range from 32kbps to 8Mbps (downlink rate) and a speed in the range from 32kbps to 1Mbps (uplink rate).
RT-FIC-ADSL-I functions to support:
Manual ADSL line activation/deactivation and easy-to-use fault location tools; G.992.1 interface standard and auto-sensing; Trellis coding on ADSL interfaces, enhancing the stability of ADSL connections.
Figure 8-66 Appearance of RT-FIC-2ADSL-I
8.20.2 Interface Attributes
Table 8-37 Interface attributes of RT-FIC-ADSL-I
Attribute RT-FIC-1ADSL-I RT-FIC-2ADSL-I Connector RJ11 Number of connectors 1 2 Interface standard G. 992.1 Interface speed Downlink speed up to 8 Mbps; uplink speed up to 1024 kbps Interface cable Regular telephone cable Supported services ADSL access over ISDN lines

Installation Manual Quidway AR 46 Series Routers Chapter 8 FIC
8-59
8.20.3 Panel and Interface LEDs
The following figures illustrate RT-FIC-1ADSL-I and RT-FIC-2ADSL-I panels:
Figure 8-67 RT-FIC-1ADSL-I panel
Figure 8-68 RT-FIC-2ADSL-I panel
The following table describes the LEDs on RT-FIC-ADSL-I panels.
Table 8-38 Description of the LEDs on RT-FIC-ADSL-I panels
LINK OFF means the link is not connected and ON means the link is connected.
ACT OFF means no data is being transceived and blinking means data is being transceived.
8.20.4 Interface Cable
RT-FIC-ADSL-I use regular telephone cables for connection.
8.20.5 Connecting Interface Cable
When connecting RT-FIC-ADSL-I interface cables, you also need to install a splitter. Follow these steps to connect the cables:
Step 1: Plug one end of a telephone cable into the RJ11 port of RT-FIC-ADSL-I on the Router and the other end into the inbound ADSL-I port on the splitter;
Step 2: Connect the ISDN NT1 to the splitter using another telephone cable;
Step 3: Connect the outbound ADSL-I port on the splitter to ISDN using a third telephone cable.

Installation Manual Quidway AR 46 Series Routers Chapter 8 FIC
8-60
Router
ISDN
Modem port
ISDN NT1 port
Line port
DSLAM
ADSL-I module
RJ11 port
ISDNNT1
ISDNsplitter
Router
ISDN
Modem port
ISDN NT1 port
Line port
DSLAM
ADSL-I module
RJ11 port
ISDNNT1
ISDNsplitter
Figure 8-69 Connecting RT-FIC-ADSL-I
8.21 RT-FIC-1G.SHDSL/2G.SHDSL/4G.SHDSL
8.21.1 Introduction
RT-FIC-1G.SHDSL/2G.SHDSL/4G.SHDSL represents 1-port/2-port/4-port Single-Pair High-Speed Digital Subscriber Line cards. G.SHDSL adopts the Trellis Coded Pulse Amplitude Modulation (TCPAM) approach and can provide the symmetric speed as high as 2.3 Mbps. Its transmission speed can automatically adapt to cable length and conditions. Compared with ADSL, G.SHDSL allows longer transmission distance and as such, can serve a wider range of applications. It can substitute for E1/T1 lines to provide high-speed data service access. However, as TCPAM uses the band starting from 0Hz for data transmission, G.SHDSL cannot share the same line with POTS or ISDN just like what ADSL has done.
RT-FIC-1G.SHDSL/2G.SHDSL/4G.SHDSL function to support:
Manual G.SHDSL line activation/deactivation and easy-to-use fault location tools; G.992.1 interface standard and auto-sensing.
8.21.2 Interface Attributes
Table 8-39 Interface attributes of RT-FIC-1G.SHDSL/2G.SHDSL/4G.SHDSL
Attribute RT-FIC-1G.SHDSL RT-FIC-2G.SHDSL RT-FIC-4G.SHDSL Connector RJ11 Number of connectors 1 2 4 Interface standard G.991.2
Interface speed In single-pair mode, supports the sending/receiving independent symmetric speed in the range from 192kbps to 2304kbps, with the step length of 8kbps.
Interface cable Telephone cable Supported services G.SHDSL access over telephone lines

Installation Manual Quidway AR 46 Series Routers Chapter 8 FIC
8-61
8.21.3 Panel and Interface LEDs
The following figures illustrate the RT-FIC-G.SHDSL panels:
Figure 8-70 RT-FIC-1G.SHDSL panel
Figure 8-71 RT-FIC-2G.SHDSL panel
Figure 8-72 RT-FIC-4G.SHDSL panel
The following table describes the LEDs on RT-FIC-G.SHDSL panels.
Table 8-40 Description of the LEDs on RT-FIC-G.SHDSL panels
LINK OFF means the link is not connected and ON means the link is connected.
ACT OFF means no data is being transceived and blinking means data is being transceived.
8.21.4 Interface Cable
RT-FIC-G.SHDSL use regular telephone cables for connection.
8.21.5 Connecting Interface Cable
Cable connection of RT-FIC-G.SHDSL is rather simple. Connect one end of a telephone cable to the RJ11 port of RT-FIC-G.SHDSL on the router and the other end to PSTN.

Installation Manual Quidway AR 46 Series Routers Chapter 8 FIC
8-62
8.22 RT-FIC-2FXS/RT-FIC-2FXO and RT-FIC-4FXS/RT-FIC-4FXO
8.22.1 Introduction
RT-FIC-2FXS/RT-FIC-4FXS, or 2/4-port voice subscriber circuit interface cards, function primarily to access and process 2/4 channels of regular analog phone, fax, or AT0 loop trunk of telephone exchange, and thereby to transmit voice signals over data communication networks. RT-FIC-2FXO/RT-FIC-4FXO, or 2/4-port voice AT0 analog trunk interface cards, function primarily to access and process 2/4 channels of regular subscriber lines of telephone exchange, and thereby to transmit voice signals over data communication networks.
Caution:
When connecting RT-FIC-2FXS/RT-FIC-2FXO or RT-FIC-4FXS/RT-FIC-4FXO, make sure that you are allowed to connect the AR 46 Series Routers to an IP network or some other WAN.
8.22.2 Interface Attributes
The following table describes the Interface attributes of RT-FIC-2FXS/RT-FIC-2FXO and RT-FIC-4FXS/RT-FIC-4FXO.
Table 8-41 Interface attributes of RT-FIC-2FXS/RT-FIC-2FXO and RT-FIC-4FXS/RT-FIC-4FXO
Attribute Description Connector RJ45
Connector number 2 (RT-FIC-2FXS/RT-FIC-2FXO) 4 (RT-FIC-4FXS/RT-FIC-4FXO)
Cable Telephone cable with ferrite core
Interface standard ITU Q.512-compliant subscriber circuit interface (RT-FIC-2FXS/RT-FIC-4FXS) ITU Q.552-compliant loop trunk interface (RT-FIC-2FXO/RT-FIC-4FXO) ITU K.20-compliant overcurrent protection
Dial-up mode Support DTMF (Dual-Tone MultiFrequency), compliant with GB3378Not support pulse dial.
Bandwidth 300 ~ 3400Hz

Installation Manual Quidway AR 46 Series Routers Chapter 8 FIC
8-63
8.22.3 Panel and Interface LED
Figure 8-73 RT-FIC-2FXS panel
Figure 8-74 RT-FIC-2FXO panel
Figure 8-75 RT-FIC-4FXS panel
Figure 8-76 RT-FIC-4FXO panel
Table 8-42 LED description of RT-FIC-2FXS/RT-FIC-2FXO/RT-FIC-4FXS/RT-FIC-4FXO
LINK OFF means that no connection has been set up, and ON means that the connection has been set up.
ACT OFF means the channel is idle and ON means there is call activity.
8.22.4 Interface Cable
The external interfaces of RT-FIC-2FXS/RT-FIC-2FXO and RT-FIC-4FXS/RT-FIC-4FXO are standard RJ45 connectors.
The interface cables for RT-FIC-2FXS/RT-FIC-2FXO and RT-FIC-4FXS/RT-FIC-4FXO are telephone cables with ferrite core, and both ends of which are RJ11 connectors.

Installation Manual Quidway AR 46 Series Routers Chapter 8 FIC
8-64
Note:
1) To ensure the consistency of the ports of interface cards, RJ45 and RJ11 connectors for FXO/FXS interface cards are compatible. Therefore, the actual performance of the cards will not be affected. 2) The standard equipping packages for RT-FIC-2FXS/RT-FIC-2FXO and RT-FIC-4FXS/RT-FIC-4FXO include the regular telephone cables.
8.22.5 Connect Interface Cable
Caution:
1) When the interface cables of RT-FIC-2FXS/RT-FIC-2FXO and RT-FIC-4FXS/RT-FIC-4FXO are led to the outdoors, you are recommended to install a special lightning arrester at the input end of the cables in order to achieve a better lightning protection effect. 2) You must connect a cable to the interface with the appropriate mark. Misplugging is prone to impair the interface card and even damage the router mainframe. 3) To ensure the electromagnetic compatibility of the whole Router, please connect the cable to the Router, using the end with ferrite core.
Step 1: Insert the ferrite core end of the cable into the desired RJ45 port on RT-FIC-FXS/ RT-FIC-FXO.
Step 2: Connect the other end of the cable to the following equipment.
If you have installed RT-FIC-FXS, connect the other end of the cable to the phone-set, fax or AT0 loop trunk of telephone exchange.
If you have installed RT-FIC-FXS, connect the other end of the cable to the regular subscriber line of telephone exchange.
8.23 RT-FIC-E1VI
8.23.1 Introduction
RT-FIC-E1VI is the 1-port E1 voice interface card intended for the processing of dense voice signals in a VoIP system. It can carry out the VoIP function and fulfill the compatible transmission of voice and data signals over E1 lines.

Installation Manual Quidway AR 46 Series Routers Chapter 8 FIC
8-65
RT-FIC-E1VI adopts the composite structure of motherboard + daughter card. It can provide a CE1/PRI interface, accessing and processing 30 channels of voice signals.
8.23.2 Interface Attributes
The following table describes the RT-FIC-E1VI interface attributes.
Table 8-43 RT-FIC-E1VI interface attributes
Attribute Description Connector DB15 Connector number 1
Operating mode E1 cE1 ISDN PRI
Interface speed 2.048Mbps
Cable E1 120-ohm balanced twisted-pair cable 75-to-120-ohm adapter (with BNC connector) Network connector
Supported service
R2 signaling DSS1 signaling IP Fax General VoIP features in VRP
8.23.3 Panel and Interface LED
The following figure illustrates the RT-FIC-E1VI panel.
Figure 8-77 RT-FIC-E1VI panel
The following table describes the LEDs on the card panel.
Table 8-44 LED description of RT-FIC-E1VI LINK OFF means the link is not connected and ON means the link is connected.
ACTIVE OFF means no data is being transceived on the interface and blinking means data is being transceived.

Installation Manual Quidway AR 46 Series Routers Chapter 8 FIC
8-66
8.23.4 Interface Cable
RT-FIC-E1VI cable is the G.703-compliant 120-ohm balanced twisted-pair cable, with a DB15 connector at the router side and an RJ45 connector at the network end.
Figure 8-78 E1 120-ohm balanced twisted-pair cable
If the cable with 75-ohm impedance is needed, a 75-to-120-ohm adapter (with BNC connector at one end and RJ45 connector at the other end) illustrated in the following figure can be used.
Figure 8-79 75-to-120-ohm adapter (with BNC connector)
Note:
1) For the convenience of extending the connection of E1 120-ohm balanced twisted-pair cable, you can use a network connector. 2) E1 120-ohm balanced twisted pair cable, network connector, 75-to-120-ohm adapter are optional accessories, and you need to order them when purchasing RT-FIC-E1VI, otherwise, they are not provided.
8.23.5 Connect Interface Cable

Installation Manual Quidway AR 46 Series Routers Chapter 8 FIC
8-67
Caution:
1) When the interface cable of RT-FIC-E1VI is led to the outdoors, you are recommended to install a special lightning arrester at the input end of the cable in order to achieve a better lightning protection effect. 2) You must connect a cable to the interface with the appropriate mark. Misplugging is prone to impair the interface card and even damage the router mainframe.
Step 1: Insert the DB15 connector of the E1 120-ohm balanced twisted-pair cable into the DB15 port on RT-FIC-E1VI and tighten the thumbscrews.
Step 2: Connect the RJ45 connector at the other end of the cable.
If the impedance of the peer port is 120-ohm, and if there is no need to extend the cable,
Plug the RJ45 connector into the remote device directly.
If the impedance of the peer port is 120-ohm, but it is necessary to extend the cable,
Use a network connector to extend the connection of the E1 120-ohm balanced twisted-pair cable, as illustrated in the following figure.
RouterVoice Device
DB-15
Network interface
RJ-45 RJ-45
120-ohm balanced 120-ohm E1 trunk cable twisted pair cable connector
Figure 8-80 Extend an E1 120-ohm balanced twisted-pair cable
If the impedance of the peer port is 75-ohm,
Use a 75-to-120-ohm adapter for connecting the remote device.
Step 3: Power on the Router, and check the status of the LINK LED on the RT-FIC-E1VI panel. An OFF LED means that the line has failed. Check the line in this case.

Installation Manual Quidway AR 46 Series Routers Chapter 8 FIC
8-68
8.24 RT-FIC-T1VI
8.24.1 Introduction
RT-FIC-T1VI is the 1-port T1 voice interface card intended for the processing of dense signals in a VoIP system. It can carry out the VoIP function and fulfill the compatible transmission of voice and data signals over T1 lines.
RT-FIC-T1VI adopts the composite structure of motherboard + daughter card. It can provide a CT1/PRI interface, accessing and processing 24 channels of voice signals.
8.24.2 Interface Attributes
The following table describes the RT-FIC-T1VI interface attributes.
Table 8-45 RT-FIC-T1VI interface attributes
Attribute Description Connector DB15 Connector number 1
Cable RT-FIC-T1VI cable (100-ohm balanced STP) Network connector
Operating mode cT1 ISDN PRI
Interface speed 1.544Mbps
Supported service DSS1 signaling General VoIP features in VRP
8.24.3 Panel and Interface LED
The following figure illustrates the RT-FIC-T1VI panel.
Figure 8-81 RT-FIC-T1VI panel
The following table describes the LEDs on the card panel.

Installation Manual Quidway AR 46 Series Routers Chapter 8 FIC
8-69
Table 8-46 LED description of RT-FIC-T1VI LINK OFF means the link is not connected and ON means the link is connected.
ACTIVE OFF means no data is being transceived on the interface and blinking means data is being transceived.
8.24.4 Interface Cable
The interface cable for RT-FIC-T1VI is T1VI cable, that is, 100-ohm balanced STP. One end of the cable is DB15 connector for connecting to RT-FIC-T1VI, and the other end is RJ45 connector for connecting to the voice device, as shown in the following figure:
Figure 8-82 T1VI cable
In addition, you may use a network connector to extend the T1VI cable.
Note:
Both T1VI cable and network connector are optional accessories. You should order them together withRT-FIC-T1VI, otherwise, they are not provided.
8.24.5 Connect Interface Cable
Caution:
1) When the T1VI is led to the outdoors, you are recommended to install a special lightning arrester at the input end of the cable in order to achieve a better lightning protection effect. 2) You must connect a cable to the interface with the appropriate mark. Misplugging is prone to impair the interface card and even damage the router mainframe.

Installation Manual Quidway AR 46 Series Routers Chapter 8 FIC
8-70
Step 1: Insert one end of the T1VI cable into the DB15 port of RT-FIC-T1VI.
Step 2: Connect the other end of the cable to the peer equipment.
Directly connect the cable to the peer equipment if it is long enough. Extend the cable if it is not long enough, as shown in the following figure:
RouterVoice device
DB15
Network interface connector
RJ45 Straight-through network cable
RJ45T1VI cable
Figure 8-83 Extend a T1VI cable
Step 3: Power on the Router, and check the status of the LINK LED on the card panel. An OFF LED means that the line has failed, and you should check the line in this case.

Installation Manual Quidway AR 46 Series Routers Appendix A Installation of B68 Cabinet
A-1
Appendix A Installation of B68 Cabinet
A.1 Installation Requirement and Brief Procedure
A.1.1 Spatial Planning Requirement
Before installing the cabinet, you should firstly plan the available space. Enough maintenance operation space should be left to the front and rear door of the cabinet. Figure B-1 below shows single cabinet space map and figure B-2 is combined cabinet space map.
(1) Internal wall or reference (2) Cabinet rear (3) Cabinet outline
Figure A-1 Single cabinet space map (Unit: mm)

Installation Manual Quidway AR 46 Series Routers Appendix A Installation of B68 Cabinet
A-2
(1) Internal wall or reference (2) Cabinet rear (3) Cabinet outline
Figure A-2 Combined cabinet space map (Unit: mm)
A.1.2 Brief Installation Procedure
Based on the different kinds of equipment floors, the installation of B68 cabinet may be classified as that on cement floor and that on antistatic floor. The installation procedure of B68 cabinet is as shown in Figure B-3.
Start
Installationenvironment
Cement floor
Antistatic floor
End
Figure A-3 Installation flow chart of B68 cabinet

Installation Manual Quidway AR 46 Series Routers Appendix A Installation of B68 Cabinet
A-3
Caution:
1) Before the installation, field marking should be fully correct. Otherwise, rework may occur. 2) Keep cautious on removing the cabinet to avoid damaging the boards and cables of the cabinet. 3) Open the chassis and take out the cabinet. Remove the doors of both sides from the cabinet with a standard Phillips screwdriver and put them in safe area to avoid being damaged. Save the removed screws. 4) After the installation, examine the cabinet completely. Solve quality problems timely once find any and clear the dirt created during the installation.
A.2 Cabinet Installation on the Cement Floor
Install the B68 cabinet on the cement floor with cabinet feet on the pressure plates. The pressure plates are the integrated pressure plate kits for B68 cabinet. Considering that the equipment floor may be uneven, the cabinet adopts the feet with height adjustment function.
Caution:
The feet have the insulation function, and the pressure plate components include insulating units. Make sure that the insulating units are correctly installed so that the whole set of equipment is insulated from the floor before the earth wire is connected, thus effectively satisfying the insulation requirement.
A.2.1 The Composition of Integrated Pressure Plate
The integrated pressure plate of B68 cabinet is shown in Figure B-4. The installations of the integrated pressure plate and cabinet feet are shown in Figure B-5.
(1) Cabinet foot fixing connection trough (2) Pressure plate fixing connection hole
Figure A-4 Diagram of integrated pressure plate of B68 cabinet

Installation Manual Quidway AR 46 Series Routers Appendix A Installation of B68 Cabinet
A-4
(1) Cabinet foot (2) Retaining nut of cabinet (3) Retaining nut of pressure plate (4) Bolt M12×70 (5) Spring washer Φ12 (6) Big flat washer Φ12 (7) Insulation covering (8) Insulating washer of pressure plate (9) Expansion tube (10) Expansion nut (11) Integrated pressure plate of B68 cabinet
Figure A-5 Diagram of integrated pressure plates composition in B68 cabinet
A.2.2 Installation Flow
Cement floor installation procedure of the cabinet mainly includes such steps as locating the cabinet, leveling the cabinet, connecting the combined cabinet, fixing the cabinet and insulation test. The cabinet installation flow on the cement floor is shown in figure B-6:

Installation Manual Quidway AR 46 Series Routers Appendix A Installation of B68 Cabinet
A-5
Figure A-6 Cabinet installation flow on the cement floor
A.2.3 Cabinet Positioning
I. Drawing lines (Determine the installation position of cabinet)
According to the reference dimension and cabinet feet location dimension in the construction plane design diagram, determine the location of the cabinet installation hole, measure several marking-out points, mark out two lines which are parallel with the reference and whose spacing is 720mm. According to the design requirements, determine the installation hole location and cabinet foot location used for the first cabinet on the two lines. Then take the hole as the reference point and mark out the installation holes and cabinet foot location marks used for other cabinets one by one. In order to avoid the faults, after being marked out, all hole location lines should be measured again so as to ensure the proper dimension. Figure B-7 is the layout diagram of single-cabinet installation hole and cabinet foot location. Figure B-8 is the installation hole position and post position diagram of two cabinets.

Installation Manual Quidway AR 46 Series Routers Appendix A Installation of B68 Cabinet
A-6
(1) M12 expansion bolt hole mark (2) Cabinet foot location mark (3) Cabinet outline (4) Rear of cabinet (5) Internal wall or reference
Figure A-7 Layout diagram of single-cabinet installation hole and cabinet foot location (Unit: mm)
(1) M12 expansion bolt hole mark (2) Cabinet foot location mark (3) Cabinet outline (4) Rear of cabinet (5) Internal wall or reference
Figure A-8 Layout diagram of the installation hole position and post position diagram of two cabinets

Installation Manual Quidway AR 46 Series Routers Appendix A Installation of B68 Cabinet
A-7
II. Drilling hole
The pressure plate is installed on the floor with M12 expansion bolts. Generally, use a percussion drill with Φ16 bit to drill holes.
When using the percussion drill, be sure to make the bit perpendicular to the floor. Hold the drill handle firmly with both hands to control the direction. Do not shake the drill to prevent damages to the floor or tilted holes.
The depth of the hole should be within the range from 52mm to 60mm. Moreover, the depth of each hole should be the same. Clean the hole before measuring the net-depth. When a hole is drilled, use a dust collector to clean the dust.
If it is difficult to position the drill bit because the floor is too hard and smooth, make a pit at the hole-mark with a punch to help position the bit.
Marking-out and hole drilling jobs are the fundamental work for hardware installation. Any bad precision will cause great inconvenience for the follow-up jobs. Therefore, it is very important to ensure their quality.
Caution:
Keep the depth of drilling between 52mm and 60mm. Otherwise, the expansion bolt cannot be installed and fastened normally.
III. Installing expansion bolts
Prior to installation, clean the dust inside and outside the hole with dust collector and then measure the spacing of holes. If the inaccuracy is great, relocate and drill before installing expansion bolt.
Take down the expansion tube and expansion nut, and put them into the hole vertically (in advance, the guide rib on the expansion nut has to be inserted into the guide trough of expansion tube), and then punch the expansion tube with rubber hammer until the whole expansion tube is completely driven into the floor. The following diagram is the diagram of expansion tube and expansion nut installation.

Installation Manual Quidway AR 46 Series Routers Appendix A Installation of B68 Cabinet
A-8
(1) Expansion tube (2) Guide trough of expansion tube (3) Expansion nut (4) Guide rib of expansion nut
Figure A-9 Installation diagram of expansion tube and expansion nut
Caution:
The guide rib of expansion nut must be inserted in advance into the guide trough of the expansion tube, or the expansion bolt cannot be installed and fastened normally.
A.2.4 Cabinet Leveling
I. Cabinet in-position
Move the cabinet to the planned location with its feet aligning with the corresponding feet location marks.
II. Leveling the cabinet
Place two leveling rods perpendicular to two planes on the top of the cabinet to check the levelness. Turn the screw bolt on the foot and adjust the height of the cabinet so that the cabinet is on the level and all cabinets are aligned. Then fasten the retaining nut on the cabinet foot and cling the retaining nut to the bottom panel of the cabinet. The cabinet foot fastening is illustrated in figure B-10.

Installation Manual Quidway AR 46 Series Routers Appendix A Installation of B68 Cabinet
A-9
(1) Retaining nut of cabinet (2) Cabinet foot (3) Retaining nut of pressure plate (4) Lower enclosure frame of cabinet
Figure A-10 Diagram of cabinet pedestal fastening (on cement floor)
A.2.5 Combined cabinet connection
When only one cabinet is used, this section may be omitted; while the cabinets must be connected (after removing the top covers of cabinets as shown in Figure B-11) when two or more cabinets are combined. Rotate the combining boards on top of the cabinets to 180 degrees and then connect them with flat washer, spring washer, bolt and nut, as shown in Figure B-12. The original position of combining board is as shown in Figure B-11; the position of combining board after rotation is as shown in Figure B-12.

Installation Manual Quidway AR 46 Series Routers Appendix A Installation of B68 Cabinet
A-10
(1) Cabinet front frame (2) Combining board (3) Bolt M16x10 (4) Cabinet top cover
Figure A-11 Diagram of cabinet disassembly and assembly
(1) Nut M8 (2) Flat washer 8 (3) Spring washer 8 (4) Bolt M8x35 (5) Combining board
Figure A-12 Installing connecting plate for combined B68 cabinet

Installation Manual Quidway AR 46 Series Routers Appendix A Installation of B68 Cabinet
A-11
Caution:
The top covers of cabinets should be removed before the cabinets are connected and be installed after the combined cabinets are connected.
A.2.6 Cabinet fixing
I. Install integrated pressure plate
Install the integrated pressure plate of B68 cabinet according to Figure B-13 and press the pressure plate against the cabinet feet. Two pressure plates are required for one cabinet.
Note:
The pressure plate must be installed in the direction shown in Figure B-13.
(1) Retaining nut of pressure plate (2) Cabinet M16 foot (3) Integrated pressure plate of B68 cabinet
Figure A-13 Diagram of pressure plate installation of B68 cabinet (on cement floor)

Installation Manual Quidway AR 46 Series Routers Appendix A Installation of B68 Cabinet
A-12
II. Install insulating parts and fix pressure plate
First put the insulating washer under the pressure plate and align it with the expansion bolt hole (one pressure plate needs 2 insulating washers). Then screw the M12×70 bolt into the expansion bolt hole through the pressure plate. Strictly, install the accessories (such as insulation covering and big flat washer) according to area A in Figure B-14. Fasten the bolt force moment to 45 Nm.
(1) Retaining nut of pressure plate (2) Integrated pressure plate (3) Cabinet foot (4) Insulating washer of pressure plate (5) Bolt M12×35 (6) Spring washer Φ12 (7) Big flat washer Φ12 (8) Insulation covering (9) Expansion tube (10) Expansion nut
Figure A-14 Diagram of pressure plate fastening of B68 cabinet (on cement floor)
1) Fasten retaining nut of pressure plate
Fasten the retaining nut on the pressure plate according to area B in Figure B-14.

Installation Manual Quidway AR 46 Series Routers Appendix A Installation of B68 Cabinet
A-13
A.2.7 Insulation test
Switch the multimeter to Mohm range and measure the resistance value between the fastening bolt M12×70 and the pressure plate. If the measured resistance is bigger than 5 Mohm, it indicates that there is no conduction, and the installation is completed. Otherwise, it means that the cabinet is not insulated from the earth. In this case, all pressure plate parts should be removed to check whether the insulation covering or insulating washer is not installed or the insulating parts are damaged. Then reinstall the pressure plate and repeat the insulation test. Figure B-15 is the diagram of the single-cable installation on the cement floor. Figure B-16 is the diagram of installing two cabinets on cement floor.
Figure A-15 Diagram of single-cable installation on the cement floor

Installation Manual Quidway AR 46 Series Routers Appendix A Installation of B68 Cabinet
A-14
Figure A-16 Diagram of installing two cabinets on the cement floor
A.3 Cabinet Installation on Antistatic Floor
When B68 cabinet is installed in the equipment room with the antistatic floor, the H800 series racks are adopted.
Caution:
The cabinet feet have the insulation function, and the pressure plates include insulating units. Make sure that the insulating components are correctly installed so that the whole set of equipment is insulated from the floor before the earth wire is connected, thus effectively satisfying the insulation requirement.

Installation Manual Quidway AR 46 Series Routers Appendix A Installation of B68 Cabinet
A-15
A.3.1 Brief Introduction to Rack
The rack is used to raise the cabinet for the convenience of the floor layout and cabling distribution. The rack is composed of the soldered steel sheets. Because the feet of the cabinet have insulation function and the pressure plate components include insulation parts, the whole equipment does not conduct with the earth before connecting the grounding wire, which satisfies the insulation requirement effectively.
I. Number of rack in use
The combined cabinet installation chooses racks in the N+1 form, which means that N cabinets on one row need N+1 racks for support, as illustrated by figure B-17.
Figure A-17 Installation diagram of B68 cabinet on slide rail
II. Shape of rack
H800 series rack is as shown in Figure B-18.

Installation Manual Quidway AR 46 Series Routers Appendix A Installation of B68 Cabinet
A-16
(1) Upper rack (2) Lower rack (3) Floor installation hole (4) Slide rail connection hole (5) Height scale of antistatic floor
Figure A-18 Outline diagram of H800 series rack (in mm)
III. Install rack components
There are four models of H800 series racks, three of which are height-adjustable and one is of fixed-height. The adjustable ranges of the models are listed in Table B-1.
Table A-1 Height list of H800 series rack components
Component Height of antistatic floor (mm) I 210-255 II 256-345 III 346-525 IV Customized according to floor height (minimum height: 100mm)
Note:
The height of the antistatic floor refers to the distance between the upper plane of the antistatic floor and the cement floor.
The components I, II and III of H800 series can be freely regulated in its setting range by moving oppositely the upper and lower racks.
The IV component of H800 series is for the rack with the fixed height and is suitable for the ultra high and ultra low racks. The suitable lowest floor height of the component is 100mm.

Installation Manual Quidway AR 46 Series Routers Appendix A Installation of B68 Cabinet
A-17
A.3.2 Brief Introduction to Slide Rail
When slide rail is in use, the device can move along the slide rail to adjust position. The slide rail makes several brackets integrated with several cabinets so that the cabinets are kept horizontal and the connections are reinforced. The physical dimension of the slide rail is shown by figure B-19, in which the single length of the slide rail is of 600mm. The slide rails are configured according to the rule of each cabinet with two rails and are delivered together with racks.
Figure A-19 Dimension diagram of slide rail (in mm)
A.3.3 Installation Flow
The cabinet installation flow on the antistatic floor includes such steps as locating the rack, installing the rack, installing the slide rail, installing the rack of antistatic floor, leveling the cabinet, connecting the combined cabinet, fixing the cabinet, insulation test and restoring the antistatic floor, as shown in the following diagram.

Installation Manual Quidway AR 46 Series Routers Appendix A Installation of B68 Cabinet
A-18
Figure A-20 Installation flowchart of B6B-2.2 cabinet (on antistatic floor)
A.3.4 Rack positioning
I. Determine the installation position of cabinet
According to the reference dimension in the construction plan design, determine the installation location of the cabinet.
II. Drawing lines
According to the reference dimension and rack dimension in the construction plan design, determine the installation location of the rack. Measure several marking-out points, mark out two lines which are parallel with the reference and whose spacing is

Installation Manual Quidway AR 46 Series Routers Appendix A Installation of B68 Cabinet
A-19
760mm. According to the design requirements, determine the hole location of the first rack on the two lines. Then take the hole as the reference point and mark out the installation holes of other racks one by one. In order to avoid the faults, after being marked out, all hole location lines should be measured again so as to ensure the proper dimension. Figure B-21 is the installation hole position diagram of the rack and Figure B-22 is the installation hole position diagram of the single cabinet. Figure B-23 is the installation hole position diagram of two cabinets. Figure B-24 is the installation hole position diagram of multi- cabinets.
Figure A-21 Installation hole position diagram of H800 series rack (in mm)
(1) M12 expansion bolt hole mark (2) Mark of feet localization (3) Cabinet outline (4) Rear of cabinet (5) Internal wall or reference
Figure A-22 Installation hole position diagram of single cabinet (in mm)

Installation Manual Quidway AR 46 Series Routers Appendix A Installation of B68 Cabinet
A-20
(1) M12 expansion bolt hole mark (2) Cabinet outline (3) Rear of cabinet (4) Internal wall or reference
Figure A-23 Installation hole position diagram of two cabinets (in mm)
(1) M12 expansion bolt hole mark (2) Cabinet outline (3) Rear of cabinet (4) Internal wall or reference
Figure A-24 Installation hole position diagram of multi-cabinets (in mm)
III. Drilling holes
The racks are installed on the floor with M12 expansion bolts. Generally, use a percussion drill with Φ16 bit to drill holes.

Installation Manual Quidway AR 46 Series Routers Appendix A Installation of B68 Cabinet
A-21
When using the percussion drill, be sure to hold the bit perpendicularly to the floor. Hold the drill handle firmly with both hands to control the direction. Do not shake the drill to prevent damage of the floor or tilted holes.
The depth of the hole should be within the range from 52mm to 60mm. The depth of each hole should be the same. Clean the hole before measuring the net-depth. When a hole is drilled, a dust collector is used to clean the dust.
If it is difficult to position the drill bit because the floor is too hard and smooth, make a pit at the hole-mark with a chisel to help position the bit.
Marking-out and hole drilling jobs are the fundamental work for hardware installation. Any bad precision will cause great inconvenience for the follow-up jobs. Therefore, it is very important to ensure their quality.
Caution:
Keep the depth of drilling between 52mm and 60mm. Otherwise, the expansion bolt cannot be installed and fastened normally.
A.3.5 Rack installation
I. Install expansion tube and expansion nut
Prior to installation, clean the dust inside and outside the hole with dust collector and then measure the spacing of holes. If the inaccuracy is great, relocate and drill before installing expansion bolt.
Take down the expansion tube and expansion nut, and put them into the hole vertically (in advance, the guide rib on the expansion nut has to be inserted into the guide trough of expansion tube), and then punch the expansion tube with rubber hammer until the whole expansion tube is completely driven into the floor. See Figure B-25 for the installation of expansion tube and expansion nut.

Installation Manual Quidway AR 46 Series Routers Appendix A Installation of B68 Cabinet
A-22
(1) Expansion tube (2) Guide trough of expansion tube (3) Expansion nut (4) Guide rib of expansion nut
Figure A-25 Diagram of expansion tube and expansion nut installation
Caution:
The guide rib of expansion nut must be inserted in advance into the guide trough of the expansion tube, or the expansion bolt cannot be installed and fastened normally.
II. Adjust rack height
According to the floor height measured and the height silk-screen mark of antistatic floor on the rack, adjust all racks to the estimated height and fasten the tight-retaining bolt to 45 Nm with a torque spanner. Fasten the middle bolts, and then the side bolts, as shown in Figure B-26.
III. Install and fix the rack
Clean the floor and rack surface, align the rack installation hole with the corresponding expansion bolt according to Figure B-26 and fix the rack on the floor with the bolt, spring washer and big flat washer. The fastening force moment should be 45 Nm.
The bolts used to fix the rack should be fastened in diagonally in sequence to reduce the stress between the bolts and rack. It is also for the convenience of adjusting the rack during the installation. Install other racks according to the above method. See Figure B-26 for the diagram of the connection between the rack and floor.

Installation Manual Quidway AR 46 Series Routers Appendix A Installation of B68 Cabinet
A-23
(1) Bolt M12×60 (2) Spring washer Φ12 (3) Big flat washer Φ12 (4) Expansion tube (5) Expansion nut (6) Height-retaining bolt (both sides) (7) Height-retaining bolt (middle) (8) Height scale of antistatic floor
Figure A-26 Diagram of the connection between the rack and floor
Caution:
When fixing the rack in Figure B-26, fasten the middle high-retaining bolt first and then the side ones.
A.3.6 Install slide rail
I. Install T nut
Before the slide rail is installed, you should put the T nuts into the lower trough of the slide rails. The T nuts are used to fix the slide rails, and the floor bracket fixing plate. Each cabinet needs four T nuts in each of the slide rail (two of them are used for floor bracket assemblies). Otherwise, after the slide rail is installed, the T nuts cannot be installed. The outline of type T nut is shown in Figure B-27. There are four sets of floor bracket fixing plates for each cabinet, two on each of the slide rail.

Installation Manual Quidway AR 46 Series Routers Appendix A Installation of B68 Cabinet
A-24
Figure A-27 Shape of T nut
1) Level and fix slide rail
Fix the slide rail on the rack with T nut, flat washer, spring washer and bolt M12×20. The installation is shown in Figure B-28.
Caution:
The slide rail should be installed with the slide shield facing outward according to Figure B-28.
First screw the bolt M12×20 with spring washer and flat washer (do not tighten the screws at this time, just make sure they will not drop down), then insert the bolts into the rack holes in sequence, then measure (in transverse and longitudinal directions) the segments of the slide rail with a horizontal ruler to check whether the bubble in the horizontal ruler is in the middle. The level can be adjusted by adding or removing the washers. If it is horizontal, screw tightly the bolts in sequence and measure the horizontality again, as shown in Figure B-29. If the horizontality changes, you should loosen the screws and adjust by adding or removing the washers. The process is the same as the above-described one. After the slide rail is installed, the following requirements should be met:
A single slide rail should be horizontal on longitudinal direction. Two parallel slide rails should be horizontal in transverse direction. The distance between the central lines of two parallel slide rails should be
720mm!1mm.
When checked with a straight line, multiple slide rails interconnected should also form a straight line. No gap or height difference should exist between the joints.

Installation Manual Quidway AR 46 Series Routers Appendix A Installation of B68 Cabinet
A-25
(1) Type T nut (2) Spring washer Φ12 (3) Flat washer Φ12 (4) Bolt M12×20 (5) washer (6) Slide rail (7) Shield of slide rail
Figure A-28 Diagram of fixing and level adjustment of slide rail and rack
(1) Transverse measurement of horizontal ruler (2) Longitudinal measurement of horizontal ruler (3) Slide rail
Figure A-29 Diagram of level measurement of slide rail

Installation Manual Quidway AR 46 Series Routers Appendix A Installation of B68 Cabinet
A-26
A.3.7 Install Supporting Accessories of Antistatic Floor
The supporting accessories of antistatic floor are installed to support the antistatic floor around the cabinet.
I. Install the floor bracket fixing plate and angle supports for slide rails
Fasten the fixing plate and angle supports with bolt, plain washer and spring washer according to installation location. See Figure B-30.
Caution:
Make sure to differentiate the angle supports for the left slide rail and the right slide rail before installation.
(1) Flat washer Φ12 (2) Spring washer Φ12 (3) Bolt M12×20 (4) T nut (5) Floor bracket fixing plate (6) Angle support for left slide rail (7) Angle support for right slide rail
Figure A-30 Installation diagram of fixing-plates for floor bracket and angle supports for left and right slide rails

Installation Manual Quidway AR 46 Series Routers Appendix A Installation of B68 Cabinet
A-27
II. Install supporting angle plate of antistatic floor
Fix the front and side supporting angle plates on the fixing plate of floor bracket and the angle supports of left and right slide rails with the M12×35 bolt, flat washer and spring washer, as shown in the following figure B-31.
(1) Flat washer Φ12 (2) Spring washerΦ12 (3) Bolt M12×35 (4) Nut M12 (5) Side supporting angle plate (6) Angle support of right slide rail (7) Angle support of left slide rail (8) Fixing plate of floor bracket (9) Front supporting angle plate
Figure A-31 Diagram of front and side supporting angle plates installation
III. Locate the front and side fixing angle plates
Adjust the locations of the front and side fixing angle plates in vertical direction so as to make the upper surface of the plates to be at the same height of the lower surface of the antistatic floor blocks, then fasten the bolt M12×35.
A.3.8 Cabinet Leveling
I. Moving the cabinet into position
Lift the cabinets on the slide rails one by one and align centers of the cabinet feet with the centers of the trough on the slide rails. Meanwhile align all cabinets.

Installation Manual Quidway AR 46 Series Routers Appendix A Installation of B68 Cabinet
A-28
II. Adjusting the cabinets
Unfasten the retaining nuts of the cabinet and place a horizontal ruler in the two orthogonal directions on the top plane of the cabinet to check the levelness of the cabinet. If the cabinet is uneven, unfasten the retaining nuts of the cabinet on the feet with the spanner, and then rotate the screw bolt on the feet to adjust the height of the cabinet to make the cabinet horizontal. As shown in Figure B-32.
(1) Cabinet post leveling nut M16
Figure A-32 Diagram of cabinet leveling (on conductive floor)
III. Locking cabinet post
Meanwhile, align all cabinets, and then fasten the retaining nuts on the cabinet feet to cling the retaining nut to the bottom plane of the cabinet, as shown in Figure B-33.

Installation Manual Quidway AR 46 Series Routers Appendix A Installation of B68 Cabinet
A-29
(1) Retaining nut of the cabinet (2) Cabinet feet (3) Retaining nut of pressure plate (4) Lower enclosure frame of the cabinet
Figure A-33 Diagram of cabinet pedestal fastening
A.3.9 Combined cabinet connection
The cabinets must be connected (after removing the top covers of cabinets as shown in Figure B-34) when two or more cabinets are combined. Rotate the combining boards on top of the cabinets to 180 degrees and then connect them with flat washer, spring washer, bolt and nut, as shown in Figure B-35. The original combining board is as shown in Figure B-34; the rotated combining board is as shown in Figure B-35.

Installation Manual Quidway AR 46 Series Routers Appendix A Installation of B68 Cabinet
A-30
(1) Cabinet front frame (2) Combining board (3) Bolt M16x10 (4) Cabinet top cover
Figure A-34 Diagram of B68 cabinet disassembly and assembly
(1) Nut M8 (2) Flat washer 8 (3) Spring washer 8 (4) Bolt M8x35 (5) Combining board
Figure A-35 Installing combining board of B68 cabinet

Installation Manual Quidway AR 46 Series Routers Appendix A Installation of B68 Cabinet
A-31
Caution:
The top covers of cabinets should be removed before the cabinets are connected and be installed after the combined cabinets are connected.
A.3.10 Fixing the Cabinet
I. Install the T nuts
Before the cabinet is fixed, install the T nuts fixing the cabinet pressure plate into the upper trough of the slide rail. Two T nuts should be installed into the upper trough of the slide rail on each side under one cabinet (each pressure plate needs two T nuts).
II. Install integrated pressure plate
Install the integrated pressure plate of B68 cabinet according to Figure B-36 and press the pressure plate on the cabinet feet. Two pressure plates are required for one cabinet.
Caution:
The pressure plate must be installed in the direction shown in Figure B-36.

Installation Manual Quidway AR 46 Series Routers Appendix A Installation of B68 Cabinet
A-32
(1) Retaining nut of pressure plate (2) Cabinet foot (3) Integrated pressure plate of B68 cabinet
Figure A-36 Diagram of pressure plate installation (on conductive floor)
III. Install insulating parts and fix pressure plate
First put the insulating washer under the pressure plate (Two insulating washers are required for one pressure plate) and align it with T nut in the upper trough of the slide rail. Screw the M12×35 bolt into T nut through the pressure plate. At the time, it should be noted that such related accessories as insulation covering and big flat washer must be installed according to part A in Figure B-37. Fasten the bolt force moment to 45 Nm.

Installation Manual Quidway AR 46 Series Routers Appendix A Installation of B68 Cabinet
A-33
(1) Retaining nut of pressure plate (2) Integrated pressure plate of B68 cabinet (3) Cabinet M16 feet (4) Insulating washer of pressure plate (5) M12×35 bolt (6) Spring washer Φ12 (7) Big flat washer Φ12 (8) Insulation covering
Figure A-37 Diagram of pressure plate fastening of B68 cabinet (on conductive floor)
IV. Fasten retaining nut of pressure plate
Fasten the retaining nut of pressure plate on the pressure plate according to part B in Figure B-37. Fasten the bolt force moment to 45 Nm.
A.3.11 Insulation test
Tune the multimeter to Mohm range and measure resistance value between the retaining bolt and the pressure plate. If the measured resistance is bigger than 5 Mohm, it indicates that there is no conduction, and the installation is completed. Otherwise, it means that the cabinet is not insulated from the earth. In this case, all pressure plate parts should be removed to check whether the insulation covering or insulating washer is not installed or the insulating parts are damaged. Reinstall the pressure plate and

Installation Manual Quidway AR 46 Series Routers Appendix A Installation of B68 Cabinet
A-34
repeat the insulation test. Figure B-17 is the diagram of the B68 cabinet installation on the slide rail.
A.3.12 Restoring the Floor
According to the actual site status, cut the antistatic floor around the cabinet and restore the floor. Figure B-38 is the diagram of the antistatic floor restoring installation and Figure B-39 is the effect diagram of B68 cabinet installation in the equipment room with the antistatic floor.
Caution:
The framework for the antistatic floor can be installed on the side supporting angle plates according to the actual circumstance, as shown in Figure B-38.
(1) Framework of antistatic floor (2) Side supporting angle plate
Figure A-38 Diagram of antistatic floor recovery

Installation Manual Quidway AR 46 Series Routers Appendix A Installation of B68 Cabinet
A-35
Figure A-39 Effect diagram of B68 cabinet installation in the equipment room with antistatic floor