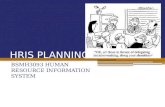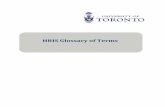HRIS: Recruitment navigation - Home | HR Systems
Transcript of HRIS: Recruitment navigation - Home | HR Systems
HRIS: Recruitment navigation
This course should follow your reading of the 'NAV1 Accessing and Navigating CoreHR' guide. The topics covered are as follows:
• Recruitment Dashboard overview
• Vacancies
• Applicants
• Remaining tabs: Interviews, Download Centre, Toolbox and Applicant Detail
1
Recruitment Dashboard overview
Access
Once logged in to CoreHR
select Recruitment Dashboard
from the corehr logo:
Selecting Recruitment Dashboard opens
the recruitment module as shown below.
Staff Requests tab
For those with access to raise staffrequests, you will be able to raise thesefrom the Staff Request tab on yourRecruitment Dashboard.
This will open the Recruitment Dashboard
as shown here:
2
Interviews tab
This tab allows you to see interviews scheduled, where you are to be a panel member. It can display
those interviews for the next five days or all scheduled.
By selecting each scheduled interview, you can see details of the relevant vacancy, and the
applicant information for those invited to interview. If you do not have access to the CoreHR
Recruitment portal, and are not invited to attend an interview as a panel member, then this
screen will be blank.
Download Centre tab
Currently not in use.
Remain ing tabsThere are two more tabs on the dashboard:
• Toolbox will be used by the HRIS Support Centre only but visible to
other users.
• Applicant Detail allows you to search for a specific applicant
regardless of the vacancy they are associated with.
3
Vacancies tab
The Vacancies tab is where Recruitment Administrators will manage the vacancy, applicants and interviews. It is also where Read-Only users can view the details of vacancies. The labelled image below provides an overview of the Vacancies tab.
1. Vacancies
On this tab you will be able to search for your vacancies, add a vacancy manually and see recent applicant activity.
2. Add vacancy
You can manually add a vacancy using this function.
4
3. Search box
Enter the vacancy ID, title or status to help you narrow down your search so that you can find the vacancy you’re looking for. Each vacancy has its own unique number in the system.
4. Filter
Several filter options are available to help you narrow down your search for aparticular vacancy or a set of vacancies based on the filter chosen.
5. Vacancy
Each tile represents a vacancy, titled using the job title. Hover over the job title to seethe title in full. Also shown is the vacancy ID, the vacancy status, number of applicantsand the vacancy start date. A selected vacancy turns a darker shade of blue.
6. Actions
In order to edit your vacancy or manage yourapplicants you will need to select the relevant actionfrom the Actions menu.
7. Page navigation
Use the arrows here to navigate through the pages of vacancies.
You can also manually type in a page number and press the return key on your keyboard
for quick navigation to a particular page.
There is also a refresh icon. The Displaying 1-8 of 190 shows the number of
vacancies in view per page and the total number of vacancies based on your security
access.
8. Recent applicant activity
This displays activity from applicants over the last week.
5
Actions button
Once you have navigated
to Vacancies and found your vacancy
you will need to take action.
Edit Vacancy
When you select to edit
the vacancy you will
launch the Vacancy Details window. This is
the tool you will use to:
• prepare your vacancy for advertising;
• record your shortlisting and/or interview panel;
• track your activity (events, and advertisement listings); and
• schedule interviews.
View Applicants
Here you can see all of your
applicants. You can:
• view their applications and
attached documents;
• generate shortlisting packs;
• invite to interviews; and
• update applicant status and
their personal details. 6
This function provides you with an overview of the vacancy. It is a snapshot of the vacancy
ID, status, a summary of recent applicant activity (last 8 days), and comments. You can also
see a graphic that explains, based on the example in the image below, that seven applicants
applied. Of those seven, four were then shortlisted and the other three were rejected.
This is an area of the system currently not in use.
If we were recording our scores for each applicant within CoreHR this would provide an
overview of those.
Vacancy Overview
Assessment Overview
7
Once you have located your vacancy and selected Edit Vacancy from Actions, the vacancy details will
open in a new window.
Here you can review key information related to the vacancy, review the application questions and
advert text, also read the attached job description.
Viewing the details of the vacancy
Vacancy Details - 1
In this menu option you will be able to see any planned appointments linked to the vacancy, the vacancy status, the recruitment open and close times including the publish datesand the application form selected.
This menu option provides you
with the hierarchy of the role,
eg the department the
position will be in, the pay
scale, and the vacancy type.
You will also find other details
used in the advert, such as the
location, grade and salary
published, the contact name
and details for the staff
member managing the
campaign.
There is also a button to view
the Staff Request for
reference.
Vacancy Details - 2
8
Please note there are two buttons not in use (Killer Question and Add Question). It may seem as though you can edit a question but the system will not save your amendments. This restriction is to ensure consistent questions are asked across the University.
Current Questions
This captures the questions
asked in the application form.
These are standard for every
application, only two sections
can be removed if
appropriate (interview times
and retirement related
questions).
The questions can be
reordered and additional
category questions can be
added as required (eg nursing
and midwifery
appointments).
Vacancy Profile - Advert Text
The advert text can be added here. There is a Preview button to see how the text would appear in the live advert.
9
Vacancy Profile - Documents
The attached job description
can be found in Documents under Vacancy Profile.
A double click on the
document name or selecting
View Document under the
three dots will open the job
description in a separate
browser window.
Vacancy Profile - Comments
Comments can also be found here, this is a free-text box that can be used to capture additional information in relation to the vacancy. Information can be added at any time.
10
Selecting Interview Panel in the menu bar will show you the added panel members and their basic details such as interviewer type and contact information. This is also the screen to use to add panel members.
Other Vacancy Detail menu options
As well as Vacancy Details and Vacancy Profile there are 4 more menu options. See below to
learn more about these menu options and when they are used.
Under Events you can review the completed Vacancy Events including date completed and any
comments. These are the actions or steps taken by the Recruitment Administrator in relation to
the recruitment campaign. Applicant Events is used by a Recruitment Administrator to cascade
appropriate tasks to the successful applicant's details in order to tick off completed recruitment
tasks.
11
Costs and Advertising - Costs is where you record costs incurred during the run of the
recruitment campaign. Advertising is used to record where you have advertised the role, the
period it was advertised there and the associated cost.
Under Schedules you can view the scheduled interviews, and under Applicants you can see
how many applicants have been invited to interview and what time their interview will be.
12
Applicants
Viewing applicants
From the Actions menu select View Applicants
to see a list of all applicants who have applied
and their completed applications.
1. Applicant search and filter
You can search for an applicant with:
-part or all of applicant name
-part or all of the applicant ID
-applicant status
You can also use a filter, see image on the right.
13
2. Applicant ID
Each applicant is given a unique ID number when they register to apply. Each is 7 characters long
starting with an A.
3. Applicant name
The applicant's first and last name appears here. Due to certain functionality the University is not
using the information below the name is not relevant.
4. Applicant status
You can see the status of each applicant in this column and also any comments associated with
that applicant.
5. Applicant overview – not in use
6. Assessment score – not in use
.7. Applicant menu
Selecting the three dots opens a menu window. Below is a list of the functions you can do from here:
• change an individual applicant status through Edit Status
• Add Comment
• View Details allows you to manage an applicant's personal details such as their personal contact information
• see their completed application form in another browser window via Application Detail
• History shows their progress throughout the recruitment process
• view any offers made via Offer Details
Schedule Video Interview, View Hire Card, View and Assessment History are not in use.
14
Page navigation
Similar to the page function on the Vacancies screen, here you can see how many pages the total list of applicants is displayed across.
You can refresh, navigate by the arrows, and enter a specific page number.
On the left side is a total of number of applicants and how many are being displayed.
Correspondence generation
By clicking on the email icon you can generate
documents or emails to send to applicants.
Examples of the correspondence are:
• Shortlisting form
• Invites to interview
• Rejections
• Forms eg University Card
Bulk update
In the system Recruitment Administrators
can update a number of applicant statuses in
bulk.
Eg you have 12 applicants who have all
been rejected post shortlisting, you can
update their status to Rejected After Shortlisting.
15
Generate applications
A Recruitment Administrator can filter by
Applicant Status and then generate PDF
documents which include the application
and attached documents per applicant.
These can then be merged into a single PDF.
View comparison – this is not in use.
• Edit Status - change the status of that applicant only
• Add Comment - capture additional information about that
applicant
• View Details - manage an applicant's personal details
such as their personal contact information
• Application Detail - view that applicant's completed
application form in another browser window
• History - a visual showing each status the individual
applicant reached in the selection process
• Offer Details - view the offer made to that applicant for that
vacancy
Applicant menu
In the View Applicants screen, clicking the three dots at the end of each applicant row will
open the Applicant menu. You can select the following options:
16
Applicant Details allows
you to see and edit an
applicant's personal details,
eg home address and other
contact information.
Vacancy Detail shows
the details of this
vacancy and other
vacancies the
applicant has applied
for.
View Details from Applicant menu
Selecting View Details from the Applicant menu will open a new screen called Applicant Details.
This is where you will find information specifically about that applicant.
17
Referees contains information about the referees, their contact details, whether they can be
contacted and the option to contact them through letter or email.
Documents is where you will find any documents that have been manually uploaded by the
Recruitment Administrator.
18
Remaining tabs: Interviews, Download Centre, Toolbox and Applicant Detail
Interviews You will only see details here if you have been invited onto an interview panel and scheduled to
attend an interview. Interviews are created and scheduled elsewhere in the system in Vacancy Details.
Interviews lists the interviews you have scheduled. You can see which applicants have been
invited to the interview, the interview details and there is a link (top line three dots) to view
the vacancy information or export the schedule.
Using the three dots adjacent to each applicant will allow you to see more information
relating to that applicant, such as their personal details or their completed application form.
Interview Panel shows you tiles of all the vacancies where you are listed as a panel member.
It is very similar to the information displayed when you select Vacancies tab from the main
dashboard. Each tile represents a vacancy and you have an Actions button to select View
Applicants, Vacancy Details or Edit Vacancy status.
19
Toolbox
Download Centre – currently not in use
The Download Centre is where all generated correspondence and the downloading of forms will
appear. You will receive a notification once a document is available to download.
Used by the HRIS Support Centre only. They will have access to more functions than shown below. These functions will allow them to set-up certain elements or make changes that only they have system access to do.
20
Applicant Detail
A list of all applicants regardless of vacancy applied for. It is updated periodically so it may not
contain all applicants who have recently applied for a position. It is strongly advised that you
locate information on an applicant through the relevant vacancy instead of using this tab.
If you do use this tab, you can search for an applicant using their name or the title of the available
role.
21
Please note: Read-Only users must use the system to view data only, and are not permitted to
edit any information. Most of the system areas are accessible in read-only mode for these users.
Due to some of the system settings, some areas cannot be locked down and therefore are editable:
Schedules- adding a new interview schedule for that vacancy
Schedules- editing an existing interview schedule
22