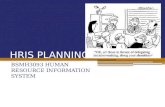HRIS –Core Personnel Navigation - University College Cork · PDF fileDepartmental Users...
Transcript of HRIS –Core Personnel Navigation - University College Cork · PDF fileDepartmental Users...
HRIS –Core Personnel Navigation 2015
Table of Contents
Accessing the System and CorePersonnel .............................................................................................. 1
CorePersonnel System Overview ........................................................................................................ 3
Exit....................................................................................................................................................... 3
Enquiry ................................................................................................................................................ 3
Training ............................................................................................................................................... 3
Reports ................................................................................................................................................ 3
Using the Mouse ............................................................................................................................. 4
View Icon Description ..................................................................................................................... 5
Status Bar ........................................................................................................................................ 5
Querying the Application ........................................................................................................................ 7
Search using the employee screen ..................................................................................................... 7
Search by Personnel No. ..................................................................................................................... 8
Search by Name .................................................................................................................................. 8
Advanced Search Options ................................................................................................................... 9
Viewing Search Results ....................................................................................................................... 9
Personal Detail - 01 ........................................................................................................................... 10
Post Profile – 02 ................................................................................................................................ 10
How to change your HRIS Password ..................................................................................................... 11
HRIS –Core Personnel Navigation 2015
1 | P a g e
Accessing the System and CorePersonnel
1. Open the main UCC webpage http://www.ucc.ie/en/
2. Select Staff
3. Click on HRIS
4. Select ‘HRIS Login’
HRIS –Core Personnel Navigation 2015
2 | P a g e
5. The following log in screen appears.
6. Enter your Username and Password
Use CORPRD as the database name
7. Click Connect
8. You are now logged on to the system. The CoreHR suite of applications opens as shown below.
9. The CorePersonnel module can be accessed by double clicking on the CorePersonnel menu on the right under Available Products
HRIS –Core Personnel Navigation 2015
3 | P a g e
CorePersonnel System Overview
CorePersonnel is sub-divided into separate sections for ease of navigation. These menu options are highlighted and explained below:
Exit
This closes the CorePersonnel Main Menu screen and returns the user to the CoreHR Suite Menu screen. Clicking Exit from this screen will close the application entirely.
Enquiry
The enquiry option allows the user to view Personnel data such as Discipline Details, Education/Skills Details or Qualification Details. The user cannot amend any details through these screens.
Training
The training module allows the user to view Training data.
The Enquiries Menu gives the user the option to view training details only i.e. no modifications can be made.
Reports
Reports comprise: Personnel, Core Time & Training reports
HRIS –Core Personnel Navigation 2015
4 | P a g e
Main Menu, Standard Toolbar
Using the Mouse
When using the mouse, click on the required menu to display the menu items and select the required menu item
For example, from the main menu, select Enquiry, Personal Profile.
You are now in the Employee Search screen as illustrated below
Standard Toolbar
The screen shot above displays the standard toolbar used by Core applications. The toolbar is made up of 9 menus and 13 icons. The menus and icons perform similar functions with the most frequently used commands appearing as icons. These allow the user to insert, update, edit, view and delete data within the Core application.
HRIS –Core Personnel Navigation 2015
5 | P a g e
View Icon Description
Each Icon has a description explaining its function. To access this description, hold your mouse pointer over an icon on the toolbar e.g. over the
<Save> button . A description displays.
Status Bar
The Status Bar is positioned at the bottom left of each screen. The following information is displayed there, depending on the context.
Error Messages
Error messages are displayed on the status bar when a user attempts actions which are not permitted e.g. change a field such as Personnel Number. A typical error message would be “Field is protected against update”.
Valid Values
When the cursor is in a field and the word <List> is displayed on the status bar, a list of
<Valid Values> are available for that particular field. Click the <Valid Values> icon on the toolbar or press F9 to access the Valid Values.
Query mode.
Some Core Screens display the toolbar in query mode i.e. with <Execute Query> icon displaying.
The ‘execute query’ term is also referred to as using the ‘green tick’.
HRIS –Core Personnel Navigation 2015
6 | P a g e
When a screen is in Query mode, as the screen below, the following messages are displayed on the status bar: “Enter a query; press F8 to execute
Record Count The number of records on screen is displayed next to Record on the status bar.
HRIS –Core Personnel Navigation 2015
7 | P a g e
Querying the Application
Search using the employee screen
1. Navigate to CorePersonnel/Enquiry/Personal Profile
2. When searching ensure that you have chosen one of the following
o Active (default)
o Dormant
o All (Active & Dormant staff)
HRIS –Core Personnel Navigation 2015
8 | P a g e
Search by Personnel No.
1. Click on the Personnel No list of <Valid Values>.
2. Here, a Personnel List pop up appears. Type in text to narrow down the search.
3. For example: Type M and all surnames with ‘M’s appear. Type ‘Mu’ and this brings back all employees with a surname starting with ‘Mu’. The wildcard operator % can also be used in this Find text box.
4. Click OK
5. Once the search criteria has been selected, click on the <Search> button to return the search results
6. When this exercise has been completed, use the <Clear> button to clear any previous searches
Search by Name
7. Using the Name field, use the wildcard operator to return specific results e.g. Sm% for Smith/Smyth, %Jo% for all names containing the letters JO, etc.
8. Once the search criteria has been selected, click on the <Search> button to return the search results
9. When this exercise has been completed, use the <Clear> button to clear any previous searches
HRIS –Core Personnel Navigation 2015
9 | P a g e
Advanced Search
Options
From the Advanced
Options, you can
search by other
fields e.g. search an
entire dept etc.
Viewing Search Results
The following details return when a search has been complete
Personnel No.
Name
Address
Status
(Employee
Status)
Home No
Date Started
Department
To view further
employee details
double click on the
person name
Note: Searching can only be done from the main Personal Profile screen
HRIS –Core Personnel Navigation 2015
10 | P a g e
Personal Detail - 01
Post Profile – 02
Retirement date generated
automatically from the Date of
Birth field and is based on a
retirement age of 65.
Post Hierarchy: This is the
hierarchy of the post in which
the person is appointed to. This
reflects the reporting structure
of the employee and where the
employee is counted for
headcount/FTE purposes
Post Profile Type: Status of the
Post
Employee Status reflects the
status of the employee.
HRIS –Core Personnel Navigation 2015
11 | P a g e
How to change your HRIS Password 1. Log in to HRIS
2. Click CoreHR/CoreTime
3. Choose Tools/Change Password
4. The change Password dialog box appears
5. Enter Current Password 6. Enter New Password - Your new
password must be at least 8 characters in length and include at least one letter and one number, e.g. passwo11 and asdfgh12 are valid passwords.
7. Confirm New Password
8. Hit the Return key on your keyboard to activate the OK button
9. Click OK
10. The following dialog box appears to confirm password has been successfully changed
11. Log out of HRIS and log in with new password