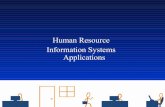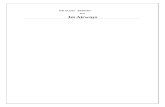HRIS – How to Use the Core Time Module · PDF fileHRIS – How to Use the Core Time...
-
Upload
nguyenliem -
Category
Documents
-
view
218 -
download
0
Transcript of HRIS – How to Use the Core Time Module · PDF fileHRIS – How to Use the Core Time...
HRIS – How to Use the Core Time Module 2015
1 | P a g e
University College Cork
CORE TIME – How to Use the Core Time Module
Version 1.4
HRIS – How to Use the Core Time Module 2015
2 | P a g e
Contents
Accessing HRIS .................................................................................................................................................................. 3
Changing your HRIS Password .......................................................................................................................................... 3
Using Core Time ................................................................................................................................................................ 4
Annual Leave Balances on Core Time ........................................................................................................................... 4
To Record Absence Details for Annual Leave ............................................................................................................... 5
To Record Absence Details for Uncertified Sick Leave ................................................................................................. 6
Enquiries ........................................................................................................................................................................... 6
To View Current Balances Enquiry ................................................................................................................................ 6
To View Roster Enquiry ................................................................................................................................................. 7
Amendments ..................................................................................................................................................................... 7
Deleting Errors .............................................................................................................................................................. 7
Reports .............................................................................................................................................................................. 8
Support.............................................................................................................................................................................. 8
HRIS – How to Use the Core Time Module 2015
3 | P a g e
Accessing HRIS
1. Open Internet Explorer & enter the following
address in the address bar
http://www.ucc.ie/en/hrinformationsystem/
2. Click the banner to Login to HRIS (Fig 1.0)
3. You will then be asked to enter your logon details
(Fig 1.1)
Note: the database is CORPRD
Figure 1.0 HRIS Login
Figure 1.1 Logon dialog box
Changing your HRIS
Password
1. Open CoreTime by Selecting CoreTime/Core
Roster under Available Products
2. Then Select Tools→ Change Password
3. Enter your Current Password, New Password and
Confirm New Password
4. After you enter Confirm New Password press the
Return key on your keyboard and this will enable
the OK button.
5. Click Ok
Figure 1.1 CoreTime/Core Roster
Figure 1.2 Change Password
Figure 1.3 Change Password dialog box
HRIS Password Policy:
For security reasons your HRIS password will expire every 90 days. A warning message will display informing you that your
password will expire within the next 14 days. On day 14 you will be prompted to change your password if you have not already
done so.
This password must be a minimum of 8 characters in length and include at least 1 digit.
HRIS – How to Use the Core Time Module 2015
4 | P a g e
Using Core Time
Annual Leave Balances on Core Time
Annual Leave [Current] – your current balance for the current annual leave year
Annual Leave [Historic- To Be Verified] – your annual leave balance prior to 1 July 2013 to be verified by your Head of Department. Once verified it will then be setup as a new balance called Verified Annual Leave prior to 01 JUL2013.
Verified Annual Leave prior to 01 JUL2013–this balance is setup once verified by your Head of Department. This balance must be used by 31 Dec 2016. This leave will be setup and recorded on HRIS by HR only.
For further information on UCC Annual Leave Policy and Historic Annual Leave approval and usage please see the HR Website http://www.ucc.ie/en/hr/
Note: If an employee would like to use annual leave from their Verified Annual Leave prior to 01 JUL2013
instead of deducting days from their Annual Leave (Current) balance please forward the relevant annual
leave forms to Kathy O’Connell in Human Resources for entry in HRIS.
Please note:
(a) Annual leave is reckoned within the leave year 1st
July – 30th
June each year.
(b) Possible carryover of annual leave is a maximum of 10 days (pro rata for part time staff) with the prior written approval of
the Head/Manager, to be taken in the first 6 months of the subsequent leave year. Any leave carried forward in this manner
and not taken by the end of the 6 months will be forfeited.
(c) Historic Balances (prior to 1st
July 2013) will be set aside and held in a separate record until verified by the Head of
Department & Department of Human Resources. * This leave will be recorded on HRIS by HR only. This balance must be
taken by 31st
December 2016. Any outstanding balance as of this date will be forfeited.
(d) Formal applications for leave should be submitted to Department of Human Resources/ Department Administrator at least 7
days before date of commencement of leave (separate arrangements apply to maternity leave). To facilitate staffing, it is
custom and practice for Departments to require much longer notification of main holiday arrangements.
HRIS – How to Use the Core Time Module 2015
5 | P a g e
To Record Absence Details for
Annual Leave
Menu Path: Time Mgt.→ Record
Absence Details.
1. Enter staff number or select
for a list of values and press return.
2. Enter Pay Code Details e.g. 468-
Annual Leave and click OK.
3. Enter Start Date and End Date.
4. Press Return (this will populate the
amount of weeks and days taken).
5. Select SAVE to record these
dates.
Figure 2.0 Time Mgt- Record Absence Details
Figure 3.0 Record Absence Details Form
The annual leave dates on the calendar will appear in yellow.
The balance will be deducted by the amount of days taken or booked.
Note: ANNUAL LEAVE BEFORE/PUBLIC HOLIDAYS
The HRIS system has been updated to enable certified sick leave to be recorded if staff are ill on a public
holiday/Christmas holidays. This means they will be able to take the day(s) as time in lieu at another time with the
agreement of their Head of Dept. /Line Manager.
The knock on effect of this is that annual leave before/after public holidays & Christmas will need to be input
separately and not in a block.
EXAMPLE
Jane Dow applies for annual leave from 2nd April to 8th April 2015. There is a college holiday and bank holiday on the
3rd and 6th of April. Therefore, 2nd April must be entered as a stand-alone date followed by 7th & 8th April to ensure 3
days are deducted. If it is entered from 2nd to 8th April, the system will over-ride the 2 public holidays at Easter and
record them as annual leave leading to a deduction of 5 days rather than 3 days from the current balance.
HRIS – How to Use the Core Time Module 2015
6 | P a g e
To Record Absence Details for Uncertified
Sick Leave
Menu Path: Time Mgt.→ Record Absence
Details.
1. Enter staff number or select for a list
of values and press return.
2. Enter Pay Code e.g. 704 Casual Paid 100%
3. Enter Start Date and End Date and the
press Return
4. Enter Narrative e.g. Virus
5. Then Select for full listing of reason
codes. e.g. SI01 – Cold/Flu
6. Select Reason Code and click Ok and Press
SAVE
The uncertified sick leave dates on the calendar appear in blue.
Figure 4.0 Reason Codes Form
Enquiries
To View Current Balances Enquiry
Menu Path: Enquiries → Current Balance Enquiry
1. Select Balance Code A0001 e.g. Annual Leave (Current)
2. Select Department or Staff number from
valid values button 3. A list of staff members entitlements,
balance carried forward, annual leave taken and booked plus their balance remaining will appear on screen
4. For more detailed information, click any staff number’s name
5. Click on + next to Pay codes/Hours
A list of all the leave taken to date within the current annual leave year will be displayed. It will not display any future annual leave bookings.
Figure 5.0 Current Balance Enquiry Form
HRIS – How to Use the Core Time Module 2015
7 | P a g e
To View Roster Enquiry
Menu Path: Enquiries → Roster Enquiry
1. Under Selection Criteria select All Personnel alternatively it can be selected by individual person
2. A list of employee in the Department will appear. It will display work periods, rest periods, absence taken, absence booked & company holidays for a 4 week period.
3. You can scroll back and forward using buttons between Previous Periods and Next Period
Figure 6.0 Roster Enquiry Form
Amendments
Deleting Errors
Menu Path: Time Mgt.→ Record
Absence Details.
1. Enter staff number or select
for a list of values and
press return
2. Locate the absence which
needs to be deleted by
clicking once on it on the
Calendar
3. The leave information will
appear under Absence Details
4. Click on the red X on
the main toolbar to delete the
selected absence details.
5. Press SAVE .
This absence is deleted from the
calendar.
The correct absence can be
entered and re-saved
Figure 7.0 Absence History Form
HRIS – How to Use the Core Time Module 2015
8 | P a g e
Reports
If you wish to print out an individual’s annual leave balance in a report format, follow the following steps.
1. Balance Details
Menu Path: Reports → Balances → Balance Details (Fig 8.0)
2. Enter staff number and select Balance Code i.e. A0001 –Annual Leave (Current)
3. Enter Start/End Period e.g. 2015
4. Click on Run Report
5. A report with the details of every annual leave day taken to date will appear (Fig 9.0)
It will also display floating entitlement, balance carried forward, total days taken and current balance
It will not display any annual leave which is booked in the future.
Support For Support please email
[email protected] or call
Kathy O’Connell on Extn. 2674
Figure 8.0 Balance Details Report Form
Figure 9.0 Balance Details Report