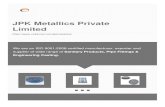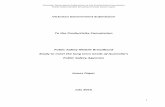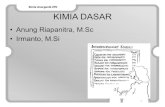HRDF System: User Guide for Grant · 2019-01-23 · by submitting PSMB/PPT/T/09 form together with...
Transcript of HRDF System: User Guide for Grant · 2019-01-23 · by submitting PSMB/PPT/T/09 form together with...

ICT2.0@HRDF
HRDF System:
User Guide for Grant
User Manual – Version 1.1

HRDF: USER GUIDE
2
Table of Contents SECTION 1 GRANT OVERVIEW .......................................................................................................................... 5
1.1 GRANT APPLICATION PROCESS FLOW DIAGRAM FOR EMPLOYER ................................ 5
1.2 GRANT/ SCHEME TYPES OVERVIEW ............................................................................. 6
1.3 MAIN PREREQUISITE ...................................................................................................... 7
SECTION 2 GRANT APPLICATION WITH SCHEME CODE: IT ................................................................................ 8
2.1 IT GRANT APPLICATION FLOW ..................................................................................... 8
2.2 GRANT APPLICATION WITH SCHEME CODE: IT ............................................................ 8
SECTION 3 GRANT APPLICATION WITH SCHEME CODE: ITS ............................................................................ 13
3.1 ITS GRANT APPLICATION FLOW ................................................................................ 13
3.2 GRANT APPLICATION WITH SCHEME CODE : ITS ...................................................... 13
SECTION 4 SME GRANT/SCHEME APPLICATION - OJT ..................................................................................... 18
4.1 GRANT/SCHEME APPLICATION- OJT – BY EMPLOYER .............................................. 18
SECTION 5 GRANT/SCHEME APPLICATION – RPL IOSCM ................................................................................. 22
5.1 GRANT/SCHEME APPLICATION – RPL – BY EMPLOYER ............................................ 22
SECTION 6 GRANT/SCHEME APPLICATION – RPL JPK ...................................................................................... 27
6.1 GRANT/SCHEME APPLICATION – RPL – BY EMPLOYER ............................................ 27
SECTION 7 GRANT/SCHEME APPLICATION – RPL UOB .................................................................................... 32
7.1 GRANT/SCHEME APPLICATION – RPL – BY EMPLOYER ............................................ 32
SECTION 8 GRANT APPLICATION WITH SCHEME CODE: SBL ............................................................................ 37
8.1 GRANT APPLICATION WITH SCHEME CODE : SBL...................................................... 37
8.2 GRANT APPLICATION WITH SCHEME CODE : SBL – JOB COACH ............................... 44
8.3 GRANT APPLICATION WITH SCHEME CODE : SBL – DEVELOPMENT PROGRAMME .. 51
8.4 GRANT APPLICATION WITH SCHEME CODE : SBL – ELEARNING ............................... 58
SECTION 9 GRANT APPLICATION WITH SCHEME CODE: SBL -KHAS ................................................................. 65
9.1 GRANT APPLICATION WITH SCHEME CODE : SBL-KHAS ........................................... 65
SECTION 10 GRANT APPLICATION WITH SCHEME CODE : SLB ........................................................................... 72

HRDF: USER GUIDE
3
10.1 SLB GRANT APPLICATION FLOW ............................................................................... 72
10.2 APPLY GRANT- SLB SCHEME – BY ORGANIZING EMPLOYER ..................................... 73
SECTION 11 GRANT APPLICATION WITH SCHEME CODE: CBT DEVELOPMENT .................................................. 80
11.1 GRANT APPLICATION WITH SCHEME CODE : CBT DEVELOPMENT ........................... 80
11.2 APPLY GRANT- SLB SCHEME BY PARTICIPATING EMPLOYER ................................... 83
SECTION 12 APPLICATION FOR SLDN SCHEME .................................................................................................. 89
12.1 FOR EMPLOYER (APPLICATION FOR SLDN SCHEME – SKIM LATIHAN DUAL NASIONAL) 89
SECTION 13 GRANT APPLICATION WITH SCHEME CODE: TRAINING FACILITIES & RENOVATION ...................... 94
13.1 GRANT APPLICATION WITH SCHEME CODE : TRAINING FACILITIES & RENOVATION94
SECTION 14 FOR SME EMPLOYER (APPLICATION FOR HR CONSULTANCY & ADVISORY SERVICES SCHEME) ..... 98
14.1 FOR SME EMPLOYER : APPLICATION FOR HR CONSULTANCY & ADVISORY SERVICES98

HRDF: USER GUIDE
4
GRANT MODULE

HRDF: USER GUIDE
5
Section 1 Grant Overview
1.1 Grant Application Process Flow Diagram for Employer Prerequisite: Employer must have already paid for the levy to PSMB before applying Grants. Employers must follow the Grant Rules & Guidelines given by PSMB. Each Grant has its own Rules & Guidelines. Below is the general flow for Grant Applications:
EMPLOYER
PSMB
Login using MyCoID
Apply Grant:
* Choose Scheme/Grant type *Fill in the online form. *Attach supporting documents
Submit application
online

HRDF: USER GUIDE
6
1.2 Grant/ Scheme Types Overview
Below is the list of Grant/Scheme Types:
• Information Technology IT
• Industrial Training Scheme ITS
• On the Job Training SME -OJT
• Recognition Prior Learning RPL
•SBL (Skim Bantuan Latihan)
•Development Programme
•Online Distance Learning
•Job Coach
SBL
•SBL - Khas (Skim Bantuan Latihan Khas) SBL-Khas
•Skim Latihan Bersama SLB
• Training Resources Development - Apprenticeship SLDN
•Training Facillities & Renovation Training Facilities &
renovation
•Marketing Communication Division NHRC
•Co mputer Based Training-Development Programme or Purchase of Softwares -Training ResourcesDevelopment Division - R&D CBT

HRDF: USER GUIDE
7
1.3 Main Prerequisite
Prior to applying Grant, employer must be a registered employer with PSMB and status is still active. Other additional prerequisites depend on Grant/Scheme types which are explained in details in the next section. When employer submits Grant Application, system will generate Grant Reference Number. Do keep this number for future reference.
• Have sufficient Grant balance
• Have sufficient Levy balance
• Have minimum outstanding arrears and interest
Main Prerequisite Comment [WU1]: Why is this bigger than the rest of the other sections?

HRDF: USER GUIDE
8
Section 2 Grant Application with Scheme Code: IT
2.1 IT Grant Application Flow
Below is the general flow for IT Grant Application:
EMPLOYER
PSMB
2.2 Grant Application with Scheme Code: IT Prerequisite / IT Rule:
Employer is registered with PSMB and active employer.
To attach the supporting documents.
Purchasing of the computers is once in every three (3) years.
The purchase of multimedia personal computers is subject to a maximum of RM25,000.00.
Employers are also eligible to receive additional assistance for the purchase of personal computers which subject to a maximum of RM25,000.00 to establish CBT Unit, once for once branch per year.
The approved branch can apply for the next purchase once every 3 years. Follow the steps below to register with PSMB via HRDF Portal. Step 1: Select from menu ‘Grant’ > ’Apply Grant’. Result: The screen below is displayed.
Login using MyCoID
Apply Grant:
* Choose Scheme/Grant type *Fill in the online form. *Attach supporting documents
Submit application
online
Prerequisite : Grant & Levy Balance are still available.

HRDF: USER GUIDE
9
Step 2: Click on the ‘Apply’ button. Result: The screen (Apply New Grant) below is displayed.
Step 3: Select the Scheme Code ‘IT’ and click on ‘Apply’ button. Note: Mandatory fields are mark with (*). Result: The screen (Employer’s Profile) below is displayed.

HRDF: USER GUIDE
10
Step 4: Select the 'Immediate Officer' in the Employer’s Profile tab then click on the ‘Next’ button. Note: Mandatory fields are mark with (*). Result: The screen (Computer Aided Training/Information Technology Programmes Conducted for the Past One (1) Year) below is displayed.
Step 5: Fill-in and add the details for the ‘Computer Aided Training/Information Technology Programmes Conducted for the Past One (1) Year’ form. Note: Mandatory fields are mark with (*). Step 6: Click on the ‘Next’ button. Result: The screen (Computer Aided Training/Information Technology Programmes Conducted for Next Year) below is displayed.
Step 7: Fill-in and add the details for the ‘Computer Aided Training/Information Technology Programmes Conducted for Next Year’ form. Note: Mandatory fields are mark with (*).

HRDF: USER GUIDE
11
Step 8: Click on the ‘Next’ button. Result: The screen (Estimate Cost for IT) below is displayed.
Step 9: Fill-in the ‘Estimate Cost for IT’ form then click on the ‘Next’ button. Note: Mandatory fields are mark with (*). Result: The screen (Vendor Details) below is displayed.

HRDF: USER GUIDE
12
Step 10: Fill-in information in the ‘Vendor Details’ section then click on the ‘Next’ button. Note: Mandatory fields are mark with (*). Result: The screen (Acknowledgement & Declaration of Employer) below is displayed.
Step 11: Fill-in the ‘Acknowledgement & Declaration of Employer’ form and click on the ‘Submit Application’ button. Note: Mandatory fields are mark with (*).
Result: A message ‘Grant Submitted Successfully’ as shown below.

HRDF: USER GUIDE
13
Section 3 Grant Application with Scheme Code: ITS
3.1 ITS Grant Application Flow
Below is the general flow for ITS Grant Application:
EMPLOYER
PSMB
3.2 Grant Application with Scheme Code : ITS Prerequisite / ITS Rule:
Employer is registered with PSMB and active employer.
To attach all supporting documents.
This scheme allows employers to obtain 100% rate for financial assistance if the sponsoring students are from university, college or training institution to be part of practical training at the employers’ premises. However, the financial assistance granted is subject to a maximum of 20% of total levy balance at the time of application.
Follow the steps below to apply for ITS (Industrial Training Scheme) scheme. Step 1: Select from menu ‘Grant’ > ’Apply Grant’. Result: The following screen is displayed.
Login using MyCoID
Apply Grant:
* Choose Scheme/Grant type *Fill in the online form. *Attach supporting documents
Submit application
online
Prerequisite: Grant Balance is still available.

HRDF: USER GUIDE
14
Step 2: Click on the ‘Apply’ button. Result: The screen (Apply New Grant) below is displayed.
Step 3: Fill-in the Scheme Code ‘ITS’ and click on ‘Apply’ button. Note: Mandatory fields are mark with (*). Result: The screen (Employer’s Profile) below is displayed.

HRDF: USER GUIDE
15
Step 4: Fill in the Employer’s Profile form and click on the ‘Next’ button. Note: Mandatory fields are mark with (*). Result: The screen (Details of Supervisor) below is displayed.
Step 5: Fill-in the ‘Details of Supervisor’ form. Note: Mandatory fields are mark with (*). Step 6: Click on the ‘Next’ button. Result: The screen (Programme Details) below is displayed.
Step 7: Fill-in the ‘Programme Details’ form. Note: Mandatory fields are mark with (*).

HRDF: USER GUIDE
16
Step 8: Click on the ‘Next’ button. Result: The screen (Trainee Details) below is displayed.
Step 9: Fill-in the ‘Trainee Details’ form. Note: Mandatory fields are mark with (*). Step 10: Click on the ‘Next’ button. Result: The screen (Estimated Cost for Training Scheme) below is displayed.
Step 11: Fill-in the ‘Estimated Cost for Training Scheme’ form. Note: Mandatory fields are mark with (*).

HRDF: USER GUIDE
17
Step 12: Click on the ‘Next’ button. Result: The screen (Acknowledgement & Declaration of Employer) below is displayed.
Step 13: Fill-in the ‘Acknowledgement & Declaration of Employer’ form and click on the ‘Submit Application’ button. Note: Mandatory fields are mark with (*).
Result: A message ‘Grant Submitted Successfully’ is prompted out as shown below.

HRDF: USER GUIDE
18
Section 4 SME Grant/Scheme Application - OJT
4.1 Grant/Scheme Application- OJT – by Employer Prerequisite / OJT Rule:
Employer is registered with PSMB and active employer.
The employer MUST be SME in order to apply for OJT Scheme.
Have sufficient levy balance.
Under this scheme, the trainer to trainee ratio must be 1:1 up to a maximum of 1:4.
For training involving 5 trainees or more, the application of financial assistance should be made under SBL Scheme for internal trainer allowance.
Step 1: Select from menu ‘Grant’ >’Apply Grant’.
Step 2: Click ‘Apply’ at Employer Landing Page.
Step 3: If click ‘Apply’ at Apply New Grant Screen OR click 'Edit' at Employer Landing Page.

HRDF: USER GUIDE
19
Step 4: Click ‘Next’ at Employer Profile Screen.
Step 5: Click 'Next' at Programme Details Screen.

HRDF: USER GUIDE
20
Step 6: Click 'Next' at Trainee Details Screen.
Step 7: Click 'Next' at Estimated Cost For Training Scheme Screen.

HRDF: USER GUIDE
21
Step 8: Click Submit Application at Acknowledgement and Declaration Screen.

HRDF: USER GUIDE
22
Section 5 Grant/Scheme Application – RPL IOSCM
5.1 Grant/Scheme Application – RPL – by Employer
Prerequisite / RPL Rule:
Employer is registered with PSMB and active employer.
Have sufficient levy balance.
Employer has no outstanding arrears and interest.
First come first serve basis AND have sufficient incentive balance amount.
Other rules, depending on the other criteria by PSMB.
Employer must submit the application after obtaining endorsement of the assessment from DSD by submitting PSMB/PPT/T/09 form together with one (1) copy of JPK/PPT/1/1003 form for every worker.
The registration fee is paid by HRDF to the Department of Skills Development directly. Employers however, can pay on behalf of their workers.
To expedite the process of certifying workers, a single-tier assessment is introduced by Department of Skills Development and the registration fee of RM300.00 for 3 levels is borne by HRDF under RPL Scheme.
Follow the steps below to apply for RPL: Step 1: Select from menu ‘Grant’ >’Apply Grant’.
Step 2: Click ‘Apply’ at Employer Landing Page.

HRDF: USER GUIDE
23
Step 3: If click ‘Apply’ at Apply New Grant Screen OR click 'Edit' at Employer Landing Page.
Step 4: Click ‘Next’ at Employer’s Profile Screen and Recognition Body screen will be displayed.
Step 5: Select ‘IOSCM’ in Recognition Body field and click ‘Next’. In Trainee Details tab, select ‘Excel’ data entry mode to bulk upload Trainee Details.

HRDF: USER GUIDE
24
Step 6: Clicking ‘Template to Upload Trainee Details’ will prompt the following download screen.
Step 7: Save and open the template file with Microsoft Excel.
Step 8: Fill-in the details accordingly to each of the columns and save the document. For ‘Gender’, ‘Level’, ‘Unit’, ‘Designation’, ‘Race’ and ‘Latest Academic Qualification’ columns, the user will choose the data provided in the respective column’s dropdown menu. Step 9: Click ‘Browse’ to select the saved document and click ‘Upload Trainee Details Excel’ button to upload the document.

HRDF: USER GUIDE
25
Step 10: Upon successful upload, the excel data will be populated into the following table.
Step 11: To continue data entry in the next screen, click 'Next' at Trainee Details Screen.

HRDF: USER GUIDE
26
Step 12: Click 'Next' at Estimated Cost Screen.
Step 13: Click Submit Application at Acknowledgement and Declaration of Employer Screen.

HRDF: USER GUIDE
27
Section 6 Grant/Scheme Application – RPL JPK
6.1 Grant/Scheme Application – RPL – by Employer Prerequisite / RPL Rule:
Employer is registered with PSMB and active employer.
Have sufficient levy balance.
Employer has no outstanding arrears and interest.
First come first serve basis AND have sufficient incentive balance amount.
Other rules, depending on the other criteria by PSMB.
Employer must submit the application after obtaining endorsement of the assessment from DSD by submitting PSMB/PPT/T/09 form together with one (1) copy of JPK/PPT/1/1003 form for every worker.
The registration fee is paid by HRDF to the Department of Skills Development directly. Employers however, can pay on behalf of their workers.
To expedite the process of certifying workers, a single-tier assessment is introduced by Department of Skills Development and the registration fee of RM300.00 for 3 levels is borne by HRDF under RPL Scheme.
Follow the steps below to apply for RPL: Step 1: Select from menu ‘Grant’ >’Apply Grant’.
Step 2: Click ‘Apply’ at Employer Landing Page.

HRDF: USER GUIDE
28
Step 3: If click ‘Apply’ at Apply New Grant Screen OR click 'Edit' at Employer Landing Page.
Step 4: Click ‘Next’ at Employer’s Profile Screen and Recognition Body screen will be displayed.
Step 5: Select ‘JPK’ in Recognition Body field and click ‘Next’. In Trainee Details tab, select ‘Excel’ data entry mode to bulk upload Trainee Details.

HRDF: USER GUIDE
29
Step 6: Clicking ‘Template to Upload Trainee Details’ will prompt the following download screen.
Step 7: Save and open the template file with Microsoft Excel.
Step 8: Fill-in the details accordingly to each of the columns and save the document. For ‘Gender’, ‘Designation’, ‘Race’ and ‘Latest Academic Qualification’ columns, the user will choose the data provided in the respective column’s dropdown menu. For ‘Level’ column, the user has to fill-in one of the following values: Level 1, Level 2, Level 3, Level 4 or Level 5. Step 9: Click ‘Browse’ to select the saved document and click ‘Upload Trainee Details Excel’ button to upload the document.

HRDF: USER GUIDE
30
Step 10: Upon successful upload, the excel data will be populated into the following table.
Step 11: To continue data entry in the next screen, click 'Next' at Trainee Details Screen.

HRDF: USER GUIDE
31
Step 12: Click 'Next' at Estimated Cost Screen.
Step 13: Click Submit Application at Acknowledgement and Declaration of Employer Screen.

HRDF: USER GUIDE
32
Section 7 Grant/Scheme Application – RPL UOB
7.1 Grant/Scheme Application – RPL – by Employer Prerequisite / RPL Rule:
Employer is registered with PSMB and active employer.
Have sufficient levy balance.
Employer has no outstanding arrears and interest.
First come first serve basis AND have sufficient incentive balance amount.
Other rules, depending on the other criteria by PSMB.
Employer must submit the application after obtaining endorsement of the assessment from DSD by submitting PSMB/PPT/T/09 form together with one (1) copy of JPK/PPT/1/1003 form for every worker.
The registration fee is paid by HRDF to the Department of Skills Development directly. Employers however, can pay on behalf of their workers.
To expedite the process of certifying workers, a single-tier assessment is introduced by Department of Skills Development and the registration fee of RM300.00 for 3 levels is borne by HRDF under RPL Scheme.
Follow the steps below to apply for RPL: Step 1: Select from menu ‘Grant’ >’Apply Grant’.
Step 2: Click ‘Apply’ at Employer Landing Page.

HRDF: USER GUIDE
33
Step 3: If click ‘Apply’ at Apply New Grant Screen OR click 'Edit' at Employer Landing Page.
Step 4: Click ‘Next’ at Employer’s Profile Screen and Recognition Body screen will be displayed.
Step 5: Select ‘UOB’ in Recognition Body field and click ‘Next’. In Trainee Details tab, select ‘Excel’ data entry mode to bulk upload Trainee Details.

HRDF: USER GUIDE
34
Step 6: Clicking ‘Template to Upload Trainee Details’ will prompt the following download screen.
Step 7: Save and open the template file with Microsoft Excel.
Step 8: Fill-in the details accordingly to each of the columns and save the document. For ‘Gender’, ‘Designation’, ‘Race’, ‘Latest Academic Qualification’ and Level columns, the user will choose the data provided in the respective column’s dropdown menu. For ‘Level’ column, the user has to fill-in one of the following values: Level 1, Level 2, Level 3, Level 4 or Level 5. Step 9: Click ‘Browse’ to select the saved document and click ‘Upload Trainee Details Excel’ button to upload the document.

HRDF: USER GUIDE
35
Step 10: Upon successful upload, the excel data will be populated into the following table.
Step 11: To continue data entry in the next screen, click 'Next' at Trainee Details Screen.

HRDF: USER GUIDE
36
Step 12: Click 'Next' at Estimated Cost Screen.
Step 13: Click Submit Application at Acknowledgement and Declaration of Employer Screen.

HRDF: USER GUIDE
37
Section 8 Grant Application with Scheme Code: SBL
8.1 Grant Application with Scheme Code : SBL Prerequisite:
Employer is registered with PSMB and active employer.
Supporting documents are already scanned.
Grant balance is sufficient. Follow the steps below to apply for SBL Scheme. Step 1: Select from menu ‘Grant’ >’Apply Grant’. Result: Below screen is displayed.
Step 2: Click ‘Apply’ at Employer Landing Page’. Result: Below screen is displayed.

HRDF: USER GUIDE
38
Step 3: If click ‘Apply’ at Apply New Grant Screen OR click 'Edit' at Employer Landing Page. Result: Below screen is displayed:
Step 4: Click ‘Next’ at Employer Profile Screen. Result: Below screen is displayed:

HRDF: USER GUIDE
39
Step 5: Click 'Next' at Details of Training Provider's Profile Screen. Result: Below screen is displayed:

HRDF: USER GUIDE
40
Step 6: Click 'Next' at Details of Programme Details Screen.
Step 7: Click 'Next' at Details of Training Screen.
Step 8: Click 'Next' at Level of Certification Screen.

HRDF: USER GUIDE
41
Step 9: Update Trainee Information by Batch details and click ‘Add Batch’ button.
Step 10: Then click ‘Save’ button. Add/Edit Trainee details option will be available.

HRDF: USER GUIDE
42
Step 11: Clicking ‘Add/Edit Trainee Details’ link, Trainee Details input screen will be available. Key-in the Trainee details and click ‘Add’ button. Click ‘Save’ button when finished adding.
Step 12: Click 'Next' at Summary of Trainees Screen.

HRDF: USER GUIDE
43
Step 13: Click 'Next' at Estimated Cost for Training Scheme Screen.
Step 14: Click 'Next' at Acknowledgement and Declaration of Employer Screen. Result: Below screen is displayed:

HRDF: USER GUIDE
44
8.2 Grant Application with Scheme Code : SBL – Job Coach
Follow the steps below to apply for SBL - Job Coach. Step 1: Select from menu ‘Grant’ >’Apply Grant’. Result: Below screen is displayed.
Step 2: Click ‘Apply’. Result: Below screen is displayed.
Step 3: Select ‘Scheme Code’ SBL from the dropdown list then click ‘Apply’. Result: The following screen is displayed:

HRDF: USER GUIDE
45
Step 4: Select the Immediate Officer’s name from the list, then click ‘Next’. Result: The following screen is displayed.
Step 5: Select type of trainer. Note: If external trainer is selected, the Non Registered Training Providers Details is not required but details of external trainers are required. Step 6: Fill in the ‘MyCoID’ for the Registered Training Provider then click ‘Check’. Result: If the Training MyCoID exists, the details will be displayed. Step 7: Fill in the Non Registered Training Provider Details, if trainer type selected is ‘Internal’, else skip this step. Step 8: Click ‘Next’. Result: The following screen is displayed.

HRDF: USER GUIDE
46
Step 9: Select ‘Job Coach’ for the type of training: Result: The following screen is displayed.
Step 10: Fill in each segment then click ‘Add’ to add record for each segment.

HRDF: USER GUIDE
47
Step 11: Click ‘Next’ Result: The following screen is displayed.
Step 12: Click ‘Next. Result: The following screen is displayed.

HRDF: USER GUIDE
48
Step 13: Update Trainee Information by Batch details and click ‘Add Batch’ button.
Step 14: Then click ‘Save’ button. Add/Edit Trainee details option will be available.

HRDF: USER GUIDE
49
Step 15: Clicking ‘Add/Edit Trainee Details’ link, Trainee Details input screen will be available. Key-in the Trainee details and click ‘Add’ button. Click ‘Save’ button when finished adding.
Step 16: Fill in the Summary of Trainees then click ‘Next’. Result: The following screen is displayed.

HRDF: USER GUIDE
50
Step 17: Fill in the allowable items then click ‘Next’. Result: The following screen is displayed.
Step 18: Fill in the declaration section. Step 19: Attach a file by filling in the file description then click ‘Browse’. Result: The following screen is displayed.
Step 20: Locate the file then once found click ‘Open’. Result: The file path is displayed next to ‘Browse’ button. Step 21: Click ‘Add Attachment’. Result: The file is attached.

HRDF: USER GUIDE
51
Step 22: Click ‘Submit Application’. The following screen is displayed.
8.3 Grant Application with Scheme Code : SBL – Development Programme
Follow the steps below to apply for SBL – Development Programme. Step 1: Select from menu ‘Grant’ >’Apply Grant’. Result: The above screen is displayed.
Step 2: Click ‘Apply’. Result: Below screen is displayed.

HRDF: USER GUIDE
52
Step 3: Select ‘Scheme Code’ SBL from the dropdown list then click ‘Apply’. Result: The following screen is displayed:
Step 4: Select the Immediate Officer’s name from the list, then click ‘Next’. Result: The following screen is displayed.
Step 5: Select type of trainer. Note: If external trainer is selected, the Non Registered Training Providers Details is not required but details of external trainers are required. Step 6: Fill in the ‘MyCoID’ for the Registered Training Provider then click ‘Check’. Result: If the Training MyCoID exists, the details will be displayed. Step 7: Fill in the Non Registered Training Provider Details, if trainer type selected is ‘Internal’, else skip this step.

HRDF: USER GUIDE
53
Step 8: Click ‘Next’ and select ‘Development Programme’ for the type of training. Result: The following screen is displayed.
Step 9: Fill in each segment then click ‘Add’ to add record for each segment.
Step 10: Click ‘Next’ and select one of the level of certification Result: The following screen is displayed.

HRDF: USER GUIDE
54
Step 11: Click ‘Next. Result: The following screen is displayed.
Step 12: Update Trainee Information by Batch details and click ‘Add Batch’ button.

HRDF: USER GUIDE
55
Step 13: Then click ‘Save’ button. Add/Edit Trainee details option will be available.
Step 14: Clicking ‘Add/Edit Trainee Details’ link, Trainee Details input screen will be available. Key-in the Trainee details and click ‘Add’ button. Click ‘Save’ button when finished adding.

HRDF: USER GUIDE
56
Step 15: Fill in the Summary of Trainees then click ‘Next’. Result: The following screen is displayed.
Step 16: Fill in the allowable items then click ‘Next’. Result: The following screen is displayed.
Step 17: Fill in the declaration section.

HRDF: USER GUIDE
57
Step 18: Attach a file by filling in the file description then click ‘Browse’. Result: The following screen is displayed.
Step 19: Locate the file then once found click ‘Open’. Result: The file path is displayed next to ‘Browse’ button. Step 20: Click ‘Add Attachment’. Result: The file is attached. Step 21: Click ‘Submit Application’ The following screen is displayed.

HRDF: USER GUIDE
58
8.4 Grant Application with Scheme Code : SBL – eLearning
Follow the steps below to apply for SBL – eLearning. Step 1: Select from menu ‘Grant’ >’Apply Grant’. Result: The above screen is displayed.
Step 2: Click ‘Apply’. Result: Below screen is displayed.
Step 3: Select ‘Scheme Code’ SBL from the dropdown list then click ‘Apply’. Result: The following screen is displayed:

HRDF: USER GUIDE
59
Step 4: Select the Immediate Officer’s name from the list, then click ‘Next’. Result: The following screen is displayed.
Step 5: Select type of trainer. Note: If external trainer is selected, the Non Registered Training Providers Details is not required but details of external trainers are required. Step 6: Fill in the ‘MyCoID’ for the Registered Training Provider then click ‘Check’. Result: If the Training MyCoID exists, the details will be displayed. Step 7: Fill in the Non Registered Training Provider Details, if trainer type selected is ‘Internal’, else skip this step. Step 8: Click ‘Next’ and select ‘e-Learning’ for the type of training. Result: The following screen is displayed.

HRDF: USER GUIDE
60
Step 9: Fill in each segment then click ‘Add’ to add record for each segment.
Step 10: Click ‘Next’ Result: The following screen is displayed.
Step 11: Click ‘Next. Result: The following screen is displayed.

HRDF: USER GUIDE
61
Step 12: Update Trainee Information by Batch details and click ‘Add Batch’ button.
Step 13: Then click ‘Save’ button. Add/Edit Trainee details option will be available.

HRDF: USER GUIDE
62
Step 14: Clicking ‘Add/Edit Trainee Details’ link, Trainee Details input screen will be available. Key-in the Trainee details and click ‘Add’ button. Click ‘Save’ button when finished adding.
Step 15: Fill in the Summary of Trainees then click ‘Next’. Result: The following screen is displayed.

HRDF: USER GUIDE
63
Step 16: Fill in the allowable items then click ‘Next’. Result: The following screen is displayed.
Step 17: Fill in the declaration section. Step 18: Attach a file by filling in the file description then click ‘Browse’. Result: The following screen is displayed.
Step 19: Locate the file then once found click ‘Open’. Result: The file path is displayed next to ‘Browse’ button. Step 20: Click ‘Add Attachment’. Result: The file is attached.

HRDF: USER GUIDE
64
Step 21: Click ‘Submit Application’ The following screen is displayed.

HRDF: USER GUIDE
65
Section 9 Grant Application with Scheme Code: SBL -Khas
9.1 Grant Application with Scheme Code : SBL-Khas Prerequisite:
Employer is registered with PSMB and active employer.
Supporting documents are already scanned.
Grant and Levy balance is sufficient.
Employer has no outstanding arrears and interest. Note: System will reserve the levy for the course fee to be paid to Training Provider.
Follow the steps below to register with PSMB via HRDF Portal. For SBL-Khas scheme, system will display the Programme Title for the identified Training Provider that can be selected. Step 1: Select from menu ‘Grant’ > ’Apply Grant (Form 1)’. Result: The screen below is displayed.
Step 2: Click on the ‘Apply’ button. Result: The screen (Apply New Grant) below is displayed.

HRDF: USER GUIDE
66
Step 3: Fill-in the Scheme Code ‘SBL-Khas’ and click on ‘Apply’ button. Note: Mandatory fields are mark with (*). Result: The screen (Employer’s Profile) below is displayed.
Step 4: Fill-in the ‘Employer’s Profile’ form. Note: Mandatory fields are mark with (*). Step 5: Click on the ‘Next’ button. Result: The screen (Training Provider’s Profile) below is displayed.
Step 6: Fill-in the ‘Training Provider’s Profile’ form. Note: Mandatory fields are mark with (*).

HRDF: USER GUIDE
67
Step 7: Click on the ‘Next’ button. Result: The screen (Programme Details) below is displayed.
Step 8: Fill-in the ‘Programme Details’ form. Note: Mandatory fields are mark with (*). Step 9: Click on the ‘Next’ button. Result: The screen (Details of Training) below is displayed.
Step 10: Fill-in the ‘Details of Training’ form. Note: Mandatory fields are mark with (*).

HRDF: USER GUIDE
68
Step 11: Click on the ‘Next’ button. Result: The screen (Level of Certification) below is displayed.
Step 12: Fill-in the ‘Level of Certification’ form. Note: Mandatory fields are mark with (*). Step 13: Click on the ‘Next’ button. Result: The screen below is displayed.

HRDF: USER GUIDE
69
Step 14: Update Trainee Information by Batch details and click ‘Add Batch’ button.
Step 15: Then click ‘Save’ button. Add/Edit Trainee details option will be available.

HRDF: USER GUIDE
70
Step 16: Clicking ‘Add/Edit Trainee Details’ link, Trainee Details input screen will be available. Key-in the Trainee details and click ‘Add’ button. Click ‘Save’ button when finished adding.
Step 17: Click on the ‘Next’ button. Result: The screen (Estimated Cost for Training Scheme) below is displayed.
Step 18: Fill-in the ‘Estimated Cost for Training Scheme’ form. Note: Mandatory fields are mark with (*).

HRDF: USER GUIDE
71
Step 19: Click on the ‘Next’ button. Result: The screen (Acknowledgement & Declaration of Employer) below is displayed.
Step 20: Fill-in the ‘Acknowledgement & Declaration of Employer’ form and click on the ‘Submit Application’ button. Note: Mandatory fields are mark with (*).
Result: A message ‘Grant Submitted Successfully’ is prompted out as shown below.

HRDF: USER GUIDE
72
Section 10 Grant Application with Scheme Code : SLB
10.1 SLB Grant Application Flow
EMPLOYER (Organizer) APPLY SLB
GRANT
EMPLOYER
(Participating) APPLY SLB
GRANT
APPROVED by PSMB
APPROVED by PSMB
SLB Rule:
The ‘organizing employer’ is eligible to apply for the allowable cost on the consumable materials as well as the Internal Trainer Allowance should the trainer is its employee, while other participating employers’ will claim on other allowable cost as per stated on current stipulated rate of financial assistance.
All employers will apply their own individual grant for the scheme. Employer will indicate in the grant application their position for the applied grant, e.g. ‘Organizing Employer’ or ‘Participating Employer’. These employers will be grouped together based on the Training Programme applied.
The training costs incurred will be shared equally by the participating employers based on the total number of participants. The number of trainees from the ‘organizing employer’ must not exceed 50% of the total number of participants. The ‘organizing’ employer is entitled to apply for the ‘allowable cost’ at the rate of 100%, while the participating employers will be reimbursed based on the current rate of financial assistance. Only the ‘organizing employer’ is entitled to apply for the cost of consumable training materials.
Login using MyCoID
Apply SLB Grant and selects Organizer
Fill in the participating employers and
training providers with number of trainees.
SUBMIT the
GRANT
Login using MyCoID
Apply SBL Grant and selects
Participating
Fill in the Grant ID
SUBMIT the
GRANT
1
2

HRDF: USER GUIDE
73
10.2 Apply Grant- SLB Scheme – by Organizing Employer
Follow the steps below to apply grant for SLB scheme by the organizing employer Step 1: Select from menu ‘Grant’ >’Apply Grant’. Result: The following screen is displayed.
Step 2: Click ‘Apply Result: The screen ‘Apply New Grant’ displayed as shown below.
Step 3: Select scheme code as SLB then choose ‘Organiser’. Step 4: Click ‘Apply’ Result: The following screen is displayed:
Step 5: Fill-in the form. Note: Mandatory fields are mark with (*).

HRDF: USER GUIDE
74
Step 6: Do one of the following action:
Click on ‘Save’ button will save the form.
Click on ‘Next’ button will display as screen shown below then proceed to the next steps.
Click on ‘Cancel’ button will cancel the application.
Step 7: Fill-in the form. Note: Mandatory fields are mark with (*). Step 8: Do one of the following action:
Click on ‘Back’ button will be back to previous form.
Click on ‘Save’ button will save the form.
Click on ‘Next’ button will display as screen shown below.
Click on ‘Cancel’ button will cancel the application.

HRDF: USER GUIDE
75
Step 9: Key-in the details then click ‘Next’ button. Result: Screen display as shown below.
Step 10: Fill-in the form. Note: Mandatory fields are mark with (*). Step 11: Click ‘Next’ button. Result: Screen display as shown below.
Step 12: Fill-in the form. Note: Mandatory fields are mark with (*).

HRDF: USER GUIDE
76
Step 13: Click next button. Result: Screen display as shown below
Step 14: Choose level of certification. Click next button. Result: Screen display as shown below.

HRDF: USER GUIDE
77
Step 15: Update Trainee Information by Batch details and click ‘Add Batch’ button.
Step 16: Then click ‘Save’ button. Add/Edit Trainee details option will be available.

HRDF: USER GUIDE
78
Step 17: Clicking ‘Add/Edit Trainee Details’ link, Trainee Details input screen will be available. Key-in the Trainee details and click ‘Add’ button. Click ‘Save’ button when finished adding.
Step 18: Complete the form. Note: Mandatory fields are mark with (*).

HRDF: USER GUIDE
79
Step 19: Click next button. Result: Screen display as shown below.
Step 20: Click next button. Result: The following screen is displayed: Step 21: Check the checkbox and click Submit Application button. Result: Message display as shown below.

HRDF: USER GUIDE
80
Section 11 Grant Application with Scheme Code: CBT Development
11.1 Grant Application with Scheme Code : CBT Development
Prerequisite:
Employer is registered with PSMB and active employer.
To attach all supporting documents.
Grant and Levy balance is sufficient.
Employer has no outstanding arrears and interest. Step 1: Select from menu ‘Grant’ > ’Apply Grant’. Result: The screen below is displayed.
Step 2: Click on the ‘Apply’ button. Result: The screen (Apply New Grant) below is displayed.

HRDF: USER GUIDE
81
Step 3: Fill-in the Scheme Code ‘CBT Development’ and click on ‘Apply’ button. Note: Mandatory fields are mark with (*). Result: The screen (Employer’s Profile) below is displayed.
Step 4: Fill-in the ‘Employer’s Profile’ form. Note: Mandatory fields are mark with (*). Step 5: Click on the ‘Next’ button. Result: The screen (Computer Software Development Details) below is displayed.
Step 6: Fill-in the ‘Computer Software Development Details’ form. Note: Mandatory fields are mark with (*).

HRDF: USER GUIDE
82
Step 7: Click on the ‘Next’ button. Result: The screen (Acknowledgement & Declaration of Employer) below is displayed.
Step 8: Fill-in the ‘Acknowledgement & Declaration of Employer’ form and click on the ‘Submit Application’ button. Note: Mandatory fields are mark with (*).
Result: A message ‘Grant Submitted Successfully’ is prompted out as shown below.

HRDF: USER GUIDE
83
11.2 Apply Grant- SLB Scheme by Participating Employer
Follow the steps below to apply grant for SLB scheme by the participating employer. Step 1: Select from menu ‘Grant’ >’Apply Grant’. Result: The following screen is displayed.
Step 2: Select scheme code as SLB then choose ‘Participant’ and fill in the Grant Reference Number that the Organizing Employer has previously submitted and click ‘Apply’ Result: The screen ‘Apply New Grant’ displayed as shown below.
Step 3: Fill-in the form then click ‘Next’ Result: The following screen is displayed:

HRDF: USER GUIDE
84
Step 4: Fill-in the form then click ‘Next’. Note: Mandatory fields are mark with (*). Result: The following screen is displayed:
Step 5: Fill-in the form then click ‘Next’. Result: Screen display as shown below.

HRDF: USER GUIDE
85
Step 6: Fill-in the form. Note: Mandatory fields are mark with (*). Step 7: Click ‘Next’ button. Result: Screen display as shown below.
Step 8: Fill-in the form. Note: Mandatory fields are mark with (*).

HRDF: USER GUIDE
86
Step 9: Click ‘Next’ button. Result: Screen display as shown below.
Step 10: Choose level of certification. Click next button. Result: Screen display as shown below.
Step 11: Fill-in the form. Note: Mandatory fields are mark with (*).

HRDF: USER GUIDE
87
Step 12: Click next button. Result: Screen display as shown below.
Step 13: Fill-in the form. Note: Mandatory fields are mark with (*).

HRDF: USER GUIDE
88
Step 14: Click next button. Result: Screen display as shown below
Step 15: Check the checkbox and click Submit Application button. Result: Message display as shown below.

HRDF: USER GUIDE
89
Section 12 Application for SLDN Scheme
12.1 For Employer (Application for SLDN Scheme – Skim Latihan Dual Nasional) Pre-Requisite:
Employer is registered with PSMB and active employer.
Supporting documents are already scanned. Follow the steps below to apply for SLDN Scheme. Step 1: Select from menu ‘Grant’ >National Dual Training System’ > ‘SLDN’. Result: Below screen is displayed.
Step 2: Click ‘Apply’ Result: The screen ‘Apply New Grant’ displayed as shown below.
Step 3: Select ‘SLDN: Skim Latihan Dual National’ and click the ‘Apply’ button. Result: Below screen is displayed.
Step 4: Fill in the form. Note: Mandatory fields are mark with (*).

HRDF: USER GUIDE
90
Step 5: Click on ‘Save’ button to save the record and click ‘Next’ button to proceed. Result: Below screen is displayed.
Step 6: Fill in the form. Note: Mandatory fields are mark with (*).

HRDF: USER GUIDE
91
Step 7: Click on ‘Save’ button to save the record and click ‘Next’ button to proceed. Result: Below screen is displayed.
Step 8: Fill in the form. Note: Mandatory fields are mark with (*).

HRDF: USER GUIDE
92
Step 9: Fill in the form. Note: Mandatory fields are mark with (*).
Step 10: Click ‘Next’ button to proceed. Result: Below screen is displayed.

HRDF: USER GUIDE
93
Step 11: Fill in the form then click on ‘Save’ button to save the record. Step 12: Click on the ‘Submit Application’ to submit the application. Result: A message below is displayed.

HRDF: USER GUIDE
94
Section 13 Grant Application with scheme code: Training Facilities & Renovation
13.1 Grant Application with Scheme Code : Training Facilities & Renovation Prerequisite:
Employer is registered with PSMB and active employer.
Supporting documents are already scanned.
Grant balance is sufficient. Note: For applying Training Facilities and Renovation scheme application, employers have to fill-in the following sections:
Section 1 – Employer’s Profile
Section 2 – Estimated Cost for Training Facilities Scheme
Section 3 – Acknowledgement & Declaration of Employer Follow the steps below to apply Grant via HRDF Portal. Step 1: Select from menu ‘Grant’ > ’Apply Grant’. Result: The screen below is displayed.

HRDF: USER GUIDE
95
Step 2: Click on the ‘Apply’ button. Result: The screen (Apply New Grant) below is displayed.
Step 3: Select the Scheme Code and click on ‘Apply’ button. Note: Mandatory fields are mark with (*). Result: The screen (Employer’s Profile) below is displayed.

HRDF: USER GUIDE
96
Step 4: Fill-in details in the Employer’s Profile tab then click on ‘Next’ button. Note: Mandatory fields are mark with (*). Result: The screen (Estimated Cost for Training Scheme) below is displayed.

HRDF: USER GUIDE
97
Step 5: Fill-in the ‘Estimated Cost for Training Scheme’ form and click on the ‘Next’ button. Note: Mandatory fields are mark with (*). Result: The screen (Acknowledgement & Declaration of Employer) below is displayed.
Step 6: Fill-in the Acknowledgement & Declaration of Employer tab then click on the ‘Submit Application’ button. Note: Mandatory fields are mark with (*). Result: A message is displayed as shown below.

HRDF: USER GUIDE
98
Section 14 For SME Employer (Application for HR Consultancy & Advisory Services Scheme)
14.1 For SME Employer : Application for HR Consultancy & Advisory Services Pre-Requisite / SME NHRC rule:
SME employers registered with PSMB are eligible to utilize up to 30% of their current HRDF levy balance to engage the services of the HR Consultants. Those with arrears of levy or unpaid interest are also eligible for the services.
Employer is eligible to utilize up to 30% per year for HR Consultancy services.
30% of the levy balance amount on the first HR Consultancy application for the calendar year will be recorded. Multiple HR Consultancy services can be applied for the calendar year but the application amount is not allowed to exceed the 30% of the recorded levy balance.
Employer’s levy will be reserved upon approval of HR Consultancy service application. Any levy reserve amount (balance) which was not claimed will be reverted to levy and added back into the remaining 30% recorded balance.
The 30% rule allocation will be reset on the next calendar year. Follow the steps below to apply for Training HR Consultancy & Advisory Services. Step 1: Select from menu ‘Grant’ >’NHRC (SME)’ > ‘HR Consultancy and Advisory Services’. Result: The below screen is displayed.
Step 2: Click ‘Apply’. Result: Screen is displayed as shown below:

HRDF: USER GUIDE
99
Step 3: Select 'Scheme Code' then click ‘Apply’. Result: Screen is displayed as shown below:
Step 4: Fill in the form. Note: Mandatory fields are mark with (*). Step 5: Click on ‘Save’ button to save the record and click ‘Next’ button to proceed. Result: Below screen is displayed.
Step 6: Key-in the details record for the 'Details of HR Scope' then click ‘Add’. Note: Mandatory fields are mark with (*). Result: The record is displayed in the table as shown:

HRDF: USER GUIDE
100
Step 7: Click on ‘Save’ button to save the record and click ‘Next’ button to proceed. Result: Below screen is displayed.
Step 8: Key-in the details for the estimated cost. Note: The cost amount must not exceed the allowed amount. Result: The total amount is auto calculated base on figure in (A), (B) and (C). Step 9: Click on ‘Save’ button to save the record and click ‘Next’ button to proceed. Result: Below screen is displayed.

HRDF: USER GUIDE
101
Step 10: Click on the ‘Submit Application’ button. Result: A message is displayed as shown below: