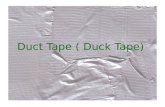HP StoreEver MSL4048 Tape
-
Upload
anon848465112 -
Category
Documents
-
view
137 -
download
7
description
Transcript of HP StoreEver MSL4048 Tape

HP StoreEver MSL4048 TapeLibrary Getting Started
© Copyright 2006, 2012 Hewlett-Packard Development Company, L.P.Printed in the US
*AK380-96016*HP Part Number: AK380-96016Published: December 2012Edition: Ninth
IMPORTANT: The shipping lock must beremoved for the robotics to operate properly. Arobot move error is displayed if the shippinglock is not removed. See “1 Removing andstoring the shipping lock” (page 5).
WARNING! The library weighs 30.2 kg (66lb) without media and 46 kg (101.4 lb) withmedia (48 cartridges). When moving the library,to reduce the risk of personal injury or damageto the device:• Observe local health and safety
requirements and guidelines for manualmaterial handling.
• Remove all tapes to reduce the overallweight of the device and prevent cartridgesfrom falling into the robotic path anddamaging the library.
• Obtain adequate assistance to lift andstabilize the device during installation orremoval.
WARNING! When placing the library into arack, to reduce the risk of personal injury ordamage to equipment:• Extend the rack leveling jacks to the floor.
• Ensure that the full weight of the rack restson the leveling jacks.
• Install stabilizing feet on the rack.
• Extend only one rack component at a time.Racks may become unstable if more thanone component is extended.
Page 1

Front panel overview
2. Magazine and mailslot1. Power button
4. LCD screen3. LEDs
6. Air vents5. Control keys
7. Magazine
Library back panel overview
2. Fan1. Tape drive assembly location
4. Magazine release hole3. Power connector
6. Ethernet port5. Pull-out tab containing productinformation
8. Controller health indicator7. Serial port (Factory use only)
9. USB port
FC tape drive back panel overviews
LTO-4 and LTO-5 full-height drive
LTO-5 half-height drive
LTO-6 half-height drive
2. Fan1. Magazine access hole
4. FC port B3. FC port A
6. Tape drive power indicator5. Tape drive Ethernet port(LTO-5 and LTO-6)
Page 2

SAS tape drive back panel overview
2. Tape drive Ethernet port (LTO-5 andLTO-6).
1. Magazine releasehole
4. SAS port B. (LTO-6 only)3. SAS port A
6. Tape drive power indicator5. Fan
SCSI tape drive back panel overview
2. Fan1. Magazine access hole
4. Tape drive power indicator3. SCSI ports
Power supply LEDs
AC power is connected.1. BlueFan failure. The fan is running too slow or isdefective.
2. Yellow3. Green
The power supply is producing good power for thelibrary.
Optional: Tabletop conversion coverThe library should only be either installed into a rackwith the enclosed rails or installed into the optionaltabletop conversion cover and set on a flat surface.
Page 3

Using the operator control panel (OCP)The OCP has a power button, four LEDs, five controlkeys, and an LCD screen. With the OCP, you canmonitor, configure, and operate most library functionsfrom the library front panel.
See OCP menu (page 16) for more information.
Control keysThe OCP displays a menu that lets you accessinformation and execute commands using the fivecontrol keys: Up, Down, Left, Right, and OK.
LED indicatorsThe OCP has four LEDs that provide information.
Ready— Green, steady when power is on, blinkingwith tape drive or library robotics activity.Clean—Amber when a tape drive cleaning operationis recommended.Attention — Amber if the library has detected acondition that user attention is necessary, but that thedevice can still perform most operations.Error—Amber if an unrecoverable tape drive or libraryerror occurs. A corresponding error message displayson the LCD screen. User intervention is required; thedevice is not capable of performing some operations.
Using the remote management interface(RMI)With the RMI, you can monitor, configure, and operatemost library functions from a web browser.HP recommends that, when possible, the RMI be usedas the primary library interface because the webinterface provides access to additional features,includes online help, and is easier to use. However,the RMI is not required to use the product, except toconfigure advanced features, such as SNMP, IPv6,encryption, LTFS, HP TapeAssure, and logical libraries.The only tasks you cannot do from the RMI are:• Opening the mailslots.
• Initiating the Wellness test.
• Saving and restoring configuration files, savingsupport tickets, and downloading firmware via aUSB flash drive.
To enable the library RMI, follow the instructions inthis document to:• Connect the library to your local area network
with an Ethernet cable.• Configure the network addressing.
• If you intend to use the administrative functionsof the RMI, set the Administrator password usingthe OCP.
NOTE: The library is shipped without anadministrator password. You must set theadministrator password with the OCP beforeyou can use the RMI administrator functions.Once the administrator password is set, you canaccess the RMI by providing the administratorpassword on the login screen.
Logging inUsing the OCP, find the library IP address from theInfo > Network screen. Open any HTML web browserand enter the library IP address. Select the accounttype. For the administrator account, you must alsoenter the administrator password. Click Sign In.
Once signed in, click Help in the upper right-handcorner for more information about the fields andinformation in the RMI.
Page 4

Status icons
The green Status OK icon indicates that the library isfully operational and that no user interaction is required.
The blue exclamation point Status Warning icon indicatesthat user attention is necessary, but that the device canstill perform most operations.
The red X Status Error icon indicates that user interventionis required and that the device is not capable ofperforming some operations.
Unpacking the libraryRemove the packaging, accessories, and library fromthe box one layer at a time. Place the library on alevel work surface. Carefully remove the foam paddingfrom the library. Save the packaging materials to moveor ship the library in the future.
Identifying product components
Confirm that you received the following productcomponents:1. Parallel SCSI cable (one per parallel SCSI drive)2. U320 parallel SCSI terminator (one per parallel
SCSI drive)3. Product documentation4. Ethernet cable5. Two packets of rack hardware6. Rack railsFor a Fibre Channel library, you will need a FibreChannel cable for each tape drive.
For a SAS library you will need a SAS cable with thecorrect connector for your HBA. For a list of supportedcables, see the MSL QuickSpecs:http://www.hp.com/go/tape
CAUTION: High quality SAS cables rated atthe transfer rate of the SAS components arerequired. Always verify that the SAS cable youare using is rated for the data transfer speed ofthe interface of your components. SAS cablesdescribed as "equalized" or “active” are notsupported. For optimum performance, only useHP cables of the length specified as qualifiedfor your products.
1 Removing and storing the shipping lockThe shipping lock protects the robotic transportmechanism from moving during shipment and must beremoved and stored before powering on the library.
IMPORTANT: The shipping lock must beremoved for the robotics to operate properly. Arobot move error is displayed if the shippinglock is not removed.
Locate the adhesive tape holding the storage lock atthe top of the library. Remove the adhesive tape, thenremove the storage lock and store it as shown.
Page 5

Optional: Installing the tabletop conversioncoverSkip this step if you are mounting the library in a rack.Place the cover on the work surface behind the library.Slide the library into the cover until the front panel ofthe library is aligned with the cover.Tighten the four captive screws on the front bezel tosecure the library in the cover.
CAUTION: Operating the library on a flatsurface without the tabletop conversion covermay cause errors or damage to the library.
2 Determining your rack typeIf you mounted the library in the tabletop conversioncover, continue with “Optional: Adding a powersupply” (page 7).
You will need a #2 and #3 Phillips screwdriver, thetwo rack rails, and the packet of eight M6 screws andtwo clip nuts appropriate for your rack.• The HP System/E rack has 7.1 mm round holes
in the rack column. Choose the bag labeled HPRack System/E.
• The HP Intelligent Series, HP 5000, and HP10000 racks have 9.5 mm square holes in therack column. Choose the bag labeled HP Rack5000, 10000.
3 Securing the rails to the rack
Using the screws for your rack type and a #3 Phillipsscrewdriver, secure the front of one rail to the rack.Extend the rail and secure the back of the rail to therack. Secure the other rail to the rack. The front of therails is straight and the back is angled, as shown.
4 Installing the clip nuts
1. Clip nut location2. Rail screw location3. Base of library4. Rack markers spaced 1U apart
On the front of the rack, install one clip nut on eachside in the location shown.
Page 6

5 Installing the librarySlide the library onto the rails. Secure the front bezelto the rack using a #2 Phillips screwdriver placedthrough the small holes in the mounting bracket totighten the captive screws on each side of the library.
Optional: Adding a power supplyWith the redundant power supply upgrade kit, thelibrary will continue to operate without interruption ifeither power supply fails.To install the redundant power supply, remove thecover plate for the redundant power supply with a #2Phillips screwdriver. Slide the power supply into thebay until it is firmly seated. Tighten the three bluethumbscrews with your fingers to secure the powersupply.
Optional: Adding a tape driveWith a tape drive upgrade kit, the library can holdup to four half-height Ultrium tape drives or twofull-height tape drives.Add the new tape drive directly above the currentlyinstalled tape drive. Remove one drive bay cover fora half-height tape drive or two drive bay covers for afull-height tape drive.
NOTE: The library will not operate with afull-height tape drive installed in the second andthird half-height drive bays. Install a full-heighttape drive either in the bottom two drive baysor the top two drive bays.
Slide the tape drive into the bay until it is firmly seated.Tighten the blue thumbscrews with your fingers tosecure the tape drive.
NOTE: The tape drives are numbered fromthe bottom up. If your library did not come witha tape drive, install the first tape drive in thebottom drive bay.
Page 7

6a Planning the FC configurationOn tape drives with two FC ports, HP recommendsthat only one port be connected unless your applicationsupports path failover or you have configured librarymanaged path failover.Direct connectionYou will need a 4 Gb or 8 Gb FC HBA. A 4 Gb HBAis recommended for LTO-4 tape drives for optimumperformance. An 8 Gb HBA is recommended for LTO-5and LTO-6 tape drives for optimum performance.SAN connectionAll switches between the host and the library must beof the appropriate type. For example, a 2 Gb switchin the path may result in performance degradationwhen backing up highly compressible data to a 4 Gbtape drive.
Configure zoning on the Fibre switch so only thebackup servers can access the library.You must provide a Fibre Channel cable for each tapedrive. The maximum cable length (in meters) is basedon the tape drive and external cable type, as shown:
8 Gb4 Gb2 GbCabletypeDrive
0.5 – 50 m0.5 – 150 m0.5 - 300 mOM2All
0.5 – 50 m0.5 – 150 m0.5 – 300 mOM3,OM4
LTO-5 HH*
0.5 – 150 m0.5 – 380 m0.5 – 500 mOM3,OM4
All exceptLTO-5 HH
* The LTO-5 Ultrium 3000 half-height drive is shown as LTO-5HH.
NOTE: See “14 Configuring the FC ports”(page 12) for additional FC configurationinformation. See the user and service guide forinstructions on changing the FC configuration.
6b Planning the SAS configurationThe server must have a SAS HBA with an externalconnector.
WARNING! Only HP SAS RAID controllersare supported for use with the library. Forsupported controllers, see the EBS compatibilitymatrix:http://www.hp.com/go/ebs
CAUTION: High quality SAS cables rated atthe transfer rate of the SAS components arerequired. Always verify that the SAS cable youare using is rated for the data transfer speed ofthe interface of your components. SAS cablesdescribed as "equalized" may not support 6Gb/s data rates and should not be used withLTO-5 or LTO-6 tape drives unless these cablesare verified for 6 Gb/s data rates.
Page 8

6c Planning the parallel SCSI configurationIf you are unfamiliar with configuring parallel SCSIdevices, read the parallel SCSI configurationinformation in the user and service guide.
Follow these general guidelines when planning theparallel SCSI configuration:• The tape drive is an Ultra320 parallel SCSI
device. Only attach one tape drive per Ultra320bus. Attaching a tape drive on a lowerperformance bus may degrade its performance.Do not connect an LTO tape drive to an SE SCSIbus because it will seriously degradeperformance.
• Avoid attaching the library to the same SCSI busas a disk drive or SE device.
• The default SCSI ID of both full-height tape drivesis 4. The default SCSI ID of half-height tape drivesis 4 or 5, depending on the location of the tapedrive in the library as shown below.
1. Half-height tape drives with SCSI ID 4
2. Half-height tape drives with SCSI ID 5
7 Changing the SCSI IDIn a parallel SCSI library, if you need to change theSCSI ID for one or both of the tape drives, do so beforeconnecting the library to the host computer. The SCSIID can also be changed from the RMI Configure: Drivescreen once the RMI is configured.1. Attach the power cord to the library.2. Power on the library by pressing the power button
on the front panel.3. Use the control keys below the LCD screen to
highlight Configuration > Drives > Drive #, where# is the number of the tape drive whose SCSI IDyou need to change. Press the OK key.
4. Press OK to select the highlighted block. Use theUp and Down control keys to change the SCSIID. Press OK to select the value.
5. Highlight Save and press OK to save the SCSI ID.6. Change the SCSI ID of the other tape drive if
necessary.
8 Preparing the hostIf necessary, install software, a host bus adapter (HBA),and compatible drivers in the host computer.For parallel SCSI and SAS Libraries, ensure that yourHBA supports multiple LUNs. For parallel SCSI devices,verify that multiple LUN support is enabled for the HBAand operating system.Verify that your HBA is supported on your hostcomputer and qualified with the library with the EBSmatrix available at:http://www.hp.com/go/ebsInstall the HP Library & Tape Tools diagnostic utility tosee what devices are connected to the host, verify theinstallation, upgrade firmware, and to aid introubleshooting. Download L&TT without charge from:http://www.hp.com/support/TapeToolsHP recommends that the host server be powered offbefore attaching new devices.
Page 9

9a Connecting the library: SASThe SAS cable recommended for use with the libraryhas four mini-SAS connectors on the tape drive endwith one SAS 4x (IB) or mini-SAS connector on theHBA end, depending on your HBA. This cable can beused to connect up to four tape drives to a SAS HBA.Any of the four connectors can be used for any tapedrive.
CAUTION: Mini-SAS connectors are keyed.Do not force a SAS cable's mini-SAS connectorinto the tape drive mini-SAS connector becauseit might be keyed differently.
CAUTION: SAS signal rates require cleanconnections with a minimum number ofconnections between the HBA and the library.Do not use adapters or converters between theHBA and the library. HP recommends amaximum SAS cable length of six meters.
Attach the HBA end of the cable to the SAS HBA.Attach a connector to each tape drive's port A.
The unused ends of a fanout cable are single channeland not suitable for use with most disk arrays. Use theother ends to connect tape drives, or coil and securethem to the rack to minimize stress on the connectors.
NOTE: Each of the tape drives uses onechannel and the cable recommended for usewith the library maps each of the four channelsfrom the HBA to one channel on the drive end.You can plug any of the four drive connectorsinto any tape drive.
NOTE: If you are connecting the library to aBlade Server, the Blade Server documentationprovides additional information.
9b Connecting the library: FCRemove the FC port dust cap from Port A. Attach oneend of the FC cable to port A on the tape drive. Attachthe other end of the FC cable to a switch or HBA.
9c Connecting the library: parallel SCSIAttach one end of the parallel SCSI cable to one ofthe connectors on the tape drive. Attach the other endof the cable to the HBA or to the connector on theprevious device on the SCSI bus.If the tape drive is the last or only device on the SCSIbus, attach a terminator to the remaining SCSIconnector on the tape drive. Otherwise, attach a SCSIcable to the next device on the SCSI bus. Make surethat the last device on the SCSI bus is properlyterminated.
Connect the other tape drives, if applicable.
IMPORTANT: For the library and tape drivesto operate correctly, each SCSI tape drive musthave a SCSI terminator unless the tape drive ispart of a properly terminated chain. Thisincludes tape drives without an attached SCSIcable.
NOTE: For optimal performance, a parallelSCSI tape drive should be the only device onthe bus.
Page 10

10 Powering on the libraryTo use the web-based interface, plug one end of theEthernet cable into the Ethernet port on the back of thelibrary. Plug the other end of the cable into an EthernetLAN port.Plug the power cable into the library from an ACpower outlet. If you installed a redundant powersupply, attach a power cable to its connector and plugthe other end into a power outlet.
TIP: To increase redundancy on a library withtwo power supplies, plug each power cord intoa different AC power circuit.
Power on the library using the power button locatedon the front panel. Check the LCD screen to make surethe library is receiving power.Power on the host server and all devices you poweredoff earlier.For the OCP menu, see “OCP menu” (page 16).
11 Configuring the library networkConfiguring the network enables you to monitor,configure, and control most library functions from theremote management interface (RMI). By default, thelibrary will request an IP address from an IPv4 DHCPserver. Optionally, you can configure the library touse a static IP address. Once logged into the RMI, youcan administer further network changes through theRMI.
NOTE: Most IPv4 network configurations arealso available through the OCP.
The library supports IPv4 and IPv6 Internet Protocols.By default, the library is configured to use IPv4, themost common current version. You can enable IPv6 orboth Internet Protocols from the OCP or RMI, and thencontinue configuring IPv6 settings from the RMI.
NOTE: The library is shipped without anadministrator password. You must set theadministrator password initially using the OCPbefore you can use the RMI administratorfunctions. Once the administrator password isset, you can access the RMI administratorfunctions by providing the administratorpassword on the login screen.
The IPv4 address obtained from a DHCP server isdisplayed in the OCP home screen and the Info >Network option.If your organization requires a static IPv4 address oruses IPv6, you can configure those features from withinthe Info > Network option.If you enabled IPv6, you must continue configuringIPv6 from the RMI after setting the administratorpassword in “13 Setting the administrator password”(page 12). See the user and service guide foradditional information on configuring IPv6.
12 Setting the date and timeThis option sets the date and time used by the libraryto record events and should be set during the initialinstallation process. You can also set the date andtime or configure an NTP (Network Time Protocol)server from the RMI Configure: System screen.Access to this feature requires the administratorpassword, if set.To set the date and time from the OCP:1. On the front panel, highlight Configuration > Set
Date and Time. Press OK.2. Press OK to select the first block that can be
edited. Use the Left and Right control keys to movebetween digits in the Date and Time fields. Usethe Up and Down control keys to change the valueof the highlighted digit. When the screen showsthe desired value, press OK.
NOTE: When setting the hours, the time isbased on a 24-hour clock. There is no a.m. orp.m. designation. For example, 1:00 p.m. is13:00.
NOTE: The library time does not automaticallyadjust for daylight saving time; you must adjustthe time manually through the OCP or RMI.
Page 11

13 Setting the administrator passwordSetting an administrator password provides access tothe administrator functions with the RMI and OCP, andrestricts access to administrator functions to only thosewho know the administrator password. The librarycomes with a null administrator password, which untilset allows unrestricted access to all administrativefunctions through the OCP but not the RMI. Once theadministrator password has been set from the OCP,it can be changed from either the OCP or the RMI.The administrator password must be exactly eight digitsconsisting of the numbers 0 through 9.To set the administrator password:1. On the OCP, press Enter.2. Press Next until the display shows
Configuration. Press Enter.3. Press Enter to change the administrator password.4. The first number will flash. Press Next until the first
number for the new password is displayed. PressEnter to accept the number. The next numberflashes. Repeat for each number in the password.
5. Press Cancel twice to move to the top of the menu.
14 Configuring the FC portsHP recommends leaving the FC ports at the defaultsettings of Port Speed: Automatic and Port Type: AutoDetect. With these settings, the tape drive will use theappropriate configuration. See the user and serviceguide for instructions on changing the FCconfiguration.
15 Labeling tape cartridgesAttaching a bar code label to each tape cartridgeenables the library and application software to identifythe cartridge quickly, thereby speeding up inventorytime. Make it a practice to use bar code labels on yourtape cartridges.
Ultrium tape cartridges have a recessed area locatedon the face of the cartridge next to the write-protectswitch. Use only this recessed area for attaching theadhesive-backed bar code label. Only apply labelsas designated.
IMPORTANT: The misuse andmisunderstanding of bar code technology canresult in backup and restore failures. To ensurethat your bar codes meet HP quality standards,always purchase them from an approvedsupplier and never print bar code labelsyourself. For more information, refer to the BarCode Label Requirements, Compatibility, andUsage white paper available from:http://www.hp.com/support
16 Loading tape cartridgesYou can use the mailslot to import and export tapecartridges. To load or unload multiple tape cartridgesat a time, you can remove the magazines and loadthe cartridges into them. Use the front panel Operations> Unlock Left Magazines option to release the leftmagazines. If requested, provide the administratorpassword to access the magazines. Pull bothmagazines straight out of the front of the library.
The lower left magazine, which is designated by awhite dot on the lower right corner, has a three-slotmailslot in the front of the magazine. Leave the threeslots in the front of the magazine empty if you plan toenable the mailslot.Insert the tape cartridges into the magazines.Replace the magazines in the library.Repeat for the right magazines.
Page 12

17 Verifying the installationVerify that the library has the current firmware revision,and update to the latest firmware if necessary.To find the version of firmware installed on the library,see the RMI Support: Firmware screen or the OCP Info> Identity > Library option.To find the current firmware revision and downloadfirmware files, select HP Support & Drivers from theHP MSL Tape Libraries website:http://www.hp.com/go/mslIf necessary, update the firmware from the RMISupport: Firmware screen or HP Library & Tape Tools(L&TT).You can use L&TT to verify the installation. L&TT isespecially useful for checking the drives and HBAsettings on your server, viewing connectivity to yourhost, downloading firmware, and running diagnosticson the library and tape drives.You can download the latest L&TT from:http://www.hp.com/support/tapetoolsAfter configuring the library, you can save theconfiguration database to a USB flash drive from theOCP or to a file from the RMI Configuration >Save/Restore screen. Having a backup of the libraryconfiguration is helpful when recovering from aconfiguration error, setting up multiple Libraries withsimilar configurations, or if the library needs service.
18 Configuring additional featuresThe library has many features to customize for yourorganization. See the HP StoreEver MSL2024,MSL4048, and MSL8096 Tape libraries User andService Guide for more information about thesefeatures and instructions for their configuration.• Partitioning a library into logical libraries.
• Configuring IPv6 networking.
• Enabling and configuring SNMP networkmanagement.
• Setting up network time synchronization with NTP.
• Configuring the CommandView TL managementstation for TapeAssure.
• Setting up email event notification.
• Configuring failover.
• Enabling the LTFS license.
• Naming the library.The HP Encryption Kit provides secure, redundantstorage of encryption keys for LTO-4 and latergeneration tape drives. If you are using the EncryptionKit on this library, follow the instructions in the kit toinstall and configure the Encryption Kit. The EncryptionKit is ordered separately. For information about thekit, see:http://www.hp.com/go/tape
Page 13

Slot numbering
NOTE: When the mailslot is enabled, the slotsin the lower-left magazine are numbered asbelow. All other slots are renumbered.
Magazine releaseWhen possible, release the magazines from the OCPor RMI. If you must remove the magazines when thelibrary is not powered on, 1) insert a straightenedpaperclip or small pin about 1.5 cm (0.6 inch) intothe magazine release hole on the back panel, while2) another person removes the magazines from thatside.
IMPORTANT: Do not force the pin once youencounter resistance. Doing so can damage thelibrary.
MailslotEnabling the mailslot in the left magazine allows youto insert and remove tapes without removing themagazine and without the need for the administrativepassword. You can open the mailslot from the frontpanel or with host software that supports this function.The mailslot cannot be opened with the RMI.
When the mailslot is enabled, the mailslot uses thefront three slots of the lower left magazine and thestorage slots are renumbered.
TIP: To see the slot numbering for your libraryin its current configuration, see the RMI Status> Inventory screen.
Page 14

Ordering mediaUse HP storage media to prolong the life of the libraryand tape drives. To learn more about, or to purchaseHP media, see:http://www.hp.com/go/storagemedia
LTO-4 Ultrium 1760 and 1840 tape drives
Part numberCartridge type
C7974AHP LTO4 Ultrium 1.6 TB RW Data Cartridge,green
C7974WHP LTO4 Ultrium 1.6 TB WORM Data Cartridge,two-tone (green and gray)
C7978AHP Ultrium universal cleaning cartridge, (50cleans), orange
LTO-5 Ultrium 3000 and 3280 tape drives
Part numberCartridge type
C7975AHP LTO5 Ultrium 3 TB RW Data Cartridge, blue
C7975WHP LTO5 Ultrium 3 TB WORM Data Cartridge,two-tone (blue and gray)
C7978AHP Ultrium universal cleaning cartridge, (50cleans), orange
LTO-6 Ultrium 6250 tape drives
Part numberCartridge type
C7976AHP LTO-6 Ultrium 6.25 TB RW Data Tape, purple
C7978AHP Ultrium universal cleaning cartridge, (50cleans), orange
Related documentationFor complete product documentation, including the HPStoreEver MSL2024, MSL4048, MSL8048, andMSL8096 User and Service Guide in English, French,German, Italian, Japanese, and Spanish, see the HPsupport website at:http://www.hp.com/support/manuals
HP technical supportTelephone numbers for worldwide technical supportare listed on the HP support website:http://www.hp.com/support.Collect the following information before calling:• Technical support registration number (if
applicable)• Product serial numbers
• Product model names and numbers
• Applicable error messages
• Operating system type and revision level
• Detailed, specific questionsFor continuous quality improvement, calls may berecorded or monitored.HP strongly recommends that customers sign up onlineusing the Subscriber's choice website:http://www.hp.com/go/e-updatesSubscribing to this service provides you with e-mailupdates on the latest product enhancements, newestversions of drivers, and firmware documentationupdates as well as instant access to numerous otherproduct resources.After signing up, you can quickly locate your productsby selecting Business support and then Storage underProduct Category.
Helpful websitesFor more information, see the following websites:http://www.hp.com/go/ebshttp://www.hp.com/go/tapehttp://www.hp.com/go/storagehttp://www.hp.com/support/cvtlhttp://www.hp.com/supporthttp://www.hp.com/support/mslg3tstreehttp://www.hp.com/support/TapeToolshttp://www.hp.com/go/TapeAssurehttp://www.hp.com/go/LTFShttp://www.hp.com
Page 15

Operator control panel menu
Registering your libraryHP customers who register their products join a selectgroup to receive technical support updates and specialHP offers. To register your tape library online, see:http://www.register.hp.com
Page 16