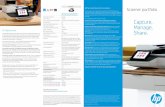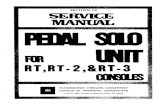HP Scanjet N6010
Transcript of HP Scanjet N6010

HP Scanjet N6010 User Guide


Contents
1 Introduction to the HP Scanjet N6010 scanner...................................................2Scanner hardware...................................................................................................2Scanning software...................................................................................................4Where to get additional information.........................................................................7Accessibility.............................................................................................................8
2 Scan and copy.....................................................................................................10Load originals........................................................................................................10Basic scanning......................................................................................................12Basic copying steps...............................................................................................12Use the scanner buttons.......................................................................................12Scan from other software programs......................................................................16
3 Care and maintenance........................................................................................17Scanner Tools Utility..............................................................................................17Order maintenance and scanning supplies...........................................................17Clean the scanner glass........................................................................................17Use the HP paper-path cleaning cloth...................................................................18Clean the feed-roller assembly..............................................................................19
4 Troubleshooting..................................................................................................21Scanner LEDs.......................................................................................................21Scanner initialization or hardware problems.........................................................22Scanner operation problems.................................................................................24Scanner paper path problems...............................................................................25Contact HP Support...............................................................................................28
Index............................................................................................................................29
User Guide 1

1 Introduction to the HP ScanjetN6010 scannerThis user guide tells you what you need to know about using the HP Scanjet N6010scanner.
● Scanner hardware● Scanning software● Where to get additional information● Accessibility
Scanner hardware● Scanner front-panel buttons● Power switch
Scanner front-panel buttonsUse the buttons on the front panel of the scanner to start a scan and to configure somescanner settings. For more information, see Use the scanner buttons.
Icon Button name Description
1 Scan Document (upper-left button)
Starts a scan. By default,this button will scan to theNewSoft Presto!PageManagerapplication.
2 Copy (upper-right button) Starts a copy and send itto a default printer.
3 Scan to PDF (lower-leftbutton)
Scans an item and savesit as a PDF file for sharingor storing. By default, thePDF is automatically
2 HP Scanjet N6010 Sheetfeed Document Scanner

opened in your defaultPDF viewer.
4 Scan Business Card(lower-right button)
Scans a business card.By default, this button willscan to the NewSoftPresto! BizCardapplication.
5 Cancel (far-left topbutton)
Cancels a scan or copy inprogress.
6 Scanner Tools (far-leftbottom button)
Opens the Scanner ToolsUtility, which you can useto map the scannerbuttons to differentapplications, configurePDF options, or viewscanner maintenanceinformation.
Power switch
The Power switch is located on the back of the scanner. When facing the back of thescanner, push it to the left to turn the scanner on.
(continued)
User Guide 3

Scanning softwareThe scanner includes a CD with scanning and document-management programs, asshown in the following table.
Programs Software use
HP Scanning Software The HP scanning software includes the Scanner ToolsUtility, the HP Document Copy Utility, the HP PDFwriter, and the TWAIN scanner drivers.
● Use the Scanner Tools Utility to configure PDFsettings, map the scanner buttons to differentapplications, disable the scanner buttons, or viewscanner maintenance information. It can belaunched from the Scanner Tools front panelbutton or from the Start menu.
● Use the Copy Utility to configure copies sent by thescanner to your default printer. It can be launchedfrom the Copy front-panel button or from theStart menu.
● The HP PDF writer takes the scanned image andcreates a PDF file. Use the Scanner Tools Utilityto configure the PDF settings.
● The TWAIN drivers are necessary for using thescanner with standard business applications andcustomized scanning software.
NewSoft Presto!PageManager
Use to create scanned images or documents and savethem in a wide variety of formats. Provides access tomanaging documents (archive, reuse) for opticalcharacter recognition (OCR), e-mail and faxing.
NewSoft Presto! BizCard Use to scan business cards and organize your contactsinto an easy-to-use database.
Scanner Tools UtilityUse the Scanner Tools Utility to set up options for the Scan to PDF button, to disable orchange the default behavior of the scanner front-panel buttons, to map the scannerbuttons to different applications, or to view scanner maintenance information.
To open the utility, do one of the following:
● Double-click the Scanner Tools Utility icon on the desktop.● Press the Scanner Tools ( ) button on the front panel of the scanner.● Click Start, point to Programs or All Programs, point to HP, point to
Scanjet, point to N6010, and then click Scanner Tools Utility.
The Scanner Tools Utility has the following three tabs:
● Buttons tab
Chapter 1
4 HP Scanjet N6010 Sheetfeed Document Scanner

● PDF Settings tab● Maintenance tab
Buttons tabYou can use the Scanner Tools Utility to change the default scan applications used bythe front-panel buttons. Use the steps that follow to change the default application forany of these buttons:
1. Select the Buttons tab.2. Select the drop-down box for the button that you want to change. The buttons are
numbered 1 through 4 as follows:– 1: Scan Document button ( )– 2: Copy button ( )– 3: Scan to PDF button ( )– 4: Scan Business Card button ( )The drop-down box for each button is automatically populated with the scanningapplications on your computer that support scanning from hardware device buttons.
3. Click OK to save the new button mappings.
To change the default behavior of the Copy button, so that the HP Document Copy utilityprompts for settings before continuing with the copy, clear the Copy to printer... checkbox on the Buttons tab, and then click OK.To prevent buttons from being accidentally pushed, you can also use the Scanner ToolsUtility to disable the front-panel buttons.
To disable the front-panel buttons, select the Disable scanner buttons check box onthe Buttons tab, and then click OK. This disables all of the front-panel buttons exceptfor the Cancel button. After disabling the front-panel buttons, you must use the Startbutton or the desktop icon to open the Scanner Tools Utility.
PDF Settings tabUse the PDF Settings tab of the Scanner Tools Utility to configure the settings that areused to scan originals and create PDFs using the Scan to PDF front-panel button.
In the Scan settings area of the PDF Settings tab, configure the default settings forresolution, color or black and white, page size, and single- or double-sided scanning.
User Guide 5

In the Save As settings area, set up the default file name and location that is used whensaving a PDF file. The following settings can be specified:
● File name: Select one or more of the check boxes to specify the default file namefor PDFs. The following options can be used:– File Name: Type in the default name of the PDF file.– Date: If you want to use the date as part of the file name, select this check box
and then select the format for the date.– Suffix: This setting adds a numerical suffix to the file name to make it unique.
From the Suffix drop-down list, select whether you want the numerical suffix tobe one, two, or three digits. If you select one digit, the suffix will still change from9 to 10 when you store your tenth PDF, in order to prevent overwriting a file.
● File type: Select either Image PDF or Searchable PDF as the default file type. Animage PDF is just a picture of the scanned document, whereas a searchable PDFuses optical character recognition (OCR) to create a PDF that can be searched forwords or phrases. If you choose Searchable PDF, click the OCR button to select alanguage for the OCR process.
● Destination folder: Click the Browse button to select the default destination for thescanned PDF files.
If you want to be prompted for a file name and location every time you scan to PDF,select the Prompt for these Save As settings at the time of scan check box.
By default when you scan to PDF, the PDF file is automatically opened and displayed inyour default PDF reader when the scan is complete. If you do not want the PDF toautomatically be opened, clear the View PDF after save check box at the bottom of thePDF Settings tab.
Maintenance tabThe Maintenance tab displays important information about the scanner, includingroutine maintenance status and suggestions for preventive maintenance. The followinginformation is displayed:
● Scanner firmware version: Indicates the scanner firmware version number. If youcontact HP support, you might be asked for this number.
● Number of pages scanned over lifetime of scanner: Indicates the total numberof scans over the life of the scanner.
● Feeder Maintenance: This section indicates when the automatic document feederwas last cleaned and lets you know when it is time for it to be cleaned. Therecommended cleaning interval will vary based on number of pages scanned,number of paper jams, and paper errors. Click the Record Maintenance button toreset the scanned pages count and record the date when the feeder is cleaned.
Chapter 1
6 HP Scanjet N6010 Sheetfeed Document Scanner

● Feed-Roller Assembly Maintenance: This section indicates when the scannerfeed rollers were last replaced and lets you know when it is time for them to bereplaced. The recommended replacement interval will vary based on number ofpages scanned, number of paper jams, and paper errors. Click the RecordMaintenance button to reset the scanned pages count and record the date whenthe feed rollers are replaced.
● Instant Lamp On: Select the Instant Lamp On check box to keep the scanner lampwarm when the scanner is turned on.Clearing this check box saves energy when the scanner is not in use. Because thescanner lamp turns off after a period of inactivity, it will need to warm up beforescanning again.
For more information about scanner maintenance, see Care and maintenance.
Where to get additional informationThe scanner comes with several sources of additional information:● Printable version of this guide● HP Scanjet N6010 Setup and Support Guide● Online help
Printable version of this guideFor a PDF version of this guide that you can print, click Start, point to Programs or AllPrograms, point to HP, point to Scanjet, point to N6010, and then click User Guide. Or,use the instructions that follow:
1. Insert the HP Scanning Software CD that came with the scanner into the computerCD drive.Wait for the installation dialog box to display.
2. Click View or print guides.A list of languages is displayed.
3. Click the language that you want.A list of guides is displayed.
4. Click User Guide.
HP Scanjet N6010 Setup and Support GuideUse the printed HP Scanjet N6010 Setup and Support Guide that came with the scannerto set up and connect the scanner hardware, test the installation, and troubleshootinstallation problems.
For a printable PDF version of the guide, click Start, point to Programs or AllPrograms, point to HP, point to Scanjet, point to N6010, and then click Setup andSupport Guide. Or, use the instructions that follow:
1. Insert the HP Scanning Software CD that came with the scanner into the computerCD drive.Wait for the installation dialog box to display.
2. Click View or print guides.A list of languages is displayed.
User Guide 7

3. Click the language that you want.A list of guides is displayed.
4. Click Setup and Support Guide.
Online helpThe following sources of information are available online:
● Scanner Tools Utility help● Additional software help
Scanner Tools Utility help
If the Scanner Tools Utility is installed on the computer, click Help on thedialog box. For help opening the Scanner Tools Utility, see Scanner ToolsUtility.
Additional software helpEach of the software programs included on the HP Scanning Software CD includessoftware Help. To open the software Help, open the program, select the Help menu andthen select Help or Using Help.
AccessibilityThis section describes the accessibility options available with this scanner.
● Accessing the user guide with screen reader software● Disabling the scanner buttons● LED Reader
Accessing the user guide with screen reader softwareYou can access an online Help version of this user guide by clicking Start, pointing toPrograms or All Programs, pointing to HP, pointing to Scanjet, pointing to N6010, andthen clicking Onscreen User Guide. This format can be used with most screen readersoftware programs.
This version of the user guide can also be found on the HP Scanning Software CD. Toget a version of the guide in the language you prefer, use the instructions that follow:
1. Insert the HP Scanning Software CD that came with the scanner into the computerCD drive.Wait for the installation dialog box to display.
2. Click View or print guides.A list of languages is displayed.
3. Click the language that you want.A list of guides is displayed.
4. Click Onscreen User Guide.
Chapter 1
8 HP Scanjet N6010 Sheetfeed Document Scanner

Disabling the scanner buttonsTo prevent buttons from being accidentally pushed, you can use the Scanner Tools Utilityto disable the buttons. Use the same utility to re-enable the buttons.To disable the scanner buttons, complete the following steps:
1. Open the Scanner Tools Utility by doing one of the following:– Double-click the Scanner Tools Utility icon on the desktop.– Press the Scanner Tools ( ) button on the front panel of the scanner.– Click Start, point to Programs or All Programs, point to HP, point to
Scanjet, point to N6010, and then click Scanner Tools Utility.2. Select the Buttons tab.3. Select the Disable scanner buttons check box.
LED ReaderThe LED Reader is a software program that displays the front-panel LED indications asthey change. It utilizes accessibility tools installed on your computer to read what is beingdisplayed by the LEDs. For more information about the LED indications, see ScannerLEDs.
To use the LED Reader, follow these steps:
1. On your hard drive, navigate to C:\Program Files\Common Files\Hewlett-Packard\Scanjet\6010\.
2. To start the program, double-click hpled.exe.
Note The LED Reader is not able to display the LED indications when there isa USB connection error or the device is off.
User Guide 9

2 Scan and copyThis section contains the following topics:● Load originals● Basic scanning● Basic copying steps● Use the scanner buttons● Scan from other software programs
Load originalsThis section explains how to load originals in the document feeder.● Choose acceptable paper● Load originals in the document feeder
Choose acceptable paperOriginals can range from legal-size paper to business cards or checks. The scannerworks best when the originals meet the following specifications:
● A4-, A5-, letter-, or legal-size paper● JIS B5 182 mm x 257 mm (7.2 x 10.1 inches)● B5 176 mm x 250 mm (7.0 x 9.9 inches)● Custom-size paper ranging from 73.7 mm x 53.3 mm (2.9 x 2.1 inches) to 216 mm
x 356 mm (8.5 x 14 inches), including business cards● Media weights from 60 g/m2 (16 lb) to 120 g/m2 (32 lb)● Magazine pages that are heavier than 60 g/m2 (16 lb)● No cards with raised characters, such as credit cards● No photos, multipart forms, transparencies, gum-backed pages, or lightweight paper
Caution Before placing an item in the document feeder, make sure that the itemdoes not contain wet glue, correction fluid, or other substances that can betransferred to the interior of the scanner.
Make sure there are no curls, wrinkles, staples, paper clips, or any other attachedmaterial. Sheets should not be stuck together.
10 HP Scanjet N6010 Sheetfeed Document Scanner

Load originals in the document feeder1. Extend the output tray. For longer paper sizes, extend the document feeder
extension at the top of the scanner.
2. Place the stack of pages face down. The top of the pages should point down ( ).
3. Adjust the paper guides to center the original. Press the bottom of the paper guidesto adjust them. Make sure the paper guides touch the edges of the original.
Note When scanning small originals such as checks, it is especiallyimportant that the paper guides fit snugly against the edges of the original.
User Guide 11

Basic scanning1. Load the originals. For more information, see Load originals.2. Do one of the following:
– Press the scanner button for the task you want to perform. For more informationsee Use the scanner buttons.
– Open a scanning software program and start the scan from the software. Formore information, see Scan from other software programs.
Basic copying steps1. Load the originals. For more information, see Load originals.2. Press the Copy ( ) button.
The document is scanned and one copy is printed on your default printer.Use the HP Document Copy program to change the copy settings, such as numberof copies, single- or double-sided output, paper size, darkness, and black and whiteor color. To open the HP Document Copy program, click Start, point to Programsor All Programs, point to HP, point to Scanjet, point to N6010, and then click HPDocument Copy. After you make changes in the HP Document Copy program,those settings will be used when you press the Copy button.
Use the scanner buttonsThe following topics describe the front-panel scanner buttons. The default actionsdescribed are those that occur if all of the software included on the HP Scanning SoftwareCD is installed.● Scan Document button● Copy button● Scan to PDF button● Scan Business Card button● Scanner Tools button● Cancel button
Scan Document button
Use the upper-left Scan Document ( ) button to scan an original document. The defaultmode is to scan to the NewSoft Presto! PageManager software, using the settingsselected for the scan that was done most recently in that application.
Chapter 2
12 HP Scanjet N6010 Sheetfeed Document Scanner

Note If you do not have NewSoft Presto! PageManager installed, you areprompted for which program to use for the scan.
When the scan is complete, the scanned image is displayed on the screen. You can savethe scan by dragging it to a location in the folder tree on the left-hand side of the screen.Or you can choose one of the program icons at the bottom of the screen to launch thatprogram and open the scanned image within that program.
By default, the NewSoft Presto! PageManager software uses the settings that were usedfor the most recent scan. You can use the PageManager menu options to change thedefault settings as needed. See the PageManager online Help to learn about these menuoptions.
If you want to map the Scan Document button to a different scanning software program,use the Scanner Tools Utility. See the Scanner Tools Utility online Help for details. Forinformation about opening the Scanner Tools Utility, see Scanner Tools Utility.
Copy button
Use the upper-right Copy button ( ) to scan an original document and send it to thecomputer's default printer.
When you press the Copy button, the HP Document Copy utility automatically sends thescanned document to your default printer with the following default settings, or whateversettings have most recently been configured in the HP Document Copy program.
● Color: If you have a color printer, the copy will be printed in color.● Simplex (single-sided): The scanner will scan and print only the front side of the
original.
If you want to make changes to these default settings, you can click Cancel in theCopying... dialog box that displays after you press the Copy button on the scanner toaccess the HP Document Copy program. You can then select the number of copies youwant to make, select double-sided (duplex) copies, and configure other copy settings. Ifyou are connected to a network with more than one printer, you can also select a differentprinter. Click Start when you are ready to make the copies.
If you want the HP Document Copy utility to always prompt for your settings wheneverthe Copy button is pressed, open the Scanner Tools Utility and clear the Copy toprinter... check box on the Buttons tab.
User Guide 13

Scan to PDF button
Use the lower-left Scan to PDF ( ) button to scan an item and save it as a PDF file.The file is automatically opened into Adobe Acrobat or your default PDF reader. Thefollowing default settings are used:
● Non-searchable (image-only) PDF file● Black and white● Single-sided (simplex)● Saved in your My Documents folder
You can change the default PDF settings for resolution, single- or double-sided scanning,file name, or location at any time by using the Scanner Tools Utility. For information aboutopening this program see Scanner Tools Utility.
Scan Business Card button
Use the lower-right Scan Business Card ( ) button to scan a business card and saveit to the NewSoft Presto! BizCard application. The card is scanned using the settingsselected for the scan that was done most recently in that application.
Note If you do not have NewSoft Presto! BizCard installed, you are promptedfor which program to use for the scan.
Chapter 2
14 HP Scanjet N6010 Sheetfeed Document Scanner

To scan a business card, adjust the paper guides to the width of the card and insert it asfollows:● vertically● face down into the document feeder
When you press the Scan Business Card button, the NewSoft Presto! BizCard programautomatically launches and scans the card. The following settings are used by defaultthe first time you scan to this program:● Single-sided (simplex)● Gray-scaleAfter the scan is complete, the NewSoft Presto! BizCard program reads the data fromthe card and enters it into the database. The progress dialog is displayed at the bottomof the screen. After the data is displayed, read and correct it if necessary.To scan multiple business cards, feed them into the scanner one by one and then eitherpress the Scan Business Card button on the scanner or press the scan toolbar buttonin the BizCard program to scan each one.If you want to map the Scan Business Card button to a different scanning softwareprogram, you can do so by using the Scanner Tools Utility. See the Scanner Tools Utilityonline Help for details. For information about opening the Scanner Tools Utility, seeScanner Tools Utility.
Scanner Tools button
Use the far-left lower Scanner Tools ( ) button to open the Scanner Tools Utility. Usethe Scanner Tools Utility to set up options for scanning to PDF, to disable the scanner
User Guide 15

front-panel buttons, to map the scanner buttons to different applications, or to viewscanner maintenance information. For more information, see Scanner Tools Utility or theScanner Tools Utility online Help.
Cancel button
Use the far-left upper Cancel ( ) button to cancel a scan that is in progress.
Scan from other software programsYou can scan an image or document directly into a software program if the program isTWAIN compliant. Generally, the program is compliant if it has a menu option such asAcquire, Scan, or Insert. If you are unsure whether the program is compliant or whatthe option is, see the documentation for that program. To see a list of all of the scanning-compliant software that you have installed, open the Scanner Tools Utility and clickthe Buttons tab. The drop-down list boxes on this tab contain all of the installed softwareprograms that are recognized as supporting scanning from hardware device buttons. Youcan use this dialog to map the scanner front-panel buttons to use different scanningsoftware, or you can simply launch any of the compatible software programs on yourcomputer and perform the scan from the software interface.
Chapter 2
16 HP Scanjet N6010 Sheetfeed Document Scanner

3 Care and maintenanceThis section presents information about how to care for and maintain the scanner.● Scanner Tools Utility● Order maintenance and scanning supplies● Clean the scanner glass● Use the HP paper-path cleaning cloth● Clean the feed-roller assembly
Occasional cleaning of the scanner helps ensure high-quality scans. The amount of carenecessary depends upon several factors, including the amount of use and theenvironment. You should perform routine cleaning as necessary.
Caution Before placing an item in the document feeder, make sure that the itemdoes not contain wet glue, correction fluid, or other substances that can betransferred to the interior of the scanner.
Make sure there are no curls, wrinkles, staples, paper clips, or any other attachedmaterial. Sheets should not be stuck together.
Scanner Tools UtilityThe Maintenance tab in the Scanner Tools Utility displays important information aboutthe scanner, and a check box for activating the Instant Lamp On feature of the scannerlamp. For more information, see Scanner Tools Utility or the Scanner Tools Utility help.
Order maintenance and scanning suppliesYou can purchase maintenance parts for your scanner from the HP Web site or fromyour local HP dealer.
1. Visit the HP scanner parts Web site at www.hp.com/buy/parts.2. Select your language, and then click the arrow.
Clean the scanner glassBoth strips of glass in the scanner should be cleaned periodically. The two small stripsof white reflective material should be lightly dusted if debris is present.
User Guide 17

To clean the strips of glass, follow these steps:
1. Disconnect the USB cable and power supply from the scanner.2. Open the scanner hatch.
3. Clean the glass by using a soft, lint-free cloth that has been sprayed with a mild glasscleaner.
Caution Use only glass cleaner to clean the scanner glass. Avoid cleanersthat contain abrasives, acetone, benzene, and carbon tetrachloride, all ofwhich can damage the scanner glass. Avoid isopropyl alcohol because it canleave streaks on the glass.
Do not spray the glass cleaner directly on the glass. If too much glass cleaneris applied, the cleaner could leak under the glass and damage the scanner.
4. Dry the glass with a dry, soft, lint-free cloth.5. When you have finished, reconnect the USB cable and power supply to the scanner.
Use the HP paper-path cleaning clothIf scanned images have streaks or scratches, use the HP paper-path cleaning cloth toclean the paper path. A paper-path cleaning cloth is included in the box with the device.To order a new cleaning cloth see Order maintenance and scanning supplies.Follow these steps to clean the paper path:
1. Open the sealed container, starting at the notch. Take care not to tear the cleaningcloth that is inside.
2. Remove the cleaning cloth and unfold it.
Chapter 3
18 HP Scanjet N6010 Sheetfeed Document Scanner

3. Place the unfolded cloth into the document feeder.
4. Press the Scan Document button.
Caution Wait two minutes for the components to dry before proceeding tothe next step.
5. Place up to five pages of printed paper in the scanner. Scan and view the results.6. If streaks still appear, repeat steps 3 through 5. The cleaning cloth can be cycled
through the scanner up to five times within 30 minutes. After that, the cloth will dryout.
Clean the feed-roller assemblyIf scanned images have streaks or scratches, clean the feed-roller assembly. Followthese steps:
1. Open the scanner hatch.2. Squeeze the tabs on the feed-roller assembly cover towards each other, and then
lower the feed-roller assembly cover.
User Guide 19

3. Use an HP paper-path cleaning cloth to clean the feed roller and the small rubberpad that is located below it.
Note If you do not have an HP paper-path cleaning cloth, use a lint-freecloth that has been dampened with isopropyl alcohol.
4. Wipe the area around the small rubber pad to remove any paper dust.5. Raise the feed-roller assembly cover to close it.
6. Close the scanner hatch.
Note HP recommends that you replace the feed-roller assembly every 75,000scans. Use the Scanner Tools Utility to keep track of the scan count. For moreinformation, see Replace the feed-roller assembly or the Scanner Tools Utilityhelp.
Chapter 3
20 HP Scanjet N6010 Sheetfeed Document Scanner

4 TroubleshootingThis section contains solutions for common problems with the scanner.● Scanner LEDs● Scanner initialization or hardware problems● Scanner operation problems● Scanner paper path problems● Contact HP Support
For additional troubleshooting, see the help for the scanning program that you are using.For more information, see Where to get additional information.
Scanner LEDsThe scanner has two LED lights on the front panel that indicate scanner functions anderror conditions. The LED on the left is the Power LED, and the LED on the right in theshape of an exclamation point (!) is the Error LED. The table below explains how tointerpret the indicator LEDs.
LED indication Scanner action or condition
The Power LEDis lit with a steadygreen light.
The Error LEDquickly blinks amber.
Error condition.
When you see an error indication,check your computer screen to see ifan error message is being displayed.This can help you find out what causedthe error.
The Power LEDis lit with a steadygreen light.
The Error LED islit with an steadyamber light.
USB cable is not connected.
The Power LEDslowly blinks green.
The scanner is warming up.
User Guide 21

LED indication Scanner action or condition
The Power LEDis lit with a steady,dim amber light.
The scanner is in Power Save mode.
The Power LEDis lit with a steadygreen light.
The scanner is on and ready to scan.
The Power LEDblinks green at amedium speed.
The scanner is scanning an original.
Both LEDs are off There is no power to the scanner.
Scanner initialization or hardware problemsThis section contains solutions for initialization and hardware problems.
● Reset the scanner● Scanner has stopped working correctly● Check the cables
Reset the scannerIf you receive an error message similar to “Scanner initialization failed” or “Scanner notfound” when trying to use the scanner, follow these steps:
1. Close the scanning software, if it is open.2. Disconnect the USB cable that connects the scanner to the computer.3. Turn the scanner off.4. Shut down the computer operating system, turn the computer off, wait 60 seconds,
and then turn the computer back on.5. Turn the scanner on.6. Reconnect the USB cable that connects the computer and the scanner, making sure
that the USB cable is connected to the back of the scanner correctly.
Scanner has stopped working correctlyIf the scanner stops scanning, follow these steps. After each step, start a scan to see ifthe scanner is working. If the problem persists, proceed with the next step.
1. A cable might be loose. Ensure that both the USB cable and power supply areproperly connected.
2. Unplug the power cable from the power source, wait 60 seconds, and then plug itback in.
3. Restart your computer.
Chapter 4(continued)
22 HP Scanjet N6010 Sheetfeed Document Scanner

4. A software conflict might exist on your computer. You might need to uninstall andthen reinstall the scanner software.a. Click Start, click Settings, and then click Control Panel. (In Windows XP, click
Start, and then click Control Panel.)b. Click Add/Remove Programs (in Windows XP, click Add or Remove
Programs), and then select the HP scanning software.c. Click Remove.
5. Using the HP Scanning Software CD that came with your scanner, reinstall thesoftware. When you insert the CD, an installation dialog box launches automatically.If the software fails to start automatically, go to the CD drive folder on your computerand double- click setup.exe.
Check the cables
Cable type Action
Power supply The power supply has an attached cable that plugs into the backof the scanner. The connector on the end of this cable has agreen LED that is on when the power supply is functioningcorrectly.
The power supply also has an AC cable that is connected to thepower supply on one end and plugged into a power outlet orsurge protector on the other end.1. Check that the green LED on the power supply cable
connector is on.2. If the green LED is not on, ensure that power is available to
the power outlet or surge protector that the AC cable isplugged into.
3. If power is available to the power outlet or surge protectorbut the green LED is still not on, the power supply might bedefective. Contact HP Support for assistance.
USB cable The USB cable is connected between the scanner and thecomputer.
● Use the cable that was included with the scanner. AnotherUSB cable might not be compatible with the scanner.
● Ensure that the USB cable is securely connected betweenthe scanner and the computer.
For additional USB troubleshooting information,see www.hp.com/support, select your country/region, and thenuse the search tool to find USB troubleshooting topics.
User Guide 23

Scanner operation problems● Scanner will not turn on● Scanner does not scan right away● Scanned image is fuzzy● Scanner is scanning items very slowly● Scanned images are not straight● Vertical white stripes appear on the printed page● Scanner buttons are not working correctly
Scanner will not turn onIf the scanner will not turn on when you press the front panel scanner buttons, check thefollowing:
● The scanner may be turned off. Be sure the power rocker switch located on the backof the scanner is in the on position.
● The scanner may have been unplugged. Check to see that the power supply hasnot become disconnected from the scanner or unplugged from the power source.
● The power supply might not be working. For more information, see Check the cables.
Scanner does not scan right awayMake sure the power rocker switch on the back of the scanner is in the on position.
If the scanner has not been used for awhile, the scanner lamp might need to go througha warm-up period before scanning can begin. If the scanner lamp needs to warm up, ittakes a moment after starting the software or pressing a scanner button for scanning tobegin.
Scanned image is fuzzyCheck for any obstructions in the scanner paper path and make sure the paper widthguides are positioned appropriately. Try another scan.
Scanner is scanning items very slowly● If you are scanning to edit text, the optical character recognition (OCR) software
program causes the scanner to scan more slowly, which is normal. Wait for the itemto scan.
● The resolution might be set too high. Modify the setting in the scanning software.
Scanned images are not straightVerify that the document feeder guides are centered on the scanner and set to anappropriate width for the original being scanned. Make sure the paper guides touch theedges of the original.
Vertical white stripes appear on the printed pageThe destination printer might be out of toner or ink. Scan a different original to the sameprinter to see if the issue lies with the printer.
Chapter 4
24 HP Scanjet N6010 Sheetfeed Document Scanner

Scanner buttons are not working correctlyAfter each step, start a scan to see if the buttons are working. If the problem persists,proceed with the next step.1. A cable might be loose. Ensure that the USB cable and the power supply are
securely connected.2. Turn off the scanner, wait 30 seconds, and then turn the scanner back on.3. Restart your computer.4. If the problem persists, the buttons might be disabled. Try the following procedure:
a. Open Control Panel, select Scanners and Cameras, and then select yourscanner model from the list.
b. Do one of the following:• Windows 2000: Ensure that the Disable Device Events option is not
selected.• Windows XP: Ensure the Take No Action option is not selected.
5. The buttons might be disabled in the Scanner Tools Utility. Try the followingprocedure:a. Open the Scanner Tools Utility. For instructions, see Scanner Tools Utility.b. Select the Buttons tab.c. Verify that the Disable scanner buttons check box is NOT selected.
6. Ensure that there is a software program associated with the scanner button by doingthe following:a. Open the Scanner Tools Utility. For instructions, see Scanner Tools Utility.b. Select the Buttons tab.c. Verify that each button is associated with the correct program. For more
information, click Help in the Scanner Tools Utility.
Scanner paper path problemsUse this section to help resolve paper path issues that might occur when scanning.● Paper jamming, skewing, misfeeds, or multiple-page feeds● Paper does not feed from the scanner● The bottom of the scanned image is cut off● The scanned images have streaks or scratches● An item loaded in the scanner jams repeatedly● Clear jams from the scanner paper path● Replace the feed-roller assembly
Paper jamming, skewing, misfeeds, or multiple-page feeds● If the pages look skewed as they feed into the scanner paper path, check the
resulting scanned images in the software to ensure that they are not skewed.● The pages might not be placed correctly. Straighten the pages and adjust the paper
guides to center the stack.● The paper guides must be touching the sides of the paper stack to work properly.
Ensure that the paper stack is straight and the guides are against the paper stack.
User Guide 25

● The document feeder or output tray might contain more than the maximum numberof pages. Load fewer pages in the document feeder, and remove pages from theoutput tray.
● Check to see that the scanner hatch is fully closed.● Clean the scanner paper path to help reduce misfeeds. If this does not help, install
the feed-roller assembly replacement kit. The feed-roller assembly replacement kitcontains a feed-roller mechanism and a separation pad. For more information, seeReplace the feed-roller assembly.
Paper does not feed from the scannerThe scanner hatch might not be securely latched. Open the scanner hatch and then closeit by pressing firmly.
A problem with the scanner hardware might exist. Follow this procedure to test thescanner:
1. Ensure that the power supply is securely connected between the scanner and a liveelectrical outlet or surge protector. Check that the green LED on the power supplyconnector is on to verify that the power supply is functional.
2. If the power supply is connected to a surge protector, ensure that the surge protectoris plugged into an outlet and turned on.
3. Disconnect the power supply from the scanner and turn off the computer. After 60seconds, reconnect the power supply to the scanner and then turn on the computer,in that order.
4. Try to rescan.5. If the paper still does not feed properly, see the Product Support section of the
printed Setup and Support Guide that came with the scanner.
The bottom of the scanned image is cut offThe scanner can scan an original that is up to 355.6 mm (14.0 inches) long. If an item islonger, the end of the document will not be included in the scanned image.
The scanned images have streaks or scratchesAfter each step, try another scan to see if the streaks or scratches are still apparent. Ifso, then try the next step.
● Check that the originals are clean and unwrinkled.● Use a cleaning cloth in the scanner paper path. For more information, see Use the
HP paper-path cleaning cloth.● Clean the scanner glass. For more information, see Clean the scanner glass.● Clean the feed-roller assembly manually. For more information, see Clean the feed-
roller assembly.
An item loaded in the scanner jams repeatedly● The item might not meet the guidelines for acceptable originals. For more
information, see Load originals.● The item might have something on it, such as staples or self-adhesive notes on the
original that must be removed.● Make sure the paper guides touch the edges of the original.
Chapter 4
26 HP Scanjet N6010 Sheetfeed Document Scanner

Clear jams from the scanner paper path1. Open the scanner hatch.
2. Remove the originals or any obstructions from the paper path.3. Remove any debris (paper, staples, clips, etc.) that you see in the paper path.4. Close the scanner hatch.
5. Reload the unscanned originals in the document feeder.6. Resume scanning.
Replace the feed-roller assemblyIf streaks on scans or paper jams occur repeatedly, you might have to replace the feed-roller assembly. HP recommends that you replace the feed-roller assembly every 75,000scans or less, depending on usage. Use the Maintenance tab in the Scanner Tools Utilityto keep track of the scan count and find out when the feed roller assembly needs to bereplaced. For more information, see Scanner Tools Utility.To order the replacement part, go to www.hp.com/buy/parts. Select your country/region.The next Web page will ask you for a part number, a product name or a model number.
User Guide 27

If you have your product name or model number, you can enter it here. A list displays ofavailable parts for that device that you can order. If you do not find what you are lookingfor, return to the first Web page and look for the list of available part services or resellersin your region, or contact your local HP dealer. Instructions are included with thereplacement part.
Contact HP SupportFor support contact information, see the printed Setup and Support Guide that came withthe scanner or visit www.hp.com/support. For information about getting the Setup andSupport Guide see HP Scanjet N6010 Setup and Support Guide.
Chapter 4
28 HP Scanjet N6010 Sheetfeed Document Scanner

Index
Aaccessibility 8applications, scan from 16
Bblurry images 24business cards
load in document feeder10
scan 14scan button 3software 4
buttonsabout 2disable 9troubleshoot 25use 12
Ccables
troubleshoot 23Cancel button
locate 3use 16
cleanfeed-roller assembly 19paper path 18scanner glass 17
cleaning cloth 18Copy button
about 2use 12, 13
Copy Utility 4crooked images 24customer support 28cut-off images, troubleshoot
26
Ddocument feeder
clean paper path 18jams, clear 27load 10misfeeds 25
documentationlanguages 8printable 7
screen-readable 8
Eeditable text 4Error LED 21
Ffeed-roller assembly
clean 19replace 27
fuzzy images 24
Gglass, clean 17
Hhelp 8HP Document Copy Utility 4HP paper-path cleaning cloth
18HP PDF writer
about 4HP Scanning Software 4HP Support 28
Iindicator lights 21
Jjams
clear 27misfeeds 25troubleshoot 26
Kkeys
about 2disable 9troubleshoot 25use 12
Llanguages, documentation 8LED Reader 9LEDs 21lights 21
lines, troubleshoot 24load originals 10
Mmaintenance
clean feed-rollerassembly 19
clean paper path 18Scanner Tools Utility 17
mediajams, clear 27jams, repeated 26jams, troubleshoot 25misfeeds 25original sizes and types
supported 10misfeeds, troubleshoot 25multiple-page feeds 25
NNewSoft Presto! BizCard 4NewSoft Presto!
PageManager 4
OOCR software 4on/off switch
locate 3troubleshoot 24
online help 8order
feed-roller assemblyreplacement 27
supplies 17originals, load 10
PPageManager 4paper
jams, clear 27jams, repeated 26jams, troubleshoot 25misfeeds 25original sizes and types
supported 10paper-path cleaning cloth 18
User Guide 29

parts, order 27PDF files
HP PDF writer software 4scan to 14Scan to PDF button 2settings 4Setup and Support Guide,
printable 7user guide, printable 7
Power LED 21power switch
locate 3troubleshoot 24
power, troubleshoot 23, 24Presto! BizCard 4Presto! PageManager 4printable documentation 7problem-solve
buttons 25cables 23crooked images 24cut-off images 26fuzzy images 24jams, clear 27jams, prevent 25jams, repeated 26LEDs 21misfeeds 25power 24reset the scanner 22speed 24stops working 22streaks 26uninstall and reinstall
software 22white lines 24
programs, scan from 16
Rreplace feed-roller assembly
27reset the scanner 22roller assembly
clean 19
Sscan
basic steps 12from other programs 16load originals 10
Scan Business Card buttonabout 3use 14
Scan Document buttonabout 2use 12
Scan to PDF buttonabout 2use 14
Scanner Tools buttonlocate 3use 15
Scanner Tools Utilitydisable scanner buttons 9help 8included 4maintenance information
17open 3, 15uses for 4
screen reader 9Setup and Support Guide 7sizes supported, originals 10skewed images 24slow scans, troubleshoot 24software
help 8included 4printable documentation 7scan from 16uninstall and reinstall 22
speed, troubleshoot 24status lights 21streaks, troubleshoot 26stripes, troubleshoot 24supplies, order 17support 28support guide 7Ttext editing software 4troubleshoot
buttons 25cables 23crooked images 24cut-off images 26fuzzy images 24jams, clea 27jams, prevent 25jams, repeated 26LEDs 21misfeeds 25power 24reset the scanner 22speed 24stops working 22streaks 26
uninstall and reinstallsoftware 22
white lines 24turn on scanner
locate switch 3troubleshoot 24
TWAIN drivers 4TWAIN-compliant programs,
scan from 16
Uuninstall and reinstall software
22USB cable, troubleshoot 23user guide
printable 7utility, Scanner Tools
disable scanner buttons 9help 8included 4maintenance information
17open 3, 15uses for 4
Vvertical white stripes,
troubleshoot 24
WWeb sites
replacement parts 27supplies 17support 28
white stripes, troubleshoot 24
30 HP Scanjet N6010 Sheetfeed Document Scanner