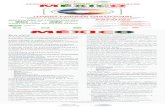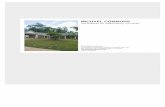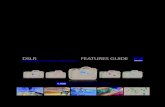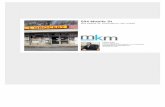HP Photosmart D7200 seriesh10032.photo(s). If no photos are selected, a prompt appears asking if you...
Transcript of HP Photosmart D7200 seriesh10032.photo(s). If no photos are selected, a prompt appears asking if you...

HP Photosmart D7200 series
Windows Help

Contents
1 HP Photosmart D7200 series Help..........................................................................................3
2 HP Photosmart overviewThe HP Photosmart at a glance.................................................................................................5Control panel overview...............................................................................................................6Menu overview............................................................................................................................8Enter text using the visual keyboard...........................................................................................9Use the HP Photosmart Software.............................................................................................10
3 Find more information............................................................................................................11
4 Finish setting up the HP PhotosmartSet your preferences................................................................................................................13Computer connection information.............................................................................................16Connect to a network................................................................................................................22
5 How do I?.................................................................................................................................37
6 Load paperChoose papers for printing.......................................................................................................39Load paper...............................................................................................................................41Avoid paper jams......................................................................................................................48
7 Print from your computerPrint from a software application..............................................................................................49Make the HP Photosmart the default printer............................................................................50Change the print settings for the current job............................................................................50Change the default print settings..............................................................................................54Printing shortcuts......................................................................................................................54Perform special print jobs.........................................................................................................56Stop a print job.........................................................................................................................66
8 Use the photo featuresView and select photos.............................................................................................................70Print your photos......................................................................................................................71Create special projects from your photos.................................................................................73Share photos using HP Photosmart Software..........................................................................74Save photos to your computer..................................................................................................75Edit photos using the control panel..........................................................................................77
9 Print reports and formsPrint a self-test report...............................................................................................................83Print forms................................................................................................................................84
10 Maintain the HP PhotosmartCheck the estimated ink levels.................................................................................................85Work with ink cartridges............................................................................................................86
1
Con
tent
s

Clean the HP Photosmart.........................................................................................................92Self-maintenance sounds.........................................................................................................93Reduce energy consumption when the HP Photosmart is off..................................................93Turn off the HP Photosmart......................................................................................................93
11 Shop for ink supplies.............................................................................................................95
12 TroubleshootingTroubleshooting tips.................................................................................................................97Hardware setup troubleshooting.............................................................................................101Software installation troubleshooting......................................................................................105Wired network setup troubleshooting.....................................................................................109Print quality troubleshooting...................................................................................................112Print troubleshooting...............................................................................................................119Memory card and front USB port troubleshooting..................................................................126Errors......................................................................................................................................132
13 HP warranty and supportWarranty.................................................................................................................................151Ink cartridge warranty information..........................................................................................151Support process.....................................................................................................................152Before you call HP support.....................................................................................................152HP support by phone..............................................................................................................152Additional warranty options....................................................................................................153HP Quick Exchange Service (Japan).....................................................................................154HP Korea customer support...................................................................................................154Prepare the HP Photosmart for shipment...............................................................................155Pack the HP Photosmart........................................................................................................156
14 Technical informationSpecifications.........................................................................................................................157Environmental product stewardship program.........................................................................158Regulatory notices..................................................................................................................161
Index............................................................................................................................................165
2
Contents

1 HP Photosmart D7200 series HelpFor information about the HP Photosmart, see:
• “HP Photosmart overview” on page 5• “Find more information” on page 11• “Finish setting up the HP Photosmart” on page 13• “How do I?” on page 37• “Load paper” on page 39• “Print from your computer” on page 49• “Use the photo features” on page 69• “Print reports and forms” on page 83• “Maintain the HP Photosmart” on page 85• “Shop for ink supplies” on page 95• “HP warranty and support” on page 151• “Technical information” on page 157
HP Photosmart D7200 series Help 3
HP
Phot
osm
art D
7200
ser
ies
Hel
p

Chapter 1
4 HP Photosmart D7200 series Help
HP Photosm
art D7200 series H
elp

2 HP Photosmart overviewUse the HP Photosmart to quickly and easily accomplish tasks such as printing photosfrom a memory card. You can access many HP Photosmart functions directly from thecontrol panel, without turning on your computer.This section contains the following topics:
• The HP Photosmart at a glance• Control panel overview• Menu overview• Enter text using the visual keyboard• Use the HP Photosmart Software
The HP Photosmart at a glance
Label Description
1 On
2 Ink cartridge door
3 Color graphics display (also referred to as thedisplay)
4 Control panel
5 Memory card slots and Photo light
6 Front USB port
7 Photo tray
8 Main input tray (also referred to as the input tray)
9 Paper tray extender (also referred to as the trayextender)
10 Output tray
11 Power connection*
HP Photosmart overview 5
Ove
rvie
w

Label Description
12 Ethernet port
13 Rear USB port
14 Rear door
* Use only with the power adapter supplied by HP.
Control panel overviewThis section describes the functions of the control panel buttons and lights, as well as theicons and sleep state on the display.
This section contains the following topics:
• Control panel features• Display icons• Display sleep state
Control panel featuresThe following diagram and related table provide a quick reference to the HP Photosmartcontrol panel features.
Ethernet
Chapter 2(continued)
6 HP Photosmart overview
Overview

Label Name and Description
1 Color graphics display (also referred to as the display): View menus, photos, and messages.The touch screen display can be adjusted to different positions. This enables the user to changethe display angle to accommodate various device placements and lighting conditions.
2 Print Photos: Depending on whether you access your photos from the View, Print, or Createmenu, the Print Photos button will display the Print Preview screen or it will print any selectedphoto(s). If no photos are selected, a prompt appears asking if you want to print all the photoson your card or storage device.
3 Attention light: Indicates that a problem occurred. See the display for more information.
4 Cancel: Stops the current operation, exits a menu, or exits settings.
5 Red Eye Removal: Turns the Red Eye Removal feature On or Off. By default, this feature isturned off. When the feature is turned on, the HP Photosmart automatically corrects red eyecoloring in the photo currently shown on the display.
Display iconsThe following icons can appear at the bottom of the display to provide importantinformation about the HP Photosmart.
Icon Purpose
Shows the ink cartridge status. The color of the icon corresponds to the color ofthe ink cartridge, and the fill level of the icon corresponds to the fill level of theink cartridge.
NOTE: The ink level icons will only appear if one of the ink cartridges is lessthan 50% full. If the ink level for all ink cartridges is more than 50% full, the inkcartridge icons do not appear on the display.
Shows that the ink cartridge is nearly empty, and will need to be replaced.
Shows that an unknown ink cartridge is inserted. This icon might appear if anink cartridge contains non-HP ink.
Indicates that there is a wired network connection.
Indicates that an HP bt450, Printer and PC Adapter with Bluetooth® WirelessTechnology is connected to the front USB port.
Display sleep stateTo prolong the life of the display, it dims after two minutes of inactivity. After 30 minutesof inactivity, the display goes into a sleep state and the screen shuts off completely. Thedisplay turns back on when you touch the display, press a control panel button, insert a
Control panel overview 7
Ove
rvie
w

memory card or connect a storage device, or access the HP Photosmart from a connectedcomputer.
Menu overviewThe following topics provide a quick reference to top-level menus that appear on theHP Photosmart display.
• Photosmart Express Menu• Setup Menu• Help Menu
Photosmart Express MenuThe following options are available in the Photosmart Express menu when you insert amemory card or storage device.
View
Print Create Share Save
Setup MenuThe following options are available when you touch Setup from the PhotosmartExpress menu.
Printable School PapersHelp MenuToolsPreferencesNetworkBluetooth
Chapter 2
8 HP Photosmart overview
Overview

NOTE: The Bluetooth option only appears if an optional HP bt450, Printer and PCAdapter with Bluetooth® Wireless Technology is attached to the HP Photosmart.
Help MenuThe Help menu provides quick access to key help topics. It is available when you touchthe ? icon in the idle state. You can also access this menu through the Setup menu. Thefollowing options are available. If you select one of the first four topics, the help appearson the display. If you select one of the last six topics, the help appears on your computer.
Insert Ink CartridgesLoad PaperLoad Paper in Photo TrayPaper JamHow Do IError MessagesGeneral TroubleshootingNetworking TroubleshootingUse Memory CardsGet Support
Enter text using the visual keyboardYou can enter text or symbols by using the visual keyboard that automatically appearson the display when you need to enter text. For example, the visual keyboardautomatically appears when you are setting up a wired network or the Bluetooth devicename.
To enter text using the visual keyboard1. To select a letter, number, or symbol on the visual keyboard, touch the appropriate
selection.
To enter lowercase letters, uppercase letters, numbers, and symbols• To enter lowercase letters, touch abc on the visual keyboard.• To enter uppercase letters, touch ABC on the visual keyboard.• To enter numbers, touch 123 on the visual keyboard.• To enter symbols, touch .@! on the visual keyboard.
2. After you touch the appropriate letter, number, or symbol, the selection appears inthe white space above the visual keyboard.
TIP: To erase a letter, number, or symbol, touch Del on the visual keyboard.
3. When you are finished entering text, numbers, or symbols, touch Done on the visualkeyboard.
Enter text using the visual keyboard 9
Ove
rvie
w

Use the HP Photosmart SoftwareThe HP Photosmart Software provides a fast and easy way to make prints of your photos.It also provides access to other basic HP imaging software features, such as saving andviewing your photos.For more information on using the HP Photosmart Software:
• Check the Contents panel on the left. Look for the HP Photosmart Software Helpcontents book at the top.
• If you do not see the HP Photosmart Software Help contents book at the top of theContents panel, access the software help through the HP Solution Center.
Chapter 2
10 HP Photosmart overview
Overview

3 Find more informationYou can access a variety of resources, both printed and onscreen, that provideinformation about setting up and using the HP Photosmart.
Setup GuideThe Setup Guide provides instructions for setting up the HP Photosmart andinstalling software. Make sure you follow the steps in the Setup Guide in order.If you have problems during setup, check the Setup Guide for troubleshootinginformation, or see “Troubleshooting” on page 97 in this onscreen Help.
HP Photosmart 2600 series printer User Guide
Basics GuideThe Basics Guide contains an overview of the HP Photosmart, including step-by-step instructions for basic tasks, troubleshooting tips, and technicalinformation.
HP Photosmart Essential animationsThe HP Photosmart Essential animations are an interactive way to get a briefoverview of the software included with the HP Photosmart. You will learn howthe software can help you create, share, organize, and print your photos.
Onscreen HelpThe onscreen Help provides detailed instructions on using all features of theHP Photosmart.
• The How Do I? topic provides links so you can quickly find information onperforming common tasks.
• The HP Photosmart overview topic provides general information aboutthe main features of the HP Photosmart.
• The Troubleshooting topic provides information about resolving errorsyou might encounter with the HP Photosmart.
ReadmeThe Readme file contains the most recent information which might not be foundin other publications.Install the software to access the Readme file.
www.hp.com/support If you have Internet access, you can get help and support from the HP Website. This Web site offers technical support, drivers, supplies, and orderinginformation.
Find more information 11
Find
mor
e in
form
atio
n

Chapter 3
12 Find more information
Find more inform
ation

4 Finish setting up theHP PhotosmartAfter you have completed the steps in your Setup Guide, refer to this section to help youfinish setting up the HP Photosmart. This section contains important setup-relatedinformation for your device, including information on setting preferences.
This section contains the following topics:
• Set your preferences• Computer connection information• Connect to a network
Set your preferencesYou can change the settings on the HP Photosmart so that it behaves according to yourpreference. For example, you can set general device preferences, such as the languageused to display messages. You can also restore the device settings to what they werewhen you purchased your device. This will erase any new defaults you have set.
This section contains the following topics:
• Set your language and country/region• Adjust the volume• Set the default paper tray for PictBridge/DPOF/UPnP printing• Enable faster browsing of photos• Set the paper tray for printing from a Bluetooth device• Restore the factory defaults• Play a slideshow on the display
Set your language and country/regionThe language setting determines which language the HP Photosmart uses to showmessages on the display. The country/region setting determines the default paper sizesand layouts for printing. You can change these settings at any time by using the followingprocedures.
To set the language1. Touch Setup on the display.2. Touch Preferences.3. Touch Set Language.4. Touch the language you want to select.
NOTE: If the menu option you want is not visible on the screen, touch or to scroll through all the menu options.
5. When prompted, touch Yes to confirm your selection, or touch No to choose anotherlanguage.
Finish setting up the HP Photosmart 13
Fini
sh s
etup

To set the country/region1. Touch Setup on the display.2. Touch Preferences.3. Touch Set Country/Region.4. Touch the country/region you want to select.
NOTE: If the menu option you want is not visible on the screen, touch or to scroll through all the menu options.
5. When prompted, touch Yes to confirm your selection, or touch No to choose anothercountry/region.
Adjust the volumeThe HP Photosmart provides three levels for adjusting the volume of sounds associatedwith device events and errors. The default setting is Medium.
To adjust the volume1. Touch Setup on the display.2. Touch Preferences.3. Touch Sound Effects Volume, and then touch the volume you want to select.
Set the default paper tray for PictBridge/DPOF/UPnP printingSet the default paper tray to use when you print photos from a Pictbridge device, DPOFfile, or a UPnP device. The default setting is Photo Tray.
To set the default paper tray1. Touch Setup on the display.2. Touch Preferences.3. Touch PictBridge/DPOF/UPnP Tray Select.4. Touch Main Tray or Photo Tray.
Enable faster browsing of photosYou can set up the HP Photosmart to enable faster photo browsing by writing smallthumbnails to the memory card. The thumbnails take up a relatively small amount ofspace and are used to speed up the browsing performance of photos on the card.
NOTE: This feature is on by default.
To turn faster browsing on or off1. Touch Setup on the display.2. Touch Tools.3. Touch to scroll through the options, and then touch Enable Faster Browsing.4. Touch On or Off to turn it on or off.
Chapter 4
14 Finish setting up the HP Photosmart
Finish setup

Set the paper tray for printing from a Bluetooth deviceSet the default paper tray to use when you print photos from a Bluetooth device.
To set the paper tray for printing from a Bluetooth device1. Touch Setup.2. Touch Bluetooth.
NOTE: If the menu option you want is not visible on the screen, touch or to scroll through all the menu options.
3. Touch Default Paper Tray.4. Touch Main Tray or Photo Tray.
Restore the factory defaultsYou can restore the current settings to what they were when you purchased theHP Photosmart.
You can perform this process from the control panel only.
To restore the factory defaults1. Touch Setup on the display.2. Touch Tools.3. Touch to scroll through the options, and then touch Restore Factory Defaults.
The factory default settings are restored.
Play a slideshow on the displayYou can set up the HP Photosmart to play a slideshow on the display, similar to ascreensaver on a computer, when you are not using the device.
There are two types of slideshows that you can enable:
• Demo Mode: appears after the HP Photosmart is inactive for one minute and showsa set of predefined graphics that describe features of the device. The slideshow playsuntil you press a button or use the device. If the HP Photosmart remains inactive foreight hours, the display turns off. Demo Mode is off by default.
NOTE: HP recommends leaving Demo Mode off.
• Tips Slideshow: appears only after you print from the computer. The HP Photosmartshows a set of predefined slides with information about special features that you cando with the device. The slideshow plays through once and then the display returns tothe main menu. Tips Slideshow is on by default.
To turn the demo mode on or off1. Touch Setup on the display.2. Touch Tools.3. Touch to scroll through the options, and then touch Demo Mode.4. Touch On or Off to turn it on or off.
Set your preferences 15
Fini
sh s
etup

To turn tips slideshow on or off1. Touch Setup on the display.2. Touch Tools.3. Touch to scroll through the options, and then touch Tips Slideshow.4. Touch On or Off to turn it on or off.
Computer connection informationThe HP Photosmart comes equipped with a USB port so you can connect directly to acomputer using a USB cable. You can also connect the HP Photosmart to a wirednetwork. If you insert an HP bt450, Printer and PC Adapter with Bluetooth® WirelessTechnology into the front USB port, Bluetooth® devices such as PDAs and cameraphones can print to the HP Photosmart.
NOTE: In the remainder of this chapter, the HP bt450, Printer and PC Adapter withBluetooth® Wireless Technology is referred to simply as an HP bt450.
This section contains the following topics:
• Supported connection types• Connect using Ethernet• Connect using the HP bt450, Printer and PC Adapter with Bluetooth® Wireless
Technology• Use printer sharing
Supported connection typesThe following table contains a list of supported connection types.
Description Recommended numberof connectedcomputers for bestperformance
Supported softwarefeatures
Setup instructions
USB connection One computer connectedwith a USB cable to therear USB 2.0 High Speedport on theHP Photosmart.
All features aresupported.
Follow the Setup Guidefor detailed instructions.
Ethernet (wired)connection
Up to five computersconnected to anHP Photosmart using ahub or router.
All features aresupported, includingWebscan.
Follow the instructions in“Wired network setup”on page 23.
HP bt450, Printer and PCAdapter with Bluetooth®
Wireless Technology
One Bluetooth device orcomputer.
Printing from a Bluetoothdevice such as a PDA orcamera phone, or aBluetooth-enabledcomputer.
Follow the instructions in“Connect using theHP bt450, Printer and PCAdapter with Bluetooth®Wireless Technology”on page 17.
Printer sharing Five.The host computer mustbe on at all times in order
All features resident onthe host computer aresupported. Only printing
Follow the instructions in“Use printer sharing”on page 21.
Chapter 4
16 Finish setting up the HP Photosmart
Finish setup

Description Recommended numberof connectedcomputers for bestperformance
Supported softwarefeatures
Setup instructions
to print from the othercomputers.
is supported from theother computers.
Connect using EthernetThe HP Photosmart supports both 10 Mbps and 100 Mbps Ethernet network connections.For detailed instructions on connecting the HP Photosmart to an Ethernet (wired) network,see “Wired network setup” on page 23.
Connect using the HP bt450, Printer and PC Adapter with Bluetooth® WirelessTechnology
HP bt450, Printer and PC Adapter with Bluetooth® Wireless Technology allows you toprint images from most Bluetooth devices, including computers. Simply insert the HPbt450 into the front USB port and print from a Bluetooth device such as a PDA or cameraphone.
This section contains the following topics:• Find the device name and address• Set Bluetooth security for the HP Photosmart• Use a Bluetooth® connection to print from your computer
Find the device name and addressSome Bluetooth devices exchange device addresses when they communicate with eachother, so you might need to find out the device address of the HP Photosmart in order toestablish a connection. Also, some Bluetooth devices display the name of the printerwhen connected. If you do not want the default name displayed as the name of theHP Photosmart, you can change the device name.
To find out the device address of the HP Photosmart1. Insert the HP bt450 into the front USB port.2. Touch Setup on the display.3. Touch Bluetooth.
NOTE: If the menu option you want is not visible on the screen, touch or to scroll through all the menu options.
4. Touch Device Address.The Device Address is read only.
5. To enter the address into your device, follow the instructions that came with yourBluetooth device.
6. Touch OK to exit the Setup menu.
(continued)
Computer connection information 17
Fini
sh s
etup

To change the device name of the HP Photosmart1. Touch Setup on the display.2. Touch Bluetooth.
NOTE: If the menu option you want is not visible on the screen, touch or to scroll through all the menu options.
3. Touch Device Name.
NOTE: The HP Photosmart ships with the predefined name of PhotosmartD7200.
4. Touch Change.5. Use the visual keyboard to enter a new name.6. When you have finished entering a name for the HP Photosmart, touch OK.
The name you entered will appear on your Bluetooth device when you connect to theHP Photosmart to print.
7. Touch OK to exit the Setup menu.
Related topics“Enter text using the visual keyboard” on page 9
Set Bluetooth security for the HP PhotosmartYou can enable printer security settings through the Bluetooth menu on theHP Photosmart. Touch Setup on the display, and then touch Bluetooth. From theBluetooth menu, you can:
• Require passkey authentication prior to someone printing to the HP Photosmart froma Bluetooth device.
• Make the HP Photosmart visible or invisible to Bluetooth devices that are within range.
This section contains the following topics:
• Use a passkey to authenticate Bluetooth devices• Set the HP Photosmart to be invisible to Bluetooth devices• Reset Bluetooth settings on the HP Photosmart
Use a passkey to authenticate Bluetooth devicesYou can set the security level of the HP Photosmart to either Low or High. The defaultsecurity setting is Low. Low level security does not require authentication.
• Low: This is the default security setting. Low level security does not require apasskey, as it does not support authentication. Any Bluetooth device within range canprint to it.
• High: High level security requires a passkey, as it supports authentication. TheBluetooth device must provide a passkey, before the HP Photosmart will allow thedevice to send a print job to it.
NOTE: The HP Photosmart ships with a predefined passkey that is set to four zeroes"0000".
Chapter 4
18 Finish setting up the HP Photosmart
Finish setup

To set the HP Photosmart to require passkey authentication1. Touch Setup on the display.2. Touch Bluetooth.
NOTE: If the menu option you want is not visible on the screen, touch or to scroll through all the menu options.
3. Touch Passkey.4. Touch Change.5. Use the visual keyboard to enter a new passkey.
NOTE: The passkey must be 1 to 4 characters long, and can only consist ofnumbers.
6. When you have finished entering your passkey, touch OK.The Bluetooth menu appears.
7. Touch Security Level.8. Touch High.
High level security requires authentication.Passkey authentication is now set for the HP Photosmart.
Related topics“Enter text using the visual keyboard” on page 9
Set the HP Photosmart to be invisible to Bluetooth devicesYou can set the HP Photosmart to be either Visible to all Bluetooth devices (public) orNot visible to any (private).
• Visible to all: This is the default accessibility level. Any Bluetooth device within rangecan print to the HP Photosmart.
• Not visible: Only Bluetooth devices that have stored the device address of theHP Photosmart can print to it.
To set the HP Photosmart to be Not visible1. Touch Setup on the display.2. Touch Bluetooth.
NOTE: If the menu option you want is not visible on the screen, touch or to scroll through all the menu options.
3. Touch Visibility.4. Touch Not visible.
The HP Photosmart is inaccessible to Bluetooth devices that have not stored itsdevice address.
Reset Bluetooth settings on the HP PhotosmartYou can reset all of the Bluetooth settings on the HP Photosmart to the factory defaults.
Computer connection information 19
Fini
sh s
etup

NOTE: Only select Reset Bluetooth if you want all of the HP Photosmart Bluetoothsettings returned to factory defaults.
To reset the Bluetooth settings1. Touch Setup on the display.2. Touch Bluetooth.
NOTE: If the menu option you want is not visible on the screen, touch or to scroll through all the menu options.
3. Touch Reset Bluetooth.
Use a Bluetooth® connection to print from your computerA Bluetooth connection provides a quick and easy way to print images from a Bluetooth-enabled computer without using a cable. With a Bluetooth connection you can accessmany of the same printing features as with a USB connection. For example, you cancheck the printer status, as well as the estimated amount of ink remaining in your inkcartridges.
Before you print, you must connect an HP bt450, Printer and PC Adapter withBluetooth® Wireless Technology to the HP Photosmart.
You must have Windows XP or Windows Vista and either the Microsoft Bluetooth®
Protocol Stack or the Widcomm Bluetooth® Protocol Stack installed in order to connectthe HP Photosmart. It is possible to have both the Microsoft Stack and the WidcommStack on your computer, but you use only one of them to connect the HP Photosmart.
• Microsoft stack If you have Windows XP with Service Pack 2 or Windows Vistainstalled on your computer, then your computer has the Microsoft Bluetooth® ProtocolStack. The Microsoft stack allows you to install an external Bluetooth® adapterautomatically. If your Bluetooth® adapter supports the Microsoft stack but it does notinstall automatically, then you do not have the Microsoft stack on your computer.Check the documentation that came with the Bluetooth® adapter to see if it supportsthe Microsoft stack.
• Widcomm stack: If you have an HP computer with Bluetooth® built in, or if you haveinstalled an HP bt450, then your computer has the Widcomm stack. If you have anHP computer and plug in an HP bt450, it will install automatically using the Widcommstack.
Chapter 4
20 Finish setting up the HP Photosmart
Finish setup

To install and print using the Microsoft stack1. Make sure that you have installed the HP Photosmart software on the computer.
NOTE: The purpose of installing the software is to make sure the printer driveris available for the Bluetooth® connection. Therefore, if you have already installedthe software, you do not need to reinstall it. If you want both a USB and aBluetooth® connection to the HP Photosmart, install the USB connection first. Formore information, see the Setup Guide. However, if you do not want a USBconnection, select Directly to the computer on the Connection Type screen.Also, on the Connect Your Device Now screen, select the check box next to Ifyou are unable to connect your device now... at the bottom of the screen.
2. Attach an HP bt450 to the front USB port of the HP Photosmart.3. If you are using an external Bluetooth® adapter for your computer, make sure your
computer is started and then attach the Bluetooth® adapter to a USB port on thecomputer. If you have Windows XP with Service Pack 2 or Windows Vista installed,the Bluetooth® drivers are installed automatically. If you are prompted to select aBluetooth® profile, select HCRP.If your computer has Bluetooth® built in, just make sure the computer is started.
4. On the Windows taskbar, click Start, and then click Printers and Faxes (or clickControl Panel, and then Printers).
5. Double-click the Add Printer icon (or click Add a printer).6. Click Next, and then select A Bluetooth Printer.7. Follow the onscreen instructions to finish the installation.8. Print as you would to any printer.
To install and print using the Widcomm stack1. Make sure that you have installed the HP Photosmart software on the computer.
NOTE: The purpose of installing the software is to make sure the printer driveris available for the Bluetooth® connection. Therefore, if you have already installedthe software, you do not need to reinstall it. If you want both a USB and aBluetooth® connection to the HP Photosmart, install the USB connection first. Formore information, see the Setup Guide. However, if you do not want a USBconnection, select Directly to the computer on the Connection Type screen.Also, on the Connect Your Device Now screen, select the check box next to Ifyou are unable to connect your device now... at the bottom of the screen.
2. Attach an HP bt450 to the front USB port of the HP Photosmart.3. Click the My Bluetooth Places icon on the desktop or in the taskbar.4. Click View devices in range.5. Once the available printers are discovered, double-click the name of HP Photosmart
to finish the installation.6. Print as you would to any printer.
Use printer sharingIf your computer is on a network, and another computer on the network has anHP Photosmart connected to it by a USB cable, you can print to that printer using printersharing.
Computer connection information 21
Fini
sh s
etup

The computer directly connected to the HP Photosmart acts as the host for the printerand has full software functionality. The other computer, which is referred to as a client,has access only to the print features. You must perform other functions from the hostcomputer or from the control panel on the HP Photosmart.
To enable printer sharing on a Windows computer▲ Refer to the user guide that came with your computer or see the Windows onscreen
Help.
Connect to a networkThis section describes how to connect the HP Photosmart to a network and how to viewand manage network settings.
If you want to: See this section:
Connect to a wired (Ethernet) network. “Wired network setup” on page 23
Install the HP Photosmart software for use in anetworked environment.
“Install the software for a network connection”on page 25
Add connections to more computers on thenetwork.
“Connect to additional computers on anetwork” on page 25
Change the HP Photosmart from a USBconnection to a network connection.
NOTE: Use the instructions in this section ifyou first installed the HP Photosmart with a USBconnection, and you now want to change to anEthernet network connection.
“Change the HP Photosmart from a USBconnection to a network connection”on page 26
View or change the network settings. “Manage your network settings” on page 26
Find definitions of networking terms. “Network glossary” on page 33
Find troubleshooting information. “Wired network setup troubleshooting”on page 109
Chapter 4
22 Finish setting up the HP Photosmart
Finish setup

Wired network setupThis section describes how to connect the HP Photosmart to a router, switch, or hub usingan Ethernet cable and how to install the HP Photosmart software for a networkconnection. This is known as a wired or Ethernet network.
To set up the HP Photosmart on a wirednetwork, you need to do the following:
See this section:
First, collect all of the required materials. “What you need for a wired network”on page 23
Next, connect to a wired network. “Connect the HP Photosmart to the network”on page 24
Finally, install the software. “Install the software for a network connection”on page 25
What you need for a wired networkBefore you connect the HP Photosmart to a network, make sure you have all of therequired materials.
❑ A functional Ethernet network that includes a router, switch, or hub with an Ethernetport.
❑ CAT-5 Ethernet cable.
Although standard Ethernet cables look similar to standard telephone cables, theyare not interchangeable. There is a different number of wires in each one, and eachhas a different connector. An Ethernet cable connector (also called an RJ-45
Connect to a network 23
Fini
sh s
etup

connector) is wider and thicker and always has 8 contacts on the end. A phoneconnector has between 2 and 6 contacts.
❑ A desktop computer or laptop with an Ethernet connection.
NOTE: The HP Photosmart supports both 10 Mbps and 100 Mbps Ethernetnetworks. If you are purchasing, or have purchased, a network interface card(NIC), make sure it can operate at either speed.
Connect the HP Photosmart to the networkTo connect the HP Photosmart to the network, use the Ethernet port on the back of thedevice.
To connect the HP Photosmart to the network1. Remove the yellow plug from the back of the HP Photosmart.
2. Connect the Ethernet cable to the Ethernet port on the back of the HP Photosmart.
3. Connect the other end of the Ethernet cable to an available port on your Ethernetrouter or switch.
4. Once you have connected the HP Photosmart to the network, install the software.
Chapter 4
24 Finish setting up the HP Photosmart
Finish setup

Related topics“Install the software for a network connection” on page 25
Install the software for a network connectionUse this section to install the HP Photosmart software on a computer connected to anetwork. Before you install the software, make sure you have connected theHP Photosmart to a network.
NOTE: If your computer is configured to connect to a series of network drives, makesure that your computer is currently connected to these drives before installing thesoftware. Otherwise, HP Photosmart installation software might try to use one of thereserved drive letters, and you will not be able to access that network drive on yourcomputer.
NOTE: Installation time can range from 20 to 45 minutes depending on youroperating system, the amount of available space, and the processor speed of yourcomputer.
To install the Windows HP Photosmart software1. Quit all applications running on your computer, including any virus detection software.2. Insert the Windows CD that came with the HP Photosmart into the CD-ROM drive on
your computer and follow the onscreen instructions.3. If a dialog box about firewalls appears, follow the instructions. If you see firewall pop-
up messages, you must always accept or allow the pop-up messages.4. On the Connection Type screen, select Through the network, and then click
Next.The Searching screen appears as the Setup program searches for theHP Photosmart on the network.
5. On the Printer Found screen, verify that the printer description is correct.If more than one printer is found on the network, the Printers Found screen appears.Select the HP Photosmart you want to connect.
6. Follow the prompts to install the software.When you have finished installing the software, the HP Photosmart is ready for use.
7. If you disabled any virus detection software on your computer, make sure to enableit again.
8. To test your network connection, go to your computer and print a self-test report tothe HP Photosmart.
Connect to additional computers on a networkYou can connect the HP Photosmart to more than one computer on a small network ofcomputers. If the HP Photosmart is already connected to a computer on a network, foreach additional computer you must install the HP Photosmart software. Once you haveset up the HP Photosmart on the network you will not need to configure it again whenyou add additional computers.
Related topics“Install the software for a network connection” on page 25
Connect to a network 25
Fini
sh s
etup

Change the HP Photosmart from a USB connection to a network connectionIf you first install the HP Photosmart with a USB connection, you can later change to anEthernet network connection. If you already understand how to connect to a network, youcan use the general directions below.
To change a USB connection to a wired (Ethernet) connection1. Unplug the USB connection from the back of the HP Photosmart.2. Connect an Ethernet cable from the Ethernet port on the back of the HP Photosmart
to an available Ethernet port on the router or switch.3. Install the software for a network connection, choose Add a Device, and then choose
Through the network.4. When the installation is complete, open Printers and Faxes (or Printers) in the
Control Panel and delete the printers from the previous USB installation.
For more detailed instructions on connecting the HP Photosmart to a network, see:
“Wired network setup” on page 23
Manage your network settingsYou can manage network settings for the HP Photosmart through the HP Photosmartcontrol panel. Additional advanced settings are available in the Embedded Web Server,a configuration and status tool you access from your Web browser using an existingnetwork connection to the HP Photosmart.
This section contains the following topics:
• Change basic network settings from the control panel• Change advanced network settings from the control panel settings• Use the Embedded Web Server• Network configuration page definitions
Change basic network settings from the control panelYou can perform a variety of network management tasks from the control panel, such asprinting the network settings and restoring network defaults.
This section contains the following topics:• View and print network settings• Restore network defaults
View and print network settingsYou can display a summary of the network settings on the HP Photosmart control panel,or you can print a more detailed configuration page. The network configuration page listsall of the important network settings such as the IP address, link speed, DNS, and mDNS.
Chapter 4
26 Finish setting up the HP Photosmart
Finish setup

To view and print the network settings1. Touch Setup on the display.2. Touch Network.
NOTE: If the menu option you want is not visible on the screen, touch or to scroll through all the menu options.
3. Touch View Network Settings Menu.4. Do one of the following:
• To display wired network settings, touch Display Wired Summary.• To print the network configuration page, touch Print Network Configuration
Page.
Related topics“Network configuration page definitions” on page 30
Restore network defaultsYou can reset the network settings to what they were when you purchased theHP Photosmart.
To restore network defaults1. Touch Setup on the display.2. Touch Network.
NOTE: If the menu option you want is not visible on the screen, touch or to scroll through all the menu options.
3. Touch Restore Network Defaults.4. Touch Yes or No.
Change advanced network settings from the control panel settingsThe advanced network settings are provided for your convenience. However, unless youare an advanced user, you should not change any of these settings.
This section contains the following topics:
• Set link speed• Change IP settings
Set link speedYou can change the speed at which data is transmitted over the network. The default isAutomatic.
Connect to a network 27
Fini
sh s
etup

To set link speed1. Touch Setup on the display.2. Touch Network.
NOTE: If the menu option you want is not visible on the screen, touch or to scroll through all the menu options.
3. Touch Advanced Setup.4. Touch Set Link Speed.5. Touch the link speed that matches your network hardware.
• Automatic• 10-Full• 10-Half• 100-Full• 100-Half
Change IP settingsThe default setting for the IP settings is Automatic, which sets the IP settingsautomatically. However, if you are an advanced user, you might want to manually changethe IP address, subnet mask, or the default gateway. To see the IP address and subnetmask of the HP Photosmart, print a network configuration page from the HP Photosmart.
NOTE: When manually entering an IP setting, you must already be connected to anactive network, otherwise the setting will not stay when you exit from the menu.
CAUTION: Be careful when manually assigning an IP address. If you enter an invalidIP address during the installation, your network components will not be able to connectwith the HP Photosmart.
To change IP settings1. Touch Setup on the display.2. Touch Network.
NOTE: If the menu option you want is not visible on the screen, touch or to scroll through all the menu options.
3. Touch Advanced Setup.4. Touch IP Settings.5. Touch Manual.6. Touch one of the following IP settings.
• IP Address• Subnet Mask• Default Gateway
7. Touch or to change the settings, and then touch OK to confirm the setting.
Chapter 4
28 Finish setting up the HP Photosmart
Finish setup

Related topics• “View and print network settings” on page 26• “Network configuration page definitions” on page 30
Use the Embedded Web ServerIf your computer is connected to an HP Photosmart on a network, you can access theEmbedded Web Server that resides in the HP Photosmart. The Embedded Web Serveris a web-based user interface that provides some options not available on theHP Photosmart control panel, including Webscan, a feature that lets you scan photos anddocuments from the HP Photosmart to your computer using a Web browser, andadvanced network security options. Also, the Embedded Web Server enables you tomonitor status and order printer supplies.
NOTE: Use the Embedded Web Server to change network settings not available onthe control panel.
This section contains the following topics:
• Access the Embedded Web Server• Use the Embedded Web Server to modify network settings
Access the Embedded Web ServerThe computer you use to access the Embedded Web Server on the HP Photosmart mustbe connected to the same network as the HP Photosmart.
To access the Embedded Web Server1. Print a network configuration page to find the IP address for the HP Photosmart.2. In the Address box in your Web browser on your computer, type the IP address of
the HP Photosmart, as shown on the network settings page. For example, http://192.168.1.101.The Embedded Web Server Information page appears, showing information for theHP Photosmart.
NOTE: If you are using a proxy server in your browser, you might need to disableit to access the Embedded Web Server.
3. If you need to change the language displayed in the Embedded Web Server, do thefollowing:a. Click the Information tab.b. Click Language in the navigation menu.c. In the Language list, click the appropriate language.d. Click Apply.
4. Click the Settings tab to access device settings.5. Make any configuration changes, and then click Apply.6. Close the Embedded Web Server.
Related topics“View and print network settings” on page 26
Connect to a network 29
Fini
sh s
etup

Use the Embedded Web Server to modify network settingsThe Embedded Web Server gives you an intuitive interface to your network connectionparameters.
To use the Embedded Web Server to modify network settings1. Print a network configuration page to find the IP address for the HP Photosmart.2. In the Address box in your Web browser on your computer, type the IP address of
the HP Photosmart, as shown on the network settings page. For example, http://192.168.1.101.The Embedded Web Server Information page appears, showing information for theHP Photosmart.
NOTE: If you are using a proxy server in your browser, you might need to disableit to access the Embedded Web Server.
3. Click the Networking tab.4. Click Wired (802.3) in the navigation menu.5. Make your changes, and then click Apply.
Related topics“View and print network settings” on page 26
Network configuration page definitionsThe network configuration page shows the network settings for the HP Photosmart. Thereare settings for general information, 802.3 wired (Ethernet) and Bluetooth®.
This section contains the following topics:
• General network settings• Wired (802.3) network settings• Bluetooth settings
Related topics• “View and print network settings” on page 26• “Network glossary” on page 33
Chapter 4
30 Finish setting up the HP Photosmart
Finish setup

General network settingsThe following table describes the general network settings shown on the networkconfiguration page.
Parameter Description
Network Status Status of the HP Photosmart:
• Ready: The HP Photosmart is ready to receive or transmit data.• Offline: The HP Photosmart is not currently connected to the network.
Active connectiontype
Network mode of the HP Photosmart:
• Wired: The HP Photosmart is connected by Ethernet cable to an IEEE802.3 network.
• None: There is no network connection.
URL The IP address of the Embedded Web Server.
NOTE: You will need to know this URL when you try to access theEmbedded Web Server.
FirmwareRevision
The internal networking component and device firmware revision code.
NOTE: If you call HP Support, depending on the problem, you might beasked to provide the firmware revision code.
Hostname The TCP/IP name assigned by the installation software to the device. Bydefault, this is the letters HP followed by the last 6 digits of the Media AccessControl (MAC) address.
Admin Password Status of the administrator's password for the Embedded Web Server:
• Set: Password is specified. You must enter the password to makechanges to the Embedded Web Server parameters.
• Not Set: No password is set. A password is not required for makingchanges to the Embedded Web Server parameters.
mDNS Some local and ad hoc networks do not use central DNS servers. They usea DNS alternative called mDNS.With mDNS, your computer can find and use any HP Photosmart connectedto your local area network. It can also work with any other Ethernet-enableddevice that appears on the network.
Wired (802.3) network settingsThe following table describes the 802.3 wired network settings shown on the networkconfiguration page.
Parameter Description
HardwareAddress (MAC)
The Media Access Control (MAC) address that identifies the HP Photosmart.This is a unique 12-digit identification number assigned to networkinghardware for identification, including routers, switches, and other suchdevices. No two pieces of hardware have the same MAC address.
Connect to a network 31
Fini
sh s
etup

Parameter Description
NOTE: Some Internet service providers (ISPs) require that you register theMAC address of the Network Card or LAN Adapter that was connected toyour cable or DSL modem during installation.
IP Address This address uniquely identifies the device on the network. IP addresses areassigned dynamically through DHCP or AutoIP. You can also set up a staticIP address, though this is not recommended.
CAUTION: Be careful when manually assigning an IP address. An invalidIP address during installation will prevent your network components fromseeing the HP Photosmart.
Subnet Mask A subnet is an IP address assigned by the installation software to make anadditional network available as part of a larger network. Subnets are specifiedby a subnet mask. This mask determines which of the HP Photosmart IPaddress bits identify the network and subnet, and which bits identify the deviceitself.
NOTE: It is recommended that the HP Photosmart and the computers thatuse it all reside on the same subnet.
Default Gateway A node on a network that serves as an entrance to another network. A nodein this instance can be a computer or some other device.
NOTE: The address of the default gateway is assigned by the installationsoftware, unless you have already set a manual IP address.
ConfigurationSource
The protocol used to assign the IP address to the HP Photosmart:
• AutoIP: The installation software automatically determines theconfiguration parameters.
• DHCP: The configuration parameters are supplied by a dynamic hostconfiguration protocol (DHCP) server on the network. On small networks,this could be a router.
• Manual: The configuration parameters are set manually, such as a staticIP address.
• Not Specified: The mode used when the HP Photosmart is initializing.
DNS server The IP address of the domain name service (DNS) for the network. When youuse the web or send an e-mail message, you use a domain name to do it. Forexample, the URL http://www.hp.com contains the domain name hp.com. TheDNS on the Internet translates the domain name into an IP address. Devicesuse the IP addresses to refer to one another.
• IP Address: The IP address of the domain name server.• Not Specified: The IP address is not specified, or the device is initializing.
NOTE: Check to see if a DNS IP address appears on the networkconfiguration page. If no address is shown, obtain the DNS IP address fromyour Internet service provider (ISP).
LinkConfiguration
The speed at which data is transmitted over a network. Speeds include 10TX-Full, 10TX-Half, 100TX-Full, and 100TX-Half. When set to None, networkingis disabled.
Total Packetstransmitted
The number of packets transmitted by the HP Photosmart without error sinceit has been turned on. The counter clears after the HP Photosmart is turnedoff. When a message is transmitted over a packet-switching network, it is
Chapter 4(continued)
32 Finish setting up the HP Photosmart
Finish setup

Parameter Description
broken up into packets. Each packet contains the destination address as wellas the data.
Total Packetsreceived
The number of packets received by the HP Photosmart without error since ithas been turned on. The counter clears after the HP Photosmart is turned off.
Bluetooth settingsThe following table describes the Bluetooth settings shown on the network configurationpage.
Parameter Description
Device Address The hardware address of the Bluetooth device.
Device Name The device name assigned to the printer, which can identify it on a Bluetoothdevice.
Passkey A value that the user must enter in order to print via Bluetooth.
Visibility Shows whether or not the HP Photosmart is visible to Bluetooth devices thatare within range.
• Visible to all: Any Bluetooth device within range can print to theHP Photosmart.
• Not visible: Only Bluetooth devices that have stored the device addressof the HP Photosmart can print to it.
Security The level of security set for an HP Photosmart connected by Bluetooth.
• Low: The HP Photosmart does not require a passkey. Any Bluetoothdevice within range can print to it.
• High: The HP Photosmart requires a passkey from the Bluetooth devicebefore allowing the device to send a print job.
Network glossary
access point A network router that has wireless capability.
ASCII American Standard Code for Information Interchange. The standard fornumbers used by computers to represent all the uppercase and lowercaseLatin letters, numbers, punctuation, etc.
AutoIP A feature of the installation software, which determines the configurationparameters of devices on the network.
DHCP Dynamic Host Configuration Protocol. A server on the network that suppliesconfiguration parameters to devices on the network. On small networks, thiscould be a router.
DNS Domain Name Service. When you use the Web or send an e-mail message,you use a domain name to do it. For example, the URL http://www.hp.comcontains the domain name hp.com. The DNS on the Internet translates thedomain name into an IP address. Devices use the IP addresses to refer toone another.
(continued)
Connect to a network 33
Fini
sh s
etup

DNS-SD See DNS. The SD portion stands for Service Discovery. This is part of aprotocol developed by Apple that enables automatic discovery of computers,devices, and services on IP networks.
DSL Digital Subscriber Line. A high-speed connection to the Internet.
Ethernet The most common local network technology that connects computers usingcopper cabling.
Ethernet cable The cable used to connect network elements in a wired network. The CAT-5Ethernet cable is also known as a straight-through cable. When using anEthernet cable, the network elements must be attached to a router. AnEthernet cable uses an RJ-45 connector.
EWS Embedded Web Server. A browser-based utility that provides a simple wayto manage the HP Photosmart. You can monitor status, configureHP Photosmart networking parameters, or access HP Photosmart features.
Gateway A computer or other device, such as a router, that serves as an entrance tothe Internet or another network.
HEX Hexadecimal. The base 16 numbering system, which uses the digits 0-9 plusthe letters A-F.
host computer The computer at the center of a network.
Hostname The TCP/IP name assigned by the installation software to the device. Bydefault, this is the letters HP followed by the last 6 digits of the Media AccessControl (MAC) address.
hub No longer commonly used in modern home networks, a hub takes its signalfrom each computer and sends it to all of the other computers connected tothe hub. Hubs are passive; other devices on the network plug into the hub inorder to communicate with one another. A hub does not manage the network.
IP address A number that uniquely identifies the device on the network. IP addressesare assigned dynamically through DHCP or AutoIP. You can also set up astatic IP address, though this is not recommended.
MAC address Media Access Control (MAC) address that uniquely identifies theHP Photosmart. This is a unique 12-digit identification number assigned tonetworking hardware for identification. No two pieces of hardware have thesame MAC address.
network name The SSID or network name identifies a wireless network.
NIC Network Interface Card. A card on your computer that provides an Ethernetconnection so that you can connect your computer to a network.
RJ-45 connector The connector on the ends of an Ethernet cable. Although standard Ethernetcable connectors (RJ-45 connectors) look similar to standard telephonecable connectors, they are not interchangeable. An RJ-45 connector is widerand thicker and always has 8 contacts on the end. A phone connector hasbetween 2 and 6 contacts.
router A router provides a bridge between two or more networks. A router can linka network to the Internet, link two networks and connect both to the Internet,and help secure networks through the use of firewalls and assigning dynamicaddresses. A router can also act as a gateway, while a switch cannot.
SSID The SSID or network name identifies a wireless network.
switch A switch makes it possible for several users to send information over anetwork at the same time without slowing each other down. Switches allow
Chapter 4(continued)
34 Finish setting up the HP Photosmart
Finish setup

different nodes (a network connection point, typically a computer) of anetwork to communicate directly with one another.
WEP Wired Equivalent Privacy (WEP) is a type of encryption used for wirelessnetwork security.
WPA Wi-Fi Protected Access (WPA) is a type of encryption used for wirelessnetwork security. WPA offers greater security than WEP.
(continued)
Connect to a network 35
Fini
sh s
etup

Chapter 4
36 Finish setting up the HP Photosmart
Finish setup

5 How do I?This section contains links to commonly performed tasks, such as printing and sharingphotos.
• “How do I print 10 x 15 cm (4 x 6) inch borderless photos from a memory card?”on page 71
• “How do I print 13 x 18 cm (5 x 7) inch or larger size photos from a memory card?”on page 71
• “How do I create special projects from the photos on my memory card?”on page 73
• “How do I save photos to my computer?” on page 75• “How do I share my photos with family and friends?” on page 74• “How do I print on both sides of the paper?” on page 59• “How do I print wide-rule notebook paper and graph paper for my child's homework
project?” on page 84
How do I? 37
How
do
I?

Chapter 5
38 How do I?
How
do I?

6 Load paperYou can load many different types and sizes of paper in the HP Photosmart, includingletter or A4 paper, photo paper, transparencies, envelopes, and HP CD/DVD tattoo labels.By default, the HP Photosmart is set to detect the size and type of paper you load in theinput tray automatically and then adjust its settings to generate the highest quality outputfor that paper.
If you are using special papers, such as photo paper, transparency films, envelopes, orlabels, or if you experience poor print quality using the Automatic setting, you canmanually set the paper size and type for the print jobs.
This section contains the following topics:
• Choose papers for printing• Load paper• Avoid paper jams
Choose papers for printingYou can use different types and sizes of paper in the HP Photosmart. Review the followingrecommendations to get the best printing quality. Whenever you change paper types orsizes, remember to change those settings.
This section contains the following topics:
• Recommended papers for printing• Papers to avoid
Recommended papers for printingIf you want the best print quality, HP recommends using HP papers that are specificallydesigned for the type of project you are printing. Using paper that is too thin or too thick,paper that has a slick texture, or paper that stretches easily can cause paper jams. Usingpaper that has a heavy texture or does not accept ink can cause printed images to smear,bleed, or not fill in completely.
Depending on your country/region, some of these papers might not be available.
HP Premium Plus Photo PaperHP Premium Plus Photo Papers are the best HP photo paper, with image quality andfade resistance superior to store-processed photos. They are ideal for printing your high-resolution images for framing or including in a photo album. These papers are availablein several sizes, including 10 x 15 cm (4 x 6 inch) (with or without tabs), A4, and 8.5 x 11inch.
HP Premium Photo PaperHP Premium Photo Papers are high-quality, glossy-finish or soft gloss-finish photopapers. They look and feel like store-processed photos and can be mounted under glassor in an album. These papers are available in several sizes, including 10 x 15 cm (4 x 6inch) (with or without tabs), A4, and 8.5 x 11 inch.
Load paper 39
Load
pap
er

HP Advanced Photo Paper or HP Photo PaperHP Advanced Photo Paper or HP Photo Paper is a sturdy, glossy photo paper thatfeatures an instant-dry finish for easy handling without smudging. It resists water, smears,fingerprints, and humidity. Your prints have a look and feel comparable to a store-processed photo. It is available in several sizes, including A4, 8.5 x 11 inch, and 10 x 15cm (4 x 6 inch) (with or without tabs). HP Advanced Photo Paper is marked on thenonprinting corners with the following symbol.
HP Premium Inkjet Transparency Film and HP Premium Plus Inkjet TransparencyFilmHP Premium Inkjet Transparency Film and HP Premium Plus Inkjet Transparency Filmmake your color presentations vivid and even more impressive. This film is easy to useand handle and dries quickly without smudging.
HP Premium Inkjet PaperHP Premium Inkjet Paper is the ultimate coated paper for high-resolution usage. Asmooth, matte finish makes it ideal for your highest-quality documents.
HP Bright White Inkjet PaperHP Bright White Inkjet Paper delivers high-contrast colors and sharp text. It is opaqueenough for two-sided color usage with no show-through, which makes it ideal fornewsletters, reports, and flyers.
HP All-in-One Paper or HP Printing Paper• HP All-in-One Paper is specifically designed for HP Photosmart devices. It has an
extra bright blue-white shade that produces sharper text and richer colors thanordinary multifunction papers.
• HP Printing Paper is a high-quality multifunction paper. It produces documents thatlook and feel more substantial than documents printed on standard multipurpose orcopy paper.
HP Iron-On TransfersHP Iron-On Transfers (for color fabrics or for light or white fabrics) are the ideal solutionfor creating custom T-shirts from your digital photos.
HP Premium Photo CardsHP Premium Photo Cards enable you to make your own greeting cards.
HP Brochure & Flyer PaperHP Brochure & Flyer Paper (Gloss or Matte) is glossy-coated or matte-coated on bothsides for two-sided use. They are the perfect choice for near-photographic reproductionsand business graphics for report covers, special presentations, brochures, mailers, andcalendars.
Chapter 6
40 Load paper
Load paper

HP Premium Presentation PaperHP Premium Presentation Paper gives your presentation a quality look and feel.
HP CD/DVD TattoosHP CD/DVD Tattoos allow you to personalize your CDs and DVDs by printing high-quality, low-cost CD or DVD labels.To order genuine HP supplies for the HP Photosmart, go to www.hp.com/buy/supplies.If prompted, choose your country/region, follow the prompts to select your product, andthen click one of the shopping links on the page.
Papers to avoidUsing paper that is too thin or too thick, paper that has a slick texture, or paper thatstretches easily can cause paper jams. Using paper that has a heavy texture or does notaccept ink can cause printed images to smear, bleed, or not fill in completely.
Papers to avoid for all print jobs• Any size paper other than those listed in “Specifications” on page 157 or in the printer
driver.
NOTE: For a complete list of supported media sizes, see the printer driver.
• Paper with cutouts or perforations (unless specifically designed for use with HP inkjetdevices).
• Highly textured stock, such as linen. It might not print evenly, and the ink can bleedinto these papers.
• Extremely smooth, shiny, or coated papers not specifically designed for theHP Photosmart. They can jam the HP Photosmart or repel the ink.
• Multi-part forms, such as duplicate and triplicate forms. They can wrinkle or get stuck,and the ink is more likely to smear.
• Envelopes with clasps or windows. They can get stuck in the rollers and cause paperjams.
• Banner paper.
Load paperThis section describes the procedure for loading different types and sizes of paper intothe HP Photosmart for your printouts.
TIP: To help prevent rips, wrinkles, and curled or bent edges, store all paper flat ina resealable bag. If the paper is not stored properly, extreme changes in temperatureand humidity might result in curled paper that does not work well in theHP Photosmart.
This section contains the following topics:
• Load full-size paper• Load 10 x 15 cm (4 x 6 inch) photo paper• Load index cards
Load paper 41
Load
pap
er

• Load envelopes• Load other types of paper
Load full-size paperYou can load many types of letter or A4 paper into the main input tray of theHP Photosmart.
To load full-size paper1. Pull out the main input tray, and then slide the paper-width and paper-length guides
to their outermost positions.
2. Tap a stack of paper on a flat surface to align the edges, and then check the paperfor the following:• Make sure it is free of rips, dust, wrinkles, and curled or bent edges.• Make sure all the paper in the stack is the same size and type.
Chapter 6
42 Load paper
Load paper

3. Insert the stack of paper into the main input tray with the short edge forward and theprint side down. Slide the stack of paper forward until it stops.
CAUTION: Make sure that the HP Photosmart is idle and silent when you loadpaper into the main input tray. If the HP Photosmart is servicing the ink cartridgesor otherwise engaged in a task, the paper stop inside the device might not be inplace. You could push the paper too far forward, causing the HP Photosmart toeject blank pages.
TIP: If you are using letterhead, insert the top of the page first with the print sidedown. For more help on loading full-size paper and letterhead, refer to the diagramengraved in the base of the main input tray.
4. Slide the paper-width and paper-length guides inward until they stop at the edges ofthe paper.Do not overload the main input tray; make sure the stack of paper fits within the maininput tray and is no higher than the top of the paper-width guide.
Load paper 43
Load
pap
er

5. Push the main input tray back into the HP Photosmart.6. Pull the output tray extender toward you, as far as it will go.
NOTE: When you use legal-size paper, leave the tray extender closed.
Load 10 x 15 cm (4 x 6 inch) photo paperYou can load up to 10 x 15 cm (4 x 6 inch) photo paper into the photo tray of theHP Photosmart. For the best results, use 10 x 15 cm (4 x 6 inch) HP Premium Plus PhotoPaper or HP Premium Photo Paper.
To load 10 x 15 cm (4 x 6 inch) photo paper in the photo tray1. Raise the output tray, and then pull out the photo tray.
2. Insert the stack of photo paper into the photo tray with the short edge forward and theprint side down. Slide the stack of photo paper forward until it stops.If the photo paper you are using has perforated tabs, load the photo paper so that thetabs are closest to you.
Chapter 6
44 Load paper
Load paper

3. Slide the paper-length and paper-width guides inward against the stack of photopaper until the guides stop.Do not overload the photo tray; make sure the stack of photo paper fits within thephoto tray and is no higher than the top of the paper-width guide.
4. Push in the photo tray, and then lower the output tray.
Related topics• “Recommended papers for printing” on page 39• “Print your photos” on page 71• “Print a borderless image” on page 56• “Print a photo on photo paper” on page 57
Load index cardsYou can load index cards into the photo tray of the HP Photosmart to print notes, recipes,and other text.
For best results, set the paper type and paper size before printing.
To load index cards in the photo tray1. Raise the output tray, and then pull out the photo tray.
2. Insert the stack of cards into the photo tray with the short edge forward and the printside down. Slide the stack forward until it stops.
Load paper 45
Load
pap
er

3. Slide the paper-length and paper-width guides inward against the stack of cards untilthe guides stop.Do not overload the photo tray; make sure the stack of cards fits within the photo trayand is no higher than the top of the paper-width guide.
4. Push in the photo tray, and then lower the output tray.
Related topics• “Load 10 x 15 cm (4 x 6 inch) photo paper” on page 44• “Change the print settings for the current job” on page 50
Load envelopesYou can load one or more envelopes into the main input tray of the HP Photosmart. Donot use shiny or embossed envelopes or envelopes that have clasps or windows.
NOTE: For specific details on how to format text for printing on envelopes, consultthe help files in your word processing software. For best results, consider using a labelfor the return address on envelopes.
To load envelopes1. Pull out the main input tray to load envelopes.2. Remove all paper from the main input tray.3. Insert one or more envelopes into the far-right side of the main input tray, with the
envelope flaps on the left and facing up. Slide the stack of envelopes forward until itstops.
Chapter 6
46 Load paper
Load paper

4. Slide the paper-width guide inward against the stack of envelopes until it stops.Do not overload the main input tray; make sure the stack of envelopes fits within themain input tray and is not higher than the top of the paper-width guide.
5. Push the main input tray back into the HP Photosmart.6. Pull the output tray extender towards you, as far as it will go.
Load other types of paperThe following types of paper are designed for special projects. Create your project in theHP Photosmart Software or another application, set the paper type and size, and thenprint.
HP Premium Inkjet Transparency Film and HP Premium Plus Inkjet TransparencyFilm▲ Insert the film so that the white transparency strip (with arrows and the HP logo) is on
top and is going into the input tray first.
NOTE: For best results, set the paper type to transparency film before printingon transparency film.
HP Iron-On Transfers1. Flatten the transfer sheet completely before using it; do not load curled sheets.
TIP: To prevent curling, keep transfer sheets sealed in the original package untilyou are ready to use them.
2. Locate the blue stripe on the nonprinting side of the transfer paper and then manuallyfeed one sheet at a time into the input tray with the blue stripe facing up.
HP Greeting Cards, HP Photo Greeting Cards, or HP Textured Greeting Cards▲ Insert a small stack of HP greeting card paper into the input tray with the print side
down; slide the stack of cards forward until it stops.
TIP: Make sure the area on which you want to print is inserted first, print sidedown in the input tray.
Inkjet labels1. Always use letter or A4 label sheets designed for use with inkjet devices, and make
sure that the labels are no more than two years old. Labels on older sheets mightpeel off when the paper is pulled through the HP Photosmart, causing subsequentpaper jams.
2. Fan the stack of labels to make sure none of the pages are sticking together.3. Place a stack of label sheets on top of full-size plain paper in the input tray, label side
down. Do not insert labels one sheet at a time.For best results, set the paper type and paper size before printing.
Load paper 47
Load
pap
er

HP CD/DVD Tattoo labels▲ Place one sheet of CD/DVD tattoo paper in the input tray with the print side down;
slide the CD/DVD tattoo paper forward until it stops.
NOTE: When you use CD/DVD tattoo labels, leave the tray extender closed.
Related topics• “Load 10 x 15 cm (4 x 6 inch) photo paper” on page 44• “Change the print settings for the current job” on page 50
Avoid paper jamsTo help avoid paper jams, follow these guidelines.
• Remove printed papers from the output tray frequently.• Prevent curled or wrinkled paper by storing all unused paper flat in a resealable bag.• Ensure that paper loaded in the input tray lays flat and the edges are not bent or torn.• Do not combine different paper types and paper sizes in the input tray; the entire stack
of paper in the input tray must be the same size and type.• Adjust the paper-width guide in the input tray to fit snugly against all paper. Make sure
the paper-width guide does not bend the paper in the input tray.• Do not force paper too far forward in the input tray.• Use paper types that are recommended for the HP Photosmart. For more information,
see “Choose papers for printing” on page 39.
Chapter 6
48 Load paper
Load paper

7 Print from your computerThe HP Photosmart can be used with any software application that allows printing. Youcan print a range of projects, such as borderless images, newsletters, greeting cards,iron-on transfers, and posters.This section contains the following topics:
• Print from a software application• Make the HP Photosmart the default printer• Change the print settings for the current job• Change the default print settings• Printing shortcuts• Perform special print jobs• Stop a print job
Print from a software applicationMost print settings are automatically handled by the software application. You need tochange the settings manually only when you change print quality, print on specific typesof paper or transparency film, or use special features.
To print from a software application1. Make sure you have paper loaded in the input tray.2. On the File menu in your software application, click Print.3. Select the HP Photosmart as the printer.
If you set the HP Photosmart as the default printer, you can skip this step. TheHP Photosmart will already be selected.
4. If you need to change settings, click the button that opens the Properties dialog box.Depending on your software application, this button might be called Properties,Options, Printer Setup, Printer, or Preferences.
NOTE: When printing a photo, you must select options for the specific photopaper and photo enhancement.
5. Select the appropriate options for your print job by using the features available in theAdvanced, Printing Shortcuts, Features, and Color tabs.
TIP: You can easily select the appropriate options for your print job by choosingone of the predefined print tasks on the Printing Shortcuts tab. Click a type ofprint task in the Printing Shortcuts list. The default settings for that type of printtask are set and summarized on the Printing Shortcuts tab. If necessary, youcan adjust the settings here and save your custom settings as a new printingshortcut. To save a custom printing shortcut, select the shortcut and click SaveAs. To delete a shortcut, select the shortcut and click Delete.
6. Click OK to close the Properties dialog box.7. Click Print or OK to begin printing.
Print from your computer 49
Prin
t

Make the HP Photosmart the default printerYou can set the HP Photosmart as the default printer to use from all software applications.This means that the HP Photosmart is automatically selected in the printer list when youselect Print from the File menu in a software application. The default printer isautomatically selected when you click the Print button in the toolbar of most softwareapplications. For more information, see the Windows Help.
Change the print settings for the current jobYou can customize the print settings of the HP Photosmart to handle nearly any printtask.
This section contains the following topics:
• Set the paper size• Set the paper type for printing• View the print resolution• Change the print speed or quality• Change the page orientation• Scale the document size• Change the saturation, brightness, or color tone• Preview your print job
Set the paper sizeThe Size setting helps the HP Photosmart determine the printable area on the page.Some of the paper size choices have a borderless equivalent, which allows you to printto the top, bottom, and side edges of the paper.
Usually, you set the paper size in the software application you used to create yourdocument or project. However, if you are using custom-size paper, or if you cannot setthe paper size from your software application, you can change the paper size in theProperties dialog box before printing.
To set the paper size1. Make sure you have paper loaded in the input tray.2. On the File menu in your software application, click Print.3. Make sure the HP Photosmart is the selected printer.4. Click the button that opens the Properties dialog box.
Depending on your software application, this button might be called Properties,Options, Printer Setup, Printer, or Preferences.
5. Click the Features tab.6. In the Resizing Options area, click the appropriate paper size from the Size list.
The following table lists the suggested paper size settings for the different types ofpaper you can load in the input tray. Make sure to look at the long list of choices in
Chapter 7
50 Print from your computer

the Size list to see if a defined paper size already exists for the type of paper you areusing.
Paper type Suggested paper size settings
CD/DVD tattoo paper 5 x 7 in.
Copier, multi-purpose, orplain papers
Letter or A4
Envelopes Appropriate listed envelope size
Greeting-card papers Letter or A4
Index cards Appropriate listed card size (if listed sizes are not appropriate,you can specify a custom paper size)
Inkjet papers Letter or A4
Iron-on T-shirt transfers Letter or A4
Labels Letter or A4
Legal Legal
Letterhead Letter or A4
Panorama photo paper Appropriate listed panorama size (if listed sizes are notappropriate, you can specify a custom paper size)
Photo papers 10 x 15 cm. (with or without tab), 4 x 6 in. (with or without tab),letter, A4, or appropriate listed size
Transparency films Letter or A4
Custom-size papers Custom paper size
Set the paper type for printingIf you print on special papers, such as photo paper, transparency film, envelopes, orlabels, or if you experience poor print quality, you can set the paper type manually.
To set the paper type for printing1. Make sure you have paper loaded in the input tray.2. On the File menu in your software application, click Print.3. Make sure the HP Photosmart is the selected printer.4. Click the button that opens the Properties dialog box.
Depending on your software application, this button might be called Properties,Options, Printer Setup, Printer, or Preferences.
5. Click the Features tab.6. In the Basic Options area, click the appropriate paper type from the Paper Type list.
View the print resolutionThe printer software displays the print resolution in dots per inch (dpi). The dpi variesaccording to the paper type and print quality that you select in the printer software.
Change the print settings for the current job 51
Prin
t

To view the print resolution1. Make sure you have paper loaded in the input tray.2. On the File menu in your software application, click Print.3. Make sure the HP Photosmart is the selected printer.4. Click the button that opens the Properties dialog box.
Depending on your software application, this button might be called Properties,Options, Printer Setup, Printer, or Preferences.
5. Click the Features tab.6. In the Print Quality drop-down list, select the appropriate print quality setting for your
project.7. In the Paper Type drop-down list, select the type of paper that you have loaded.8. Click the Resolution button to view the print resolution dpi.
Change the print speed or qualityThe HP Photosmart automatically chooses a print quality and speed setting dependingon the paper type setting you select. You can also change the print quality setting tocustomize the speed and quality of the print process.
To select a print speed or quality1. Make sure you have paper loaded in the input tray.2. On the File menu in your software application, click Print.3. Make sure the HP Photosmart is the selected printer.4. Click the button that opens the Properties dialog box.
Depending on your software application, this button might be called Properties,Options, Printer Setup, Printer, or Preferences.
5. Click the Features tab.6. In the Print Quality drop-down list, select the appropriate quality setting for your
project.
NOTE: To view the maximum dpi that the HP Photosmart will print, clickResolution.
7. In the Paper Type drop-down list, select the type of paper that you have loaded.
Change the page orientationThe page orientation setting allows you to print your document vertically or horizontallyon the page.
Usually, you set the page orientation in the software application you used to create yourdocument or project. However, if you are using custom-size or special HP paper, or if youcannot set the page orientation from your software application, you can change the pageorientation in the Properties dialog box before printing.
To change the page orientation1. Make sure you have paper loaded in the input tray.2. On the File menu in your software application, click Print.
Chapter 7
52 Print from your computer

3. Make sure the HP Photosmart is the selected printer.4. Click the button that opens the Properties dialog box.
Depending on your software application, this button might be called Properties,Options, Printer Setup, Printer, or Preferences.
5. Click the Features tab.6. In the Basic Options area, click one of the following:
• Click Portrait to print the document vertically on the page.• Click Landscape to print the document horizontally on the page.
Scale the document sizeThe HP Photosmart allows you to print the document at a different size than the original.
To scale the document size1. Make sure you have paper loaded in the input tray.2. On the File menu in your software application, click Print.3. Make sure the HP Photosmart is the selected printer.4. Click the button that opens the Properties dialog box.
Depending on your software application, this button might be called Properties,Options, Printer Setup, Printer, or Preferences.
5. Click the Features tab.6. In the Resizing options area, click Scale to paper size, and then click the
appropriate paper size from the drop-down list.
Change the saturation, brightness, or color toneYou can change the intensity of colors and the level of darkness in your printout byadjusting the Saturation, Brightness, or Color Tone options.
To change the saturation, brightness, or color tone1. Make sure you have paper loaded in the input tray.2. On the File menu in your software application, click Print.3. Make sure the HP Photosmart is the selected printer.4. Click the button that opens the Properties dialog box.
Depending on your software application, this button might be called Properties,Options, Printer Setup, Printer, or Preferences.
5. Click the Color tab.
Preview your print jobYou can preview your print job before sending it to the HP Photosmart. This helps toprevent wasting paper and ink on projects that do not print as expected.
To preview your print job1. Make sure you have paper loaded in the input tray.2. On the File menu in your software application, click Print.3. Make sure the HP Photosmart is the selected printer.
Change the print settings for the current job 53
Prin
t

4. Click the button that opens the Properties dialog box.Depending on your software application, this button might be called Properties,Options, Printer Setup, Printer, or Preferences.
5. Select the print settings appropriate for your project on each of the tabs in the dialogbox.
6. Click the Features tab.7. Select the Show Preview Before Printing check box.8. Click OK, and then click Print or OK in the Print dialog box.
Your print job displays in the preview window.9. In the HP preview window, do one of the following:
• To print, click Start Printing.• To cancel, click Cancel Printing.
Change the default print settingsIf there are settings that you frequently use for printing, you might want to make them thedefault print settings so they are already set when you open the Print dialog box fromwithin your software application.
To change the default print settings1. In the HP Solution Center, click Settings, point to Print Settings, and then click
Printer Settings.2. Make changes to the print settings, and click OK.
Printing shortcutsUse printing shortcuts to print with print settings that you use often. The printer softwarehas several specially designed printing shortcuts that are available in the PrintingShortcuts list.
NOTE: When you select a printing shortcut the appropriate printing options areautomatically displayed. You can leave them as is, change them, or create your ownshortcuts for commonly used tasks.
Use the Printing Shortcuts tab for the following print tasks:
• General Everyday Printing: Print documents quickly.• Photo Printing–Borderless: Print to the top, bottom, and side edges of 10 x 15 cm
(4 x 6 inch) HP Photo Papers with or without a tear-off tab.• Photo Printing–With White Borders: Print a photo with a white border around the
edges.• Fast/Economical printing: Produce draft-quality printouts quickly.• Presentation printing: Print high-quality documents, including letters and
transparencies.• Two-sided (Duplex) Printing: Print two-sided pages with the HP Photosmart.
Chapter 7
54 Print from your computer

This section contains the following topics:
• Create printing shortcuts• Delete printing shortcuts
Related topics• “Print a borderless image” on page 56• “Print a photo on photo paper” on page 57• “Print on transparencies” on page 63• “Print on both sides of the page” on page 59
Create printing shortcutsIn addition to the printing shortcuts that are available in the Printing Shortcuts list, youcan create your own printing shortcuts.
If you frequently print on transparency film, for example, you can create a printing shortcutby selecting the Presentation Printing shortcut, changing the paper type to HP PremiumInkjet Transparency Film, and then saving the modified shortcut under a new name; forexample, Transparency Presentations. After creating the printing shortcut, simplyselect it when printing on transparency film rather than changing the print settings eachtime.
To create a printing shortcut1. On the File menu in your software application, click Print.2. Make sure the HP Photosmart is the selected printer.3. Click the button that opens the Properties dialog box.
Depending on your software application, this button might be called Properties,Options, Printer Setup, Printer, or Preferences.
4. Click the Printing Shortcuts tab.5. In the Printing Shortcuts list, click a printing shortcut.
The print settings for the selected printing shortcut are displayed.6. Change the print settings to those you want in the new printing shortcut.7. In the Type new shortcut name here box, type a name for the new printing shortcut,
and then click Save.The printing shortcut is added to the list.
Delete printing shortcutsYou might want to delete printing shortcuts that you no longer use.
To delete a printing shortcut1. On the File menu in your software application, click Print.2. Make sure the HP Photosmart is the selected printer.3. Click the button that opens the Properties dialog box.
Depending on your software application, this button might be called Properties,Options, Printer Setup, Printer, or Preferences.
4. Click the Printing Shortcuts tab.
Printing shortcuts 55
Prin
t

5. In the Printing Shortcuts list, click the printing shortcut that you want to delete.6. Click Delete.
The printing shortcut is removed from the list.
NOTE: Only the shortcuts that you have created can be deleted. The original HPshortcuts cannot be deleted.
Perform special print jobsIn addition to supporting standard print jobs, the HP Photosmart can perform special jobssuch as printing borderless images, iron-on transfers, and posters.This section contains the following topics:
• Print a borderless image• Print a photo on photo paper• Print custom CD/DVD labels• Print using Maximum dpi• Print on both sides of the page• Print a multiple-page document as a booklet• Print multiple pages on a single sheet• Print a multiple-page document in reverse order• Reverse an image for iron-on transfers• Print on transparencies• Print a group of addresses on labels or envelopes• Print a poster• Print a Web page
Print a borderless imageBorderless printing lets you print to the top, bottom, and side edges of 10 x 15 cm (4 x 6inch) photo paper.
TIP: For the best results, use HP Premium Photo Papers or HP Premium Plus PhotoPapers to print your photos.
To print a borderless image1. Load up to 10 x 15 cm (4 x 6 inch) paper in the photo tray or full-size photo paper in
the main input tray.2. On the File menu in your software application, click Print.3. Make sure the HP Photosmart is the selected printer.4. Click the button that opens the Properties dialog box.
Depending on your software application, this button might be called Properties,Options, Printer Setup, Printer, or Preferences.
5. Click the Features tab.
Chapter 7
56 Print from your computer

6. In the Size list, click the size of photo paper loaded in the photo tray.If a borderless image can be printed on the specified size, the Borderless printingcheck box is enabled.
7. In the Paper Type drop-down list, click More, and then select the appropriate papertype.
NOTE: You cannot print a borderless image if the paper type is set to Plainpaper or to a type of paper other than a photo paper.
8. Select the Borderless printing check box if it is not already checked.If the borderless paper size and paper type are not compatible, the HP Photosmartsoftware displays an alert and allows you to select a different type or size.
9. Click OK, and then click Print or OK in the Print dialog box.
Print a photo on photo paperFor high-quality photo printing, HP recommends you use HP Premium Plus PhotoPapers with the HP Photosmart.
To print a photo on photo paper1. Remove all paper from the input tray, and then load the photo paper print side down.2. On the File menu in your software application, click Print.3. Make sure the HP Photosmart is the selected printer.4. Click the button that opens the Properties dialog box.
Depending on your software application, this button might be called Properties,Options, Printer Setup, Printer, or Preferences.
5. Click the Features tab.6. In the Basic Options area, select the appropriate photo paper type from the Paper
Type drop-down list.7. In the Resizing Options area, click the appropriate paper size from the Size list.
If the paper size and paper type are not compatible, the HP Photosmart softwaredisplays an alert and allows you to select a different type or size.
8. In the Basic Options area, select a high print quality, such as Best or Maximumdpi from the Print Quality drop-down list.
9. In the HP Real Life technologies area, click the Photo fix drop-down list and selectfrom the following options:• Off: applies no HP Real Life technologies to the image.• Basic: automatically focuses the image; moderately adjusts image sharpness.• Full: automatically lightens dark images; automatically adjusts sharpness,
contrast, and focus of images; automatically removes red-eye.10. Click OK to return to the Properties dialog box.11. If you want to print the photo in black and white, click the Color tab and select the
Print in grayscale check box.12. Click OK, and then click Print or OK in the Print dialog box.
Perform special print jobs 57
Prin
t

NOTE: Do not leave unused photo paper in the input tray. The paper might start tocurl, which could reduce the quality of your printout. Photo paper should be flat beforeprinting.
Print custom CD/DVD labels You can use the HP Photosmart Software or online templates from the HP Web site tocreate and print a custom label on CD/DVD tattoo paper. You can affix the printed CD/DVD tattoo to any CD/DVD.
To print a CD/DVD tattoo1. Use the HP Photosmart Software, or go to www.hp.com to access templates for
creating CD/DVD labels.2. Load 13 x 18 cm (5 x 7 inch) CD/DVD tattoo paper in the main input tray.3. On the File menu in your software application, click Print.4. Make sure the HP Photosmart is the selected printer.5. Click the button that opens the Properties dialog box.
Depending on your software application, this button might be called Properties,Options, Printer Setup, Printer, or Preferences.
6. Click the Features tab.7. In the Paper Type drop-down list, click More, and then select HP CD/DVD tattoo
paper from the list.8. Click OK, and then click Print or OK in the Print dialog box.
Print using Maximum dpiUse Maximum dpi mode to print high-quality, sharp images.
To get the most benefit from Maximum dpi mode, use it to print high-quality images suchas digital photographs. When you select the Maximum dpi setting, the printer softwaredisplays the optimized dots per inch (dpi) that the HP Photosmart will print.
Printing in Maximum dpi takes longer than printing with other settings and requires alarge amount of disk space.
To print in Maximum dpi mode1. Make sure you have paper loaded in the input tray.2. On the File menu in your software application, click Print.3. Make sure the HP Photosmart is the selected printer.4. Click the button that opens the Properties dialog box.
Depending on your software application, this button might be called Properties,Options, Printer Setup, Printer, or Preferences.
5. Click the Features tab.6. In the Paper Type drop-down list, click More, and then select the appropriate paper
type.
Chapter 7
58 Print from your computer

7. In the Print Quality drop-down list, click Maximum dpi.
NOTE: To view the maximum dpi that the HP Photosmart will print, clickResolution.
8. Select any other print settings that you want, and then click OK.
Print on both sides of the pageYou can print two-sided pages with the HP Photosmart manually. When printing two-sided pages, make sure to use paper that is thick enough so that images do not showthrough to the other side.
To print on both sides of the page1. Load paper into the input tray.2. On the File menu in your software application, click Print.3. Make sure the HP Photosmart is the selected printer.4. Click the button that opens the Properties dialog box.
Depending on your software application, this button might be called Properties,Options, Printer Setup, Printer, or Preferences.
5. Click the Features tab.6. In the Paper saving options area, select Manual from the Two-sided printing drop-
down list.7. For binding, do one of the following:
• For binding on the top like a notebook or calendar, select the Flip Pages Up checkbox.This causes the odd and even pages of your document to print opposite of eachother top-to-bottom. This ensures that the top of the page is always at the top ofthe sheet when you flip the pages up in your bound document.
Perform special print jobs 59
Prin
t

• For binding on the side like a book or magazine, click to clear the Flip PagesUp check box.This causes the odd and even pages of your document to print opposite of eachother left-to-right. This ensures that the top of the page is always at the top of thesheet when you turn the pages in your bound document.
8. Click OK, and then click Print or OK in the Print dialog box.The HP Photosmart begins printing. Wait until all the odd-numbered pages are printedbefore removing any of the printed pages from the output tray.A dialog box displays instructions on the screen when it is time to process the secondside of your job.
9. Click Continue when done.
Related topics“Recommended papers for printing” on page 39
Print a multiple-page document as a bookletThe HP Photosmart allows you to print your document as a small booklet, which you canfold and then staple together.
For best results, design your document to fit on a multiple of four pages, such as an 8,12, or 16-page program for a child's school play or for a wedding.
To print a multiple-page document as a booklet1. Load paper into the input tray.
The paper should be thick enough so that the images do not show through to theother side.
2. On the File menu in your software application, click Print.3. Make sure the HP Photosmart is the selected printer.4. Click the button that opens the Properties dialog box.
Depending on your software application, this button might be called Properties,Options, Printer Setup, Printer, or Preferences.
5. Click the Features tab.6. In the Paper saving options area, select Manual from the Two-sided printing drop-
down list.7. Select the binding edge from the Booklet layout is list, as appropriate for your
language.• If your language reads left-to-right, click Left edge binding.• If your language reads right-to-left, click Right edge binding.The Pages per sheet box is automatically set to two pages per sheet.
Chapter 7
60 Print from your computer

8. Click OK, and then click Print or OK in the Print dialog box.The HP Photosmart begins printing.A dialog box displays instructions on the screen when it is time to process the secondside of your job. Do not click Continue in the dialog box until you have reloaded thepaper as instructed in the following steps.
9. Wait until the HP Photosmart has stopped printing for several seconds beforeremoving any of the printed pages from the output tray.If you remove the pages while the document is still printing, the pages might get outof order.
10. Follow the instructions that appear on your screen for reloading the paper to print onthe second side, and then click Continue.
11. When the entire document has finished printing, fold the stack of paper in half, so thatthe first page is on top, then staple the document along the crease.
TIP: For best results, use a saddle stapler, or a heavy-duty stapler with a longreach to staple the booklet.
1 3 5
7911
Figure 7-1 Left-edge binding for left-to-right languages
135
7 9 11
Figure 7-2 Right-edge binding for right-to-left languages
Perform special print jobs 61
Prin
t

Print multiple pages on a single sheetYou can print up to 16 pages on a single sheet of paper.
To print multiple pages on a single sheet1. Make sure you have paper loaded in the input tray.2. On the File menu in your software application, click Print.3. Make sure the HP Photosmart is the selected printer.4. Click the button that opens the Properties dialog box.
Depending on your software application, this button might be called Properties,Options, Printer Setup, Printer, or Preferences.
5. Click the Features tab.6. In the Pages per sheet list, click 2, 4, 6, 8, 9, or 16.7. If you want a border to appear around each page image printed on the sheet of paper,
select the Print page borders check box.8. In the Page order list, click an appropriate page order option.
The sample output graphic is numbered to show how the pages will be ordered if youselect each option.
9. Click OK, and then click Print or OK in the Print dialog box.
Print a multiple-page document in reverse orderBecause of the way the paper feeds through the HP Photosmart, the first page that printsis print side up at the bottom of the stack. Usually this means you need to put the printedpages in the correct order.
12345
A better way is to print the document in reverse order so that the pages are stackedcorrectly.
54321
TIP: Set this option as a default setting so you do not have to remember to set itevery time you print a multiple-page document.
Chapter 7
62 Print from your computer

To print a multiple-page document in reverse order1. Make sure you have paper loaded in the input tray.2. On the File menu in your software application, click Print.3. Make sure the HP Photosmart is the selected printer.4. Click the button that opens the Properties dialog box.
Depending on your software application, this button might be called Properties,Options, Printer Setup, Printer, or Preferences.
5. Click the Advanced tab.6. In the Layout Options area, select Front to Back in the Page Order option.
NOTE: If you set your document to print on both sides of the page, the Front toBack option is not available. Your document will automatically print in the correctorder.
7. Click OK, and then click Print or OK in the Print dialog box.
NOTE: When you are printing multiple copies, each set is printed completelybefore the next set is printed.
Reverse an image for iron-on transfersThis feature reverses an image so you can use it for iron-on transfers. This feature is alsouseful for transparencies when you want to make notations on the back of thetransparency without scratching the original.
To reverse an image for iron-on transfers1. On the File menu in your software application, click Print.2. Make sure the HP Photosmart is the selected printer.3. Click the button that opens the Properties dialog box.
Depending on your software application, this button might be called Properties,Options, Printer Setup, Printer, or Preferences.
4. Click the Features tab.5. In the Paper Type drop-down list, click More, and then select HP Iron-on Transfer
from the list.6. If the selected size is not what you want, click an appropriate size in the Size list.7. Click the Advanced tab.8. In the Printer Features area, select On from the Mirror Image drop-down list.9. Click OK, and then click Print or OK in the Print dialog box.
NOTE: To prevent jams, manually feed the iron-on transfer sheets into the inputtray one sheet at a time.
Print on transparenciesFor the best results, HP recommends you use HP transparency products with theHP Photosmart.
Perform special print jobs 63
Prin
t

To print on transparencies1. Load the transparency into the input tray.2. On the File menu in your software application, click Print.3. Make sure the HP Photosmart is the selected printer.4. Click the button that opens the Properties dialog box.
Depending on your software application, this button might be called Properties,Options, Printer Setup, Printer, or Preferences.
5. Click the Features tab.6. In the Paper Type drop-down list, click More, and then select the appropriate paper
type.
TIP: If you want to make notations on the back of the transparencies and erasethem later without scratching the original, click the Advanced tab, and select theMirror Image check box.
7. In the Resizing Options area, click an appropriate size in the Size list.8. Click OK, and then click Print or OK in the Print dialog box.
NOTE: The HP Photosmart automatically waits for transparencies to dry beforereleasing them. Ink dries slower on film than on plain paper. Make sure you allowenough time for the ink to dry before handling the transparency.
Print a group of addresses on labels or envelopesWith the HP Photosmart, you can print on a single envelope, a group of envelopes, orlabel sheets designed for inkjet printers.
To print a group of addresses on labels or envelopes1. Print a test page on plain paper first.2. Place the test page on top of the label sheet or envelope, and hold both up to the
light. Check the spacing for each block of text. Make adjustments as needed.3. Load the labels or envelopes into the main input tray.
CAUTION: Do not use envelopes with clasps or windows. They can get stuck inthe rollers and cause paper jams.
4. Slide the paper-length and paper-width guides inward against the stack of labels orenvelopes until the guides stop.
5. If you are printing on envelopes, do the following:a. Display the print settings, and click the Features tab.b. In the Resizing Options area, click the appropriate envelope size in the Size list.
6. Click OK, and then click Print or OK in the Print dialog box.
Chapter 7
64 Print from your computer

Print a posterYou can create a poster by printing a document on multiple pages. The HP Photosmartprints dotted lines on some pages to indicate where to trim the pages before taping themtogether.
To print a poster1. Make sure you have paper loaded in the input tray.2. On the File menu in your software application, click Print.3. Make sure the HP Photosmart is the selected printer.4. Click the button that opens the Properties dialog box.
Depending on your software application, this button might be called Properties,Options, Printer Setup, Printer, or Preferences.
5. Click the Advanced tab.6. Expand Document Options, and then expand Printer Features.7. In the Poster Printing drop-down list, click either 2x2 (4 sheets), 3x3 (9 sheets),
4x4 (16 sheets), or 5x5 (25 sheets).This selection tells the HP Photosmart to enlarge your document so that it fits on 4,9, 16, or 25 pages.If your originals are of multiple pages, each of those pages will be printed on 4, 9, 16,or 25 pages. For example, if you have a one-page original and you select 3x3, youwill get 9 pages; if you select 3x3 for a two-page original, 18 pages will print.
8. Click OK, and then click Print or OK in the Print dialog box.9. After the poster has printed, trim the edges of the sheets and tape the sheets together.
Print a Web pageYou can print a Web page from your Web browser on the HP Photosmart.
Perform special print jobs 65
Prin
t

To print a Web page1. Make sure you have paper loaded in the main input tray.2. On the File menu in your Web browser, click Print.
The Print dialog box appears.3. Make sure the HP Photosmart is the selected printer.4. If your Web browser supports it, select the items on the Web page that you want to
include in the printout.For example, in Internet Explorer, click the Options tab to select options such as Aslaid out on screen, Only the selected frame, and Print all linked documents.
5. Click Print or OK to print the Web page.
TIP: To print Web pages correctly, you might need to set your print orientation toLandscape.
Stop a print jobAlthough you can stop a print job from either the HP Photosmart or the computer, HPrecommends you stop it from the HP Photosmart for best results.
NOTE: Although most software applications designed for Windows use theWindows print spooler, your software application might not use the spooler. Anexample of a software application that does not use the Windows print spooler isPowerPoint in Microsoft Office 97.
If you cannot cancel your print job by using one of the following procedures, consultthe instructions for canceling background printing in the online help for your softwareapplication.
To stop a print job from the HP Photosmart▲ Press Cancel on the control panel. If the print job does not stop, press Cancel again.
It can take a few moments for the print job to be cancelled.
To stop a print job from the computer (Windows 2000 users)1. On the Windows taskbar, click Start, point to Settings, and then click Printers.2. Double-click the HP Photosmart icon.
TIP: You can also double-click the printer icon in the Windows taskbar.
3. Select the print job you want to cancel.4. On the Document menu, click Cancel Printing or Cancel, or press the Delete key
on your keyboard.It can take a few moments for the print job to be cancelled.
To stop a print job from the computer (Windows XP users)1. On the Windows taskbar, click Start, and then click Control Panel.2. Open the Printers and Faxes control panel.
Chapter 7
66 Print from your computer

3. Double-click the HP Photosmart icon.
TIP: You can also double-click the printer icon in the Windows taskbar.
4. Select the print job you want to cancel.5. On the Document menu, click Cancel Printing or Cancel, or press the Delete key
on your keyboard.It can take a few moments for the print job to be cancelled.
To stop a print job from the computer (Windows Vista users)1. On the Windows taskbar, click Start, and then click Control Panel.2. Click Printers.3. Double-click the HP Photosmart icon.
TIP: You can also double-click the printer icon in the Windows taskbar.
4. Select the print job you want to cancel.5. On the Document menu, click Cancel Printing or Cancel, or press the Delete key
on your keyboard.It can take a few moments for the print job to be cancelled.
Stop a print job 67
Prin
t

Chapter 7
68 Print from your computer

8 Use the photo featuresThe HP Photosmart is equipped with memory card slots and a front USB port that enableyou to print or edit photos from a memory card or storage device (such as a keychaindrive, portable hard drive, or a digital camera in storage mode) without uploading yourphotos to a computer first. Additionally, if the HP Photosmart is network-connected orconnected to a computer with a USB cable, you can also transfer your photos to thecomputer to print, edit, or share.
The HP Photosmart supports the memory cards described below. Each type of memorycard can only be inserted in the appropriate slot for that card, and only one card may beinserted at a time.
CAUTION: Do not insert more than one memory card at a time. If more than onememory card is inserted, unrecoverable data loss might occur.
1 xD-Picture Card
2 CompactFlash (CF) types I and II
3 Memory Stick, Memory Stick Pro, Memory Stick Select, Memory Stick Magic Gate, MemoryStick Duo or Duo Pro (adapter optional), or Memory Stick Micro (adapter required)
4 Secure Digital (SD), Secure Digital Mini (adapter required), Secure Digital High Capacity(SDHC), MultiMediaCard (MMC), MMC Plus, MMC Mobile (RS-MMC; adapter required),TransFlash MicroSD Card, or Secure MultiMedia Card
The memory card area also has a Photo light. This light blinks aqua-white when a memorycard is being read or when an image is being printed from a card, and stays solid aqua-
Use the photo features 69
Phot
os

white when images are ready to be viewed. The Photo light is located near the memorycard slots and is indicated by a camera icon.
CAUTION: Do not pull out the memory card or storage device while the Photo lightis flashing. A flashing light means the HP Photosmart is accessing the memory device.Wait until the light remains solid. Removing a memory card or storage device while itis being accessed might corrupt information on the memory device or damage theHP Photosmart, memory card, or storage device.
This section contains the following topics:
• View and select photos• Print your photos• Create special projects from your photos• Share photos using HP Photosmart Software• Save photos to your computer• Edit photos using the control panel
View and select photosYou can view and select photos on your memory card or storage device before or whileprinting them.
To view and select photos1. Insert a memory card into the appropriate slot on the HP Photosmart, or connect a
storage device to the front USB port.The Photosmart Express menu appears, with the most recent photo shown on thedisplay.
View
Chapter 8
70 Use the photo features
Photos

Print Create Share Save
2. Load up to 10 x 15 cm (4 x 6 inch) photo paper in the photo tray or full-size photopaper in the main input tray.
3. Touch View.The View Photos screen appears.
4. Touch or to scroll through the thumbnails of your photos.5. When the thumbnail of the photo you want to view appears, touch it.6. When the photo appears by itself on the display, touch the image again.
The Photo Options screen appears.7. Touch Print Preview.
The Print Preview screen appears, showing how your photo will look when printed.If you want to select additional photos to view and print, touch Add More and repeatsteps 4–6.
TIP: A checkmark appears to indicate each photo that is selected. You canchange the number of copies by touching or . The total number of photos thatwill print appears at the top of the display.
8. (Optional) If you want to check and/or modify any of your print settings, touchSettings.
9. To print the photo(s), touch Print or press the Print Photos button on the controlpanel.A print status screen displays the number of pages to print and the estimated time tocomplete.
TIP: During printing, you can touch Add more photos to add more photos tothe print queue.
Print your photosYou can print the photos on your memory card or storage device in a variety of sizes,from 10 x 15 cm (4 x 6 inch) up to the size of letter or A4 paper, including multiple small-size photos on a single page.
Print your photos 71
Phot
os

To print your photos1. Insert a memory card into the appropriate slot on the HP Photosmart, or connect a
storage device to the front USB port.The Photosmart Express menu appears, with the most recent photo shown on thedisplay.
View
Print Create Share Save
2. Load up to 10 x 15 cm (4 x 6 inch) photo paper in the photo tray or full-size photopaper in the main input tray.
3. Touch Print.The Print Layout screen appears.
4. Touch or to scroll through the layout options, then touch the print layout you want:
4x6 5x7
The Select Photos screen appears.5. Touch or to scroll through the thumbnails of your photos.6. When the thumbnail of the photo you want to print appears, touch it.7. When the selected photo appears by itself on the display, touch the image again.
A checkmark appears to indicate that the photo is selected. You can change thenumber of copies by touching or . The total number of photos that will printappears at the top of the display.
Chapter 8
72 Use the photo features
Photos

8. Touch or to continue scrolling through and selecting photos, and then touchDone.The Print Preview screen appears, showing how your photo(s) will look when printed.
9. (Optional) If you want to check and/or modify any of your print settings, touchSettings.
10. Touch Print (or press the Print Photos button on the control panel).A print status screen displays the number of pages to print and the estimated time tocomplete.
Create special projects from your photosThe HP Photosmart enables you to create special projects from your photos, including:
• Photo albums• Panorama prints• Wallet-size photos• Passport-size photos• Video action prints (from your video frames)
To create special projects1. Insert a memory card into the appropriate slot on the HP Photosmart, or connect a
storage device to the front USB port.The Photosmart Express menu appears, with the most recent photo shown on thedisplay.
View
Print Create Share Save
2. Make sure the photo tray or main input tray is loaded with the correct paper for thetype of project you are creating.
Create special projects from your photos 73
Phot
os

3. Touch Create.The Create screen appears.
4. Touch or to scroll through the projects, and then touch one of the followingprojects.• Album Pages: Enables you to select multiple photos and print them onto a series
of themed album pages, which you can then bind to create a photo album. Thephotos in your album pages are placed in the same orientation for a visuallypleasing presentation.
• Panorama Prints: Enables you to select multiple photos to "stitch" together tocreate a single wide view (or panorama) photo. The HP Photosmart automaticallyaligns the edges of the photos you select to create the smoothest transition fromone photo to the next.
• Wallets: Enables you to print your own wallet-size photos to carry with you or giveto friends or relatives.
• Passport Photos: Enables you to print your own passport-size photos. (If youhave questions on guidelines or restrictions for passport photos, contact a localpassport service agency.)
• Video Frame Prints: If you have digital video files saved on your memory cardor storage device, you can watch a video on the display, and then select up to 10individual frames from the video to print as photos for framing or saving in a photoalbum.
5. Respond to the prompts for the project you are creating.6. At the Print Preview screen, touch Print.
A print status screen displays the number of pages to print and the estimated time tocomplete.
Share photos using HP Photosmart SoftwareYou can use the HP Photosmart Software installed on your computer to transfer photosfrom a memory card or storage device to your computer’s hard drive for sharing photosonline and printing from your computer.Before transferring photos to your computer, you need to remove the memory card fromyour digital camera and insert it in the appropriate memory card slot on theHP Photosmart, or connect a storage device to the front USB port.
Chapter 8
74 Use the photo features
Photos

To share photos from a memory card or storage device1. Insert a memory card into the appropriate slot on the HP Photosmart, or connect a
storage device to the front USB port.The Photosmart Express menu appears, with the most recent photo shown on thedisplay.
View
Print Create Share Save
2. Touch Share.The Select Photos screen appears.
3. Touch or to scroll through the thumbnails of your photos.4. When the thumbnail of the photo you want to share appears, touch it.5. When the photo appears by itself on the display, touch the image again.
A checkmark appears to indicate that the photo is selected.6. Touch or to continue scrolling through and selecting photos, and then touch
Done.The Share Preview screen appears, showing which photos you have selected.
7. Touch Send.If the HP Photosmart is network-connected, a list of available computers appears.Select the computer you want to use to send the photos, and then continue to thenext step.
8. When the Save to Computer screen asks you to see the computer monitor for Sharephoto options, follow the onscreen prompts on your computer.
Save photos to your computerYou can use the HP Photosmart Software installed on your computer to transfer photosfrom a memory card or storage device to your computer’s hard drive for sharing photosonline and printing from your computer.
Save photos to your computer 75
Phot
os

Before transferring photos to your computer, you need to remove the memory card fromyour digital camera and insert it in the appropriate memory card slot on theHP Photosmart, or connect a storage device to the front USB port.
To save photos1. Insert a memory card into the appropriate slot on the HP Photosmart, or connect a
storage device to the front USB port.The Photosmart Express menu appears, with the most recent photo shown on thedisplay.
View
Print Create Share Save
2. Touch Save.The Save Photos menu appears.
3. Touch Save to Computer.
TIP: You can also transfer images from a memory card to a connected USBstorage device by choosing the Save to USB drive option.
If the HP Photosmart is network-connected, a list of available computers appears.Select the computer to which you want to transfer the photos, and then continue tothe next step.
4. When the Save to Computer screen asks you to see the computer monitor for Importphoto options, follow the onscreen prompts on your computer to save the photos toyour computer.Only images that were not previously saved are copied to your computer.
Chapter 8
76 Use the photo features
Photos

Edit photos using the control panelThe HP Photosmart offers several basic editing features that you can use to edit yourphotos manually before you print them, as well as a feature that enables you toautomatically enhance your photos.This section contains the following topics:
• Zoom and pan to crop a photo• Rotate a photo• Adjust the brightness of your photos• Print a frame around your photo• Apply special color effects to your photos• Remove red-eye• Automatically enhance your photos
Zoom and pan to crop a photoThe HP Photosmart enables you to zoom in or out on a specific area of a photo. Whenyou print the photo, the photo is cropped so only the area shown on the display prints.
NOTE: The changes you make to the photo apply only to viewing and printing thephoto. The changes will not be saved on the memory card or storage device.
To crop a photo1. Insert a memory card into the appropriate slot on the HP Photosmart, or connect a
storage device to the front USB port.The Photosmart Express menu appears, with the most recent photo shown on thedisplay.
2. Touch View.The View Photos screen appears.
3. Touch or to scroll through the thumbnails of your photos.4. When the thumbnail of the photo you want to edit appears, touch it.5. When the selected photo appears by itself on the display, touch the image or touch
Options.The Options menu appears.
6. Touch Edit.The Edit menu appears.
7. Touch Crop.The Crop screen appears.
8. Touch the Zoom In or Zoom Out magnifying glass icons on the right side of the displayto zoom closer to or farther away from the subject of the photo.An outline appears on the photo to show you an approximate view of the area thatwill print.
Edit photos using the control panel 77
Phot
os

9. Use the arrow buttons to pan around the photo and select a specific area to print.10. Touch Crop.
To preview your cropped photo▲ Touch the Back icon until you return to the Options menu, then touch Print
Preview.
To print your cropped photo▲ Touch the Back icon until you return to the View Photos screen, then touch
Print.
Rotate a photoDepending how a photo is saved, the photo might appear sideways or upside down onthe display. You might need to rotate the photo to make it show or print properly.
NOTE: When printing more than one photo on a page, the HP Photosmartautomatically adjusts the orientation of your photos to fit a maximum number of photoson the page. The rotation you apply here is ignored to accommodate the number ofphotos selected per page.
To rotate a photo1. Insert a memory card into the appropriate slot on the HP Photosmart, or connect a
storage device to the front USB port.The Photosmart Express menu appears, with the most recent photo shown on thedisplay.
2. Touch View.The View Photos screen appears.
3. Touch or to scroll through the thumbnails of your photos.4. When the thumbnail of the photo you want to edit appears, touch it.5. When the selected photo appears by itself on the display, touch the image or touch
Options.The Options menu appears.
6. Touch Edit.The Edit menu appears.
7. Touch Rotate.The Rotate screen appears.
8. Touch the Rotate Right or Rotate Left icons at the lower right of the screen to flip theimage 90 degrees clockwise or counterclockwise.
9. When you are done rotating the image, touch Done.
To preview your rotated photo▲ Touch the Back icon until you return to the Options menu, then touch Print
Preview.
Chapter 8
78 Use the photo features
Photos

To print your rotated photo▲ Touch the Back icon until you return to the View Photos screen, then touch
Print.
Adjust the brightness of your photosYou can adjust the brightness of a photo so that it prints lighter or darker than the originalphoto you took with your digital camera.
NOTE: The changes you make to the photo apply only to viewing and printing thephoto. The changes will not be saved on the memory card or storage device.
To adjust the brightness1. Insert a memory card into the appropriate slot on the HP Photosmart, or connect a
storage device to the front USB port.The Photosmart Express menu appears, with the most recent photo shown on thedisplay.
2. Touch View.The View Photos screen appears.
3. Touch or to scroll through the thumbnails of your photos.4. When the thumbnail of the photo you want to edit appears, touch it.5. When the selected photo appears by itself on the display, touch the image or touch
Options.The Options menu appears.
6. Touch Edit.The Edit menu appears.
7. Touch Brightness.
NOTE: If the menu option you want is not visible on the screen, touch or to scroll through all the menu options.
The Brightness screen appears.8. Touch or to decrease or increase the brightness of the photo.
The current brightness selection is indicated by the vertical line on the slidebar.9. When you are done adjusting brightness, touch Done.
To preview your edited photo▲ Touch the Back icon until you return to the Options menu, then touch Print
Preview.
To print your edited photo▲ Touch the Back icon until you return to the View Photos screen, then touch
Print.
Print a frame around your photoYou can print a decorative colored border around the outside edge of your photo to framethe photo.
Edit photos using the control panel 79
Phot
os

NOTE: The changes you make to the photo apply only to viewing and printing thephoto. The changes will not be saved on the memory card or storage device.
To print a frame around your photo1. Insert a memory card into the appropriate slot on the HP Photosmart, or connect a
storage device to the front USB port.The Photosmart Express menu appears, with the most recent photo shown on thedisplay.
2. Touch View.The View Photos screen appears.
3. Touch or to scroll through the thumbnails of your photos.4. When the thumbnail of the photo you want to edit appears, touch it.5. When the selected photo appears by itself on the display, touch the image or touch
Options.The Options menu appears.
6. Touch Edit.The Edit menu appears.
7. Touch Add Frame.The Select Creative Frame screen appears.
8. Touch or to scroll through the frames until you find the one you want, and thentouch the frame.The selected frame is applied to the photo and shown by itself on the display.
To preview your edited photo▲ Touch the Back icon until you return to the Options menu, then touch Print
Preview.
To print your edited photo▲ Touch the Back icon until you return to the View Photos screen, then touch
Print.
Apply special color effects to your photosYou can apply special color effects to a photo so that it prints with a sepia, hand-tinted,or black-and-white finish.
NOTE: The changes you make to the photo apply only to viewing and printing thephoto. The changes will not be saved on the memory card or storage device.
To change the color effects1. Insert a memory card into the appropriate slot on the HP Photosmart, or connect a
storage device to the front USB port.The Photosmart Express menu appears, with the most recent photo shown on thedisplay.
2. Touch View.The View Photos screen appears.
Chapter 8
80 Use the photo features
Photos

3. Touch or to scroll through the thumbnails of your photos.4. When the thumbnail of the photo you want to edit appears, touch it.5. When the selected photo appears by itself on the display, touch the image or touch
Options.The Options menu appears.
6. Touch Edit.The Edit menu appears.
7. Touch Color Effect.
NOTE: If the menu option you want is not visible on the screen, touch or to scroll through all the menu options.
The Color Effect menu appears.8. Touch one of the color effect options:
No Effect Does not apply any special color effects to your photo.
Black & White Prints the photo in black and white.
Sepia Applies brown tones, similar to photos produced in the early 1900s, toyour photo.
Antique Applies brown tones along with some pale colors to your photo. Withthis option, your photo will look like it was hand-tinted.
The selected color effect is applied to the photo, and the photo is shown by itself onthe display.
To preview your edited photo▲ Touch the Back icon until you return to the Options menu, then touch Print
Preview.
To print your edited photo▲ Touch the Back icon until you return to the View Photos screen, then touch
Print.
Remove red-eyeThe flash on a camera (especially on older model cameras) can sometimes cause asubject's eyes to appear red in your photos. You can remove redness so that eyes appearthe correct shade in your photos.
To remove red-eye from photos1. Insert a memory card into the appropriate slot on the HP Photosmart, or connect a
storage device to the front USB port.The Photosmart Express menu appears, with the most recent photo shown on thedisplay.
2. Touch View.The View Photos screen appears.
3. Touch or to scroll through the thumbnails of your photos.
Edit photos using the control panel 81
Phot
os

4. When the thumbnail of the photo you want to edit appears, touch it.5. When the selected photo appears by itself on the display, press the Red Eye
Removal button on the control panel.
TIP: Another method is to choose Red Eye Removal from the Edit menu.
A red-eye icon blinks in the upper left corner of the photo, red-eye removal is applied,and the photo is shown by itself on the display.
Automatically enhance your photosThe HP Photosmart is set up, by default, to enhance your photos automatically when youprint them. The changes are only visible on your printed output; you cannot see thechanges on the display.When this feature is enabled, the HP Photosmart uses HP Real Life Technologies to:
• Adjust the brightness or darkness of your photos (shown in print preview and printedoutput)
• Adjust the lighting to make dark images appear brighter (shown on printed outputonly)
• Sharpen blurry images (shown on printed output only)
You can turn off the automatic photo enhancement feature for individual photos, on a per-image basis.
To turn off automatic photo enhancement1. Insert a memory card into the appropriate slot on the HP Photosmart, or connect a
storage device to the front USB port.The Photosmart Express menu appears, with the most recent photo shown on thedisplay.
2. Touch View.The View Photos screen appears.
3. Touch or to scroll through the thumbnails of your photos.4. When the thumbnail of the photo you want to edit appears, touch it.5. When the selected photo appears by itself on the display, touch the image or touch
Options.The Options menu appears.
6. Touch Edit.The Edit menu appears.
7. Touch Photo Fix.The Photo Fix menu appears.
8. To turn off automatic photo enhancement, touch Off.
Chapter 8
82 Use the photo features
Photos

9 Print reports and formsThe HP Photosmart enables you to print self-test reports. You can also print forms suchas ruled papers and checklists.
This section contains the following topics:
• Print a self-test report• Print forms
Print a self-test reportIf you are experiencing problems with printing, print a self-test report before you replacethe ink cartridges. This report provides useful information on several aspects of yourdevice, including your ink cartridges.
To print a self-test report1. Load letter, A4, or legal unused plain white paper into the input tray.2. Touch Setup on the display.3. Touch Tools.4. Touch Self-Test Report.
The HP Photosmart prints a self-test report, which contains the following information:• Product information: includes the model number, serial number, and other
product information.• Revision information: includes the firmware version number.• Ink delivery system information: displays the approximate ink level of each
installed ink cartridge, the status of each ink cartridge, the date each cartridgewas installed, and the date each cartridge will expire.
• Print quality pattern: displays six color blocks, representing each of the sixinstalled cartridges. Solid, even blocks of color indicate there are no print qualityproblems. When streaks are displayed or there are missing blocks, clean the printhead using the procedure described in “Clean the print head” on page 90. If thecolor blocks still show print quality problems after cleaning the print head, alignthe printer using the procedure described in “Align the printer” on page 89. Ifthe color blocks continue to show print quality problems after cleaning andaligning, contact HP support.
• History log: contains information that might be used for diagnostic purposes ifyou need to call HP support.
Print reports and forms 83
Prin
t rep
orts
and
form
s

Print formsThe HP Photosmart contains built-in templates that enable you to print common forms,such as narrow or wide ruled notebook paper, graph paper, task checklists, and musicsheets on plain letter- or A4-size paper.
To print forms from the control panel1. Make sure you have paper loaded in the input tray.2. Touch Setup on the display.3. Touch Printable School Papers.4. Touch the form you want to print.
NOTE: If the menu option you want is not visible on the screen, touch or to scroll through all the menu options.
Chapter 9
84 Print reports and forms
Print reports and forms

10 Maintain the HP PhotosmartThe HP Photosmart requires little maintenance. You might need to replace, align, or cleanyour ink cartridges from time to time ensure that your printouts are always of the highestquality. This section provides instructions for keeping the HP Photosmart in top workingcondition. Perform these simple maintenance procedures as necessary.
This section contains the following topics:
• Check the estimated ink levels• Work with ink cartridges• Clean the HP Photosmart• Self-maintenance sounds• Reduce energy consumption when the HP Photosmart is off• Turn off the HP Photosmart
Check the estimated ink levelsYou can easily check the ink supply level to determine how soon you might need toreplace an ink cartridge. The ink supply level shows an estimate of the amount of inkremaining in the ink cartridges.
NOTE: The HP Photosmart can only detect the ink levels for genuine HP ink. Theink levels in ink cartridges that are refilled or have been used in other devices mightnot register accurately.
NOTE: Ink from the cartridges is used in the printing process in a number of differentways, including in the initialization process, which prepares the device and cartridgesfor printing, and in printhead servicing, which keeps print nozzles clear and ink flowingsmoothly. In addition, some residual ink is left in the cartridge after it is used. For moreinformation, see www.hp.com/go/inkusage.
To check the ink levels from the control panel1. Touch Setup on the display.2. Touch Tools.3. Touch Display Ink Gauge.
The HP Photosmart displays a gauge that shows the estimated ink levels of allcartridges installed.
Maintain the HP Photosmart 85
Mai
ntai
n th
e H
P Ph
otos
mar
t

To check the ink levels from the HP Photosmart Software1. In the HP Solution Center, click Settings, point to Print Settings, and then click
Printer Toolbox.
NOTE: You can also open the Printer Toolbox from the Print Properties dialogbox. In the Print Properties dialog box, click the Services tab, and then clickService this device.
The Printer Toolbox appears.2. Click the Estimated Ink Level tab.
The estimated ink levels for the ink cartridges appear.
TIP: You can also print a self-test report to see if ink cartridges might need to bereplaced.
Related topics“Print a self-test report” on page 83
Work with ink cartridgesTo ensure the best print quality from the HP Photosmart, you will need to perform somesimple maintenance procedures and, when prompted by a message on the display,replace the ink cartridges.
This section contains the following topics:
• Replace the ink cartridges• Align the printer• Clean the print head• Clean the ink cartridge contacts• Remove ink from your skin and clothing
Replace the ink cartridgesFollow these instructions when you need to replace ink cartridges.
NOTE: If you are installing ink cartridges in the HP Photosmart for the first time, besure to use only the ink cartridges that came with the device. The ink in thesecartridges is specially formulated to mix with the ink in the print head assembly at first-time setup.
If you do not already have replacement ink cartridges for the HP Photosmart, to ordercartridges, go to www.hp.com/buy/supplies. If prompted, choose your country/region,follow the prompts to select your product, and then click one of the shopping links on thepage.
Chapter 10
86 Maintain the HP Photosmart
Maintain the H
P Photosmart

To replace the ink cartridges1. Make sure the HP Photosmart is turned on.2. Open the ink cartridge door by lifting from the front center of the device, until the door
locks into place.
3. Squeeze the bottom of the latch below the ink cartridge you want to replace, and thenlift the latch.If you are replacing the black ink cartridge, lift the latch on the far left.If you are replacing one of the five color ink cartridges, such as yellow, light cyan(blue), cyan, light magenta (pink), or magenta, lift the appropriate latch in the centerarea.
1 Ink cartridge latch for the black ink cartridge
2 Ink cartridge latches for the color ink cartridges
Work with ink cartridges 87
Mai
ntai
n th
e H
P Ph
otos
mar
t

4. Pull the ink cartridge toward you out of its slot to remove it.
5. Remove the new ink cartridge from its packaging, and then, holding it by the handle,push the ink cartridge into the empty slot.Match the color and pattern of the ink cartridge to the color and pattern on the printcarriage.
6. Close the latch and make sure it is secure.
Chapter 10
88 Maintain the HP Photosmart
Maintain the H
P Photosmart

7. Repeat steps 3 through 6 for each ink cartridge you are replacing.8. Close the ink cartridge door.
Related topics“Shop for ink supplies” on page 95
Align the printerThe HP Photosmart automatically aligns the print head when you install the ink cartridgesduring the initial setup. The HP Photosmart also aligns the print head during periodicmaintenance to ensure excellent print quality. You might want to use this feature whenthe self-test report shows streaking or white lines through any of the blocks of color.
If you still have print quality problems after aligning the printer, try cleaning the print head.If print quality problems persist after aligning and cleaning, contact HP support.
To align the printer from the control panel1. Load letter, A4, or legal unused plain white paper into the input tray.2. Touch Setup on the display.3. Touch Tools.4. Touch Align Printer.5. The HP Photosmart prints a test page, aligns the print head, and calibrates the printer.
Recycle or discard the page.A success or failure message appears.
NOTE: If you have colored paper loaded in the input tray when you align theprinter, the alignment will fail. Load unused plain white paper into the input tray,and then try the alignment again.
To align the printer from the HP Photosmart Software1. Load letter, A4, or legal unused plain white paper into the input tray.2. In the HP Solution Center, click Settings, point to Print Settings, and then click
Printer Toolbox.
NOTE: You can also open the Printer Toolbox from the Print Properties dialogbox. In the Print Properties dialog box, click the Services tab, and then clickService this device.
The Printer Toolbox appears.
Work with ink cartridges 89
Mai
ntai
n th
e H
P Ph
otos
mar
t

3. Click the Device Services tab.4. Click Align the Printer.
The HP Photosmart prints a test page, aligns the print head, and calibrates the printer.Recycle or discard the page.
Related topics“Clean the print head” on page 90
Clean the print headUse this feature when the self-test report shows streaking or white lines through any ofthe blocks of color. Do not clean the print head unnecessarily, as this wastes ink andshortens the life of the ink nozzles on the print head.
To clean the print head from the control panel1. Load letter, A4, or legal unused plain white paper into the input tray.2. Touch Setup on the display.3. Touch Tools.4. Touch Clean Print Head.
The HP Photosmart cleans the print head and prints a page that you can recycle ordiscard.
To clean the print head from the HP Photosmart Software1. Load letter, A4, or legal unused plain white paper into the input tray.2. In the HP Solution Center, click Settings, point to Print Settings, and then click
Printer Toolbox.
NOTE: You can also open the Printer Toolbox from the Print Properties dialogbox. In the Print Properties dialog box, click the Services tab, and then clickService this device.
The Printer Toolbox appears.3. Click the Device Services tab.4. Click Clean the Print Head.5. Follow the prompts until you are satisfied with the quality of the output, and then click
Done.If print quality still seems poor after you clean the print head, try aligning the printer.If print quality problems persist after cleaning and aligning, contact HP support.
Related topics“Align the printer” on page 89
Clean the ink cartridge contactsClean the copper-colored ink cartridge contacts if all ink cartridges are installed and amessage appears on the display that says a cartridge is missing or damaged.
Before cleaning the ink cartridge contacts, remove the ink cartridge and verify that nothingis covering the ink cartridge contacts or the ink cartridge slot, then reinstall the inkcartridge. If you continue to get a message that says a cartridge is missing or damaged,
Chapter 10
90 Maintain the HP Photosmart
Maintain the H
P Photosmart

clean the ink cartridge contacts. If you still get this message after cleaning the contacts,you will need a replacement ink cartridge. Remove the affected ink cartridge and look atthe end-of-warranty date on the bottom. If it is before the end-of-warranty date, contactHP support to obtain a replacement ink cartridge.
Make sure you have the following materials available:
• Dry foam rubber swabs, lint-free cloth, or any soft material that will not come apart orleave fibers.
• Distilled, filtered, or bottled water (tap water might contain contaminants that candamage the ink cartridges).
CAUTION: Do not use platen cleaners or alcohol to clean the ink cartridge contacts.These can damage the ink cartridge or the HP Photosmart.
To clean the ink cartridge contacts1. Make sure the HP Photosmart is turned on.2. Lift the ink cartridge door.3. Squeeze the bottom of the latch below the ink cartridge you want to clean, and then
lift the latch.
NOTE: Do not remove multiple ink cartridges at the same time. Remove andclean each ink cartridge one at a time. Do not leave an ink cartridge outside theHP Photosmart for more than 30 minutes.
4. Inspect the ink cartridge contacts for ink and debris buildup.5. Dip a clean foam rubber swab or lint-free cloth into distilled water, and squeeze any
excess water from it.
NOTE: Hold the ink cartridge by its handle. Do not touch the copper-coloredcontacts with your hands or anything other than a foam rubber swab or lint-freecloth.
6. Clean only the copper-colored contacts.
1 Copper-colored contacts
7. Place the ink cartridge back into the empty slot and press down on the gray latch untilit clicks into place.
Work with ink cartridges 91
Mai
ntai
n th
e H
P Ph
otos
mar
t

8. Repeat if necessary for the other ink cartridges.9. Gently close the ink cartridge door.
Related topics• “Ink cartridge warranty information” on page 151• “Replace the ink cartridges” on page 86
Remove ink from your skin and clothingFollow these instructions to remove ink from your skin and clothing:
Surface Remedy
Skin Wash the area with an abrasive soap.
White fabric Wash the fabric in cold water and use chlorine bleach.
Color fabric Wash the fabric in cold water and use sudsy ammonia.
CAUTION: Always use cold water to remove ink from fabric. Warm or hot water canset the ink into the fabric.
Clean the HP PhotosmartMake sure you keep the touch screen free of dirt, dust, fingerprints and other foreignmaterials. Keeping the touch screen clean ensures input accuracy. You might also wantto periodically clean the exterior of the HP Photosmart to remove dust or stains.
TIP: You can purchase an HP Cleaning Kit for Inkjet Printers and All-in-Ones(Q6260A) that provides everything needed to safely clean your HP device. For moreinformation, go to: www.shopping.hp.com/accessories-store/printer.
To clean the touch screen1. Turn off the HP Photosmart.2. Use any commercially available nonabrasive window cleaner and apply it directly to
a clean, nonabrasive cloth towel.
CAUTION: Make sure you apply the cleaning solution to the cloth and notdirectly to the screen. Fluid sprayed on the screen can leak into theHP Photosmart and cause damage.
CAUTION: Do not use any chemical solvent, acidic, ammonia-based, or alkalisolution. Also, do not use abrasive materials that can scratch the surface of yourtouch screen, reducing image quality and input accuracy.
3. Gently wipe away any foreign materials on the touch screen.4. Dry the touch screen with a dry, nonabrasive cloth towel to prevent spotting.5. Turn on the HP Photosmart.
Chapter 10
92 Maintain the HP Photosmart
Maintain the H
P Photosmart

To clean the exterior of the HP Photosmart1. Turn off the HP Photosmart.2. Use a soft cloth or slightly moistened sponge to wipe dust, smudges, and stains off
the case. The interior of the HP Photosmart does not require cleaning. Keep fluidsaway from the control panel and the interior of the HP Photosmart.
CAUTION: To avoid damage to the exterior of the HP Photosmart, do not usealcohol or alcohol-based cleaning products.
3. Turn on the HP Photosmart.
Self-maintenance soundsThe HP Photosmart will make mechanical noises at various times to perform periodicmaintenance functions, such as replenishing the ink levels in the print head assembly orcleaning the print head. This is normal operation and is necessary to ensure theHP Photosmart produces the best quality printouts.
CAUTION: A message on the display will notify you when the HP Photosmart isperforming maintenance functions. Do not remove power from the device during thistime.
Reduce energy consumption when the HP Photosmart isoff
When the HP Photosmart is off, an amount of energy is still being consumed. Energyconsumption can be lessened by enabling the Standby/Off state.
NOTE: When the HP Photosmart is in the Standby/Off state, it will take longer thanusual to turn back on.
To enable the Standby/Off state▲ Press and hold the On button for 3 seconds until the HP Photosmart turns off.
Turn off the HP PhotosmartTo avoid damaging the HP Photosmart, you must properly shut it down by using theOn button located on the device. Do not turn the HP Photosmart off by unplugging thepower cord or turning off a power strip.
Self-maintenance sounds 93
Mai
ntai
n th
e H
P Ph
otos
mar
t

Chapter 10
94 Maintain the HP Photosmart
Maintain the H
P Photosmart

11 Shop for ink suppliesFor a list of ink cartridge numbers, see the printed documentation that came with theHP Photosmart. You can also use the software that came with the HP Photosmart to findout the reorder number for all the ink cartridges. You can order ink cartridges online fromthe HP Web site. Additionally, you can contact a local HP reseller to find out the correctink cartridge reorder numbers for your device and purchase ink cartridges.
To order genuine HP supplies for the HP Photosmart, go to www.hp.com/buy/supplies.If prompted, choose your country/region, follow the prompts to select your product, andthen click one of the shopping links on the page.
NOTE: Ordering ink cartridges online is not supported in all countries/regions. If it isnot supported in your country/region, contact a local HP reseller for information aboutpurchasing ink cartridges.
To order ink cartridges from your desktop▲ Click the Shop for HP Supplies icon on your desktop to connect to HP SureSupply.
You will see a list of original HP printing supplies that are compatible with your device,as well as options to conveniently purchase the supplies you need (options vary bycountry/region).If you deleted this icon from your desktop, click the Start menu, point to the HP folder,then click Shop for Supplies.
To order HP printing supplies through the HP Solution Center1. In the HP Solution Center, click Settings, point to Print Settings, and then click
Printer Toolbox.
NOTE: You can also open the Printer Toolbox from the Print Properties dialogbox. In the Print Properties dialog box, click the Services tab, and then clickService this device.
2. Click the Estimated Ink Levels tab.3. Click Ink Cartridge Ordering Information.
The ink cartridge reorder numbers appear.4. Click Order Online.
HP sends detailed printer information, including model number, serial number, andink supply levels, to an authorized online reseller. The supplies you need arepreselected; you can change quantities, add or remove items, and then check out.
Shop for ink supplies 95
Shop
for i
nk s
uppl
ies

Chapter 11
96 Shop for ink supplies
Shop for ink supplies

12 TroubleshootingThis section contains the following topics:
• Troubleshooting tips• Hardware setup troubleshooting• Software installation troubleshooting• Wired network setup troubleshooting• Print quality troubleshooting• Print troubleshooting• Memory card and front USB port troubleshooting• Errors
Troubleshooting tipsThis section contains the following topics:
• Communication problems over a USB connection• Information on ink cartridges and the print head• Information on paper• Clear paper jams• View the Readme file
Communication problems over a USB connection
NOTE: For information on network communication problems, see “Wired networksetup troubleshooting” on page 109. For information on communication problemsinvolving a memory card, PictBridge camera, or storage device, see “Memory cardand front USB port troubleshooting” on page 126.
If the HP Photosmart and computer are not communicating with each other, try thefollowing:• Look at the display on the HP Photosmart. If the display is blank and the On button
is not lit, the HP Photosmart is turned off. Make sure the power cord is firmlyconnected to the HP Photosmart and plugged into a power outlet. Press the On buttonto turn on the HP Photosmart.
• Check the USB cable. If you are using an older cable, it might not be working properly.Try connecting it to another product to see if the USB cable works. If you experienceproblems, the USB cable might need to be replaced. Also verify that the cable doesnot exceed 3 meters (9.8 feet) in length.
• Check the connection from the HP Photosmart to your computer. Verify that the USBcable is securely plugged into the USB port on the back of the HP Photosmart. Make
Troubleshooting 97
Trou
bles
hoot
ing

sure the other end of the USB cable is plugged into a USB port on your computer.After the cable is connected properly, turn the HP Photosmart off and then on again.
• If you are connecting the HP Photosmart through a USB hub, make sure the hub isturned on. If the hub is on, try connecting directly to your computer.
• Check other printers or scanners. You might need to disconnect older products fromyour computer.
• Try connecting the USB cable to another USB port on your computer. After you checkthe connections, try restarting your computer. Turn the HP Photosmart off and thenon again.
• If necessary, remove the software you installed with the HP Photosmart and theninstall it again.
For more information, see:
• “Uninstall and reinstall the software” on page 107• “Find more information” on page 11
Information on ink cartridges and the print headThe following tips help maintain HP ink cartridges and ensure consistent print quality.• Install the ink cartridge on or before the install by date, which is printed on the ink
cartridge package.• Keep all ink cartridges in the original sealed packages until they are needed.• Turn off the HP Photosmart by pressing the On button located on the device. Do not
turn off the device by turning off a power strip or unplugging the power cord from theHP Photosmart. If you improperly turn off the HP Photosmart, the print head assemblymight not return to the correct position.
• Store ink cartridges at room temperature (15.6°-26.6° C or 60°-78° F).• HP recommends that you do not remove the ink cartridges from the HP Photosmart
until you have replacement cartridges available to install.If you are transporting the HP Photosmart make sure you turn off the device bypressing the On button to power it down properly. Also, make sure you leave the inkcartridges installed. Doing these actions will prevent ink leaking from the print headassembly.
Chapter 12
98 Troubleshooting
Troubleshooting

• Clean the print head when you notice a significant decrease in print quality.• Do not clean the print head unnecessarily. This wastes ink and shortens the life of
the cartridges.• Handle ink cartridges carefully. Dropping, jarring, or rough handling during installation
can cause temporary printing problems.
Information on paperThe HP Photosmart is designed to work well with most paper types. Test a variety ofpaper types before buying a large quantity. Find a paper type that works well and is easyto purchase. HP Premium papers are designed for the best quality results. In addition,follow these tips:
• Do not use paper that is too thin, that has a slick texture, or that stretches easily. Itcan feed incorrectly through the paper path, causing paper jams.
• Store photo media in its original packaging inside a resealable plastic bag on a flatsurface in a cool, dry place. When you are ready to print, remove only the paper youplan to use immediately. When you have finished printing, return any unused photopaper to the plastic bag.
• Do not leave unused photo paper in the input tray. The paper might start to curl, whichmight reduce the quality of your printouts. Curled paper can also cause paper jams.
• Always hold photo paper by the edges. Fingerprints on photo paper can reduce printquality.
• Do not use paper that is heavily textured. It can cause graphics or text to printimproperly.
• Do not combine different paper types and paper sizes in the input tray; the entire stackof paper in the input tray must be the same size and type.
• Store printed photos under glass or in a storage book to prevent bleeding over timefrom high humidity. Use HP Premium Plus photo paper for maximum performance.
Clear paper jamsIf the HP Photosmart has a paper jam, first check the rear door. If the jammed paper isnot in the rear rollers, check the top door.
To clear a paper jam from the rear door1. Turn off the HP Photosmart.2. Press in the tab on the rear door to release the door. Remove the door by pulling it
away from the HP Photosmart.
CAUTION: Trying to clear a paper jam from the front of the HP Photosmart candamage the print mechanism. Always access and clear paper jams through therear door.
Troubleshooting tips 99
Trou
bles
hoot
ing

3. Gently pull the paper out of the rollers.
CAUTION: If the paper tears when you are removing it from the rollers, checkthe rollers and wheels for torn pieces of paper that might be remaining inside thedevice. If you do not remove all the pieces of paper from the HP Photosmart, morepaper jams are likely to occur.
4. Replace the rear door. Gently push the door forward until it snaps into place.5. Turn on the HP Photosmart, and then touch OK to continue the current job.
To clear a paper jam from the top door1. Turn off the HP Photosmart.2. Open the ink cartridge door.
3. Lift the top door that is located behind the ink cartridges and print head assembly.
Chapter 12
100 Troubleshooting
Troubleshooting

4. Gently pull the paper out of the rollers.
CAUTION: If the paper tears when you are removing it from the rollers, checkthe rollers and wheels for torn pieces of paper that might be remaining inside thedevice. If you do not remove all the pieces of paper from the HP Photosmart, morepaper jams are likely to occur.
5. Close the top door.6. Close the ink cartridge door.
7. Turn on the HP Photosmart, and then touch OK to continue the current job.
View the Readme fileYou might want to refer to the Readme file for information on system requirements andpossible installation problems.You can access the Readme file by clicking Start, pointing to Programs or AllPrograms, pointing to HP, pointing to Photosmart D7200 series, and then clickingReadme.
You can access the Readme file by double-clicking the icon located in the top-level folderof the HP Photosmart software CD-ROM.
Hardware setup troubleshootingThis section contains hardware troubleshooting information for the HP Photosmart.
Many issues are caused when the HP Photosmart is connected to the computer using aUSB cable before the HP Photosmart software is installed on the computer. If youconnected the HP Photosmart to your computer before the software installation screenprompts you to do so, you must follow these steps:
Troubleshooting common setup issues1. Disconnect the USB cable from the computer.2. Uninstall the software (if you have already installed it).3. Restart your computer.
Hardware setup troubleshooting 101
Trou
bles
hoot
ing

4. Turn off the HP Photosmart, wait one minute, then restart it.5. Reinstall the HP Photosmart software.
CAUTION: Do not connect the USB cable to the computer until prompted by thesoftware installation screen.
This section contains the following topics:• The HP Photosmart will not turn on• I connected the USB cable, but I am having problems using the HP Photosmart with
my computer• The display shows the wrong language• The wrong measurements are showing in menus on the display• I received a message on the display that the printer alignment failed• I received a message on the display about a paper jam or a blocked print head
assembly
The HP Photosmart will not turn onCause: The HP Photosmart is not properly connected to a power supply.
Solution:• Make sure the power cord is firmly connected to both the HP Photosmart and the
power adapter. Plug the power cord into a grounded power outlet, surge protector,or power strip.
1 Power connection
2 Power cord and adapter
3 Grounded power outlet
• If you are using a power strip, make sure the power strip is on. Or, try pluggingthe HP Photosmart directly into a grounded power outlet.
Chapter 12
102 Troubleshooting
Troubleshooting

• Test the power outlet to make sure it is working. Plug in an appliance that youknow works, and see if the appliance has power. If not, then there might be aproblem with the power outlet.
• If you plugged the HP Photosmart into a switched outlet, make sure the switch ison. If it is switched to on but still does not work, then there might be a problemwith the power outlet.
Cause: You pressed the On button too quickly.
Solution: The HP Photosmart might not respond if you press the On button tooquickly. Press the On button once. It might take a few minutes for the HP Photosmartto turn on. If you press the On button again during this time, you might turn the deviceoff.
CAUTION: If the HP Photosmart still does not turn on, it might have a mechanicalfailure. Unplug the HP Photosmart from the power outlet and contact HP. Go to:www.hp.com/support. If prompted, choose your country/region, and then clickContact HP for information on calling for technical support.
I connected the USB cable, but I am having problems using the HP Photosmart withmy computer
Cause: The USB cable was connected before the software was installed.Connecting the USB cable before prompted can cause errors.
Solution: You must first install the software that came with the HP Photosmartbefore connecting the USB cable. During installation, do not plug in the USB cableuntil prompted by the onscreen instructions.
Once you have installed the software, connecting your computer to theHP Photosmart with a USB cable is straightforward. Simply plug one end of the USBcable into the back of your computer and the other into the back of the HP Photosmart.You can connect to any USB port on the back of your computer.
Hardware setup troubleshooting 103
Trou
bles
hoot
ing

For more information on installing the software and connecting the USB cable, seethe Setup Guide that came with the HP Photosmart.
The display shows the wrong languageCause: You might have selected the incorrect language when setting up theHP Photosmart.
Solution: You can change the language settings at any time from thePreferences menu.
For more information, see:
“Set your language and country/region” on page 13
The wrong measurements are showing in menus on the displayCause: You might have selected the incorrect country/region when setting up theHP Photosmart. The country/region you select determines the paper sizes shown onthe display.
Solution: You can change the country/region settings from the Preferences menu.
For more information, see:
“Set your language and country/region” on page 13
I received a message on the display that the printer alignment failedCause: The incorrect type of paper is loaded in the input tray (for example, coloredpaper, paper with text on it or, certain recycled paper).
Solution: Load unused plain white letter or A4 paper into the input tray, and thentry the alignment again.
If the alignment fails again, you might have a defective sensor on the print headassembly. Contact HP support. Go to www.hp.com/support. If prompted, choose yourcountry/region, and then click Contact HP for information on calling for technicalsupport.
For more information, see:
“Align the printer” on page 89
I received a message on the display about a paper jam or a blocked print headassembly
Cause: The HP Photosmart has a paper jam.
Chapter 12
104 Troubleshooting
Troubleshooting

Solution: Clear the paper jam, and then follow the prompts on the display or thecomputer screen to continue.
For more information, see:“Clear paper jams” on page 99
Cause: The print head assembly is blocked.
Solution: There might be some packing material inside the HP Photosmart. Turnthe HP Photosmart off and open the ink cartridge door. Remove any objects that areblocking the print head assembly (including any packing materials), and then turn theHP Photosmart on again. Follow the prompts on the display or the computer screento continue.
Software installation troubleshootingUse this section to solve any problems you might encounter while setting up theHP Photosmart software.
This section contains the following topics:
• When I insert the CD-ROM into my computer’s CD-ROM drive, nothing happens• The minimum system checks screen appears• A red X appears on the USB connect prompt• I received a message that an unknown error has occurred• The registration screen does not appear• Uninstall and reinstall the software• Missing HP Photosmart Software
When I insert the CD-ROM into my computer’s CD-ROM drive, nothing happensCause: The installation failed to run automatically.
Solution: If the installation does not run automatically, you can start it manually.
To start the installation from a Windows computer1. From the Windows Start menu, click Run (or click Accessories, and then Run).2. In the Run dialog box, enter d:\setup.exe, and then click OK.
If your CD-ROM drive is not assigned to drive letter D, enter the appropriate driveletter.
The minimum system checks screen appearsCause: Your system does not meet the minimum requirements to install thesoftware.
Solution: Click Details to see what the specific problem is, and then correct theproblem before attempting to install the software.
Software installation troubleshooting 105
Trou
bles
hoot
ing

A red X appears on the USB connect promptCause: Normally, a green check appears indicating that the USB connection issuccessful. A red X indicates that the USB connection failed.Solution: Check that the HP Photosmart is turned on, and then try the USBconnection again.
To retry the USB connection1. Unplug the HP Photosmart power cord, and then plug it in again.2. Verify that the USB cable and power cord are plugged in.
3. Click Retry to retry the connection. If this does not work, continue to the next step.4. Verify that the USB cable is set up properly as follows:
• Unplug the USB cable and plug it in again or try plugging the USB cable intoa different USB port.
• Do not attach the USB cable to a keyboard.• Verify that the USB cable is 3 meters (9.8 feet) or less in length.• If you have several USB devices attached to your computer, you might want
to unplug the other devices during the installation.5. Continue with the installation and restart the computer when prompted.
For more information, see:
“Uninstall and reinstall the software” on page 107
I received a message that an unknown error has occurredCause: The source of the error is unknown.
Solution: Try to continue with the installation. If that does not work, stop and thenrestart the installation, and follow the directions on the screen. If an error occurs, youmight need to uninstall and then reinstall the software. Do not simply delete theHP Photosmart application files from your computer. Make sure to remove themproperly using the uninstall utility provided when you installed the software that camewith the HP Photosmart.
Chapter 12
106 Troubleshooting
Troubleshooting

For more information, see:
“Uninstall and reinstall the software” on page 107
The registration screen does not appearCause: The registration screen did not launch automatically.
Solution: You can access the registration (Sign up now) screen from the Windowstaskbar by clicking Start, pointing to Programs or All Programs, HP, PhotosmartD7200 series, and then clicking Product Registration.
Uninstall and reinstall the softwareIf your installation is incomplete, or if you connected the USB cable to the computer beforeprompted by the software installation screen, you might need to uninstall and thenreinstall the software. Do not simply delete the HP Photosmart application files from yourcomputer. Make sure to remove them properly using the uninstall utility provided whenyou installed the software that came with the HP Photosmart.
To uninstall from a Windows computer, method 11. Disconnect the HP Photosmart from your computer. Do not connect the
HP Photosmart to your computer until after you have reinstalled the software.2. On the Windows taskbar, click Start, Programs or All Programs, HP, Photosmart
D7200 series, Uninstall.3. Follow the onscreen instructions.4. If you are asked whether you would like to remove shared files, click No.
Other programs that use these files might not work properly if the files are deleted.5. Restart your computer.
NOTE: It is important that you disconnect the HP Photosmart before restartingyour computer. Do not connect the HP Photosmart to your computer until afteryou have reinstalled the software.
6. To reinstall the software, insert the HP Photosmart CD-ROM into your computer’sCD-ROM drive, and follow the onscreen instructions and the instructions provided inthe Setup Guide that came with the HP Photosmart.
7. After the software is installed, connect the HP Photosmart to your computer.8. Press the On button to turn the HP Photosmart on.
After connecting and turning on the HP Photosmart, you might have to wait severalminutes for all of the Plug and Play events to complete.
9. Follow the onscreen instructions.
To uninstall from a Windows computer, method 2
NOTE: Use this method if Uninstall is not available in the Windows Start menu.
Software installation troubleshooting 107
Trou
bles
hoot
ing

1. On the Windows taskbar, click Start, Settings, Control Panel (or just ControlPanel).
2. Double-click Add/Remove Programs (or click Uninstall a program).3. Select HP Photosmart Printer Driver Software, and then click Change/Remove.
Follow the onscreen instructions.4. Disconnect the HP Photosmart from your computer.5. Restart your computer.
NOTE: It is important that you disconnect the HP Photosmart before restartingyour computer. Do not connect the HP Photosmart to your computer until afteryou have reinstalled the software.
6. Insert the HP Photosmart CD-ROM into your computer’s CD-ROM drive and thenstart the Setup program.
7. Follow the onscreen instructions and the instructions provided in the Setup Guide thatcame with the HP Photosmart.
To uninstall from a Windows computer, method 3
NOTE: Use this method if Uninstall is not available in the Windows Start menu.
1. Insert the HP Photosmart CD-ROM into your computer’s CD-ROM drive and thenstart the Setup program.
2. Disconnect the HP Photosmart from your computer.3. Select Uninstall and follow the onscreen directions.4. Restart your computer.
NOTE: It is important that you disconnect the HP Photosmart before restartingyour computer. Do not connect the HP Photosmart to your computer until afteryou have reinstalled the software.
5. Start the Setup program for the HP Photosmart again.6. Select Install.7. Follow the onscreen instructions and the instructions provided in the Setup Guide that
came with the HP Photosmart.
Missing HP Photosmart SoftwareCause: The HP Photosmart Software is not installed.
Solution: Install the HP Photosmart Software that came with the HP Photosmart.If it is installed, restart your computer.
To install the HP Photosmart Software1. Insert the HP Photosmart CD-ROM into your computer’s CD-ROM drive and then
start the Setup program.2. When prompted, click Install More Software to install the HP Photosmart
Software.3. Follow the onscreen instructions and the instructions provided in the Setup Guide
that came with the HP Photosmart.
Chapter 12
108 Troubleshooting
Troubleshooting

Cause: The HP Photosmart is turned off.
Solution: Turn the HP Photosmart on.
Cause: The computer is turned off.
Solution: Turn the computer on.
Cause: The HP Photosmart is not properly connected to the computer.
Solution: Check the connection from the HP Photosmart to your computer. Verifythat the USB cable is securely plugged into the USB port on the back of theHP Photosmart. Make sure the other end of the USB cable is plugged into a USB porton your computer. After the cable is connected properly, turn the HP Photosmart offand then on again.
For more information on setting up the HP Photosmart and connecting it to yourcomputer, see the Setup Guide that came with the HP Photosmart.
Wired network setup troubleshootingThis section addresses problems you might encounter setting up a wired network.
This section contains the following topics:
• The computer is unable to discover the HP Photosmart• The Printer not Found screen appears during installation
The computer is unable to discover the HP PhotosmartCause: Cables are not connected properly.
Wired network setup troubleshooting 109
Trou
bles
hoot
ing

Solution: Check the following cables to ensure they are connected properly.• Cables between the HP Photosmart and the hub or router• Cables between the hub or router and your computer• Cables to and from your modem or HP Photosmart Internet connection (if
applicable)
Cause: Your computer's Local Area Network card (LAN card) is not set up properly.
Solution: Make sure that your LAN card is set up properly.
To check your LAN card (Windows 2000 and XP)1. Right-click My Computer.2. In the System Properties dialog box, click the Hardware tab.3. Click Device Manager.4. Make sure your card shows up under Network Adapters.5. Refer to the documentation that came with your card.
To check your LAN card (Windows Vista)1. On the Windows taskbar, click Start, Computer, and then click Properties.2. Click Device Manager.3. Make sure your card shows up under Network Adapters.4. Refer to the documentation that came with your card.
Cause: You do not have an active network connection.
Solution: Check to see if you have an active network connection.
To see if you have an active network connection▲ Check the two Ethernet indicator lights on the top and bottom of the RJ-45
Ethernet jack on the back of the HP Photosmart. The lights indicate the following:a. Top light: If this light is a solid green, the device is properly connected to the
network, and communications have been established. If the top light is off,there is no network connection.
b. Bottom light: This yellow light flashes when data is being sent or received bythe device over the network.
To establish an active network connection1. Check the cable connections from the HP Photosmart to your gateway, router, or
hub to ensure connections are secure.2. If the connections are secure, press the On button on the control panel to turn the
HP Photosmart off. Then turn off the power on your router or hub. Turn on therouter or hub first, and then press the On button to turn the HP Photosmart on.
Cause: You were able to connect the HP Photosmart to the network previously, butnow it will not connect.
Chapter 12
110 Troubleshooting
Troubleshooting

Solution: Turn off the HP Photosmart, the computer, and the router. Wait 30seconds. Turn on the router first, and then turn on the HP Photosmart and thecomputer.
Cause: The HP Photosmart and computer are not connected to the same network.
Solution: Try accessing the Embedded Web Server on the HP Photosmart. To findthe IP address, print a network configuration page.
Related topics• “View and print network settings” on page 26• “Use the Embedded Web Server” on page 29
The Printer not Found screen appears during installationCause: The HP Photosmart is not turned on.
Solution: Turn on the HP Photosmart.
Cause: You do not have an active network connection.
Solution: Make sure you have an active network connection.
To make sure your network connection is active1. If the connections are secure, turn off the power on the HP Photosmart, and then
turn it on again. Press the On button on the control panel to turn theHP Photosmart off, and press it again to turn the device on. Also, turn off thepower on your router or hub, and then turn it on again.
2. Check the cable connections from the HP Photosmart to your gateway, router, orhub to ensure connections are secure.
3. Make sure the HP Photosmart is connected to the network with a CAT-5 Ethernetcable.
Cause: Cables are not connected properly.
Solution: Check the following cables to ensure they are connected properly:• Cables between the HP Photosmart and the hub or router• Cables between the hub or router and your computer• Cables to and from your modem or HP Photosmart Internet connection (if
applicable)
Cause: A firewall, anti-virus, or anti-spyware application is preventing theHP Photosmart from accessing your computer.
Solution: Uninstall the HP Photosmart software, and then reboot your computer.Temporarily disable anti-virus or anti-spyware applications, and then reinstall theHP Photosmart software. You can re-enable your anti-virus or anti-spywareapplications after installation is complete. If you see firewall pop-up messages, youmust always accept or allow the pop-up messages.
Wired network setup troubleshooting 111
Trou
bles
hoot
ing

If the screen still appears, try uninstalling the HP Photosmart software, rebooting yourcomputer, and temporarily disabling your firewall before reinstalling theHP Photosmart software. You can re-enable your firewall application after installationis complete. If you still see firewall pop-up messages, you must always accept or allowthe pop-up messages.For more information, see the documentation provided with the firewall software.
Cause: A Virtual Private Network (VPN) is preventing the HP Photosmart fromaccessing your computer.
Solution: Try temporarily disabling the VPN before proceeding with the installation.
NOTE: The HP Photosmart is not accessible during VPN sessions. However,print jobs are saved in the print queue. When you exit the VPN session, print jobsin the print queue will be printed.
Print quality troubleshootingIf you are having problems with print quality, try the solutions in this section and observethe following guidelines:
• Replace refilled or empty ink cartridges with genuine HP ink cartridges.• Check the device settings to make sure that the print mode and paper selection is
correct for the paper and the task.For more information, see “Set the paper type for printing” on page 51 and “Choosepapers for printing” on page 39.
• Print and evaluate a self-test report.For more information, see “Print a self-test report” on page 83.If the self-test report shows a defect, try the following:• Clean the ink cartridges automatically. For more information, see “Clean the print
head” on page 90.• If you are missing lines when you print, clean the electrical contacts. For more
information, see “Clean the ink cartridge contacts” on page 90.• If the self-test report does not show a problem, investigate other causes, such as the
image file or software program.
For additional ink cartridge troubleshooting, visit the HP Web site at www.hp.com/support.
This section contains the following topics:
• Ink is bleeding or smearing• Ink is not filling the text or graphics completely• The text edges are jagged• The printout has a horizontal band of distortion near the bottom of the page• Colors run into each other on the printout• Printouts have horizontal streaks or lines• Printouts are faded or have dull colors
Chapter 12
112 Troubleshooting
Troubleshooting

• Printouts seem blurry or fuzzy• Printouts have vertical streaks• Printouts are slanted or skewed• Paper is not picked up from the input tray
Ink is bleeding or smearingCause: The paper type is not suitable for the HP Photosmart.
Solution: Use HP Premium Papers or any other paper type that is appropriate forthe HP Photosmart.
Cause: The print head needs to be cleaned.
Solution: Clean the print head, and then print a self-test report. Check the colorblocks in the report for any problems. If the color blocks show print quality problems,perform a printer alignment.
If the problem persists after cleaning and aligning, contact HP support for help. Goto:
www.hp.com/support
If prompted, choose your country/region, and then click Contact HP for informationon calling for technical support.
For more information, see:
• “Clean the print head” on page 90• “Print a self-test report” on page 83• “Align the printer” on page 89
Cause: The paper is too close to the print head.
Solution: If the paper is too close to the print head during printing, the ink might besmeared. This can happen if the paper is raised, wrinkled, or very thick, such as amailing envelope. Make sure the paper lays flat in the input tray and is not wrinkled.
Ink is not filling the text or graphics completelyCause: The Paper Type setting is incorrect.
Solution: Change the paper type setting to match the type of paper loaded in theinput tray.
For more information, see:
“Set the paper type for printing” on page 51
Cause: The print quality setting on the HP Photosmart is set too low.
Solution: Load high-quality paper in the input tray and print the image with a highprint quality setting, such as Best, Maximum dpi, or High Resolution. Always makesure the paper you are printing on is flat. For best results when printing images, useHP Premium Plus Photo Paper.
Print quality troubleshooting 113
Trou
bles
hoot
ing

If the problem persists, use the software you installed with the HP Photosmart oranother software application to rotate your image 180 degrees so that the light blue,gray, or brown hues in your image do not print at the bottom of the page.
For more information, see:
“Information on paper” on page 99
Cause: The print head needs to be cleaned.Solution: Clean the print head, and then print a self-test report. Check the colorblocks in the report for any problems. If the color blocks show print quality problems,perform a printer alignment.If the problem persists after cleaning and aligning, contact HP support for help. Goto:
www.hp.com/support
If prompted, choose your country/region, and then click Contact HP for informationon calling for technical support.
For more information, see:
• “Clean the print head” on page 90• “Print a self-test report” on page 83• “Align the printer” on page 89
Cause: You are using non-HP ink.
Solution: HP recommends that you use genuine HP ink cartridges. Genuine HPink cartridges are designed and tested with HP printers to help you easily producegreat results, time after time.
NOTE: HP cannot guarantee the quality or reliability of non-HP ink. Printerservice or repairs required as a result of printer failure or damage attributable tothe use of non-HP ink will not be covered under warranty.
The text edges are jaggedCause: The font is a custom size.
Solution: Some software applications offer custom fonts that have jagged edgeswhen enlarged or printed. Also, if you want to print bitmapped text, it might havejagged edges when enlarged or printed.Use TrueType or OpenType fonts to ensure that the HP Photosmart is able to printsmooth fonts. When selecting a font, look for the TrueType or OpenType icon.
The printout has a horizontal band of distortion near the bottom of the pageCause: Your photo image has light blue, gray, or brown hues that print near thebottom of the page.
Chapter 12
114 Troubleshooting
Troubleshooting

Solution: Load high-quality paper in the input tray and print the image with a highprint quality setting, such as Best, Maximum dpi, or High Resolution. Always makesure the paper you are printing on is flat. For best results when printing images, useHP Premium Plus Photo Paper.
If the problem persists, use the software you installed with the HP Photosmart oranother software application to rotate your image 180 degrees so that the light blue,gray, or brown hues in your image do not print at the bottom of the page.
For more information, see:
“Information on paper” on page 99
Colors run into each other on the printoutCause: The print quality setting is set too high for the type of paper loaded in theHP Photosmart.
Solution: Check the quality setting. Use a lower quality setting to decrease theamount of ink used for printing.
For more information, see:
“Change the print speed or quality” on page 52
Cause: The paper type is not suitable for the HP Photosmart.
Solution: Use HP Premium Papers or any other paper type that is appropriate forthe HP Photosmart.
Cause: You are printing on the wrong side of the paper.
Solution: Load paper with the side you want to print on facing down. For example,if you are loading glossy photo paper, load the paper with the glossy side down.
For more information, see:
“Load paper” on page 41
Cause: You are using non-HP ink.
Solution: HP recommends that you use genuine HP ink cartridges. Genuine HPink cartridges are designed and tested with HP printers to help you easily producegreat results, time after time.
NOTE: HP cannot guarantee the quality or reliability of non-HP ink. Printerservice or repairs required as a result of printer failure or damage attributable tothe use of non-HP ink will not be covered under warranty.
Cause: The print head needs to be cleaned.Solution: Clean the print head, and then print a self-test report. Check the colorblocks in the report for any problems. If the color blocks show print quality problems,perform a printer alignment.
Print quality troubleshooting 115
Trou
bles
hoot
ing

If the problem persists after cleaning and aligning, contact HP support for help. Goto:
www.hp.com/supportIf prompted, choose your country/region, and then click Contact HP for informationon calling for technical support.
For more information, see:
• “Clean the print head” on page 90• “Print a self-test report” on page 83• “Align the printer” on page 89
Printouts have horizontal streaks or linesCause: The paper is not feeding properly or is loaded incorrectly.
Solution: Make sure the paper is loaded correctly.
For more information, see:
“Load full-size paper” on page 42
Cause: The print quality setting on the HP Photosmart is set too low.
Solution: Load high-quality paper in the input tray and print the image with a highprint quality setting, such as Best, Maximum dpi, or High Resolution. Always makesure the paper you are printing on is flat. For best results when printing images, useHP Premium Plus Photo Paper.
If the problem persists, use the software you installed with the HP Photosmart oranother software application to rotate your image 180 degrees so that the light blue,gray, or brown hues in your image do not print at the bottom of the page.
For more information, see:
“Information on paper” on page 99
Cause: The print head needs to be cleaned.
Solution: Clean the print head, and then print a self-test report. Check the colorblocks in the report for any problems. If the color blocks show print quality problems,perform a printer alignment.
If the problem persists after cleaning and aligning, contact HP support for help. Goto:www.hp.com/support
Chapter 12
116 Troubleshooting
Troubleshooting

If prompted, choose your country/region, and then click Contact HP for informationon calling for technical support.
For more information, see:• “Clean the print head” on page 90• “Print a self-test report” on page 83• “Align the printer” on page 89
Printouts are faded or have dull colorsCause: The print quality setting on the HP Photosmart is set too low.
Solution: Load high-quality paper in the input tray and print the image with a highprint quality setting, such as Best, Maximum dpi, or High Resolution. Always makesure the paper you are printing on is flat. For best results when printing images, useHP Premium Plus Photo Paper.
If the problem persists, use the software you installed with the HP Photosmart oranother software application to rotate your image 180 degrees so that the light blue,gray, or brown hues in your image do not print at the bottom of the page.
For more information, see:
“Information on paper” on page 99
Cause: The paper type is not suitable for the HP Photosmart.
Solution: Use HP Premium Papers or any other paper type that is appropriate forthe HP Photosmart.
Cause: The Paper Type setting is incorrect.Solution: Change the paper type setting to match the type of paper loaded in theinput tray.
For more information, see:
“Set the paper type for printing” on page 51
Cause: The print head needs to be cleaned.
Solution: Clean the print head, and then print a self-test report. Check the colorblocks in the report for any problems. If the color blocks show print quality problems,perform a printer alignment.
If the problem persists after cleaning and aligning, contact HP support for help. Goto:
www.hp.com/support
Print quality troubleshooting 117
Trou
bles
hoot
ing

If prompted, choose your country/region, and then click Contact HP for informationon calling for technical support.
For more information, see:• “Clean the print head” on page 90• “Print a self-test report” on page 83• “Align the printer” on page 89
Printouts seem blurry or fuzzyCause: The paper type is not suitable for the HP Photosmart.
Solution: Use HP Premium Papers or any other paper type that is appropriate forthe HP Photosmart.
Cause: The Paper Type setting is incorrect.
Solution: Change the paper type setting to match the type of paper loaded in theinput tray.
For more information, see:
“Set the paper type for printing” on page 51
Cause: The print quality setting on the HP Photosmart is set too low.
Solution: Load high-quality paper in the input tray and print the image with a highprint quality setting, such as Best, Maximum dpi, or High Resolution. Always makesure the paper you are printing on is flat. For best results when printing images, useHP Premium Plus Photo Paper.
If the problem persists, use the software you installed with the HP Photosmart oranother software application to rotate your image 180 degrees so that the light blue,gray, or brown hues in your image do not print at the bottom of the page.
For more information, see:
“Information on paper” on page 99
Cause: You are printing on the wrong side of the paper.
Solution: Load paper with the side you want to print on facing down. For example,if you are loading glossy photo paper, load the paper with the glossy side down.
For more information, see:“Load paper” on page 41
Printouts have vertical streaksCause: The paper type is not suitable for the HP Photosmart.
Solution: Use HP Premium Papers or any other paper type that is appropriate forthe HP Photosmart.
Chapter 12
118 Troubleshooting
Troubleshooting

Printouts are slanted or skewedCause: The paper is not feeding properly or is loaded incorrectly.
Solution: Make sure the paper is loaded correctly.
For more information, see:“Load full-size paper” on page 42
Cause: More than one type of paper is loaded in the input tray.
Solution: Load only one type of paper at a time.
Cause: The rear door might not be securely installed.
Solution: Make sure the rear door is securely installed.
Paper is not picked up from the input trayCause: There is not enough paper in the input tray.
Solution: If the HP Photosmart is out of paper or there are only a few sheetsremaining, load more paper in the input tray. If there is paper in the input tray, removethe paper, tap the stack of paper against a flat surface, and reload the paper into theinput tray. Follow the prompts on the display or the computer screen to continue yourprint job.
For more information, see:
“Load paper” on page 41
Print troubleshootingUse this section to solve these printing problems:
• Envelopes print incorrectly• Borderless printing produces unexpected results• The HP Photosmart is not responding• The HP Photosmart prints meaningless characters• Nothing happens when I try to print• The pages in my document came out in the wrong order• The margins are not printing as expected• Text or graphics are cut off at the edge of the page• A blank page came out while printing• Ink is spraying the inside of the HP Photosmart when I print a photo
Envelopes print incorrectlyCause: A stack of envelopes is loaded incorrectly.
Solution: Remove all paper from the input tray. Load a stack of envelopes in theinput tray, with the envelope flaps facing up and to the left.
Print troubleshooting 119
Trou
bles
hoot
ing

NOTE: To avoid paper jams, tuck the flaps inside the envelopes.
Cause: The wrong type of envelope is loaded.
Solution: Do not use shiny or embossed envelopes or envelopes that have claspsor windows.
Borderless printing produces unexpected resultsCause: Printing a borderless image from a non-HP software application producesunexpected results.
Solution: Try printing the image from the photo imaging software that came withthe HP Photosmart.
The HP Photosmart is not respondingCause: The HP Photosmart is busy with another task.
Solution: Some documents take a long time to print. If nothing has printed severalminutes after you sent a print job to the HP Photosmart, check your computer to seeif there are any messages.
Cause: The HP Photosmart has a paper jam.
Solution: Clear the paper jam.
For more information, see:
“Clear paper jams” on page 99
Cause: The HP Photosmart is out of paper.
Solution: Load paper in the input tray.
For more information, see:“Load paper” on page 41
Cause: The print head assembly has stalled.
Chapter 12
120 Troubleshooting
Troubleshooting

Solution: Turn the HP Photosmart off and open the ink cartridge door. Remove anyobjects that are blocking the print head assembly (including any packing materials),and then turn the HP Photosmart on again.
Cause: The computer is not communicating with the HP Photosmart.
Solution: If the HP Photosmart is not properly connected to the computer,communication errors can occur. Make sure the USB cable is connected to theHP Photosmart and the computer as shown below.
If the connections are secure, and nothing has printed several minutes after you senta print job to the HP Photosmart, check the status of the HP Photosmart. In theHP Photosmart Software, click Status.
For more information, see:
“Communication problems over a USB connection” on page 97
Cause: The HP Photosmart is turned off.
Solution: Look at the On button located on the top of the HP Photosmart. If it is notlit, the HP Photosmart is turned off. Make sure the power cord is firmly connected tothe HP Photosmart and plugged into a power outlet. Press the On button to turn onthe HP Photosmart.
Cause: The HP Photosmart experienced an error.
Solution: Turn the HP Photosmart off, and then unplug the power cord. Plug thepower cord back in, and then press the On button to turn on the HP Photosmart.
Cause: The status of the printer driver has changed.
Print troubleshooting 121
Trou
bles
hoot
ing

Solution: The printer driver status might have changed to either offline or stopprinting.
To check the printer driver status1. In the HP Solution Center, click the device tab.2. Click Settings.3. Click Status.
If the status is offline or stop printing, change the status to ready.
Cause: A deleted print job is still in the queue.
Solution: A print job might remain in the queue after it has been cancelled. Thecancelled print job jams the queue and prevents the next print job from printing.
From your computer, open the printer folder and see if the cancelled job remains inthe print queue. Try to delete the job from the queue. If the print job remains in thequeue, try one or both of the following:
• Disconnect the USB cable from the HP Photosmart, restart the computer, andthen reconnect the USB cable to the HP Photosmart.
• Shut down the HP Photosmart, restart the computer, and then restart theHP Photosmart.
The HP Photosmart prints meaningless charactersCause: There is no more available memory in the HP Photosmart.
Solution: Turn off the HP Photosmart and your computer for 60 seconds, then turnthem both on and try printing again.
Cause: The document is corrupt.Solution: Try printing another document from the same software application. If thisworks, then try printing a previously saved version of the document that is not corrupt.
Nothing happens when I try to printCause: The HP Photosmart is turned off.
Solution: Look at the On button located on the top of the HP Photosmart. If it is notlit, the HP Photosmart is turned off. Make sure the power cord is firmly connected tothe HP Photosmart and plugged into a power outlet. Press the On button to turn onthe HP Photosmart.
Cause: The HP Photosmart is busy with another task.
Solution: Some documents take a long time to print. If nothing has printed severalminutes after you sent a print job to the HP Photosmart, check your computer to seeif there are any messages.
Cause: The HP Photosmart is not the selected printer.
Chapter 12
122 Troubleshooting
Troubleshooting

Solution: Make sure the HP Photosmart is the selected printer in your softwareapplication.
TIP: You can set the HP Photosmart as the default printer to ensure that theprinter is automatically selected when you select Print in the File menu of yourdifferent software applications.
Cause: The computer is not communicating with the HP Photosmart.
Solution: If the HP Photosmart is not properly connected to the computer,communication errors can occur. Make sure the USB cable is connected to theHP Photosmart and the computer as shown below.
If the connections are secure, and nothing has printed several minutes after you senta print job to the HP Photosmart, check the status of the HP Photosmart. In theHP Photosmart Software, click Status.
For more information, see:
“Communication problems over a USB connection” on page 97
Cause: The HP Photosmart has a paper jam.
Solution: Clear the paper jam.
For more information, see:
“Clear paper jams” on page 99
Cause: The print head assembly has stalled.
Solution: Turn the HP Photosmart off and open the ink cartridge door. Remove anyobjects that are blocking the print head assembly (including any packing materials),and then turn the HP Photosmart on again.
Cause: The HP Photosmart is out of paper.
Print troubleshooting 123
Trou
bles
hoot
ing

Solution: Load paper in the input tray.
For more information, see:
“Load paper” on page 41
The pages in my document came out in the wrong orderCause: The print settings are set to print the first page of your document first.Because of the way the paper feeds through the HP Photosmart, this means the firstpage will be print side up at the bottom of the stack.
Solution: Print the document in reverse order. When the document finishesprinting, the pages will be in correct order.
For more information, see:
“Print a multiple-page document in reverse order” on page 62
The margins are not printing as expectedCause: The margins are not set correctly in your software application.
Solution: Check the printer margins.
Make sure the margin settings for the document do not exceed the printable area ofthe HP Photosmart.
To check your margin settings1. Preview your print job before sending it to the HP Photosmart.2. Check the margins.
The HP Photosmart uses the margins you have set in your software application,as long as they are greater than the minimum margins the HP Photosmartsupports.
3. Cancel the print job if the margins are not satisfactory, and then adjust the marginsin your software application.
Cause: The paper size setting might not be set correctly for the project you areprinting.
Solution: Verify that you have selected the proper paper size setting for yourproject. Make sure that you have loaded the correct paper size in the input tray.
Cause: The paper guides are not positioned correctly.
Solution: Remove the stack of paper from the input tray, reload the paper, and thenslide the paper width guide inward until it stops at the edge of the paper.
For more information, see:
“Load paper” on page 41
Cause: A stack of envelopes is loaded incorrectly.
Chapter 12
124 Troubleshooting
Troubleshooting

Solution: Remove all paper from the input tray. Load a stack of envelopes in theinput tray, with the envelope flaps facing up and on the left.
NOTE: To avoid paper jams, tuck the flaps inside the envelopes.
For more information, see:
“Load envelopes” on page 46
Text or graphics are cut off at the edge of the pageCause: The margins are not set correctly in your software application.
Solution:
To check your margin settings1. Preview your print job before sending it to the HP Photosmart.2. Check the margins.
The HP Photosmart uses the margins you have set in your software application,as long as they are greater than the minimum margins the HP Photosmartsupports.
3. Cancel the print job if the margins are not satisfactory, and then adjust the marginsin your software application.
Make sure the margin settings for the document do not exceed the printable area ofthe HP Photosmart.
Cause: The size of the document you are printing is larger than the paper loadedin the input tray.
Solution: Make sure the layout of the document you are trying to print fits on a papersize supported by the HP Photosmart.
To preview the print layout1. Load the correct paper size into the input tray.2. Preview your print job before sending it to the HP Photosmart.
Print troubleshooting 125
Trou
bles
hoot
ing

3. Check the graphics in the document to make sure that the current size fits withinthe printable area of the HP Photosmart.
4. Cancel the print job if the graphics do not fit in the printable area of the page.
TIP: Some software applications allow you to scale the document to fit the papersize currently selected. Additionally, you can scale the size of a document fromthe print Properties dialog box.
Cause: The paper is loaded incorrectly.
Solution: If the paper is misfeeding, it could cause parts of the document to cut off.
Remove the stack of paper from the input tray, and then reload the paper followingthe steps below.
For more information, see:“Load paper” on page 41
A blank page came out while printingCause: The document you are printing contains an additional blank page.
Solution: Open the document file in your software application and remove any extrapages or lines at the end of the document.
Cause: The HP Photosmart picked up two sheets of paper.
Solution: If the HP Photosmart has only a few sheets remaining, load more paperin the input tray. If there is plenty of paper in the input tray, remove the paper, tap thestack of paper against a flat surface, and reload the paper into the input tray.
For more information, see:
“Load paper” on page 41
Ink is spraying the inside of the HP Photosmart when I print a photoCause: The borderless print settings require photo paper to be loaded in the inputtray. You are using the wrong paper type.Solution: Make sure you load photo paper in the input tray before you print aborderless print job.
Memory card and front USB port troubleshootingUse this section to solve these memory card problems:
• My memory card no longer works in my digital camera• The HP Photosmart does not read the memory card or storage device• The Photo light next to the memory card slots is blinking• The Attention light blinks when I insert my memory card or storage device
Chapter 12
126 Troubleshooting
Troubleshooting

• The photos on the memory card or storage device do not transfer to my computer• Memory card or storage device is not available• Photos in a connected digital camera with PictBridge do not print• Backup failure• Remove memory card or storage device• Save failure• No memory card• The file name appears as meaningless text• Other users on the network can access my memory card or storage device• Error message: Cannot find the file or item. Make sure the path and file name are
correct.
My memory card no longer works in my digital cameraCause: You formatted the card on a Windows XP computer. By default, WindowsXP will format a memory card of 8 MB or less and 64 MB or more with the FAT32format. Digital cameras and other devices use the FAT (FAT16 or FAT12) format andcannot recognize a FAT32 formatted card.
Solution: Reformat your memory card in your camera or format your memory cardin a Windows XP computer by selecting the FAT format.
The HP Photosmart does not read the memory card or storage deviceCause: The card is inserted backwards or upside down.
Solution: Turn the memory card so that the label side is up and the contacts arefacing the HP Photosmart, and then push the card forward into the appropriate slotuntil the Photo light turns on.If the memory card is not inserted properly, the HP Photosmart will not respond andthe Photo light (near the memory card slots) will not turn on.
After the memory card has been inserted properly, the Photo light will blink for a fewseconds, and then remain lit.
Cause: The memory card or storage device is not fully inserted.
Solution: Make sure you fully insert the memory card into the appropriate slot onthe HP Photosmart. Or, if you are using a storage device such as a keychain drive,make sure you fully insert the storage device into the front USB port.
If the memory card or storage device is not inserted properly, the HP Photosmart willnot respond and the Photo light (near the memory card slots) will not turn on.After a memory card or storage device has been inserted properly, the Photo light willblink for a few seconds, and then remain lit.
Cause: You have inserted more than one memory card, or you have an inserted amemory card and a storage device at the same time.
Solution: If you have inserted more than one memory card, remove one of thememory cards. You can use only one memory card at a time.
Memory card and front USB port troubleshooting 127
Trou
bles
hoot
ing

If you have a memory card and a storage device connected, remove either thememory card or the storage device. You can use only one at a time.
Cause: The file system is corrupted.
Solution: Check the display for an error message telling you about the problem andhow to solve it.
If the file system on the card is corrupt, reformat the memory card in your digitalcamera.
CAUTION: Reformatting the memory card will delete any photos stored on thecard. If you have previously transferred the photos from your memory card to acomputer, try printing the photos from the computer. Otherwise, you will need toretake any photos you might have lost.
The Photo light next to the memory card slots is blinkingCause: The HP Photosmart is reading the memory card.
Solution: Do not pull out the memory card while the Photo light is flashing. Aflashing light means the HP Photosmart is accessing the memory card. Wait until thelight remains solid. Removing a memory card while it is being accessed might corruptinformation on the card or damage the HP Photosmart and card.
The Attention light blinks when I insert my memory card or storage deviceCause: The HP Photosmart has detected an error with the memory card.
Solution: Remove and reinsert the memory card. You might have inserted itincorrectly. Turn the memory card so that the label side is up and the contacts arefacing the HP Photosmart, and then push the card forward into the appropriate slotuntil the Photo light turns on.
If the problem continues, the memory card might be defective.
Cause: You have inserted more than one memory card, or you have an inserted amemory card and a storage device at the same time.Solution: If you have inserted more than one memory card, remove one of thememory cards. You can use only one memory card at a time.
If you have a memory card and a storage device connected, remove either thememory card or the storage device. You can use only one at a time.
The photos on the memory card or storage device do not transfer to my computerCause: The HP Photosmart Software is not installed.
Chapter 12
128 Troubleshooting
Troubleshooting

Solution: Install the HP Photosmart Software that came with the HP Photosmart.If it is installed, restart your computer.
To install the HP Photosmart Software1. Insert the HP Photosmart CD-ROM into your computer’s CD-ROM drive and then
start the Setup program.2. When prompted, click Install More Software to install the HP Photosmart
Software.3. Follow the onscreen instructions and the instructions provided in the Setup Guide
that came with the HP Photosmart.
Cause: The HP Photosmart is turned off.
Solution: Turn the HP Photosmart on.
Cause: The computer is turned off.
Solution: Turn the computer on.
Cause: The HP Photosmart is not properly connected to the computer.
Solution: If the HP Photosmart is directly connected to a computer with a USBcable, check the physical connection from the HP Photosmart to the computer. Verifythat the USB cable is securely plugged into the USB port on the back of theHP Photosmart. Make sure the other end of the USB cable is plugged into a USB porton your computer. After the cable is connected properly, turn the HP Photosmart offand then on again.
If the HP Photosmart is network-connected, check physical network connections andmake sure the network is operational. Once you verify network connectivity, retry thetask.
For more information, see:
• “Communication problems over a USB connection” on page 97• “Wired network setup troubleshooting” on page 109
Memory card or storage device is not availableCause: If this message appears on your display, it means that another user isaccessing the memory card or storage device over the network. Other users who tryto use the same memory device might see a read/write error message. The memorydevice might not appear, as expected, in a list of shared network drives. In addition,if the HP Photosmart is connected to your computer by a USB cable, the computermight be accessing the memory card or storage device, making it inaccessible to theHP Photosmart.
Solution: Wait until the other user has finished using the memory card or storagedevice.
Memory card and front USB port troubleshooting 129
Trou
bles
hoot
ing

Photos in a connected digital camera with PictBridge do not printCause: The digital camera is not in PictBridge mode.
Solution: If the camera supports PictBridge, make sure the camera is set toPictBridge mode. See the user guide that came with the camera for instructions onhow to do this.
Cause: The images are not in a supported format.
Solution: Make sure the digital camera is saving photos in a file format that thePictBridge transfer feature supports (exif/JPEG, JPEG, and DPOF).
Cause: You did not select any photos on the camera for printing.
Solution: Before you connect the digital camera to the front USB port on theHP Photosmart, select some photos on the camera for printing.
NOTE: Some digital cameras do not allow you to select photos until after youhave established a PictBridge connection. If this is the case, connect your digitalcamera to the front USB port, turn on the camera and change it to PictBridgemode, and then use the camera to select the photos you want to print.
Backup failureCause: The memory card was removed.
Solution: Touch OK and reinsert the memory card.
Cause: The storage device was removed.
Solution: Touch OK and reinsert the storage device.
Cause: The storage device is full.
Solution: Remove the storage device, delete some files to free up space, and thenreinsert it.
Cause: The memory card cannot be read.
Solution: Remove the memory card, make sure it contains image files (and thatthey are not corrupted or in the wrong format), and then reinsert the card.
Cause: The storage device is in a read-only format, so files cannot be written to it.
Solution: Remove the read-only storage device, and insert a writable storagedevice.
Cause: There was an error writing data to the storage device.
Solution: Remove the storage device, make sure it is not corrupted or in the wrongformat, and then reinsert it.
Chapter 12
130 Troubleshooting
Troubleshooting

Remove memory card or storage deviceCause: A storage device is connected to the front USB port, and then a memorycard was inserted into a memory card slot.Solution: Remove either the the storage device or the memory card. Only one cardor device can be accessed at a time.
Save failureCause: The memory card or storage device was not found.
Solution: Touch OK, then insert a memory card into its slot or connect a storagedevice to the front USB port.
Cause: The memory card or storage device is full.
Solution: Touch OK, then remove the memory card or storage device, delete somefiles to free up space, and reinsert it.
Cause: The memory card or storage device is in a read-only format, so files cannotbe written to it.
Solution: Touch OK, then remove the read-only memory card or storage deviceand insert a writable memory card or storage device.
Cause: The memory card or storage device was removed.
Solution: Touch OK, then reinsert the memory card or storage device.
No memory cardCause: There is no memory card or storage device detected.
Solution: Insert a memory card or connect a storage device containing a video file.
The file name appears as meaningless textCause: The HP Photosmart does not support Unicode. This is a limitation of theCommon Internet File System (CIFS) server.
The CIFS server is included in all network-connected HP Photosmart devices. Itprovides network drive letter access to the memory card or storage device in theHP Photosmart. This lets you read/write files on the network from the memory cardor storage device in the HP Photosmart. The CIFS server appears on your computeras a network drive. In addition to reading/writing files from your memory card orstorage device, you can also create folders and store other information.
Solution: If a file name was created with Unicode by another application, it willdisplay as arbitrary characters.
Memory card and front USB port troubleshooting 131
Trou
bles
hoot
ing

Other users on the network can access my memory card or storage deviceCause: The Common Internet File System (CIFS) server in the HP Photosmartdoes not support authentication. This is a limitation of the CIFS server.The CIFS server is included in all network-connected HP Photosmart devices. Itprovides network drive letter access to the memory card or storage device in theHP Photosmart. This lets you read/write files on the network from the memory cardor storage device in the HP Photosmart. The CIFS server appears on your computeras a network drive. In addition to reading/writing files from your memory card orstorage device, you can also create folders and store other information.
Solution: Every user on the network can access the memory card or storagedevice.
Error message: Cannot find the file or item. Make sure the path and file name arecorrect.
Cause: The Common Internet File System (CIFS) server in the HP Photosmart isnot operational.
The CIFS server is included in all network-connected HP Photosmart devices. Itprovides network drive letter access to the memory card or storage device in theHP Photosmart. This lets you read/write files on the network from the memory cardor storage device in the HP Photosmart. The CIFS server appears on your computeras a network drive. In addition to reading/writing files from your memory card orstorage device, you can also create folders and store other information.
Solution: Retry your task at a later time.
ErrorsThis section contains the following categories of messages on your device:
• Device messages• File messages• General user messages• Paper messages• Power and connection messages• Ink cartridge messages
Device messagesThe following is a list of device-related error messages:• Firmware revision mismatch• Mechanism error• Photo tray problem• Photo tray cannot engage• Photo tray cannot disengage
Chapter 12
132 Troubleshooting
Troubleshooting

Firmware revision mismatchCause: The revision number of the HP Photosmart firmware does not match therevision number of the software.Solution: To find support and warranty information, go to the HP Web site atwww.hp.com/support. If prompted, choose your country/region, and then clickContact HP for information on calling for technical support.
Mechanism errorCause: The HP Photosmart has a paper jam.
Solution: Clear the paper jam.
For more information, see:
“Clear paper jams” on page 99
Cause: The print head assembly is blocked or stalled.
Solution: Turn the HP Photosmart off and open the ink cartridge door. Remove anyobjects that are blocking the print head assembly (including any packing materials),and then turn the HP Photosmart on again.
Photo tray problemCause: There is not enough paper in the photo tray.
Solution: If the photo tray is empty or there are only a few sheets remaining, loadmore paper in the photo tray. If there is paper in the photo tray, remove the paper,tap the stack of paper against a flat surface, and reload the paper into the photo tray.Follow the prompts on the display or the computer screen to continue your print job.
Cause: The paper is not feeding properly or is loaded incorrectly.
Solution: Make sure you have paper loaded correctly in the photo tray.
Cause: There might be too much paper loaded in the photo tray.
Solution: Do not overload the photo tray; make sure the stack of photo paper fitswithin the photo tray and is no higher than the top of the paper-width guide.
Cause: Two or more pieces of paper might be stuck together.
Solution: Remove the paper from the photo tray and shuffle the paper so it doesnot stick together. Reload the paper into the photo tray and try printing again.
Cause: The photo paper might be curled.Solution: If the photo paper is curled, place the paper in a plastic bag and gentlybend it the opposite direction of the curl until the paper lies flat. If the problem persists,use photo paper that is not curled.
Errors 133
Trou
bles
hoot
ing

Cause: You might be using the printer in an extremely high- or low-humidityenvironment.
Solution: Load one sheet of photo paper at a time.
Photo tray cannot engageCause: The photo tray might not be pushed all the way in.
Solution: Lift the output tray, then push the photo tray all the way in. Push the outputtray all the way down.
Photo tray cannot disengageCause: The output tray might not be lowered all the way.
Solution: Push the output tray all the way down.
File messagesThe following is a list of file-related error messages:
• Error reading or writing the file• Unreadable files. NN files could not be read• Photos not found• File not found• No video file• File format not supported• Invalid file name• Supported file types for the HP Photosmart• File corrupted
Error reading or writing the fileCause: The HP Photosmart software could not open or save the file.
Solution: Check to see if you typed the correct folder and file name.
Unreadable files. NN files could not be readCause: Some of the files on the inserted memory card or attached storage deviceare damaged.
Solution: Reinsert the memory card in the HP Photosmart or try transferring thefiles to your computer using a memory card reader or a USB cable. If you alreadytransferred the files to your computer, try printing those files by using theHP Photosmart Software. The copies might not be damaged. If these solutions donot work, retake the photos with your digital camera as a last resort.
Chapter 12
134 Troubleshooting
Troubleshooting

Photos not foundCause: Some of the files on the inserted memory card or attached storage deviceare damaged.Solution: Reinsert the memory card in the HP Photosmart or try transferring thefiles to your computer using a memory card reader or a USB cable. If you alreadytransferred the files to your computer, try printing those files by using theHP Photosmart Software. The copies might not be damaged. If these solutions donot work, retake the photos with your digital camera as a last resort.
Cause: There are no photos found on the memory card or storage device.
Solution: Take some photos with your digital camera, or if you previously savedphotos on your computer, you can print them using the HP Photosmart Software.
File not foundCause: There is not enough available memory on your computer to create a printpreview file.
Solution: Close some applications and try the task again.
No video fileCause: There are no video files found on the memory card or storage device.
Solution: Record some videos with your digital camera, or if you previously savedvideo files on your computer, you can print video frames using the HP PhotosmartSoftware.
Cause: Some of the files on the inserted memory card or attached storage deviceare damaged.
Solution: Reinsert the memory card or storage device in the HP Photosmart or trytransferring the files to your computer using a memory card reader or a USB cable.If you already transferred the files to your computer, try printing those files by usingthe HP Photosmart Software. The copies might not be damaged. If these solutionsdo not work, re-record the videos with your digital camera as a last resort.
File format not supportedCause: The HP Photosmart software did not recognize or support the file format ofthe image you are trying to open or save. If the file extension indicates it is a supportedfile type, the file might be corrupted.
Solution: Open the file in another application, and save it in a format that theHP Photosmart software recognizes.
For more information, see:“Supported file types for the HP Photosmart” on page 136
Errors 135
Trou
bles
hoot
ing

Invalid file nameCause: The file name you entered is invalid.
Solution: Make sure that you are not using any invalid symbols in the file name.
NOTE: Although the file name might look correct, it could still include invalidcharacters. Overwrite the existing file name with a new name.
Supported file types for the HP PhotosmartThe HP Photosmart software recognizes the following file formats: BMP, DCX, FPX, GIF,JPG, PCD, PCX, and TIF.
File corruptedCause: Some of the files on the inserted memory card or attached storage deviceare damaged.
Solution: Reinsert the memory card or storage device in the HP Photosmart or trytransferring the files to your computer using a memory card reader or a USB cable.If you already transferred the files to your computer, try printing those files by usingthe HP Photosmart Software. The copies might not be damaged. If these solutionsdo not work, retake the photos with your digital camera as a last resort.
Cause: The file system is corrupted.
Solution: Check the display for an error message telling you that the images on thememory card or storage device are corrupted.
If the file system on the card is corrupt, reformat the memory card in your digitalcamera.
CAUTION: Reformatting the memory card will delete any photos stored on thecard. If you have previously transferred the photos from your memory card to acomputer, try printing the photos from the computer. Otherwise, you will need toretake any photos you might have lost.
General user messagesThe following is a list of messages related to common user errors:
• Memory card error• Disconnected• Out of disk space• Card access error• Use only one card at a time• Card is inserted incorrectly• Card is not fully inserted• Card is damaged
Chapter 12
136 Troubleshooting
Troubleshooting

Memory card errorCause: There are two or more memory cards inserted into the HP Photosmart atthe same time.Solution: Remove all but one memory card. The HP Photosmart reads theremaining memory card and displays the first photo stored on the memory card.
Cause: You have inserted a Compact Flash memory card backwards or upsidedown.
Solution: Remove the memory card and reinsert it correctly. The label of theCompact Flash card faces up and should be readable as you insert it into the slot.
Cause: You have not fully inserted the memory card.
Solution: Remove the memory card and reinsert it in the memory card slot until itstops.
DisconnectedCause: Several situations can cause this error message to appear.• Your computer is not turned on.• Your computer is not connected to the HP Photosmart.• The software that came with the HP Photosmart was not installed correctly.• The software that came with the HP Photosmart is installed, but it is not running.
Solution: Make sure your computer is turned on and is connected to theHP Photosmart. Also make sure you installed the software that came with theHP Photosmart.
For more information, see:
• “Communication problems over a USB connection” on page 97• “Wired network setup troubleshooting” on page 109
Out of disk spaceCause: There is not enough available memory on your computer to perform thetask.
Solution: Close some applications and try the task again.
Card access errorCause: There are two or more memory cards inserted into the HP Photosmart atthe same time.
Solution: Remove all but one memory card. The HP Photosmart reads theremaining memory card and displays the first photo stored on the memory card.
Errors 137
Trou
bles
hoot
ing

Cause: You have inserted a Compact Flash memory card backwards or upsidedown.
Solution: Remove the memory card and reinsert it correctly. The label of theCompact Flash card faces up and should be readable as you insert it into the slot.
Cause: You have not fully inserted the memory card.Solution: Remove the memory card and reinsert it in the memory card slot until itstops.
Use only one card at a timeCause: Multiple memory cards are inserted in the HP Photosmart.
Solution: You can insert only one memory card at a time.
If more than one memory card is inserted, the Attention light will blink rapidly, and anerror message will appear on the display. Remove the additional memory card toresolve the problem.
Card is inserted incorrectlyCause: The card is inserted backwards or upside down.
Solution: Turn the memory card so that the label side is up and the contacts arefacing the HP Photosmart, and then push the card forward into the appropriate slotuntil the Photo light turns on.
If the memory card is not inserted properly, the HP Photosmart will not respond andthe Photo light (near the memory card slots) will not turn on.
After the memory card has been inserted properly, the Photo light will blink for a fewseconds, and then remain lit.
Card is not fully insertedCause: The card is not fully inserted.
Solution: Make sure you fully insert the memory card into the appropriate slot onthe HP Photosmart.
If the memory card is not inserted properly, the HP Photosmart will not respond andthe Photo light (near the memory card slots) will not turn on.
After the memory card has been inserted properly, the Photo light will blink for a fewseconds, and then remain lit.
Card is damagedCause: You formatted the card on a Windows XP computer. By default, WindowsXP will format a memory card of 8 MB or less and 64 MB or more with the FAT32
Chapter 12
138 Troubleshooting
Troubleshooting

format. Digital cameras and other devices use the FAT (FAT16 or FAT12) format andcannot recognize a FAT32 formatted card.
Solution: Reformat your memory card in your camera or format your memory cardin a Windows XP computer by selecting the FAT format.
Cause: The file system is corrupted.Solution: Check the display for an error message telling you that the images on thememory card are corrupted.
If the file system on the card is corrupt, reformat the memory card in your digitalcamera.
CAUTION: Reformatting the memory card will delete any photos stored on thecard. If you have previously transferred the photos from your memory card to acomputer, try printing the photos from the computer. Otherwise, you will need toretake any photos you might have lost.
Paper messagesThe following is a list of paper-related error messages:• Cannot load paper from input tray• Ink is drying• Out of paper• Paper jam, misfeed or blocked carriage• Paper mismatch• Wrong paper width
Cannot load paper from input trayCause: There is not enough paper in the input tray.
Solution: If the HP Photosmart is out of paper or there are only a few sheetsremaining, load more paper in the input tray. If there is paper in the input tray, removethe paper, tap the stack of paper against a flat surface, and reload the paper into theinput tray. Follow the prompts on the display or the computer screen to continue yourprint job.For more information, see:
“Load full-size paper” on page 42
Ink is dryingCause: Transparencies and some other media require a drying time that is longerthan normal.
Solution: Leave the sheet in the output tray until the message disappears. If it isnecessary to remove the printed sheet before the message disappears, carefully holdthe printed sheet on the underside or the edges, and place it on a flat surface to dry.
Errors 139
Trou
bles
hoot
ing

Out of paperCause: There is not enough paper in the input tray.
Solution: If the HP Photosmart is out of paper or there are only a few sheetsremaining, load more paper in the input tray. If there is paper in the input tray, removethe paper, tap the stack of paper against a flat surface, and reload the paper into theinput tray. Follow the prompts on the display or the computer screen to continue yourprint job.
For more information, see:
“Load full-size paper” on page 42
Cause: The rear door is off the HP Photosmart.
Solution: If you removed the rear door to clear a paper jam, replace it.
For more information, see:
“Clear paper jams” on page 99
Paper jam, misfeed or blocked carriageCause: Paper has jammed the HP Photosmart.
Solution: Clear the jam. Touch OK to continue your print job.
For more information, see:“Clear paper jams” on page 99
Cause: The print head assembly is blocked or stalled.
Solution: Turn the HP Photosmart off and open the ink cartridge door. Remove anyobjects that are blocking the print head assembly (including any packing materials),and then turn the HP Photosmart on again.
Paper mismatchCause: The print setting for the print job does not match the paper type or sizeloaded in the HP Photosmart.
Solution: Change the print setting or load the appropriate paper in the input tray.
For more information, see:
• “Set the paper type for printing” on page 51• “Set the paper size” on page 50• “Information on paper” on page 99
Wrong paper widthCause: The print setting chosen for the print job does not match the paper loadedin the HP Photosmart.
Chapter 12
140 Troubleshooting
Troubleshooting

Solution: Change the print setting or load the appropriate paper in the input tray.
For more information, see:
• “Information on paper” on page 99• “Change the print settings for the current job” on page 50
Power and connection messagesThe following is a list of power- and connection-related error messages:
• Communication test failed• HP Photosmart not found• Improper shutdown• Two-way communication lost
Communication test failedCause: The HP Photosmart is turned off.
Solution: Look at the display on the HP Photosmart. If the display is blank and theOn button is not lit, the HP Photosmart is turned off. Make sure the power cord isfirmly connected to the HP Photosmart and plugged into a power outlet. Press theOn button to turn on the HP Photosmart.
Cause: The HP Photosmart is not connected to the computer.
Solution: If the HP Photosmart is not properly connected to the computer,communication errors can occur. Make sure the USB cable is securely connected tothe HP Photosmart and the computer, as shown below.
For more information, see:
“Communication problems over a USB connection” on page 97
Errors 141
Trou
bles
hoot
ing

HP Photosmart not foundCause: This error applies only to USB-connected devices. The USB cable is notplugged in properly.Solution: If the HP Photosmart is not properly connected to the computer,communication errors can occur. Make sure the USB cable is securely connected tothe HP Photosmart and the computer, as shown below.
For more information, see:
“Communication problems over a USB connection” on page 97
Improper shutdownCause: The last time the HP Photosmart was used, it was not turned off properly.If the HP Photosmart is turned off by turning off the switch on a power strip or by usinga wall switch, the device can be damaged.
Solution: Press the On button located on the control panel of the HP Photosmartto turn the device on and off.
Two-way communication lostCause: The HP Photosmart is turned off.
Solution: Look at the display on the HP Photosmart. If the display is blank and theOn button is not lit, the HP Photosmart is turned off. Make sure the power cord isfirmly connected to the HP Photosmart and plugged into a power outlet. Press theOn button to turn on the HP Photosmart.
Cause: The HP Photosmart is not connected to the computer.
Chapter 12
142 Troubleshooting
Troubleshooting

Solution: If the HP Photosmart is not properly connected to the computer,communication errors can occur. Make sure the USB cable is securely connected tothe HP Photosmart and the computer, as shown below.
For more information, see:
“Communication problems over a USB connection” on page 97
Ink cartridge messagesThe following is a list of ink cartridge error messages:
• Calibration error• Cannot print• Incorrect ink cartridge(s)• The following ink cartridges cannot be used after device initialization and must be
replaced• Ink cartridge problem• Ink cartridge(s) are empty• Ink delivery failure• Ink supply error• Ink cartridge(s) are expired• Ink expiration near• Non-HP ink• Original HP ink depleted• Print head assembly is stalled• Print head failure• Alignment failed• Replace ink cartridges soon• Scheduled maintenance• Wrong ink cartridge(s) installed• Ink cartridge is missing, incorrectly installed, or not intended for your device
Errors 143
Trou
bles
hoot
ing

Calibration errorCause: An incorrect type of paper is loaded in the input tray.
Solution: If you have color or photo paper loaded in the input tray when the printeraligns, the calibration might fail. Load unused plain white letter or A4 paper into theinput tray, and then follow the prompts on the display to continue.
Cannot printCause: The indicated ink cartridge(s) are out of ink.
Solution: Replace the indicated ink cartridge(s) immediately so that you canresume printing.
The HP Photosmart cannot continue printing until the indicated ink cartridge(s) arereplaced. All printing will stop.
For more information, see:“Replace the ink cartridges” on page 86
Incorrect ink cartridge(s)Cause: The wrong ink cartridge(s) are installed.
Solution: The indicated ink cartridge(s) cannot be used after the device hasundergone first-time setup. Replace the ink cartridge(s) with the appropriate inkcartridges for the HP Photosmart. To find out the reorder number for all the inkcartridges that the HP Photosmart supports, see the printed documentation that camewith the HP Photosmart.For more information, see:
“Replace the ink cartridges” on page 86
Cause: The ink cartridge(s) are not intended for use in this device.
Solution: Contact HP support. Go to:
www.hp.com/support
If prompted, choose your country/region, and then click Contact HP for informationon calling for technical support.
The following ink cartridges cannot be used after device initialization and must bereplaced
Cause: The wrong ink cartridge(s) are installed.Solution: The indicated ink cartridge(s) cannot be used after the device hasundergone first-time setup. Replace the ink cartridge(s) with the appropriate inkcartridges for the HP Photosmart. To find out the reorder number for all the ink
Chapter 12
144 Troubleshooting
Troubleshooting

cartridges that the HP Photosmart supports, see the printed documentation that camewith the HP Photosmart.
For more information, see:“Replace the ink cartridges” on page 86
Cause: The ink cartridge(s) are not intended for use in this device.
Solution: Contact HP support. Go to:
www.hp.com/supportIf prompted, choose your country/region, and then click Contact HP for informationon calling for technical support.
Ink cartridge problemCause: The indicated ink cartridge(s) are missing or are damaged.
Solution: Replace the indicated ink cartridge(s) immediately so that you canresume printing. If there are no ink cartridges missing from the HP Photosmart, theink cartridge contacts might need to be cleaned.
If there are no ink cartridges missing from the HP Photosmart, and you still receivethis message after cleaning the ink cartridge contacts, you might have a damagedink cartridge. Check to see if your ink cartridge is still under warranty and the end ofwarranty date has not been reached.
• If the end of warranty date has been reached, purchase a new ink cartridge.• If the end of warranty date has not been reached, contact HP support. Go to
www.hp.com/support. If prompted, choose your country/region, and then clickContact HP for information on calling for technical support.
For more information, see:
• “Replace the ink cartridges” on page 86• “Clean the ink cartridge contacts” on page 90• “Ink cartridge warranty information” on page 151• “Shop for ink supplies” on page 95
Ink cartridge(s) are emptyCause: The indicated ink cartridge(s) are out of ink.
Solution: Replace the indicated ink cartridge(s) with new ink cartridge(s).
For more information, see:
“Replace the ink cartridges” on page 86
Ink delivery failureCause: The print head assembly or the ink delivery system has failed and theHP Photosmart can no longer print.
Errors 145
Trou
bles
hoot
ing

Solution: Turn the HP Photosmart off, unplug the power cord, and wait 10 seconds.Then, plug the power cord back in and turn the device on.
If you continue to receive this message, write down the error code provided in themessage, and then contact HP support. Go to:
www.hp.com/support
If prompted, choose your country/region, and then click Contact HP for informationon calling for technical support.
Ink supply errorCause: The indicated ink cartridge was removed during maintenance.
Solution: Replace the indicated ink cartridge with the previous ink cartridge duringthe maintenance procedure. After the maintenance procedure is complete, you caninsert the new ink cartridge.For more information, see:
“Replace the ink cartridges” on page 86
Ink cartridge(s) are expiredCause: The ink in the indicated ink cartridge(s) is at the expiration date.
Solution: Each ink cartridge has an expiration date. The purpose of expiration is toprotect the printing system and to ensure ink quality. When you receive an inkcartridge(s) are expired message, remove and replace the expired ink cartridge, andthen close the message. You can also continue printing without replacing the inkcartridge, by following the instructions on the HP Photosmart or the ink cartridgeexpiration message on your computer screen. HP recommends replacing the expiredink cartridges. HP cannot guarantee the quality or reliability of expired ink cartridges.Device service or repairs required as a result of using expired ink will not be coveredunder warranty.
For more information, see:
“Replace the ink cartridges” on page 86
Ink expiration nearCause: The ink in the indicated ink cartridge(s) is near expiration.
Solution: One or more of the ink cartridges are near their expiration date.
Each ink cartridge has an expiration date. The purpose of expiration is to protect theprinting system and to ensure ink quality. When you receive an ink cartridge(s) areexpired message, remove and replace the expired ink cartridge, and then close themessage. You can also continue printing without replacing the ink cartridge, byfollowing the instructions on the HP Photosmart or the ink cartridge expirationmessage on your computer screen. HP recommends replacing the expired inkcartridges. HP cannot guarantee the quality or reliability of expired ink cartridges.
Chapter 12
146 Troubleshooting
Troubleshooting

Device service or repairs required as a result of using expired ink will not be coveredunder warranty.
For more information, see:“Replace the ink cartridges” on page 86
Non-HP inkCause: The HP Photosmart detected non-HP ink.
Solution: Replace the indicated ink cartridge(s).
HP recommends that you use genuine HP ink cartridges. Genuine HP ink cartridgesare designed and tested with HP printers to help you easily produce great results,time after time.
NOTE: HP cannot guarantee the quality or reliability of non-HP ink. Printerservice or repairs required as a result of printer failure or damage attributable tothe use of non-HP ink will not be covered under warranty.
If you believe you purchased genuine HP ink cartridge(s), go to:www.hp.com/go/anticounterfeit
For more information, see:
“Replace the ink cartridges” on page 86
Original HP ink depletedCause: The original HP ink in the indicated ink cartridge(s) has been depleted.
Solution: Replace the indicated ink cartridge(s) or touch OK to continue.
HP recommends that you use genuine HP ink cartridges. Genuine HP ink cartridgesare designed and tested with HP printers to help you easily produce great results,time after time.
NOTE: HP cannot guarantee the quality or reliability of non-HP ink. Printerservice or repairs required as a result of printer failure or damage attributable tothe use of non-HP ink will not be covered under warranty.
For more information, see:
“Replace the ink cartridges” on page 86
Print head assembly is stalledCause: The print head assembly is blocked.
Errors 147
Trou
bles
hoot
ing

Solution: Remove any objects that are blocking the print head assembly.
To clear the print head assembly1. Open the ink cartridge door by lifting from the front center of the device, until the
door locks into place.
2. Remove any objects that are blocking the print head assembly, including anypacking materials.
3. Turn the HP Photosmart off, then turn it on again.4. Close the ink cartridge door.
Print head failureCause: The print head assembly or the ink delivery system has failed and theHP Photosmart can no longer print.
Solution: Contact HP support. Go to:
www.hp.com/support
If prompted, choose your country/region, and then click Contact HP for informationon calling for technical support.
Alignment failedCause: An incorrect type of paper is loaded in the input tray.
Solution: If you have color or photo paper loaded in the input tray when you alignthe printer, the alignment might fail. Load unused plain white letter or A4 paper intothe input tray, and then try the alignment again. If the alignment fails again, you mighthave a defective sensor.
Contact HP support. Go to:
www.hp.com/support
If prompted, choose your country/region, and then click Contact HP for informationon calling for technical support.
Cause: The print head assembly or sensor is defective.
Solution: Contact HP support. Go to:
Chapter 12
148 Troubleshooting
Troubleshooting

www.hp.com/support
If prompted, choose your country/region, and then click Contact HP for informationon calling for technical support.
Replace ink cartridges soonCause: The indicated ink cartridge is estimated to be low on ink and might need tobe replaced soon.
Solution: You might be able to continue printing for a short period of time with inkremaining in the print head assembly. Replace the indicated ink cartridge(s) or followthe prompts on the display or computer screen to continue.
For more information, see:
“Replace the ink cartridges” on page 86
Scheduled maintenanceCause: The HP Photosmart performs a periodic maintenance procedure to ensureexcellent print quality.
Solution: Load unused plain white letter or A4 paper in the input tray. Then followthe prompts on the display or computer screen to continue.
Wrong ink cartridge(s) installedCause: The wrong ink cartridge(s) are installed.
Solution: The first time you set up and use the HP Photosmart, make sure to installthe ink cartridges that were shipped with your device. The ink in these ink cartridgesis specially formulated to mix with the ink in the print head assembly.
To resolve this error, replace the affected ink cartridge(s) with the ink cartridges thatwere shipped with the HP Photosmart.
For more information, see:
“Replace the ink cartridges” on page 86
Ink cartridge is missing, incorrectly installed, or not intended for your deviceCause: One or more ink cartridges are missing.
Solution: Remove and reinsert the ink cartridges and verify that they are fullyinserted and locked in place.
Cause: One or more of the ink cartridges are not installed or are installedincorrectly.
Errors 149
Trou
bles
hoot
ing

Solution: Remove and reinsert the ink cartridges and verify that they are fullyinserted and locked in place. If the problem persists, clean the copper-coloredcontacts of the ink cartridges.
For more information, see:
• “Replace the ink cartridges” on page 86• “Clean the ink cartridge contacts” on page 90
Cause: The ink cartridge is defective or not intended for use in this device.
Solution: Replace the indicated ink cartridge(s) immediately so that you canresume printing. If there are no ink cartridges missing from the HP Photosmart, theink cartridge contacts might need to be cleaned.
If there are no ink cartridges missing from the HP Photosmart, and you still receivethis message after cleaning the ink cartridge contacts, you might have a damagedink cartridge. Contact HP support. Go to:
www.hp.com/support
If prompted, choose your country/region, and then click Contact HP for informationon calling for technical support.
For more information, see:
“Replace the ink cartridges” on page 86
Cause: The wrong ink cartridge(s) are installed.
Solution: The first time you set up and use the HP Photosmart, make sure to installthe ink cartridges that were shipped with your device. The ink in these ink cartridgesis specially formulated to mix with the ink in the print head assembly.
To resolve this error, replace the affected ink cartridge(s) with the ink cartridges thatwere shipped with the HP Photosmart.
For more information, see:
“Replace the ink cartridges” on page 86
Chapter 12
150 Troubleshooting
Troubleshooting

13 HP warranty and supportHewlett-Packard provides Internet and phone support for the HP Photosmart.This section contains the following topics:• Warranty• Ink cartridge warranty information• Support process• Before you call HP support• HP support by phone• Additional warranty options• HP Quick Exchange Service (Japan)• HP Korea customer support• Prepare the HP Photosmart for shipment• Pack the HP Photosmart
WarrantyFor more information about the warranty, see the printed documentation that came with theHP Photosmart.
Ink cartridge warranty informationThe HP cartridge warranty is applicable when the product is used in its designated HP printing device.This warranty does not cover HP ink products that have been refilled, remanufactured, refurbished,misused, or tampered with.During the warranty period the product is covered as long as the HP ink is not depleted and the endof warranty date has not been reached. The end of warranty date, in YYYY/MM/DD format, may befound on the product as indicated:
For a copy of the HP Limited Warranty Statement, see the printed documentation that came with theHP Photosmart.
HP warranty and support 151
HP
war
rant
y an
d su
ppor
t

Support processIf you have a problem, follow these steps:1. Check the documentation that came with the HP Photosmart.2. Visit the HP online support Web site at www.hp.com/support. HP online support is available to
all HP customers. It is the fastest source for up-to-date device information and expert assistanceand includes the following features:• Fast access to qualified online support specialists• Software and driver updates for the HP Photosmart• Valuable HP Photosmart and troubleshooting information for common problems• Proactive device updates, support alerts, and HP newsgrams that are available when you
register the HP Photosmart3. Call HP support. Support options and availability vary by device, country/region, and language.
Before you call HP supportSoftware programs from other companies might be included with the HP Photosmart. If youexperience problems with any of those programs, you will receive the best technical assistance bycalling the experts at that company.
If you need to contact HP support, do the following before you call:1. Make sure that:
a. The HP Photosmart is plugged in and turned on.b. The specified ink cartridges are installed correctly.c. The recommended paper is properly loaded in the input tray.
2. Reset the HP Photosmart:a. Turn off the HP Photosmart by pressing the On button.b. Unplug the power cord from the back of the HP Photosmart.c. Plug the power cord back into the HP Photosmart.d. Turn on the HP Photosmart by pressing the On button.
3. To find support and warranty information, go to the HP Web site at www.hp.com/support. Ifprompted, choose your country/region, and then click Contact HP for information on calling fortechnical support.Check the HP Web site for updated information or troubleshooting tips for the HP Photosmart .
4. If you are still experiencing problems and need to speak with an HP support representative, dothe following:a. Have the specific name of the HP Photosmart, as it appears on the control panel, available.b. Print a self-test report.c. Make a color copy to have available as a sample printout.d. Be prepared to describe your problem in detail.e. Have your serial number ready.
You can view the serial number by looking at the sticker on the rear side of theHP Photosmart. The serial number is the 10-character code in the upper left corner of thesticker.
5. Call HP support. Be near the HP Photosmart when you call.
Related topics“Print a self-test report” on page 83
HP support by phoneFor a list of support phone numbers, see the printed documentation that came with the device.
Chapter 13
152 HP warranty and support
HP w
arranty and support

This section contains the following topics:• Phone support period• Placing a call• After the phone support period
Phone support periodOne year of phone support is available in North America, Asia Pacific, and Latin America (includingMexico). To determine the duration of phone support in Europe, the Middle East, and Africa, go towww.hp.com/support. Standard phone company charges apply.
Placing a callCall HP support while you are in front of the computer and the HP Photosmart. Be prepared to providethe following information:• Model number (located on the label on the front of the HP Photosmart)• Serial number (located on the back or bottom of the HP Photosmart)• Messages that appear when the situation occurs• Answers to these questions:
• Has this situation happened before?• Can you re-create it?• Did you add any new hardware or software to your computer at about the time that this
situation began?• Did anything else occur prior to this situation (such as a thunderstorm, HP Photosmart was
moved, etc.)?
After the phone support periodAfter the phone support period, help is available from HP at an additional cost. Help may also beavailable at the HP online support Web site: www.hp.com/support. Contact your HP dealer or callthe support phone number for your country/region to learn more about support options.
Additional warranty optionsExtended service plans are available for the HP Photosmart at additional costs. Go to www.hp.com/support, select your country/region and language, then explore the services and warranty area forinformation about the extended service plans.
Additional warranty options 153
HP
war
rant
y an
d su
ppor
t

HP Quick Exchange Service (Japan)
For instructions on how to pack your device for exchange, see “Pack the HP Photosmart”on page 156.
HP Korea customer support
Chapter 13
154 HP warranty and support
HP w
arranty and support

Prepare the HP Photosmart for shipmentIf, after contacting HP support or returning to the point of purchase, you are requested to send theHP Photosmart in for service, make sure you remove and keep the following items before returningyour device:• The control panel faceplate• The power cord, USB cable, and any other cable connected to the HP Photosmart
CAUTION: The replacement HP Photosmart will not be shipped with a power cord. Storethe power cord in a safe place until the replacement HP Photosmart arrives.
• Any paper loaded in the input tray• Remove any originals you might have loaded in the HP PhotosmartThis section contains the following topics:• Secure the ink system• Remove the control panel faceplate
Secure the ink systemContact HP support for information about how you should secure the ink system to prevent ink fromleaking in the HP Photosmart during shipment. They might instruct you to replace the ink cartridgeswith replacement ink cartridges.If you receive a replacement HP Photosmart, refer to the instructions included in the box forinformation about how to secure the ink system. The replacement HP Photosmart might come withink cartridges that you can use to install in your device to prevent the ink system from leaking duringshipment.
NOTE: This information does not apply to customers in Japan. For information on serviceoptions in Japan, see “HP Quick Exchange Service (Japan)” on page 154.
Related topics“Replace the ink cartridges” on page 86
Remove the control panel faceplateRemove the control panel faceplate before returning the HP Photosmart for repair.
NOTE: This information does not apply to customers in Japan. For information on serviceoptions in Japan, see “HP Quick Exchange Service (Japan)” on page 154.
CAUTION: The HP Photosmart must be unplugged before following these steps.
To remove the control panel faceplate1. Press the On button to turn off the HP Photosmart.2. Unplug the power cord, and then disconnect it from the HP Photosmart. Do not return the power
cord with the HP Photosmart.3. Remove the control panel faceplate as follows:
a. Place your hands on each side of the control panel faceplate.b. Use your fingertips to pry the control panel faceplate off.
Prepare the HP Photosmart for shipment 155
HP
war
rant
y an
d su
ppor
t

4. Retain the control panel faceplate. Do not return the control panel faceplate with theHP Photosmart.
CAUTION: The replacement HP Photosmart might not come with a control panelfaceplate. Store your control panel faceplate in a safe place, and when the replacementHP Photosmart arrives, reattach your control panel faceplate. You must attach your controlpanel faceplate to use the control panel functions on the replacement HP Photosmart.
NOTE: See the Setup Guide that came with the HP Photosmart for instructions on how toattach your control panel faceplate. The replacement HP Photosmart might come withinstructions for setting up your device.
Pack the HP PhotosmartComplete the following steps after you have prepared the HP Photosmart for shipment.
To pack the HP Photosmart1. If available, pack the HP Photosmart for shipment by using the original packing materials or the
packaging materials that came with your exchange device.
If you do not have the original packaging materials, please use other adequate packagingmaterials. Shipping damage caused by improper packaging and/or improper transportation isnot covered under the warranty.
2. Place the return shipping label on the outside of the box.3. Include the following items in the box:
• A complete description of symptoms for service personnel (samples of print quality problemsare helpful).
• A copy of the sales slip or other proof of purchase to establish the warranty coverage period.• Your name, address, and a phone number where you can be reached during the day.
Chapter 13
156 HP warranty and support
HP w
arranty and support

14 Technical informationThe technical specifications and international regulatory information for the HP Photosmart areprovided in this section.For additional specifications, see the printed documentation that came with the HP Photosmart.This section contains the following topics:• Specifications• Environmental product stewardship program• Regulatory notices
SpecificationsTechnical specifications for the HP Photosmart are provided in this section. For additionalspecifications, see the printed documentation that came with the HP Photosmart.
System requirementsSoftware and system requirements are located in the Readme file.For information about future operating system releases and support, visit the HP online support Website at www.hp.com/support.
Paper specifications
Type Paper weight Input tray* Output tray† Photo tray*
Plain paper 20 to 24 lb. (75 to90 gsm)
Up to 100 (20 lb.paper)
50 (20 lb. paper) n/a
Legal paper 20 to 24 lb. (75 to90 gsm)
Up to 100 (20 lb.paper)
50 (20 lb. paper) n/a
Cards 110 lb. index max(200 gsm)
Up to 20 25 Up to 20
Envelopes 20 to 24 lb. (75 to90 gsm)
Up to 10 10 n/a
Transparency film n/a Up to 20 15 or fewer n/a
Labels n/a Up to 20 25 n/a
5 x 7 inch (13 x 18 cm)Photo paper
145 lb.(236 gsm)
Up to 20 25 n/a
4 x 6 inch (10 x 15 cm)Photo paper
145 lb.(236 gsm)
Up to 20 25 Up to 20
8.5 x 11 inch (216 x 279mm) Photo paper
n/a Up to 20 10 n/a
* Maximum capacity.† Output tray capacity is affected by the type of paper and the amount of ink you are using.
HP recommends emptying the output tray frequently.* Maximum capacity.
NOTE: For a complete list of supported media sizes, see the printer driver.
Technical information 157
Tech
nica
l inf
orm
atio
n

Print specifications• Up to 1200 x 1200 rendered dpi black when printing from a computer• Up to 4800 x 1200 optimized dpi color when printing from a computer and 1200-input dpi• Print speeds vary according to the complexity of the document• Panorama-size printing• Method: drop-on-demand thermal inkjet• Language: PCL3 GUI• Duty cycle: Up to 3000 printed pages per month
Print resolutionTo find out about the printer resolution, see the printer software. For more information, see “Viewthe print resolution” on page 51.
Ink cartridge yieldVisit www.hp.com/pageyield for more information on estimated cartridge yields.
Acoustic informationIf you have Internet access, you can get acoustic information from the HP Web site. Go to:www.hp.com/support.
Environmental product stewardship programHewlett-Packard is committed to providing quality products in an environmentally sound manner.Design for recycling has been incorporated into this product. The number of materials has been keptto a minimum while ensuring proper functionality and reliability. Dissimilar materials have beendesigned to separate easily. Fasteners and other connections are easy to locate, access, andremove using common tools. High priority parts have been designed to access quickly for efficientdisassembly and repair.For more information, visit HP’s Commitment to the Environment Web site at:www.hp.com/hpinfo/globalcitizenship/environment/index.htmlThis section contains the following topics:• Paper use• Plastics• Material safety data sheets• Recycling program• HP inkjet supplies recycling program• Energy Star® notice• Special handling of materials• Attention California users• Battery disposal in the Netherlands• Battery disposal in Taiwan• Disposal of waste equipment by users in private households in the European Union
Paper useThis product is suited for the use of recycled paper according to DIN 19309 and EN 12281:2002.
PlasticsPlastic parts over 25 grams are marked according to international standards that enhance the abilityto identify plastics for recycling purposes at the end of product life.
Material safety data sheetsMaterial safety data sheets (MSDS) can be obtained from the HP Web site at:
Chapter 14
158 Technical information
Technical information

www.hp.com/go/msds
Recycling programHP offers an increasing number of product return and recycling programs in many countries/regions,and partners with some of the largest electronic recycling centers throughout the world. HPconserves resources by reselling some of its most popular products. For more information regardingrecycling of HP products, please visit:www.hp.com/hpinfo/globalcitizenship/environment/recycle/
HP inkjet supplies recycling programHP is committed to protecting the environment. The HP Inkjet Supplies Recycling Program isavailable in many countries/regions, and lets you recycle used print cartridges and ink cartridgesfree of charge. For more information, go to the following Web site:www.hp.com/hpinfo/globalcitizenship/environment/recycle/
Energy Star® noticeThis product is designed to reduce power consumption and save natural resources withoutcompromising product performance. It has been designed to reduce total energy consumption bothduring operation and when the device is not active. This product qualifies for ENERGY STAR® whichis a voluntary program established to encourage the development of energy-efficient office products.
ENERGY STAR is a U.S. registered service mark of the U.S. EPA. As an ENERGY STAR partner,HP has determined that this product meets ENERGY STAR guidelines for energy efficiency.For more information on ENERGY STAR guidelines, go to the following Web site:www.energystar.gov
Special handling of materialsThis HP product contains a lithium-manganese dioxide battery located on the main printed circuitassembly that may require special handling at end-of-life.
Attention California usersThe battery supplied with this product may contain perchlorate material. Special handling may apply.For more information, go to the following Web site:www.dtsc.ca.gov/hazardouswaste/perchlorate
Battery disposal in the Netherlands
Dit HP Product bevat een lithium-manganese-dioxide batterij. Deze bevindt zich op de hoofdprintplaat. Wanneer deze batterij leeg is, moet deze volgens de geldende regels worden afgevoerd.
Environmental product stewardship program 159
Tech
nica
l inf
orm
atio
n

Battery disposal in Taiwan
Disposal of waste equipment by users in private households in the European Union
Disposal of Waste Equipment by Users in Private Households in the European UnionThis symbol on the product or on its packaging indicates that this product must not be disposed of with your other household waste. Instead, it is your responsibility to dispose of your waste equipment by handing it over to a designated collection point for the recycling of waste electrical and electronic equipment. The separate collection and recycling of your waste equipment at the time of disposal will help to conserve natural resources and ensure that it is recycled in a manner that protects human health and the environment. For more information about where you can drop off your waste equipment for recycling, please contact your local city office, your household waste disposal service or the shop where you purchased the product.Évacuation des équipements usagés par les utilisateurs dans les foyers privés au sein de l'Union européenneLa présence de ce symbole sur le produit ou sur son emballage indique que vous ne pouvez pas vous débarrasser de ce produit de la même façon que vos déchets courants. Au contraire, vous êtes responsable de l'évacuation de vos équipements usagés et, à cet effet, vous êtes tenu de les remettre à un point de collecte agréé pour le recyclage des équipements électriques et électroniques usagés. Le tri, l'évacuation et le recyclage séparés de vos équipements usagés permettent de préserver les ressources naturelles et de s'assurer que ces équipements sont recyclés dans le respect de la santé humaine et de l'environnement. Pour plus d'informations sur les lieux de collecte des équipements usagés, veuillez contacter votre mairie, votre service de traitement des déchets ménagers ou le magasin où vous avez acheté le produit.Entsorgung von Elektrogeräten durch Benutzer in privaten Haushalten in der EUDieses Symbol auf dem Produkt oder dessen Verpackung gibt an, dass das Produkt nicht zusammen mit dem Restmüll entsorgt werden darf. Es obliegt daher Ihrer Verantwortung, das Gerät an einer entsprechenden Stelle für die Entsorgung oder Wiederverwertung von Elektrogeräten aller Art abzugeben (z.B. ein Wertstoffhof). Die separate Sammlung und das Recyceln Ihrer alten Elektrogeräte zum Zeitpunkt ihrer Entsorgung trägt zum Schutz der Umwelt bei und gewährleistet, dass sie auf eine Art und Weise recycelt werden, die keine Gefährdung für die Gesundheit des Menschen und der Umwelt darstellt. Weitere Informationen darüber, wo Sie alte Elektrogeräte zum Recyceln abgeben können, erhalten Sie bei den örtlichen Behörden, Wertstoffhöfen oder dort, wo Sie das Gerät erworben haben.Smaltimento di apparecchiature da rottamare da parte di privati nell'Unione Europea Questo simbolo che appare sul prodotto o sulla confezione indica che il prodotto non deve essere smaltito assieme agli altri rifiuti domestici. Gli utenti devono provvedere allo smaltimento delle apparecchiature da rottamare portandole al luogo di raccolta indicato per il riciclaggio delle apparecchiature elettriche ed elettroniche. La raccolta e il riciclaggio separati delle apparecchiature da rottamare in fase di smaltimento favoriscono la conservazione delle risorse naturali e garantiscono che tali apparecchiature vengano rottamate nel rispetto dell'ambiente e della tutela della salute. Per ulteriori informazioni sui punti di raccolta delle apparecchiature da rottamare, contattare il proprio comune di residenza, il servizio di smaltimento dei rifiuti locale o il negozio presso il quale è stato acquistato il prodotto.Eliminación de residuos de aparatos eléctricos y electrónicos por parte de usuarios domésticos en la Unión EuropeaEste símbolo en el producto o en el embalaje indica que no se puede desechar el producto junto con los residuos domésticos. Por el contrario, si debe eliminar este tipo de residuo, es responsabilidad del usuario entregarlo en un punto de recogida designado de reciclado de aparatos electrónicos y eléctricos. El reciclaje y la recogida por separado de estos residuos en el momento de la eliminación ayudará a preservar recursos naturales y a garantizar que el reciclaje proteja la salud y el medio ambiente. Si desea información adicional sobre los lugares donde puede dejar estos residuos para su reciclado, póngase en contacto con las autoridades locales de su ciudad, con el servicio de gestión de residuos domésticos o con la tienda donde adquirió el producto.Likvidace vysloužilého zařízení uživateli v domácnosti v zemích EUTato značka na produktu nebo na jeho obalu označuje, že tento produkt nesmí být likvidován prostým vyhozením do běžného domovního odpadu. Odpovídáte za to, že vysloužilé zařízení bude předáno k likvidaci do stanovených sběrných míst určených k recyklaci vysloužilých elektrických a elektronických zařízení. Likvidace vysloužilého zařízení samostatným sběrem a recyklací napomáhá zachování přírodních zdrojů a zajišťuje, že recyklace proběhne způsobem chránícím lidské zdraví a životní prostředí. Další informace o tom, kam můžete vysloužilé zařízení předat k recyklaci, můžete získat od úřadů místní samosprávy, od společnosti provádějící svoz a likvidaci domovního odpadu nebo v obchodě, kde jste produkt zakoupili.Bortskaffelse af affaldsudstyr for brugere i private husholdninger i EUDette symbol på produktet eller på dets emballage indikerer, at produktet ikke må bortskaffes sammen med andet husholdningsaffald. I stedet er det dit ansvar at bortskaffe affaldsudstyr ved at aflevere det på dertil beregnede indsamlingssteder med henblik på genbrug af elektrisk og elektronisk affaldsudstyr. Den separate indsamling og genbrug af dit affaldsudstyr på tidspunktet for bortskaffelse er med til at bevare naturlige ressourcer og sikre, at genbrug finder sted på en måde, der beskytter menneskers helbred samt miljøet. Hvis du vil vide mere om, hvor du kan aflevere dit affaldsudstyr til genbrug, kan du kontakte kommunen, det lokale renovationsvæsen eller den forretning, hvor du købte produktet.Afvoer van afgedankte apparatuur door gebruikers in particuliere huishoudens in de Europese UnieDit symbool op het product of de verpakking geeft aan dat dit product niet mag worden afgevoerd met het huishoudelijk afval. Het is uw verantwoordelijkheid uw afgedankte apparatuur af te leveren op een aangewezen inzamelpunt voor de verwerking van afgedankte elektrische en elektronische apparatuur. De gescheiden inzameling en verwerking van uw afgedankte apparatuur draagt bij tot het sparen van natuurlijke bronnen en tot het hergebruik van materiaal op een wijze die de volksgezondheid en het milieu beschermt. Voor meer informatie over waar u uw afgedankte apparatuur kunt inleveren voor recycling kunt u contact opnemen met het gemeentehuis in uw woonplaats, de reinigingsdienst of de winkel waar u het product hebt aangeschaft.Eramajapidamistes kasutuselt kõrvaldatavate seadmete käitlemine Euroopa LiidusKui tootel või toote pakendil on see sümbol, ei tohi seda toodet visata olmejäätmete hulka. Teie kohus on viia tarbetuks muutunud seade selleks ettenähtud elektri- ja elektroonikaseadmete utiliseerimiskohta. Utiliseeritavate seadmete eraldi kogumine ja käitlemine aitab säästa loodusvarasid ning tagada, et käitlemine toimub inimeste tervisele ja keskkonnale ohutult. Lisateavet selle kohta, kuhu saate utiliseeritava seadme käitlemiseks viia, saate küsida kohalikust omavalitsusest, olmejäätmete utiliseerimispunktist või kauplusest, kust te seadme ostsite.Hävitettävien laitteiden käsittely kotitalouksissa Euroopan unionin alueellaTämä tuotteessa tai sen pakkauksessa oleva merkintä osoittaa, että tuotetta ei saa hävittää talousjätteiden mukana. Käyttäjän velvollisuus on huolehtia siitä, että hävitettävä laite toimitetaan sähkö- ja elektroniikkalaiteromun keräyspisteeseen. Hävitettävien laitteiden erillinen keräys ja kierrätys säästää luonnonvaroja. Näin toimimalla varmistetaan myös, että kierrätys tapahtuu tavalla, joka suojelee ihmisten terveyttä ja ympäristöä. Saat tarvittaessa lisätietoja jätteiden kierrätyspaikoista paikallisilta viranomaisilta, jäteyhtiöiltä tai tuotteen jälleenmyyjältä.Απόρριψη άχρηστων συσκευών στην Ευρωπαϊκή ΈνωσηΤο παρόν σύμβολο στον εξοπλισμό ή στη συσκευασία του υποδεικνύει ότι το προϊόν αυτό δεν πρέπει να πεταχτεί μαζί με άλλα οικιακά απορρίμματα. Αντίθετα, ευθύνη σας είναι να απορρίψετε τις άχρηστες συσκευές σε μια καθορισμένη μονάδα συλλογής απορριμμάτων για την ανακύκλωση άχρηστου ηλεκτρικού και ηλεκτρονικού εξοπλισμού. Η χωριστή συλλογή και ανακύκλωση των άχρηστων συσκευών θα συμβάλει στη διατήρηση των φυσικών πόρων και στη διασφάλιση ότι θα ανακυκλωθούν με τέτοιον τρόπο, ώστε να προστατεύεται η υγεία των ανθρώπων και το περιβάλλον. Για περισσότερες πληροφορίες σχετικά με το πού μπορείτε να απορρίψετε τις άχρηστες συσκευές για ανακύκλωση, επικοινωνήστε με τις κατά τόπους αρμόδιες αρχές ή με το κατάστημα από το οποίο αγοράσατε το προϊόν.A hulladékanyagok kezelése a magánháztartásokban az Európai UnióbanEz a szimbólum, amely a terméken vagy annak csomagolásán van feltüntetve, azt jelzi, hogy a termék nem kezelhető együtt az egyéb háztartási hulladékkal. Az Ön feladata, hogy a készülék hulladékanyagait eljuttassa olyan kijelölt gyűjtőhelyre, amely az elektromos hulladékanyagok és az elektronikus berendezések újrahasznosításával foglalkozik. A hulladékanyagok elkülönített gyűjtése és újrahasznosítása hozzájárul a természeti erőforrások megőrzéséhez, egyúttal azt is biztosítja, hogy a hulladék újrahasznosítása az egészségre és a környezetre nem ártalmas módon történik. Ha tájékoztatást szeretne kapni azokról a helyekről, ahol leadhatja újrahasznosításra a hulladékanyagokat, forduljon a helyi önkormányzathoz, a háztartási hulladék begyűjtésével foglalkozó vállalathoz vagy a termék forgalmazójához.Lietotāju atbrīvošanās no nederīgām ierīcēm Eiropas Savienības privātajās mājsaimniecībāsŠis simbols uz ierīces vai tās iepakojuma norāda, ka šo ierīci nedrīkst izmest kopā ar pārējiem mājsaimniecības atkritumiem. Jūs esat atbildīgs par atbrīvošanos no nederīgās ierīces, to nododot norādītajā savākšanas vietā, lai tiktu veikta nederīgā elektriskā un elektroniskā aprīkojuma otrreizējā pārstrāde. Speciāla nederīgās ierīces savākšana un otrreizējā pārstrāde palīdz taupīt dabas resursus un nodrošina tādu otrreizējo pārstrādi, kas sargā cilvēku veselību un apkārtējo vidi. Lai iegūtu papildu informāciju par to, kur otrreizējai pārstrādei var nogādāt nederīgo ierīci, lūdzu, sazinieties ar vietējo pašvaldību, mājsaimniecības atkritumu savākšanas dienestu vai veikalu, kurā iegādājāties šo ierīci.Europos Sąjungos vartotojų ir privačių namų ūkių atliekamos įrangos išmetimasŠis simbolis ant produkto arba jo pakuotės nurodo, kad produktas negali būti išmestas kartu su kitomis namų ūkio atliekomis. Jūs privalote išmesti savo atliekamą įrangą atiduodami ją į atliekamos elektronikos ir elektros įrangos perdirbimo punktus. Jei atliekama įranga bus atskirai surenkama ir perdirbama, bus išsaugomi natūralūs ištekliai ir užtikrinama, kad įranga yra perdirbta žmogaus sveikatą ir gamtą tausojančiu būdu. Dėl informacijos apie tai, kur galite išmesti atliekamą perdirbti skirtą įrangą kreipkitės į atitinkamą vietos tarnybą, namų ūkio atliekų išvežimo tarnybą arba į parduotuvę, kurioje pirkote produktą.Utylizacja zużytego sprzętu przez użytkowników domowych w Unii EuropejskiejSymbol ten umieszczony na produkcie lub opakowaniu oznacza, że tego produktu nie należy wyrzucać razem z innymi odpadami domowymi. Użytkownik jest odpowiedzialny za dostarczenie zużytego sprzętu do wyznaczonego punktu gromadzenia zużytych urządzeń elektrycznych i elektronicznych. Gromadzenie osobno i recykling tego typu odpadów przyczynia się do ochrony zasobów naturalnych i jest bezpieczny dla zdrowia i środowiska naturalnego. Dalsze informacje na temat sposobu utylizacji zużytych urządzeń można uzyskać u odpowiednich władz lokalnych, w przedsiębiorstwie zajmującym się usuwaniem odpadów lub w miejscu zakupu produktu.Descarte de equipamentos por usuários em residências da União EuropéiaEste símbolo no produto ou na embalagem indica que o produto não pode ser descartado junto com o lixo doméstico. No entanto, é sua responsabilidade levar os equipamentos a serem descartados a um ponto de coleta designado para a reciclagem de equipamentos eletro-eletrônicos. A coleta separada e a reciclagem dos equipamentos no momento do descarte ajudam na conservação dos recursos naturais e garantem que os equipamentos serão reciclados de forma a proteger a saúde das pessoas e o meio ambiente. Para obter mais informações sobre onde descartar equipamentos para reciclagem, entre em contato com o escritório local de sua cidade, o serviço de limpeza pública de seu bairro ou a loja em que adquiriu o produto.Postup používateľov v krajinách Európskej únie pri vyhadzovaní zariadenia v domácom používaní do odpaduTento symbol na produkte alebo na jeho obale znamená, že nesmie by vyhodený s iným komunálnym odpadom. Namiesto toho máte povinnos odovzda toto zariadenie na zbernom mieste, kde sa zabezpečuje recyklácia elektrických a elektronických zariadení. Separovaný zber a recyklácia zariadenia určeného na odpad pomôže chráni prírodné zdroje a zabezpečí taký spôsob recyklácie, ktorý bude chráni ľudské zdravie a životné prostredie. Ďalšie informácie o separovanom zbere a recyklácii získate na miestnom obecnom úrade, vo firme zabezpečujúcej zber vášho komunálneho odpadu alebo v predajni, kde ste produkt kúpili.Ravnanje z odpadno opremo v gospodinjstvih znotraj Evropske unijeTa znak na izdelku ali embalaži izdelka pomeni, da izdelka ne smete odlagati skupaj z drugimi gospodinjskimi odpadki. Odpadno opremo ste dolžni oddati na določenem zbirnem mestu za recikliranje odpadne električne in elektronske opreme. Z ločenim zbiranjem in recikliranjem odpadne opreme ob odlaganju boste pomagali ohraniti naravne vire in zagotovili, da bo odpadna oprema reciklirana tako, da se varuje zdravje ljudi in okolje. Več informacij o mestih, kjer lahko oddate odpadno opremo za recikliranje, lahko dobite na občini, v komunalnem podjetju ali trgovini, kjer ste izdelek kupili.Kassering av förbrukningsmaterial, för hem- och privatanvändare i EUProdukter eller produktförpackningar med den här symbolen får inte kasseras med vanligt hushållsavfall. I stället har du ansvar för att produkten lämnas till en behörig återvinningsstation för hantering av el- och elektronikprodukter. Genom att lämna kasserade produkter till återvinning hjälper du till att bevara våra gemensamma naturresurser. Dessutom skyddas både människor och miljön när produkter återvinns på rätt sätt. Kommunala myndigheter, sophanteringsföretag eller butiken där varan köptes kan ge mer information om var du lämnar kasserade produkter för återvinning.
Engl
ishFr
ança
isDe
utsc
hIta
liano
Espa
ñol
Česk
yDa
nsk
Ned
erla
nds
Eest
iSu
omi
Ελλη
νικά
Mag
yar
Latv
iski
Lietu
višk
aiPo
lski
Portu
guês
Slov
enčin
aSl
oven
ščin
aSv
ensk
a
Chapter 14
160 Technical information
Technical information

Regulatory noticesThe HP Photosmart meets product requirements from regulatory agencies in your country/region.This section contains the following topics:• Regulatory model identification number• FCC statement• Notice to users in Korea• VCCI (Class B) compliance statement for users in Japan• Notice to users in Japan about the power cord• Noise emission statement for Germany• Toxic and hazardous substance table• Declaration of conformity (European Economic Area)• HP Photosmart D7200 series declaration of conformity
Regulatory model identification numberFor regulatory identification purposes, your product is assigned a Regulatory Model Number. TheRegulatory Model Number for your product is SDGOB-0710. This regulatory number should not beconfused with the marketing name (HP Photosmart D7200 series, etc.) or product numbers(CC975A, etc.).
Regulatory notices 161
Tech
nica
l inf
orm
atio
n

FCC statement
FCC statement
The United States Federal Communications Commission (in 47 CFR 15.105) has specified that the following notice be brought to the attention of users of this product. This equipment has been tested and found to comply with the limits for a Class B digital device, pursuant to Part 15 of the FCC Rules. These limits are designed to provide reason-able protection against harmful interference in a residential installation. This equipment generates, uses and can radiate radio frequency energy and, if not installed and used in accordance with the instructions, may cause harmful interference to radio communications. However, there is no guarantee that interference will not occur in a particular installation. If this equipment does cause harmful interference to radio or television reception, which can be determined by turning the equipment off and on, the user is encouraged to try to correct the interference by one or more of the following measures:• Reorient the receiving antenna.• Increase the separation between the equipment and the receiver.• Connect the equipment into an outlet on a circuit different from that to which the
receiver is connected.• Consult the dealer or an experienced radio/TV technician for help.For further information, contact:
Manager of Corporate Product RegulationsHewlett-Packard Company3000 Hanover StreetPalo Alto, Ca 94304(650) 857-1501
Modifications (part 15.21)The FCC requires the user to be notified that any changes or modifications made to this device that are not expressly approved by HP may void the user's authority to operate the equipment.This device complies with Part 15 of the FCC Rules. Operation is subject to the following two conditions: (1) this device may not cause harmful interference, and (2) this device must accept any interference received, including interference that may cause undesired operation.
Notice to users in Korea
VCCI (Class B) compliance statement for users in Japan
Chapter 14
162 Technical information
Technical information

Notice to users in Japan about the power cord
Noise emission statement for Germany
Geräuschemission
LpA < 70 dB am Arbeitsplatz im Normalbetrieb nach DIN 45635 T. 19
Toxic and hazardous substance table
Declaration of conformity (European Economic Area)The Declaration of Conformity in this document complies with ISO/IEC 17050-1 and EN 17050-1. Itidentifies the product, manufacturer’s name and address, and applicable specifications recognizedin the European community.
Regulatory notices 163
Tech
nica
l inf
orm
atio
n

HP Photosmart D7200 series declaration of conformity
DECLARATION OF CONFORMITY according to ISO/IEC 17050-1 and EN 17050-1
Manufacturer's Name: Hewlett-Packard Company DoC#: SDGOB-0710-rel.1.0
Manufacturer's Address: 16399 West Bernardo Drive San Diego, CA 92127, USA
declares, that the product
Product Name: HP Photosmart D7200 Series (CC975A,B,C,D,E)
Regulatory Model:4) SDGOB-0710
Product Options: ALL
Power Adapter: 0957-2230
conforms to the following Product Specifications:
SAFETY: IEC 60950-1:2001 / EN60950-1:2001 IEC 60825-1 Ed. 1.2: 2001 / EN 60825-1 + A2 + A1: 2002 (LED) GB4943: 2001
EMC: CISPR 22:1997 +A1:2000 +A2:2002 / EN55022:1998 +A1:2000 +A2:2003 Class B 3)
CISPR 24:1997 +A1:2001 +A2:2002 / EN 55024:1998 +A1:2001 + A2:2003 Class B3)
IEC 61000-3-2: 2000 + A1:2000 + A2:2005 / EN 61000-3-2: 2000 +A2:2005 IEC 61000-3-3:1994 +A1: 2001 / EN 61000-3-3:1995 +A1: 2001 FCC Title 47 CFR, Part 15 Class B / ICES-003, Issue 4 GB9254-1998, GB17625.1-2003
Supplementary Information:
1. The product herewith complies with the requirements of the EMC Directive 2004/108/EC, the Low Voltage Directive 73/23/EEC and carries the CE-Marking accordingly
2. This Device complies with Part 15 of the FCC Rules. Operation is subject to the following two Conditions: (1) this device may not cause harmful interference, and (2) this device must accept any interference received, including interference that may cause undesired operation
3. The product was tested in a typical configuration.
4. For regulatory purposes, these products are assigned a Regulatory model number. This number should not be confused with the product name or the product number(s).
San Diego, CA, USA 15 September, 2006
For Regulatory Topics only, contact: European Contact: Your Local Hewlett-Packard Sales and Service Office or Hewlett-Packard Gmbh, Department HQ-TRE / Standards Europe, Herrenberger Strasse 140, D-71034 Böblingen, Germany (FAX: +49-7031-14-3143) USA Contact: Product Regulations Manager, Hewlett Packard Company, San Diego, (858) 655-4100
Chapter 14
164 Technical information
Technical information

Index
Symbols/Numerics10 x 15 cm photo paper
load 44specifications 157
2 pages on 1, print 624 pages on 1, print 624 x 6 inch (10 x 15 cm)
borderless photosprint 56
4 x 6 inch photo paper, load 44802.3 wired, configuration
page 31
AA4 paper, load 42addresses, print 64admin password 31advanced network settings 27after the support period 153align printer 89
Bblocked print head 104Bluetooth
accessibility 18connect to the
HP Photosmart 17passkey authentication 18print from a computer 20security settings 18
Bluetooth, configurationpage 33
booklet printing 60borderless photos
print 56brightness, change in print 53Browsing photos 14buttons, control panel 6
Ccancel
button 7print job 66
cartridges. See ink cartridgesCAT-5 Ethernet cable 23choose paper 39
cleanink cartridge contacts 90print head 90
colordull 117smeared 115
color graphics display 7color tone, change in print 53communication problems
test failed 141two-way communication
lost 142config source (802.3 wired) 32configuration page
802.3 wired 31Bluetooth 33general information 31
connectwired network (Ethernet) 23
connection problemsdevice not found 142HP All-in-One does not turn
on 102connection types supported
Bluetooth adapter 17Ethernet 17printer sharing 21
control panelbuttons 6features 6overview 6
country/region, set 13crop photos 77customer support
warranty 151, 153
Ddamaged, ink cartridge 145declaration of conformity
European EconomicArea 163
United States 164default gateway (802.3
wired) 32default printer, set as 50
default settingsrestore 15
default settings, restore 27device
no response 120not found 142
device address (Bluetooth) 33device name (Bluetooth) 33disconnected error 137Display
icons 7display
change language 104change measurements 104sleep state 7
DNS server (802.3 wired) 32double-sided prints 59, 60
EEmbedded Web Server
access using webbrowser 29
password settings 31envelopes
load 46specifications 157
environmentEnvironmental product
stewardship program 158error messages
memory cards 137out of paper 140reading or writing file 134
European UnionDirective 2002/95/EC 159
EWS. See Embedded WebServer
Ffactory defaults, restore 15fax
paper width incorrect 140poor quality printouts 113volume 14
165
Inde
x

fax problemspoor print quality 113smeared ink 113
fileinvalid name 136supported formats 136unreadable 134unsupported formats 135
firmware revision mismatch 133firmware version 31
Ggateway, default setting 32general information,
configuration page 31greeting cards, load 47
Hhardware address (802.3
wired) 31help
menu 8hostname 31, 34HP Photosmart
send images 74
Iimages
crop 77rotate 78zoom 77
improper shutdown 142ink
drying time 139empty 145low 126replace soon 149sprays inside
HP Photosmart 126ink cartridge
failure 145ink cartridges
check ink levels 85clean contacts 90damaged 145empty 145error message 149error messages 143expired 146HP ink depleted 147incorrect 144, 149missing 145
non-HP ink 147order 95replace 86replace soon 149supply error 146tips 98troubleshoot 104
ink levelsicons 7
ink levels, check 85ink supplies
purchase 95ink, removing ink from skin and
clothing 92install software,
troubleshoot 101invalid file name 136IP
address 31, 32settings 28
iron-on transfers 63
Jjams, paper 48, 104
Llabels
load 47specifications 157
landscape orientation 52language, set 13legal paper
load 42specifications 157
letter paperload 42specifications 157
linkconfiguration 32speed 27
load10 x 15 cm photo paper 444 x 6 inch photo paper 44A4 paper 42envelopes 46full-size paper 42greeting cards 47index cards 45iron-on transfers 47labels 47legal paper 42
letter paper 42transparencies 47
MMAC address 31maintenance
align printer 89check ink levels 85clean print head 90replace ink cartridges 86restore factory defaults 15self-test report 83set FEMP mode 93
marginsincorrect 124text or graphic cut off 125
mDNS service name 31media. See paperMedia Access Control (MAC)
address 31memory cards
digital camera cannotread 127
e-mail photos 74error message 137file unreadable 134HP Photosmartbackup
failure 130HP Photosmartcannot
read 127HP Photosmartsave
failure 131inaccessible 129insert 75photos missing 135read or write error 129remove 131save files to computer 75share photos 74slots 69videos missing 135
menushelp 8setup 8
missingink cartridge 145
Nnetwork
advanced settings 27connection type 31restore settings 27
166
Index

status 31upgrade 26
network configuration page 30
Oorder
ink cartridges 95ink supplies 95
out of paper 140overheads, print 63
Ppage order 62paper
choose 39feed fails 119incompatible types 41jam 133, 140jams 48, 99, 104load 41misfeed 140out of 140recommended sizes for
printing 50recommended types 39size incorrect 140specifications 157tips 99type incorrect 140width incorrect 140
paper type 51passkey (Bluetooth) 33password, Embedded Web
Server 31phone numbers, support 152phone support 152phone support period
period for support 153photo
photosmart express menu 8Photo browsing 14photo paper
load 44specifications 157
photosadd a frame 77add color effect 77adjust brightness 77crop 77e-mail 74flip horizontal 77ink sprays 126
missing 135print borderless 56print on photo paper 57remove red-eye 77rotate 78send using HP
Photosmart 74share 74zoom 77
poor fax printout quality 113portrait orientation 52posters 65preview print job 53print
2 or 4 pages on 1 62addresses 64blank printout 126booklet 60borderless fails 120borderless photos 56both sides of page 59cancel job 66CD/DVD labels 58correct order 62distorted printout 114envelopes 64envelopes print
incorrectly 119faded 117from computer 49from software application 49iron-on transfers 63labels 64margins incorrect 124, 125meaningless characters 122multiple pages on one
sheet 62nothing happens 122on photo paper 57posters 65preview 53print options 50, 54quality, troubleshoot 113,
116, 118reverse images 63reversed page order 124self-test report 83special print jobs 56specifications 158transparencies 63troubleshooting 119vertical streaks 118Web pages 65
print cartridgeslow ink 126
print headclean 90failure 148stalled 147
print head, blocked 104print quality 52print settings
brightness 53color tone 53layout 52orientation 52paper size 50paper type 51print quality 112quality 52reduce/enlarge 53resizing options 53resolution 52saturation 53speed 52
printer found screen,Windows 25
printer sharingMac 21Windows 21
printer, align 89Printing Shortcuts tab 54problems
error messages 132print 119
Qquality
print 52
RReadme file 101recycle
ink cartridges 159red-eye, remove 77regulatory notices
China 159declaration of conformity
(European EconomicArea) 163
declaration of conformity(U.S.) 164
Directive 2002/95/EC 159regulatory model
identification number 161
Index
167
Inde
x

reinstall software 107removing ink from skin and
clothing 92replace ink cartridges 86reports
self-test 83resolution
print 52restore factory settings 15restore network defaults 27RJ-45 plug 24, 34rotate photos 78
Ssaturation, change in print 53save
photos to computer 75security
Bluetooth 33Bluetooth adapter 18network, WEP key 25
self-test report 83set
print options 50, 54settings
country/region 13language 13network 26restore defaults 27
setupmenu 8
sharing 25ship your device 155sleep state 7smeared ink, fax 113software application, print
from 49software installation
reinstall 107troubleshoot 105uninstall 107
sound, adjust volume 14speed
print 52status, network 31stop
print job 66Store Demo 15subnet mask 32support
contact 152support process 152system requirements 157
TT-shirt transfers. See iron-on
transferstechnical information
paper specifications 157print specifications 158system requirements 157
telephone numbers,support 152
textcut off 125jagged 114meaningless characters 122not filled in 113smooth fonts 114
Tips Slideshow 15total packets received (802.3
wired) 33total packets transmitted (802.3
wired) 32transparencies
load 47specifications 157
troubleshootblocked print head 104fax problems 113hardware installation 101incorrect
measurements 104jams, paper 48, 104language, display 104printer alignment 104Readme file 101software installation 105USB cable 103
troubleshootingcannot find the file or
item 132communication problems 97error messages 132file system 126filename appears as
gibberish 131others on network can
access my memorycard 132
print 119Printer not Found 111unable to discover
device 109two-sided prints 59, 60
Uuninstall software 107upgrade to network 26URL 31USB cable
communication lost 142USB cable installation 103
Vvideo files
missing 135visibility (Bluetooth) 33volume, adjust 14
Wwarranty 151, 153Web pages, print 65
Zzoom
buttons 77photos 77
168
Index