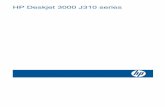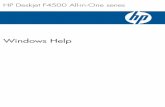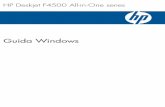HP Deskjet F4500 All-in-One seriesh10032. · HPDeskjetF4500All-in-Oneseries ...
Transcript of HP Deskjet F4500 All-in-One seriesh10032. · HPDeskjetF4500All-in-Oneseries ...
HP Deskjet F4500 All-in-One series
© 2009 Hewlett-Packard Development Company, L.P.
Printed in [English]
*CB755-90014**CB755-90014*
CB755-90014
Black Cartridge
Tri-color Cartridge
121/121XL
EN FR PT AR
121/121XL
Important! Do NOT connect the USB cable until prompted onscreen by the software!
Follow the animated setup guide, while the software installs.•
Insert the software CD to start. For computers without a CD/DVD drive, please go to www.hp.com/support to download and install the printer software.
•
The animated setup guide contains important information on setting up the printer, including Push Button Method.
•
Start Here
To increase your product usage experience, please take the time to register at: http://www.register.hp.com
•
Wi r e l e s s
Wi r e l e ss
W i r e l e ss
2
4
1
2
5
3
6
7
8
9
10
11
12
Control panel
On: Turns the HP All-in-One on or off. When the HP All-in-One is off, a minimal amount of power is still used. To completely remove power, turn off the HP All-in-One, then unplug the power cord.
Cancel: Stops the current operation.
Scan (USB only): To use the Scan (USB only) button, the computer must be turned on and connected to the HP All-in-One with a USB cable. To scan wirelessly in Windows, click the HP Solution Center icon on the computer’s desktop, and then click Scan. To scan wirelessly on the Mac, open HP Scan, and then click Scan.
Paper Selection: Changes the paper type setting for copying to either plain or photo paper. The Paper Selection lights indicate the currently selected paper size and type. The default paper type setting is Plain.
Actual Size/ Resize to Fit: Scales the original to the maximum size to fit within the margins of the selected paper size for copying.
Start Copy Black: Starts a black-and-white copy job. Press this button multiple times to specify multiple black copies.
Start Copy Color: Starts a color copy job. Press this button multiple times to specify multiple color copies.
Ink Level lights: Show approximate ink level information for each print cartridge. Ink level warnings and indicators provide estimates for planning purposes only.
Number of Copies LCD: Displays the number of copies to be made. Also displays a warning when the device is out of paper.
Attention light: Amber light flashes if there is an error or if some user action is required.
Wireless indicator light: Blue light indicates that the wireless radio is on.
Wireless button: Turns the wireless radio on or off. Press and hold the button to initiate WPS.
Note: All buttons, except Power, act as Resume button for carriage or paper jam errors.
Wi r e l e s s
English
3
Windows Mac
Connect to additional computers on a networkYou can connect the HP Deskjet to more than one computer on a small network of computers. If the HP Deskjet is already connected to a computer on a network, for each additional computer you must install the HP Photosmart Software. During installation of a wireless connection, the software will automatically discover the product on the network. Once you have set up the HP Deskjet on the network you will not need to configure it again when you add additional computers.
Change the HP Deskjet from a USB connection to a network connectionIf you first install the HP Deskjet with a USB connection, you can later change to a wireless network connection.
To change a USB connection to an integrated wireless WLAN 802.11 connection
About networking
Wireless setup tipsInsert the software CD and follow the animated setup guide. If you have a WPS (WiFi Protected Setup) router, then you can use Push Button Method. After the printer has been powered on, just press and hold the WPS button on the router to establish a secure wireless connection to your printer. When a wireless connection between the printer and the router has been established, the blue indicator light on the wireless button will automatically light up.
••
•
Unplug the USB connection from the back of the product. Insert the product CD in the computer CD-ROM drive. Select Add a Device, and then follow the onscreen instructions for a wireless network installation.
1.
2.
3.
Unplug the USB connection from the back of the product. Press the Wireless button to turn on the wireless radio.Turn on Airport and establish a connection with the device.Insert the product CD in the computer CD CD-ROM drive.On the desktop, open the CD-ROM and then double-click HP Installer and follow the onscreen instructions.
1.
2.
3.
4.
5.
Engl
ish
4
Windows Mac
Ink usage
Power specifications:Power adapter: 0957-2269Input voltage: 100-240Vac (+/- 10%)Input frequency: 50/60 Hz (+/- 3Hz)Power consumption: 20 watts maximum (average printing)
Note: Use only with the power adapter supplied by HP.
Note: Ink from the cartridges is used in the printing process in a number of different ways, including in the initialization process, which prepares the device and cartridges for printing, and in printhead servicing, which keeps print nozzles clear and ink flowing smoothly. In addition, some residual ink is left in the cartridge after it is used. For more information see www.hp.com/go/inkusage.
Find more informationAll other product information can be found in the electronic Help and Readme. The electronic Help is automatically installed during printer software installation. Electronic Help includes instructions on product features and troubleshooting. It also provides product specifications, legal notices, environmental, regulatory, and support information. The Readme file contains HP support contact information, operating system requirements, and the most recent updates to your product information.
Windows: Click Start > All Programs > HP > Deskjet F4500 series > Help.
•To access the electronic Help
Mac OS X v10.4: Click Help > Mac Help, Library > HP Product Help.Mac OS X v10.5: Click Help > Mac Help. In the Help Viewer, hold down the Home button, and then select HP Product Help from the pop-up menu.
•
•
Find Readme Before software installation, insert the software CD, click Readme when the option appears onscreen. After software installation, click Start > All Programs > HP > Deskjet F4500 series > Readme.
To access the electronic Help
Windows 7Windows 7 support information is available online: www.hp.com/go/windows7.
Find Readme You can access the Readme file by inserting the software CD, then double-clicking the Read Me folder located at the top-level of the software CD.
English
5
Windows MacIf you are unable to print make sure the product is set as your default printing device:
Windows Vista: On the Windows taskbar, click Start, click Control Panel, and then click Printers.Windows XP: On the Windows taskbar, click Start, click Control Panel, and then click Printers and Faxes.
Make sure that your product has a check mark in the circle next to it. If your product is not selected as the default printer, right-click the printer icon and choose “Set as default printer” from the menu.
•
•
If you are still unable to print, or the Windows software installation fails:
Remove the CD from the computer’s CD-ROM drive, and then disconnect the USB cable from the computer.Restart the computer.Temporarily disable any software firewall and close any anti-virus software. Restart these programs after the product software is installed.Insert the product software CD in the computer’s CD-ROM drive, then follow the onscreen instructions to install the product software. Do not connect the USB cable until you are told to do so.After the installation finishes, restart the computer.
1.
2.3.
4.
5.
Installation troubleshooting
To uninstall the software:Disconnect the HP Deskjet from your computer.Open the Applications: Hewlett-Packard folder.Double-click HP Uninstaller. Follow the onscreen instructions.
1.
2.
3.
To install the software:To install the software, insert the HP software CD into your computer’s CD drive.On the desktop, open the CD and then double-click HP Installer.Follow the onscreen instructions.
1.
2.
3.
If you are unable to print, uninstall and reinstall the software:
Note: The uninstaller removes all of the HP software components that are specific to the device. The uninstaller does not remove components that are shared by other products or programs.
Engl
ish
6
The product cannot be found during software installationIf the HP software is unable to find your product on the network during software installation, try the following troubleshooting steps. If you have a wireless connection, start with step 1 and proceed through step 4 as necessary.
1: Determine if the product is connected to the network by running the Wireless Network Test and following any instructions provided.
To run the Wireless Network Test
Press and hold the Scan button to initiate the wireless test and print the wireless network test and network configuration pages.
Wireless connections
Network troubleshooting
2: If you determined in Step 1 that the product is not connected to a network and this is the first time you are installing the product, you will need to follow the onscreen instructions during software installation to connect the product to the network.
To connect the product to a network Insert the product Software CD in the computer CD-ROM drive. Follow the instructions on the screen. When you are prompted, connect the product to the computer using the USB setup cable included in the box. The product will attempt to connect to the network. If the connection fails, follow the prompts to correct the problem, and then try again. When the setup is finished, you will be prompted to disconnect the USB cable and test the wireless network connection. Once the product connects successfully to the network, install the software on each computer that will use the product over the network.
1.2.
3.
If the device is unable to join your network, check for these common issues:
You may have picked the wrong network or typed in your network name (SSID) incorrectly. Check these settings to ensure they are correct. You may have typed in your WEP key or your WPA encryption key incorrectly (if you are using encryption). Note: If the network name or the WEP/WPA keys are not found automatically during installation, and if you don’t know them, you can download an application from www.hp.com/go/networksetup that may help you locate them. This application works for only Windows Internet Explorer and is only available in English. You may have a router problem. Try restarting both the product and the router by turning the power for each of them off, and then on again.
•
•
•English
7
Windows only
3: Check for and resolve the following possible conditions: Your computer may not be connected to your network. Make sure that the computer is connected to the same network to which the HP Deskjet is connected. If you are connected wirelessly, for example, it is possible that your computer is connected to a neighbor’s network by mistake. Your computer may be connected to a Virtual Private Network (VPN). Temporarily disable the VPN before proceeding with the installation. Being connected to a VPN is like being on a different network; you will need to disconnect the VPN to access the product over the home network. Security software may be blocking communication. Security software (firewall, anti-virus, anti-spyware) installed on your computer may be blocking communication between the product and the computer. An HP diagnostic runs automatically during installation and can provide messaging about what may be blocked by the firewall. Try temporarily disabling your firewall, anti-virus, or anti-spyware applications to see if you can successfully finish the installation.
•
•
•
Network troubleshooting
You can re-enable your firewall application after installation is complete. Make sure the following files are included in the exceptions list of the firewall:
C:\Program Files\Hp\Digital Imaging\bin\hpqtra08.exe. C:\Program Files\Hp\Digital Imaging\bin\hpiscnapp.exe. C:\Program Files\Hp\Digital Imaging\bin\hpqdstcp.exe.C:\Program Files\Hp\Digital Imaging\bin\hpqkygrp.exe.C:\Program Files\Hp\Digital Imaging\bin\hpqste08.exe.C:\Windows\System32\hpzinw12.exe.C:\Windows\System32\hpzipm12.exe.
•••••••
Tip: Configure your firewall software to allow communication over UDP port 427.
4: Use the advanced search feature.
Other network problems after software installationIf the HP Deskjet has been successfully installed, and you are experiencing problems such as not being able to print, try the following:
Press and hold the Scan button to initiate the wireless test and print the network configuration page. Identify the IP address of the HP Deskjet from the network configuration report. Check to make sure that the Product IP address is in the same range as the PC and router. Use the advanced search option available during software installation, then click on Search by IP address and enter the product’s IP address.
1.2.
3.
Turn off the router, product, and computer, and then turn them back on in this order: router first, then the product, and finally the computer. Sometimes, cycling the power will recover a network communication issue. If the previous step does not solve the problem and you have successfully installed the HP Photosmart Software on your computer, run the Network Diagnostic tool.
To run the Network Diagnostic tool > In the Solution Center, click Settings, click Other Settings, and then click Network Toolbox. On the Utilities tab, click Run Network Diagnostics.
•
•
Engl
ish
Tout-en-un HP Deskjet série F4500
Cartouche d’encre noire
Cartouche trichromique
121/121XL
121/121XL
Important ! NE CONNECTEZ PAS le câble USB tant que vous n’y êtes pas invité à l’écran par le logiciel!
Suivez les instructions du guide de configuration animé durant l’installation du logiciel.•
Insérez le CD du logiciel pour commencer. Pour les ordinateurs non équipés d’un lecteur de CD/DVD, visitez le site www.hp.com/support pour télécharger et installer le logiciel d’imprimante.
•
Le guide de configuration animé contient des informations importantes sur la configuration de l’imprimante, notamment sur la méthode PBC (Push Button).
•
Commencez ici
Pour mieux exploiter les fonctionnalités de votre produit, prenez le temps d’enregistrer celui-ci sur le site : http://www.register.hp.com
•
Wi r e l e s s
Wi r e l e ss
W i r e l e ss
10
4
1
2
5
3
6
7
8
9
10
11
12
Panneau de commande
Marche/arrêt : Permet de mettre l’appareil Tout-en-un HP sous tension et hors tension. Lorsque l’appareil HP Tout-en-un est hors tension, il continue à recevoir une quantité minimale de courant. Mettez le périphérique hors tension et débranchez le cordon d’alimentation pour couper entièrement l’alimentation électrique de l’appareil HP Tout-en-un.
Annuler : Interrompt l’opération en cours.
Numériser (USB uniquement) : Pour pouvoir utiliser le bouton Numériser (USB uniquement), vous devez mettre l’ordinateur sous tension et le relier à l’appareil HP tout-en-un par un câble USB. Pour effectuer la numérisation sans fil sous Windows, cliquez sur l’icône du Centre de solutions HP sur le bureau de l’ordinateur, puis cliquez sur Numériser. Pour lancer la numérisation sans fil sur le Mac, ouvrez l’utilitaire HP Scan, puis cliquez sur Numériser.
Sélection du papier : Modifie le paramétrage du type de papier ordinaire/photo pour la copie. Les voyants Sélection du papier indiquent le format et le type de papier actuellement sélectionnés. Le type de papier par défaut est Ordinaire.
Taille réelle/Redimensionner pour ajuster : Redimensionne l’original selon la taille maximale correspondant aux marges du format de papier sélectionné pour la copie.
Copier, Noir : Permet de lancer une copie en noir et blanc. Appuyez plusieurs fois sur ce bouton pour spécifier plusieurs copies en noir et blanc.
Démarrer copie couleur : Permet de lancer une copie en couleur. Appuyez plusieurs fois sur ce bouton pour spécifier plusieurs copies couleur.
Voyants de niveau d’encre : Indiquent le niveau d’encre approximatif contenu dans chaque cartouche d’impression. Les avertissements et indicateurs de niveau d’encre fournissent des estimations à des fins de planification uniquement.
Nombre de copies LCD : Affiche le nombre de copies à effectuer. Affiche également un avertissement lorsque le périphérique est à court de papier.
Voyant Avertissement : Ce voyant s’allume et est de couleur orange en cas d’erreur ou si l’intervention de l’utilisateur est requise.
Indicateur de réseau sans fil : Un voyant bleu indique que la radio sans fil est activée.
Bouton de liaison sans fil : Permet d’activer ou désactiver la radio sans fil. Appuyez en maintenant la pression sur le bouton pour initialiser la configuration WPS.
Remarque : Tous les boutons, à l’exception du bouton Marche/arrêt, fonctionnent comme le bouton Reprise en cas de bourrage papier ou d’erreur liée au chariot d’impression.
Wi r e l e s s
Français
11
Windows Mac
Connexion à d’autres ordinateurs sur un réseauVous pouvez connecter l’appareil HP Deskjet à plusieurs ordinateurs sur un petit réseau. Si l’appareil HP Deskjet est déjà connecté à un ordinateur en réseau, vous devrez installer le logiciel HP Photosmart pour chaque ordinateur supplémentaire. Au cours de l’installation d’une connexion sans fil, le logiciel détecte automatiquement le produit sur le réseau. Une fois l’appareil HP Deskjet configuré sur le réseau, il n’est pas nécessaire de réitérer cette opération lors de l’ajout d’autres ordinateurs.
Faire passer l’appareil HP Deskjet d’une connexion USB à une connexion réseauSi vous commencez par installer l’appareil HP Deskjet avec une connexion USB, vous pourrez passer ultérieurement à une connexion réseau sans fil.
Pour modifier une connexion USB en connexion WLAN 802.11 sans fil intégrée
À propos de la configuration réseau
Conseils pour la configuration sans filInsérez le CD du logiciel et suivez les instructions du guide de configuration animé. Si vous êtes équipé d’un routeur WPS (WiFi Protected Setup), vous pouvez utiliser la méthode de configuration sans fil à l’aide d’un bouton unique (PBC). Une fois la mise sous tension de l’imprimante effectuée, il vous suffit d’appuyer en maintenant la pression sur le bouton WPS du routeur pour établir une connexion sans fil sécurisée avec votre imprimante. Lorsque la connexion sans fil entre l’imprimante et le routeur est établie, le voyant indicateur de couleur bleue situé sur le bouton de liaison sans fil s’allume automatiquement.
••
•
Débranchez la connexion USB de l’arrière du produit. Insérez le CD-ROM du produit dans le lecteur de CD-ROM. Sélectionnez Ajouter un périphérique et suivez les instructions à l’écran pour une installation réseau sans fil.
1.
2.
3.
Débranchez la connexion USB de l’arrière du produit. Appuyez sur le bouton sans fil afin d’allumer l’interrupteur de la radio sans fil.Activez l’application Airport et établissez une connexion avec le périphérique.Insérez le CD-ROM du produit dans le lecteur de CD-ROM de l’ordinateur.Sur le bureau, ouvrez le CD-ROM et cliquez deux fois sur Programme d’installation HP Tout-en-un, puis suivez les instructions à l’écran.
1.
2.
3.
4.
5.
Fran
çais
12
Windows Mac
Utilisation de l’encre
Spécifications relatives à l’alimentation :Adaptateur secteur : 0957-2269Tension d’entrée : 100-240 VAC (+/- 10 %)Fréquence d’entrée : 50/60 Hz (+/- 3 Hz)Consommation électrique : 20 watts maximum (impression moyenne)
Remarque : Utilisez exclusivement l’adaptateur secteur fourni par HP.
Remarque : L’encre contenue dans les cartouches est utilisée de différentes manières au cours du processus d’impression, y compris lors de l’initialisation, qui prépare le périphérique et les cartouches en vue de l’impression, ou encore lors de l’entretien des têtes d’impression, qui permet de nettoyer les buses et assurer que l’encre s’écoule en douceur. En outre, une certaine quantité d’encre demeure dans la cartouche après utilisation. Pour plus d’informations, visitez le site www.hp.com/go/inkusage.
Sources d’informations supplémentairesToutes les autres informations relatives au produit figurent dans l’aide électronique et le fichier Lisez-moi. L’installation de l’aide en ligne a lieu automatiquement en même temps que celle du logiciel d’imprimante. L’aide en ligne contient des instructions relatives aux fonctionnalités et au dépannage du produit. Elle décrit également les caractéristiques du produit, des notices légales, ainsi que des informations d’ordre environnemental, réglementaire et d’assistance. Le fichier Lisez-moi contient des informations permettant de contacter l’assistance HP et décrit la configuration requise pour le système d’exploitation, ainsi que les mises à jour les plus récentes des informations sur votre produit.
Windows : Cliquez sur Démarrer > Tous les programmes > HP > Deskjet série F4500 > Aide.
•Pour accéder à l’aide en ligne
Mac OS X v10.4 : Cliquez sur Aide > Aide sur le Mac, Bibliothèque > Aide sur le produit HP.Mac OS X v10.5 : Cliquez sur Aide > Aide sur le Mac. Dans l’Afficheur d’aide, maintenez le bouton Accueil enfoncé, puis sélectionnez l’option Aide sur le produit HP dans le menu contextuel.
•
•Recherche du fichier Lisez-Moi Avant l’installation du logiciel, insérez le CD du logiciel, cliquez sur Lisez-Moi (Readme) lorsque l’option apparaît à l’écran. Après l’installation du logiciel, cliquez sur Démarrer > Tous les programmes > HP > Deskjet série F4500 > Lisez-Moi.
Pour accéder à l’aide en ligne
Windows 7 Des informations d’assistance sur Windows 7 sont accessibles en ligne : www.hp.com/go/windows7.
Recherche du fichier Lisez-Moi Vous pouvez accéder au fichier Lisez-moi en insérant le CD du logiciel, puis en double-cliquant sur le dossier “ReadMe” situé à la racine de l’arborescence sur le CD du logiciel.
Français
13
Windows MacSi vous ne parvenez pas à imprimer, assurez-vous que le produit est défini en tant que périphérique d’impression par défaut :
Windows Vista : Dans la barre des tâches de Windows, cliquez sur Démarrer, sélectionnez Panneau de configuration, puis Imprimantes.Windows XP : Dans la barre des tâches de Windows, cliquez sur Démarrer, sélectionnez Panneau de configuration, puis Imprimantes et fax.
Assurez-vous que le cercle jouxtant le nom de votre produit comporte une marque de sélection. Si votre produit n’est pas sélectionné en tant qu’imprimante par défaut, cliquez avec le bouton droit sur l’icône de l’imprimante et sélectionnez “Définir comme imprimante par défaut” dans le menu.
•
•
Si vous ne parvenez toujours pas à imprimer, ou que l’installation du logiciel sous Windows échoue :
Retirez le CD de l’unité de CD-ROM de votre ordinateur, puis débranchez le câble USB de l’ordinateur.Redémarrez l’ordinateur.Désactivez temporairement le logiciel de pare-feu ainsi que l’antivirus, s’il est présent. Redémarrez ces programmes une fois que l’installation du logiciel du produit est terminée.Insérez le CD du logiciel dans le lecteur de CD-ROM, puis suivez les instructions à l’écran pour installer le logiciel du produit. Ne branchez le câble USB que lorsque vous y êtes invité.Une fois l’installation terminée, redémarrez l’ordinateur.
1.
2.3.
4.
5.
Dépannage de l’installation
Pour désinstaller le logiciel :Déconnectez l’appareil HP Deskjet de votre ordinateur.Ouvrez le dossier Applications : Hewlett-Packard.Double-cliquez sur Programme de désinstallation HP. Suivez les instructions à l’écran.
1.
2.
3.
Pour installer le logiciel :Pour installer le logiciel, insérez le CD du logiciel HP dans l’unité de CD-ROM de votre ordinateur.Sur le bureau, ouvrez le CD, puis double-cliquez sur Programme d’installation HP.Suivez les instructions à l’écran.
1.
2.
3.
Si vous ne parvenez toujours pas à effectuer d’impression, désinstallez, puis réinstallez le logiciel :
Remarque : Tous les composants logiciels HP propres au périphérique sont supprimés par le programme de désinstallation. Le programme de désinstallation ne supprime pas les composants partagés par d’autres produits ou d’autres programmes.
Fran
çais
14
Le produit n’est pas détecté durant l’installation du logicielSi le logiciel HP ne parvient pas à détecter votre produit lors de l’installation du logiciel, essayez d’appliquer la procédure de dépannage suivante. Si vous disposez d’une connexion sans fil, commencez par l’étape 1 et poursuivez jusqu’à l’étape 4 si nécessaire.
1 : Déterminez si le produit est relié au réseau en exécutant le test de réseau sans fil et suivez les instructions éventuelles.
Pour exécuter le test de réseau sans fil
Appuyez en maintenant la pression sur le bouton Numériser pour lancer un test de liaison sans fil et imprimer les pages de configuration et de test du réseau.
Connexions sans fil
Dépannage des problèmes de réseau
2 : Si vous avez déterminé à l’étape 1 que le produit n’était pas relié au réseau et si c’est la première fois que vous installez le produit, vous devez suivre les instructions à l’écran durant l’installation du logiciel pour connecter le produit au réseau.
Pour connecter le produit à un réseau Insérez le CD-ROM du logiciel du produit dans le lecteur de l’ordinateur. Suivez les instructions qui s’affichent à l’écran. Lorsque vous y êtes invité, connectez le produit à l’ordinateur à l’aide du câble USB fourni dans le boîtier. Le produit tentera alors de se connecter au réseau. Si la connexion échoue, suivez les instructions des invites pour corriger le problème, puis effectuez une nouvelle tentative. Une fois la configuration terminée, vous serez invité à déconnecter le câble USB afin de tester la connexion sans fil. Une fois que le produit est connecté au réseau, installez le logiciel sur chaque ordinateur qui l’utilisera sur le réseau.
1.2.
3.
Si le périphérique ne parvient pas à se connecter au réseau, déterminez si les problèmes courants ci-après se sont produits :
Vous ne vous êtes peut-être pas connecté au bon réseau, ou avez saisi un nom de réseau (SSID) incorrect. Vérifiez que ces paramètres sont corrects. Vous avez peut-être entré une clé WEP ou une clé de chiffrement WPA incorrecte (dans le cas où vous utilisez le chiffrement). Remarque : Si le nom de réseau ou les clés WEP/WPA ne sont pas automatiquement détectés au cours de l’installation et que vous ne les connaissez pas, vous pouvez télécharger sur le site www.hp.com/go/networksetup une application pouvant vous aider à localiser ces données. Cette application fonctionne uniquement sous Windows Internet Explorer et est disponible en anglais seulement. Un incident s’est peut-être produit au niveau du routeur. Essayez de redémarrer le produit et le routeur après les avoir successivement mis hors tension, puis de nouveau sous tension.
•
•
•
Français
15
Windows uniquement
3 : Déterminez si les erreurs suivantes se sont produites et, le cas échéant, tentez de les résoudre : Votre ordinateur n’est peut-être pas connecté à votre réseau. Assurez-vous que l’ordinateur est connecté au même réseau que l’appareil HP Deskjet. Si vous vous connectez via une liaison sans fil, par exemple, il se peut que votre ordinateur se soit connecté par erreur à un réseau avoisinant. Votre ordinateur est peut-être connecté à un réseau privé virtuel (VPN). Désactivez temporairement le VPN avant de poursuivre l’installation. La connexion à un réseau privé virtuel revient à se connecter à un autre réseau. Vous devez vous être déconnecté du réseau VPN pour pouvoir accéder au produit via votre réseau domestique. Les communications sont peut-être bloquées par un logiciel de sécurité. Un logiciel de sécurité (pare-feu, anti-virus, anti-logiciel espion) installé sur votre ordinateur bloque peut-être les communications entre le produit et l’ordinateur. Un programme de diagnostic HP, qui s’exécute automatiquement durant l’installation, peut vous indiquer les composants bloqués par le logiciel pare-feu. Essayez de désactiver temporairement vos applications de pare-feu, anti-virus, ou anti-logiciel espion afin de déterminer si l’installation arrive à son terme.
•
•
•
Dépannage des problèmes de réseau
Vous pouvez réactiver votre pare-feu une fois l’installation terminée. Assurez-vous que les fichiers suivants sont inclus dans la liste des exceptions du pare-feu :
C:\Program Files\Hp\Digital Imaging\bin\hpqtra08.exe. C:\Program Files\Hp\Digital Imaging\bin\hpiscnapp.exe. C:\Program Files\Hp\Digital Imaging\bin\hpqdstcp.exe.C:\Program Files\Hp\Digital Imaging\bin\hpqkygrp.exe.C:\Program Files\Hp\Digital Imaging\bin\hpqste08.exe.C:\Windows\System32\hpzinw12.exe.C:\Windows\System32\hpzipm12.exe.
•••••••
Conseil : Configurez votre pare-feu de sorte qu’il autorise les communications sur le port UDP 427.
4 : Utilisez la fonction de recherche avancée.
Autres problèmes de réseau faisant suite à l’installation du logicielSi l’installation de l’appareil HP Deskjet a réussi, mais que vous rencontrez des problèmes tels que l’impossibilité d’imprimer, essayez d’appliquer la procédure suivante :
Appuyez en maintenant la pression sur le bouton Numériser pour lancer un test de liaison sans fil et imprimer la page de configuration du réseau. Identifiez l’adresse IP de l’appareil HP Deskjet dans le rapport de configuration du réseau. Assurez-vous que l’adresse IP du produit est située dans la même plage d’adresses que l’ordinateur et le routeur. Utilisez la fonction de recherche avancée disponible durant l’installation du logiciel, puis cliquez sur Recherche par adresse IP et entrez l’adresse IP du produit.
1.
2.
3.
Mettez le routeur, le produit et l’ordinateur hors tension, puis mettez-les de nouveau sous tension en respectant l’ordre suivant : mettez le routeur sous tension en premier, suivi du produit et de l’ordinateur. Parfois, le cycle de mise sous tension permet d’effectuer une reprise après une erreur de communication réseau. Si l’étape précédente ne permet pas de résoudre le problème et que le logiciel HP Photosmart est installé sur l’ordinateur, exécutez l’outil de diagnostic réseau.
Pour exécuter l’outil de diagnostic réseau > Dans le Centre de solutions, cliquez sur Paramètres, sur Autres paramètres, puis sur Boîte à outils du réseau. Sur l’onglet Utilitaires, cliquez sur Exécuter l’outil de diagnostic réseau.
•
•
Fran
çais
Déclaration de garantie limitée de l’imprimante HP
A. Extension de garantie limitée 1. Hewlett-Packard (HP) garantit au client utilisateur final que les produhits HP décrits précédemment sont exempts de défauts de matériaux
et malfaçons pendant la durée indiquée ci-dessus, à compter de la date d'achat par le client. 2. Pour les logiciels, la garantie limitée HP est valable uniquement en cas d'impossibilité d'exécuter les instructions de programmation. HP ne
garantit pas que le fonctionnement du logiciel ne connaîtra pas d'interruptions ni d'erreurs. 3. La garantie limitée HP ne couvre que les défauts qui apparaissent dans le cadre de l'utilisation normale du produit et ne couvre aucun
autre problème, y compris ceux qui surviennent du fait : a. d'une mauvaise maintenance ou d'une modification ; b. de logiciels, de supports, de pièces ou de consommables non fournis ou non pris en charge par HP ; c. du fonctionnement du produit hors de ses caractéristiques ; ou d. d'une modification non autorisée ou d'une mauvaise utilisation. 4. Pour les imprimantes HP, l'utilisation d'une cartouche d'un autre fournisseur ou d'une cartouche rechargée n'entraîne pas la résiliation de la
garantie ni d'un contrat de support HP. Toutefois, si la panne ou les dégâts peuvent être attribués à l'utilisation d'une cartouche d'un autre fournisseur, d'une cartouche rechargée ou d'une cartouche périmée, HP facturera les montants correspondant au temps et au matériel nécessaires à la réparation de l'imprimante.
5. Si, pendant la période de garantie applicable, HP est informé d'une défaillance concernant un produit couvert par la garantie HP, HP choisira de réparer ou de remplacer le produit défectueux.
6. Si HP est dans l'incapacité de réparer ou de remplacer, selon le cas, un produit défectueux couvert par la garantie HP, HP devra, dans un délai raisonnable après avoir été informé du défaut, rembourser le prix d'achat du produit.
7. HP ne sera tenu à aucune obligation de réparation, de remplacement ou de remboursement tant que le client n'aura pas retourné le produit défectueux à HP.
8. Tout produit de remplacement peut être neuf ou comme neuf, pourvu que ses fonctionnalités soient au moins équivalentes à celles du produit remplacé.
9. Les produits HP peuvent contenir des pièces, des composants ou des matériels reconditionnés équivalents à des neufs en termes de performances.
10. La garantie limitée HP est valable dans tout pays dans lequel le produit HP couvert est distribué par HP. Des contrats apportant des services de garantie supplémentaires, tels que la réparation sur site, sont disponibles auprès des services de maintenance agréés par HP dans les pays dans lequel le produit est distribué par HP ou par un importateur agréé.
B. Restrictions de garantieDANS LA MESURE OÙ LES LOIS LOCALES L'AUTORISENT, HP OU SES FOURNISSEURS TIERS NE FONT AUCUNE AUTRE GARANTIE OU CONDITION, EXPRESSE OU IMPLICITE, EN CE QUI CONCERNE LES PRODUITS HP ET NIENT TOUTE GARANTIE IMPLICITE DE COMMERCIALISATION, DE QUALITÉ SATISFAISANTE OU D'ADAPTATION À UN BUT PARTICULIER.
C. Restrictions de responsabilité 1. Dans la mesure où les lois locales l'autorisent, les recours énoncés dans cette déclaration de garantie constituent les recours exclusifs du
client. 2. DANS LA MESURE OÙ LES LOIS LOCALES L'AUTORISENT, EXCEPTION FAITE DES OBLIGATIONS SPÉCIFIQUEMENT ÉNONCÉES
DANS LA PRÉSENTE DÉCLARATION DE GARANTIE, HP OU SES FOURNISSEURS TIERS NE POURRONT ÊTRE TENUS POUR RESPONSABLES DE DOMMAGES DIRECTS, INDIRECTS, SPÉCIAUX OU ACCIDENTELS, QU'ILS SOIENT BASÉS SUR UN CONTRAT, UN PRÉJUDICE OU TOUTE AUTRE THÉORIE LÉGALE, QUE CES DOMMAGES SOIENT RÉPUTÉS POSSIBLES OU NON.
D. Lois locales 1. Cette déclaration de garantie donne au client des droits juridiques spécifiques. Le client peut également posséder d'autres droits selon les
états des Etats-Unis, les provinces du Canada, et les autres pays ou régions du monde. 2. Si cette déclaration de garantie est incompatible avec les lois locales, elle sera considérée comme étant modifiée pour être conforme à la
loi locale. Selon ces lois locales, certaines renonciations et limitations de cette déclaration de garantie peuvent ne pas s'appliquer au client. Par exemple, certains états des Etats-Unis, ainsi que certains gouvernements hors des Etats-Unis (y compris certaines provinces du Canada), peuvent :
a. exclure les renonciations et limitations de cette déclaration de garantie des droits statutaires d'un client (par exemple au Royaume-Uni) ; b. restreindre d'une autre manière la possibilité pour un fabricant d'imposer ces renonciations et limitations ; ou c. accorder au client des droits de garantie supplémentaires, spécifier la durée des garanties implicites que le fabricant ne peut nier, ou
ne pas autoriser les limitations portant sur la durée des garanties implicites. 3. EXCEPTÉ DANS LA MESURE AUTORISÉE PAR LA LÉGISLATION, LES TERMES DE LA PRÉSENTE DÉCLARATION DE GARANTIE
N'EXCLUENT, NE LIMITENT NI NE MODIFIENT LES DROITS STATUTAIRES OBLIGATOIRES APPLICABLES À LA VENTE DES PRODUITS HP AUXDITS CLIENTS, MAIS VIENNENT S'Y AJOUTER.
Garantie du fabricant HP
Produit HP Durée de la garantie limitéeSupports logiciels 90 joursImprimante 1 anCartouches d'encre Jusqu'à épuisement de l'encre HP ou jusqu'à expiration de la
date de garantie imprimée sur la cartouche (selon le cas qui se produira en premier). Cette garantie ne couvre pas les produits utilisant de l'encre HP qui ont été reconditionnés, mal utilisés ou altérés.
Têtes d'impression (ne s'applique qu'aux produits avec 1 andes têtes d'impression pouvant être remplacées par le client)Accessoires 1 an, sauf indication contraire
Cher client,
Vous trouverez, ci-après, les coordonnées de l’entité HP responsable de l'exécution de la garantie fabricant relative à votre matériel HP dans votre pays.
En vertu de votre contrat d’achat, il se peut que vous disposiez de droits légaux supplémentaires à l’encontre de votre vendeur. Ceux-ci ne sont aucunement affectés par la présente garantie du fabricant HP.
En particulier, si vous êtes un consommateur domicilié en France (départements et territoires d’outre-mer (DOM-TOM) inclus dans la limite des textes qui leur sont applicables), le vendeur reste tenu à votre égard des défauts de conformité du bien au contrat et des vices rédhibitoires hhdans les conditions prévues aux articles 1641 à 1649 du Code civil.
Code de la consommation : "Art. L. 211-4. - Le vendeur est tenu de livrer un bien conforme au contrat et répond des défauts de conformité existant lors de la délivrance. Il répond également des défauts de conformité résultant de l'emballage, des instructions de montage ou de l'installation lorsque celle-ci a été mise à sa charge par le contrat ou a été réalisée sous sa responsabilité."
"Art. L. 211-5. - Pour être conforme au contrat, le bien doit : 1° Etre propre à l'usage habituellement attendu d'un bien semblable et, le cas échéant correspondre à la description donnée par le vendeur et posséder les qualités que celui-ci a présentées à l'acheteur sous forme d'échantillon ou de modèle ; - présenter les qualités qu'un acheteur peut légitimement attendre eu égard aux déclarations publiques faites par le vendeur, par le producteur ou par son représentant, notamment dans la publicité ou l'étiquetage ; 2° Ou présenter les caractéristiques définies d'un commun accord par les parties ou être propre à tout usage spécial recherché par l'acheteur, porté à la connaissance du vendeur et que ce dernier a accepté."
"Art. L.211-12. – L’action résultant du défaut de conformité se prescrit par deux ans à compter de la délivrance du bien."
Code civil : "Code civil Article 1641 : Le vendeur est tenu de la garantie à raison des défauts cachés de la chose vendue qui la rendent impropre à l’usage auquel on la destine, ou qui diminuent tellement cet usage, que l’acheteur ne l’aurait pas acquise, ou n’en aurait donné qu’un moindre prix, s’il les avait connus.
"Code civil Article 1648 : L’action résultant des vices rédhibitoires doit être intentée par l’acquéreur dans un délai de deux ans à compter de la découverte du vice."
France : Hewlett-Packard France, SAS, 80, rue Camille Desmoulins, 92788 Issy les Moulineaux Cedex 9Belgique : Hewlett-Packard Belgium BVBA/SPRL, 1, rue de l'Aéronef, B-1140 BrusselsLuxembourg : Hewlett-Packard Luxembourg SCA, 7a, rue Robert Stümper, L-2557 Luxembourg-Gasperich
HP Deskjet F4500 All-in-One series
Cartucho preto
Cartucho colorido
121/121XL
121/121XL
Importante! NÃO conecte o cabo USB até que isso seja solicitado na tela pelo software!
Siga o guia de instalação com animações durante a instalação do software.•
Insira o CD do software para começar. Para computadores sem uma unidade de CD/DVD, acesse www.hp.com/support para baixar e instalar o software da impressora.
•
Esse guia contém informações importantes sobre a configuração da impressora, incluindo o Método do Botão de Ação.
•
Comece aqui
Para aumentar a experiência de uso do produto, inscreva-se em: http://www.register.hp.com
•
Wi r e l e s s
Wi r e l e ss
W i r e l e ss
18
4
1
2
5
3
6
7
8
9
10
11
12
Painel de controle
Liga/Desliga: Liga ou desliga o HP All-in-One. Quando o HP All-in-One está desligado, uma quantidade mínima de energia ainda é usada. Para interromper completamente a energia, desligue o HP All-in-One e desconecte o cabo de alimentação.
Cancelar: Interrompe a operação atual.
Digitalizar (USB apenas): Para usar o botão Digitalizar (USB apenas), o computador deverá estar ligado e conectado ao HP All-in-One com um cabo USB. Para digitalizar sem fio no Windows, clique no ícone da Central de Soluções HP na área de trabalho do computador e clique em Digitalizar. Para digitalizar sem fio no Mac, abra o HP Scan e clique em Digitalizar.
Seleção de papel: Altera a configuração de tipo de papel de cópia para comum ou fotográfico. As luzes de Seleção de papel indicam o tamanho e o tipo do papel atualmente selecionado. A configuração-padrão de tipo de papel é Comum.
Tamanho real/Ajustar à página: Ajusta o original até o tamanho máximo para que caiba dentro das margens do papel selecionado para cópia.
Iniciar cópia - Preto: Inicia uma cópia em preto-e-branco. Pressione esse botão várias vezes para especificar várias cópias em preto.
Iniciar cópia - Cor: Inicia uma cópia em cores. Pressione esse botão várias vezes para especificar várias cópias coloridas.
Luzes do nível de tinta: Mostra as informações do nível de tinta aproximado de cada cartucho de impressão. Os avisos e indicadores de nível de tinta fornecem estimativas apenas para planejamento.
Visor de número de cópias: Exibe o número de cópias a serem feitas. Exibe também um aviso quando o dispositivo está sem papel.
Luz de Atenção: A luz âmbar piscará se houver algum erro ou se for necessária uma ação do usuário.
Luz indicadora de conexão sem fio: A luz azul indica que o rádio de conexão sem fio está ativo.
Botão Wireless: Liga e desliga o rádio de conexão sem fio. Pressione e mantenha pressionado o botão para iniciar a WPS.
Nota: Todos os botões, exceto o Liga/Desliga, atua como botão Continuar para erros de congestionamento de papel ou de carro.
Wi r e l e s s
Português
19
Windows Mac
Conectar a computadores adicionais em uma redeVocê pode conectar o HP Deskjet a mais de um computador em uma rede pequena de computadores. Se o HP Deskjet já estiver conectado a um computador na rede, para cada computador adicional, você deverá instalar o software HP Photosmart. Durante a instalação de uma conexão sem fio, o software detectará automaticamente o produto na rede. Depois que o HP Deskjet estiver configurado na rede, não será necessário configurá-lo novamente quando outros computadores forem adicionados.
Alterar o HP Deskjet de uma conexão USB para uma conexão de redeSe for instalar o HP Deskjet pela primeira vez com uma conexão USB, você posteriormente poderá alterar para uma conexão de rede sem fio.
Para passar da conexão USB para WLAN 802.11 integrada sem fio
Sobre a conexão de rede
Dicas de instalação da conexão sem fioInsira o CD do software e siga o guia de instalação com animações. Se você tiver um roteador WPS (WiFi Protected Setup, instalação protegida Wi-Fi), use o Método do Botão de Ação. Depois de ligar a impressora, pressione e mantenha pressionado o botão WPS no roteador para estabelecer uma conexão sem fio segura com a sua impressora. Quando a conexão sem fio entre a impressora e o roteador tiver sido estabelecida, a luz indicadora azul do botão de conexão sem fio acenderá automaticamente.
••
•
Desconecte o cabo USB da parte traseira do produto. Insira o CD do produto na unidade de CD-ROM do computador. Selecione Adicionar dispositivo e siga as instruções na tela para uma instalação de rede sem fio.
1.
2.
3.
Desconecte o cabo USB da parte traseira do produto. Pressione o botão Wireless para ligar o rádio de conexão sem fio.Ative Aeroporto e estabeleça uma conexão com o dispositivo.Insira o CD do produto na unidade de CD-ROM do computador.Na área de trabalho, abra o CD-ROM e clique duas vezes em HP Installer e siga as instruções na tela.
1.
2.
3.
4.
5.
Port
uguê
s
20
Windows Mac
Consumo de tinta
Especificações de alimentação:Adaptador de alimentação: 0957-2269Tensão de entrada: 100 - 240 Vac (+/- 10%)Freqüência de entrada: 50/60 Hz (+/- 3Hz)Consumo de energia: Máximo de 20 W (impressão média)
Nota: Use o dispositivo apenas com o adaptador de alimentação fornecido pela HP.
Nota: A tinta dos cartuchos é usada no processo de impressão de várias maneiras, como no processo de inicialização, que prepara o dispositivo e os cartuchos para a impressão e na manutenção do cabeçote de impressão, que mantém os injetores de tinta limpos e a tinta fluindo com facilidade. Além disso, ficam resíduos de tinta no cartucho após ele ser usado. Para obter mais informações, consulte www.hp.com/go/inkusage.
Mais informaçõesTodas as outras informações do produto podem ser encontradas na Ajuda eletrônica e no arquivo Readme. A Ajuda eletrônica é instalada automaticamente durante a instalação do software da impressora. A Ajuda eletrônica inclui instruções sobre os recursos do produto e solução de problemas. Ela também contém as especificações do produto, avisos legais e informações ambientais, regulamentares e de suporte. O arquivo Readme contém informações de contato com a HP, requisitos do sistema operacional e as informações sobre as atualizações mais recentes para o seu produto.
Windows: Clique em Iniciar > Todos os programas > HP > Deskjet F4500 series > Ajuda.
•Para acessar a Ajuda eletrônica
Mac OS X v10.4: Clique em Ajuda > Ajuda Mac, Biblioteca > Ajuda do produto HP.Mac OS X v10.5: Clique em Ajuda > Ajuda Mac. No Visualizador de Ajuda, mantenha pressionado o botão Principal e selecione Ajuda do Produto HP no menu pop-up.
•
•
Localizar Readme Antes da instalação do software, insira o CD do software, clique em Readme quando a opção aparecer na tela. Após a instalação do software, clique em Iniciar > Todos os programas > HP > Deskjet F4500 series > Readme.
Para acessar a Ajuda eletrônica
Windows 7 Informações de suporte do Windows 7 estão disponíveis on-line: www.hp.com/go/windows7.
Localizar Readme Você pode acessar o arquivo Readme inserindo o CD do software e dando um duplo-clique na pasta Read Me localizada no nível superior do CD do software.
Português
21
Windows MacSe você não conseguir imprimir, verifique se o dispositivo está definido como o dispositivo de impressão padrão:
Windows Vista: Na barra de tarefas do Windows, clique em Iniciar, Painel de controle e depois em Impressoras.Windows XP: Na barra de tarefas do Windows, clique em Iniciar, Painel de controle e depois em Impressoras e aparelhos de fax.
Verifique se o dispositivo tem uma marca de seleção no círculo próximo a ele. Caso o dispositivo não esteja selecionado como o padrão, clique com o botão direito do mouse no ícone de impressora e selecione “Definir como impressora padrão” no menu.
•
•
Se você ainda não conseguir imprimir ou se a instalação do software para Windows falhar:
Remova o CD da unidade de CD-ROM do computador e desconecte o cabo USB do computador.Reinicie o computador.Desabilite temporariamente qualquer software de firewall e feche os antivírus. Reinicie esses programas após a instalação do software do produto.Insira o CD do software do produto na unidade de CD-ROM do computador e siga as instruções na tela para instalar o software do produto. Não conecte o cabo USB até ser instruído a isso.Após o término da instalação, reinicie o computador.
1.
2.3.
4.
5.
Solução de problemas de instalação
Para desinstalar o software:Desconecte o HP Deskjet do computador.Abra a pasta Aplicativos: Hewlett-Packard.Clique duas vezes em HP Uninstaller. Siga as instruções da tela.
1.2.3.
Para instalar o software:Para instalar o software, insira o CD do software HP na unidade de CD do computador.Na área de trabalho, abra o CD e clique duas vezes em HP Installer.Siga as instruções da tela.
1.
2.
3.
Se você ainda não conseguir imprimir, desinstale e reinstale o software:
Nota: O desinstalador remove todos os componentes do software HP específicos do dispositivo. O desinstalador não remove componentes compartilhados com outros produtos ou programas.
Port
uguê
s
22
Não é possível localizar o produto durante a instalação do softwareSe o software HP não conseguir encontrar o seu dispositivo na rede durante a instalação do software, tente as seguintes etapas de solução de problemas. Se houver uma conexão sem fio, inicie com a etapa 1 e avance até a etapa 4, se necessário.
1: Determine se o dispositivo está conectado à rede executando o teste de rede sem fio e seguindo as instruções fornecidas.
Para executar o teste de rede sem fio
Mantenha pressionado o botão Digitalizar para iniciar o teste da conexão de rede sem fio e imprimir as páginas de configuração de rede e teste de rede sem fio.
Conexões sem fio
Solução de problemas de rede
2: Se tiver determinado na Etapa 1 que o equipamento não está conectado a uma rede e esta for a primeira vez que o produto está sendo instalado, siga as instruções apresentadas na tela durante a instalação do software para conectar o equipamento à impressora.
Para conectar o dispositivo a uma rede Insira o CD com o software do produto na unidade de CD-ROM do computador. Siga as instruções na tela. Quando for solicitado, conecte o dispositivo ao computador usando o cabo USB de configuração fornecido. O produto tentará se conectar à rede. Se a conexão falhar, siga as instruções para corrigir o problema e tente novamente. Quando a instalação estiver concluída, você será solicitado a desconectar o cabo USB e testar a conexão da rede sem fio. Quando o dispositivo estiver conectado à rede corretamente, instale o software em cada computador que usará o dispositivo na rede.
1.2.
3.
Se o dispositivo não conseguir se conectar à rede, verifique se não há nenhum destes problemas comuns:
Você pode ter escolhido a rede incorreta ou digitado seu nome de rede (SSID) incorretamente. Verifique se essas configurações estão corretas. Você pode ter digitado sua chave WEP ou sua chave de criptografia WPA incorretamente (se estiver usando criptografia). Nota: Se o nome de rede ou as chaves WEP/WPA não forem encontradas automaticamente durante a instalação e se você não souber quais são eles, você poderá baixar um aplicativo de www.hp.com/go/networksetup que pode ajudar a localizá-los. Esse aplicativo funciona apenas para o Windows Internet Explorer e está disponível apenas em inglês. Você pode ter um problema de roteador. Tente reiniciar o produto e o roteador desligando-os e ligando-os novamente.
•
•
•
Português
23
Windows only
3: Verifique se as seguintes condições são existentes e solucione-as: O computador pode não estar conectado à rede. Verifique se o computador está conectado à mesma rede a que o HP Deskjet está conectado. Caso a conexão seja sem fio, por exemplo, é possível que o seu computador esteja conectado à rede de um vizinho por engano. O computador pode estar conectado a uma Virtual Private Network (VPN). Desative temporariamente a VPN antes de continuar com a instalação. Estar conectado a uma VPN é como estar em uma rede diferente: você precisará se desconectar da VPN para acessar o equipamento pela rede doméstica. Um software de segurança pode estar bloqueando a comunicação. O software de segurança (firewall, antivírus, anti-spyware) instalado no seu computador pode estar bloqueando a comunicação entre o dispositivo e o computador. Um diagnóstico HP é executado automaticamente durante a instalação e pode apresentar mensagens sobre o que pode ser bloqueado pelo firewall. Tente desabilitar temporariamente o firewall, o antivírus ou o anti-spyware para verificar se você consegue finalizar a instalação com êxito.
•
•
•
Solução de problemas de rede
Você pode reativar o aplicativo de firewall após concluir a instalação. Verifique se os seguintes arquivos estão incluídos na lista de exceções do firewall:
C:\Arquivos de programas\Hp\Digital Imaging\bin\hpqtra08.exe. C:\Arquivos de programas\Hp\Digital Imaging\bin\hpiscnapp.exe. C:\Arquivos de programas\Hp\Digital Imaging\bin\hpqdstcp.exe.C:\Arquivos de programas\Hp\Digital Imaging\bin\hpqkygrp.exe.C:\Arquivos de programas\Hp\Digital Imaging\bin\hpqste08.exe.C:\Windows\System32\hpzinw12.exe.C:\Windows\System32\hpzipm12.exe.
•••••••
Dica: Configure o seu firewall para permitir a comunicação na porta UDP 427.
4: Use o recurso de pesquisa avançada.
Outros problemas de rede após a instalação do softwareSe o HP Deskjet tiver sido instalado com êxito e você estiver presenciando problemas, como não conseguir imprimir, tente o seguinte:
Mantenha pressionado o botão Digitalizar para iniciar o teste da conexão de rede sem fio e imprimir a página de configuração de rede. Identifique o endereço IP do HP Deskjet no relatório de configuração de rede. Verifique se o endereço IP do produto está na mesma faixa do PC e do roteador. Use a opção de pesquisa avançada disponível durante a instalação do software e clique em Pesquisar por endereço IP e informe o endereço IP do produto.
1.
2.
3.
Desligue o roteador, o dispositivo e o computador, e ligue-os novamente nesta ordem: o roteador primeiro, depois o dispositivo e finalmente o computador. Às vezes, desligar e religar a alimentação recuperará um problema de comunicação da rede. Se a etapa anterior não resolver o problema e você tiver instalado o software HP Photosmart com êxito em seu computador, execute a ferramenta Diagnóstico de rede.
Para executar a ferramenta Diagnóstico de rede > Na Central de soluções, clique em Configurações, clique em Outras Configurações e depois em Caixa de ferramentas de rede. Na guia Utilitários, clique em Executar diagnóstico de rede.
•
•
Port
uguê
s
Declaração de garantia limitada da impressora HP
A. Extensão da garantia limitada 1. A Hewlett-Packard (HP) garante ao cliente final que os produtos HP especificados acima estarão livres de defeitos de
materiais e fabricação pelo período mencionado acima, que se inicia na data da compra pelo cliente. 2. No caso de produtos de software, a garantia limitada HP cobre apenas falhas de execução de instruções de
programação. A HP não garante que a operação de qualquer produto será ininterrupta ou livre de erros. 3. A garantia limitada HP cobre somente os defeitos surgidos como resultado de uso normal do produto, e não cobre
outros problemas, incluindo os que surgirem como resultado de: a. Manutenção ou modificação inadequada; b. Software, mídia, peças ou suprimentos não fornecidos ou aceitos pela HP; c. Operação fora das especificações do produto; d. Modificação não autorizada ou uso indevido. 4. Para produtos de impressoras HP, o uso de um cartucho não-HP ou de um cartucho recondicionado não afeta a
garantia ao cliente nem qualquer contrato de suporte HP com o cliente. No entanto, se uma falha ou um dano da impressora puderem ser atribuídos ao uso de um cartucho não-HP ou recondicionado ou a um cartucho de tinta expirado, a HP cobrará suas taxas padrão referentes a tempo e materiais para fazer a manutenção na impressora quanto à falha ou ao dano em questão.
5. Se a HP for informada, durante o período de garantia aplicável, sobre um defeito em qualquer produto coberto pela garantia HP, poderá optar por substituir ou consertar o produto.
6. Se a HP não puder consertar ou substituir o produto defeituoso coberto pela garantia HP, como for aplicável, ela irá, dentro de um período de tempo razoável após a notificação do defeito, ressarcir o valor pago pelo produto.
7. A HP não tem obrigação de consertar, substituir ou ressarcir o valor pago até o cliente retornar o produto defeituoso à HP.
8. Qualquer produto de reposição pode ser novo ou em estado de novo, desde que a sua funcionalidade seja ao menos igual àquela do produto que está sendo substituído.
9. Os produtos HP podem conter peças manufaturadas, componentes, ou materiais equivalentes a novos no desempenho.
10. A Declaração de garantia limitada da HP é válida em qualquer país onde o produto coberto HP for distribuído pela HP. Contratos para serviços de garantia adicionais, como serviços nas instalações do cliente, podem estar disponíveis em qualquer representante de serviços HP em países onde o produto é distribuído pela HP ou por importador autorizado.
B. Limitações da garantiaDENTRO DOS LIMITES PERMITIDOS PELAS LEIS LOCAIS, NEM A HP NEM OS SEUS FORNECEDORES FAZEM QUALQUER OUTRA GARANTIA OU CONDIÇÃO DE QUALQUER NATUREZA, EXPRESSA OU IMPLÍCITA, GARANTIAS OU CONDIÇÕES IMPLÍCITAS DE COMERCIABILIDADE, QUALIDADE SATISFATÓRIA E ADEQUAÇÃO A UM PROPÓSITO PARTICULAR.
C. Limitações de responsabilidade 1. Para a extensão permitida pela lei local, as soluções fornecidas nesta Declaração de Garantia são as únicas e
exclusivas do cliente. 2. DENTRO DOS LIMITES PERMITIDOS PELAS LEIS LOCAIS, EXCETO PELAS OBRIGAÇÕES ESPECIFICAMENTE
MENCIONADAS NESTA DECLARAÇÃO DE GARANTIA, EM HIPÓTESE ALGUMA A HP OU OS SEUS FORNECEDORES SERÃO RESPONSÁVEIS POR DANOS DIRETOS, INDIRETOS, ESPECIAIS, INCIDENTAIS OU CONSEQÜENCIAIS, SEJAM ELES BASEADOS EM CONTRATO, AÇÃO DE PERDAS E DANOS OU QUALQUER OUTRO RECURSO JURÍDICO, MESMO QUE HP TENHA SIDO AVISADA DA POSSIBILIDADE DE TAIS DANOS.
D. Lei local 1. Esta Declaração de Garantia fornece ao cliente direitos legais específicos. O cliente pode também ter outros direitos
que podem variar de estado para estado nos Estados Unidos, de província para província no Canadá e de país para país em outros lugares no mundo.
2. Na medida em que esta declaração de garantia for inconsistente com as leis locais, deve ser considerada emendada para se tornar consistente com tais leis. Sob elas, certas limitações desta declaração e isenções de responsabilidade podem não ser aplicáveis ao cliente. Por exemplo, alguns estados dos Estados Unidos, assim como alguns governos fora dos EUA (incluindo províncias canadenses), poderão:
a. Impedir que isenções de responsabilidades e limitações nesta Declaração de garantia limitem os direitos legais de um consumidor (por exemplo, Reino Unido);
b. Ou restringir a capacidade de um fabricante para impor tais renúncias ou limitações; ou c. Conceder ao cliente direitos de garantia adicionais, especificar a duração de garantias implícitas das quais
fabricantes não podem isentar-se ou permitir limitações na duração de garantias implícitas. 3. OS TERMOS DESTA DECLARAÇÃO DE GARANTIA, EXCETO PARA OS LIMITES LEGALMENTE PERMITIDOS,
NÃO EXCLUEM, RESTRIGEM OU SE MODIFICAM, E SÃO UM ACRÉSCIMO AOS DIREITOS LEGAIS APLICÁVEIS À VENDA DE PRODUTOS HP A TAIS CLIENTES.
Informações relativas à Garantia Limitada da HPEstimado Cliente,Anexa à presente declaração encontra-se uma lista das empresas HP de entre as quais consta o nome e morada da empresa responsável pela prestação da Garantia Limitada da HP (garantia do fabricante) no seu país.Além da referida garantia do fabricante prestada pela HP, poderá também beneficiar, nos termos da legislação local em vigor, de outros direitos legais relativos à garantia, ao abrigo do respectivo Contrato de Compra e Venda.Portugal: Hewlett-Packard Portugal, Lda., Edificio D. Sancho I, Quinta da Fonte, Porto Salvo, 2780-730 Paco de Arcos,
P-Oeiras
Produto HP Duração da garantia limitadaMídia de software 90 diasImpressora 1 anoCartuchos de impressão ou de tinta Até que a tinta HP acabe ou até a data do “fim da garantia”
impressa no cartucho, o que ocorrer primeiro. Esta garantia não cobre produtos de tinta HP que tenham sido reabastecidos, refabricados, recondicionados, adulterados ou utilizados de forma incorreta.
Cabeças de impressão (aplicável somente aos produtos 1 ano com cabeças de impressão substituíveis pelo cliente) Acessórios 1 ano, a não ser que haja outra indicação
26
Windows فقط
31
3: تحقق من حاالت الخطأ المحتملة اآلتية وأصلحها: ربما لم يكن الكمبيوتر متصال بالشبكة. تأكد من أن الكمبيوتر متصل بالشبكة ذاتها التي يتصل بها HP Deskjet . في حالة اتصالك السلكيا, على
سبيل المثال, فمن الممكن أن الكمبيوتر متصل بشبكة مجاورة عن غير قصد. ربما كان الكمبيوتر متصال بشبكة ظاهرية خاصة )VPN ( قم بتعطيل VPN مؤقتا قبل االستمرار في التثبيت. يشبه كونك متصال بشبكة ظاهرية
خاصة كونك متصال بشبكة مختلفة؛ سيتعين عليك قطع االتصال بالشبكة الظاهرية الخاصة للوصول إلى المنتج عبر الشبكة المنزلية. ربما حظر برامج الحماية االتصال. قد تحظر برامج الحماية المثبتة على الكمبيوتر )من جدران الحماية وبرامج مكافحة الفيروسات والبرامج
المضادة للبرامج التجسسية( االتصال بين المنتج والكمبيوتر. يشتغل اختبار تشخيصي لـHP تلقائيا خالل التثبيت فيمكنه عرض الرسائل الخاصة بالذي حظره برنماج جدار الحماية. جرب تعطيل جدار الحماية وبرامج مكافحة الفيروسات والبرامج المضادة للبرامج التجسسية مؤقتا لترى هل
يمكنك بعد ذلك إتمام التثبيت بنجاح.
•
•
•
حل مشكالت تتعلق بالشبكة
يمكنك إعادة تمكين تطبيق جدار الحماية بعد االنتهاء من التثبيت. تأكد من وجود الملفات اآلتية في قائمة استثناءات جدار الحماية: C:\Program Files\Hp\Digital Imaging\bin\hpqtra08.exe
C:\Program Files\Hp\Digital Imaging\bin\hpiscnapp.exeC:\Program Files\Hp\Digital Imaging\bin\hpqdstcp.exeC:\Program Files\Hp\Digital Imaging\bin\hpqkygrp.exeC:\Program Files\Hp\Digital Imaging\bin\hpqste08.exe
C:\Windows\System32\hpzinw12.exeC:\Windows\System32\hpzipm12.exe
•••••••
تلميح: كون برنامج جدار الحماية ليسمح باالتصال عبر المنفذ 427.
4: استخدم ميزة البحث المتقدم.
مشاكل أخرى تخص الشبكة والحاصلة بعد تثبيت البرامجفي حالة نجاح تثبيت HP Deskjet , مع أنك تعاني مشاكل مثل عدم إمكانية الطباعة, حاول ما يلي:
اضغط باستمرار على زر مسح ضوئي لتنشيط اختبار الالسلكية وطباعة صفحة وتكوين الشبكة. تعرف على عنوان الـIP لـ HP Deskjet من تقرير تكوين الشبكة. تأكد من كون عنوان الـIP للمنتج في نطاق الكمبيوتر والموجه.
استخدم خيار البحث المتقدم المتاح خالل تثبيت البرامج, ثم انقر فوق Search by IP address )البحث حسب عنوان IP ( وأدخل عنوان IP للمنتج.
.1
.2
.3
قم بإيقاف تشغيل الموجه أوال، ثم المنتج ثم جهاز الكمبيوتر, وبعد ذلك قم بإعادة تشغيلها في الترتيب التالي: الموجه أوال, ثم المنتج, ثم الكمبيوتر. أحيانا, يؤدي القيام بتدوير الطاقة إلى حل مشكالت تتعلق باتصاالت الشبكة.
Network Diagnostic بنجاح في الكمبيوتر, فشغل أداة HP Photosmart إذا لم تحل الخطوة السابقة المشكلة وقد قمت بتثبيت برنامج)تشخيص الشبكة(.
لتشغيل أداة Network Diagnostic )تشخيص الشبكة( < في Solution Center )مركز الحلول(, انقر فوق Settings )إعدادات(, انقر فوق Other Settings )إعدادات أخرى(, ثم انقر
فوق Network Toolbox )صندوق أدوات الشبكة(. في عالمة التبويب Utilities )أدوات مساعدة(, انقر فوق Run Network Diagnostics )تشغيل تشخيص الشبكة(.
•
•
ةيبرعال
2730
تعذر العثور على المنتج خالل تثبيت البرامجإذا تعذر على برامج HP العثور على المنتج في شبكة أثناء تثبيت البرامج, فجرب خطوات حل المشكالت اآلتية. في حالة حوزتك على اتصال السلكي,
ابدأ بالخطوة األولى واتبع الخطوات إلى الرابعة إذا لزم األمر.
1: حدد ما إذا كان المنتج متصال بالشبكة بإجراء اختبار الشبكة الالسلكية واتباع كافة اإلرشادات الموفرة. لتشغيل اختبار الشبكة الالسلكية
اضغط باستمرار على زر مسح ضوئي لتنشيط اختبار الالسلكية وطباعة صفحتي اختبار الشبكة الالسلكية وتكوين الشبكة.
اتصاالت السلكية
حل مشكالت تتعلق بالشبكة
2: في حالة تحديدك في الخطوة األولى أن المنتج ليس متصل بشبكة وإذا كانت هذه المرة أول مرة قمت فيها بتثبيت المنتج, فسيتعين عليك اتباع اإلرشادات الظاهرة على الشاشة خالل تثبيت البرنامج لتوصيل المنتج بشبكة.
لتوصيل المنتج بشبكة أدخل القرص المضغوط الخاص ببرنامج تشغيل المنتج في محرك األقراص المضغوطة في الكمبيوتر.
اتبع اإلرشادات الظاهرة على الشاشة. عندما يطلب منك القيام بذلك، قم بتوصيل المنتج بالكومبيوتر باستخدام كابل إعداد USB المتضمن في العلبة. سيحاول المنتج التوصيل بالشبكة. إذا فشل التوصيل، فاتبع المطالبات لتصحيح المشكلة، ثم حاول ثانية.
عند االنتهاء من اإلعداد، سيطلب منك فصل كابل USB واختبار اتصال الشبكة الالسلكي. بمجرد توصيل المنتج بالشبكة بنجاح، قم بتثبيت البرنامج على كل كمبيوتر سيستخدم المنتج عبر الشبكة.
.1
.2
.3
في حالة عدم قدرة الجهاز على االنضمام إلى الشبكة, افحص عن هذه المشاكل الشائعة:
ربما اخترت شبكة خاطئة أو كتبت اسم الشبكة )SSID ( بشكل خاطئ.افحص هذه اإلعدادات للتأكد من صحتها. ربما كتبت مفتاح تشفير WEP أو WPA خطءا )في حالة استخدامك التشفير(.
مالحظة: في حالة عدم العثور على اسم الشبكة أو على مفاتيح WEP/WPA تلقائيا خالل التثبيت, وإذا لم تعلمها, أمكنك تنزيل تطبيق من Windows Internet والذي من شأنه أن يساعدك في تحديدها. يعمل هذا التطبيق فقط معwww.hp.com/go/networksetup
Explorer فيتوفر باإلنكليزية. ربما عانيت مشكلة في الموجه الالسلكي. جرب إعادة تشغيل المنتج والموجه الالسلكية معا بتشغيلهما بعد إيقاف التشغيل.
••
•
عالبر
ةي
28
WindowsMac
29
إذا تعذر عليك الطباعة فتأكد من إعداد المنتج كجهاز الطباعة االفتراضي:
Windows Vista: في شريط مهام Windows , انقر فوق Start )ابدأ(, انقر فوق Control Panel )لوحة
التحكم(, ثم انقر فوق Printers )الطابعات(.Windows XP: في شريط مهام Windows , انقر فوق
Start )ابدأ(, انقر فوق Control Panel )لوحة التحكم(, ثم انقر فوق Printers and Faxes )الطابعات وأجهزة
الفاكس(.تأكد من ظهور عالمة تحديد في الدائرة المجاورة للمنتج. إذا لم
يكن المنتج محددا كالطابعة االفتراضية, فانقر مزدوجا فوق رمز الطابعة وحدد “Set as default printer” )التعيين كطابعة
افتراضية( من القائمة.
•
•
Windows إذا لم تزل الطباعة تتعذر عليك أو إذا فشل تثبيتللبرامج:
أزل القرص المضغوط من محرك األقراص المضغوطة في USB عن الكمبيوتر. الكمبيوتر, ثم افصل كابل الـ
أعد تشغيل الكمبيوتر.عطل كافة برامج جدران الحماية وأغلق كافة برامج مكافحة الفيروسات مؤقتا. أعد تشغيل هذه البرامج بعد تثبيت برامج
المنتج.أدخل قرص برامج الطابعة المضغوط إلى محرك األقراص المضغوطة في الكمبيوتر, ثم اتبع اإلرشادات الظاهرة على
الشاشة لتثبيت برامج المنتج. ال تقم بتوصيل كابل USB حتى يطلب منك ذلك.
بعد االنتهاء من التثبيت, أعد تشغيل الكمبيوتر.
.1
.2
.3
.4
.5
حل مشكالت تتعلق بالتثبيت
إللغاء تثبيت البرنامج:قم بفصل منتج HP Deskjet عن الكمبيوتر.
. Hewlett-Packard مجلد : Applications افتحانقر نقرا مزدوجا فوق HP Uninstaller. اتبع اإلرشادات
الظاهرة على الشاشة.
.1
.2
.3
لتثبيت البرامج:إلعادة تثبيت البرامج، أدخل القرص المضغوط الخاص
ببرامج HP إلى محرك األقراص المضغوطة الخاص بجهاز الكمبيوتر.
في سطح المكتب, افتح القرص المضغوط, ثم انقر نقرا مزدوجا . HP Installer فوق
اتبع اإلرشادات الظاهرة على الشاشة.
.1
.2
.3
إذا ما زلت غير قادر على الطباعة, فألغ تثبيت البرنامج ثم ثبته:
مالحظة: يقوم برنامج إلغاء التثبيت بإزالة جميع مكونات برامج HP الخاصة بالمنتج. لن تزيل أداة إلغاء التثبيت المكونات التي
تشاركها منتجات أو برامج أخرى.
ةيبرعال
29
WindowsMac
28
مدى استخدام الحبر
مواصفات الطاقة:محول الطاقة: 0957-2269
فولتية اإلدخال: من 100 إلى 240 فولت تيار متردد )10% -/+(تردد اإلدخال: 50/60 هرتز )3 -/+ هرتز(
استهالك الطاقة: 20 واط الحد األقصى )الطباعة العادية(
. HP مالحظة: استخدم فقط مع محول الطاقة المزود من قبل
مالحظة: يتم استخدام حبر من الخرطوشات في إجراء الطباعة بالعديد من الطرق المختلفة, بما في ذلك في إجراء التهيئة, الذي يقوم بتجهيز الجهاز والخرطوشات للطباعة وفي صيانة رؤوس الطباعة, التي تقوم بالحفاظ على فتحات الطباعة نظيفة وانسياب الحبر على ما يرام. باإلضافة إلى ذلك, تبقى
.www.hp.com/go/inkusage بعض بقايا للحبر في الخرطوشة بعد استخدامها. للمزيد من المعلومات راجع
الحصول على المزيد من المعلوماتأما كافة المعلومات األخرى الخاصة بالمنتج فيمكنك العثور عليها في التعليمات اإللكترونية وملف Readme . تثبت التعليمات اإللكترونية خالل تثبيت
برنامج الطابعة. تشمل التعليمات اإللكترونية إرشادات خاصة بميزات المنتج وحل المشكالت. وتوفر أيضا مواصفات المنتج واإلشعارات القانونية والمعلومات الخاصة بالبيئة والتنظيمات والدعم. يشمل ملف Readme معلومات االتصال بدعم HP ومتطلبات نظام التشغيل وآخر التحديثات
لمعلومات المنتج.
All Programs > )ابدأ( Start انقر فوق :Windows > Deskjet F4500 series > HP > )كافة البرامج(
Help )تعليمات(.
•للوصول إلى التعليمات اإللكترونية
> Help انقر فوق :Mac OS X v10.4 .HP Product Help > Mac Help, Library
.Mac Help > Help انقر فوق :Mac OS X v10.5 ،Home اضغط باستمرار على الزر ، Help Viewer في
ثم حدد HP Product Help من القائمة المنبثقة.
•
•
Readme اعثر على ملف قبل تثبيت البرامج, أدخل قرص البرامج المضغوط وانقر فوق
Start عند عرض الخيار على الشاشة. انقر فوق Readme > HP > )كافة البرامج( All Programs > )ابدأ(
.Readme > Deskjet F4500 series
للوصول إلى التعليمات اإللكترونية
Windows 7 يتاح الدعم باالتصال لـ Windows 7 في:
.www.hp.com/go/windows7
Readme اعثر على ملف يمكنك الوصول إلى ملف Readme بإدخال قرص البرامج
المضغوط, ثم النقر المزدوج فوق المجلد Read Me الموجود في المستوى األعلى من قرص البرامج المضغوط.
عالبر
ةي
30
WindowsMac
27
توصيل أجهزة كمبيوتر إضافية على الشبكة يمكنك توصيل جهاز HP Deskjet بأكثر من جهاز كمبيوتر واحد على شبكة صغيرة من أجهزة الكمبيوتر.
إذا كان جهاز HP Deskjet متصال بالفعل بكمبيوتر موجود على شبكة، يجب تثبيت برنامج HP Photosmart لكل جهاز كمبيوتر إضافي. أثناء عملية تثبيت توصيل السلكي, سيكتشف البرنامج المنتج تلقائيا على الشبكة. بمجرد إعداد جهاز HP Deskjet على الشبكة, فال تحتاج إلى تكوينه في
المرات القادمة التي تقوم فيها بإضافة أجهزة كمبيوتر.
تغيير توصيل جهاز DeskjetHP من توصيل USB إلى االتصال بشبكة
في حالة تثبيت جهاز HP Deskjet للمرة األولى باستخدام اتصال USB , يمكنك التغيير إلى اتصال شبكة السلكية في وقت الحق.
WLAN 802.11 إلى اتصال شبكة السلكية مضمنة USB لتغيير اتصال
حول العمل في الشبكة
تلميحات عن إعداد الالسلكيةأدخل قرص البرامج المضغوط واتبع دليل اإلعداد المتحرك.
إذا كان لديك موجه مع WiFi Protected Setup( WPS (، فيمكنك استخدام طريقة زر الضغط . بعد تشغيل الطابعة, مجرد اضغط باستمرارعلى زر WPS الموجود على الموجه إلنشاء اتصال السلكي محمي بالطابعة.
بعد إنشاء اتصال السلكي بين الطابعة والموجه, يضيئ ضوء المؤشر األزرق الموجود على زر الالسلكية تلقائيا.
••
•
افصل اتصال USB من الجزء الخلفي للمنتج . أدخل القرص المضغوط الخاص بالمنتج إلى محرك األقراص
المضغوطة في الكمبيوتر. حدد DeviceaAdd)إضافة جهاز(، ثم اتبع اإلرشادات
الظاهرة على الشاشة لإلعداد في شبكة السلكية.
.1
.2
.3
افصل اتصال USB من الجزء الخلفي للمنتج . اضغط على زر الالسلكية لتشغيل اإلرسال الالسلكي.
شغل Airport وأنشئ اتصاال بالجهاز.أدخل القرص المضغوط الخاص بالمنتج إلى محرك األقراص
المضغوطة في الكمبيوتر.في سطح المكتب, افتح القرص المضغوط, ثم انقر نقرا مزدوجا فوق InstallerHPواتبع اإلرشادات الظاهرة على الشاشة.
.1
.2
.3
.4
.5
ةيبرعال
31
4
1
2
5
3
6
7
8
9
10
11
12
26
لوحة التحكم
تشغيل: يشغل جهاز HP All-in-One أو يوقفه. في حالة إيقاف تشغيل جهاز
HP All-in-One، يتم إمداد كمية أدنى من الطاقة إليه. ولفصل الطاقة تماما، قم بإيقاف تشغيل جهاز HP All-in-One، ثم افصل سلك الطاقة من مصدر
الطاقة.
إلغاء األمر: إيقاف العملية الحالية.
المسح الضوئي )USB فقط(: الستخدام الزر‘مسح ضوئي’ )USB فقط( ، يجب تشغيل الكمبيوتر وتوصيله
بجهاز All-in-One من HP بواسطة كابل USB. للمسح الضوئي السلكيا في HP Solution Center انقر فوق رمز ،Windows
)مركز الحلول لـ HP( على سحط المكتب للكمبيوتر, ثم انقر فوق ‘مسح ضوئي’. .Scan ثم انقر فوق HP Scan افتح ،Mac للمسح الضوئي من جهاز
تحديد الورق: تغيير إعداد نوع الورق إلجراء النسخ على إما ورق عادي أو ورق الصور.
تشير مصابيح تحديد الورق إلى حجم ونوع الورق المحددين حاليا. يعد اإلعداد االفتراضي لنوع الورق هو عادي.
حجم فعلي/ تغيير الحجم للمالئمة: تحجيم النسخة األصلية على الحجم األقصى لمالئمتها مع هوامش حجم الورق
المحدد للنسخ.
بدء النسخ باألسود: بدء مهمة نسخ باألبيض واألسود. اضغط على هذا الزر عدة مرات لتحديد عدة
نسخ باللون األسود.
بدء النسخ باأللوان: بدء مهمة نسخ باأللوان. اضغط على هذا الزر عدة مرات لتحديد نسخ بعدة ألوان.
مصابيح مستوى الحبر: تظهر معلومات حول مستوى الحبر المقدر بخصوص كل من خرطوشات الطباعة. توفر التنبيهات والمؤشرات بشأن مستويات الحبر تقديرات
ألغراض التخطيط فقط.
شاشة LCD لعدد النسخ: عرض عدد النسخ المطلوب عملها. وكذلك يتم عرض رسالة تحذير وقت نفاد الورق في الجهاز.
مصباح التنبيه: يومض بلون كهرماني في حالة حدوث أي خطأ أو إذا كان يلزم تدخل المستخدم لتنفيذ أي إجراء.
مصباح مؤشر الالسلكية: يشير الضوء األزرق إلى تشغيل اإلرسال الالسلكي.
الالسلكية: . WPS تشغيل اإلرسال الالسلكي أو إيقاف تشغيله. اضغط واستمر في الضغط على الزر لتشغيل
مالحظة: تعمل كافة األزرار مع عدا زر التشغيل عمل زر ‘استئناف’ في حاالت إعاقة العربة أو انحشار الورق.
Wi r e l e s s
عالبر
ةي
HPDeskjetF4500All-in-Oneseries
خرطوشة الحبر األسود
خرطوشة ثالثية األلوان
121/121XL
121/121XL
هام! ال تقم بتوصيل كابل USB حتى يطلبك البرنامج بذلك على الشاشة!
اتبع دليل اإلعداد المتحرك, أثناء تثبيت البرنامج. •
أدخل قرص البرامج المضغوط للبدء. أما أجهزة الكمبيوتر بدون محركات أقراص مضغوطة أو أقراص فيديو رقمية, الرجاء االنتقال إلى www.hp.com/support لتنزيل برامج الطابعة وتثبيتها.
•
يحتوي دليل اإلعداد المتحرك على معلومات هامة حول إعداد الطابعة, بما في ذلك طريقة زر ضغط . •
ابدأ هنا
لتحسين تجربتك في استخدام المنتج, الرجاء إمضاء بعض الوقت في التسجيل على: http://www.register.hp.com
•
Wi r e l e s s
Wi r e l e ss
W i r e l e ss