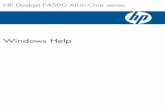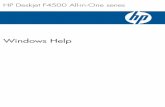HP Deskjet F4500 All-in-One seriesh10032. · 1Procedure Informazioni sull'utilizzo di HP All-in-One...
Transcript of HP Deskjet F4500 All-in-One seriesh10032. · 1Procedure Informazioni sull'utilizzo di HP All-in-One...
Sommario
1 Procedure..................................................................................................................................3
2 Completamento della configurazione dell'unità HP All-in-OneConnessione wireless tramite un router abilitato per WPS........................................................5Connessione wireless tradizionale.............................................................................................7Collegamento USB.....................................................................................................................7Installazione del software per il collegamento di rete.................................................................8
3 Conoscere l'unità HP All-in-OneParti della stampante................................................................................................................11Caratteristiche del pannello di controllo....................................................................................12
4 stampaStampare i documenti...............................................................................................................13Stampa delle foto......................................................................................................................14Stampa di buste........................................................................................................................16Stampa su supporti speciali......................................................................................................17Stampa di una pagina Web......................................................................................................24
6 ScansioneEseguire la scansione su un computer.....................................................................................35
7 CopiaCopiare documenti mischiati o di testo.....................................................................................37Impostazione del tipo di carta per la copia...............................................................................40
8 Utilizzo delle cartucceControllare i livelli di inchiostro stimati......................................................................................41Ordinare le cartucce di inchiostro.............................................................................................42Pulizia automatica delle cartucce.............................................................................................43Sostituire le cartucce................................................................................................................43Informazioni sulla garanzia della cartuccia...............................................................................45
9 Risolvere un problemaAssistenza HP..........................................................................................................................47Risoluzione di problemi relativi alla configurazione..................................................................48Risoluzione dei problemi di stampa .........................................................................................52Risoluzione dei problemi di scansione.....................................................................................56Risoluzione dei problemi di copia.............................................................................................58Errori.........................................................................................................................................60
11 Informazioni tecnicheAvviso.......................................................................................................................................67Caratteristiche tecniche............................................................................................................67Programma per la protezione dell'ambiente ............................................................................68Avvisi normativi.........................................................................................................................72
1
Som
mar
io
Normative wireless...................................................................................................................75Indice.............................................................................................................................................79
2
Somm
ario
1 ProcedureInformazioni sull'utilizzo di HP All-in-One
• "Connessione wireless tramite un router abilitato per WPS" a pagina 5• "Copiare documenti mischiati o di testo" a pagina 37• "Eseguire la scansione su un computer" a pagina 35• "Caricamento dei supporti" a pagina 31• "Sostituire le cartucce" a pagina 43
Procedure 3
Proc
edur
e
2 Completamento dellaconfigurazione dell'unità HP All-in-One• Connessione wireless tramite un router abilitato per WPS• Connessione wireless tradizionale• Collegamento USB• Installazione del software per il collegamento di rete
Connessione wireless tramite un router abilitato per WPSPer collegare l'unità HP All-in-One a una rete wireless utilizzando WPS (WiFi ProtectedSetup), occorre quanto segue:
� Una rete wireless 802.11 che includa un router o punto di accesso wireless abilitatoper WPS.
� Un computer desktop o portatile con supporto per collegamento in rete wireless ouna scheda NIC (Network Interface Card). Il computer deve essere collegato alla retewireless su cui si desidera installare l'unità HP All-in-One.
Connessione wireless tramite un router abilitato per WPS▲ Effettuare una delle seguenti operazioni:
Usare il metodo tramite pulsante (PBC), se il router dispone di un pulsante WPSa. Configurare la connessione wireless.
� Tenere premuto il pulsante Wireless per sue secondi.� Premere il pulsante corrispondente sul router abilitato WPS o su un altro
dispositivo di rete.� La barra dell'intensità del segnale e l'icona wireless sono uniformi al termine
della configurazione della rete wireless.b. Installare il software.
Nota Sull'unità ha inizio un timer di circa due minuti in cui deve essere premutoil pulsante corrispondente sul dispositivo di rete.
Usare il metodo tramite PIN, se il router abilitato per WPS non dispone di unpulsante WPSa. Caricare la carta.
� Caricare la risma di carta nel vassoio della carta con il lato corto del foglioinserito per primo e con il lato di stampa rivolto verso il basso.
� Far scorrere la risma di carta finché non si arresta.� Far scorrere la guida della larghezza della carta verso destra fino a toccare il
bordo della risma.
Completamento della configurazione dell'unità HP All-in-One 5
Com
plet
amen
to d
ella
conf
igur
azio
ne d
ell'u
nità
HP
All-
in-
One
b. Stampa PIN WPS� Tenere premuto il pulsante Scansione per sue secondi.� Ha inizio il test wireless.� Il rapporto del test wireless e il rapporto sulla configurazione di rete vengono
stampati automaticamente.c. Configurare la connessione wireless.
� Tenere premuto il pulsante Wireless per sue secondi.� Immettere il PIN su un computer per il router.� La barra dell'intensità del segnale e l'icona wireless sono uniformi al termine
della configurazione della rete wireless.d. Installazione software
Nota Sull'unità ha inizio un timer di circa due minuti in cui deve essere premutoil pulsante corrispondente sul dispositivo di rete.
Argomenti correlati"Installazione del software per il collegamento di rete" a pagina 8
Verifica della configurazione wireless e stampa della paginadi configurazione di rete
Il test della rete wireless esegue una serie di prove diagnostiche per stabilire se laconfigurazione della rete è stata eseguita correttamente. È possibile stampare il test inqualsiasi momento.
È possibile stampare una pagina della configurazione di rete per visualizzare leimpostazioni di rete, quali l'indirizzo IP, la modalità di comunicazione e il nome di rete(SSID).
Per stampare una pagina di configurazione di rete▲ Tenere premuto il pulsante Scansione per iniziare il test wireless e stampare la
pagina di configurazione di rete e la pagina del test di rete.
Si può anche cambiare la lingua predefinita della stampante, tramite Centro soluzioni HP,per stampare la pagina di configurazione di rete e il rapporto del test della rete nella linguadesiderata.
Capitolo 2
6 Completamento della configurazione dell'unità HP All-in-One
Com
pletamento della
configurazione dell'unità HP A
ll-in-O
ne
Modifica della lingua predefinita tramite Centro soluzioni HP1. Collegare il prodotto al computer.2. Aprire Centro soluzioni HP per accedere al server EWS (Embedded Web Server).
a. Fare clic su Start e quindi su Programmi.b. Fare clic su HP Deskjet F4500 All-in-One series, quindi su Centro soluzioni.c. In HP Solution Center, fare clic su Impostazioni.d. Nella pagina Impostazioni, fare clic su Configurazione rete. Viene visualizzata
la finestra del server EWS.e. Fare clic su Impostazioni.f. Nell'area Preferenze, fare clic su Internazionali.g. Selezionare la stampante desiderata e fare clic su Applica.
Connessione wireless tradizionalePer collegare l'unità HP All-in-One a una rete wireless WLAN 802,11 integrata, occorrequanto segue:� Una rete wireless 802.11 che includa un punto di accesso o un router wireless.
Se si collega l'unità HP All-in-One a una rete wireless con accesso ad Internet, HPconsiglia di utilizzare un router wireless (punto di accesso o stazione base) che usail protocollo DHCP (Dynamic Host Configuration Protocol).
� Un computer da tavolo o un portatile con supporto di collegamento di rete wireless ouna scheda NIC (Network Interface Card). Il computer deve essere collegato alla retewireless su cui si intende installare l'unità HP All-in-One.
� Nome rete (SSID).� Password WEP o WPA (se necessaria).
Per collegare l'unità1. Inserire il CD del software della periferica nell'unità CD-ROM del computer.2. Seguire le istruzioni visualizzate sullo schermo.
Quando viene richiesto, collegare l'unità al computer utilizzando il cavo USB fornito.L'unità proverà a collegarsi alla rete. Se il collegamento non riesce, seguire leistruzioni visualizzate per risolvere il problema, quindi provare di nuovo.
3. Una volta terminata l'installazione, viene richiesto di scollegare il cavo USB e provareil collegamento alla rete wireless. Quando l'unità si collega alla rete, installare ilsoftware su tutti i computer che utilizzeranno la periferica in rete.
Argomenti correlati"Installazione del software per il collegamento di rete" a pagina 8
Collegamento USBL'unità HP All-in-One supporta una porta USB 2.0 HS posteriore per eseguire ilcollegamento al computer.
Collegamento USB 7
Com
plet
amen
to d
ella
conf
igur
azio
ne d
ell'u
nità
HP
All-
in-
One
Per collegare l'unità a un cavo USB▲ Fare riferimento alle istruzioni relative all'installazione fornite con l'unità per reperire
informazioni su come eseguire il collegamento ad un computer tramite un cavo USB.
Nota Non collegare il cavo USB all'unità finché non espressamente indicatonelle istruzioni.
Per abilitare la condivisione della stampante su Windows▲ Consultare la Guida per l'utente fornita con il computer o la Guida in linea di Windows.
Installazione del software per il collegamento di reteConsultare questa sezione per installare il software HP Photosmart su un computercollegato a una rete. Prima di installare il software, accertarsi di aver collegato l'unità HPAll-in-One ad una rete. Se l'unità HP All-in-One non è collegata alla rete, seguire leistruzioni che compaiono sullo schermo durante l'installazione del software per collegarlaalla rete.
Nota Se il computer in uso è configurato per la connessione a più unità di rete,accertarsi che sia collegato a queste unità prima di installare il software. In casocontrario, il software del programma di installazione HP Photosmart potrebbe provarea utilizzare una delle lettere che contrassegnano le unità di rete, rendendo cosìimpossibile l'accesso a quella unità dal computer.
Nota La durata dell'installazione può variare da 20 a 45 minuti, a seconda delsistema operativo, della quantità di spazio disponibile e della velocità del processore.
Per installare il software HP Photosmart di Windows su un computer in rete1. Chiudere tutte le applicazioni in esecuzione sul computer.2. Inserire il CD di Windows fornito con il prodotto nell'unità CD-ROM sul computer e
seguire le istruzioni visualizzate sullo schermo.
Nota Se HP All-in-One non è collegato ad una rete, collegare l'unità al computerutilizzando il cavo USB fornito con il prodotto. Non collegare il cavo USB alcomputer finché non viene richiesto. L'unità proverà a collegarsi alla rete.
3. Se viene visualizzata una finestra di dialogo relativa ai firewall, seguire le istruzionivisualizzate. Se vengono visualizzati dei messaggi relativi al firewall, è necessarioaccettarli.
4. Nella schermata Tipo di connessione, selezionare un'opzione appropriata e fareclic su Avanti.Quando il programma per la configurazione inizia a cercare l'unità in rete, vienevisualizzata la schermata Ricerca.
5. Nella schermata che informa che la stampante è stata trovata, verificare che ladescrizione della stampante sia corretta.Se viene trovata più di una stampante sulla rete, viene visualizzata la schermataStampanti trovate. Selezionare l'unità che si desidera collegare.
Capitolo 2
8 Completamento della configurazione dell'unità HP All-in-One
Com
pletamento della
configurazione dell'unità HP A
ll-in-O
ne
6. Per installare il software, seguire le istruzioni visualizzate.Una volta terminata l'installazione del software, l'unità è pronta per essere utilizzata.
7. Per provare il collegamento della rete, dal computer inviare la stampa di un rapportodi auto-test sull'unità.
Installazione del software per il collegamento di rete 9
Com
plet
amen
to d
ella
conf
igur
azio
ne d
ell'u
nità
HP
All-
in-
One
Capitolo 2
10 Completamento della configurazione dell'unità HP All-in-One
Com
pletamento della
configurazione dell'unità HP A
ll-in-O
ne
3 Conoscere l'unità HP All-in-One• Parti della stampante• Caratteristiche del pannello di controllo
Parti della stampante
15
1 Pannello di controllo
2 Sportello della cartuccia
3 Guida della larghezza carta del vassoio della carta
4 Vassoio della carta
5 Estensione del vassoio della carta (indicato anche come 'estensione del vassoio')
6 Arresto per la carta
7 Carrello
8 Superficie di scansione
9 Pellicola del coperchio
10 Sportello d'accesso posteriore
11 Porta USB posteriore
12 Collegamento dell'alimentazione (utilizzare solo con l'adattatore di alimentazione fornito daHP).
13 Coperchio
14 Caricare l'etichetta originale
15 Cartucce di stampa
Conoscere l'unità HP All-in-One 11
Con
osce
re l'
unità
HP
All-
in-O
ne
Caratteristiche del pannello di controllo
Wi r e l e s s
1 Acceso: consente di accendere o spegnere l'unità. Quando l'unità è spenta, l'alimentazionecontinua comunque a essere usata dalla periferica in quantità minima. Per staccarecompletamente l'alimentazione dall'unità, spegnerla e scollegare il cavo di alimentazione.
2 Annulla: Interrompe l'operazione corrente.
3 Scansione: Avvia la scansione di un originale dal vetro. Tenere premuto per due secondiper avviare il test wireless.
4 Scelta accurata della carta: Modifica l'impostazione del tipo di carta per la copia in cartacomune o carta fotografica. Le spie per la selezione della carta indicano il tipo e il formatocarta selezionato come, ad esempio, A4 o Lettera comune, Carta fotografica di grandidimensioni o Carta fotografica di piccole dimensioni.
5 Dimensioni effettive/Adatta a pagina: consente di ingrandire l'originale fino alla dimensionemassima che può essere contenuta all'interno dei margini del formato della carta selezionataper la copia.
6 Avvio Copia Nero: consente di avviare un lavoro di copia in bianco e nero.
7 Avvio Copia Colore: consente di avviare un lavoro di copia a colori.
8 LCD del numero di copie: mostra il numero di copie da stampare. Inoltre, visualizza unavviso quando nel dispositivo è esaurita la carta.
9 Spia del livello d'inchiostro: indica il livello di inchiostro di ciascuna cartuccia di stampa,quattro indicatori per la cartuccia in tricromia e quattro per la cartuccia del nero. Inoltre,visualizza un avviso in caso di problemi con le cartucce d'inchiostro.
10 Spia di attenzione: lampeggia in caso di errore o se è necessaria un'azione da partedell'utente.
11 Spia wireless: indica che la radio wireless è accesa.
12 Pulsante Wireless:: consente di accendere o spegnere la radio wireless.
Capitolo 3
12 Conoscere l'unità HP All-in-One
Conoscere l'unità H
P All-in-O
ne
4 stampaScegliere un lavoro di stampa per continuare.
"Stampare i documenti" a pagina 13
"Stampa delle foto" a pagina 14
"Stampa di buste" a pagina 16
"Stampa su supporti speciali" a pagina 17
"Stampa di una pagina Web" a pagina 24
Argomenti correlati• "Caricamento dei supporti" a pagina 31• "Tipi di carta consigliati per la stampa" a pagina 29
Stampare i documentiLa maggior parte delle impostazioni di stampa vengono gestite automaticamentedall'applicazione. Le impostazioni devono essere regolate manualmente solo se sidesidera modificare la qualità di stampa, stampare su tipi particolari di carta o su pellicoleper lucidi oppure avvalersi di funzioni speciali.
Per stampare da un'applicazione software1. Verificare che nel vassoio sia caricata la carta.2. Nel menu File dell'applicazione, fare clic su Stampa.3. Accertarsi che il prodotto sia la stampante selezionata.4. In caso sia necessario modificare le impostazioni, fare clic sul pulsante che apre la
finestra di dialogo Proprietà.A seconda dell'applicazione in uso, questo pulsante potrebbe essere denominatoProprietà, Opzioni, Imposta stampante, Stampante o Preferenze.
Nota Quando si stampa una foto, è necessario selezionare le opzioniappropriate per la carta fotografica e l'ottimizzazione delle fotografie.
stampa 13
stam
pa
5. Selezionare le opzioni appropriate per il lavoro di stampa mediante le funzionidisponibili nelle schede Avanzate, Collegamenti di stampa, Funzioni e Colore.
Suggerimento È possibile selezionare facilmente le opzioni appropriate per illavoro di stampa scegliendo una delle operazioni di stampa predefinite nellascheda Collegamenti per la stampa. Selezionare un tipo di attività di stampanell'elenco Collegamenti per la stampa. Le impostazioni predefinite per il tipo distampa selezionato vengono configurate e riepilogate nella scheda Collegamentiper la stampa. Se necessario, è possibile regolare qui le impostazioni e salvarlecome un nuovo collegamento di stampa. Per salvare un collegamento di stampapersonalizzato, selezionarlo e fare clic su Salva con nome. Per eliminare uncollegamento di stampa, selezionarlo e fare clic su Cancella.
6. Fare clic su OK per chiudere la finestra di dialogo Proprietà.7. Fare clic su Stampa o su OK per avviare il processo di stampa.
Argomenti correlati• "Tipi di carta consigliati per la stampa" a pagina 29• "Caricamento dei supporti" a pagina 31• "Visualizza la risoluzione di stampa" a pagina 26• "Uso dei collegamenti per la stampa" a pagina 26• "Definizione delle impostazioni di stampa predefinite" a pagina 27• "Interrompere il lavoro corrente" a pagina 65
Stampa delle foto
Per stampare una foto su carta fotografica1. Rimuovere tutta la carta dal vassoio di alimentazione, quindi caricare la carta
fotografica con il lato di stampa rivolto verso il basso.
2. Nel menu File dell'applicazione, fare clic su Stampa.3. Accertarsi che il prodotto sia la stampante selezionata.4. Fare clic sul pulsante che consente di aprire la finestra di dialogo Proprietà.
A seconda dell'applicazione in uso, questo pulsante potrebbe essere denominatoProprietà, Opzioni, Imposta stampante, Stampante o Preferenze.
5. Fare clic sulla scheda Caratteristiche.
Capitolo 4
14 stampa
stampa
6. Nel riquadro Opzioni di base, scegliere il tipo di carta appropriato dall'elenco adiscesa Tipo carta.
7. Nel riquadro Opzioni di ridimensionamento, fare clic sul formato appropriatonell'elenco Formato.Se il formato e il tipo di carta non sono compatibili, il software del prodotto visualizzaun messaggio di avviso e consente di selezionare un formato o un tipo diverso.
8. Nell'elenco a discesa Qualità di stampa, selezionare una stampa di alta qualità, adesempio Ottima, nell'area Opzioni di base.
Nota Per ottenere la massima risoluzione dpi, andare nella scheda Avanzate,quindi selezionare Attivato nell'elenco a discesa Max dpi. Per maggioriinformazioni, vedere "Stampare utilizzando il Max dpi" a pagina 25.
9. Fare clic su OK per ritornare alla finestra di dialogo Proprietà.10. (Facoltativo) Se si desidera stampare la foto in bianco e nero, fare clic sulla scheda
Colore e selezionare la casella di spunta Stampa in scala di grigi. Nell'elenco adiscesa, selezionare una delle seguenti opzioni:• Alta qualità: questa opzione usa tutti i colori disponibili per stampare le foto in
scala di grigi. Ciò consente di creare delle tonalità di grigio opaco e naturale.• Solo inchiostro nero: utilizza l'inchiostro nero per stampare la foto in scala di
grigi. L'ombreggiatura grigia si ottiene con la variazione dell'insieme di punti neriche può causare lo sgranamento dell'immagine.
11. Fare clic su OK, quindi su Stampa o su OK nella finestra di dialogo Stampa.
Nota Non lasciare carta fotografica inutilizzata nel vassoio di alimentazione. La cartapotrebbe arricciarsi compromettendo la qualità di stampa. Verificare che la cartafotografica sia ben distesa prima della stampa.
Per stampare un'immagine senza bordi1. Rimuovere tutta la carta dal vassoio di alimentazione.2. Inserire la carta fotografica con il lato di stampa rivolto verso il basso nel lato destro
del vassoio di alimentazione.3. Nel menu File dell'applicazione, fare clic su Stampa.4. Accertarsi che il prodotto sia la stampante selezionata.5. Fare clic sul pulsante che consente di aprire la finestra di dialogo Proprietà.
A seconda dell'applicazione in uso, questo pulsante potrebbe essere denominatoProprietà, Opzioni, Imposta stampante, Stampante o Preferenze.
6. Fare clic sulla scheda Caratteristiche.7. Nell'elenco Formato, fare clic sul formato della carta fotografica caricata nel vassoio
di alimentazione.Se la casella di spunta Stampa senza bordo è attivata, è possibile stampareun'immagine senza bordi del formato specificato.
Stampa delle foto 15
stam
pa
8. Selezionare Altro dall'elenco a discesa Tipo carta e scegliere il tipo di cartaappropriato.
Nota Non è possibile stampare un'immagine senza bordo se l'impostazione deltipo di carta è Carta comune o se non è stata selezionata la carta fotograficacome tipo di carta.
9. Selezionare la casella di controllo Stampa senza bordo nel caso non sia già stataselezionata.Se il formato e il tipo di carta senza bordi non sono compatibili, il software del prodottovisualizza un messaggio di avviso e consente di selezionare un tipo o un formatodifferente.
10. Fare clic su OK, quindi su Stampa o su OK nella finestra di dialogo Stampa.
Nota Non lasciare carta fotografica inutilizzata nel vassoio di alimentazione. Lacarta potrebbe arricciarsi compromettendo la qualità di stampa. Verificare che lacarta fotografica sia ben distesa prima della stampa.
Argomenti correlati• "Caricamento dei supporti" a pagina 31• "Stampare utilizzando il Max dpi" a pagina 25• "Visualizza la risoluzione di stampa" a pagina 26• "Uso dei collegamenti per la stampa" a pagina 26• "Definizione delle impostazioni di stampa predefinite" a pagina 27• "Interrompere il lavoro corrente" a pagina 65
Stampa di busteÈ possibile caricare una o più buste nel vassoio della carta dell'unità HP All-in-One. Nonutilizzare buste lucide o in rilievo oppure buste con fermagli o finestre.
Nota Per ulteriori informazioni su come formattare il testo per la stampa su buste,consultare la guida in linea del programma di elaborazione testi. Per ottenere risultatiottimali, utilizzare un'etichetta per l'indirizzo del mittente sulle buste.
Per stampare le buste1. Fare scorrere la guida della carta fino in fondo verso sinistra.2. Inserire le buste nel lato destro del vassoio. Il lato da stampare deve essere rivolto
verso il basso. L'anta deve trovarsi sul lato sinistro.3. Spingere le buste nella stampante finché non si bloccano.4. Fare scorrere la guida della carta in modo che aderisca perfettamente al bordo delle
buste.
Capitolo 4
16 stampa
stampa
5. Aprire la finestra di dialogo Proprietà della stampante.6. Fare clic sulla scheda Caratteristiche, quindi selezionare le seguenti impostazioni
di stampa:• Tipo di carta: Carta comune• Formato: un formato busta appropriato
7. Selezionare eventuali altre impostazioni di stampa desiderate, quindi fare clic suOK.
Argomenti correlati• "Caricamento dei supporti" a pagina 31• "Visualizza la risoluzione di stampa" a pagina 26• "Uso dei collegamenti per la stampa" a pagina 26• "Definizione delle impostazioni di stampa predefinite" a pagina 27• "Interrompere il lavoro corrente" a pagina 65
Stampa su supporti speciali
Stampa di lucidi1. Fare scorrere la guida della carta fino in fondo verso sinistra.2. Inserire i lucidi nel lato destro del vassoio. Il lato da stampare deve essere rivolto
verso il basso con il bordo adesivo rivolto verso l'alto e verso la stampante.3. Spingere con cautela i lucidi nella stampante finché non si bloccano, facendo
attenzione che le strisce adesive non aderiscano tra loro.4. Fare scorrere la guida della carta in modo che aderisca perfettamente al bordo dei
lucidi.
Stampa su supporti speciali 17
stam
pa
5. Aprire la finestra di dialogo Proprietà della stampante.6. Fare clic sulla scheda Collegamenti per la stampa.7. Nell'elenco Collegamenti per la stampa, fare clic su Stampa presentazioni, quindi
specificare le seguenti impostazioni di stampa:• Tipo di carta: fare clic su Altri tipi e selezionare il tipo di lucido appropriato.• Formato carta: un formato carta appropriato
8. Selezionare eventuali altre impostazioni di stampa desiderate, quindi fare clic suOK.
Stampa di cartoline1. Fare scorrere la guida della carta fino in fondo verso sinistra.2. Inserire le cartoline nel lato destro del vassoio. Il lato da stampare deve essere rivolto
verso il basso con il bordo corto rivolto verso la stampante.3. Spingere le cartoline nella stampante finché non si bloccano.4. Fare scorrere la guida della carta in modo che aderisca perfettamente al bordo delle
cartoline.
5. Aprire la finestra di dialogo Proprietà della stampante.
Capitolo 4
18 stampa
stampa
6. Fare clic sulla scheda Caratteristiche, quindi specificare le seguenti impostazioni distampa:• Tipo di carta: fare clic su Altri tipi e su Carte speciali, quindi selezionare il tipo
di cartolina appropriato.• Qualità di stampa: Normale o Ottima• Formato: un formato di supporto appropriato
7. Selezionare eventuali altre impostazioni di stampa desiderate, quindi fare clic suOK.
Stampa di etichette1. Fare scorrere la guida della carta fino in fondo verso sinistra.2. Aprire a ventaglio i fogli di etichette per separarli, quindi allinearne i bordi.3. Inserire i fogli di etichette nel lato destro del vassoio. Il lato delle etichette deve essere
rivolto verso il basso.4. Spingere i fogli nella stampante finché non si bloccano.5. Fare scorrere la guida della carta in modo che sia a stretto contatto con il bordo dei
fogli.
6. Aprire la finestra di dialogo Proprietà della stampante.7. Fare clic sulla scheda Collegamenti per la stampa.8. Nell'elenco Collegamenti per la stampa, fare clic su Stampa per uso quotidiano,
quindi specificare le seguenti impostazioni di stampa:• Tipo carta: Carta comune• Formato carta: un formato carta appropriato
9. Fare clic su OK.
Stampa di brochure1. Fare scorrere la guida della carta fino in fondo verso sinistra.2. Inserire la carta nel lato destro del vassoio. Il lato da stampare deve essere rivolto
verso il basso.3. Spingere la carta nella stampante finché non si blocca.4. Fare scorrere la guida della carta in modo che sia a contatto con il bordo dei fogli.
Stampa su supporti speciali 19
stam
pa
5. Aprire la finestra di dialogo Proprietà della stampante.6. Fare clic sulla scheda Caratteristiche.7. Specificare le seguenti impostazioni di stampa:
• Qualità di stampa: Ottima• Tipo di carta: fare clic su Altri tipi e selezionare una carta per stampanti a getto
d'inchiostro HP appropriata.• Orientamento: Verticale oppure Orizzontale• Formato: un formato carta appropriato.• Stampa fronte/retro: Manuale
8. Fare clic su OK per avviare la stampa.
Stampa di biglietti d'auguri1. Fare scorrere la guida della carta fino in fondo verso sinistra.2. Aprire a ventaglio i biglietti d'auguri per separarli, quindi allinearne i bordi.3. Inserire i biglietti d'auguri nel lato destro del vassoio. Il lato da stampare deve essere
rivolto verso il basso.4. Spingere i biglietti nella stampante finché non si bloccano.5. Fare scorrere la guida della carta in modo che aderisca perfettamente al bordo dei
biglietti.
6. Aprire la finestra di dialogo Proprietà della stampante.
Capitolo 4
20 stampa
stampa
7. Fare clic sulla scheda Caratteristiche, quindi specificare le seguenti impostazioni distampa:• Qualità di stampa: Normale• Tipo di carta: fare clic su Altri tipi e selezionare un tipo di biglietto appropriato.• Formato: un formato di biglietto appropriato
8. Selezionare eventuali altre impostazioni di stampa desiderate, quindi fare clic suOK.
Stampa di opuscoli1. Fare scorrere la guida della carta fino in fondo verso sinistra.2. Inserire la carta comune nel lato destro del vassoio. Il lato da stampare deve essere
rivolto verso il basso.3. Spingere la carta nella stampante finché non si blocca.4. Fare scorrere la guida della carta in modo che sia a contatto con il bordo dei fogli.
5. Aprire la finestra di dialogo Proprietà della stampante.6. Fare clic sulla scheda Collegamenti per la stampa.7. Nell'elenco Collegamenti per la stampa, fare clic su Stampa opuscoli.8. Nell'elenco a discesa Stampa fronte/retro, selezionare una delle seguenti opzioni
di rilegatura:• Opuscolo rilegato a sinistra• Opuscolo rilegato a destra
9. Selezionare eventuali altre impostazioni di stampa desiderate, quindi fare clic suOK.
10. Quando richiesto, ricaricare le pagine stampate nel vassoio della carta come illustratonella figura che segue.
Stampa su supporti speciali 21
stam
pa
11. Fare clic su Continua per completare la stampa dell'opuscolo.
Stampa di poster1. Fare scorrere la guida della carta fino in fondo verso sinistra.2. Inserire la carta comune nel lato destro del vassoio. Il lato da stampare deve essere
rivolto verso il basso.3. Spingere la carta nella stampante finché non si blocca.4. Fare scorrere la guida della carta in modo che sia a contatto con il bordo dei fogli.
5. Aprire la finestra di dialogo Proprietà della stampante.6. Fare clic sulla scheda Caratteristiche, quindi specificare le seguenti impostazioni di
stampa:• Tipo carta: Carta comune• Orientamento: Verticale oppure Orizzontale• Formato: un formato carta appropriato
7. Fare clic sulla scheda Avanzate, quindi su Caratteristiche della stampante.8. Nell'elenco a discesa Stampa poster, selezionare l'impostazione della qualità
appropriata in relazione al progetto.9. Fare clic sul pulsante Seleziona pagine affiancate.10. Verificare che il numero di pagine affiancate selezionate corrisponda al numero di
fogli del poster, quindi fare clic su OK.
Capitolo 4
22 stampa
stampa
11. Selezionare eventuali altre impostazioni di stampa desiderate, quindi fare clic suOK.
Stampa di supporti per il trasferimento a caldo1. Fare scorrere la guida della carta fino in fondo verso sinistra.2. Inserire i supporti per il trasferimento a caldo nel lato destro del vassoio. Il lato da
stampare deve essere rivolto verso il basso.
3. Spingere la carta nella stampante finché non si blocca.4. Fare scorrere la guida della carta in modo che sia a contatto con il bordo dei fogli.
5. Aprire la finestra di dialogo Proprietà della stampante.
Stampa su supporti speciali 23
stam
pa
6. Fare clic sulla scheda Caratteristiche, quindi specificare le seguenti impostazioni distampa:• Qualità di stampa: Normale o Ottima• Tipo carta: fare clic su Altri tipi, su Carte speciali e infine su Altra carta
speciale.• Formato: un formato carta appropriato
7. Fare clic sulla scheda Avanzate.8. Fare clic su Caratteristiche della stampante, quindi impostare Immagine
speculare su Attivata.
Nota Alcuni programmi per il trasferimento a caldo non richiedono la stampa diun'immagine speculare.
9. Selezionare eventuali altre impostazioni di stampa desiderate, quindi fare clic suOK.
Argomenti correlati• "Tipi di carta consigliati per la stampa" a pagina 29• "Caricamento dei supporti" a pagina 31• "Uso dei collegamenti per la stampa" a pagina 26• "Definizione delle impostazioni di stampa predefinite" a pagina 27• "Interrompere il lavoro corrente" a pagina 65
Stampa di una pagina WebÈ possibile stampare una pagina Web dal proprio browser con l'unità HP All-in-One.Se si utilizza Internet Explorer 6.0 (o una versione superiore) oppure Firefox (2.0 o unaversione successiva) per navigare sul Web, è possibile usare HP Smart Web Printingper stampare in modo più semplice e per controllare la modalità di stampa. È possibileaccedere a HP Smart Web Printing dalla barra degli strumenti di Internet Explorer. Perulteriori informazioni su HP Smart Web Printing, vedere il file della Guida fornito con ilprodotto.
Per stampare una pagina Web1. Verificare che nel vassoio sia caricata la carta.2. Nel menu File del browser Web, fare clic su Stampa.
Suggerimento Per ottenere risultati ottimali, selezionare HP Smart WebPrinting sul menu File. Quando viene selezionato appare un segno di spunta.
Viene visualizzata la finestra di dialogo Stampa.3. Accertarsi che il prodotto sia la stampante selezionata.
Capitolo 4
24 stampa
stampa
4. Se il browser supporta tale funzione, selezionare gli elementi della pagina Web daincludere nella stampa.Ad esempio, in Internet Explorer, selezionare la scheda Opzioni per selezionare leopzioni Come visualizzati sullo schermo, Solo il frame selezionato e Stampa tuttii documenti collegati.
5. Fare clic su Stampa o su OK per stampare la pagina Web.
Suggerimento Per stampare correttamente le pagine Web, potrebbe esserenecessario impostare l'orientamento della stampa su Orizzontale.
Argomenti correlati• "Tipi di carta consigliati per la stampa" a pagina 29• "Caricamento dei supporti" a pagina 31• "Visualizza la risoluzione di stampa" a pagina 26• "Uso dei collegamenti per la stampa" a pagina 26• "Definizione delle impostazioni di stampa predefinite" a pagina 27• "Interrompere il lavoro corrente" a pagina 65
Stampare utilizzando il Max dpiPer ottenere immagini nitide e di alta qualità, utilizzare la modalità Max dpi.
La modalità Max dpi consente di ottenere risultati ottimali durante la stampa di immaginidi alta qualità come le fotografie digitali. Selezionando l'impostazione Max dpi, il softwaredella stampante visualizzerà la risoluzione ottimale (in dpi) con cui l'unità HP All-in-Oneeffettuerà la stampa. La stampa in modalità Max dpi viene supportata solo dai seguentitipi di carta:
• Carta fotografica HP massima qualità• Carta fotografica HP Premium Photo Paper• Carta fotografica HP ottimizzata• Hagaki fotografica
La stampa in modalità Max dpi richiede più tempo della stampa con altre impostazioni,e richiede un'ampia disponibilità di spazio sul disco rigido.
Stampa nella modalità Max dpi1. Verificare che nel vassoio sia caricata la carta.2. Nel menu File dell'applicazione, fare clic su Stampa.3. Accertarsi che il prodotto sia la stampante selezionata.4. Fare clic sul pulsante che consente di aprire la finestra di dialogo Proprietà.
A seconda dell'applicazione in uso, questo pulsante potrebbe essere denominatoProprietà, Opzioni, Imposta stampante, Stampante o Preferenze.
5. Fare clic sulla scheda Avanzate.6. Nell'area Caratteristiche della stampante, selezionare Attivata nell'elenco a
discesa Max dpi.7. Fare clic sulla scheda Caratteristiche.
Stampare utilizzando il Max dpi 25
stam
pa
8. Selezionare Altro dall'elenco a discesa Tipo carta e scegliere il tipo di cartaappropriato.
9. Fare clic su Max dpi nell'elenco a discesa Qualità di stampa.
Nota Per visualizzare la massima risoluzione dpi di stampa supportata dall'unità,fare clic su Risoluzione.
10. Selezionare eventuali altre impostazioni di stampa desiderate, quindi fare clic suOK.
Argomenti correlati"Visualizza la risoluzione di stampa" a pagina 26
Visualizza la risoluzione di stampaViene visualizzata la risoluzione di stampa in dpi (dots per inch). Il valore dpi varia in baseal tipo di carta e alla qualità di stampa selezionati nel software della stampante.
Per visualizzare la risoluzione di stampa1. Nel menu File dell'applicazione, fare clic su Stampa.2. Accertarsi che il prodotto sia la stampante selezionata.3. Fare clic sul pulsante che consente di aprire la finestra di dialogo Proprietà.
A seconda dell'applicazione in uso, questo pulsante potrebbe essere denominatoProprietà, Opzioni, Imposta stampante, Stampante o Preferenze.
4. Fare clic sulla scheda Caratteristiche.5. Nell'elenco a discesa Tipo carta, selezionare il tipo di carta caricato.6. Nell'elenco a discesa Qualità di stampa, selezionare l'impostazione appropriata
della qualità di stampa in relazione al progetto.7. Fare clic sul pulsante Risoluzione per visualizzare il dpi della risoluzione di stampa
per la combinazione del tipo di carta e della qualità di stampa selezionata.
Uso dei collegamenti per la stampaUso dei collegamenti per stampare con impostazioni di uso frequente. Il software dellastampante comprende vari collegamenti, studiati appositamente e selezionabilidall'elenco Collegamenti per la stampa.
Nota Quando si seleziona un collegamento, vengono automaticamente visualizzatele opzioni di stampa corrispondenti. Si può scegliere se mantenerle inalterate,modificarle oppure creare dei collegamenti personalizzati per le operazioni che sieseguono più frequentemente.
Utilizzare la scheda Collegamenti per la stampa per attenersi alla seguente procedura distampa:
• Stampa per uso quotidiano: stampare documenti in modo veloce.• Stampa fotografica–Senza bordi: consente di stampare sul margine superiore,
inferiore e laterale della carta fotografica HP formato 10 x 15 cm e 13 x 18 cm.
Capitolo 4
26 stampa
stampa
• Risparmio carta per la stampa: Stampare i documenti fronte/retro a più pagine sullostesso foglio per ridurre l'utilizzo di carta.
• Stampa fotografica–Con bordi bianchi: stampare una foto con un bordo bianco.• Stampa rapida/economica: produrre stampe di qualità inferiore in modo veloce.• Stampa di presentazioni: stampare documenti di alta qualità, ad esempio lettere e
lucidi.
Creazione di un collegamento per la stampa1. Nel menu File dell'applicazione, fare clic su Stampa.2. Accertarsi che il prodotto sia la stampante selezionata.3. Fare clic sul pulsante che consente di aprire la finestra di dialogo Proprietà.
A seconda dell'applicazione in uso, questo pulsante potrebbe essere denominatoProprietà, Opzioni, Imposta stampante, Stampante o Preferenze.
4. Fare clic sulla scheda Collegamenti per la stampa.5. Fare clic su un collegamento nell'elenco Collegamenti per la stampa.
Verranno visualizzate le impostazioni di stampa corrispondenti al collegamentoselezionato.
6. Modificare le impostazioni di stampa selezionando quelle che si desidera associareal nuovo collegamento.
7. Fare clic su Salva con nome e digitare un nome per il nuovo collegamento di stampa,quindi fare clic su Salva.Il collegamento verrà aggiunto all'elenco.
Eliminazione di un collegamento per la stampa1. Nel menu File dell'applicazione, fare clic su Stampa.2. Accertarsi che il prodotto sia la stampante selezionata.3. Fare clic sul pulsante che consente di aprire la finestra di dialogo Proprietà.
A seconda dell'applicazione in uso, questo pulsante potrebbe essere denominatoProprietà, Opzioni, Imposta stampante, Stampante o Preferenze.
4. Fare clic sulla scheda Collegamenti per la stampa.5. Fare clic su un collegamento che si desidera eliminare nell'elenco Collegamenti per
la stampa.6. Fare clic su Elimina.
Il collegamento verrà eliminato dall'elenco.
Nota È possibile eliminare solo i collegamenti creati dagli utenti. I collegamentioriginali HP non possono essere eliminati.
Definizione delle impostazioni di stampa predefiniteÈ possibile impostare come predefinite le impostazioni di stampa che si utilizzano più difrequente in modo da averle disponibili all'apertura della finestra di dialogo Stampa daqualsiasi applicazione.
Definizione delle impostazioni di stampa predefinite 27
stam
pa
Per modificare le impostazioni di stampa predefinite1. In Centro soluzioni HP, fare clic su Impostazioni, Impostazioni stampa, quindi su
Impostazioni stampante.2. Apportare le modifiche desiderate alle impostazioni della stampante e fare clic su
OK.
Capitolo 4
28 stampa
stampa
5 Informazioni di base sulla cartaNell'unità HP All-in-One è possibile caricare diversi tipi e formati di carta, tra cui Letterao A4, carta fotografica, lucidi e buste.
Questa sezione tratta i seguenti argomenti:
• "Tipi di carta consigliati per la stampa" a pagina 29• "Caricamento dei supporti" a pagina 31
Tipi di carta consigliati per la stampaPer ottenere stampe di qualità ottimale, si consiglia di utilizzare i tipi di carta HPappositamente designati per il tipo di documento che si desidera stampare.
A seconda del paese/regione di provenienza, alcuni tipi di carta potrebbero non esseredisponibili.
Carta fotografica ottimizzata HPCarta fotografica spessa, a rapida asciugatura, per evitare sbavature e per una maggioresemplicità d'utilizzo. Le stampe sono resistenti all'acqua, alle macchie, alle improntedigitali e all'umidità. Le stampe sono simili alle foto sviluppate nei laboratori sia al tattoche per l'aspetto. È disponibile in diversi formati, inclusi A4, 8,5 x 11 pollici, 10 x 15 cm(con o senza linguette), 13 x 18 cm e con due finiture (lucida e opaca satinata). Senzaacidi per una maggiore durata dei documenti.
Carta fotografica per uso quotidiano HPStampa colorata, istantanee giornaliere ad un costo inferiore, utilizzando la cartaprogettata per la stampa delle foto casuali. Questa carta conveniente si asciugarapidamente per essere subito manipolata. Immagini nitide e ben definite su qualsiasistampante a getto d'inchiostro. È disponibile in diversi formati con finitura semi-lucida,inclusi A4, 8,5 x 11 pollici e 10 x 15 cm (con o senza linguette). Per una maggiore duratadelle foto, è senza acidi.
Carta per brochure HP o Carta per stampanti a getto d'inchiostro Superior HPQuesti tipi di carta solo lucidi o opachi su entrambi i lati per la stampa fronte/retro. Si trattadella scelta ideale per riproduzioni di tipo semifotografico e per grafica aziendale dautilizzare sulle copertine di relazioni, presentazioni speciali, brochure, stampatipubblicitari e calendari.
Carta per presentazioni HP alta qualità o Carta professionale HPQuesti tipi di carta opachi per il fronte retro sono perfetti per presentazioni, proposte,rapporti e newsletter. Carta robusta e pesante per risultati di forte impatto.
Carta HP bianca lucida per getto d'inchiostroLa Carta HP bianca brillante per stampanti a getto d'inchiostro offre colori a contrastoelevato e testo molto nitido. L'opacità di tale carta consente la stampa fronte/retro a colori
Informazioni di base sulla carta 29
Info
rmaz
ioni
di b
ase
sulla
car
ta
priva di visione in trasparenza e risulta ideale per newsletter, rapporti e volantini. Disponedella tecnologia ColorLok per evitare sbavature, neri più decisi e colori accesi.
Carta multiuso per stampanti HPLa carta per stampa HP è una carta multifunzione di alta qualità. Produce documenti diaspetto più efficace rispetto ai documenti stampati su carta standard multifunzione o perla copia. Dispone della tecnologia ColorLok per evitare sbavature, neri più decisi e coloriaccesi. Senza acidi per una maggiore durata dei documenti.
Carta da ufficio HPLa carta da ufficio HP è una carta multifunzione di alta qualità. È adatta per le copie, lebozze, i promemoria e altri documenti. Dispone della tecnologia ColorLok per evitaresbavature, neri più decisi e colori accesi. Senza acidi per una maggiore durata deidocumenti.
Supporti di stampa HP per il trasferimento a caldoI supporti di stampa HP per il trasferimento a caldo (per tessuti colorati o per tessuti chiario bianchi) costituiscono la soluzione ideale per la creazione di t-shirt personalizzateutilizzando le foto digitali.
Pellicola per lucidi per stampante a getto d'inchiostro HP alta qualitàPellicola per lucidi HP per stampanti a getto d'inchiostro alta qualità rende le immagini acolori vivide e persino di maggiore effetto. Tali pellicole sono facili da utilizzare e siasciugano rapidamente senza macchiarsi.
Kit HP Photo Value PackHP Photo Value Pack imballa le cartucce originali HP e lacarta fotografica ottimizzataHP per risparmiare tempo e ottenere una stampa di qualità di foto professionali con l'unitàHP All-in-One. Gli inchiostri HP originali e la carta fotografica ottimizzata HP sono statiprogettati per una maggiore durata e brillantezza delle foto, stampa dopo stampa.Perfetta per stampare foto delle vacanze o più foto da condividere.
ColorLokHP consiglia carta comune con il logo ColorLok per la stampa e la copia dei documentigiornalieri. Tutti i tipi di carta con il logo ColorLok logo vengono testati indipendentementeper soddisfare alti standard di affidabilità e qualità di stampa e producono documenti conimmagini nitide, colori accesi, neri più decisi e si asciugano più velocemente rispetto aglialtri tipi di carta comune. Cercare la carta con il logo ColorLok in varie dimensioni e formatidai maggiori fornitori di carta.
Capitolo 5
30 Informazioni di base sulla carta
Informazioni di base sulla carta
Nota Attualmente alcune sezioni del sito Web HP sono disponibili solo in inglese.
Per ordinare carta HP e altri materiali di consumo, consultare www.hp.com/buy/supplies. Se richiesto, selezionare il paese/regione, attenersi alle istruzioni perselezionare il prodotto, quindi fare clic su uno dei collegamenti per effettuare gli acquisti.
Caricamento dei supporti1. Selezionare un formato carta per continuare.
Caricare carta di piccolo formatoa. Prepara vassoio
� Far scorrere verso sinistra la guida della larghezza della carta.
b. Caricare la carta.� Caricare il vassoio con una risma di carta fotografica o altro tipo di carta con
il lato corto del foglio inserito per primo e con il lato di stampa rivolto verso ilbasso.
� Far scorrere la risma di carta finché non si arresta.
Nota Se la carta fotografica utilizzata ha linguette perforate, caricarla inmodo che il lato perforato sia rivolto verso l'operatore.
� Far scorrere la guida della larghezza della carta verso destra fino a toccare ilbordo della risma.
Caricamento dei supporti 31
Info
rmaz
ioni
di b
ase
sulla
car
ta
Caricamento di carta di formato standarda. Prepara vassoio
� Far scorrere verso sinistra la guida della larghezza della carta.
b. Caricare la carta.� Caricare la risma di carta nel vassoio della carta con il lato corto del foglio
inserito per primo e con il lato di stampa rivolto verso il basso.
� Far scorrere la risma di carta finché non si arresta.� Far scorrere la guida della larghezza della carta verso destra fino a toccare il
bordo della risma.
Caricamento delle bustea. Prepara vassoio
� Far scorrere verso sinistra la guida della larghezza della carta.
Capitolo 5
32 Informazioni di base sulla carta
Informazioni di base sulla carta
� Rimuovere tutta la carta dal vassoio carta.b. Caricare le buste.
� Inserire una o più buste all'estrema destra del vassoio della carta con le aletterivolte verso l'alto e verso sinistra.
� Far scorrere la risma delle buste finché non si arresta.� Far scorrere la guida di larghezza della carta verso destra accostandola alla
risma di buste finché non si arresta.
2. Visualizzare l'animazione di questo argomento.
Caricamento dei supporti 33
Info
rmaz
ioni
di b
ase
sulla
car
ta
6 Scansione• Eseguire la scansione su un computer
Eseguire la scansione su un computer1. Eseguire le operazioni che seguono:
Scansione di una singola paginaa. Caricare gli originale.
� Sollevare il coperchio dell'unità.
� Caricare l'originale con il lato di stampa rivolto verso il basso nell'angoloanteriore destro della superficie di scansione.
Scansione 35
Scan
sion
e
� Chiudere il coperchio.
b. Avviare la scansione.� Premere Scansione.
c. Visualizzare l'anteprima e confermare.� Visualizzare in anteprima l'immagine acquisita tramite la scansione e
confermare.2. Visualizzare l'animazione di questo argomento.
Argomenti correlati"Interrompere il lavoro corrente" a pagina 65
Capitolo 6
36 Scansione
Scansione
7 Copia"Copiare documenti mischiati o di testo" a pagina 37
Copiare documenti mischiati o di testo1. Fare clic su un tipo di copia per continuare.
Copia in bianco e neroa. Caricare la carta.
� Caricare carta di formato standard nel vassoio della carta.
b. Caricare gli originale.� Sollevare il coperchio dell'unità.
� Caricare l'originale con il lato di stampa rivolto verso il basso nell'angoloanteriore destro della superficie di scansione.
Copia 37
Cop
ia
� Chiudere il coperchio.c. Selezionare il tipo di carta.
� Premere Scelta accurata della carta per selezionare il tipo di carta.d. Avviare la copia.
� Premere Avvio Copia Nero. Premerlo più volte per aumentare il numero dicopie.
Copia a coloria. Caricare la carta.
� Caricare carta di formato standard nel vassoio della carta.
b. Caricare gli originale.� Sollevare il coperchio dell'unità.
Capitolo 7
38 Copia
Copia
� Caricare l'originale con il lato di stampa rivolto verso il basso nell'angoloanteriore destro della superficie di scansione.
� Chiudere il coperchio.c. Selezionare il tipo di carta.
� Premere Scelta accurata della carta per selezionare il tipo di carta.d. Avviare la copia.
� Premere Avvio Copia Colore. Premerlo più volte per aumentare il numerodi copie.
2. Visualizzare l'animazione di questo argomento.
Argomenti correlati• "Impostazione del tipo di carta per la copia" a pagina 40• "Interrompere il lavoro corrente" a pagina 65
Copiare documenti mischiati o di testo 39
Cop
ia
Impostazione del tipo di carta per la copiaÈ possibile impostare il tipo di carta per la copia sia su Comune, Foto (Grande) che suFoto (Piccola).
Nota Le copie realizzate su carta comune vengono eseguite automaticamente inqualità Normale. Le copie realizzate su carta fotografica vengono eseguiteautomaticamente in qualità Ottima.
Fare riferimento alla tabella riportata di seguito per scegliere l'impostazione del tipo dicarta in base alla carta caricata nel vassoio.
Tipo carta Impostazione del pannello dicontrollo
Carta per copiatrice o carta intestata Comune
Carta HP bianca lucida Comune
Carta fotografica HP Advanced, lucida Fotografica
Carta fotografica HP Advanced, opaca Fotografica
Carta fotografica HP Advanced 4 x 6 pollici Foto (Piccola)
Carta fotografica HP Fotografica
Carta fotografica HP ordinaria Fotografica
Carta fotografica per uso quotidiano HP Everyday PhotoPaper, semi-lucida
Fotografica
Altra carta fotografica Fotografica
Carta HP Advanced Paper Comune
Carta HP All-in-One Comune
Carta per stampa HP Comune
Altra carta per stampanti a getto di inchiostro Comune
Legale USA Comune
Argomenti correlati"Informazioni di base sulla carta" a pagina 29
Capitolo 7
40 Copia
Copia
8 Utilizzo delle cartucce• Controllare i livelli di inchiostro stimati• Ordinare le cartucce di inchiostro• Pulizia automatica delle cartucce• Sostituire le cartucce• Informazioni sulla garanzia della cartuccia
Controllare i livelli di inchiostro stimatiÈ possibile verificare in modo semplice il livello d'inchiostro per determinare il grado diesaurimento di una cartuccia di stampa. Il livello di inchiostro indica la quantità stimatadi inchiostro ancora presente nelle cartucce.
Nota Se è stata installata una cartuccia ricaricata o rigenerata oppure se la cartucciaè stata già utilizzata in un'altra unità, l'indicatore del livello d'inchiostro potrebberisultare impreciso o non disponibile.
Nota Le avvertenze e gli indicatori del livello di inchiostro forniscono una stima ascopo puramente informativo. Quando viene visualizzato un messaggio che avverteche il livello di inchiostro è basso, sarebbe meglio disporre di una cartuccia di ricambioper non dover rimandare la stampa. Non è necessario sostituire le cartucce fino aquando la qualità di stampa non risulta insoddisfacente.
Nota Durante il processo di stampa, l'inchiostro delle cartucce viene utilizzato indiversi modi, inclusi il processo di inizializzazione, che prepara l'unità e le cartucceper la stampa, e la fase di manutenzione della testina, che mantiene puliti gli ugelli egarantisce che l'inchiostro scorra senza problemi. Inoltre, resta dell'inchiostro nellacartuccia dopo essere stato utilizzato. Per ulteriori informazioni, vedere www.hp.com/go/inkusage.
Per controllare i livelli di inchiostro dal software HP Photosmart1. In Centro soluzioni HP, fare clic su Impostazioni, scegliere Impostazioni stampa,
quindi Casella strumenti stampante.
Nota È anche possibile aprire la Casella strumenti stampante dalla finestra didialogo Proprietà di stampa. Nella finestra di dialogo Proprietà di stampa, fareclic sulla scheda Funzioni, quindi sul pulsante Assistenza stampante.
Viene visualizzata la Casella strumenti stampante.2. Fare clic sulla scheda Livello d'inchiostro stimato.
Viene visualizzato il livello di inchiostro stimato per le cartucce d'inchiostro.
Argomenti correlati"Ordinare le cartucce di inchiostro" a pagina 42
Utilizzo delle cartucce 41
Util
izzo
del
le c
artu
cce
Ordinare le cartucce di inchiostroPer trovare il numero per il riordino delle cartucce, utilizzare il software fornito con l'unitàHP All-in-One.
Individuare i numeri delle cartucce1. In Centro soluzioni HP, fare clic su impostazioni, puntare su Impostazioni
stampa, quindi su Casella strumenti stampante.
Nota È anche possibile aprire la Casella strumenti stampante dalla finestra didialogo Proprietà di stampa. Nella finestra di dialogo Proprietà di stampa, fareclic sulla scheda Funzioni, quindi sul pulsante Assistenza stampante.
Viene visualizzata la Casella strumenti stampante.2. Fare clic sulla scheda Livello d'inchiostro stimato.
Viene visualizzato il livello di inchiostro stimato per le cartucce di stampa. Dal menuin basso selezionare Dettagli cartuccia.
Per ordinare i materiali di consumo originali HP per l'unità HP All-in-One, visitare il sitowww.hp.com/buy/supplies. Se richiesto, selezionare il paese/regione, attenersi alleistruzioni per selezionare il prodotto, quindi fare clic su uno dei collegamenti per effettuaregli acquisti.
Nota In alcuni paesi/regioni non è possibile ordinare cartucce d'inchiostro online. Seil prodotto desiderato non è disponibile nel proprio paese/regione, è comunquepossibile visualizzare le informazioni sui materiali di consumo e stampare un elencoutile come riferimento per l'acquisto presso il distributore HP di fiducia.
Per ordinare le cartucce d'inchiostro dal desktop▲ Per sapere quali materiali di consumo HP utilizzare con la stampante, ordinare i
materiali di consumo online o creare un elenco stampabile dei materiali di consumoda acquistare, aprire il Centro soluzioni HP e selezionare la funzione per gli acquistionline.Le informazioni sulle cartucce e i collegamenti per gli acquisti online sono visualizzatianche sui messaggi di avviso relativi all'inchiostro. Inoltre, è possibile accedere alleinformazioni sulle cartucce e ordinare online dal sito www.hp.com/buy/supplies.
Nota In alcuni paesi/regioni non è possibile ordinare cartucce d'inchiostro online.Se il prodotto desiderato non è disponibile nel proprio paese/regione, è comunquepossibile visualizzare le informazioni sui materiali di consumo e stampare unelenco utile come riferimento per l'acquisto presso il distributore HP di fiducia.
Argomenti correlati"Selezione delle cartucce di stampa corrette" a pagina 42
Selezione delle cartucce di stampa corretteHP raccomanda l'uso di cartucce HP originali. Le cartucce HP originali sono stateprogettate e provate con stampanti HP per garantire sempre ottimi risultati di stampa.
Capitolo 8
42 Utilizzo delle cartucce
Utilizzo delle cartucce
Argomenti correlati"Ordinare le cartucce di inchiostro" a pagina 42
Pulizia automatica delle cartucceSe le pagine stampate risultano sbiadite o presentano striature d'inchiostro, è probabileche l'inchiostro delle cartucce sia in esaurimento o che le cartucce debbano essere pulite.Per maggiori informazioni, vedere "Controllare i livelli di inchiostro stimati" a pagina 41.
Se le cartucce contengono inchiostro sufficiente, eseguire la procedura di puliziaautomatica.
Avvertimento Pulire le cartucce solo se necessario. Eseguendo operazioni dipulizia non necessarie si consuma l'inchiostro e si accorcia la durata della cartuccia.
Pulizia delle cartucce1. In HP Solution Center, fare clic su Impostazioni. Nell'area delle impostazioni di
stampa, fare clic su Casella strumenti stampante.2. Fare clic su Pulisci cartucce.3. Fare clic su Pulisci, quindi seguire le istruzioni visualizzate.
Sostituire le cartucce
Per sostituire le cartucce1. Controllare l'alimentazione2. Caricamento della carta
▲ Caricare carta di formato standard nel vassoio della carta.3. Rimuovere la cartuccia.
a. Aprire lo sportello della cartuccia.
Attendere che il carrello di stampa si sposti al centro dell'unità.b. Premere verso il basso per rilasciare la cartuccia, quindi rimuoverla
dall'alloggiamento.
Sostituire le cartucce 43
Util
izzo
del
le c
artu
cce
4. Inserire una nuova cartuccia.a. Disimballaggio della cartuccia.
b. Rimuovere il nastro di plastica utilizzando la linguetta di colore rosa.
c. Allineare le icone colorate, quindi infilare la cartuccia nell'alloggiamento fino alcompleto inserimento.
Capitolo 8
44 Utilizzo delle cartucce
Utilizzo delle cartucce
d. Chiudere lo sportello della cartuccia.
5. Allineare le cartucce6. Visualizzare l'animazione di questo argomento.
Argomenti correlati• "Selezione delle cartucce di stampa corrette" a pagina 42• "Ordinare le cartucce di inchiostro" a pagina 42
Informazioni sulla garanzia della cartucciaLa garanzia delle cartucce HP è applicabile quando il prodotto viene utilizzato nellaperiferica di stampa HP per cui è stato progettato. Questa garanzia non copre le cartuccedi stampa HP che sono state ricaricate, rigenerate, rimesse a nuovo, utilizzate in modoimproprio o manomesse.
Durante il periodo di garanzia, il prodotto risulta coperto a patto che l'inchiostro HP nonsia rovinato e non sia stata superata la data di "fine garanzia". La data di "fine garanzia",nel formato AAAA/MM/GG, è rintracciabile sul prodotto nel seguente modo:
Informazioni sulla garanzia della cartuccia 45
Util
izzo
del
le c
artu
cce
Per una copia della Garanzia limitata HP, vedere la documentazione stampata fornitacon il prodotto.
Capitolo 8
46 Utilizzo delle cartucce
Utilizzo delle cartucce
9 Risolvere un problemaQuesta sezione tratta i seguenti argomenti:
• Assistenza HP• Risoluzione di problemi relativi alla configurazione• Risoluzione dei problemi di stampa• Risoluzione dei problemi di scansione• Risoluzione dei problemi di copia• Errori
Assistenza HP• Procedura di assistenza• Assistenza telefonica HP• Altre garanzie
Procedura di assistenzaSe si dovesse verificare un problema, attenersi alla seguente procedura:1. Consultare la documentazione che accompagna il prodotto.2. Visitare il sito Web dell'assistenza in linea HP all'indirizzo www.hp.com/support.
L'assistenza HP online è disponibile per tutti i clienti HP. È il modo più rapido peravere informazioni aggiornate sui prodotti ed avere assistenza da parte di esperti. Ilservizio include:• Accesso rapido in linea agli specialisti dell'assistenza HP• Aggiornamenti software e driver per il prodotto• Utili informazioni per la risoluzione di problemi comuni• Aggiornamenti proattivi dei prodotti, informazioni di supporto e "newsgram" HP
disponibili al momento della registrazione del prodotto3. Chiamare l'assistenza clienti HP. Le modalità di assistenza e la loro disponibilità
variano a seconda del paese/area geografica e della lingua.
Assistenza telefonica HPLa disponibilità dei servizi di assistenza telefonica varia in base al prodotto, al paese oalla regione di appartenenza ed alla lingua.
Questa sezione tratta i seguenti argomenti:
• Durata dell'assistenza telefonica• Chiamata telefonica• Numeri di telefono di assistenza• Al termine del periodo di assistenza telefonica
Durata dell'assistenza telefonicaAssistenza telefonica gratuita di un anno disponibile per il Nord America, Asia/Pacifico eAmerica Latina (incluso Messico). Per informazioni sulla durata dell'assistenza telefonica
Risolvere un problema 47
Ris
olve
re u
n pr
oble
ma
gratuita per l'Europa orientale, il Medio Oriente e l'Africa, vedere www.hp.com/support.Vengono applicate le tariffe standard del servizio telefonico.
Chiamata telefonicaContattare l'Assistenza HP mentre si è davanti al computer e al prodotto. Occorre poterfornire le seguenti informazioni:• Nome del prodotto (HP Deskjet F4500 All-in-One series)• Il numero di serie (indicato sulla parte posteriore o inferiore del prodotto)• Messaggi che compaiono quando si verifica la situazione oggetto della chiamata• Risposte alle seguenti domande:
◦ Il problema si è già verificato in precedenza?◦ Si è in grado di riprodurre la situazione di errore?◦ È stato installato nuovo hardware o software sul computer nel periodo in cui il
problema si è verificato per la prima volta?◦ Si sono verificati altri eventi nel periodo precedente al problema (ad esempio, un
temporale, lo spostamento del prodotto e così via)?
Numeri di telefono di assistenzaPer l'elenco dei numeri di supporto telefonico HP aggiornato e per le informazioni suicosti delle chiamate, vedere www.hp.com/support.
Al termine del periodo di assistenza telefonicaUna volta trascorso il periodo di assistenza telefonica, l'assistenza HP viene prestata aun costo aggiuntivo. Per assistenza è inoltre possibile visitare il sito Web di assistenzain linea HP all'indirizzo: www.hp.com/support. Per informazioni sulle opzioni diassistenza, contattare il rivenditore locale HP oppure rivolgersi al numero dell'assistenzatelefonica del paese/regione di appartenenza.
Altre garanzieA costi aggiuntivi sono disponibili ulteriori programmi di assistenza per l'unità HP All-in-One. Visitare il sito www.hp.com/support, selezionare il proprio paese/regione, quindiesaminare i servizi di assistenza e i programmi di garanzia che prevedono opzioniaggiuntive.
Risoluzione di problemi relativi alla configurazioneQuesta sezione contiene informazioni relative alla risoluzione dei problemi diconfigurazione del prodotto.
È possibile che si verifichino vari problemi se il prodotto viene collegato al computermediante un cavo USB prima di installare il software HP Photosmart sul computer. Se ilprodotto è stato collegato al computer prima che questa operazione venisse richiesta
Capitolo 9
48 Risolvere un problema
Risolvere un problem
a
dalla schermata dell'installazione del software, è necessario seguire la procedurariportata di seguito:
Risoluzione dei problemi più comuni di impostazione1. Scollegare il cavo USB dal computer.2. Disinstallare il software (se è già stato installato).
Per maggiori informazioni, vedere "Disinstallazione e reinstallazione del software"a pagina 51.
3. Riavviare il computer.4. Spegnere il prodotto, attendere un minuto, quindi riaccenderlo.5. Reinstallare il software HP Photosmart.
Avvertimento Non collegare il cavo USB al computer finché non viene richiestodalla schermata di installazione del software.
Questa sezione tratta i seguenti argomenti:
• Il prodotto non si accende• Una volta installato, il prodotto non stampa• La schermata di registrazione non viene visualizzata• Disinstallazione e reinstallazione del software
Il prodotto non si accendePer risolvere il problema, provare le seguenti soluzioni. L'elenco delle soluzioni è ordinatoe riporta prima quelle che hanno maggiore probabilità di risolvere il problema. Se la primasoluzione non risolve il problema, continuare a provare con le successive.
• Soluzione 1: Assicurarsi che il cavo di alimentazione sia collegato• Soluzione 2: Premere il pulsante Acceso più lentamente
Soluzione 1: Assicurarsi che il cavo di alimentazione sia collegato
Soluzione:• Accertarsi che il cavo di alimentazione sia collegato saldamente al prodotto e
all'adattatore. Inserire il cavo in una presa di corrente, un dispositivo di protezioneda sovratensioni o una presa multipla.
1 Connessione di alimentazione
2 Cavo di alimentazione e adattatore
Risoluzione di problemi relativi alla configurazione 49
Ris
olve
re u
n pr
oble
ma
• Se viene utilizzata una presa multipla, accertarsi che sia accesa. È inoltrepossibile collegare il prodotto direttamente alla presa di corrente.
• Verificare il funzionamento della presa elettrica. Collegare un apparecchiofunzionante e controllare che riceva alimentazione. In caso contrario, potrebbeessersi verificato un problema con la presa elettrica.
• Se il prodotto è collegato a una presa con interruttore, accertarsi che questa siaaccesa. Se è acceso ma non funziona, il problema potrebbe derivare dalla presaelettrica.
Causa: Il prodotto non è collegato correttamente a una presa di corrente.Se ciò non risolve il problema, provare la soluzione seguente.
Soluzione 2: Premere il pulsante Acceso più lentamenteSoluzione: Se il pulsante Acceso viene premuto troppo rapidamente, il prodottopotrebbe non rispondere. Premere il pulsante Acceso una sola volta. L'accensionedel prodotto potrebbe richiedere alcuni minuti. Se si preme nuovamente il pulsanteAcceso in questa fase, è possibile che il prodotto venga spento.
Avvertimento Se il prodotto non si accende neanche in questo caso, potrebbetrattarsi di un problema meccanico. Scollegare il prodotto dalla presa di corrente.
Contattare HP per assistenza.
Andare a: www.hp.com/support. Se richiesto, selezionare il paese/regione e fareclic su Contatta HP per informazioni su come richiedere assistenza tecnica.
Causa: È stato premuto troppo rapidamente il pulsante Acceso.
Una volta installato, il prodotto non stampaPer risolvere il problema, provare le seguenti soluzioni. L'elenco delle soluzioni è ordinatoe riporta prima quelle che hanno maggiore probabilità di risolvere il problema. Se la primasoluzione non risolve il problema, continuare a provare con le successive.• Soluzione 1: Premere il pulsante Acceso per accendere l'unità• Soluzione 2: Impostare l'unità come stampante predefinita• Soluzione 3: Verificare il collegamento tra l'unità ed il computer
Soluzione 1: Premere il pulsante Acceso per accendere l'unitàSoluzione: Guardare il pulsante Acceso ubicato sul prodotto. Se non è illuminato,il prodotto è spento. Verificare che il cavo di alimentazione sia collegato correttamenteal prodotto e alla presa. Premere il pulsante Acceso per accendere il prodotto.
Causa: L'unità potrebbe essere ancora spenta.
Se ciò non risolve il problema, provare la soluzione seguente.
Capitolo 9
50 Risolvere un problema
Risolvere un problem
a
Soluzione 2: Impostare l'unità come stampante predefinitaSoluzione: Utilizzare gli strumenti di sistema sul computer per modificarel'impostazione dell'unità come stampante predefinita.Causa: Il lavoro di stampa è stato inviato alla stampante predefinita, ma questaunità ancora non era stata selezionata come stampante predefinita.
Se ciò non risolve il problema, provare la soluzione seguente.
Soluzione 3: Verificare il collegamento tra l'unità ed il computerSoluzione: Verificare il collegamento tra l'unità ed il computer.
Causa: L'unità ed il computer non comunicano tra di loro.
La schermata di registrazione non viene visualizzataSoluzione: È possibile accedere alla schermata di registrazione (Accedi ora) dallabarra delle applicazioni di Windows facendo clic su Start, selezionandoProgrammi o Tutti i programmi, HP, Deskjet F4500 All-in-One series, quindifacendo clic su Registrazione prodotto.
Causa: La schermata di registrazione non si avvia automaticamente.
Disinstallazione e reinstallazione del softwareSe l'installazione non è completa o si collega il cavo USB al computer prima che vengarichiesto dalla schermata d'installazione software, è necessario disinstallare e reinstallareil software. Non effettuare la semplice eliminazione dei file dell'applicazione HP All-in-One dal computer. Rimuoverli correttamente utilizzando il programma di disinstallazionefornito con il software dell'unità HP All-in-One.
Per disinstallare e reinstallare il software1. Sulla barra delle applicazioni di Windows, fare clic su Start, Impostazioni, Pannello
di controllo (o solo su Pannello di controllo).2. Fare doppio clic su Installazione applicazioni (o fare clic su Cambia/Rimuovi
programmi).3. Selezionare il software del driver HP Photosmart All-In-One e quindi fare clic su
Modifica/Rimuovi.Attenersi alle istruzioni visualizzate sullo schermo.
4. Scollegare il prodotto dal computer.5. Riavviare il computer.
Nota Prima di riavviare il computer, è importante scollegare il prodotto. Noncollegare il prodotto al computer finché non è stato reinstallato il software.
Risoluzione di problemi relativi alla configurazione 51
Ris
olve
re u
n pr
oble
ma
6. Inserire il CD-ROM dell'unità nella relativa unità del computer, quindi avviare ilprogramma di installazione.
Nota Se il programma di installazione non viene visualizzato, cercare il filesetup.exe sul CD-ROM e fare doppio clic sul suo nome.
Nota Se non si dispone più del CD di installazione, è possibile scaricare ilsoftware da www.hp.com/support.
7. Seguire le istruzioni visualizzate e quelle riportate nella documentazione stampatafornita con l'unità.
Al termine dell'installazione del software, viene visualizzata l'icona Monitor di imagingdigitale HP nella barra di sistema di Windows.
Risoluzione dei problemi di stampa Per risolvere il problema, provare le seguenti soluzioni. L'elenco delle soluzioni è ordinatoe riporta prima quelle che hanno maggiore probabilità di risolvere il problema. Se la primasoluzione non risolve il problema, continuare a provare con le successive.
• Controllare le cartucce• Verifica carta• Controllo del prodotto• Controllare le impostazioni della stampante• Ripristinare l'unità
Controllare le cartucceProvare le soluzioni seguenti.
• Soluzione 1: Accertarsi che si stiano utilizzando cartucce di inchiostro HP originali
Capitolo 9
52 Risolvere un problema
Risolvere un problem
a
• Soluzione 2: Controllare i livelli d'inchiostro
Soluzione 1: Accertarsi che si stiano utilizzando cartucce di inchiostro HP originaliSoluzione: Verificare che le cartucce siano cartucce di stampa HP originali.
HP consiglia di utilizzare solo cartucce HP originali. Le cartucce HP sono stateprogettate e provate con stampanti HP per garantire sempre ottimi risultati di stampa.
Nota HP non garantisce la qualità o l'affidabilità dei materiali di consumo nonHP. Gli interventi di assistenza o riparazione del prodotto resi necessari a seguitodell'uso di materiali non HP non sono coperti dalla garanzia.
Se si ritiene di aver acquistato una cartuccia originale HP, visitare il sito Web:
www.hp.com/go/anticounterfeit
Causa: Sono state utilizzate cartucce d'inchiostro non HP.
Se ciò non risolve il problema, provare la soluzione seguente.
Soluzione 2: Controllare i livelli d'inchiostroSoluzione: Controllare i livelli di inchiostro stimati delle cartucce.
Nota Le avvertenze e gli indicatori del livello di inchiostro forniscono una stimaa scopo puramente informativo. Quando viene visualizzato un messaggio cheavverte che il livello di inchiostro è basso, sarebbe meglio disporre di una cartucciadi ricambio in modo da evitare ogni possibile ritardo nella stampa. Non ènecessario sostituire le cartucce finché la qualità di stampa è accettabile.
Per ulteriori informazioni, vedere:
"Controllare i livelli di inchiostro stimati" a pagina 41
Causa: L'inchiostro presente nelle cartucce potrebbe essere insufficiente.
Se ciò non risolve il problema, provare la soluzione seguente.
Verifica cartaProvare le soluzioni seguenti.
• Soluzione 1: Accertarsi che la carta caricata sia di un tipo solo• Soluzione 2: Caricare la risma di carta correttamente
Soluzione 1: Accertarsi che la carta caricata sia di un tipo soloSoluzione: Caricare solo un tipo di carta alla volta.
Causa: Nel vassoio della carta è stato caricato più di un tipo di carta.
Se ciò non risolve il problema, provare la soluzione seguente.
Risoluzione dei problemi di stampa 53
Ris
olve
re u
n pr
oble
ma
Soluzione 2: Caricare la risma di carta correttamenteSoluzione: Rimuovere la risma di carta dal vassoio della carta, caricarenuovamente la carta e far scorrere la guida finché non si blocca in corrispondenzadel lato del foglio.
Per ulteriori informazioni, vedere:
"Caricamento dei supporti" a pagina 31
Causa: Le guide della carta non erano posizionate correttamente.
Controllo del prodottoProvare le soluzioni seguenti.• Soluzione 1: Allineamento delle cartucce di stampa• Soluzione 2: Eseguire la pulizia automatica delle cartucce di stampa.
Soluzione 1: Allineamento delle cartucce di stampaSoluzione: L'allineamento delle cartucce contribuisce a garantire stampe di altaqualità.
Per allineare le cartucce di stampa dal software HP Photosmart1. Caricare carta comune bianca nuova in formato Lettera o A4 nel vassoio della
carta.2. In Centro soluzioni HP, fare clic su Impostazioni.3. Nell'area delle impostazioni di stampa, fare clic su Casella strumenti
stampante.
Nota È anche possibile aprire la Casella strumenti stampante dallafinestra di dialogo Proprietà di stampa. Nella finestra di dialogo Proprietà distampa, fare clic sulla scheda Funzioni, quindi su Assistenza stampante.
Viene visualizzata la Casella strumenti stampante.4. Fare clic sulla scheda Assistenza periferica.5. Fare clic su Allinea cartucce di stampa.6. Se richiesto, controllare che nel vassoio della carta sia caricata carta bianca in
formato Lettera o A4, quindi seguire le istruzioni visualizzate sul display.
Nota Se nel vassoio è caricata carta colorata, la procedura di allineamentodelle cartucce avrà esito negativo. Caricare carta comune bianca nuova nelvassoio, quindi ripetere l'allineamento.
L'unità stampa una pagina di allineamento delle cartucce di stampa.7. Per eseguire la scansione della pagina, posizionare il foglio in corrispondenza
dell'angolo anteriore destro della superficie di scansione con il lato di stamparivolto verso il basso e premere Avvio Copia Nero oppure Avvio CopiaColore.Quando il pulsante Acceso non lampeggia più, l'allineamento è completo e lapagina può essere rimossa. Riciclare o cestinare la pagina.
Causa: Potrebbe essere necessario allineare la stampante.
Capitolo 9
54 Risolvere un problema
Risolvere un problem
a
Se ciò non risolve il problema, provare la soluzione seguente.
Soluzione 2: Eseguire la pulizia automatica delle cartucce di stampa.Soluzione: Pulire le cartucce di stampa.
Per ulteriori informazioni, vedere "Pulizia automatica delle cartucce" a pagina 43.
Causa: È necessario pulire gli ugelli della cartuccia.
Se ciò non risolve il problema, provare la soluzione seguente.
Controllare le impostazioni della stampanteProvare le soluzioni seguenti.
• Soluzione 1: controllare le impostazioni di stampa• Soluzione 2: Verificare l'impostazione per il formato carta• Soluzione 3: Controllare i margini della stampante
Soluzione 1: controllare le impostazioni di stampaSoluzione: Controllare le impostazioni di stampa.• Verificare le impostazioni di stampa per controllare che le impostazioni dei colori
non siano errate.Ad esempio, verificare che il documento sia impostato su stampa in scala di grigi.Oppure, verificare se le opzioni avanzate relative al colore, ad esempio lasaturazione, la luminosità o il tono del colore, sono state impostate per la modificadella visualizzazione dei colori.
• Verificare l'impostazione della qualità di stampa in modo che corrisponda al tipodi carta caricato nel prodotto.Potrebbe essere necessario diminuire la qualità di stampa, se i colori simischiano. Altrimenti, aumentarla se si stampa una foto ad alta qualità, quindiaccertarsi che la carta fotografica Carta fotografica HP ottimizzata sia caricata nelvassoio della carta.
Nota Su alcuni schermi i colori potrebbero apparire diversi da quelli dellastampa. In tal caso, non dipende dal prodotto, dalle impostazioni di stampa o dallecartucce. Non ci sono ulteriori problemi da risolvere.
Causa: Le impostazioni di stampa non erano corrette.
Se ciò non risolve il problema, provare la soluzione seguente.
Soluzione 2: Verificare l'impostazione per il formato cartaSoluzione: Verificare che l'impostazione del formato carta selezionata sia correttaper il progetto. Assicurarsi di aver caricato il formato carta corretto nel vassoio dellacarta.
Risoluzione dei problemi di stampa 55
Ris
olve
re u
n pr
oble
ma
Causa: L'impostazione del formato carta potrebbe non stata definita in modocorretto per il progetto da stampare.
Se ciò non risolve il problema, provare la soluzione seguente.
Soluzione 3: Controllare i margini della stampanteSoluzione: Controllare i margini della stampante.Accertarsi che le impostazioni dei margini per il documento non superino l'areastampabile del prodotto.
Per verificare le impostazioni dei margini1. Visualizzare un'anteprima della stampa prima di inviarla al prodotto.
Nella maggior parte delle applicazioni software, fare clic sul menu File, quindi suAnteprima stampa.
2. Controllare i margini.Il prodotto utilizza i margini impostati nell'applicazione software, a condizione chequesti superino i margini minimi supportati dal prodotto. Per maggiori informazionisull'impostazione dei margini nell'applicazione software, consultare ladocumentazione fornita con il software.
3. Se i margini non sono soddisfacenti, annullare la stampa e regolare i margininell'applicazione software.
Causa: I margini non erano impostati correttamente all'interno dell'applicazione.
Se ciò non risolve il problema, provare la soluzione seguente.
Ripristinare l'unitàSoluzione: Spegnere il prodotto, quindi scollegare il cavo di alimentazione. Inseriredi nuovo il cavo di alimentazione, quindi premere il pulsante Acceso per accenderel'unità.
Causa: Si è verificato un errore sull'unità.Se ciò non risolve il problema, provare la soluzione seguente.
Risoluzione dei problemi di scansioneUtilizzare questa sezione per risolvere i seguenti problemi relativi alla scansione:
• L'immagine acquisita tramite scansione non è ritagliata correttamente• Nell'immagine acquisita tramite scansione compaiono linee tratteggiate anziché testo• Il formato del testo non è corretto• Il testo risulta mancante o non viene riconosciuto correttamente
L'immagine acquisita tramite scansione non è ritagliata correttamenteSoluzione: La funzione per il ritaglio automatico nel software Centro soluzioni HPconsente di ritagliare tutto ciò che non appartiene all'immagine principale. In alcuni
Capitolo 9
56 Risolvere un problema
Risolvere un problem
a
casi, ciò potrebbe non essere quello che si desidera fare. In tal caso, disattivare lafunzione per il ritaglio automatico nel software Centro soluzioni HP e ritagliaremanualmente l'immagine acquisita tramite scansione o lasciarla invariata.
Causa: Il software era impostato sul ritaglio automatico delle immagini acquisitetramite scansione.
Nell'immagine acquisita tramite scansione compaiono linee tratteggiate anzichétesto
Soluzione: Creare una copia in bianco e nero dell'originale ed eseguire lascansione della copia.
Causa: Se si eseguiva la scansione di un testo che si desiderava modificareutilizzando il tipo di immagine Testo, lo scanner avrebbe potuto non riconoscere iltesto a colori. Il tipo di immagine Testo consente di eseguire una scansione a 300 x300 dpi, in bianco e nero.
Se si eseguiva la scansione di un originale contenente molta grafica o illustrazioniattorno al testo, il testo avrebbe potuto non essere riconosciuto correttamente.
Il formato del testo non è correttoSoluzione: Alcune applicazioni non riescono a gestire la formattazione di testo concornice. Testo con cornice è una delle impostazioni di scansione del documentopresenti nel software. Essa consente di mantenere i layout complessi, ad esempio lediverse colonne di una newsletter, inserendo il testo in cornici differenti (riquadri)all'interno dell'applicazione di destinazione. Nel software, selezionare il formatoappropriato affinché il layout e la formattazione del testo acquisito tramite scansionevengano mantenuti.
Causa: Le impostazioni di scansione del documento erano errate.
Il testo risulta mancante o non viene riconosciuto correttamentePer risolvere il problema, provare le seguenti soluzioni. L'elenco delle soluzioni è ordinatoe riporta prima quelle che hanno maggiore probabilità di risolvere il problema. Se la primasoluzione non risolve il problema, continuare a provare con le successive.• Soluzione 1: Regolare la luminosità nel software• Soluzione 2: Pulire la superficie di scansione e il coperchio
Soluzione 1: Regolare la luminosità nel softwareSoluzione: Regolare la luminosità, quindi eseguire nuovamente la scansionedell'originale.
Causa: La luminosità non era impostata correttamente.
Se ciò non risolve il problema, provare la soluzione seguente.
Risoluzione dei problemi di scansione 57
Ris
olve
re u
n pr
oble
ma
Soluzione 2: Pulire la superficie di scansione e il coperchioSoluzione: Spegnere il prodotto, scollegare il cavo di alimentazione e con un pannomorbido pulire il vetro e il retro del coperchio.Causa: È possibile che si fossero depositate particelle di sporcizia sulla superficiedi scansione o sul retro del coperchio del documento. Ciò può produrre scansioni discarsa qualità.
Risoluzione dei problemi di copiaUtilizzare questa sezione per la risoluzione dei problemi che si verificano durante la copia:
• Alcune parti dell'originale non appaiono o risultano tagliate• La pagina stampata è vuota
Alcune parti dell'originale non appaiono o risultano tagliatePer risolvere il problema, provare le seguenti soluzioni. L'elenco delle soluzioni è ordinatoe riporta prima quelle che hanno maggiore probabilità di risolvere il problema. Se la primasoluzione non risolve il problema, continuare a provare con le successive.
• Soluzione 1: Posizionare correttamente l'originale sulla superficie di scansione• Soluzione 2: Pulizia del vetro dello scanner
Soluzione 1: Posizionare correttamente l'originale sulla superficie di scansioneSoluzione: Caricare l'originale con il lato di stampa rivolto verso il basso nell'angoloanteriore destro della superficie di scansione.
Causa: L'originale non era posizionato correttamente sulla superficie di scansione.
Se ciò non risolve il problema, provare la soluzione seguente.
Capitolo 9
58 Risolvere un problema
Risolvere un problem
a
Soluzione 2: Pulizia del vetro dello scannerSoluzione: Pulire il vetro dello scanner e verificare che non vi aderiscano materialiesterni.Causa: Il piano di scansione era sporco, pertanto, nell'esecuzione della copia, èstata inclusa un'area più ampia del documento.
La pagina stampata è vuotaPer risolvere il problema, provare le seguenti soluzioni. L'elenco delle soluzioni è ordinatoe riporta prima quelle che hanno maggiore probabilità di risolvere il problema. Se la primasoluzione non risolve il problema, continuare a provare con le successive.
• Soluzione 1: Posizionare correttamente l'originale sulla superficie di scansione• Soluzione 2: Controllare i livelli di inchiostro delle cartucce di stampa
Soluzione 1: Posizionare correttamente l'originale sulla superficie di scansioneSoluzione: Caricare l'originale con il lato di stampa rivolto verso il basso nell'angoloanteriore destro della superficie di scansione.
Causa: L'originale non era posizionato correttamente sulla superficie di scansione.
Se ciò non risolve il problema, provare la soluzione seguente.
Soluzione 2: Controllare i livelli di inchiostro delle cartucce di stampaSoluzione: Controllare i livelli di inchiostro stimati nelle cartucce di stampa.
Nota Le avvertenze e gli indicatori del livello di inchiostro forniscono una stimaa scopo puramente informativo. Quando viene visualizzato un messaggio cheavverte che il livello di inchiostro è basso, sarebbe meglio disporre di una cartucciadi ricambio in modo da evitare ogni possibile ritardo nella stampa. Non ènecessario cambiare la cartuccia finché la qualità di stampa è accettabile.
Se le cartucce d'inchiostro non sono esaurite ma il problema persiste, stampare unrapporto di auto-test per stabilire se si è verificato un problema con le cartucce di
Risoluzione dei problemi di copia 59
Ris
olve
re u
n pr
oble
ma
stampa. Se il rapporto conferma la presenza di un problema, pulire le cartucce distampa. Se il problema persiste, potrebbe essere necessario sostituire le cartucce distampa.
Causa: Le cartucce di stampa richiedono pulizia o l'inchiostro è in esaurimento.
ErroriIn questa sezione vengono descritte le seguenti categorie di messaggi relativi al prodotto:
• Spie lampeggianti• Spia wireless• Stampa in modalità Backup dell'inchiostro
Spie lampeggiantiLe spie sul prodotto lampeggiano con sequenze particolari per informare l'utente sullediverse condizioni di errore. Consultare la tabella riportata di seguito per informazioni sucome risolvere una condizione di errore in base alle spie accese o lampeggianti sulprodotto.
Spia On Spia diattenzione
Spia dellivellod'inchiostro
Descrizione Risoluzione
Spenta Spenta Spenta Il prodotto è spento. Premere il pulsanteAcceso per accendere ilprodotto.
Accesa Lampeggiarapidamente
Lampeggianorapidamente entrambe
Il nastro non è statorimosso da una oentrambe le cartucce distampa.
Rimuovere la cartuccia distampa, rimuovere ilnastro e reinserire lacartuccia.
Accesa Lampeggiarapidamente
Livelli diinchiostrocorrenti
Il prodotto ha esaurito lacarta.Si è verificato uninceppamento dellacarta nel prodotto.
Caricare la carta epremere un pulsantequalsiasi per continuare.
Rimuoverel'inceppamento e premereun pulsante qualsiasi percontinuare.
Accesa Lampeggiarapidamente
Livelli diinchiostrocorrenti
Lo sportello di accessoanteriore o lo sportello diaccesso al vano dellacartuccia di stampa èaperto.
Chiudere lo sportello diaccesso anteriore o losportello di accesso alvano della cartuccia distampa.
Accesa Lampeggiarapidamente
Lampeggianorapidamente entrambe
Le cartucce di stampasono mancanti o nonposizionatecorrettamente.La cartuccia di stampapotrebbe esseredifettosa.
Installare o rimuovere ereinserire le cartucce distampa.Rimuovere la cartuccia distampa, rimuovere ilnastro e reinserire lacartuccia.
Capitolo 9
60 Risolvere un problema
Risolvere un problem
a
Spia On Spia diattenzione
Spia dellivellod'inchiostro
Descrizione Risoluzione
Il nastro non è statorimosso da una oentrambe le cartucce distampa.La cartuccia di stampanon è adatta al prodotto.
La cartuccia di stampapotrebbe non esseresupportata dal prodotto.Per ulteriori informazionisulle cartucce di stampacompatibili, vedere"Ordinare le cartucce diinchiostro" a pagina 42.
Accesa Lampeggiarapidamente
Livelli diinchiostrocorrenti
Il carrello di stampa nonsi muove.
Aprire lo sportello diaccesso anteriore erimuovere eventualiostruzioni.Premere qualsiasipulsante ad eccezione diAcceso.Premendo il pulsanteAcceso l'unità verràspenta.
Accesa Spenta La spiadellacartuccia distampa intricromia èaccesaLa spiadellacartucciad'inchiostronero èspenta
L'inchiostro dellacartuccia di stampa intricromia sta peresaurirsi.La cartuccia di stampa intricromia è stata rimossa.
Quando la qualità distampa non è piùaccettabile, sostituire lacartuccia in tricromia.
Sostituire la cartuccia intricromia o stampare inmodalità Backupdell'inchiostro con lacartuccia del nero. Permaggiori informazioni,vedere "Stampa inmodalità Backupdell'inchiostro"a pagina 63.
Accesa Spenta La spiadellacartuccia distampa intricromia èspentaLa spiadellacartuccia distampa delnero èaccesa
L'inchiostro dellacartuccia di stampa delnero sta per esaurirsi.La cartuccia del nero èstata rimossa.
Quando la qualità distampa non è piùaccettabile, sostituire lacartuccia del nero.
Sostituire la cartuccia delnero o stampare inmodalità Backupdell'inchiostro con lacartuccia in tricromia. Permaggiori informazioni,vedere "Stampa inmodalità Backupdell'inchiostro"a pagina 63.
Intermittente
Spenta Livelli diinchiostrocorrenti
Il prodotto staeseguendo una stampa,scansione, copia oun'attività di
Attendere ilcompletamentodell'operazione.
(continuazione)
Errori 61
Ris
olve
re u
n pr
oble
ma
Spia On Spia diattenzione
Spia dellivellod'inchiostro
Descrizione Risoluzione
manutenzione, come, adesempio, l'allineamento.
Lampeggiarapidamente
Lampeggiarapidamente
Lampeggianorapidamente entrambe
Si è verificato un erroreirreversibile sul prodotto.
1. Spegnere l'unità.2. Scollegare il cavo di
alimentazione.3. Attendere un minuto e
ricollegarlo.4. Accendere l'unità.Se il problema persiste,contattare l'assistenzaHP.
Spia wirelessLa spia wireless sul prodotto lampeggia con sequenze particolari per informare l'utentesulle diverse condizioni di errore. Consultare la tabella seguente per informazioni su comerisolvere una condizione di errore in base alla spia wireless lampeggiante sul prodotto.
Tabella 9-1 Spia wireless
Spia del pulsantewireless
Wire less
Descrizione Risoluzione
On L'unità è collegata aduna rete wireless.La connessionewireless protetta(WPS) è stataeseguitacorrettamente.
Ora l'unità è in grado distampare utilizzando latecnologia wireless.
Intermittente L'unità non riesce acollegarsi ad una retewireless.Il segnale wireless èassente, ma la radiowireless sul prodotto èaccesa.
1. Assicurarsi che il routerwireless o il puntod'accesso sianoaccesi.
2. Avvicinare l'unità alpunto di accesso o alrouter wireless.
Intermittente L'unità sta cercandoreti wirelessdisponibili.Configurazionewireless protetta(WPS) in corso.
Attendere che l'unità sicolleghi ad un punto diaccesso.
Capitolo 9(continuazione)
62 Risolvere un problema
Risolvere un problem
a
Spia del pulsantewireless
Wire less
Descrizione Risoluzione
Lampeggiarapidamente
Errore durante laconfigurazionewireless protetta(WPS).
Premere un tasto qualsiasiper eliminare l'erroreoppure attendere unminuto.
Stampa in modalità Backup dell'inchiostroSoluzione: Se viene visualizzato il messaggio di modalità Backup dell'inchiostrocon due cartucce installate sull'unità, verificare che il nastro di protezione in plasticasia stato rimosso da entrambe le cartucce. Se il nastro in plastica copre i contatti dellacartuccia, l'unità non può rilevare che la cartuccia è installata.
1 Contatti color rame
2 Nastro in plastica con linguetta di colore rosa (da rimuovere prima dell'installazione)
3 Ugelli dell'inchiostro sotto al nastro
Causa: Se l'unità rileva che è stata installata una sola cartuccia, viene avviata lamodalità Backup dell'inchiostro. Questa modalità consente di stampare con una solacartuccia, ma rallenta il funzionamento dell'unità e influisce sulla qualità delle stampe.
Spia wireless (continuazione)
Errori 63
Ris
olve
re u
n pr
oble
ma
10 Interrompere il lavoro correntePer interrompere un lavoro di stampa dall'unità HP All-in-One▲ Premere Annulla sul pannello di controllo. Se il lavoro non viene interrotto, premere
nuovamente Annulla.Questa operazione può durare alcuni secondi.
Interrompere il lavoro corrente 65
Inte
rrom
pere
il la
voro
cor
rent
e
11 Informazioni tecnicheIn questa sezione vengono fornite le informazioni sulle specifiche tecniche e le normativeinternazionali relative all'unità HP All-in-One.Per le altre specifiche, consultare la documentazione stampata fornita con l'unità HP All-in-One.Questa sezione tratta i seguenti argomenti:• Avviso• Caratteristiche tecniche• Programma per la protezione dell'ambiente• Avvisi normativi• Normative wireless
AvvisoAvvisi della Hewlett-Packard CompanyLe informazioni contenute in questo documento sono soggette a modifica senza preavviso.Tutti i diritti riservati. Sono proibiti la riproduzione, l'adattamento o la traduzione di questo materiale senza previa autorizzazione scritta della Hewlett-Packard, salvo per quanto consentito dalle leggi sui diritti d'autore. Le uniche garanzie per i prodotti e i servizi HP sono definite nelle dichiarazioni di garanzia esplicita che accompagnano tali prodotti e servizi. Nulla di quanto dichiarato nel presente documento costituisce una garanzia aggiuntiva. HP non sarà ritenuta responsabile di eventuali omissioni o errori tecnici o editoriali qui contenuti.© 2009 Hewlett-Packard Development Company, L.P.Windows, Windows 2000 e Windows XP sono marchi registrati di Microsoft Corporation negli Stati Uniti.Windows Vista è un marchio o un marchio registrato di Microsoft Corporation negli Stati Uniti e in altri Paesi.Intel e Pentium sono marchi o marchi registrati di Intel Corporation o di società controllate da Intel negli Stati Uniti e in altri Paesi.
Caratteristiche tecnicheQuesto capitolo riporta tutte le specifiche tecniche relative all’unità HP All-in-One. Per le specifichecomplete del prodotto, vedere la scheda tecnica in www.hp.com/support.
Requisiti di sistemaI requisiti di sistema e del software sono contenuti nel file Leggimi.Per informazioni sulle future versioni del sistema operativo e sull'assistenza, visitare il sito HPall'indirizzo www.hp.com/support.
Specifiche ambientali• Intervallo di temperatura operativa consigliato: 15 ºC a 32 ºC (59 ºF a 90 ºF)• Temperatura operativa supportata: 5 ºC a 40 ºC (41 ºF a 104 ºF)• Umidità: Dal 15% all'80% di umidità relativa senza condensa; 28 ºC punto di condensazione
massimo• Intervallo di temperatura consentito per la conservazione: -40 ºC a 60 ºC (-40 ºF a 140 ºF)• In presenza di elevati campi elettromagnetici, è possibile che il funzionamento dell'unità HP All-
in-One venga lievemente alterato.• HP consiglia l'utilizzo di un cavo USB lungo al massimo 3 m per ridurre le interferenze provocate
dai campi elettromagnetici di una certa intensità
Capacità del vassoio della cartaFogli di carta comune (75 g/m²): fino a 80Buste: fino a 10Schede indice: fino a 30Fogli di carta fotografica: fino a 30
Informazioni tecniche 67
Info
rmaz
ioni
tecn
iche
Formato della cartaPer un elenco completo dei formati dei supporti accettati, vedere il software della stampante.
Grammatura della cartaCarta comune: da 75 a 90 g/m²Buste: da 75 a 90 g/m²Schede/biglietti: fino a 200 g/m² (indice massimo 110 libbre)Carta fotografica: fino a 280 g/m²
Specifiche di stampa• La velocità di stampa varia a seconda della complessità del documento• Stampa formati Panorama• Metodo: getto d'inchiostro termico "drop-on-demand"• Linguaggio: PCL3 GUI
Specifiche di copia• Elaborazione digitale delle immagini• Il numero massimo di copie varia a seconda del modello• Le velocità di copia variano a seconda del modello e della complessità del documento• L'ingrandimento massimo della copia va dal 200 al 400% (a seconda del modello)• La riduzione massima della copia va dal 25 al 50% (a seconda del modello)
Specifiche di scansione• Image Editor incluso• Interfaccia del software con compatibilità Twain• Risoluzione: fino a 4.800 x 4.800 ppi ottici (a seconda del modello); 19.200 ppi ottimizzata
(software)Per ulteriori informazioni sulla risoluzione ppi, consultare il software dello scanner.
• A colori: colore 48 bit, scala di grigi a 8 bit (256 livelli di grigio)• Dimensioni scansione max dalla superficie di scansione: 21,6 x 29,7 cm
Risoluzione di stampaPer controllare la risoluzione della stampante, consultare il software della stampante. Per maggioriinformazioni, vedere "Visualizza la risoluzione di stampa" a pagina 26.
Resa delle cartuccePer ulteriori informazioni sulle rese delle cartucce, visitare il sito www.hp.com/go/learnaboutsupplies.
Informazioni vocaliSe si dispone dell'accesso a Internet, è possibile ottenere ulteriori informazioni visitando il sito WebHP. Andare a: www.hp.com/support.
Programma per la protezione dell'ambienteHewlett-Packard si impegna a fornire prodotti di alta qualità che non rechino danni all'ambiente.Questa stampante è stata progettata in modo da facilitare il riciclaggio del prodotto. Il numero dimateriali è stato mantenuto al minimo, pur garantendo un funzionamento accurato e un'affidabilitàassoluta. Materiali di tipo diverso sono stati progettati in modo da facilitarne la separazione. Idispositivi di bloccaggio e gli altri connettori sono facilmente individuabili, accessibili e rimovibiliusando comuni utensili. I componenti più importanti sono stati progettati in modo da essererapidamente accessibili per ottimizzare il disassemblaggio e la riparazione.Per ulteriori informazioni, visitare il sito Web HP relativo alla protezione dell'ambiente:www.hp.com/hpinfo/globalcitizenship/environment/index.html
Capitolo 11
68 Informazioni tecniche
Informazioni tecniche
Questa sezione tratta i seguenti argomenti:• Suggerimenti per la protezione dell'ambiente• Utilizzo della carta• Plastica• Schede dati sulla sicurezza dei materiali• Programma di riciclaggio• Programma per il riciclaggio dei materiali di consumo HP a getto d'inchiostro• Consumo elettrico• Disposal of waste equipment by users in private households in the European Union• Sostanze chimiche
Suggerimenti per la protezione dell'ambienteHP si impegna ad aiutare i clienti a ridurre il loro impatto sull'ambiente. HP ha fornito i suggerimentiper la protezione dell'ambiente per aiutare a ridurre l'impatto delle operazioni di stampasull'ambiente. Oltre alle funzioni specifiche di questo prodotto, visitare il sito Web relativo allesoluzioni HP per la protezione dell'ambiente per maggiori informazioni.www.hp.com/hpinfo/globalcitizenship/environment/
Funzioni del prodotto per la protezione dell'ambiente• Stampa Smart Web: L'interfaccia della stampa Smart Web HP include un libro dei ritagli e
una finestra Modifica ritagli dove memorizzare, organizzare o stampare i ritagli raccolti dalWeb. Per maggiori informazioni, vedere "Stampa di una pagina Web" a pagina 24.
• Informazioni per il risparmio dell'energia: Per stabilire se questo prodotto soddisfa lequalifiche ENERGY STAR®, vedere"Consumo elettrico" a pagina 70.
• Materiali riciclati: Per ulteriori informazioni sul riciclaggio dei prodotti HP, visitare il sito:www.hp.com/hpinfo/globalcitizenship/environment/recycle/
Utilizzo della cartaIl prodotto è adatto a utilizzare carta riciclata conforme alle normative DIN 19309 ed EN 12281:2002.
PlasticaI componenti in plastica di peso superiore a 25 grammi sono contrassegnati secondo gli standardinternazionali per facilitarne l'identificazione e il riciclaggio quando il prodotto viene smaltito.
Schede dati sulla sicurezza dei materialiÈ possibile ottenere le schede dati sulla sicurezza dei materiali (MSDS) dal sito Web HP all'indirizzo:www.hp.com/go/msds
Programma di riciclaggioHP dispone di numerosi programmi per la resa e il riciclaggio dei prodotti in molti paesi/regioni ecollabora con alcuni dei maggiori centri di riciclaggio di parti elettroniche in tutto il mondo. HPcontribuisce al risparmio delle risorse rivendendo alcuni dei propri migliori prodotti riciclati. Perinformazioni sul riciclaggio dei prodotti HP, visitare il sito Web all'indirizzo:www.hp.com/hpinfo/globalcitizenship/environment/recycle/
Programma per il riciclaggio dei materiali di consumo HP a getto d'inchiostroHP si impegna nella protezione dell'ambiente. Il programma per il riciclaggio dei materiali di consumoHP a getto d'inchiostro è disponibile in molti paesi e regioni e consente di riciclare gratuitamente lecartucce di stampa e le cartucce d'inchiostro utilizzate. Per ulteriori informazioni, visitare il sito Webindicato di seguito:www.hp.com/hpinfo/globalcitizenship/environment/recycle/
Programma per la protezione dell'ambiente 69
Info
rmaz
ioni
tecn
iche
Consumo elettricoLe unità di imaging e stampa di Hewlett-Packard contrassegnate dal logo ENERGY STAR® sonoomologate alle specifiche ENERGY STAR rilasciate dalla U.S. Environmental Protection Agency. Ilseguente contrassegno apparirà su tutti i prodotti di imaging omologati ENERGY STAR:
Ulteriori informazioni sui prodotti di imaging omologati ENERGY STAR sono disponibili sul sito:www.hp.com/go/energystar
Capitolo 11
70 Informazioni tecniche
Informazioni tecniche
Disposal of waste equipment by users in private households in the European Union
Disposal of Waste Equipment by Users in Private Households in the European UnionThis symbol on the product or on its packaging indicates that this product must not be disposed of with your other household waste. Instead, it is your responsibility to dispose of your waste equipment by handing it over to a designated collection point for the recycling of waste electrical and electronic equipment. The separate collection and recycling of your waste equipment at the time of disposal will help to conserve natural resources and ensure that it is recycled in a manner that protects human health and the environment. For more information about where you can drop off your waste equipment for recycling, please contact your local city office, your household waste disposal service or the shop where you purchased the product.Évacuation des équipements usagés par les utilisateurs dans les foyers privés au sein de l'Union européenneLa présence de ce symbole sur le produit ou sur son emballage indique que vous ne pouvez pas vous débarrasser de ce produit de la même façon que vos déchets courants. Au contraire, vous êtes responsable de l'évacuation de vos équipements usagés et, à cet effet, vous êtes tenu de les remettre à un point de collecte agréé pour le recyclage des équipements électriques et électroniques usagés. Le tri, l'évacuation et le recyclage séparés de vos équipements usagés permettent de préserver les ressources naturelles et de s'assurer que ces équipements sont recyclés dans le respect de la santé humaine et de l'environnement. Pour plus d'informations sur les lieux de collecte des équipements usagés, veuillez contacter votre mairie, votre service de traitement des déchets ménagers ou le magasin où vous avez acheté le produit.Entsorgung von Elektrogeräten durch Benutzer in privaten Haushalten in der EUDieses Symbol auf dem Produkt oder dessen Verpackung gibt an, dass das Produkt nicht zusammen mit dem Restmüll entsorgt werden darf. Es obliegt daher Ihrer Verantwortung, das Gerät an einer entsprechenden Stelle für die Entsorgung oder Wiederverwertung von Elektrogeräten aller Art abzugeben (z.B. ein Wertstoffhof). Die separate Sammlung und das Recyceln Ihrer alten Elektrogeräte zum Zeitpunkt ihrer Entsorgung trägt zum Schutz der Umwelt bei und gewährleistet, dass sie auf eine Art und Weise recycelt werden, die keine Gefährdung für die Gesundheit des Menschen und der Umwelt darstellt. Weitere Informationen darüber, wo Sie alte Elektrogeräte zum Recyceln abgeben können, erhalten Sie bei den örtlichen Behörden, Wertstoffhöfen oder dort, wo Sie das Gerät erworben haben.Smaltimento di apparecchiature da rottamare da parte di privati nell'Unione Europea Questo simbolo che appare sul prodotto o sulla confezione indica che il prodotto non deve essere smaltito assieme agli altri rifiuti domestici. Gli utenti devono provvedere allo smaltimento delle apparecchiature da rottamare portandole al luogo di raccolta indicato per il riciclaggio delle apparecchiature elettriche ed elettroniche. La raccolta e il riciclaggio separati delle apparecchiature da rottamare in fase di smaltimento favoriscono la conservazione delle risorse naturali e garantiscono che tali apparecchiature vengano rottamate nel rispetto dell'ambiente e della tutela della salute. Per ulteriori informazioni sui punti di raccolta delle apparecchiature da rottamare, contattare il proprio comune di residenza, il servizio di smaltimento dei rifiuti locale o il negozio presso il quale è stato acquistato il prodotto.Eliminación de residuos de aparatos eléctricos y electrónicos por parte de usuarios domésticos en la Unión EuropeaEste símbolo en el producto o en el embalaje indica que no se puede desechar el producto junto con los residuos domésticos. Por el contrario, si debe eliminar este tipo de residuo, es responsabilidad del usuario entregarlo en un punto de recogida designado de reciclado de aparatos electrónicos y eléctricos. El reciclaje y la recogida por separado de estos residuos en el momento de la eliminación ayudará a preservar recursos naturales y a garantizar que el reciclaje proteja la salud y el medio ambiente. Si desea información adicional sobre los lugares donde puede dejar estos residuos para su reciclado, póngase en contacto con las autoridades locales de su ciudad, con el servicio de gestión de residuos domésticos o con la tienda donde adquirió el producto.Likvidace vysloužilého zařízení uživateli v domácnosti v zemích EUTato značka na produktu nebo na jeho obalu označuje, že tento produkt nesmí být likvidován prostým vyhozením do běžného domovního odpadu. Odpovídáte za to, že vysloužilé zařízení bude předáno k likvidaci do stanovených sběrných míst určených k recyklaci vysloužilých elektrických a elektronických zařízení. Likvidace vysloužilého zařízení samostatným sběrem a recyklací napomáhá zachování přírodních zdrojů a zajišťuje, že recyklace proběhne způsobem chránícím lidské zdraví a životní prostředí. Další informace o tom, kam můžete vysloužilé zařízení předat k recyklaci, můžete získat od úřadů místní samosprávy, od společnosti provádějící svoz a likvidaci domovního odpadu nebo v obchodě, kde jste produkt zakoupili.Bortskaffelse af affaldsudstyr for brugere i private husholdninger i EUDette symbol på produktet eller på dets emballage indikerer, at produktet ikke må bortskaffes sammen med andet husholdningsaffald. I stedet er det dit ansvar at bortskaffe affaldsudstyr ved at aflevere det på dertil beregnede indsamlingssteder med henblik på genbrug af elektrisk og elektronisk affaldsudstyr. Den separate indsamling og genbrug af dit affaldsudstyr på tidspunktet for bortskaffelse er med til at bevare naturlige ressourcer og sikre, at genbrug finder sted på en måde, der beskytter menneskers helbred samt miljøet. Hvis du vil vide mere om, hvor du kan aflevere dit affaldsudstyr til genbrug, kan du kontakte kommunen, det lokale renovationsvæsen eller den forretning, hvor du købte produktet.Afvoer van afgedankte apparatuur door gebruikers in particuliere huishoudens in de Europese UnieDit symbool op het product of de verpakking geeft aan dat dit product niet mag worden afgevoerd met het huishoudelijk afval. Het is uw verantwoordelijkheid uw afgedankte apparatuur af te leveren op een aangewezen inzamelpunt voor de verwerking van afgedankte elektrische en elektronische apparatuur. De gescheiden inzameling en verwerking van uw afgedankte apparatuur draagt bij tot het sparen van natuurlijke bronnen en tot het hergebruik van materiaal op een wijze die de volksgezondheid en het milieu beschermt. Voor meer informatie over waar u uw afgedankte apparatuur kunt inleveren voor recycling kunt u contact opnemen met het gemeentehuis in uw woonplaats, de reinigingsdienst of de winkel waar u het product hebt aangeschaft.Eramajapidamistes kasutuselt kõrvaldatavate seadmete käitlemine Euroopa LiidusKui tootel või toote pakendil on see sümbol, ei tohi seda toodet visata olmejäätmete hulka. Teie kohus on viia tarbetuks muutunud seade selleks ettenähtud elektri- ja elektroonikaseadmete utiliseerimiskohta. Utiliseeritavate seadmete eraldi kogumine ja käitlemine aitab säästa loodusvarasid ning tagada, et käitlemine toimub inimeste tervisele ja keskkonnale ohutult. Lisateavet selle kohta, kuhu saate utiliseeritava seadme käitlemiseks viia, saate küsida kohalikust omavalitsusest, olmejäätmete utiliseerimispunktist või kauplusest, kust te seadme ostsite.Hävitettävien laitteiden käsittely kotitalouksissa Euroopan unionin alueellaTämä tuotteessa tai sen pakkauksessa oleva merkintä osoittaa, että tuotetta ei saa hävittää talousjätteiden mukana. Käyttäjän velvollisuus on huolehtia siitä, että hävitettävä laite toimitetaan sähkö- ja elektroniikkalaiteromun keräyspisteeseen. Hävitettävien laitteiden erillinen keräys ja kierrätys säästää luonnonvaroja. Näin toimimalla varmistetaan myös, että kierrätys tapahtuu tavalla, joka suojelee ihmisten terveyttä ja ympäristöä. Saat tarvittaessa lisätietoja jätteiden kierrätyspaikoista paikallisilta viranomaisilta, jäteyhtiöiltä tai tuotteen jälleenmyyjältä.Απόρριψη άχρηστων συσκευών στην Ευρωπαϊκή ΈνωσηΤο παρόν σύμβολο στον εξοπλισμό ή στη συσκευασία του υποδεικνύει ότι το προϊόν αυτό δεν πρέπει να πεταχτεί μαζί με άλλα οικιακά απορρίμματα. Αντίθετα, ευθύνη σας είναι να απορρίψετε τις άχρηστες συσκευές σε μια καθορισμένη μονάδα συλλογής απορριμμάτων για την ανακύκλωση άχρηστου ηλεκτρικού και ηλεκτρονικού εξοπλισμού. Η χωριστή συλλογή και ανακύκλωση των άχρηστων συσκευών θα συμβάλει στη διατήρηση των φυσικών πόρων και στη διασφάλιση ότι θα ανακυκλωθούν με τέτοιον τρόπο, ώστε να προστατεύεται η υγεία των ανθρώπων και το περιβάλλον. Για περισσότερες πληροφορίες σχετικά με το πού μπορείτε να απορρίψετε τις άχρηστες συσκευές για ανακύκλωση, επικοινωνήστε με τις κατά τόπους αρμόδιες αρχές ή με το κατάστημα από το οποίο αγοράσατε το προϊόν.A hulladékanyagok kezelése a magánháztartásokban az Európai UnióbanEz a szimbólum, amely a terméken vagy annak csomagolásán van feltüntetve, azt jelzi, hogy a termék nem kezelhető együtt az egyéb háztartási hulladékkal. Az Ön feladata, hogy a készülék hulladékanyagait eljuttassa olyan kijelölt gyűjtőhelyre, amely az elektromos hulladékanyagok és az elektronikus berendezések újrahasznosításával foglalkozik. A hulladékanyagok elkülönített gyűjtése és újrahasznosítása hozzájárul a természeti erőforrások megőrzéséhez, egyúttal azt is biztosítja, hogy a hulladék újrahasznosítása az egészségre és a környezetre nem ártalmas módon történik. Ha tájékoztatást szeretne kapni azokról a helyekről, ahol leadhatja újrahasznosításra a hulladékanyagokat, forduljon a helyi önkormányzathoz, a háztartási hulladék begyűjtésével foglalkozó vállalathoz vagy a termék forgalmazójához.Lietotāju atbrīvošanās no nederīgām ierīcēm Eiropas Savienības privātajās mājsaimniecībāsŠis simbols uz ierīces vai tās iepakojuma norāda, ka šo ierīci nedrīkst izmest kopā ar pārējiem mājsaimniecības atkritumiem. Jūs esat atbildīgs par atbrīvošanos no nederīgās ierīces, to nododot norādītajā savākšanas vietā, lai tiktu veikta nederīgā elektriskā un elektroniskā aprīkojuma otrreizējā pārstrāde. Speciāla nederīgās ierīces savākšana un otrreizējā pārstrāde palīdz taupīt dabas resursus un nodrošina tādu otrreizējo pārstrādi, kas sargā cilvēku veselību un apkārtējo vidi. Lai iegūtu papildu informāciju par to, kur otrreizējai pārstrādei var nogādāt nederīgo ierīci, lūdzu, sazinieties ar vietējo pašvaldību, mājsaimniecības atkritumu savākšanas dienestu vai veikalu, kurā iegādājāties šo ierīci.Europos Sąjungos vartotojų ir privačių namų ūkių atliekamos įrangos išmetimasŠis simbolis ant produkto arba jo pakuotės nurodo, kad produktas negali būti išmestas kartu su kitomis namų ūkio atliekomis. Jūs privalote išmesti savo atliekamą įrangą atiduodami ją į atliekamos elektronikos ir elektros įrangos perdirbimo punktus. Jei atliekama įranga bus atskirai surenkama ir perdirbama, bus išsaugomi natūralūs ištekliai ir užtikrinama, kad įranga yra perdirbta žmogaus sveikatą ir gamtą tausojančiu būdu. Dėl informacijos apie tai, kur galite išmesti atliekamą perdirbti skirtą įrangą kreipkitės į atitinkamą vietos tarnybą, namų ūkio atliekų išvežimo tarnybą arba į parduotuvę, kurioje pirkote produktą.Utylizacja zużytego sprzętu przez użytkowników domowych w Unii EuropejskiejSymbol ten umieszczony na produkcie lub opakowaniu oznacza, że tego produktu nie należy wyrzucać razem z innymi odpadami domowymi. Użytkownik jest odpowiedzialny za dostarczenie zużytego sprzętu do wyznaczonego punktu gromadzenia zużytych urządzeń elektrycznych i elektronicznych. Gromadzenie osobno i recykling tego typu odpadów przyczynia się do ochrony zasobów naturalnych i jest bezpieczny dla zdrowia i środowiska naturalnego. Dalsze informacje na temat sposobu utylizacji zużytych urządzeń można uzyskać u odpowiednich władz lokalnych, w przedsiębiorstwie zajmującym się usuwaniem odpadów lub w miejscu zakupu produktu.Descarte de equipamentos por usuários em residências da União EuropéiaEste símbolo no produto ou na embalagem indica que o produto não pode ser descartado junto com o lixo doméstico. No entanto, é sua responsabilidade levar os equipamentos a serem descartados a um ponto de coleta designado para a reciclagem de equipamentos eletro-eletrônicos. A coleta separada e a reciclagem dos equipamentos no momento do descarte ajudam na conservação dos recursos naturais e garantem que os equipamentos serão reciclados de forma a proteger a saúde das pessoas e o meio ambiente. Para obter mais informações sobre onde descartar equipamentos para reciclagem, entre em contato com o escritório local de sua cidade, o serviço de limpeza pública de seu bairro ou a loja em que adquiriu o produto.Postup používateľov v krajinách Európskej únie pri vyhadzovaní zariadenia v domácom používaní do odpaduTento symbol na produkte alebo na jeho obale znamená, že nesmie by vyhodený s iným komunálnym odpadom. Namiesto toho máte povinnos odovzda toto zariadenie na zbernom mieste, kde sa zabezpečuje recyklácia elektrických a elektronických zariadení. Separovaný zber a recyklácia zariadenia určeného na odpad pomôže chráni prírodné zdroje a zabezpečí taký spôsob recyklácie, ktorý bude chráni ľudské zdravie a životné prostredie. Ďalšie informácie o separovanom zbere a recyklácii získate na miestnom obecnom úrade, vo firme zabezpečujúcej zber vášho komunálneho odpadu alebo v predajni, kde ste produkt kúpili.Ravnanje z odpadno opremo v gospodinjstvih znotraj Evropske unijeTa znak na izdelku ali embalaži izdelka pomeni, da izdelka ne smete odlagati skupaj z drugimi gospodinjskimi odpadki. Odpadno opremo ste dolžni oddati na določenem zbirnem mestu za recikliranje odpadne električne in elektronske opreme. Z ločenim zbiranjem in recikliranjem odpadne opreme ob odlaganju boste pomagali ohraniti naravne vire in zagotovili, da bo odpadna oprema reciklirana tako, da se varuje zdravje ljudi in okolje. Več informacij o mestih, kjer lahko oddate odpadno opremo za recikliranje, lahko dobite na občini, v komunalnem podjetju ali trgovini, kjer ste izdelek kupili.Kassering av förbrukningsmaterial, för hem- och privatanvändare i EUProdukter eller produktförpackningar med den här symbolen får inte kasseras med vanligt hushållsavfall. I stället har du ansvar för att produkten lämnas till en behörig återvinningsstation för hantering av el- och elektronikprodukter. Genom att lämna kasserade produkter till återvinning hjälper du till att bevara våra gemensamma naturresurser. Dessutom skyddas både människor och miljön när produkter återvinns på rätt sätt. Kommunala myndigheter, sophanteringsföretag eller butiken där varan köptes kan ge mer information om var du lämnar kasserade produkter för återvinning.Изхвърляне на оборудване за отпадъци от потребители в частни домакинства в Европейския съюзТози символ върху продукта или опаковката му показва, че�продуктът не трябва да се изхвърля заедно с домакинските отпадъци. Вие имате отговорността да изхвърлите оборудването за отпадъци, като го предадете на определен пункт за рециклиране на електрическо или механично оборудване за отпадъци. Отделното събиране и рециклиране на оборудването за отпадъци при изхвърлянето му помага за запазването на природни ресурси и гарантира рециклиране, извършено така, че�да не застрашава човешкото здраве и околната среда. За повече информация къде можете да оставите оборудването за отпадъци за рециклиране се свържете със съответния офис в града ви, фирмата за събиране на отпадъци или с�магазина, от който сте закупили продуктаÎnlăturarea echipamentelor uzate de către utilizatorii casnici din Uniunea EuropeanăAcest simbol de pe produs sau de pe ambalajul produsului indică faptul că acest produs nu trebuie aruncat alături de celelalte deşeuri casnice. În loc să procedaţi astfel, aveţi responsabilitatea să vă debarasaţi de echipamentul uzat predându-l la un centru de colectare desemnat pentru reciclarea deşeurilor electrice şi a�echipamentelor electronice. Colectarea şi reciclarea separată a�echipamentului uzat atunci când doriţi să îl aruncaţi ajută la conservarea resurselor naturale şi asigură reciclarea echipamentului într-o manieră care protejează sănătatea umană şi mediul. Pentru informaţii suplimentare despre locul în care se poate preda echipamentul uzat pentru reciclare, luaţi legătura cu primăria locală, cu serviciul de salubritate sau cu vânzătorul de la care aţi achiziţionat produsul.
Engl
ishFr
ança
isDe
utsc
hIta
liano
Espa
ñol
Česk
yDa
nsk
Ned
erla
nds
Eest
iSu
omi
Ελλη
νικά
Mag
yar
Latv
iski
Lietu
višk
aiPo
lski
Portu
guês
Slov
enčin
aSl
oven
ščin
aSv
ensk
aБъ
лгар
ски
Rom
ână
Sostanze chimicheHP si impegna a fornire ai propri clienti informazioni sulle sostanze chimiche contenute nei propriprodotti nella misura necessaria a soddisfare i requisiti legali, ad esempio REACH (normativa CE
Programma per la protezione dell'ambiente 71
Info
rmaz
ioni
tecn
iche
N. 1907/2006 del Parlamento Europeo e del Consiglio). Un rapporto delle informazioni chimiche perquesto prodotto è disponibile all'indirizzo: www.hp.com/go/reach.
Avvisi normativiL'unità HP All-in-One soddisfa i requisiti degli enti normativi del proprio paese/regione.Questa sezione tratta i seguenti argomenti:• Numero di modello normativo• FCC statement• Notice to users in Korea• VCCI (Class B) compliance statement for users in Japan• Notice to users in Japan about the power cord• HP Deskjet F4500 All-in-One series declaration of conformity
Numero di modello normativoAi fini della conformità alle norme, al prodotto è assegnato un Numero di modello normativo. IlNumero di conformità relativo a questo prodotto è SNPRH-0801-01. Il numero di conformità nondeve essere confuso con il nome commerciale (HP Deskjet F4500 All-in-One series, ecc.) o con icodici del prodotto (CB755-64001, ecc.).
Capitolo 11
72 Informazioni tecniche
Informazioni tecniche
FCC statement
FCC statement
The United States Federal Communications Commission (in 47 CFR 15.105) has specified that the following notice be brought to the attention of users of this product. This equipment has been tested and found to comply with the limits for a Class B digital device, pursuant to Part 15 of the FCC Rules. These limits are designed to provide reason-able protection against harmful interference in a residential installation. This equipment generates, uses and can radiate radio frequency energy and, if not installed and used in accordance with the instructions, may cause harmful interference to radio communications. However, there is no guarantee that interference will not occur in a particular installation. If this equipment does cause harmful interference to radio or television reception, which can be determined by turning the equipment off and on, the user is encouraged to try to correct the interference by one or more of the following measures:• Reorient the receiving antenna.• Increase the separation between the equipment and the receiver.• Connect the equipment into an outlet on a circuit different from that to which the
receiver is connected.• Consult the dealer or an experienced radio/TV technician for help.For further information, contact:
Manager of Corporate Product RegulationsHewlett-Packard Company3000 Hanover StreetPalo Alto, Ca 94304(650) 857-1501
Modifications (part 15.21)The FCC requires the user to be notified that any changes or modifications made to this device that are not expressly approved by HP may void the user's authority to operate the equipment.This device complies with Part 15 of the FCC Rules. Operation is subject to the following two conditions: (1) this device may not cause harmful interference, and (2) this device must accept any interference received, including interference that may cause undesired operation.
Notice to users in Korea
VCCI (Class B) compliance statement for users in Japan
B
VCCI-B
Avvisi normativi 73
Info
rmaz
ioni
tecn
iche
Notice to users in Japan about the power cord
HP Deskjet F4500 All-in-One series declaration of conformity
DECLARATION OF CONFORMITYaccording to ISO/IEC 17050-1 and EN 17050-1
:# CoD SNPRH-0801-01 Rev ASupplier's Name: Hewlett-Packard CompanySupplier's Address:
declares, that the product
20, Jia Feng Road Waigaoqiao Free Trade Zone Pudong, Shanghai PRC 200131
Product Name and Model: HP Deskjet F4500 series Regulatory Model Number: 1) SNPRH-0801-01 Product Options: AllRadio Module: RSVLD-0707Conforms to the following Product Specifications and Regulations: EMC: CISPR 22: 2005 / EN 55022: 2006 Class BEN 55024:1998 + A1:2001 + A2:2003EN 61000-3-2: 2006EN61000-3-3:1995+A1:2001+A2:2005FCC CFR 47 Part 15 Class B / ICES-003,Issue 4 Class B
Safety:EN 60950-1:2001+A11: 2004 / IEC 60950-1:2001EN 60825-1 1994+A1:2002+A2:2001
EnvironmentWEEE Directive 2002/96/EC RoHS Directive 2002/95/EC.
Radio: EN 300 328 V1.7.1 EN 301 489-1 V1.6.1/ EN 301 489-17 V1.2.1
HealthEU: 1999/519/EC
This device complies with part 15 of the FCC Rules. Operation is subject to the following two conditions: (1) This device may not cause harmful interference, and (2) this device must accept any interference received, including interference that may cause undesired operation. The product herewith complies with the requirements of the Low Voltage Directive 2006/95/EC, EMC Directive 2004/108/EC and the R&TTE Directive 99/5/EC, WEEE Directive 2002/96/EC and RoHS Directive 2002/95/EC and carries the CE-marking accordingly.
Additional Information:1) This product is assigned a Regulatory Model Number which stays with the regulatory aspects of the design. The
Regulatory Model Number is the main product identifier in the regulatory documentation and test reports, this number should not be confused with the marketing name or the product numbers.
2 Aug 2009 Peng CongIPMO (China) Product Regulations Manager
Local contact for regulatory topics only: EMEA: Hewlett-Packard GmbH, HQ-TRE, Herrenberger Strasse 140, 71034 Boeblingen, Germany www.hp.com/go/certificates U.S.: Hewlett –Packard, 3000 Hanover St., Palo Alto 94304, U.S.A. 650-857-1501
Capitolo 11
74 Informazioni tecniche
Informazioni tecniche
Normative wirelessQuesta sezione contiene informazioni sulle normative relative ai prodotti wireless:• Exposure to radio frequency radiation• Notice to users in Brazil• Notice to users in Canada• European Union regulatory notice• Notice to users in Taiwan
Exposure to radio frequency radiation
Exposure to radio frequency radiation
Caution The radiated output power of this device is far below the FCC radio frequency exposure limits. Nevertheless, the device shall be used in such a manner that the potential for human contact during normal operation is minimized. This product and any attached external antenna, if supported, shall be placed in such a manner to minimize the potential for human contact during normal operation. In order to avoid the possibility of exceeding the FCC radio frequency exposure limits, human proximity to the antenna shall not be less than 20 cm (8 inches) during normal operation.
Notice to users in Brazil
Aviso aos usuários no Brasil
Este equipamento opera em caráter secundário, isto é, não tem direito à proteção contra interferência prejudicial, mesmo de estações do mesmo tipo, e não pode causar interferência a sistemas operando em caráter primário. (Res.ANATEL 282/2001).
Notice to users in Canada
Notice to users in Canada/Note à l'attention des utilisateurs canadiens
For Indoor Use. This digital apparatus does not exceed the Class B limits for radio noise emissions from the digital apparatus set out in the Radio Interference Regulations of the Canadian Department of Communications. The internal wireless radio complies with RSS 210 and RSS GEN of Industry Canada.Utiliser à l'intérieur. Le présent appareil numérique n'émet pas de bruit radioélectrique dépassant les limites applicables aux appareils numériques de la classe B prescrites dans le Règlement sur le brouillage radioélectrique édicté par le ministère des Communications du Canada. Le composant RF interne est conforme a la norme RSS-210 and RSS GEN d'Industrie Canada.
Normative wireless 75
Info
rmaz
ioni
tecn
iche
European Union regulatory notice
European Union Regulatory Notice
Products bearing the CE marking comply with the following EU Directives: • Low Voltage Directive 2006/95/EC • EMC Directive 2004/108/ECCE compliance of this product is valid only if powered with the correct CE-marked AC adapter provided by HP. If this product has telecommunications functionality, it also complies with the essential requirements of the following EU Directive:• R&TTE Directive 1999/5/ECCompliance with these directives implies conformity to harmonized European standards (European Norms) that are listed in the EU Declaration of Conformity issued by HP for this product or product family. This compliance is indicated by the following conformity marking placed on the product.
The wireless telecommunications functionality of this product may be used in the following EU and EFTA countries:Austria, Belgium, Bulgaria, Cyprus, Czech Republic, Denmark, Estonia, Finland, France, Germany, Greece, Hungary, Iceland, Ireland, Italy, Latvia, Liechtenstein, Lithuania, Luxembourg, Malta, Netherlands, Norway, Poland, Portugal, Romania, Slovak Republic, Slovenia, Spain, Sweden, Switzerland and United Kingdom.
Products with 2.4-GHz wireless LAN devicesFrance
For 2.4 GHz Wireless LAN operation of this product certain restrictions apply: This product may be used indoor for the entire 2400-2483.5 MHz frequency band (channels 1-13). For outdoor use, only 2400-2454 MHz frequency band (channels 1-9) may be used. For the latest requirements, see http://www.arcep.fr
Capitolo 11
76 Informazioni tecniche
Informazioni tecniche
Indice
AAl termine del periodo di
assistenza 48ambiente
Programma per laprotezionedell'ambiente 68
specifiche ambientali 67assistenza telefonica 47avvio copia
colore 12nero 12
avvisi normativi 72
Ccarta
tipi consigliati 29tipi consigliati per la copia
40copia
informazioni mancanti 58risoluzione dei problemi
58specifiche 68tipi di carta, consigliati 40vuota 59
Ddati tecnici
specifiche ambientali 67specifiche di copia 68specifiche di stampa 68
disinstallazione del software51
Durata dell'assistenza telefonicaperiodo di assistenza 47
Ggaranzia 48
Iinformazioni sulle
regolamentazioninormative wireless 75
numero di modellonormativo 72
informazioni tecnicherequisiti di sistema 67specifiche di scansione 68
installazione del softwaredisinstallazione 51reinstallazione 51
Mmancanti
informazioni di copia 58testo da scansione 57
messaggi di errore 60
Pproblemi
copia 58messaggi di errore 60scansione 56stampa 52
problemi di collegamentoHP All-in-One non si
accende 49procedura di assistenza 47
Rreinstallazione del software 51requisiti di sistema 67rete
scheda di interfaccia 5, 7Riciclaggio
cartucce d’inchiostro 69risoluzione dei problemi
configurazione 48copia 58messaggi di errore 60scansione 56stampa 52
Sscansione
formato testo non corretto57
risoluzione dei problemi56
ritaglio non corretto 56specifiche di scansione 68testo non corretto 57testo visualizzato come linee
tratteggiate 57scheda di interfaccia 5, 7sicurezza
rete, chiave WEP 8stampa
risoluzione dei problemi52
specifiche 68stampante trovata, schermata in
Windows 8supporto tecnico alla clientela
garanzia 48
Ttesto
formato non corretto per lascansione 57
linee tratteggiatenell'immagine acquisitatramite scansione 57
non corretto o mancantedopo la scansione 57
Vvuota
copia 59
79
Indi
ce