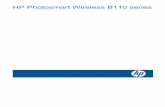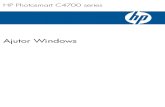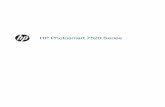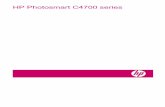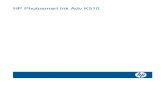HP Photosmart C4500 All-in-One seriesh10032. · HP Photosmart C4500 All-in-One series....
Transcript of HP Photosmart C4500 All-in-One seriesh10032. · HP Photosmart C4500 All-in-One series....
-
Basics Guide
HP Photosmart C4500 All-in-One series
-
Hewlett-Packard Company noticesThe information contained in this document is subject to change without notice.All rights reserved. Reproduction, adaptation, or translation of this material is prohibited without prior written permission of Hewlett-Packard, except as allowed under copyright laws. The only warranties for HP products and services are set forth in the express warranty statements accompanying such products and services. Nothing herein should be construed as constituting an additional warranty. HP shall not be liable for technical or editorial errors or omissions contained herein. 2007 Hewlett-Packard Development Company, L.P.
Windows, Windows 2000, and Windows XP are U.S. registered trademarks of Microsoft Corporation. Windows Vista is either a registered trademark or trademark of Microsoft Corporation in the United States and/or other countries. Intel and Pentium are trademarks or registered trademarks of Intel Corporation or its subsidiaries in the United States and other countries.
-
Contents
1 Network setupSet up the HP All-in-One on an integrated wireless (WLAN 802.11) network............................2Wireless ad hoc network setup...................................................................................................4Connect to additional computers on a network..........................................................................7Change the HP All-in-One from a USB connection to a network connection.............................7Configure your firewall to work with HP products.......................................................................8Advanced firewall information.....................................................................................................9Manage your network settings....................................................................................................9
2 HP All-in-One overviewThe HP All-in-One at a glance..................................................................................................11Control panel features..............................................................................................................12Find more information...............................................................................................................13Load paper...............................................................................................................................13Avoid paper jams......................................................................................................................15Print a photo on photo paper....................................................................................................15Scan an image..........................................................................................................................16Replace the print cartridges......................................................................................................17
3 Troubleshooting and supportUninstall and reinstall the software...........................................................................................20Setup troubleshooting...............................................................................................................21Network troubleshooting...........................................................................................................23Clear paper jams......................................................................................................................26Print cartridge troubleshooting..................................................................................................26Support process.......................................................................................................................26
4 Technical informationSystem requirements................................................................................................................27Product specifications...............................................................................................................27Regulatory notices....................................................................................................................27Warranty...................................................................................................................................28
1
Con
tent
s
-
1 Network setupThis section describes how to connect the HP All-in-One to a network and how to viewand manage network settings.
If you want to: See this section:
Connect to a wireless network with a wirelessrouter (infrastructure).
Set up the HP All-in-One on an integratedwireless (WLAN 802.11) networkon page 2
Connect directly to a wireless-capablecomputer without a wireless router (ad-hoc).
Connect to a wireless ad hoc networkon page 6
Add connections to more computers on thenetwork.
Connect to additional computers on anetwork on page 7
Change the HP All-in-One from a USBconnection to a network connection.
NOTE: Use the instructions in this section ifyou first installed the HP All-in-One with a USBconnection, and you now want to change to awireless network connection.
Change the HP All-in-One from a USBconnection to a network connectionon page 7
View or change the network settings. Manage your network settings on page 9
Find troubleshooting information. Network troubleshooting on page 23
Set up the HP All-in-One on an integrated wireless (WLAN802.11) network
The HP All-in-One uses an internal networking component that supports a wirelessnetwork.For optimal performance and security in your wireless network, HP recommends you usea wireless router or access point (802.11) to connect the product and the other networkelements. When network elements are connected through a wireless router or accesspoint, this is called an infrastructure network.
2 Network setup
Netw
ork setup
-
The advantages of a wireless infrastructure network as compared to an ad hoc networkinclude: Advanced network security Enhanced reliability Network flexibility Better performance Shared Broadband Internet access
To set up the HP All-in-One on an integratedwireless WLAN 802.11 network, you need todo the following:
See this section:
First, collect all of the required materials. What you need for an integrated wirelessWLAN 802.11 network on page 3
Next, install the software and connect theHP All-in-One to the wireless router.
Connect to an integrated wireless WLAN802.11 network on page 3
What you need for an integrated wireless WLAN 802.11 networkTo connect the HP All-in-One to an integrated wireless WLAN 802.11 network, you willneed the following: A wireless 802.11 network that includes a wireless router or access point. A desktop computer or laptop with either wireless networking support, or a network
interface card (NIC). The computer must be connected to the wireless network thatyou intend to install the HP All-in-One on.
Broadband Internet access (recommended) such as cable or DSL.If you connect the HP All-in-One on a wireless network that has Internet access, HPrecommends that you use a wireless router (access point or base station) that usesDynamic Host Configuration Protocol (DHCP).
Network name (SSID). WEP key or WPA Passphrase (if needed). A USB setup cable to connect temporarily for transferring wireless settings.
Connect to an integrated wireless WLAN 802.11 networkThe HP Photosmart Software CD and included USB setup cable provide an easy way toconnect the HP All-in-One to your wireless network.
CAUTION: To prevent other users from accessing your wireless network, HPstrongly recommends using a password or passphrase (WPA or WEP security) anda unique network name (SSID) for your wireless router. Your wireless router mighthave been shipped with a default network name, which is typically the manufacturername. If you use the default network name, your network can be easily accessed byother users using the same default network name (SSID). It also means that theHP All-in-One might accidently connect to a different wireless network in your areawhich uses the same network name. If this happens you will not be able to accessthe HP All-in-One. For more information on how to change the network name, seethe documentation that came with your wireless router.
Set up the HP All-in-One on an integrated wireless (WLAN 802.11) network 3
Net
wor
k se
tup
-
To connect the product1. Insert the product software CD in the computer CD-ROM drive.2. Follow the instructions on the screen.
When you are prompted, connect the product to the computer using the USB setupcable included in the box. The product will attempt to connect to the network. If theconnection fails, follow the prompts to correct the problem, and then try again.
3. When the setup is finished, you will be prompted to disconnect the USB cable andtest the wireless network connection. Once the product connects successfully to thenetwork, install the software on each computer that will use the product over thenetwork.
Wireless ad hoc network setupUse this section if you want to connect the HP All-in-One to a wireless-capable computerwithout using a wireless router or access point.
There are two methods you may use to connect the HP All-in-One to your computer usingan ad hoc wireless network connection. Once connected, you can install the HP All-in-One software. Turn on the wireless radio for the HP All-in-One and the wireless radio on your
computer. On your computer, connect to the network name (SSID) hpsetup, whichis the default ad hoc network created by the HP All-in-One.
OR Use an ad hoc network profile on your computer to connect to the product. If your
computer is not currently configured with an ad hoc network profile, consult the Helpfile for your computer Operating System for the proper method to create an ad hocprofile on your computer. Once the ad hoc network profile has been created, insertthe installation CD that came with the product and install the software. Connect to thead hoc network profile you created on your computer.
NOTE: An ad hoc connection can be used if you do not have a wireless router oraccess point but do have a wireless radio on your computer. However, an ad hocconnection may result in a lower level of network security and possibly reducedperformance when compared to an infrastructure network connection using a wirelessrouter or access point.
Chapter 1
4 Network setup
Netw
ork setup
-
To set up the HP All-in-One on a wireless adhoc network, you need to do the following:
See this section:
First, collect all of the required materials. What you need for an ad hoc networkon page 5
Next, prepare your computer by creating anetwork profile.
Create a network profile for a Windows Vista orWindows XP computer on page 5Create a network profile for other operatingsystems on page 6
Finally, install the software and connect to theappropriate network profile.
Connect to a wireless ad hoc networkon page 6
What you need for an ad hoc networkTo connect the HP All-in-One to a Windows computer with an ad hoc connection, thecomputer must have a wireless network adapter and an ad hoc profile. You will also needa USB setup cable to connect temporarily for transferring wireless settings.
Create a network profile for a Windows Vista or Windows XP computerPrepare your computer for an ad hoc connection by creating a network profile.
To create a network profile
NOTE: The product comes configured with a network profile with hpsetup as thenetwork name (SSID). However, for security and privacy HP recommends you createa new network profile on your computer as described here.
1. In the Control Panel, double-click Network Connections.2. On the Network Connections window, right-click Wireless Network Connection.
If you see Enable on the pop-up menu, select it. Otherwise, if you see Disable onthe menu, the wireless connection is already enabled.
3. Right-click the Wireless Network Connection icon, and then click Properties.4. Click the Wireless Networks tab.5. Select the Use Windows to configure my wireless network settings check box.6. Click Add, and then do the following:
a. In Network name (SSID) box, type in a unique network name of your choice.
NOTE: The network name is case sensitive, so it is important to rememberany uppercase (capital) and lowercase (small) letters.
b. If there is a Network Authentication list, select Open. Otherwise, go to the nextstep.
c. In the Data encryption list, select WEP.
NOTE: It is possible to create a network that does not use a WEP key.However, HP recommends using a WEP key in order to secure your network.
d. Make sure that the check box next to The key is provided for meautomatically is not selected.
Wireless ad hoc network setup 5
Net
wor
k se
tup
-
e. In the Network key box, type a WEP key that has exactly 5 or exactly 13alphanumeric (ASCII) characters. For example, if you enter 5 characters, youmight enter ABCDE or 12345. Or, if you enter 13 characters, you might enterABCDEF1234567. (12345 and ABCDE are examples only. Select a combinationof your choice.)Alternatively, you can use HEX (hexadecimal) characters for the WEP key. A HEXWEP key must be 10 characters for 40 bit encryption, or 26 characters for 128 bitencryption.
f. In the Confirm network key box, type the same WEP key you typed in theprevious step.
NOTE: You must remember the exact uppercase (capital) and lowercase(small) letters. If you enter your WEP key incorrectly on the product, thewireless connection will fail.
g. Write down the WEP key exactly as you typed it, including uppercase andlowercase letters.
h. Select the check box for This is a computer-to-computer (ad hoc) network;wireless access points are not used.
i. Click OK to close the Wireless network properties window, and then click OKagain.
j. Click OK again to close the Wireless Network Properties Connection window.
Create a network profile for other operating systemsIf you have an operating system other than Windows Vista or Windows XP, HPrecommends that you use the configuration program that came with your wireless LANcard. To find the configuration program for your wireless LAN card, access yourcomputer's list of programs.Using the LAN card configuration program, create a network profile that has the followingvalues: Network name (SSID): Mynetwork (example only)
NOTE: You should create a network name that is unique and easy for you toremember. Just remember that the network name is case-sensitive. Therefore,you must remember which letters are uppercase and lowercase.
Communication mode: Ad Hoc Encryption: enabled
Connect to a wireless ad hoc networkThe HP Photosmart Software CD and included USB setup cable provide an easy way toconnect the HP All-in-One directly to your computer for an ad-hoc wireless network.
Chapter 1
6 Network setup
Netw
ork setup
-
To connect the product1. Insert the product software CD in the computer CD-ROM drive.2. Follow the instructions on the screen.
When you are prompted, connect the product to the computer using the USB setupcable included in the box. The product will attempt to connect to the network. If theconnection fails, follow the prompts to correct the problem, and then try again.
3. When the setup is finished, you will be prompted to disconnect the USB cable andtest the wireless network connection. Once the product connects successfully to thenetwork, install the software on each computer that will use the product over thenetwork.
Connect to additional computers on a networkYou can connect the HP All-in-One to a small number of computers on a network. If theHP All-in-One is already connected to a computer on a network, for each additionalcomputer you must install the HP All-in-One software. During installation of a wirelessconnection, the software will discover the product on the network. Once you have set upthe HP All-in-One on the network you will not need to configure it again when you addadditional computers.
To install the Windows HP All-in-One software on additional networked computers1. Quit all applications running on your computer, including any virus detection software.2. Insert the Windows CD that came with the HP All-in-One into the CD-ROM drive on
your computer and follow the onscreen instructions.3. If a dialog box about firewalls appears, follow the instructions. If you see firewall pop-
up messages, you must always accept or allow the pop-up messages.4. On the Connection Type screen, select Through the network, and then click
Next.The Searching screen appears as the Setup program searches for the HP All-in-Oneon the network.
5. On the Printer Found screen, verify that the printer description is correct.If more than one printer is found on the network, the Printers Found screen appears.Select the HP All-in-One you want to connect.
6. Follow the prompts to install the software.When you have finished installing the software, the HP All-in-One is ready for use.
7. If you disabled any virus detection software on your computer, make sure to enableit again.
8. To test your network connection, go to your computer and print a test page to theHP All-in-One.
Change the HP All-in-One from a USB connection to anetwork connection
If you first install the HP All-in-One with a USB connection, you can later change to awireless network connection. If you already understand how to connect to a network, youcan use the general directions below.
Change the HP All-in-One from a USB connection to a network connection 7
Net
wor
k se
tup
-
NOTE: For optimal performance and security in your wireless network, use anaccess point (such as a wireless router) to connect the HP All-in-One.
To change a USB connection to an integrated wireless WLAN 802.11 connection1. Unplug the USB connection from the back of the product.2. Insert the product CD in the computer CD-ROM drive.3. Follow the onscreen instructions for a wireless network installation.4. When the installation is complete, open Printers and Faxes (or Printers) in the
Control Panel and delete the printers for the USB installation.For more detailed instructions on connecting the HP All-in-One to a network, see: Set up the HP All-in-One on an integrated wireless (WLAN 802.11) network
on page 2 Connect to a wireless ad hoc network on page 6
Configure your firewall to work with HP productsA personal firewall, which is security software running on your computer, can blocknetwork communication between your HP product and your computer.If you are having problems such as: Printer not found when installing HP software Unable to print, print job stuck in queue or printer goes offline Scan communication errors or scanner busy messages Unable to see printer status on your computerThe firewall might be preventing your HP product from notifying computers on yournetwork where it can be found. If the HP software cannot find the HP product duringinstallation (and you know the HP product is on the network), or you have alreadysuccessfully installed HP software and experience problems, try the following:1. In the firewall configuration utility, look for an option to trust computers on the local
subnet (sometimes called the scope or zone). By trusting all computers on thelocal subnet, computers and devices in your home can communicate with each otherwhile still being protected from the internet. This is the easiest approach to use.
2. If you do not have the option to trust computers on the local subnet, add incomingUDP port 427 to your firewall's list of allowed ports.
NOTE: Not all firewalls require you to differentiate between incoming andoutgoing ports, but some do.
Another common problem is that HP software is not trusted by your firewall to access thenetwork. This can happen if you answered "block" to any firewall dialog boxes thatappeared when you installed the HP software.If this occurs, check that the following programs are in your firewall's list of trustedapplications; add any that are missing. hpqkygrp.exe, located in C:\program files\HP\digital imaging\bin hpqscnvw.exe, located in C:\program files\HP\digital imaging\bin hpqste08.exe, located in C:\program files\HP\digital imaging\bin hpqtra08.exe, located in C:\program files\HP\digital imaging\bin hpqthb08.exe, located in C:\program files\HP\digital imaging\bin
Chapter 1
8 Network setup
Netw
ork setup
-
NOTE: Refer to your firewall documentation on how to configure the firewall portsettings and how to add HP files to the "trusted" list.
NOTE: Some firewalls continue to cause interference even after you disable them.If you continue to have problems after configuring the firewall as described above,you might need to uninstall the firewall software in order to use the product over thenetwork.
Advanced firewall informationThe following ports are also used by your HP product and might need to be opened onyour firewall configuration. Incoming ports (UDP) are destination ports on the computerwhile outgoing ports (TCP) are destination ports on the HP product. Incoming (UDP) ports: 137, 138, 161, 427 Outgoing (TCP) ports: 137, 139, 427, 9100, 9220, 9500
The ports are used for the following functions:
Printing UDP ports: 427, 137, 161 TCP port: 9100
Photo card upload UDP ports: 137, 138, 427 TCP port: 139
Scanning UDP port: 427 TCP ports: 9220, 9500
Product statusUDP port: 161
Faxing UDP port: 427 TCP port: 9220
Product installationUDP port: 427
Manage your network settingsThe HP All-in-One control panel enables you to perform a variety of network managementtasks. This includes printing the network settings, restoring the network defaults, turningthe wireless radio on and off, and printing a wireless network test.
Print network settingsYou can print a network configuration page to see network settings such as the IPaddress, communication mode, and network name (SSID).
To print the network configuration page1. Press the Wireless button on the product.2. Press the button next to the down arrow on the display until Print Network
Configuration Page is highlighted, and then press OK.
Restore network defaultsYou can reset the network settings to what they were when you purchased the HP All-in-One.
Manage your network settings 9
Net
wor
k se
tup
-
To restore network defaults1. Press the Wireless button on the product.2. Press the button next to the down arrow on the display until Restore Network
Defaults is highlighted, and then press OK.3. Confirm that you want to restore the network defaults.
Turn the wireless radio on and offThe wireless radio is off by default, but when you install the software and connect theHP All-in-One to the network, the wireless radio is turned on automatically. The blue lighton the front of the HP All-in-One indicates that the wireless radio is on. In order to stayconnected to a wireless network, the radio must stay on. However, if the HP All-in-Oneis connected directly to a computer with a USB connection, the radio is not used. In thiscase you might want to turn the radio off.
To turn the wireless radio on and off1. Press the Wireless button on the product.2. Press the button next to the down arrow on the display until Turn Radio On or Turn
Radio Off is highlighted, and then press OK.
Print the wireless network testThe wireless network test performs a series of diagnostic tests to determine whethernetwork setup is successful. If an issue is detected, a recommendation on how to correctthe issue will be included on the printed report. You can print the wireless network test atany time.
To print the wireless test report1. Press the Wireless button on the product.2. Press the button next to the down arrow on the display until Wireless Network
Test is highlighted, and then press OK.The Wireless Network Test prints.
Chapter 1
10 Network setup
Netw
ork setup
-
2 HP All-in-One overviewUse the HP All-in-One to quickly and easily accomplish tasks such as making a copy,scanning documents, or printing photos from a memory card or USB storage device. Youcan access many HP All-in-One functions directly from the control panel, without turningon your computer.
NOTE: This guide introduces basic operations and troubleshooting, as well asprovides information for contacting HP support and ordering supplies.The onscreen Help details the full range of features and functions, including use ofthe HP Photosmart Software that came with the HP All-in-One.
The HP All-in-One at a glance
Label Description
1 On button
2 Wireless network indicator light and button
3 Control panel
4 Memory card slots
5 Input tray
6 Paper tray extender (also referred to as the tray extender)
7 Paper-width guide
8 Print cartridge door
9 Glass
10 Lid backing
The HP All-in-One at a glance 11
HP
All-
in-O
ne o
verv
iew
-
Label Description
11 Rear door
12 Rear USB port
13 Power connection*
* Use only with the power adapter supplied by HP.
Control panel featuresThe following diagram and related table provide a quick reference to the HP All-in-Onecontrol panel features.
Label Icon Name and Description
1 On: Turns the product on or off. When the product is off, aminimal amount of power is still used. To completely removepower, turn off the product, and then unplug the power cord.
2 Wireless: Opens the Wireless menu. By default, the wirelessfeature is off. When turned on, it enables wireless printing andscanning.
3 Settings: Opens the Photo settings menu when a memorycard is inserted. Otherwise, this button opens the Copysettings menu.
4 OK: Confirms the copy or photo settings. In certain situations(for example, after clearing a paper jam), this button resumesprinting.
5 Cancel: Stops a task (such as scanning or copying) or resetssettings (such as Quality, Size, and Copies).
Chapter 2(continued)
12 HP All-in-One overview
HP A
ll-in-One overview
-
Label Icon Name and Description
6 By default, this button is labelled Scan/Reprint and opens theScan/Reprint menu. When a photo is shown on the display,this button advances to the next photo on the memory card.When the Copy or Photo settings menu is open, this buttonthe changes copy or print settings.
7 By default, this button is labelled Start Copy Black and startsa black-and-white copy. When a photo is shown on thedisplay, this button advances to the previous photo on thememory card. When the Copy or Photo settings menu is open,this button changes copy or print settings.
8 By default, this button is labelled Start Copy Color and startsa color copy. When a photo is shown on the display, this buttoninitiates a print job. When the Copy or Photo settings menu isopen, this button changes copy or print settings.
Find more informationA variety of resources, both printed and onscreen, provide information about setting upand using the HP All-in-One.
Start Here guideThe Start Here guide provides instructions for setting up your HP All-in-One and installingsoftware. Make sure you follow the steps in the Start Here guide in order.If you have problems during setup, see Troubleshooting in the last section of the StartHere guide, or see Troubleshooting and support on page 20 in this guide.
Onscreen HelpThe onscreen Help provides detailed instructions on features of your HP All-in-One thatare not described in this guide, including features that are only available using thesoftware you installed with your HP All-in-One. The onscreen Help also providesregulatory and environmental information.
To access the onscreen Help Windows: Click Start > All Programs > HP > Photosmart C4500 series > Help. Macintosh: Open the HP Device Manager and click the ? icon. Next, click the main
menu and select Photosmart C4500 series.
HP Web siteIf you have Internet access, you can get help and support from the HP Web site atwww.hp.com/support. This Web site offers technical support, drivers, supplies, andordering information.
Load paperYou can load different types and sizes of paper in the HP All-in-One, including letter orA4 paper, photo paper, transparencies, and envelopes. For more information, see theonscreen Help.
(continued)
Load paper 13
HP
All-
in-O
ne o
verv
iew
http://h20180.www2.hp.com/apps/Nav?h_lang=en&h_cc=all&h_product=3575172&h_page=hpcom&h_pagetype=s-001&lang=en&cc=all&h_client=s-h-e002-1
-
To load full-size paper1. Slide the paper-width guide to its outermost position.
NOTE: If you are using letter or A4 paper or smaller, make sure the tray extenderis open all the way. When you use legal-size paper, leave the tray extender closed.
2. Insert the stack of paper into the input tray with the short edge forward and the printside down. Slide the stack of paper forward until it stops.
CAUTION: Make sure that the product is idle and silent when you load paperinto the input tray. If the product is servicing the print cartridges or otherwiseengaged in a task, the paper stop inside the product might not be in place. Youcould push the paper too far forward, causing the product to eject blank pages.
3. Slide the paper-width guide inward until it stops at the edge of the paper.Do not overload the input tray; make sure the stack of paper fits within the input trayand is no higher than the top of the paper-width guide.
To load small-size photo paper in the input tray1. Slide the paper-width guide to its outermost position.2. Insert the stack of photo paper into the far-right side of the input tray with the short
edge forward and the print side down. Slide the stack of photo paper forward until itstops.If the photo paper you are using has perforated tabs, load the photo paper so that thetabs are closest to you.
Chapter 2
14 HP All-in-One overview
HP A
ll-in-One overview
-
3. Slide the paper-width guide inward until it stops at the edge of the paper.Do not overload the input tray; make sure the stack of paper fits within the input trayand is no higher than the top of the paper-width guide.
Avoid paper jamsTo help avoid paper jams, follow these guidelines. Remove printed papers from the output tray frequently. Prevent curled or wrinkled photo paper by storing all unused photo paper flat in a
resealable bag. Ensure that paper loaded in the input tray lays flat and the edges are not bent or torn. If you are printing labels, ensure that the label sheets are no more than two years old.
Labels on older sheets might peel off when the paper is pulled through the product,and cause paper jams.
Do not combine different paper types and paper sizes in the input tray; the entire stackof paper in the input tray must be the same size and type.
Adjust the paper-width guide in the input tray to fit snugly against all paper. Make surethe paper-width guide does not bend the paper in the input tray.
Do not force paper too far forward in the input tray. Use paper types that are recommended for the product.
Print a photo on photo paperTo achieve the best print quality, HP recommends using HP papers that are specificallydesigned for the type of project you are printing along with genuine HP ink. HP papersand HP ink are specifically designed to work well together to provide high-quality output.
Print a photo on photo paper 15
HP
All-
in-O
ne o
verv
iew
-
1 Memory Stick, Memory Stick Pro, Memory Stick Select, Memory Stick Magic Gate, MemoryStick Duo or Duo Pro (adapter optional), or Memory Stick Micro (adapter required)
2 xD-Picture Card, Secure Digital (SD), Secure Digital Mini (SD Mini), Secure Digital HighCapacity (SDHC), MultiMedia Card (MMC), MMC Plus, MMC Mobile (RS-MMC; adapterrequired), TransFlash MicroSD Card (adapter required), or Secure MultiMedia Card
To print photos1. Load 10 x 15 cm (4 x 6 inch) photo paper in the input tray.2. Insert your memory card into the appropriate slot on the product.3. Press the buttons next to the up arrow or down arrow icons on the display to scroll
through the photos on your memory card until the photo you want to print appears.4. (Optional) Press Settings to change the print size, borderless settings, or number of
copies. When you are done, press OK.5. Press the button next to Print on the display.
TIP: While the photo is printing, you can continue scrolling through the photoson your memory card. When you see a photo you want to print, you can press thePrint button to add that photo to the print queue.
Scan an imageYou can start a scan from your computer or from the control panel of the HP All-in-One.This section explains how to scan from the control panel of the HP All-in-One only.
To scan to a computer1. Load your original print side down on the right front corner of the glass.
NOTE: Ensure that there are no memory cards inserted in the memory card slotson the product.
2. Press the button next to Scan/Reprint.3. Press the button next to Scan to PC.
NOTE: If the product is network-connected, a list of available computersappears. Select the computer to which you want to transfer the scan, and thencontinue to the next step.
4. Follow the onscreen prompts to save the scan to your computer.
Chapter 2
16 HP All-in-One overview
HP A
ll-in-One overview
-
Replace the print cartridgesFollow these instructions to replace print cartridges. Following these instructions mightalso help solve print quality issues related to the cartridges.
NOTE: When the ink level for the print cartridge is low, a message appears on yourcomputer screen. You can also check the ink levels by using the software installedwith the HP All-in-One.
When you receive a low-ink warning message, make sure you have a replacement printcartridge available. You should also replace the print cartridges when you see faded textor if you experience print quality issues related to the print cartridges.To order print cartridges for the HP All-in-One, go to www.hp.com/buy/supplies. Ifprompted, choose your country/region, follow the prompts to select your product, andthen click one of the shopping links on the page.
To replace the print cartridges1. Make sure the product is turned on.
CAUTION: If the product is turned off when you open the print cartridge door toaccess the print cartridges, it will not release the cartridges for changing. Youmight damage the product if the print cartridges are not docked safely when youtry to remove them.
2. Make sure you have letter or A4 unused plain white paper loaded in the input tray.3. Open the print cartridge door.
The print carriage moves to the far right side of the product.
4. Wait until the print carriage is idle and silent. Lightly press down on a print cartridgeto release it, and then pull the print cartridge toward you out of its slot.If you are replacing the tri-color print cartridge, remove the print cartridge from theslot on the left.If you are replacing the black or photo print cartridge, remove the print cartridge fromthe slot on the right.
Replace the print cartridges 17
HP
All-
in-O
ne o
verv
iew
http://www.hp.com/buy/supplies
-
1 Print cartridge slot for the tri-color print cartridge
2 Print cartridge slot for the black and photo print cartridges
TIP: If you are removing the black print cartridge in order to install the photo printcartridge, store the black print cartridge in the print cartridge protector or an airtightplastic container.
5. Remove the new print cartridge from its packaging and, being careful to touch onlythe black plastic, gently remove the plastic tape by using the pink pull tab.
1 Copper-colored contacts
2 Plastic tape with pink pull tab (must be removed before installing)
3 Ink nozzles under tape
CAUTION: Do not touch the copper-colored contacts or ink nozzles. Also, donot re-tape the print cartridges. Doing so can result in clogs, ink failure, and badelectrical connections.
Chapter 2
18 HP All-in-One overview
HP A
ll-in-One overview
-
6. Hold the print cartridge with the HP logo on top, and insert the new print cartridge intothe empty cartridge slot. Make sure you push the print cartridge in firmly until it snapsinto place.If you are installing the tri-color print cartridge, slide it into the left slot.If you are installing a black or photo print cartridge, slide it into the right slot.
7. Close the print cartridge door.
8. When prompted, press OK.The product prints a print cartridge alignment page.
NOTE: If you have colored paper loaded in the input tray when you align the printcartridges, the alignment will fail. Load unused plain white paper into the inputtray, and then try the alignment again.
9. Load the page print side down on the right front corner of the glass, and then pressOK to scan the page.
10. When the On button stops flashing, the alignment is complete. Remove the alignmentpage and recycle or discard it.
Replace the print cartridges 19
HP
All-
in-O
ne o
verv
iew
-
3 Troubleshooting and supportThis chapter contains troubleshooting information for the HP All-in-One. Specific information isprovided for installation and configuration issues, and some operational topics. For moretroubleshooting information, see the onscreen Help that came with your software.Many issues are caused when the HP All-in-One is connected to the computer using a USB cablebefore the HP All-in-One software is installed on the computer. If you connected the HP All-in-Oneto your computer before the software installation screen prompts you to do so, you must follow thesesteps:Troubleshooting common setup issues1. Disconnect the USB cable from the computer.2. Uninstall the software (if you have already installed it).3. Restart your computer.4. Turn off the product, wait one minute, then restart it.5. Reinstall the product software.
CAUTION: Do not connect the USB cable to the computer until prompted by the softwareinstallation screen.
For support contact information, see the inside back cover of this guide.
Uninstall and reinstall the softwareIf your installation is incomplete, or if you connected the USB cable to the computer before promptedby the software installation screen, you might need to uninstall and then reinstall the software. Donot simply delete the HP All-in-One application files from your computer. Make sure to remove themproperly using the uninstall utility provided when you installed the software that came with the HP All-in-One.To uninstall and reinstall the software1. On the Windows taskbar, click Start, Settings, Control Panel (or just Control Panel).2. Double-click Add/Remove Programs (or click Uninstall a program).3. Select HP Photosmart All-In-One Driver Software, and then click Change/Remove.
Follow the onscreen instructions.4. Disconnect the product from your computer.5. Restart your computer.
NOTE: It is important that you disconnect the product before restarting your computer. Donot connect the product to your computer until after you have reinstalled the software.
6. Insert the product CD-ROM into your computers CD-ROM drive and then start the Setupprogram.
NOTE: If the Setup program does not appear, locate the setup.exe file on the CD-ROMdrive and double-click it.
NOTE: If you no longer have the installation CD, you can download the software fromwww.hp.com/support.
7. Follow the onscreen instructions and the instructions provided in the Start Here guide that camewith the product.
When the software installation is complete, the HP Digital Imaging Monitor icon appears in theWindows system tray.To verify that the software is properly installed, double-click the HP Solution Center icon on thedesktop. If the HP Solution Center shows the essential icons (Scan Picture and ScanDocument), the software has been properly installed.
20 Troubleshooting and support
Troubleshooting and support
http://h20180.www2.hp.com/apps/Nav?h_lang=en&h_cc=all&h_product=3575172&h_page=hpcom&h_pagetype=s-001&lang=en&cc=all&h_client=s-h-e002-1
-
Setup troubleshootingUse this section to solve any problems you might encounter while setting up the HP All-in-Onehardware.
The product will not turn onTry the following solutions if there are no light indications, no noise, and no movement from theproduct when you turn it on.
Solution 1: Make sure you use the power cord that came with the product
Solution Make sure the power cord is firmly connected to both the product and the power adapter.
Plug the power cord into a power outlet, surge protector, or power strip. If you are using a power strip, make sure the power strip is turned on. Or, try plugging the
product directly into a power outlet. Test the power outlet to make sure it is working. Plug in an appliance that you know works,
and see if the appliance has power. If not, then there might be a problem with the poweroutlet.
If you plugged the product into a switched outlet, make sure the outlet is switched on. If itis switched to on but still does not work, then there might be a problem with the power outlet.
Cause: The product was not being used with the power cord provided.If this did not solve the issue, try the next solution.
Solution 2: Reset the productSolution: Turn off the product, and then unplug the power cord. Plug the power cord back in,and then press the On button to turn on the product.Cause: The product experienced an error.If this did not solve the issue, try the next solution.
Solution 3: Press the On button more slowlySolution: The product might not respond if you press the On button too quickly. Press the Onbutton once. It might take a few minutes for the product to turn on. If you press the On buttonagain during this time, you might turn the product off.Cause: You pressed the On button too quickly.If this did not solve the issue, try the next solution.
Solution 4: Contact HP to replace the power supplySolution: Contact HP support to request a power supply for the product.Go to: www.hp.com/support.If prompted, choose your country/region, and then click Contact HP for information on callingfor technical support.Cause: The power supply was not intended for use with this product or it had a mechanicalfailure.If this did not solve the issue, try the next solution.
Solution 5: Contact HP support for serviceSolution: If you have completed all of the steps provided in the previous solutions and are stillhaving a problem, contact HP support for service.Go to: www.hp.com/support.If prompted, choose your country/region, and then click Contact HP for technical support.Cause: You might need assistance to enable the product or software to function properly.
Setup troubleshooting 21
Trou
bles
hoot
ing
and
supp
ort
http://h20180.www2.hp.com/apps/Nav?h_lang=en&h_cc=all&h_product=3575172&h_page=hpcom&h_pagetype=s-001&lang=en&cc=all&h_client=s-h-e002-1http://h20180.www2.hp.com/apps/Nav?h_lang=en&h_cc=all&h_product=3575172&h_page=hpcom&h_pagetype=s-001&lang=en&cc=all&h_client=s-h-e002-1
-
I connected the USB cable, but I am having problems using the product with mycomputer
Solution: You must first install the software that came with the product before connecting theUSB cable. During installation, do not plug in the USB cable until prompted by the onscreeninstructions.Once you have installed the software, plug one end of the USB cable into the back of yourcomputer and the other into the back of the product. You can connect to any USB port on theback of your computer.For more information on installing the software and connecting the USB cable, see the StartHere guide that came with the product.Cause: The USB cable was connected before the software was installed. Connecting the USBcable before you are prompted can cause errors.
After setting up the product, it does not printTry the following solutions to resolve the issue. Solutions are listed in order, with the most likelysolution first. If the first solution does not solve the problem, continue trying the remaining solutionsuntil the issue is resolved.
Solution 1: Press the On button to turn on the productSolution: Look at the display on the product. If the display is blank and the On button is notlit, the product is turned off. Make sure the power cord is firmly connected to the product andplugged into a power outlet. Press the On button to turn on the product.Cause: The product might not have been turned on.If this did not solve the issue, try the next solution.
Solution 2: Set your product as the default printerSolution: Use the system tools on your computer to change your product to be the defaultprinter.Cause: You sent the print job to the default printer, but this product was not the default printer.If this did not solve the issue, try the next solution.
Solution 3: Check the connection between the product and computerSolution: Check the connection between the product and computer.Cause: The product and computer were not communicating with each other.If this did not solve the issue, try the next solution.
Solution 4: Check that the print cartridges are installed properly and have inkSolution: Check that the print cartridges are installed properly and have ink.Cause: There might have been a problem with one or more of the print cartridges.If this did not solve the issue, try the next solution.
Solution 5: Load paper in the input traySolution: Load paper in the input tray.Cause: The product might have been out of paper.
Chapter 3
22 Troubleshooting and support
Troubleshooting and support
-
Network troubleshootingIf you are encountering issues using your HP All-in-One over a network, try the following steps inthe order listed:1. Turn off the router, product, and computer, and then turn them back on in this order: router first,
then the product, and finally the computer. Sometimes, cycling the power will recover a networkcommunication issue.
2. For wireless networking issues, run the Wireless Network Test from the product control panel.a. Press the Wireless button on the product.b. Press the button next to the down arrow on the display until Wireless Settings is
highlighted, and then press OK.c. Press the button next to the down arrow on the display until Run Wireless Network Test
is highlighted, and then press OK.This prints the Wireless Network Test page.
If a problem is detected, the printed test report will include recommendations that might helpsolve the problem. If you need to configure the network settings on the HP Photosmart C4500 All-in-One series, follow the instructions given below:Double-click the HP Solution Center icon, click Settings, click Other Settings, select NetworkToolbox, and then select the Network Setup Wizard link.
3. If the previous steps do not solve the problem and you have successfully installed theHP Photosmart Software on your computer, run the Network Diagnostic tool.
NOTE: The diagnostic test might prompt you to connect a USB cable between the productand your computer. Position the product and computer near each other and have a USBcable readily accessible.
To run the Network Diagnostic tool In the Solution Center, click Settings, click Other Settings, and then click Network
Toolbox. On the Utilities tab, click Run Network Diagnostics.If you are unable to run the Network Diagnostic tool or it does not help solve the problem,check the following sections for additional information:1. Make sure that the computer is connected to your network2. Make sure that the product is connected to your network3. Check to see if the firewall software is blocking communication4. Make sure the product is online and ready5. Make sure the HP Device Discovery software is running
Step 1: Make sure that the computer is connected to your network
To check a wired (Ethernet) connection Where the Ethernet cable from the router connects to your computer, check to see if the indicator
lights are on. Usually there are two indicator lights, one that is on and another that blinks.If you do not see any lights, try reconnecting the Ethernet cable to the computer and the router.If you still do not see lights, there might be a problem with the router or your computer.
Network troubleshooting 23
Trou
bles
hoot
ing
and
supp
ort
-
To check a wireless connection1. Make sure that the wireless radio on your computer is turned on.2. If you are not using a unique network name (SSID), then it is possible that your wireless computer
could be connected to a nearby network that is not yours. The following steps can help youdetermine if your computer is connected to your network.a. Depending on your operating system:
Windows XP: Click Start, point to Control Panel, point to Network Connections, andthen select View/Details.ORWindows XP: Click Start, point to Settings, point to Control Panel, point to NetworkConnections, and then select View/Details.
Windows Vista: Click Start, point to Control Panel, point to Network Connections,and then click View Network Status and Tasks.
Leave the network dialog box open while you continue to the next step.b. Disconnect the power cord from the wireless router. The connection status of your computer
should change to Not Connected.c. Reconnect the power cord to the wireless router. The connection status should change to
Connected.If you are unable to get your computer connected to your network, contact the person who set upyour network or the router manufacturer as there might be a hardware issue with either your routeror computer.If you are able to access the Internet, you can also access the HP Network Assistant at http://www.hp.com/sbso/wireless/tools-setup.html?jumpid=reg_R1002_USEN for help in setting up anetwork.
Step 2: Make sure that the HP All-in-One is connected to your networkIf your product is not connected to the same network as your computer, you will not be able to usethe product over the network. Follow the steps described in this section to find out if your product isactively connected to the correct network.
A: Make sure the product is on the network Print the product Network Configuration Page, then check the Network Status and URL.
To print the Network Configuration Pagea. Press the Wireless button on the product.b. Press the button next to the down arrow on the display until Wireless Settings is
highlighted, and then press OK.c. Press the button next to the down arrow on the display until Print Network Configuration
Page is highlighted, and then press OK.This prints the Network Configuration Page.
Network Status If the Network Status is Ready, the product is actively connected toa network.
If the Network Status is Offline, the product is not connected to anetwork. Run the Wireless Network Test (using the instructions atthe beginning of the Network Troubleshooting section) and followany recommendations.
URL The URL shown here is the network address assigned to the product byyour router. You will need this address for step 2.
B: Check to see if you can access the HP Photosmart C4500 All-in-One series homepageAfter you establish that the computer and the HP All-in-One both have active connections to anetwork, you can verify if they are on the same network by accessing the HP Photosmart C4500 All-in-One series home page. (The home page is a Web page that resides within the HP All-in-One.)
Chapter 3
24 Troubleshooting and support
Troubleshooting and support
http://http://
-
To access the HP Photosmart C4500 All-in-One series home page On your computer, open the Web browser you normally use to access the Internet (for example,
Internet Explorer.) In the Address box, type the URL of the product as it was shown on theNetwork Configuration Page (for example, http://192.168.1.101.)The HP Photosmart C4500 All-in-One series home page should appear.
NOTE: If you are using a proxy server in your browser, you might need to disable it toaccess the Embedded Web Server.
If you can access the HP Photosmart C4500 All-in-One series home page, try using the product overthe network (such as to scan or print) to see if your network setup was successful.If you cannot access the HP Photosmart C4500 All-in-One series home page or are still havingproblems using the product over the network, continue to the next section regarding firewalls.
Step 3: Check to see if the firewall software is blocking communicationIf you cannot access the HP Photosmart C4500 All-in-One series home page and are sure both thecomputer and HP Photosmart C4500 All-in-One series have active connections to the same network,the firewall security software might be blocking communication. Turn off any firewall security softwarerunning on your computer and then try to access the HP Photosmart C4500 All-in-One series homepage again. If you can access the home page, try using the HP Photosmart C4500 All-in-One series(for printing or scanning).If you are able to access the home page and use your HP Photosmart C4500 All-in-One series withthe firewall turned off, you will need to reconfigure your firewall settings to allow the computer andHP Photosmart C4500 All-in-One series to communicate with each other over the network. For moreinformation, see Configure your firewall to work with HP products on page 8.If you are able to access the HP Photosmart C4500 All-in-One series home page but are still unableto use the HP Photosmart C4500 All-in-One series even with the firewall turned off, continue to steps4 and 5.
Step 4: Make sure the product is online and ready
To check the printer status1. Do one of the following, depending on your operating system:
Windows XP: Click Start, point to Printers and Faxes, and then select View/Details. Windows Vista: Click Start, point to Control Panel, and then select Printers and Faxes.
2. Do one of the following, depending on the printer status: If the product says Offline, right-click the product and select Use Printer Online. If the product says Paused, right-click the product and select Resume Printing.
3. Try using the product over the network.If you can use the product after performing the steps above but find that the symptoms persist asyou continue to use the product, your firewall might be interfering. For more information seeConfigure your firewall to work with HP products on page 8. If you still cannot use the product overthe network, continue to the next section for additional troubleshooting help.
Step 5: Make sure the HP Network Devices Support service is running
To restart the HP Network Device Support service1. Delete any print jobs currently in the print queue.2. Do one of the following, depending on your operating system:
Windows XP: Click Start, right-click My Computer, and click Manage. Double-clickServices and Applications, and then select Services.
Windows Vista: Click Start, right-click Computer, and click Manage. Double-clickServices and Applications, and then select Services.
Network troubleshooting 25
Trou
bles
hoot
ing
and
supp
ort
-
3. Scroll down the list of services, right click HP Network Devices Support, and then selectRestart.
4. After the service restarts, try using the product over the network again.If you are able to use the product over the network, your network setup was successful.If you still cannot use the product over the network or if you have to periodically perform this step inorder to use your product over the network, your firewall might be interfering. For more informationsee Configure your firewall to work with HP products on page 8.If this still does not work, there might be a problem with your network configuration or router. Contactthe person who set up your network or the router manufacturer for help.
Clear paper jamsIn case of a paper jam, check the rear door. You might need to clear the paper jam from the reardoor.
To clear a paper jam from the rear door1. Press in the tab on the left side of the rear door to release the door. Remove the door by pulling
it away from the product.
2. Gently pull the paper out of the rollers.
CAUTION: If the paper tears when you are removing it from the rollers, check the rollersand wheels for torn pieces of paper that might be remaining inside the product. If you do notremove all the pieces of paper from the product, more paper jams are likely to occur.
3. Replace the rear door. Gently push the door forward until it snaps into place.4. Press OK on the control panel to continue the current job.
Print cartridge troubleshootingIf you are experiencing problems with printing, you might have a problem with one of the printcartridges. For more information, see Replace the print cartridges on page 17 in this guide.
Support processIf you have a problem, follow these steps:1. Check the documentation that came with the product.2. Visit the HP online support Web site at www.hp.com/support. HP online support is available to
all HP customers. It is the fastest source for up-to-date product information and expertassistance and includes the following features: Fast access to qualified online support specialists Software and driver updates for the product Valuable product and troubleshooting information for common problems Proactive product updates, support alerts, and HP newsgrams that are available when you
register the product3. Call HP support. Support options and availability vary by product, country/region, and language.
For support contact information, see the inside back cover of this guide.
Chapter 3
26 Troubleshooting and support
Troubleshooting and support
http://h20180.www2.hp.com/apps/Nav?h_lang=en&h_cc=all&h_product=3575172&h_page=hpcom&h_pagetype=s-001&lang=en&cc=all&h_client=s-h-e002-1
-
4 Technical informationThe technical specifications and international regulatory information for the HP All-in-One areprovided in this section.For additional regulatory and environmental information, including the Declaration of Conformitystatement, see the onscreen Help.
System requirementsSoftware system requirements are located in the Readme file.
Product specificationsFor product specifications, go to the HP Web site at www.hp.com/support.
Paper specifications Input tray capacity: Plain paper sheets: Up to 100 (75 gsm. (20 lb.) paper) Output tray capacity: Plain paper sheets: Up to 50 (75 gsm. (20 lb.) paper)
NOTE: For a complete list of supported media sizes, see the printer software.
Physical specifications Height: 16.7 cm (6.6 in.) Width: 43.4 cm (17.1 in.) Depth: 56.7 cm (22.3 in.) with tray extender open; 40.3 cm (15.9 in.) with tray extender closed Weight: 5.0 kg (11.0 pounds)
Power specifications Power consumption: 20 watts maximum (average printing) Input voltage(0957-2231): AC 100 to 240 V ~ 600 mA 5060 Hz Output voltage: DC 32 V===375 mA, 16 V===500 mA
NOTE: Use only with the power adapter supplied by HP.
Environmental specifications Recommended operating temperature range: 15 C to 32 C (59 F to 90 F) Allowable operating temperature range: 5 C to 35 C (41 F to 95 F) Humidity: 15% to 80% RH non-condensing Non-operating (Storage) temperature range: 20 C to 50 C (4 F to 122 F) In the presence of high electromagnetic fields, it is possible the output from the HP All-in-One
may be slightly distorted HP recommends using a USB cable less than or equal to 3 m (10 feet) in length to minimize
injected noise due to potential high electromagnetic fields
Regulatory noticesThe HP All-in-One meets product requirements from regulatory agencies in your country/region. Fora complete listing of regulatory notices, see the onscreen Help.
Regulatory model identification numberFor regulatory identification purposes, your product is assigned a Regulatory Model Number. TheRegulatory Model Number for your product is SNPRB-0721-02. This regulatory number should notbe confused with the marketing name (HP Photosmart C4500 All-in-One series, etc.) or productnumbers (Q8401A, etc.).
Regulatory notices 27
Tech
nica
l inf
orm
atio
n
http://h20180.www2.hp.com/apps/Nav?h_lang=en&h_cc=all&h_product=3575172&h_page=hpcom&h_pagetype=s-001&lang=en&cc=all&h_client=s-h-e002-1
-
Warranty
A. Extent of limited warranty 1. Hewlett-Packard (HP) warrants to the end-user customer that the HP products specified above will be free from defects
in materials and workmanship for the duration specified above, which duration begins on the date of purchase by the customer.
2. For software products, HPs limited warranty applies only to a failure to execute programming instructions. HP does not warrant that the operation of any product will be interrupted or error free.
3. HP's limited warranty covers only those defects that arise as a result of normal use of the product, and does not cover any other problems, including those that arise as a result of:
a. Improper maintenance or modification; b. Software, media, parts, or supplies not provided or supported by HP; c. Operation outside the product's specifications; d. Unauthorized modification or misuse. 4. For HP printer products, the use of a non-HP cartridge or a refilled cartridge does not affect either the warranty to the
customer or any HP support contract with the customer. However, if printer failure or damage is attributable to the use of a non-HP or refilled cartridge or an expired ink cartridge, HP will charge its standard time and materials charges to service the printer for the particular failure or damage.
5. If HP receives, during the applicable warranty period, notice of a defect in any product which is covered by HP's warranty, HP shall either repair or replace the product, at HP's option.
6. If HP is unable to repair or replace, as applicable, a defective product which is covered by HP's warranty, HP shall, within a reasonable time after being notified of the defect, refund the purchase price for the product.
7. HP shall have no obligation to repair, replace, or refund until the customer returns the defective product to HP. 8. Any replacement product may be either new or like-new, provided that it has functionality at least equal to that of the
product being replaced. 9. HP products may contain remanufactured parts, components, or materials equivalent to new in performance. 10. HP's Limited Warranty Statement is valid in any country where the covered HP product is distributed by HP. Contracts
for additional warranty services, such as on-site service, may be available from any authorized HP service facility in countries where the product is distributed by HP or by an authorized importer.
B. Limitations of warrantyTO THE EXTENT ALLOWED BY LOCAL LAW, NEITHER HP NOR ITS THIRD PARTY SUPPLIERS MAKES ANY OTHER WARRANTY OR CONDITION OF ANY KIND, WHETHER EXPRESS OR IMPLIED WARRANTIES OR CONDITIONS OF MERCHANTABILITY, SATISFACTORY QUALITY, AND FITNESS FOR A PARTICULAR PURPOSE.
C. Limitations of liability 1. To the extent allowed by local law, the remedies provided in this Warranty Statement are the customer's sole and
exclusive remedies. 2. TO THE EXTENT ALLOWED BY LOCAL LAW, EXCEPT FOR THE OBLIGATIONS SPECIFICALLY SET FORTH IN
THIS WARRANTY STATEMENT, IN NO EVENT SHALL HP OR ITS THIRD PARTY SUPPLIERS BE LIABLE FOR DIRECT, INDIRECT, SPECIAL, INCIDENTAL, OR CONSEQUENTIAL DAMAGES, WHETHER BASED ON CONTRACT, TORT, OR ANY OTHER LEGAL THEORY AND WHETHER ADVISED OF THE POSSIBILITY OF
SUCH DAMAGES.D. Local law 1. This Warranty Statement gives the customer specific legal rights. The customer may also have other rights which vary
from state to state in the United States, from province to province in Canada, and from country to country elsewhere in the world.
2. To the extent that this Warranty Statement is inconsistent with local law, this Warranty Statement shall be deemed modified to be consistent with such local law. Under such local law, certain disclaimers and limitations of this Warranty Statement may not apply to the customer. For example, some states in the United States, as well as some governments outside the United States (including provinces in Canada), may:
a. Preclude the disclaimers and limitations in this Warranty Statement from limiting the statutory rights of a consumer (e.g., the United Kingdom); b. Otherwise restrict the ability of a manufacturer to enforce such disclaimers or limitations; or c. Grant the customer additional warranty rights, specify the duration of implied warranties which the manufacturer
cannot disclaim, or allow limitations on the duration of implied warranties. 3. THE TERMS IN THIS WARRANTY STATEMENT, EXCEPT TO THE EXTENT LAWFULLY PERMITTED, DO NOT
EXCLUDE, RESTRICT, OR MODIFY, AND ARE IN ADDITION TO, THE MANDATORY STATUTORY RIGHTS APPLICABLE TO THE SALE OF THE HP PRODUCTS TO SUCH CUSTOMERS.
HP Limited WarrantyDear Customer,You will find below the name and address of the HP entity responsible for the performance of the HP Limited Warranty in your country. You may have additional statutory rights against the seller based on your purchase agreement. Those rights are not in any way affected by this HP Limited Warranty.Ireland: Hewlett-Packard Ireland Ltd. 30 Herbert Street IRL-Dublin 2United Kingdom: Hewlett-Packard Ltd, Cain Road, Bracknell, GB-Berks RG12 1HN
HP product Duration of limited warrantySoftware Media 90 daysPrinter 1 yearPrint or Ink cartridges Until the HP ink is depleted or the end of warranty date printed on the cartridge has been reached, whichever occurs first. This
warranty does not cover HP ink products that have been refilled, remanufactured, refurbished, misused, or tampered with.
Accessories 1 year unless otherwise stated
Chapter 4
28 Technical information
Technical information
-
www.hp.com/support
ContentsNetwork setupSet up the HP All-in-One on an integrated wireless (WLAN 802.11) networkWhat you need for an integrated wireless WLAN 802.11 networkConnect to an integrated wireless WLAN 802.11 network
Wireless ad hoc network setupWhat you need for an ad hoc networkCreate a network profile for a Windows Vista or Windows XP computerCreate a network profile for other operating systemsConnect to a wireless ad hoc network
Connect to additional computers on a networkChange the HP All-in-One from a USB connection to a network connectionConfigure your firewall to work with HP productsAdvanced firewall informationManage your network settingsPrint network settingsRestore network defaultsTurn the wireless radio on and offPrint the wireless network test
HP All-in-One overviewThe HP All-in-One at a glanceControl panel featuresFind more informationStart Here guideOnscreen HelpHP Web site
Load paperAvoid paper jamsPrint a photo on photo paperScan an imageReplace the print cartridges
Troubleshooting and supportUninstall and reinstall the softwareSetup troubleshootingThe product will not turn onAfter setting up the product, it does not print
Network troubleshootingStep 1: Make sure that the computer is connected to your networkStep 2: Make sure that the HP All-in-One is connected to your networkA: Make sure the product is on the networkB: Check to see if you can access the HP Photosmart C4500 All-in-One series home page
Step 3: Check to see if the firewall software is blocking communicationStep 4: Make sure the product is online and readyStep 5: Make sure the HP Network Devices Support service is running
Clear paper jamsPrint cartridge troubleshootingSupport process
Technical informationSystem requirementsProduct specificationsRegulatory noticesWarranty
/ColorImageDict > /JPEG2000ColorACSImageDict > /JPEG2000ColorImageDict > /AntiAliasGrayImages false /DownsampleGrayImages true /GrayImageDownsampleType /Bicubic /GrayImageResolution 150 /GrayImageDepth -1 /GrayImageDownsampleThreshold 1.00000 /EncodeGrayImages true /GrayImageFilter /DCTEncode /AutoFilterGrayImages true /GrayImageAutoFilterStrategy /JPEG /GrayACSImageDict > /GrayImageDict > /JPEG2000GrayACSImageDict > /JPEG2000GrayImageDict > /AntiAliasMonoImages false /DownsampleMonoImages true /MonoImageDownsampleType /Bicubic /MonoImageResolution 600 /MonoImageDepth -1 /MonoImageDownsampleThreshold 1.33333 /EncodeMonoImages true /MonoImageFilter /CCITTFaxEncode /MonoImageDict > /AllowPSXObjects true /PDFX1aCheck false /PDFX3Check false /PDFXCompliantPDFOnly false /PDFXNoTrimBoxError true /PDFXTrimBoxToMediaBoxOffset [ 0.00000 0.00000 0.00000 0.00000 ] /PDFXSetBleedBoxToMediaBox true /PDFXBleedBoxToTrimBoxOffset [ 0.00000 0.00000 0.00000 0.00000 ] /PDFXOutputIntentProfile (None) /PDFXOutputCondition () /PDFXRegistryName (http://www.color.org) /PDFXTrapped /False
/SyntheticBoldness 1.000000 /Description >>> setdistillerparams> setpagedevice