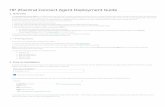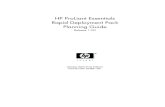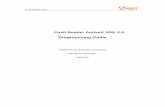Hp One View Management Deployment Guid
description
Transcript of Hp One View Management Deployment Guid
-
Technical Whitepaper
HP OneView Deployment and Management Guide HP OneView 1.10
Table of contents Introduction .................................................................................................................................................................................... 4
HP OneView 1.10 Features ..................................................................................................................................................... 4
HP OneView 1.05 Features ..................................................................................................................................................... 5
HP OneView 1.0 Features ........................................................................................................................................................ 5
Browser Requirements ............................................................................................................................................................ 6
Supported Hardware ................................................................................................................................................................ 6
HP OneView User Interface Overview ................................................................................................................................... 8
HP OneView Virtual Connect Management Architecture Overview ................................................................................ 8
Deploying Your Appliance ............................................................................................................................................................ 9
Microsoft Windows Server 2008/2012 Hyper-V ................................................................................................................ 9
Vmware vSphere 5.x .............................................................................................................................................................. 12
First Time Setup ...................................................................................................................................................................... 17
Firmware Repository .............................................................................................................................................................. 22
Licensing OneView .................................................................................................................................................................. 23
Network Configuration ........................................................................................................................................................... 25
Creating Ethernet Networks ................................................................................................................................................. 26
Creating Fibre Channel Networks ........................................................................................................................................ 27
Creating Network Sets ........................................................................................................................................................... 29
Create Logical Interconnect Group ...................................................................................................................................... 32
Reviewing Logical Interconnect Group Configuration ..................................................................................................... 39
Create Enclosure Group ......................................................................................................................................................... 40
Import Enclosure ..................................................................................................................................................................... 43
Examine Imported Resources .............................................................................................................................................. 49
Examine Relationships........................................................................................................................................................... 53
Using Labels ............................................................................................................................................................................. 55
Add ProLiant DL Gen8 Server ............................................................................................................................................... 57
Adding HP 3PAR StoreServ System .................................................................................................................................... 59
Importing HP 3PAR StoreServ System ............................................................................................................................... 64
Examine Imported HP 3PAR StoreServ System ............................................................................................................... 68
Import Existing Volume(s) ..................................................................................................................................................... 70
Create Storage Volume Templates ..................................................................................................................................... 71
-
Technical white paper | HP OneView Deployment and Management Guide
2
Creating Storage Volumes .................................................................................................................................................... 73
Upgrade Infrastructure Firmware........................................................................................................................................ 76
Managing Virtual Connect Firmware ................................................................................................................................... 77
Creating Server Profiles ......................................................................................................................................................... 79
Create Server Profile for Template Use ............................................................................................................................. 80
Create Assigned Profile: One-Off Server Profile .............................................................................................................. 89
Create a Server Profile for DL360 or DL380 Gen8 Servers ........................................................................................... 89
Add New Blade to Enclosure (Optional) ............................................................................................................................. 91
Environmental Management ................................................................................................................................................ 91
Physical data center configuration...................................................................................................................................... 91
Configuring power delivery topology for the data center .............................................................................................. 97
..................................................................................................................................................................... 97
Adding 3rd - .......................................................................................................................... 99
Adding Unmanaged Devices ................................................................................................................................................. 99
Securing the Appliance ........................................................................................................................................................100
(Optional) Integrating Active Directory/LDAP Security .................................................................................................101
Maintaining Your Appliance .....................................................................................................................................................107
Changing the IP address of the HP OneView Appliance ...............................................................................................107
Creating New Users ..............................................................................................................................................................108
Deleting Existing Users ........................................................................................................................................................108
Changing User Permissions ................................................................................................................................................109
Alerts and Monitoring ...........................................................................................................................................................110
Viewing Activity, Alerts and Tasks .....................................................................................................................................113
Multi-use Commands ...........................................................................................................................................................114
Add New Networks and Edit Server Profile .....................................................................................................................115
Edit Server Profile .................................................................................................................................................................117
Changing the IP address of a managed resource (enclosure) ....................................................................................118
Adding a New Enclosure ......................................................................................................................................................118
Adding a Ethernet Network.................................................................................................................................................120
Adding a Fibre Channel Network .......................................................................................................................................122
Adding an Ethernet Uplink to a Logical Interconnect ....................................................................................................123
Adding a Fibre Channel Uplink ............................................................................................................................................126
Create Additional Storage Volume Templates ...............................................................................................................130
Create Additional Storage Volumes ..................................................................................................................................131
Removing Networks from a Server Profile......................................................................................................................132
Deleting a volume from HP OneView ...............................................................................................................................134
Adding a New Blade to an Enclosure and Discovering New Server Hardware Types ............................................135
Adding New Racks Based on Location Discovery Services ..........................................................................................137
Adding Enclosures to Racks without Location Discovery Services ............................................................................137
without Location Discovery Services .............................................................138
Adding a Service Pack for ProLiant (SPP) Bundle ..........................................................................................................139
-
Technical white paper | HP OneView Deployment and Management Guide
3
Updating the Firmware Baseline for Existing Servers with Profiles Assigned .........................................................141
Managing Multiple Firmware Images in the Same Enclosure .....................................................................................143
Modifying Virtual ID Pools ...................................................................................................................................................147
REST API ..................................................................................................................................................................................148
Accessing the ReST API with PowerShell .........................................................................................................................149
Creating a Support Dump ....................................................................................................................................................151
Additional Resources ................................................................................................................................................................154
-
Technical white paper | HP OneView Deployment and Management Guide
4
Introduction
Welcome to the Quick Start, Deployment and Management Guide for HP OneView 1.10. HP OneView provides a simple, consumer-inspired user experience that dramatically accelerates everyday tasks. By changing the focus
devices are managed HP OneView delivers a software-defined management platform that is extensible and easy to use.
This document will guide administrators through the setup process, and how to manage the next generation of Converged Infrastructure with HP OneView. The flow chart below outlines these steps.
HP OneView 1.10 Features
The following list outlines what is introduced in the release:
Table 1. HP OneView 1.10 Features
Automated Storage Provisioning Add/remove 3PAR storage systems and storage pools
Create/Delete 3PAR volumes on demand
Attach/export 3PAR volumes to Server Profiles
Automated SAN Zoning Add/remove Brocade fabrics for automated zoning
Zoning is fully automated via Server Profile volume attachment
Quickly and easily establish connectivity from Virtual Connect to 3PAR via Direct Attach
SAN Storage in Server Profiles Automatically attach private/shared standalone volumes to server profiles and zoen the SAN fabric or Direct Attach
DL Server Profile Support For supported rack mount servers, enable the user to apply a profile that specifies an SPP firmware bundle and configure BIOS policies.
Native FC module support Manage Native FC connections in the server profile
New Virtual Connect Module Support
Support for the HP FlexFabric 20Gb/40Gb F8 module
New appliance Hypervisor support
Provide more hypervisor choices by supporting the deployment of the HP OneView Management Appliance on Microsoft Server 2008 and Server 2012 Hyper-V
First Time Setup
Change Administrator passwordAccept EULARemote Support Opt-inConfigure Appliance IP Settings
Configure Networking
Create Ethernet NetworksCreate FC Networks(Optional) HP 3PAR StorServ Direct Attach
Network SetsLogical Interconnect GroupsEnclosure Groups
Discover Hardware
Import C7000 EnclosureImport ProLiant DL Gen8Import 3PAR StoreServ array(Optional) Add Brocade SAN Network Advisor
Upgrade Firmware
Examine Installed FirmwareManage Virtual Connect Firmware
Server Profiles
Server Profile TemplatesManaging Server Profiles
Environment Management
Appliance Security
Create Local User Accounts(Optional) Configure Active Directory or OpenLDAP(Optional) Configure Directory Groups
-
Technical white paper | HP OneView Deployment and Management Guide
5
Localization Japanese and Chinese localizations
Enclosure Visualization Fan and Power Supply visualization and support for c7000 enclosures
Virtual Connect Networking Support for VLAN tunneling and untagged traffic
Easily create networks in bulk
Partnet Integrations HP OneView for VMware vCenter with vCOps and Log Insight
HP OneView for Microsoft System Center with Hyper-V cluster provisioning
HP OneView for RHEV
HP OneView 1.05 Features
The following list outlines what is introduced in the release:
Table 2. HP OneView 1.05 Features
VC-Style Active/Active Networking
Configure Active/Active Uplink Sets for increased bandwidth utilization.
Server Profile Connection Online Updates
Update existing Network Connections within the Server Profile while the server is still powered on, both Network/Network Set assignment and bandwidth allocation.
Local SmartArray Configuration Define the embedded SmartArray logical disk configuration as part of your Server Profile.
HP OneView 1.0 Features
The following list outlines what was introduced in the release:
Table 3. HP OneView 1.0 Features
Virtual Appliance Rapidly deploy appliance OVF with single setup screen
Firmware Updates On appliance repository, search, and management network only. No need to inventory host OS.
Enclosure Groups Configure a new enclosure just like the last one in seconds
Logical Interconnect Groups VC module configuration with uplinks
Server Hardware Types Inventory of your standardized hardware configurations
Enhanced Server Profiles VC classic connectivity plus FW, BIOS, and boot config
Network Sets Centralized VLAN configuration for Server Profile Network Connections
Enabling 3PAR Flat SAN Dramatically reduce traditional FC SAN infrastructure with VC FlexFabric modules
Onboard Administrator and iLO Single Sign-On and Alert Management
Reduce the number of steps to manage the Management Processors.
Manage DL Servers Add DL ProLiant rack mount servers for inventory and health
Alert and Monitor Systems in the Datacenter
iLO 4 traps automatically configured on import, no OS agents required
Environmental Management Model and analyze power, cooling and location of your HP IT equipment
Secure Appliance Integrate the appliance into your Active Directory or OpenLDAP infrastructure
Visualizing the Datacenter
-
Technical white paper | HP OneView Deployment and Management Guide
6
Map View Understand how things are connected from the data center down to the device
Smart Search Quickly find the information you are looking for. Need to locate an HP OneView Managed
Browser Requirements
Please note that the following web browsers are a minimum requirement:
Table 4. Supported Browsers
Internet Explorer 9, 10, and 11
Mozilla Firefox 28 or newer (ESR 24.x)
Google Chrome 33 or newer
Safari Unsupported
Opera Unsupported
WARNING
Internet Explorer 8 is not supported. Please use another supported browser.
Supported Hardware1
Supported Enclosures
All C7000 BladeSystem Enclosures
Supported Servers
All HP ProLiant Gen8 BL-family of servers
All HP ProLiant Gen8 DL-family of servers
DL360 Gen8 and DL380 Gen8 servers support limited Server Profile configuration (BIOS Settings only)
BL460/465 G7
BL490 G7
BL685 G7
BL680 G7
Supported IO Adapters
All HP Flex-10, FlexFabric 10Gb and FlexFabric 20Gb adapters
8Gb Fibre Channel HBAs: HP QMH2562 8Gb FC HBA, HP LPe1205 8Gb HBA
16Gb Fibre Channel HBAs: HP QMH2672 16Gb HBA, HP LPe1605 16Gb HBA
Passive support2 for 1Gb, non-Flex10, and InfiniBand adapters.
Supported Interconnects
HP Virtual Connect FlexFabric 10Gb/24-Port Module
HP Virtual Connect FlexFabric 20Gb/40Gb F8 Module
HP Virtual Connect Flex-10 10Gb Ethernet Module
HP Virtual Connect Flex-10/10D Ethernet Module Module
HP Virtual Connect 20-port 8Gb Fibre Channel Module
HP Virtual Connect 24-port 8Gb Fibre Channel Module
1 Please review the HP OneView Support Matrix on http://www.hp.com/go/oneview/docs 2 Device is allowed, but will not be managed by HP OneView, nor the corresponding interconnect module via the Server Profile or Logical interconnect Group.
http://www.hp.com/go/oneview/docs -
Technical white paper | HP OneView Deployment and Management Guide
7
Supported HP 3PAR StoreServ Storage
HP 3PAR StoreServ 7200/7400
HP 3PAR StoreServ 10400/10800
Support Fibre Channel Fabric Managers
Brocade SAN Network Advisor
Hardware Firmware and Fibre Channel Fabric Manager Minimum Requirements Table 5 shows the minimum firmware requirements needed to successfully import an enclosure. Firmware will be updated via the appliance to the required versions later in this document.
Table 5. Minimum Firmware/Software Requirements
Onboard Administrator 4.01 or newer
iLO4 1.30 or newer
iLO3 1.61 or newer
Virtual Connect 4.10 or newer
HP 3PAR OS 3.1.3 or newer
Brocade SAN Network Advisor 12.1.4 or later
Table 6. Post Import Firmware Minimum Version
Onboard Administrator 4.01
iLO4 1.40
iLO3 1.70
Virtual Connect 4.20
Note The Appliance Virtual Machine should not be deployed on a hypervisor within the same enclosure it will manage. Please use an externally available hypervisor host.
Table 7 shows the HP OneView 1.0, 1.05, and 1.10 Configuration Maximums.
Table 7. Supported Maximums
Total Servers 640
Servers per Enclosure 16
Total Enclosures 40
Total Interconnects 160 / 2403
Total Enclosure Groups 40
Total Server Profiles 740
Assigned Server Profiles 640
3 New only in the HP Oneview 1.10 Release.
-
Technical white paper | HP OneView Deployment and Management Guide
8
Total Unassigned Server Profiles 100
HP OneView User Interface Overview
The entirely new HP OneView user experience is significantly improved from previous generations of HP Management software (e.g. HP System Insight Control.) The HP OneView user interface is built using modern web programming languages, HTML5 and CSS3. Below is an example of what the User Interface (UI) looks like.
Figure 1. HP OneView User Interface
The Top Level Menu is used for navigating the different sections of the UI. Each section is then categorized based on function and/or role (Servers, Networking, Storage, Facilities).
The Universal Search bar defaults to local context searching, but can also search the global index for resources the administrator is looking for.
The Sub-Menu is where the current context view, or the Details Pane, can be changed for the select Resource.
The Activity Details section within the Details Pane will display the most recent activity, whether it was an Administrator performing actions or an automated alert is generated. It canbe expanded to view further details, and the administrator can then navigate to the activity item to clear, assign or provide notes regarding the event.
The Actions menu is also context and resource specific, and provide the administrator with specific actions to perform for a selected resource.
The Activity Pane displays the current activity of the administrator performing varios actions within their session, which can be pinned out or collapsed to increase the viewing dimensions of the Details Pane. Individual activity items can be selected, and then directly navigated to in the case of Create and Update actions.
HP OneView Virtual Connect Management Architecture Overview
Virtual Connect Enterprise Manager (VCEM). While VCM provided a consolidated management view, it is limited to a maximum of 4 Enclosures within a Multi-Stack Enclosure (MES) Domain configuration. This limits management scalability. VCEM represents a Manager-of-Managers architecture, where VCM is put into a locked state, and VCEM controls the configuration. When an enclosure containing Virtual Connect modules is claimed and managed by OneView, Virtual Connect Manager is no longer in use. It cannot be used for any level of management, as HP OneView is the manager.
Top Level Menu
Your User Account
Online Help
Details Pane Activity Window
Resource Selection/Filter
Activity Details
View Selector
Map View
Universal Search
-
Technical white paper | HP OneView Deployment and Management Guide
9
Deploying Your Appliance
This segment will guide you through deploying your HP OneView appliance. It will cover the First Time Setup, examining the Service Pack for ProLiant image pre-loaded in the firmware repository, create your Ethernet and FCoE Networks, associate the networks to Logical Interconnect Groups, and begin importing devices.
Microsoft Windows Server 2008/2012 Hyper-V
The HP OneView 1.10 release introduces appliance support for Microsoft Windows Server Hyper-V. The following steps outline the process to import the template.
1. Within the Hyper-V Management Console, select Import Virtual Machine.
2. Specify the directory where the extracted appliance contents are located.
-
Technical white paper | HP OneView Deployment and Management Guide
10
3. Click Next
4. Select the appropriate option for your environment
-
Technical white paper | HP OneView Deployment and Management Guide
11
5. Click Finish at the Summary screen.
6. Once the VM has been deployed, edit the Settings.
7. Under the VM settings, update the Network Adapter with the appropriate virtual switch.
8. Click OK to save the settings, and then Start the virtual machine.
-
Technical white paper | HP OneView Deployment and Management Guide
12
Vmware vSphere 5.x
1. Select File > Deploy OVF Template within vSphere
2. Select Browse then select the OVA file from the location where the file is stored
-
Technical white paper | HP OneView Deployment and Management Guide
13
3. Verify the options selected and click Next.
4. Name the appliance and click Next
-
Technical white paper | HP OneView Deployment and Management Guide
14
5. Select the host or cluster that will run the HP OneView appliance and click Next
6. Select the resource pool that will host the HP OneView appliance and click Next
-
Technical white paper | HP OneView Deployment and Management Guide
15
7. Select the storage location for the HP OneView appliance and click Next
8. Select the disk format that will be used for HP OneView appliance and click Next. HP recommends that Thick Provision Lazy Zeored be used for the HP OneView appliance.
-
Technical white paper | HP OneView Deployment and Management Guide
16
9. Select the network that will support the HP OneView appliance and click Next
10. Verify that the settings are correct and click Finish
-
Technical white paper | HP OneView Deployment and Management Guide
17
11. The progress window will show you the status of the deployment process.
12. Proceed to the First Time Setup to begin to use your HP OneView appliance
First Time Setup
Completing the HP OneView appliance First Time Setup is designed to be simple and straightforward. By default, the management interface is configured for IPv4DHCP. If DHCP is not available on the management network you can access the Kiosk Browser within the VM console from the vSphere Client to complete the initial setup. If DHCP is available, you can configure the appliance with a browser remotely to complete the First Time Setup. The First Time Setup consists of Accepting a License Agreement, HP Remote Support Access for remote troubleshooting, changing the default Administrator account password and configuring IP information.
Prior to continuing with this document, please make sure you have completed the following:
First Time Setup
Change Administrator passwordAccept EULARemote Support Opt-inConfigure Appliance IP Settings
Configure Networking
Discover Hardware
Upgrade Firmware
Server Profiles
Environment Management
Appliance Security
-
Technical white paper | HP OneView Deployment and Management Guide
18
Table 8. Installation Checklist
Task Completed? (Y|N)
Have a supported Microsoft Hyper-V or vSphere 54 host for appliance
Have Static IP Address, or DHCP Static Reservation
Have DNS A and PTR Records created
Have NTP Server FQDN or IP Address information
Figure 2. Obtain the Virtual Machine IP Address from the VMware VIClient
As shown in Figure 2., obtain the IP Address of the virtual machine from the vSphere Client, and open a supported Web Browser to the noted IP Address to complete the First Time Setup. If DHCP is not available, then you can continue the following steps using the embedded Kiosk Browser, by launching the VMware VM Remote Console or the Microsoft Hyper-V Remote Console.
If the hypervisor host is Windows Server Hyper-V, then completing First Time Setup must be performed from the appliance console using the Hyper-V Remote Console.
4 Please review the HP OneView Support Matrix on http://www.hp.com/go/oneview/docs for the officially supported hypervisors.
http://www.hp.com/go/oneview/docs -
Technical white paper | HP OneView Deployment and Management Guide
19
Figure 3. Appliance Startup and Initialization Screen using the vSphere Client
Figure 4. License Agreement
-
Technical white paper | HP OneView Deployment and Management Guide
20
Figure 5. HP Support Access Opt-In
The HP Support Access Opt-In, as shown in Figure 5, is used for the HP GCC remote access when the appliance is in an unhealthy state, and core services cannot start. By opting out, this also disables the ability to reset the appliance Administrator account password if ever lost.
Table 9. Appliance Administrator Default Credentials
Username Password
Administrator admin
Figure 6. Login Page
-
Technical white paper | HP OneView Deployment and Management Guide
21
Figure 7. Change Administrator Password
After providing the new Administrators password, you will be prompted for Appliance Networking configuration. You will need the following:
Appliance Hostname (e.g. hponeview.example.com)
If you specify an FQDN, verify valid A and PTR records exist. The appliance will perform an nslookup of the FQDN and IP address and report an appliance warning if neither are available.
IPv4 Address (DHCP or Static can be used).
DHCP is only supported when Static Reservations are used.
Default Gateway
(OPTIONAL) DNS Servers
(OPTIONAL) IPv6
SNTP
Figure 8. Configure Appliance Networking
-
Technical white paper | HP OneView Deployment and Management Guide
22
After clicking OK, the appliance will configure those parameters. If you selected Static for the IP Address Assignment, you should be redirected to the new IP address. Please accept the certificate security warnings during the redirection, as a new SSL certificate is generated from the FQDN.
Firmware Repository
The HP OneView appliance ships with a default SPP that contains the necessary firmware to successfully import and manage an enclosure. It is unnecessary to upload an SPP into the appliance, unless a custom baseline (created by HPSUM6) is required.
1. Select the Top Level Menu, and navigate to Firmware Bundles in the console
2. Examine the default SPP Baseline
-
Technical white paper | HP OneView Deployment and Management Guide
23
3. If you wish to upload an alternate SPP Bundle, clicking the +Add Firmware Bundle button will display the Add Firmware Bundle screen. Click on the Choose File button, and select the SPP ISO to upload. Once selected, click the Start Upload button. You can also drag-and drop firmware bundles (SPPs) within Windows environments. You can navigate away from the Firmware Bundle screen to other areas within the UI, as the upload process is a background process within the browser.
4. The SPP upload will being. You can click the blue Close button in the lower right, as that will only close the dialog box and not cancel the upload.
Note Do not close the browser window until the Firmware Upload task has completed. You can click on the Close button in the Add Firmware Bundle dialog as the upload is a background thread within the web application.
Licensing OneView
HP OneView licensing is designed to be simplified, with the license typically embedded within the iLO or Onboard Administrator when ordered with Factory Express, CTO or BTO. Please refer to the HP OneView Quickspecs for all possible licensing options.
HP OneView also has a built-in 60-day evaluation license. During this evaluation period, HP OneView will not enable iLO Advanced features or functionality. The ILO Advanced license (trial or retail) is also required for server and enclosure power and performance monitoring.
If you have received a license key, use the appliance Settings menu to add licenses to the internal pool. The following steps outline that process.
-
Technical white paper | HP OneView Deployment and Management Guide
24
1. Select the Top Level Menu, and navigate to Settings in the console
2. Open the Actions menu, and select Add License.
3. Paste in your license key in the dialog box and click Add to apply the license.
4. On the Licenses page, verify that your license count has increased.
-
Technical white paper | HP OneView Deployment and Management Guide
25
Network Configuration
In this section, you will create Networks, Network Sets, Logical Interconnect Groups and Enclosure Groups.
Networks are constructs within the appliance that define a particular L2 network or FCoE/FC Fabric. A Network will be an object you can assign to Server Profiles, Network Sets, and Logical Uplink Sets. With the HP OneView 1.0 release, the VLAN ID must be unique within the appliance, as the version only supports Active/Standby Virtual Connect networking configuration. The HP OneView 1.05 release introduced Virtual Connect Active/Active networking, so each Ethernet Network does not require unique VLAN IDs. Similar to Virtual Connect provisioning all Ethernet Networks to all Ethernet modules within a Virtual Connect Domain, HP OneView provisions all defined Ethernet Networks to all managed Ethernet-capable modules.
Network Sets are aggregated networking objects that contain Networks. The Network Set will be an object you can assign to Network Connections within Server Profiles to greatly simplify multiple network management. For instance, if you have a number of standard Networks required for Virtual Machine connectivity, which is different for physical servers, you can create different Network Sets for each host connectivity model. Network Sets replace the Multiple Networks Virtual Connect concept, and becomes the only way to trunk multiple networks to a Network Connection.
Logical Interconnect Groups are similar to Virtual Connect Enterprise Manager Domain Groups, which define what modules are located within the enclosure and the module configurations like IGMP Snooping, Loop Protection, Multicast Filtering, etc. Uplink Sets define uplink connectivity for Ethernet, FCoE and FC Networks, and are members of a Logical Interconnect Groups. The Logical Interconnect Group is then assigned to an Enclosure Groups to complete the Enclosure configuration policy. A Logical Interconnect is patterned after the Logical Interconnect Groups and is defined automatically once an Enclosure is added to the HP OneView console by associating it to an Enclosure Group.
Uplink Sets are synonymous with the Shared Uplink Set within Virtual Connect, in that it defines the uplink connectivity for selected networks. An Uplink Set can either be an Ethernet or Fibre Channel type, but not both. With the HP OneView 1.0 release, Uplink Sets could only be configured in an Active/Standby design, and must connect to an 802.1q configured adjacent switch port(s). The HP OneView 1.05 release introduced Virtual Connect Active/Acitve design. Any defined Networks not associated with an Uplink Set become Internal Ethernet Networks to the Logical Interconnect, and are reported within the Logical Interconnect.
An HP OneView Domain is a new concept to the Converged Infrastructure management framework. While you cannot create additional HP OneView Domains, the appliance itself is a single Domain construct. An HP OneView Domain consists of one or more Logical Interconnect Groups, Uplink Sets, Networks and help to define how Server Profiles consume these resources. When defining a Network, it will be available within the HP OneView Domain for consumption by either a Logical Interconnect Groups, Logical Uplink Set, Logical Interconnect (for one-off configuration requirements) or Server Profiles (for Internal Only networks.)
Prior to continuing with this document, please make sure you have completed the following:
Table 10. HP OneView Network Configuration Checklist
Task Completed? (Y|N)
Collect the Virtual Connect Module Types
Note the uplink ports connected to the upstream switches
Document necessary VLAN IDs and names
Document necessary Fibre Channel Fabrics
First Time Setup
Configure Networking
Create Ethernet NetworksCreate Fibre Channel Networks(Optional) HP 3PAR StorServ Direct Attach
Network SetsLogical Interconnect GroupsEnclosure Groups
Discover Hardware
Upgrade Firmware
Server Profiles
Environment Management
Appliance Security
-
Technical white paper | HP OneView Deployment and Management Guide
26
Creating Ethernet Networks
1. Select the Top Level Menu, and select Networks.
2. Once on the Networks screen, click the +Create Network button on the far left.
3. In the new window, provide the Name, select Ethernet as the Type, provide the VLAN ID, and bandwidth settings. Smart Link will automatically be selected by default. The Name is not case-sensitive. The name can contain spaces and special characters. Selecting Private Network will mimic PVLAN behavior in that all assigned Network Connections will all be in an isolated network. The Purpose dropdown selection is used by the HP Insight Control for vCenter Plugin5.
Note The VLAN ID field can accept ranges of VLANs (i.e. 10,15,20-50) and will append_VLANID to the end of the network name..
5 http://h30507.www3.hp.com/t5/Converged-Infrastructure/Finally-an-integrated-tool-based-on-how-I-work/ba-p/154413#.Ux1MmyyUPX4
First Time Setup
Configure Networking
Create Ethernet NetworksCreate Fibre Channel Networks(Optional) HP 3PAR StorServ Direct Attach
Network SetsLogical Interconnect GroupsEnclosure Groups
Discover Hardware
Upgrade Firmware
Server Profiles
Environment Management
Appliance Security
http://h30507.www3.hp.com/t5/Converged-Infrastructure/Finally-an-integrated-tool-based-on-how-I-work/ba-p/154413#.Ux1MmyyUPX4 -
Technical white paper | HP OneView Deployment and Management Guide
27
4. Click the Create button to create the new Ethernet Network and close the Create Network dialog box. You can also
select the Create+ button to continue creating more Networks e.g. Create the B-Side Ethernet Network.
Creating Fibre Channel Networks
HP OneView supports single-hop FCoE Fabrics with either traditional Fibre Channel Fabric Attach, or Virtual Connect Flat SAN with HP 3PAR StoreServ Direct Attach. New in the HP OneView 1.10 release, the Virtual Connect Fibre Channel 8Gb modules are supported, which only support Fabric Attached FC Networks. Please choose the appropriate following scenario to create either a Fabric Attach or 3PAR Direct Attach Fabric.
Fabric Attached Network
1. From the Top Level Menu, select Networks, then select the +Create Networks button.
First Time Setup
Configure Networking
Create Ethernet NetworksCreate Fibre Channel Networks(Optional) HP 3PAR StorServ Direct Attach
Network SetsLogical Interconnect GroupsEnclosure Groups
Discover Hardware
Upgrade Firmware
Server Profiles
Environment Management
Appliance Security
-
Technical white paper | HP OneView Deployment and Management Guide
28
2. In the new window, provide the Name, select Fibre Channel as the Network Type, select Fabric Attach as the Fabric Type, and modify Bandwidth allocation, Uplink Speed, Login Redistribution as needed.
Note The Fabric Attach Fabric Type is used for traditional Fibre Channel Fabric connectivity, which requires NPIV-capable upstream FC switches.
Note By selecting the Fabric Attach Fabric Type, you can assign any of the available X1-X4 ports on a Virtual Connect FlexFabric module to an FC switch, when creating the Uplink Set in the Logical Interconnect Group.
3. Click the Create button to create the new Ethernet Network and close the Create Network dialog box. You can also select the Create+ button to continue creating more Networks.
HP 3PAR StoreServ Direct Attach (Optional)
The HP 3PAR StoreServ Flat SAN feature extends Virtual Connects -the complexity, and cost of expensive FC switches. This feature is only supported with HP 3PAR StoreServ arrays, and not with other HP or 3rd party storage arrays.
1. From the Top Level Menu, select Networks, then select the +Create Networks button.
First Time Setup
Configure Networking
Create Ethernet NetworksCreate Fibre Channel Networks(Optional) HP 3PAR StorServ Direct Attach
Network SetsLogical Interconnect GroupsEnclosure Groups
Discover Hardware
Upgrade Firmware
Server Profiles
Environment Management
Appliance Security
-
Technical white paper | HP OneView Deployment and Management Guide
29
2. In the new window, provide the Name, select Fibre Channel as the Network Type, select Direct Attach as the Fabric Type, and modify Bandwidth allocation.
Note By selecting the Direct Attach Fabric Type, you can assign any of the available X1-X4 ports on a Virtual Connect FlexFabric module to an HP 3PAR StoreServ array.
3. Click the Create button to create the new Direct Attach Network and close the Create Network dialog box. You can also select the Create+ button to continue creating more Networks.
Creating Network Sets
1. Select the Top Level Menu, and choose Network Sets.
First Time Setup
Configure Networking
Create Ethernet NetworksCreate Fibre Channel Networks(Optional) HP 3PAR StorServ Direct Attach
Network SetsLogical Interconnect GroupsEnclosure Groups
Discover Hardware
Upgrade Firmware
Server Profiles
Environment Management
Appliance Security
-
Technical white paper | HP OneView Deployment and Management Guide
30
2. Once on the Network Sets screen, click the +Create Network Set button on the far left.
3. On the Create Network Sets screen, provide a name, then click the Add Networks button to select the networks to add.
4. You can search for a Network or multiple Networks, or either click SHIFT/CTRL+Left Mouse Click to select which will either select all in section, or multi-select the networks to add. -
-
Technical white paper | HP OneView Deployment and Management Guide
31
-
5. After clicking Add, you can select the specific network that will be the Native VLAN, or the default untagged network for the Servers Network Connection. This is typically used for PXE traffic.
-
Technical white paper | HP OneView Deployment and Management Guide
32
6. If you are creating an Active/Active network design, repeat - k Set.
Create Logical Interconnect Group
1. Select the Top Level Menu, and choose Logical Interconnect Group (LIG).
2. Once on the LIG screen, select the +Create Logical Interconnect Group button.
First Time Setup
Configure Networking
Create Ethernet NetworksCreate Fibre Channel Networks(Optional) HP 3PAR StorServ Direct Attach
Network SetsLogical Interconnect GroupsEnclosure Groups
Discover Hardware
Upgrade Firmware
Server Profiles
Environment Management
Appliance Security
-
Technical white paper | HP OneView Deployment and Management Guide
33
3. Provide a name to best describe the template. Use terms like Production or Dev to help describe the Logical Interconnect Group.
4. Click the Add interconnect button to add modules to Bays 1 and 2. Select the correct Virtual Connect Modules, either VC Flex-10, VC Flex-10/10D or VC FlexFabric. When clicking the Add Module button next to the peer bay, the UI will automatically select the correct module.
Creating Uplink Sets 1. Click the Add uplink set button.
2. On this window, we will create an Ethernet Type Uplink set representing an Active/Active configuration. Provide a Name, select Ethernet as the Type from the dropdown box.
3. Select the Connection Mode and LACP Timer settings to be used by this uplink set. Automatic Enables the uplinks to form aggregation groups using the IEEE 802.3ad LACP, and to select the highest performing uplink as the active path to external networks. Select Automatic in an active/active configuration.
-
Technical white paper | HP OneView Deployment and Management Guide
34
4. Click the Add networks button to select the networks to add. By not selecting a Network or multiple Networks, they will be Internal Ethernet Networks within the Logical Interconnect that is applied to each enclosure from the Logical Interconnect Group.
5. A search field is provided to quickly locate a specific Network or multiple Networks. After searching you can either Left Click to select a single network or SHIFT/CTRL+Left Mouse Click to multi-select networks. Once all of your networks are selected, click the Add button, or click the Add+ button to continue to add more networks by searching.
-
Technical white paper | HP OneView Deployment and Management Guide
35
6. Make sure to mark the appropriate network as Native if the VLAN on the upstream switch is also the Native or Default VLAN.
7. Click the Add ports button to add uplink ports.
8. Select at least one port from each Ethernet Module. To quickly add multiple Uplink Ports, first search for a common port (e.g. X5), select them, click the Add+ button, then change the search to another port (e.g. X6) and click the Add
-
Technical white paper | HP OneView Deployment and Management Guide
36
button.
9. After you have added the Uplink Ports to your Uplink Set, click the Create button. Select the Create+ button if you wish to define an additional Uplink Set e.g. the B-Side Uplink Set. Otherwise, select the Create button.
10. Continue to the next section to create Fibre Channel Uplink Sets. Otherwise, click the General dropdown list and select Interconnect Settings, or scroll the window to the bottom to modify Ethernet Module parameters like IGMP Snooping,
-
Technical white paper | HP OneView Deployment and Management Guide
37
Loop Protection, Fast MAC Cache Failover, SNMP settings, etc.
Creating Fibre Channel Uplink Sets (Optional) 1. Click the Add uplink set button to add SAN Fabrics.
2. Provide a Name and select Fibre Channel from the dropdown menu for theType.
-
Technical white paper | HP OneView Deployment and Management Guide
38
3. Under the Networks heading, select the SAN Fabric Name from the dropdown list.
4. Under the Networks heading, select the Interconnect from the dropdown list, and then select which ports are to be linked.
-
Technical white paper | HP OneView Deployment and Management Guide
39
Note
The Interconnect field will display the Interconnect Module by its Bay ID.
5. Click the Create+ button.
6. Repeat to create the redundant SAN Fabric. Notice that the other Fabric is filtered from view.
7. Click the Create button.
8. If you wish to create another Uplink set, repeat the above steps, or click the Create button.
Reviewing Logical Interconnect Group Configuration 1. After creating the Logical Interconnect Group, select the Sub-Menu and choose General
-
Technical white paper | HP OneView Deployment and Management Guide
40
2. Scroll down to bring the Logical Interconnect Group section into view, and mouse over of the Uplink sets. Examine the relationship of the Uplink set to the physical modules and their uplink ports.
3. From the Sub-Menu, select Uplink Sets. Examine the Uplink Sets and their relationship to the assigned Networks.
Create Enclosure Group
An Enclosure Group is a centralized configuration policy, similar to that of the Logical Interconnect Group, in which all associated Enclosures retrieve their configuration from. With the HP OneView 1.0/1.05 version, the Enclosure Group would only define the Logical Interconnect Group association, and contains embedded, un-configurable management settings. These management settings are SNMP, NTP and the HP SIM Single-Sign-On (SSO) Certificate for agentless and touchless management configuration.
In the HP OneView 1.10 release, an Enclosure Configuration Script can be assigned that will allow the administrator to configure other allowed settings of the OA.
1. Select the Top Level Menu, and select Enclosure Groups.
-
Technical white paper | HP OneView Deployment and Management Guide
41
2. Click on the Create Enclosure Group button
3. In the Create Enclosure Group screen, provide a Name, and select the appropriate Logical Interconnect Group you created earlier. Notice that if only a single Logical Interconnect Group exists, it will be selected by default.
Note Use configuration scripts to simplify new enclosure deployment and configuration, particularly when setting up multiple enclosures, eliminating the need to configure each enclosure manually. By entering a configuration script on the Enclosure Groups screen, a copy of the configuration script is stored with every enclosure you add that is associated with that enclosure group.
-
Technical white paper | HP OneView Deployment and Management Guide
42
Note The Enclosure Script will not allow all OA CLI commands to be used. The following table outlines the blacklisted commands:
Table 11. Enclosure Groups Configuration Script Blacklist
ADD EBIPA REMOVE CA CERTIFICATE SET ENCLOSURE NAME
ADD EBIPA REMOVE CA CERTIFICATE SET ENCLOSURE NAME
ADD EBIPA REMOVE CA CERTIFICATE SET ENCLOSURE NAME
ADD EBIPAV6 REMOVE EBIPA SET ENCLOSURE SERIAL_NUMBER
ADD EBIPAV6 REMOVE EBIPA SET ENCLOSURE SERIAL_NUMBER
ADD EBIPAV6 REMOVE EBIPA SET ENCLOSURE SERIAL_NUMBER
CLEAR NTP REMOVE EBIPAV6 SET ENCRYPTION
CLEAR NTP REMOVE EBIPAV6 SET ENCRYPTION
CLEAR NTP REMOVE EBIPAV6 SET ENCRYPTION
CLEAR VCMODE REMOVE HPSIM CERTIFICATE SET FACTORY
CLEAR VCMODE REMOVE HPSIM CERTIFICATE SET FACTORY
CLEAR VCMODE REMOVE HPSIM CERTIFICATE SET FACTORY
DISABLE DHCP_DOMAIN_NAME REMOVE OA ADDRESS IPV6 SET FIPS MODE
DISABLE DHCP_DOMAIN_NAME REMOVE OA ADDRESS IPV6 SET FIPS MODE
DISABLE DHCP_DOMAIN_NAME REMOVE OA ADDRESS IPV6 SET FIPS MODE
DISABLE EBIPA REMOVE SNMP TRAPRECEIVER SET HPSIM TRUST MODE
DISABLE EBIPA REMOVE SNMP TRAPRECEIVER SET HPSIM TRUST MODE
DISABLE EBIPA REMOVE SNMP TRAPRECEIVER SET HPSIM TRUST MODE
DISABLE EBIPAV6 REMOVE SNMP TRAPRECEIVER V3 SET IPCONFIG
DISABLE EBIPAV6 REMOVE SNMP TRAPRECEIVER V3 SET IPCONFIG
DISABLE EBIPAV6 REMOVE SNMP TRAPRECEIVER V3 SET IPCONFIG
DISABLE FIRMWARE MANAGEMENT REMOVE SNMP USER SET NTP
DISABLE FIRMWARE MANAGEMENT REMOVE SNMP USER SET NTP
DISABLE FIRMWARE MANAGEMENT REMOVE SNMP USER SET NTP
DISABLE HTTPS REMOVE TRUSTED HOST SET NTP PRIMARY
DISABLE HTTPS REMOVE TRUSTED HOST SET NTP PRIMARY
DISABLE HTTPS REMOVE TRUSTED HOST SET NTP PRIMARY
DISABLE IPV6 REMOVE USER CERTIFICATE SET OA DOMAIN_NAME
DISABLE IPV6 REMOVE USER CERTIFICATE SET OA DOMAIN_NAME
DISABLE IPV6 REMOVE USER CERTIFICATE SET OA DOMAIN_NAME
DISABLE IPV6DYNDNS REMOVE USER vcmuser SET OA NAME
DISABLE IPV6DYNDNS REMOVE USER vcmuser SET OA NAME
DISABLE IPV6DYNDNS REMOVE USER vcmuser SET OA NAME
DISABLE NTP REMOVE USERS ALL SET PASSWORD
DISABLE NTP REMOVE USERS ALL SET PASSWORD
DISABLE NTP REMOVE USERS ALL SET PASSWORD
DISABLE SLAAC SAVE EBIPA SET SNMP COMMUNITY READ
DISABLE SLAAC SAVE EBIPA SET SNMP COMMUNITY READ
DISABLE SLAAC SAVE EBIPA SET SNMP COMMUNITY READ
DISABLE SNMP SAVE EBIPAV6 SET SSO TRUST MODE
DISABLE SNMP SAVE EBIPAV6 SET SSO TRUST MODE
DISABLE SNMP SAVE EBIPAV6 SET SSO TRUST MODE
DISABLE TRUSTED HOST SET DATE SET TIMEZONE
DISABLE TRUSTED HOST SET DATE SET TIMEZONE
DISABLE TRUSTED HOST SET DATE SET TIMEZONE
DISABLE USER vcmuser SET EBIPA SET USER ACCESS vcmuser
DISABLE USER vcmuser SET EBIPA SET USER ACCESS vcmuser
DISABLE USER vcmuser SET EBIPA SET USER ACCESS vcmuser
ENABLE DHCP_DOMAIN_NAME SET EBIPAV6 SHOW ALL
ENABLE DHCP_DOMAIN_NAME SET EBIPAV6 SHOW ALL
ENABLE DHCP_DOMAIN_NAME SET EBIPAV6 SHOW ALL
ENABLE EBIPA SET EBIPA INTERCONNECT SHOW SYSLOG { OA | HISTORY }
ENABLE EBIPA SET EBIPA INTERCONNECT SHOW SYSLOG { OA | HISTORY }
ENABLE EBIPA SET EBIPA INTERCONNECT SHOW SYSLOG { OA | HISTORY }
ENABLE EBIPAV6 SET EBIPA SERVER UNASSIGN { SERVER | INTERCONNECT } { | ALL | } vcmuser
ENABLE EBIPAV6 SET EBIPA SERVER UNASSIGN { SERVER | INTERCONNECT } { | ALL | } vcmuser
ENABLE EBIPAV6 SET EBIPA SERVER UNASSIGN { SERVER | INTERCONNECT } { | ALL | } vcmuser
-
Technical white paper | HP OneView Deployment and Management Guide
43
Table 11. Enclosure Groups Configuration Script Blacklist
ENABLE FIRMWARE MANAGEMENT SET ENCLOSURE ASSET TAG UNASSIGN OA vcmuser
ENABLE FIRMWARE MANAGEMENT SET ENCLOSURE ASSET TAG UNASSIGN OA vcmuser
ENABLE FIRMWARE MANAGEMENT SET ENCLOSURE ASSET TAG UNASSIGN OA vcmuser
Please refer to the Configure an enclosure with an OA configuration script section of the Online Help, or User Guide for an updated list.
4. Click the Create button to create the Enclosure Group, or Create+ to create the Enclosure Group and additional Enclosure Groups.
Import Enclosure
In this section, you will go through the process on how to import an enclosure into the HP OneView console. In order to successfully import an enclosure, the Onboard Administrator must be configured. At a minimum, both the Primary and Secondary OA must have a valid IP Address, Enclosure Bay IP Addressing or external DHCP Server supplying IP leases, and a valid Administrator-role account. During the Enclosure Import process, HP OneView will automatically configure SNMP, NTP and the HP SIM Single-Sign-On Certificate with the HP OneView appliance IP Address and public SSL Certificate. The Enclosure Import procesupported for management (SNMP, NTP, HP SIM SSO Certificate, create a special user account _HPOneViewAdmin) and license the and servers based on the License Intent setting in the Add Enclosure screen.
If a Virtual Connect Domain exists, the Add Enclosure process will halt and prompt the admin for corrective action.
Table 12. Enclosure Import Checklist
Task Completed? (Y|N)
Documented Onboard Administrator IP Address or FQDN
Documented Onboard Administrator administrator credentials
Configured Onboard Administrator settings (EBIPA, Power Redundancy, etc.)
Warning HP OneView does not support importing an existing Virtual Connect Domain. If one is present, it will be deleted if you force the addition of the enclosure into the appliance.
1. Navigate to Enclosures in the Top Level Menu.
First Time Setup
Configure Networking
Discover Hardware
Import C7000 EnclosureImport ProLiant DL Gen8Import 3PAR StoreServ array(Optional) Add Brocade SAN Network Advisor
Upgrade Firmware
Server Profiles
Environment Management
Appliance Security
-
Technical white paper | HP OneView Deployment and Management Guide
44
2. Click the Add Enclosure button.
3. Import your first enclosure, select the Enclosure Group, define the license policy, and specify the Firmware Baseline to apply. Selecting the Add or Add+ button, the enclosure will be discovered, and the OA firmware will be updated to the version within the SPP.
-
Technical white paper | HP OneView Deployment and Management Guide
45
4. HP OneView provides audit tracking within the appliace. By clicking the gear in the lower left corner, HP OneView shows you to what you have changed in the dialog screens.
5. Click Add to begin to import the enclosure into HP OneView.
-
Technical white paper | HP OneView Deployment and Management Guide
46
6. Once the enclosure information has been verified, the appliance will begin its discovery process.
During this time, the appliance will validate if the OA firmware meets the minimum requirement.
Clicking on the Details link will take you to the Activity view of the enclosure, were you can examine the task and subtask details.
-
Technical white paper | HP OneView Deployment and Management Guide
47
If the firmware was out of date, the Activity window would display the sub-tasks generated. Below is a sample screenshot.
7. After the Add Enclosure task has completed, the Enclosure State should read Configured.
8. After adding the first enclosure, there might be a Warning status message, indicating the appliance encountered problems with the servers during discovery. Click in the yellow space next to the warning notification to see a brief description of the status messages.
-
Technical white paper | HP OneView Deployment and Management Guide
48
The status box will give you a brief description of the recent steps that have occurred. The user can also see a brief warning message.
Clicking on the Details link in the description will take you to the Activity page of the enclosure.
-
Technical white paper | HP OneView Deployment and Management Guide
49
In this example, HP OneView is reporting no licenses are available. Instead, the 60-
9. Repeat the above steps to add more enclosures.
Examine Imported Resources
After you have successfully imported the enclosure, you will want to verify all the resources in the enclosure have been imported.
Physical and Logical Interconnects 1. Select the Top Level Menu, and choose Interconnects
-
Technical white paper | HP OneView Deployment and Management Guide
50
2. Interconnects are the physical Virtual Connect Modules. If the Virtual Connect modules meet the minimum required version, they should be in a Configured requirements, the state of the module would be Unmanaged.
3. Select the Top Level Menu, and choose Logical Interconnects
4. The Logical Interconnect view shows the configuration of the VC Modules within the Enclosure. The configuration is based on the Logical Interconnect Group defined earlier in the installation process.
-
Technical white paper | HP OneView Deployment and Management Guide
51
Server Hardware 1. Select Server Hardware from the top level menu.
2. The Server Hardware section lists the discovered servers listed in the left panel. Selecting a specific server will open the detailed information about the selected server. Some examples of the information presented are installed options, serial numbers, and utilization information.
Server Hardware Types Server Hardware Types are the unique server hardware platforms discovered during the addition of imported enclosures and devices. Their role within HP OneView is to define the hardware configuration of each server type, which can include the adapter and its location, BIOS settings and even firmware bundles. Because HP OneView knows the server hardware and its
-
Technical white paper | HP OneView Deployment and Management Guide
52
complete configuration, the administrator is able to do advanced configurations on compoents like network adapters. A network adapter can be configured for specific physical port to network connection mappings during the Server Profiles creation process. The Server Hardware Type is automatically created when an Enclosure or a Rack Mount server is added.
1. Select Server Hardware Types from the top level menu.
2. Examine the different Hardware Types.
3. The Server Hardware Type allows editing but only to rename it or add a description.
-
Technical white paper | HP OneView Deployment and Management Guide
53
4. Selecting a hardware type will allow you to see the number of servers that have this hardware type as well as the configuration of the network adapters.
Examine Relationships
HP OneView has extensive mapping and relationship capabilities. These capabilities allow an administrator to select a component such as a server profile, logical interconnect, or physical server and see what other devices or profiles are linked to the component. This allows the administrator to easily see the impact of a change of other devices. In this example the relationship between the enclosure, physical blade and created networks will examined .
1. Select Enclosures from the top level menu.
2. To access the Map View, you can either click on the Map button, or select Map from the sub-menu.
OR
-
Technical white paper | HP OneView Deployment and Management Guide
54
3. Within the Map view, hover over objects to see how the relationships are built. In the following example, observe the relationships shown when the Enc1 Enclosure is selected. Clicking on an object will navigate you to that objects Map View. The resource with the light-blue color is the context of the current resource.
4. Hover over one of the servers from the Server Hardare objects and observe the relationships between the Enclosure, Server Hardware Type, and Interconnect Bays.
-
Technical white paper | HP OneView Deployment and Management Guide
55
5. Select on one of the server objects, and Left-Click. The Map View will change to display the Map View with the server being the center object. Hover over the Server Hardware and notice th relationship shown.
6. Lastly, examine the Network relationships. Because Server Profile assigned yet, the Network relationship to the server is not yet available. Navigate to the Networks section of the UI by selecting Networks from the top level menu, the choose Networks.
7. Select an available Network, and click the Map View button. Mouse over the network, and examine the relationship tree that is built.
Using Labels
Labels provide a way to classify, or group common resources for filtering or locating. Any resource can be assigned to one or more labels.
1. From the Top Level Menu, select the resource category.
-
Technical white paper | HP OneView Deployment and Management Guide
56
2. Select the resource in the tree, then select Labels from the view selector menu.
3. Select Edit
4. Specify the Label you wish to add. You can add one or more labels. Click the OK button to save your changes.
-
Technical white paper | HP OneView Deployment and Management Guide
57
If you wish to delete a Label, click the X next to the label.
Add ProLiant DL Gen8 Server
HP OneView supports adding a ProLiant Gen8 DL for health, alert management and basic server profiles. In this section you will add a DL Gen8 server by adding the iLO IP Address or FQDN.
1. Select Server Hardware from the top level menu.
2. In the Server Hardware screen, click the +Add Server Hardware button.
First Time Setup
Configure Networking
Discover Hardware
Import C7000 EnclosureImport ProLiant DL Gen8Import 3PAR StoreServ array(Optional) Add Brocade SAN Network Advisor
Upgrade Firmware
Server Profiles
Environment Management
Appliance Security
-
Technical white paper | HP OneView Deployment and Management Guide
58
3. In the Add Server Hardware screen, add the iLO FQDN or IP Address of the DL server to be added , along with iLO Administrator credentials. Click the Add button to add the DL server, or select the Add+ button to add other DL Gen8 servers.
4. After clicking the Add button, HP OneView will being to discover the server, and configure the iLO for management.
-
Technical white paper | HP OneView Deployment and Management Guide
59
5. Once the server is added, the administrator has the capability of powering the server on, applying a server profile, or launch the Remote Console from the Actions menu.
6. The server is now configured for element management by HP OneView.
Adding HP 3PAR StoreServ System
First Time Setup
Configure Networking
Discover Hardware
Import C7000 EnclosureImport ProLiant DL Gen8Import 3PAR StoreServ array(Optional) Add Brocade SAN Network Advisor
Upgrade Firmware
Server Profiles
Environment Management
Appliance Security
-
Technical white paper | HP OneView Deployment and Management Guide
60
HP OneView now supports the automated volume provisioning and Brocade fabric zoning of 3PAR storage systems. In this section you will import 1 or more 3PAR storage Domains6 configured. To provide additional automated HP 3PAR StoreServ automation, Brocade SAN Network Advisor (BNA) must be installed and available to be configured as a SAN Manager. SAN Managers provide the ability to automate FC switch configuration via HP OneView, and to assist with validating the expected storage connectivity model when importing a storage system.
Prior to continuing with this document, please make sure you have completed the following:
Table 13. HP OneView Import HP 3PAR StoreServ Checklist
Task Completed? (Y|N)
Supported HP3PAR StoreServ system with the minimum firmware requirements.7
HP 3PAR StoreServ Management FQDN/IP Address and administrator account with at least Create role in root.
(Optional) Brocade SAN Network Advisor FQDN/IP Address and credentials.
(Optional) Add Brocade SAN Network Advisor SAN Manager
Adding a Brocade SAN Network Advisor system as a SAN Manager will help align managed SAN Fabrics, HP OneView defined Fibre Channel Networks and HP 3PAR StoreServ system front end ports together. This provides a simplified way to guarantee connected storage system ports are available on the expected OneView managed FC Networks that will be assigned to Server Profiles.
1. Navigate to SAN Managers from the Top Level Menu.
2. Select Add SAN Manager button to add a Brocade SAN Network Advisor host.
6 HP 3PAR Virtual Domains are a licensed feature. 7 Review Supported Hardware section for more details.
First Time Setup
Configure Networking
Discover Hardware
Import C7000 EnclosureImport ProLiant DL Gen8Import 3PAR StoreServ array(Optional) Add Brocade SAN Network Advisor
Upgrade Firmware
Server Profiles
Environment Management
Appliance Security
-
Technical white paper | HP OneView Deployment and Management Guide
61
3. In the Add SAN Manager screen, provide the FQDN/IP Address, TCP Port (if different from the default SMI-S/WEBM over SSL 5989/TCP), and credentials to authenticate. Then click the Add button, orAdd+ button to add another BNA host.
4. After addingthe BNA host, you will notice the managed SAN Fabric names. Automated Zoning is not enabled yet, as the Managed SAN Fabric will need to be associated with an HP OneView FC Network. The following section will cover these steps in detail.
Update Fibre Channel Networks
After adding a supported SAN Manager, the Fibre Channel Networks will need to be updated, so they are associated with the correct Managed SAN Fabrics.
1. Navigate to Networks from the Top Level Menu.
-
Technical white paper | HP OneView Deployment and Management Guide
62
2. Select the FC Network to be updated, then select Edit from the Actions Menu.
3. In the Associate with SAN drop down list, select the appropriate Fabric name, then select OK to save.
-
Technical white paper | HP OneView Deployment and Management Guide
63
4. After updating the FC Network, examine the Associate with SAN and SAN Manager properties in the General view.
5. Repeat the same steps to update any additional FC Networks.
6. Navigate back to SAN Managers from the Top Level Menu.
7. The Managed SAN Fabrics will now reflect the FC Network name, and Automate Zoning will be enabled.
8. Automate Zoning can be disabled on a per fabric basis. If automated Zoning is not desired, select the Blue Gear icon next to the fabric,
-
Technical white paper | HP OneView Deployment and Management Guide
64
Then tick the option to Disable Automated Zoning.
Importing HP 3PAR StoreServ System
1. Select Storage Systems from the top level menu.
First Time Setup
Configure Networking
Discover Hardware
Import C7000 EnclosureImport ProLiant DL Gen8Import 3PAR StoreServ array(Optional) Add Brocade SAN Network Advisor
Upgrade Firmware
Server Profiles
Environment Management
Appliance Security
-
Technical white paper | HP OneView Deployment and Management Guide
65
2. In the Storage Systems screen, click the +Add storage system button.
3. In the Add Storage System screen, add the FQDN or IP Address of the 3PAR storage system to be added , along with Administrator credentials. Click the Connect button to connect to the 3PAR storage system.
-
Technical white paper | HP OneView Deployment and Management Guide
66
4. Once connected to the storage system, select the storage Virtual Domain8 from the dropdown box if needed
5. Once the storage domain is selected the Add storage pools button will be available. Click Add storage pools.
8 HP 3PAR Virtual Domains is a licensed feature, and is not part of the HP OneView license.
-
Technical white paper | HP OneView Deployment and Management Guide
67
6. On the Add storage pool screen, select the storage pool to be added (multi-select is available on this screen.) Click the Add button to add the storage pool, or select the Add+ button to add other storage pools.
Manually Assigning FC Networks to 3PAR Storage System Host Ports 7. On the Storage System Ports section of the Add storage system screen, select the FC Network to be used by the ports
of the storage array from the dropdown box. If you wish to segment hosts (Initiators) to Storage System Ports, you can define Port Group names on this screen. Repeat the process for the various ports on the storage system.
Automated FC Networks Assignment to 3PAR Storage System Host Ports Using SAN Manager When a SAN Manager has been added, HP OneView can assist with assigning the Storage System Host Ports to HP OneView managed FC Networks automatically. Examine the Storage System Host Ports section for identified ports and their associated FC Networks. If you wish to segment hosts (Initiators) to Storage System Ports, you can define Port
-
Technical white paper | HP OneView Deployment and Management Guide
68
Group names on this screen.
8. From the Add Storage System page, click the Add button to add the storage system, or select the Add+ button to add other storage systems.
Examine Imported HP 3PAR StoreServ System
After adding an HP 3PAR StoreServ system, you can examine the details about the new resource.
-
Technical white paper | HP OneView Deployment and Management Guide
69
1. From the Storage Systems view, select the specific storage system in the resource list view.
2. Select Storage System Ports from the sub-menu.
3. Here, you can view the matched storage system host ports, and the associated FC Networks and/or SAN Manager fabrics.
-
Technical white paper | HP OneView Deployment and Management Guide
70
Import Existing Volume(s)
HP OneView can import existing, unexported volumes for assignment to Server Profiles. The internal HP 3PAR StoreServ Volume ID will be required. Adding existing volumes can either be performed in the Storage Systems or Volumes view.
NOTE
There is a design limitation in the UI that unless an existing Volume has been created, the Actions menu is not available after navigating to the Volumes section. The first imported volume needs to be performed from the Storage Systems view. Subsequent Volumes can be added in the Volumes section of the UI, or continued to be added from the Storage Systems view. This behavior will change in a future release
1. Navigate to Storage Systems from the Top Level Menu.
2. While viewing an imported HP 3PAR Storage System, select Add volume from the Actions menu.
NOTE
-
Technical white paper | HP OneView Deployment and Management Guide
71
Adding volumes can also be performed from the Volumes section of the UI. The Actions menu will only be available when a volume exists in HP OneView, either by importing or creating it.
3. Select the Storage System form the dropdown list, then provide the details of the Virtual Volume to import. The Volume ID is the HP 3PAR StoreServ Volume ID found in the 3PAR Management Console. Select the Add or Add+ button to add the volume.
Create Storage Volume Templates
Storage Volume Templates allow the Storage Administrator to enforce certain volume parameters when being created. Storage Volume Templates are not required in order to provision Storage Volumes.
1. Navigate to Volume Templates from the Top Level Menu.
-
Technical white paper | HP OneView Deployment and Management Guide
72
2. Click Create volume template button
3. In the Create Volume Template screen, provide the details specific to the template. Specify the Storage Pool (CPG), and volume parameters (size, provisioned type and sharing). Then click the Create or Create+ button.
4. (Optional) If the Storage administrator would like to enforce volumes to be created from Storage Volume Templates, the Require template for Volume Creation Global Policy needs to be set, which is in the Edit Settings option of the Actions menu.
5. Tick the option to configure the policy.
-
Technical white paper | HP OneView Deployment and Management Guide
73
Creating Storage Volumes
Volume creation is performed in the Volumes section, under the Storage column of the Top Level Menu within the UI. Volumes can be pre-created, or created after a Server Profile has been assigned to a server. In this release, Ephemeral Volume9 creation is not supported, and must exist prior to requesting the Volume(s) in the Server Profile. Volumes can be created with either the Server or Storage role.
1. Navigate to Volumes from the Top Level Menu.
2. Click the Create volume button.
3. In the Create Volume screen, the options can be restricted if the Storage Administrator has forced Volume Creation to be provisioned from a Storage Volume Template. The following screenshot shows this restricted behavior.
Otherwise, the administrator creating the Volume may choose whether the it will be associated with an available Storage Volume Template.
O on-demand storage that lives with the lifespan of the Server Profile.
-
Technical white paper | HP OneView Deployment and Management Guide
74
Provide the volume details, Storage Volume Template, capacity, provisioning type (if available), and sharing method.
Warning Volume Name will not allow certain characters. If any spaces are used, they will be removed when creating the Virtual Volume on the array, so other characters like the Underscore (_) or Hyphen (-) would be recommended instead of spaces, if any scripting process is required that will read the Volume Name from the HP OneView REST API and then locating the volume using the HP 3PAR REST API.
4. Click Create or Create+ button to create the volume.
(Optional) Expand Volume Size
Volume expansion is performed from the HP 3PAR Management Console, and is supported by HP OneView.
1. Open the HP 3PAR Management Console and authenticate to the storage system.
-
Technical white paper | HP OneView Deployment and Management Guide
75
2. Locate the Volume you wish to expand, Right-Click and select Edit.
3. In the Configure Virtual Volume screen, modify the Size value to a larger value. Click Finish to save your changes.
4. Navigate back to the HP OneView console, and the Volumes section of the UI. Select the Volume you just increased the size of, select Refresh from the Actions menu.
-
Technical white paper | HP OneView Deployment and Management Guide
76
5. After the Volume has been refreshed, the UI will update with the new size, and the storage system will reflect the consumed and allocated values.
6
Upgrade Infrastructure Firmware
In this exercise, you will examine the firmware status of the imported enclosures and servers.
Examine Infrastructure Firmware
The first place to start is with the Enclosure. There is a Firmware sub-menu view that you can switch to, which will report the firmware installed. If a Firmware Baseline was attached during the Enclosure import process, it will also report the available version in the Firmware Baseline.
1. Navigate to Enclosures from the Top-level Menu. Select Firmware in the submenu.
First Time Setup
Configure Networking
Discover Hardware
Upgrade Firmware
Examine installed firmwareManage Virtual Connect firmware
Server Profiles
Environment Management
Appliance Security
-
Technical white paper | HP OneView Deployment and Management Guide
77
2. Examine what is installed versus what is available in the Firmware Baseline.
Managing Virtual Connect Firmware
HP OneView provides the ability to manage Virtual Connect firmware from multiple locations; at the Logical Interconnect or Enclosure level. Managing Virtual Connect firmware at the Logical Interconnect would be used for those times where only VC firmware requiring updating.
1. Select Logical Interconnects from the Top Level Menu.
2. In the Logical Interconnects view, validate the [ENC-Name]-LI Logical Interconnect is selected, then the Actions menu select Update Firmware.
3. On the Update Firmware on [ENC-NAME]-LI window, select the Firmware Baseline, and select Update Firmware (stage + activate) action. The other two options are for staging firmware to initiate a manual activation of the Virtual Connect firmware. The second option Stage firmware for later activation is used to deploy and stage the firmware for later
-
Technical white paper | HP OneView Deployment and Management Guide
78
manual activation by the admin. If firmware has been previously staged, the final option would become active.
Note HP OneView does not offer the ability to modify Activation order, and each module is Activated independently and at the same time, which will cause a network outage. To control potential outages, consider staging and manual activation of Virtual Connect firmware.
4. Clicking OK will begin the firmware update process.
However, if you want to examine the individual update process for each Virtual Connect module, click the Details link in
-
Technical white paper | HP OneView Deployment and Management Guide
79
the Activity bar.
5. Once the firmware update has completed, examine the Firmware section, and see that it should show the Firmware Baseline assigned, the Installed and Baseline versions.
Creating Server Profiles
Server Profiles are managed resources that specify supported settings for the selected Server Hardware Type (e.g. Hardware Platform, Adapter Layout/Network Connections, BIOS Settings) and Enclosure Group (e.g. Networks based on Logical Interconnect), and can be left Unassigned for use as a Template. A Firmware Baseline (Policy) can be set within the Server Profile (for supported platforms), which will automatically update the firmware prior to assigning and configuring the Server Profile
Two new features are introduced in the 1.10 release: Server Profile Affinity and 3PAR Storage Volume Attach.
Server Profile Affinity is to provide and control if and when the Server Profile is reapplied to the server hardware during rip-and-replace procedures. When the Server Profile Affinity is set to Device Bay, the Server Profile will be reapplied (Connections, BIOS, Boot Order, Firmware, etc.) when any server blade is inserted into the device bay, as long as the Server
First Time Setup
Configure Networking
Discover Hardware
Upgrade Firmware
Server Profiles
Server Profile TemplatesCreating and Assiging Server Profiles
Environment Management
Appliance Security
-
Technical white paper | HP OneView Deployment and Management Guide
80
Hardware Type (SHT) matches the original configured SHT. If the Server Profile Affinity is set to Device Bay + Server Hardware, then the Server Profile will not be applied in the even of the physical server being reinserted into the same Device Bay. If the Server Hardware and its physical Serial Number do not match, the Server Profile will be flagged as Incompatible.
HP 3PAR StoreServ Volume Attach is an automated method to provisioning host access to Volumes on a storage system, and to automate Fibre Channel Zoning. The Server Administrator would be able to attach 1 or more Volumes to a Server Profile. Then when the Server Profile is assigned to a Server, HP OneView will orchestrate the Host creation and Virtual Volume export on the HP 3PAR StoreServ system, and configure any required FC Zones for Fabric Attach networks.
In this chapter, you will first create a Server Profile to be used as a Template that defines specific elements. The Server Profile Template will then be copied and assigned to a Server Hardware Device.
Create Server Profile for Template Use
Creating a Server Profile Template is simply defining the Server Hardware as Unassigned. Specify the Server Hardware Type and Enclosure Group the Server Profile will be bound to, and then all other profile settings.
1. Select the main menu option in the upper left, and choose Server Profiles.
2. Once on the Server Profiles screen, select the +Create Profile button
3. Provide a Name and Description for the Server Profile. Select Unassigned for the Server Hardware, and the Server Hardware Type and Enclosure Group will be accessible. Specify the Server Affinity . Attach a Firmware Baseline to the Server Profile. When selecting either the Server Hardware Type or Enclosure Group will filter
-
Technical white paper | HP OneView Deployment and Management Guide
81
the assignable Server Hardware section.
Note
HP OneView does not currently support Server Profile inheritance. E.g. 1:Many Profile Assignment.
4. Add the needed Network Connections by clicking the Add Connection button, specify an Ethernet Device Type and either assign an Ethernet Network, or Ethernet Network Set to the Connection. Click the Add+ button to continue adding Network Connections to the Server Profile.
Note The Use user-specified IDs is for those customers that wish to provide their own MAC or WWN address for that connection.
Note You can specify which FlexNIC to assign the Network Connection to, or leave it at the default of Auto. Auto will apply the same Network Connection to Adapter mapping Virtual Connect does today. Do know that you cannot create a FlexNIC B, C or D without first creating FlexNIC A.
5. (Optional) Adding Fibre Channel Networks is a similar operatio