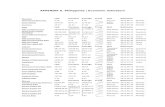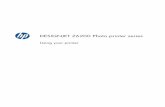HP DesignJet Z6200 Photo Printer Seriesh10032.Appendices The appendices highlight some of the more...
Transcript of HP DesignJet Z6200 Photo Printer Seriesh10032.Appendices The appendices highlight some of the more...

HP DesignJet Z6200 Photo Printer Series
Using Your Printer

© Copyright 2012, 2016 HP Development
Company, L.P.
4rd edition
Legal notices
The information contained in this documentis subject to change without notice. The onlywarranties for HP products and services areset forth in the express warranty statementsaccompanying such products and services.Nothing contained in other sections differentfrom the express warranty should beconstrued as constituting an additionalwarranty. HP shall not be liable for technicaland editorial errors or omissions containedherein.
Trademarks
Adobe®, Acrobat®, Adobe Photoshop®,and PostScript® are trademarks of AdobeSystems Incorporated.
Microsoft® and Windows® are U.S.registered trademarks of MicrosoftCorporation.
PANTONE®* is *Pantone, Inc.'s check-standard trademark for color.

Table of contents
1 Introduction ...................................................................................................................... 1
Safety precautions .................................................................................................................... 2Product models ........................................................................................................................ 2Use of this guide ...................................................................................................................... 3The printer’s main features ........................................................................................................ 4The printer’s main components ................................................................................................... 5The Embedded Web Server’s main components ......................................................................... 10The HP Utility’s main features ................................................................................................... 11The printer’s internal prints ...................................................................................................... 11Turn the printer on and off ....................................................................................................... 12
2 Connectivity and software instructions ............................................................................ 13
Choose which connection method to use ................................................................................... 14Connect to a network (Windows) ............................................................................................. 14Connect directly to a computer (Windows) ................................................................................ 15Uninstall the printer driver (Windows) ....................................................................................... 15Connect to a network (Mac OS) ............................................................................................... 15Connect directly to a computer (Mac OS) ................................................................................. 18Uninstall the printer software (Mac OS) ..................................................................................... 20
3 Personalize the printer .................................................................................................... 22
Change the language of the front-panel display ......................................................................... 23Access the Embedded Web Server ........................................................................................... 23Change the language of the Embedded Web Server .................................................................. 24Access the HP Utility ............................................................................................................... 24Change the language of the HP Utility ...................................................................................... 24Change the sleep mode setting ................................................................................................ 24Turn the buzzer on and off ...................................................................................................... 25Change the front-panel display contrast .................................................................................... 25Change the units of measurement ............................................................................................. 25Configure network settings ...................................................................................................... 25Change the graphic language setting ....................................................................................... 26Personalize the list of paper types ............................................................................................ 27Select paper mismatch action .................................................................................................. 28
ENWW iii

4 Handle the paper ........................................................................................................... 29
Overview .............................................................................................................................. 30Load a roll onto the spindle ..................................................................................................... 33Load a roll into the printer ....................................................................................................... 36Unload a roll from the printer .................................................................................................. 38Use the take-up reel ................................................................................................................ 38View information about the paper ............................................................................................ 46Perform paper advance calibration .......................................................................................... 46Download paper presets ......................................................................................................... 48Use non-HP paper .................................................................................................................. 48Cancel the drying time ............................................................................................................ 49Change the drying time .......................................................................................................... 49Printing paper info ................................................................................................................. 50Feed and cut the paper ........................................................................................................... 50Store the paper ...................................................................................................................... 51Order paper .......................................................................................................................... 51
5 Handle the ink system .................................................................................................... 57
Ink system components ............................................................................................................ 58Ink system tips ....................................................................................................................... 61Work with ink system components ............................................................................................ 61Order ink supplies .................................................................................................................. 80
6 Print options ................................................................................................................... 82
Create a print job .................................................................................................................. 83Select print quality .................................................................................................................. 84Print a draft ........................................................................................................................... 85High-quality printing ............................................................................................................... 86Select paper size ................................................................................................................... 86Select margins options ............................................................................................................ 88Rescale a print ....................................................................................................................... 88Preview a print ...................................................................................................................... 89Print 16-bit color images ......................................................................................................... 90Change the treatment of overlapping lines ................................................................................ 90Print crop lines ....................................................................................................................... 91Rotate an image .................................................................................................................... 91Print in gray shades ................................................................................................................ 93Use paper economically ......................................................................................................... 93Nest jobs to save paper .......................................................................................................... 94Use ink economically .............................................................................................................. 95
7 Color management ......................................................................................................... 96
What is color? ....................................................................................................................... 97
iv ENWW

The problem: color in the computer world ................................................................................. 97The solution: color management ............................................................................................... 99Color and your printer .......................................................................................................... 101A summary of the color-management process .......................................................................... 102Color calibration .................................................................................................................. 103Color profiling ..................................................................................................................... 104Color-management options .................................................................................................... 106Color-adjustment options ....................................................................................................... 107HP Professional PANTONE* Emulation ................................................................................... 109Color emulation modes ......................................................................................................... 110
8 Job queue management ............................................................................................... 114
Embedded Web Server job queue page ................................................................................. 115Job preview ......................................................................................................................... 115Turn off the job queue ........................................................................................................... 116Pause the job queue ............................................................................................................. 116Select when to print a job in the queue ................................................................................... 116Identify a job in the queue ..................................................................................................... 117Prioritize a job in the queue .................................................................................................. 117Delete a job from the queue .................................................................................................. 117Reprint or copy a job in the queue ......................................................................................... 118Job status messages .............................................................................................................. 118
9 Retrieve printer usage information ............................................................................... 120
Get printer accounting information ......................................................................................... 121Check printer usage statistics ................................................................................................. 121Check ink and paper usage for a job ..................................................................................... 121
10 Practical printing examples ........................................................................................ 123
Overview ............................................................................................................................ 124Resize an image with Adobe Photoshop CS4 .......................................................................... 124Print a color photo with Photoshop CS2 .................................................................................. 126Print a draft for revision with the correct scale .......................................................................... 128Reprint a job with consistent colors ......................................................................................... 130Use ESRI ArcGIS 9 to print a map .......................................................................................... 132
11 Maintain the printer .................................................................................................... 135
Clean the exterior of the printer ............................................................................................. 136Clean the platen .................................................................................................................. 136Clean the paper-advance sensor window ................................................................................ 138Lubricate the printhead carriage ............................................................................................ 138Maintain the ink cartridges .................................................................................................... 139Perform preventive maintenance ............................................................................................ 139
ENWW v

Move or store the printer ....................................................................................................... 140Update the printer firmware .................................................................................................. 141Change the ink absorber ...................................................................................................... 142Secure disk erase ................................................................................................................. 146
12 Accessories ................................................................................................................. 147
Order accessories ................................................................................................................ 147
13 Troubleshoot print-quality issues ................................................................................ 148
General advice .................................................................................................................... 150Troubleshooting tools ............................................................................................................ 150Lines are too thick, too thin, or missing ................................................................................... 151Lines appear stepped or jagged ............................................................................................ 152Parts of lines or text are missing ............................................................................................. 152Lines are printed double or in the wrong colors ........................................................................ 153Lines are blurred (ink bleeds from lines) .................................................................................. 153Lines are slightly warped ....................................................................................................... 154Dark or light horizontal lines across the image (banding) .......................................................... 154The image is grainy .............................................................................................................. 155The image has a metallic hue (bronzing) ................................................................................. 155The printed output is not flat .................................................................................................. 156The print smudges when touched ........................................................................................... 156Ink marks appear on the paper .............................................................................................. 156Defects near the top of a print ............................................................................................... 157Colors are inaccurate ........................................................................................................... 158The output is completely blank ............................................................................................... 160The output contains only a partial print ................................................................................... 160The image is clipped ............................................................................................................ 161The image is in one portion of the printing area ....................................................................... 161The image is unexpectedly rotated ......................................................................................... 162The print is a mirror image of the original ............................................................................... 162The print is distorted or unintelligible ...................................................................................... 162One image overlays another on the same print ........................................................................ 162Pen settings seem to have no effect ......................................................................................... 162The image has a wood-grain appearance (aeroworms) ............................................................ 163
14 Troubleshoot paper issues .......................................................................................... 164
The paper cannot be loaded successfully ................................................................................ 165The paper has jammed ......................................................................................................... 165Prints do not stack correctly in the bin ..................................................................................... 167Automatic paper-cutter does not function ................................................................................. 167Take-up reel paper jammed ................................................................................................... 167Take-up reel does not wind .................................................................................................... 167
vi ENWW

15 Troubleshoot ink-system issues ................................................................................... 169
Cannot insert an ink cartridge ............................................................................................... 170Cannot insert a printhead ...................................................................................................... 170Cannot insert the maintenance cartridge ................................................................................. 170Front panel recommends reseating or replacing a printhead ...................................................... 170Clean the printheads ............................................................................................................ 170Align the printheads ............................................................................................................. 171
16 Troubleshoot other issues ........................................................................................... 174
The printer is not printing ...................................................................................................... 175The software program slows down or stalls while generating the print job ................................... 175The printer seems slow .......................................................................................................... 175Communication failures between computer and printer ............................................................. 176Cannot access the Embedded Web Server .............................................................................. 176“Out-of-memory” error message ............................................................................................. 177The platen rollers squeak ....................................................................................................... 177Cannot access the HP Utility .................................................................................................. 179Print job canceled and purged when held for preview .............................................................. 179Printer alerts ........................................................................................................................ 180
17 HP Customer Care ...................................................................................................... 181
Introduction ......................................................................................................................... 182HP Professional Services ....................................................................................................... 182HP Instant Support ................................................................................................................ 183HP Proactive Support ............................................................................................................ 183Customer Self Repair ............................................................................................................ 184Contact HP Support .............................................................................................................. 184
Appendix A Overnight job scenario ................................................................................. 186
Task 1: Handle the digital content .......................................................................................... 186Task 2: Handle the paper ..................................................................................................... 186Task 3: Handle the ink system ................................................................................................ 187Task 4: Handle print jobs ...................................................................................................... 188Task 5: Adjust printed images ................................................................................................ 188
Appendix B Urgent walk-in job scenario .......................................................................... 190
Task 1: Handle the digital content .......................................................................................... 190Task 2: Handle print jobs ...................................................................................................... 190Task 3: Handle the paper ..................................................................................................... 191Task 4: Handle the ink system ................................................................................................ 192Task 5: Adjust printed images ................................................................................................ 192
ENWW vii

Appendix C Front-panel menus ........................................................................................ 194
Paper menu ......................................................................................................................... 195Job management menu ......................................................................................................... 196Ink menu ............................................................................................................................. 197Setup menu ......................................................................................................................... 198Image quality maintenance menu ........................................................................................... 200Connectivity menu ................................................................................................................ 201Internal prints menu .............................................................................................................. 202Information menu ................................................................................................................. 203
Appendix D Front-panel error messages .......................................................................... 204
Appendix E Printer specifications ..................................................................................... 208
Functional specifications ....................................................................................................... 209Physical specifications .......................................................................................................... 210Memory specifications .......................................................................................................... 210Power specifications ............................................................................................................. 210Ecological specifications ....................................................................................................... 211Environmental specifications .................................................................................................. 211Acoustic specifications .......................................................................................................... 211
Glossary ........................................................................................................................... 212
Index ............................................................................................................................... 214
viii ENWW

1 Introduction
● Safety precautions
● Product models
● Use of this guide
● The printer’s main features
● The printer’s main components
● The Embedded Web Server’s main components
● The HP Utility’s main features
● The printer’s internal prints
● Turn the printer on and off
ENWW 1

Safety precautionsThe following precautions ensure the correct use of the printer and prevent printer damage. Use theseprecautions at all times.
● Use the power supply voltage that is specified on the nameplate. To avoid overloading theprinter's electrical outlet, do not use the outlet for multiple devices.
● Make sure that the printer is well-grounded. Failure to ground the printer can result in electricalshock, fire, and susceptibility to electromagnetic interference.
● Do not disassemble or repair the printer yourself, unless authorized by HP (see Customer SelfRepair on page 184). Contact your local HP Service Representative for service. See HP CustomerCare on page 181.
● Use only the electrical cord that HP supplied with the printer. Do not damage, cut, or repair thepower cord. A damaged power cord creates a risk of fire and electric shock. Replace a damagedpower cord with an HP-approved power cord.
● Do not allow metal or liquids (except those used in HP Cleaning Kits) to touch the internal parts ofthe printer. Doing so can cause fire, electric shock, or other serious hazards.
● Turn off the printer and unplug the power cable from the power outlet in any of the followingcases:
◦ When you place your hands inside the printer
◦ If smoke or an unusual smell emanates from the printer
◦ If the printer is making an unusual noise that does not occur during normal operation
◦ If a piece of metal or a liquid (not part of cleaning and maintenance routines) touchesinternal parts of the printer
◦ During an electrical (thunder or lightning) storm
◦ During a power failure
Product modelsThis guide covers the following product models, normally referring to them by their short names forbrevity.
Full name Short name Part number
HP DesignJet Z6200 1067-mm (42-in) Photo Z6200 1.1m CQ109A
HP DesignJet Z6200 1524-mm (60-in) Photo Z6200 1.5m CQ111A
HP DesignJet Z6200 1067-mm (42-in) Photo with PostScript/PDF upgrade
Z6200ps 1.1m CQ109A + CQ744A/CQ745A
HP DesignJet Z6200 1524-mm (60-in) Photo with PostScript/PDF upgrade
Z6200ps 1.5m CQ111A + CQ744A/CQ745A
2 Chapter 1 Introduction ENWW

Use of this guideThe HP Start-up Kit DVD is the most complete source of information about this product and is organizedinto the following chapters.
Introduction
This chapter provides a brief introduction to the printer and its documentation for new users.
Use and maintenance
These chapters help you carry out normal printer procedures and include the following topics:
● Connectivity and software instructions on page 13
● Personalize the printer on page 22
● Handle the paper on page 29
● Handle the ink system on page 57
● Print options on page 82
● Color management on page 96
● Practical printing examples on page 123
● Maintain the printer on page 135
Troubleshooting
These chapters help you solve problems that might occur while printing and include the followingtopics:
● Troubleshoot print-quality issues on page 148
● Troubleshoot ink-system issues on page 169
● Troubleshoot paper issues on page 164
● Troubleshoot other issues on page 174
● Front-panel error messages on page 204
Support and specifications
These chapters contain reference information, including HP customer care and the specifications of theprinter:
● HP Customer Care on page 181
● Printer specifications on page 208
ENWW Use of this guide 3

Appendices
The appendices highlight some of the more common printing scenarios you might face as a user. Eachappendix takes a step-by-step approach to working through a given printing scenario, and points youto various parts of this guide that provide more task-specific information and instruction.
Glossary
This chapter contains definitions of printing and HP terms that are used in this documentation.
Index
In addition to the table of contents, an alphabetical index is included to help you to find topics quickly.
Warnings and Cautions
Symbols are used in this manual to ensure the proper use of the printer and to prevent printer damage.Follow the instructions that are marked with these symbols.
WARNING! Failure to follow the guidelines that are marked with this symbol could result in seriouspersonal injury or death.
CAUTION: Failure to follow the guidelines that are marked with this symbol could result in minorpersonal injury or damage to the product.
The printer’s main featuresSome major features of the printer are shown below:
● Fast, high-quality printing with a resolution of up to 2400 × 1200 optimized dots per inch (dpi),from a 1200 × 1200 dpi input (using the Max. resolution for photo papers option)
● Maximum paper width of 1067 mm (42 in) or 1524 mm (60 in)
● Take-up reel supplied with the 1.5m printer, available as an accessory for the 1.1m printer
● Accurate and consistent color reproduction features:
◦ Press emulations for U.S., European, and Japanese standards; and color-monitor red-green-blue (RGB) emulations
◦ Automatic color calibration and profiling
● An eight-ink system that provides a wide color range on matte fine-art papers and glossy photopapers for photographic and graphic arts prints. The ink system also offers complete coverage ofInternational Organization for Standards (ISO) and Specifications for Web Offset Publications(SWOP) gamuts for color accuracy in pre-press applications.
● An HP Embedded Spectrophotometer for consistent and accurate color, even with paper andenvironment changes, and easy creation of custom International Color Consortium (ICC) profiles(see HP Embedded Spectrophotometer on page 101)
4 Chapter 1 Introduction ENWW

● Ink and paper usage information that is available from the Web through the Embedded WebServer (see The Embedded Web Server’s main components on page 10)
● Paper flexibility and automatic easy load, including information and paper presets that areavailable on the front panel, or through the HP Utility
The printer’s main componentsThe following views illustrate the main components of the Z6200 1.1m and 1.5m Printers.
Front view 1.1m printer
1. Ink cartridge
2. Platen
3. Printhead
4. Printhead carriage
5. Front panel
6. Maintenance cartridge
7. Paper-load lever
8. Spindle
9. Bin
ENWW The printer’s main components 5

Rear view 1.1m printer
1. Power switch and socket
2. Sockets for communication cables and optional accessories
Front view 1.5m printer
1. Ink cartridge
2. Platen
3. Printhead
4. Printhead carriage
5. Front panel
6 Chapter 1 Introduction ENWW

6. Maintenance cartridge
7. Paper-load lever
8. Spindle
9. Loading table
10. Take-up reel motor
11. Take-up reel cable and sensor housing unit
12. Take-up reel sensor
13. Take-up reel spindle hub
Rear view 1.5m printer
1. Power switch and socket
2. Sockets for communication cables and optional accessories
Take-up reel motor
NOTE: The take-up reel is a standard feature with the Z6200 1.5m printer. It is an optional accessoryfor the Z6200 1.1m printer. See Accessories on page 147.
ENWW The printer’s main components 7

1. Take-up reel spindle lever
2. Manual winding buttons
3. Wind-direction switch
The front panel
Your printer's front panel is located on the front of the printer, on the right-hand side. It has thefollowing important functions:
● It is used to perform certain operations, such as loading and unloading paper
● It displays up-to-date information about the status of the printer, the ink cartridges, the printheads,the maintenance cartridge, the paper, the print jobs, and other parts and processes
● It gives guidance on using the printer
● It displays warning and error messages, when appropriate, with audible alerts to call attention
● It can be used to change the values of printer settings and the operation of the printer
NOTE: Settings in the Embedded Web Server or in the printer driver override front-panelsettings.
The front panel has the following components, starting with the four direct-access keys:
1. Paper loading key starts the paper loading process: see Load a roll into the printer on page 36.
2. View paper information key displays information about the loaded paper.
8 Chapter 1 Introduction ENWW

3. Pause printing key pauses printing after finishing the current page. Press the key again to restartprinting. This can be useful, for instance, when you want to change or load a roll of a differentpaper type.
4. Form feed and cut key: see Feed and cut the paper on page 50.
5. Front-panel display displays errors, warnings and information on using your printer.
6. Back key: To go to the previous step in a procedure or interaction. To go to the upper level, orleave the option in the menu, or when given an option.
7. Menu key: Press to return to the main menu of the front-panel display. If you are already on themain menu it will display the status screen.
8. Down key: To go down in a menu or option, or to decrease a value, for example whenconfiguring the front-panel display contrast or the IP address.
9. Power key: To turn the printer off or on, it also has a light to indicate the printer's status. If thepower key light is off the printer is off. If the power key light is blinking green, the printer isstarting up. If the power key light is green on, the printer is on. If the power key light is amber on,the printer is in standby. If the power key light is blinking amber, the printer needs attention.
10. Cancel key: To abort a procedure or interaction.
11. Up key: To go up in a menu or option, or to increase a value, for example when configuring thefront-panel display contrast or the IP address.
12. OK key: To confirm an action while in a procedure or interaction. To enter in a submenu in themenu. To select a value when given an option. If the status screen is displayed, this key takes youto the main menu.
13. Status light: Indicates the printer's status. If the Status light is solid green, the printer is ready. If it isflashing green, the printer is busy. If it is solid amber, there is a system error. If it is flashingamber, the printer needs attention.
To highlight an item in the front-panel display, press the Up or Down key until the item is highlighted.
To select an item in the front-panel display, first highlight it and then press the OK key.
When this guide shows a series of front-panel display items like this: Item1 > Item2 > Item3, itmeans that you should select Item1, then select Item2, then select Item3.
For detailed information on the front-panel menus, see Front-panel menus on page 194.
For an annotated list of front-panel error messages, see Front-panel error messages on page 204.
Information about specific uses of the front panel can be found throughout this guide.
Printer software
The following software is provided with your printer:
● HP-GL/2 and HP RTL printer driver for Windows operating systems
● The Embedded Web Server, which runs in the printer and enables you to use a Web browser onany computer to check ink levels and printer status (see The Embedded Web Server’s maincomponents on page 10)
● The HP Utility (see The HP Utility’s main features on page 11)
ENWW The printer’s main components 9

PostScript drivers for Windows and Mac OS are provided with the PostScript/PDF Upgrade Kit (seeAccessories on page 147).
The Embedded Web Server’s main componentsThe Embedded Web Server is a Web server running inside the printer. Users can obtain printerinformation, manage the print queue and paper presets, change printer settings and troubleshootproblems through the Embedded Web Server. It also allows service engineers to retrieve internalinformation on printer problems.
Access the Embedded Web Server remotely by using an ordinary Web browser running on anycomputer (see Access the Embedded Web Server on page 23). Its features and functionality areorganized within three tabs. Online help is available on every page.
Main tab
● Manage the print queue
● Add new jobs to the queue
● View supplies status
● Monitor paper and ink usage
● PANTONE©* emulation (with the PostScript/PDF upgrade)
Setup tab
● Define printer, network and security settings
● Send accounting reports and notifications of warnings and errors by e-mail
● Update firmware
● Import and export paper presets
● Set the date and time
Support tab
● Use the Print Quality Troubleshooting wizard to help resolve some of the most common print-quality issues
● Browse helpful information from a variety of sources
● Access HP DesignJet links for technical support with your printer, driver and accessories
● Access service support pages that show current and historical data on the usage of your printer
10 Chapter 1 Introduction ENWW

The HP Utility’s main featuresThe HP Utility provides an easy-to-use interface that allows the user to manage and access variousprinter features and functionality.
● Manage the printer, including single-point color control with the HP Color Center
● Gain access to the online HP Knowledge Center
● View the status of the ink cartridges, the printheads and the paper
● Manage, install, and create International Color Consortium (ICC) profiles (with the PostScript/PDFupgrade)
● Access and use embedded profiles (with the PostScript/PDF upgrade)
● Update the printer's firmware (see Update the printer firmware on page 141)
● Calibrate the printer and display
● Change various printer settings (on the Settings tab)
● Configure network settings
The printer’s internal printsThe internal prints provide various kinds of information about your printer. You can request these printsfrom the front panel without using a computer.
Before requesting any internal print, make sure that paper is loaded and that the Ready messageappears on the front-panel display.
To print an internal print, select the icon, then select the type of internal print that you want.
The following internal prints are available:
● Demo: shows some of the capabilities of the printer
● Menu map: shows details of all the front-panel menus
● Configuration: shows all the current front-panel settings
● Usage report: shows estimates of the total number of prints, number of prints by paper type,number of prints by print-quality option, and total amount of ink used per color. The accuracy ofthese estimates is not guaranteed.
● HP-GL/2 palette: shows the color or grayscale definitions in the currently-selected color palette
● PostScript font list: lists the PostScript fonts that are installed in the printer (with the PostScript/PDFupgrade)
● Service information: provides information that service engineers require
ENWW The HP Utility’s main features 11

Turn the printer on and offTIP: The printer can be left powered on without wasting energy. Leaving it on improves response timeand overall system reliability. When the printer has not been used for a certain period of time (thedefault time is determined by Energy Star), it saves power by going into sleep mode. However, anyinteraction with the printer's front-panel display, or sending a new job to print, returns it to active mode,and it can resume printing immediately. To change the sleep mode time, see Change the sleep modesetting on page 24.
NOTE: In sleep mode, the printer performs maintenance service to the printheads from time-to-time.This avoids long preparation times after long idle periods. Therefore, it is strongly recommended toleave the printer powered on or in sleep mode to avoid wasting ink and time.
The printer has three levels of power consumption.
● Plugged in: the power cord is plugged into the back of the printer
● Switched on: the switch at the back of the printer is in the on position
● Powered on: the Power key on the front panel shows a green light
If you wish to turn the printer on or off or reset the printer, the normal and recommended method is touse the Power key on the front panel.
However, if you plan to store the printer indefinitely, you are recommended to power it off using thePower key, and then also switch off the power switch at the rear. Also, if the Power key does not seemto work, you can use the switch at the rear instead.
To turn it back on, use the power switch at the rear.
When the printer is powered back on, it takes about three minutes to initialize and check and preparethe printheads. Preparing the printheads takes about one minute and 15 seconds. However, if theprinter has been off for six weeks or more, preparing the printheads could take up to 45 minutes.
12 Chapter 1 Introduction ENWW

2 Connectivity and softwareinstructions
● Choose which connection method to use
● Connect to a network (Windows)
● Connect directly to a computer (Windows)
● Uninstall the printer driver (Windows)
● Connect to a network (Mac OS)
● Connect directly to a computer (Mac OS)
● Uninstall the printer software (Mac OS)
ENWW 13

Choose which connection method to useThe following methods can be used to connect your printer.
Connection type Speed Cable length Other factors
Gigabit Ethernet Very fast; varies according tonetwork traffic
Long: 100 m (328 ft) Requires extra equipment(switches).
Jetdirect print server (optionalaccessory)
Moderate; varies accordingto network traffic
Long: 100 m (328 ft) Requires extra equipment(switches).
Useful for wireless orAppleTalk connection, andfor Novell printing.
USB 2.0 (optional accessory) Very fast Short: 5 m (16 ft)
NOTE: The speed of any network connection depends on all components used in the network, whichmay include network interface cards, hubs, routers, switches and cables. If any one of thesecomponents is not capable of high-speed operation, you will find that you have a low-speedconnection. The speed of your network connection can also be affected by the total amount of trafficfrom other devices on the network.
NOTE: There are various possible ways of connecting the printer to a network, but only one of themcan be active at a time; with the exception of the Jetdirect print server, which can be active at the sametime as one other network connection.
Connect to a network (Windows)Once the network cable is connected and the printer is powered up, it automatically obtains an IPaddress. You need to perform the following steps to configure the printer in the network:
1. Go to your printer's front panel and press the Menu key if necessary until you see the followingscreen.
Note the IP address of your printer (192.168.1.1 in this example).
2. Insert the HP Start-Up Kit DVD into your computer. If the DVD does not autorun, run thesetup.exe program in the root folder of the DVD.
3. Press the Software Installation button.
14 Chapter 2 Connectivity and software instructions ENWW

4. Press the Express Network Install button.
5. The configuration program will look for printers connected to your network. When the search hasfinished, a list of printers will be displayed. Identify your printer by its IP address and select it fromthe list.
If your printer does not appear in the list, select Help me find my network printer and clickNext. In the next screen, give the IP address of your printer.
Connect directly to a computer (Windows)You can connect your printer directly to a computer without going through a network, by using theprinter's USB 2.0 socket.
1. Do not connect the computer to the printer yet. You must first install the printer driversoftware on the computer, as follows.
2. Insert the HP Start-Up Kit DVD into your DVD drive. If the DVD does not autorun, run thesetup.exe program in the root folder of the DVD.
3. Press the Software Installation button.
4. Press the Custom Install button.
5. Follow the instructions on your screen to set up the printer. The following notes will help you tounderstand the screens and make appropriate choices.
● You may see a message warning that the installer will have to communicate through theWindows Firewall to search for printers on the network. As you intend to set up a directconnection, select Continue installation without searching the network and clickNext.
● When asked how the printer is connected, choose USB cable.
● When prompted to do so, connect your computer to the printer, using a USB cable. Ensurethat the printer is switched on.
Uninstall the printer driver (Windows)1. Insert the HP Start-Up Kit DVD into your DVD drive. If the DVD does not autorun, run the
setup.exe program in the root folder of the DVD.
2. Press the Software Installation button.
3. Press the Modify Installation button, and follow the instructions on your screen to uninstall theprinter driver.
Connect to a network (Mac OS)You can connect your printer to a network under Mac OS by using the following methods:
● Bonjour
● TCP/IP
ENWW Connect directly to a computer (Windows) 15

NOTE: The printer does not support AppleTalk.
Before you begin, check your equipment:
● The printer should be set up and on.
● The Ethernet hub or router should be on and functioning correctly.
● All computers on the network should be on and connected to the network.
● The printer should be connected to the network.
Now you can proceed to install the printer software and connect your printer.
Bonjour connection
1. Go to your printer's front panel and select the Connectivity menu icon , then Fast Ethernet
or Gigabit Ethernet, then View configuration. Note the mDNS service name of your printer.
2. Insert the HP Start-up Kit DVD into your DVD drive.
3. Open the DVD icon on your desktop.
4. Open the Mac OS X HP DesignJet Installer icon.
5. Follow the instructions on your screen. You are recommended to use the Easy Install option.
6. The printer software is installed, including the printer driver and the HP Utility.
7. When the software has been installed, the HP Printer Setup Assistant starts automatically, to set upa connection to your printer. Follow the instructions on your screen.
8. When you reach the Select Printer screen, look for your printer's mDNS service name (which younoted in step 1) in the Printer Name column.
16 Chapter 2 Connectivity and software instructions ENWW

● If you find the right printer name, scroll sideways to see the Connection Type column, andcheck that it shows Bonjour. Then highlight that line. Otherwise, continue searching furtherdown the list.
● If you cannot find your printer name with a Bonjour connection type, check the box Myprinter is not in the list.
Click Continue.
9. Continue following the instructions on the screen. When you reach the Printer Queue Createdscreen, click Quit to exit, or Create New Queue if you want to connect another printer to thenetwork.
10. When the HP Printer Setup Assistant has finished, you can remove the DVD from the DVD drive.
If the printer driver is already installed, the HP Printer Setup Assistant can be run at any time from theDVD.
TCP/IP connection
1. Go to your printer's front panel and press the Menu key if necessary until you see the followingscreen.
Note the URL of your printer (http://192.168.1.1 in this example).
2. Insert the HP Start-up Kit DVD into your DVD drive.
ENWW Connect to a network (Mac OS) 17

3. Open the DVD icon on your desktop.
4. Open the Mac OS X HP DesignJet Installer icon.
5. Follow the instructions on your screen. You are recommended to use the Easy Install option.
6. The printer software is installed, including the printer driver and the HP Utility.
7. When the software has been installed, the HP Printer Setup Assistant starts automatically, to set upa connection to your printer. Follow the instructions on your screen.
8. When you reach the Select Printer screen, look for your printer's URL (which you noted in step 1)in the Printer Name column.
● If you find the right printer name, scroll sideways to see the Connection Type column, andcheck that it shows IP Printing. Then highlight that line. Otherwise, continue searchingfurther down the list.
● If you cannot find your printer name with an IP Printing connection type, check the box Myprinter is not in the list.
Click Continue.
9. Continue following the instructions on the screen. When you reach the Printer Queue Createdscreen, click Quit to exit, or Create New Queue if you want to connect another printer to thenetwork.
10. When the HP Printer Setup Assistant has finished, you can remove the DVD from the DVD drive.
If the printer driver is already installed, the HP Printer Setup Assistant can be run at any time from theDVD.
Connect directly to a computer (Mac OS)You can connect your printer directly to a computer without going through a network, by using theprinter's built-in USB 2.0 socket.
1. Make sure the printer is either turned off or disconnected from the computer.
2. Insert the HP Start-up Kit DVD into your DVD drive.
18 Chapter 2 Connectivity and software instructions ENWW

3. Open the DVD icon on your desktop.
4. Open the Mac OS X HP DesignJet Installer icon.
5. Follow the instructions on your screen. You are recommended to use the Easy Install option.
6. The printer software is installed, including the printer driver and the HP Utility.
7. When the software has been installed, the HP Printer Setup Assistant starts automatically, to set upa connection to your printer.
8. Make sure that the printer is turned on and connected to the computer with a certified USB cable.
NOTE: The use of non-certified USB cables can lead to connectivity problems. Only cablescertified by the USB Implementor's Forum (http://www.usb.org/) should be used with this printer.
9. In the HP Printer Setup Assistant, click Continue.
10. In the list of printers that appears, select the entry that uses the connection type USB, and clickContinue.
11. The following screen displays information about your printer's installation, where the name of theprinter can be modified. Make any changes you wish to make, and click Continue.
12. Your printer is now connected. In the Printer Queue Created screen, click Quit to exit, or CreateNew Queue if you want to connect another printer.
13. When the HP Printer Setup Assistant has finished, you can remove the DVD from the DVD drive.
If the printer driver is already installed, the HP Printer Setup Assistant can be run at any time from theDVD.
ENWW Connect directly to a computer (Mac OS) 19

Sharing the printer
If your computer is connected to a network, you can make your directly connected printer available toother computers on the same network.
1. Double-click the System Preferences icon on the Dock menu bar on your desktop.
2. Under Mac OS X 10.4, enable printer sharing by going to Sharing > Services > PrinterSharing.
Under later versions of Mac OS X, go to Sharing, select Printer Sharing, and then check theprinter(s) that you want to share.
3. Your printer now automatically appears in the list of shared printers displayed by any othercomputer running Mac OS and connected to your local network.
Any other people wishing to share your printer must install the printer software on their own computers.The PostScript driver does not support printer sharing between Mac OS X 10.4 and Mac OS X 10.5 or10.6. It does support printer sharing between Mac OS X 10.5 and 10.6.
Anyone sharing your printer will be able to send print jobs, but will not be able to receive informationfrom the printer—which affects printer alerts, printer status reports, paper management, printeradministration and troubleshooting.
You may find that sharing your directly connected printer with other users will slow down yourcomputer unacceptably.
TIP: The best way to share the printer over a network is to connect the printer not to any computer,but to the network. See Connect to a network (Mac OS) on page 15.
Uninstall the printer software (Mac OS)1. Insert the HP Start-up Kit DVD into your DVD drive.
2. Open the DVD icon on your desktop.
3. Open the Mac OS X HP DesignJet Uninstaller, and follow the instructions on your screen to uninstall the printer software.
20 Chapter 2 Connectivity and software instructions ENWW

To delete the print queue:
● Under Mac OS X 10.4 there are two ways of deleting the print queue:
◦ from the system preferences, select the Printing pane of the Print & Fax dialog. Select thename of the printer and click the – button.
◦ from the Print Setup utility, select the name of the printer and click the Delete icon.
● Under Mac OS X 10.5 or 10.6: from the system preferences, select the Print & Fax dialog.Select the name of the printer and click the – button.
ENWW Uninstall the printer software (Mac OS) 21

3 Personalize the printer
● Change the language of the front-panel display
● Access the Embedded Web Server
● Change the language of the Embedded Web Server
● Access the HP Utility
● Change the language of the HP Utility
● Change the sleep mode setting
● Turn the buzzer on and off
● Change the front-panel display contrast
● Change the units of measurement
● Configure network settings
● Change the graphic language setting
● Personalize the list of paper types
● Select paper mismatch action
22 Chapter 3 Personalize the printer ENWW

Change the language of the front-panel displayThere are two possible ways to change the language of the front-panel menus and messages.
● If you can understand the current front-panel display language, select the Setup menu icon ,
then Front panel options > Select language.
● If you cannot understand the current front-panel display language, start with the printer poweredoff. At the front panel, press the OK key and hold it down. While holding the OK key down, pressthe Power key and hold it down. Continue to hold down both keys until the green light on the rightside of the front-panel display starts flashing, and then release both keys. You can expect a delayof about one second. If the green light starts flashing without any delay, you may need to startagain.
Whichever method you used, the language selection menu should now appear on the front-paneldisplay. Highlight your preferred language with the Up and Down keys, then press the OK key.
When you have selected your preferred language, turn off the printer with the Power key and then turnit on again. The front panel will appear in the selected language.
Access the Embedded Web ServerThe Embedded Web Server enables you to manage your printer remotely using an ordinary Webbrowser running on any computer.
To access the Embedded Web Server directly, you must have a TCP/IP connection to your printer.However, you can access the Embedded Web Server indirectly through the HP Utility, if you connect toyour printer with a USB connection.
The following browsers are known to be compatible with the Embedded Web Server:
● Internet Explorer 6 and later, for Windows
● Safari 2 and later, for Mac OS X 10.4
● Firefox 1.5 and later
To access the Embedded Web Server on any computer, open your Web browser and give the IPaddress of your printer.
You can see your printer's IP address (192.168.1.1 in this example) on the front panel.
If you have followed these instructions but failed to get through to the Embedded Web Server, seeCannot access the Embedded Web Server on page 176.
ENWW Change the language of the front-panel display 23

Change the language of the Embedded Web ServerThe Embedded Web Server can work in the following languages: English, Portuguese, Spanish,Catalan, French, Italian, German, Russian, Simplified Chinese, Traditional Chinese, Korean andJapanese. It uses whichever language you have specified in your Web browser's options. If you havespecified a language that it cannot support, it works in English.
To change the language, you must change your Web browser's language setting. For example, inInternet Explorer version 6, go to the Tools menu and select Internet Options, Languages. Thenensure that the language you want is at the top of the list in the dialog box.
Access the HP UtilityThe HP Utility enables you to manage your printer from a computer with a USB, TCP/IP or Jetdirectconnection.
● Under Windows, start the HP Utility from your desktop shortcut or from Start > All Programs > HP > HP Utility > HP Utility. This launches the HP Utility, showing the printers installed on your computer.
● Under Mac OS, launch the HP Utility from your dock shortcut or by selecting STARTUP_DISK >Library > Printers > hp > Utilities > HP Utility. This launches the HP Utility, showing theprinters installed on your computer.
When you select your printer in the left pane, everything that appears in the right pane is specificto that printer.
If you have followed these instructions but failed to get through to the HP Utility, see Cannot access theHP Utility on page 179.
Change the language of the HP UtilityThe HP Utility can work in the following languages: English, Portuguese, Spanish, Catalan (Windowsonly), French, Italian, German, Russian, Simplified Chinese, Traditional Chinese, Korean and Japanese.
● Under Windows, select Tools > Set Language and select a language from the list.
● Under Mac OS, the language is changed as for any other application. In SystemPreferences, select International and re-launch the application.
Change the sleep mode settingIf the printer is left switched on but unused for a certain period of time, it goes automatically into sleepmode to save power. To change the time the printer waits before it goes into sleep mode, go to the
front panel and select the Setup menu icon , then Front panel options > Sleep mode wait
time. Highlight the wait time you want and then press the OK key. You can set the time from 1 to 240minutes. The default time is 30 minutes.
24 Chapter 3 Personalize the printer ENWW

Turn the buzzer on and off
To turn the printer's buzzer on or off, go to the front panel and select the Setup menu icon , then
Front panel options > Enable buzzer, and highlight on or off and press the OK key. By default,the buzzer is set to on.
Change the front-panel display contrast
To change the contrast of the front-panel display, select the Setup menu icon , then Front panel
options > Select display contrast, and enter a value using the Up or Down key. Press the OK keyto set the value. The default contrast is set to 50.
Change the units of measurement
To change the units of measurement in the front-panel display, select the Setup menu icon , then
Front panel options > Select units, and select English or Metric. By default the units are set tometric.
Configure network settingsYou can view and configure the network settings from the HP Utility. Under Windows, select theSettings tab, then Network Settings. Under Mac OS, select Configuration > NetworkSettings. The following settings are available.
● IP Configuration method: specify the way to set an IP address, selecting BOOTP, DHCP,Auto IP or Manual.
● Host name: specify an IP name for the network device. The name may contain up to 32 ASCIIcharacters.
● IP address: specify the IP address on the print server. Duplicate IP addresses on a TCP/IPnetwork are not allowed.
NOTE: If you change the current IP address and click Apply, the browser loses the currentconnection to the print server because it is pointing to the old address. To reconnect, browse to thenew IP address.
● Subnet mask: specify a subnet mask, which is a 32-bit number applied to an IP address todetermine which bits specify the network and subnet and which bits uniquely specify the node.
● Default gateway: specify the IP address of a router or computer that is used to connect to othernetworks or sub-networks. If none exist, use the IP address of the computer or the IP address of theprint server.
● Domain name: specify the name of the DNS domain in which the print server resides (forexample, support.hp.com).
NOTE: The domain name does not include the host name: it is not the fully qualified domainname, such as printer1.support.hp.com.
ENWW Turn the buzzer on and off 25

● Idle timeout: specify the number of seconds that an idle connection is allowed to remain open;30 is the default value. If set to zero, the timeout is disabled and TCP/IP connections remain openuntil closed by the other node (such as a workstation) on the network
● Default IP: specify the IP address to use when the print server is unable to obtain an IP addressfrom the network when powered on or when reconfigured to use BOOTP or DHCP.
● Send DHCP requests: specify whether DHCP requests are transmitted when a legacy default IPaddress or a default Auto IP is assigned.
To configure the same network settings from the front panel, select the Connectivity menu icon ,
then Fast Ethernet or Gigabit Ethernet > Modify configuration.
You have various other options available from the Connectivity menu icon.
● USB: view information about the USB connection
● Jetdirect EIO: view information, configure and reset the Jetdirect connection
● Advanced > Select I/O timeout: specify the number of seconds that an idle connection isallowed to remain open, 270 is the default value, if set to zero, the timeout is disabled
● Advanced > Allow SNMP: specify whether SNMP is permitted
● Advanced > Embedded Web Server > Allow EWS: specify whether the Embedded WebServer is enabled
● Advanced > Web Services > HP Utility software: view the HP Utility software settings
● Advanced > Web Services > Color and paper management: view the color and papermanagement settings
Change the graphic language settingYou can change the graphic language setting from the HP Utility with the following steps.
1. Under Windows, select the Settings tab then Printer settings > Printing preferences.
Under Mac OS, select Configuration then Printer settings > Configure printersettings > Printing preferences.
2. Select one of the following options.
● Select Automatic to let the printer determine which type of file it is receiving. This is thedefault setting; it works for most software applications. You should not normally need tochange it.
● Select HP-GL/2 only if you are sending a file of that type directly to the printer, withoutgoing through a printer driver.
● Select PDF only if you are sending a file of that type directly to the printer, without goingthrough a printer driver (with the PostScript/PDF upgrade).
● Select PostScript only if you are sending a file of that type directly to the printer, withoutgoing through a printer driver (with the PostScript/PDF upgrade).
26 Chapter 3 Personalize the printer ENWW

● Select TIFF only if you are sending a file of that type directly to the printer, without goingthrough a printer driver.
● Select JPEG only if you are sending a file of that type directly to the printer, without goingthrough a printer driver.
You can change the graphic language setting from the front panel. Select the Setup menu icon ,
then Printing preferences > Select graphic language. Select the desired option and press theOK key to set the value.
NOTE: If the graphic language is set from the HP Utility, it overrides the front panel setting.
Personalize the list of paper typesIf there are some paper types that you never use, you can remove them from the list shown in the frontpanel, the Embedded Web Server and the HP Utility.
1. In the Embedded Web Server, select the Setup tab and then Paper management.
2. In the Paper Management pane, select the Show/Hide papers tab.
3. Select any paper type you want to hide, and use the >> button to move it to the hidden paper list.
4. When you have finished, use the Apply button to save your changes.
If you change your mind later, you can move papers from the hidden list back to the visible list at anytime.
ENWW Personalize the list of paper types 27

Select paper mismatch actionIf the paper currently loaded in the printer is not suitable for a particular job, the printer can either putthe job on hold until some suitable paper is loaded, or it can ignore the problem and print the job onthe unsuitable paper. There are two ways in which the loaded paper may be considered unsuitable:
● The paper type is not as specified for the job
● The paper size is smaller than specified for the job
You can set the printer's behavior in such cases from the front panel.
● Select the Setup menu icon , then Job management options > Select paper
mismatch action > Print anyway if you want such jobs to print on whatever paper isloaded. This is the default option.
● Select the Setup menu icon , then Job management options > Select paper
mismatch action > Put job on hold if you want such jobs to be put on hold. The printer willsend an alert whenever a job is put on hold.
When a job is put on hold for paper, it is kept in the printer queue until some suitable paper is loaded(in which case, all jobs waiting for that paper type can be printed). Meanwhile, other jobs withdifferent requirements can continue printing.
28 Chapter 3 Personalize the printer ENWW

4 Handle the paper
● Overview
● Load a roll onto the spindle
● Load a roll into the printer
● Unload a roll from the printer
● Use the take-up reel
● View information about the paper
● Perform paper advance calibration
● Download paper presets
● Use non-HP paper
● Cancel the drying time
● Change the drying time
● Printing paper info
● Feed and cut the paper
● Store the paper
● Order paper
ENWW 29

OverviewPaper is only a subset of the portfolio of printing materials that the printer can handle. You can alsoprint on a wide variety of films, textiles and fabrics, self-adhesive materials, and banner and signmaterials. Throughout this guide, however, these materials are generally referred to as paper.
NOTE: Because the front panel has limited space, the names of the HP paper might be abbreviatedand might not appear in the front panel exactly as they are shown on the packaging label.
NOTE: Because the complete list of supported paper is very long, only the most common paper typesappear in the front panel. If you want to see an HP paper type that does not appear on the front panel,download the paper preset from http://www.hp.com/go/Z6200/paperpresets/. See Downloadpaper presets on page 48.
NOTE: The automatic paper-cutter feature is disabled for some of the heaviest paper types, becausesome heavy paper can damage the cutter.
Use paper
Choosing the correct paper type for your needs is an essential step in ensuring good print quality. Forbest printing results, use only recommended HP paper (see Supported paper types on page 31), HPpapers have been developed and thoroughly tested to ensure reliable performance. All printingcomponents (printer, ink system, and paper) have been designed to work together to offer trouble-freeoperation and ensure optimal print quality.
Here are some additional tips about paper usage:
● Allow all paper types to adapt to room conditions, out of the packaging, for 24 hours beforeusing them for printing.
● Handle film and photo paper by the edges, or wear cotton gloves. Skin oils can be transferred tothe paper, leaving fingerprint marks.
● Keep the paper tightly wound on the roll throughout the loading and unloading procedures. Tomake sure that the roll stays tightly wound, consider using tape to stick the leading edge of the rollto the core just before removing the roll from the printer. You can keep the roll taped duringstorage. If the roll starts to unwind, it can become difficult to handle.
NOTE: The use of tape to attach the leading edge of the roll is especially important for 76.2-mm(3-in) cores, in which the inherent stiffness of the printing material can cause the material to loosenand unwind from its core.
● Whenever you load a roll, the front panel prompts you to specify the paper type that you areloading. For good print quality, it is essential to specify this correctly. Make sure that the papername that is printed on the packaging label matches the description on the front panel.
If you cannot find a specific paper on the front-panel display, go to http://www.hp.com/go/Z6200/paperpresets/ to download the latest paper preset to your printer, or select the paperdescription that best matches the paper name printed on the packaging label.
● The quality of some images might be reduced if you use a paper type that is unsuitable for yourimage. This is especially important to consider when printing on fiber-based papers such as HPUniversal Coated Paper, HP Coated Paper, HP Heavyweight Coated Paper and HP UniversalHeavyweight Coated Paper. Printing images that contain high-saturation area fills on fiber-basedpapers can create unwanted wavy patterns as a result of paper expansion. This can ultimatelycontribute to more severe problems. Consider using Super Heavyweight Coated Paper and othercockle-free papers when printing high-saturation area fills.
30 Chapter 4 Handle the paper ENWW

● Make sure that the appropriate print-quality setting (Best, Normal, or Fast) is selected. You can setthe print quality in the driver, in the Embedded Web Server, or on the front panel. Driver orEmbedded Web Server settings override front panel settings. The combination of paper type andprint-quality settings tells the printer how to place the ink on the paper—for example, the inkdensity and halftoning method. See Select print quality on page 84.
● Although the ink systems that are supplied with this printer have good light-fastness, colors willeventually fade or change if exposed to sunlight over a long period of time
● If the paper type shown on the front panel does not correspond to the paper that you intend touse, take one of the following actions:
◦ Reload the roll into the printer and select the correct paper type. See Unload a roll from theprinter on page 38 and Load a roll into the printer on page 36.
◦ Use the Embedded Web Server or the HP Utility to reconfigure the paper type for the roll.
◦ At the printer's front panel, select the icon, then Change active paper type.
NOTE: The paper advance calibration is not performed when the paper type is changedfrom the front panel.
Drying time
With some paper types and under certain environmental conditions, the ink needs some time to drybefore the paper is unloaded. The following settings are available for each paper type:
● Automatic: the printer automatically determines the appropriate drying time, based on the paperyou have selected and the current temperature. If any drying time is required, a “drying time togo” countdown appears on the front panel.
● Extended: the default drying time is extended. This can be used if you find that the defaultdrying time is sufficient to dry the ink.
● Reduced: the default drying time is reduced. This can be used if you want to get prints as fast aspossible, and you find that the reduced drying time causes no significant problem in yourenvironment.
● None: no drying time is provided. This can be used, for example, if you are manually removingthe prints as quickly as the printer is producing them.
● Manual: this allows you to specify the drying time (in seconds).
To change the drying time, see Change the drying time on page 49.
Supported paper types
The following table lists the most common paper types that are suitable for use with your printer, andshows the name that you should select on the front panel when loading each paper type. If you want touse an HP paper that does not appear on the front panel, go to http://www.hp.com/go/Z6200/paperpresets/ and download the appropriate paper preset. You need to download a preset only once;the printer stores it for future use and it subsequently appears in the front panel .
For the part numbers, widths, and weights of these papers, see Order paper on page 51.
NOTE: This list is likely to change over the course of time. For the latest information, visithttp://www.hp.com/go/Z6200/paperpresets/.
ENWW Overview 31

Table 4-1 Supported paper types
Paper type Paper name Front panel name
Bond and Coated Paper HP Super Heavyweight Plus Matte Paper HP Matt Super HW Plus
HP Heavyweight Coated Paper HP HW Coated Paper
HP Universal Heavyweight Coated Paper HP Uni HW Coated Paper
HP Coated Paper HP Coated Paper
HP Universal Coated Paper HP Uni Coated Paper
HP Bright White Inkjet Paper HP Bright White IJ Paper
HP Universal Bond Paper HP Universal Bond Paper
HP Recycled Bond Paper HP Recycled Bond Paper
Super heavyweight coated paper Super HW Coated Paper
Heavyweight coated paper Heavyweight Coated Paper
Coated paper Coated Paper
Bright white paper Bright White Paper
Plain paper Plain Paper
Photo Paper HP Premium Matte Photo Paper HP Prem Matte Photo Paper
HP Everyday Pigment Ink Gloss Photo Paper HP Evday Pigm Gls Phto
HP Everyday Pigment Ink Satin Photo Paper HP Evday Pigm Satn Phto
HP Professional Satin Photo Paper HP Prof Satin Photo Paper
HP Premium Instant-dry Gloss Photo Paper HP Prem ID G Photo
HP Premium Instant-dry Satin Photo Paper HP Prem ID Satn Phto
Photo gloss/semi-gloss/satin paper Photo Gls/S-Gls/Satn Papr
Photo gloss/semi-gloss/satin paper (less ink) Photo Gls/S-Gls/Satn –ink
Photo gloss/semi-gloss/satin paper (more ink) Photo Gls/S-Gls/Satn +ink
Photo matte paper Photo Matte Paper
Fine Art Material HP Matte Litho-realistic Paper HP Matt Litho-real Paper
HP Professional Matte Canvas HP Prof Matte Canvas
HP Collector Satin Canvas HP Collector Satin Canvas
HP Artist Matte Canvas HP Artist Matte Canvas
HP Universal Matte Canvas HP Universal Matte Canvas
Canvas (more ink) Canvas (more ink)
Canvas Canvas
Fine art paper (more ink) Fine Art Paper (more ink)
Fine Art Paper Fine Art Paper
32 Chapter 4 Handle the paper ENWW

Table 4-1 Supported paper types (continued)
Paper type Paper name Front panel name
Backlit Material HP Premium Vivid Color Backlit Film HP Prem Vivid Colr Bklit
Backlit material Backlit material
Backlit material (more ink) Backlit material (more ink)
Banner and Sign Material HP Opaque Scrim HP Opaque Scrim
HP Durable Banner with DuPont Tyvek HP Durable Banner-Tyvek®
Indoor Banner Indoor Banner
Technical Paper HP Natural Tracing Paper HP Natural Tracing Paper
HP Translucent Bond Paper HP Translucent Bond Paper
HP Vellum Paper HP Vellum Paper
Natural tracing paper Natural Tracing Paper
Translucent bond paper Translucent Bond Paper
Vellum Vellum
Film HP Clear Film HP Clear Film
HP Matte Film HP Matte Film
Transparent or clear film Transparent/Clear film
Matte film Matte film
Proofing Paper Proofing Gloss Paper Proofing Gloss Paper
Proofing Semi-Gloss/Satin Paper Proofing Semi-Gloss/Satin Paper
Proofing Matte Paper Proofing Matte Paper
Self-Adhesive Material HP Colorfast Adhesive Vinyl HP Colorfast Adh Vinyl
HP Everyday Adhesive Matte Polypropylene HP Eday Adh Matt Polyprop
Adhesive Polypropylene Adhesive Polypropylene
Load a roll onto the spindle1. Make sure that the printer wheels are locked (the brake lever is pressed down) to prevent the
printer from moving.
2. Release the spindle lock on the right-hand side.
ENWW Load a roll onto the spindle 33

3. Remove the first end of the spindle from the right-hand side of the printer, and then move thespindle to the right in order to extract the other end. Do not insert your fingers into the spindlesupports during the removal process.
The spindle has a hub at each end to keep the roll in position. Remove the blue hub at the left endto mount a new roll. The hub slides along the spindle to hold rolls of different widths.
4. Slide the lever-lock on the blue hub to the unlocked position and remove the hub (1) from the leftend of the spindle.
5. Rest the roll of paper that you want to load on the loading table. The roll might be long andheavy, and you might need two people to handle it.
34 Chapter 4 Handle the paper ENWW

6. Slide the spindle into the roll. Make sure that no space exists between the roll and the fixed hub atthe right end of the spindle.
Make sure that the paper will wind off the roll in the correct direction. If it does not, remove thespindle from the roll, turn the roll 180° and rest it on the loading table. Then slide the spindle intothe roll.
NOTE: A label on the spindle also shows the correct winding direction.
7. Put the blue hub on to the upper end of the spindle, and push it towards the end of the roll asshown in step 1 in the following image. Then slide the lever-lock to the locked position as shown instep 2.
ENWW Load a roll onto the spindle 35

8. With the blue hub on the left, insert the spindle into the left side of the printer (1), and then into theright side of the printer (2).
9. Close the spindle lock on the right-hand side.
If you regularly use different paper types, you can change rolls more quickly if you pre-load rolls ofdifferent paper types on different spindles. Extra spindles are available for purchase.
Load a roll into the printerNOTE: To start this procedure, you need to have a roll loaded on the spindle. See Load a roll ontothe spindle on page 33.
1. At the printer's front panel, select the icon, and then select Paper load > Load roll.
Alternatively, you can start loading paper without using the front panel, by feeding paper in orlifting the pinch lever when there is no paper loaded.
NOTE: If you lift the pinch lever, you will need to align the paper manually; follow theinstructions on the front panel.
2. If printing paper info is disabled, the front panel asks you to select the paper type.
3. The front panel asks you to feed paper. When the printer detects the paper, paper checks willbegin.
36 Chapter 4 Handle the paper ENWW

4. If the paper that you are using has a paper-data barcode printed on the leading edge of the roll,and printing paper info is enabled, the printer automatically reads the information. If printingpaper info is disabled, the barcode is ignored.
If printing paper info is enabled and no barcode is detected on the roll that is being loaded, thefront panel asks you to enter the paper type and the length of the roll you are loading. Select thepaper category and paper type of the roll. If it is not clear which paper category or paper type toselect, see Supported paper types on page 31.
Select the length of the roll.
5. If some of the paper checks failed, the front panel explains the problem and helps you to loadpaper successfully.
6. If you have a take-up reel (a standard feature on the 1.5m printer and an optional accessory onthe 1.1m printer), a message will appear on the front panel asking if you want to load paper ontothe take-up reel. If you select No (or if you do not have a take-up reel) the front panel displays theReady message and the printer is ready to print. If you select Yes, a message will appear on thefront panel asking if you want to load the take-up reel now or during printing.
● If you want to load the take-up reel now, select Load take-up reel now, read through theintroductory text in the section Use the take-up reel on page 38, and then continue to step3 of the procedure.
● If you want to load the take-up reel during printing, select Load it during printing, readthrough the introductory text in the section Use the take-up reel on page 38, and thencontinue to step 3 of the procedure.
NOTE: Familiarize yourself with the procedural steps, because loading the take-up reelwhile printing requires you to complete the procedure while the printer is feeding andprinting paper. Loading the take-up reel during printing saves approximately 1 m (3 ft) ofpaper.
ENWW Load a roll into the printer 37

NOTE: During the initial printer setup, printhead alignment and color calibration are performedautomatically after the roll is loaded into the printer.
Unload a roll from the printerNOTE: If you used the take-up reel (a standard feature on the 1.5m printer and an optional accessoryon the 1.1m printer) during printing, unload the printed roll from the take-up reel before attempting toremove the roll from the printer. See Unload a roll from the take-up reel on page 43.
1. At the printer's front panel, select the icon, then Paper unload > Unload roll.
2. The paper is unloaded from the printer.
3. Release the spindle lock.
4. Remove the roll from the printer, pulling out the right end on the right side of the printer first. Donot insert your fingers into the spindle supports during the removal process.
Use the take-up reelCAUTION: Make sure the printer is turned off when installing the take-up reel motor on the printer.
The take-up reel is operated from the front panel.
Follow these guidelines when taping rolls to the take-up reel spindle core:
● Make sure that the paper is straight when it is attached to the spindle core. Otherwise it skews asit winds onto the core.
● The spindle core on the take-up reel must be the same width as the paper that you are using.
● Check that neither side of the spindle core has end caps, and make sure the spindle core ispushed firmly into both spindle guides.
● If you are using a Z6200 1.1m printer, make sure that the bin loop is placed behind the footbrace so that it does not block the take-up reel sensors.
NOTE: If you want to load the take-up reel during printing, familiarize yourself with the proceduralsteps. Loading the take-up reel during printing requires you to complete the procedure while the printeris feeding and printing paper. Loading the take-up reel during printing saves approximately 1 m (3 ft)of paper.
38 Chapter 4 Handle the paper ENWW

Load a roll onto the take-up reel
1. On the printer's front panel, select the icon, and then select Paper load > Load take-up
reel.
2. If you want to load the take-up reel now, select Load take-up reel now on the front panel. Ifyou want to load the take-up reel during printing, select Load it during printing on the frontpanel.
3. Make sure that the loading table is in its upright position.
4. Unlock the take-up reel spindle by pushing the spindle lever to its uppermost position.
ENWW Use the take-up reel 39

5. Remove the take-up reel spindle.
6. The front-panel display guides you through the process of loading the take-up reel spindle coreonto the take-up reel spindle. When that task is complete, load the take-up reel spindle into theprinter by pushing firmly on both ends of the spindle.
7. Press the OK key on the front panel, and then select a winding direction.
The printer advances the paper. Make sure that the paper passes in front of the loading table, asshown.
40 Chapter 4 Handle the paper ENWW

8. Pull the paper taut to the position shown in the following figure. Do not attempt to pull more paperout of the printer. Use tape to secure the paper to the spindle core. You might need to use moretape than is shown in the following image. The paper should be secure enough to support theweight of the loop-shaping core, which you insert in step 12.
NOTE: If you are loading the take-up reel during printing you do not need to pull the paper taut.Tape the paper to the spindle core when an adequate length of paper has fed from the printerafter printing begins.
NOTE: To avoid having the paper skew as it winds onto the spindle core, make sure the paperis straight when you attach it. It is sometimes useful to use the core grooves to align the paper.
9. Press the OK key on the front panel. The printer advances the paper.
NOTE: Make sure that you insert the loop-shaping core. The take-up reel will not functioncorrectly without it. The loop-shaping core must have end caps. Make sure that the end capsextend over the edges of the paper.
10. Assemble a loop-shaping core by matching the shape-coded and color-coded lengths of plastictubing. The loop-shaping core must be the same width as the paper that you are using. Make surethat both end caps are firmly fitted on the ends of the loop-shaping core.
NOTE: The front-panel display shows the required length of the loop-shaping core based on thewidth of the roll that you have loaded into the printer.
ENWW Use the take-up reel 41

11. Gently lower the loading table.
12. Carefully insert the loop-shaping core.
NOTE: Make sure that you insert the loop-shaping core. The take-up reel will not functioncorrectly without it. The loop-shaping core must have end caps. Make sure that the end capsextend over the edges of the paper.
13. Use the wind-direction switch on the take-up reel motor to select the winding direction. Setting 1winds the paper so that the printed image faces in. Setting 2 winds the paper so that the printedimage faces out.
The front panel shows you to the correct setting based on the winding-direction decision you madein step 7.
14. Press the OK key on the front panel. The Take-up reel has been successfully installedmessage appears.
42 Chapter 4 Handle the paper ENWW

15. The following image shows how the printer looks when it is operating. As paper is fed from theprinter, it drops down in a loop and then up into the take-up reel spindle.
NOTE: While the take-up reel is operating, make sure that the take-up reel sensors are not blocked.
NOTE: The automatic paper-cutter is disabled when the take-up reel is in use.
NOTE: If you want to move the printer, first remove the take-up reel sensor and cable housing unitfrom the foot of the printer stand. Place the sensor and cable housing unit on the printer stand crossbarand use the blue plastic screw to affix the housing unit to the leg of the stand, as shown, while theprinter is being moved. When reinstalling the housing unit, make sure that the wheel on the foot of theprinter stand is pointing forward.
Unload a roll from the take-up reel
1. On the printer's front panel, select the icon, and then select Paper unload > Unload
take-up reel.
The printer advances the paper to allow for cutting.
2. Lift the loading table to its upright position.
ENWW Use the take-up reel 43

3. Switch the wind-direction switch to the off position. The switch is in the off position when it iscentered (in other words, when the switch is neither in position 1 nor position 2).
4. Remove the loop-shaping core.
5. Use the winding button on the take-up reel motor to wind the excess paper around the take-up reelspindle.
6. Press the OK key on the front panel.
44 Chapter 4 Handle the paper ENWW

7. The printer knows if the type of paper that is loaded is suitable for the automatic paper-cutter. Thepaper is cut if it is suitable. If the paper is not suitable, cut the paper manually.
NOTE: The automatic paper-cutter feature is disabled for some of the heaviest paper types,because they can damage the cutter.
8. Use the winding button on the take-up reel motor to wind the remainder of the paper around thetake-up reel spindle.
9. Press the OK key on the front panel.
The amount of printed paper that is on the take-up reel spindle appears on the front panel.
10. Unlock the take-up reel spindle by pushing the spindle lever to its uppermost position.
ENWW Use the take-up reel 45

11. Remove the roll from the printer, pulling out the end on the right side of the printer first. Do notinsert your fingers into the spindle supports during the removal process.
12. To remove the roll from the printer after you have unloaded the take-up reel, see Unload a rollfrom the printer on page 38.
View information about the paper
On the printer's front panel, press the key. Alternatively, select the icon, then View loaded
paper.
The following information appears on the front panel:
● The roll status
● The paper type that you have selected
● The width of the paper in millimeters (estimated by the printer)
● The length of the paper in millimeters (estimated by the printer)
● The color calibration status
● The paper advance calibration status
If no paper is loaded, the message Out of paper appears.
The same information appears on the Embedded Web Server's Supplies page.
Perform paper advance calibrationThe printer is calibrated to advance correctly when printing all the papers that appear on the frontpanel. When you select the type of loaded paper, the printer adjusts the rate at which it advances thepaper while printing. However, to fine-tune the image quality of your print, you might need to calibratethe rate at which the paper advances. See Troubleshoot print-quality issues on page 148 to determinewhether paper-advance calibration is the solution for your issue.
Accurate paper advance controls proper placement of dots on the paper. If the paper is not advancedcorrectly, light or dark bands appear in the printed image and the grain in the image might increase.
46 Chapter 4 Handle the paper ENWW

To check the paper advance calibration status of the paper, select the icon, then View loaded
paper. The status appears:
● DEFAULT: this status appears when an HP paper is loaded. Unless you experience image-qualityproblems in your printed image, such as banding or graininess, HP recommends that you do notcalibrate the paper advance.
● RECOMMENDED: this status appears when you create a new paper. The paper advance valuesfor this paper are inherited from the family type. HP recommends that you perform a paperadvance calibration to optimize the values.
● OK: this status indicates that the loaded paper has been calibrated previously. However, youmight need to repeat the calibration if you experience image-quality problems, such as banding orgraininess in your printed image.
NOTE: Whenever you update the printer firmware, the paper-advance calibration values arereset to the factory default. See Update the printer firmware on page 141.
NOTE: Colored papers, glossy canvas, and transparent materials such as translucent bond,clear film, natural tracing paper, and vellum are not suitable for paper-advance calibration.
Overview of the paper advance procedure
1. On the front panel, select the icon, and then select Image quality maintenance >
Paper advance calibration > Calibrate paper advance. The printer automaticallycalibrates the paper-advance and prints a paper advance calibration image.
2. Wait until the front panel shows the status screen, and then reprint your image.
NOTE: The calibration procedure takes approximately six minutes. The front-panel displayshows any errors in the process.
If you are satisfied with your image, continue using this calibration for your paper type. If you seeimprovement in your image, continue with step 3. If you are dissatisfied with the calibration, returnto the default calibration. See Return to the default calibration on page 48.
3. To fine-tune the calibration, select the icon, and then select Image quality maintenance
> Paper advance calibration > Adjust paper advance.
4. Select the percentage of change from -100% to 100%. To correct light banding, decrease thepercentage. To correct dark banding, increase the percentage.
5. Press the OK key on the front panel to save the value.
6. Wait until the front panel shows the status screen, and then reprint your image.
ENWW Perform paper advance calibration 47

Return to the default calibration
Returning to the default calibration sets all the paper-advance calibration to zero. To return to thedefault paper advance-calibration value, you must reset the calibration.
1. On the front panel, select the icon, and then select Image quality maintenance >
Paper advance calibration > Reset paper advance.
2. Wait until the front panel shows that the operation has been successfully completed before youpress the Back key to return to the Ready screen.
Download paper presetsEach supported paper type has its own characteristics. The printer changes the way it prints on eachdifferent paper type. For example, some might need more ink and some might require a longer dryingtime. The printer requires a description of the requirements of each paper type. This description iscalled the “paper preset”.
The paper preset contains the ICC profile, which describes the color characteristics of the paper. It alsocontains information about other characteristics and requirements of the paper that are not directlyrelated to color. Existing paper presets for your printer are installed in the printer's software.
Your printer contains paper presets for only the most commonly used paper types. If you buy a papertype for which your printer has no preset, you cannot select that paper type in the front panel.
You can assign a preset for a new paper type in three ways:
● Use an HP factory paper preset by selecting the closest category and type on the front panel or inthe HP Utility
NOTE: Because colors might not be accurate, this method is not recommended for high-qualityprints.
● Download the correct paper preset from: http://www.hp.com/go/Z6200/paperpresets/.
NOTE: HP provides presets for HP paper types only. If you do not find the paper preset that youwant on the Web, it might have been added to the latest firmware for your printer. Check thefirmware release notes for information. See Update the printer firmware on page 141.
● Add a custom paper type. See Use non-HP paper on page 48, and create an ICC profile foreither HP or non-HP papers.
Use non-HP paperHP paper has been fully tested with the printer and can be expected to give the best print quality.
However, you can print on paper from any manufacturer. Before doing so, add the custom paper typeand allow the printer to run a color calibration. You can add a custom paper by using the HP ColorCenter in the HP Utility.
48 Chapter 4 Handle the paper ENWW

NOTE: If you have already selected Custom paper > Add Custom Paper from the HP Utility,the first Add New Paper screen appears and you can start this procedure at step 4.
1. Go to the Color Center in the HP Utility.
2. Select Manage Papers.
3. In Windows, select Add new paper. In Mac OS, click +.
4. Type the paper name.
TIP: If you use the commercial name of the paper, other users will be able to recognize it easily.
5. Select a paper category. This is important, because it determines a number of basic parametersfor printer-paper interaction, taking into account the properties of both sides of the paper.
TIP: In some cases, you may need to experiment with different paper categories in order to findout which one works best in practice.
TIP: You can get information about the characteristics of each HP paper type from the front
panel: select the icon, then Paper types list > Paper category > Paper type > View
paper details. This may help you to match your non-HP paper with a similar HP paper type.
6. Load the custom paper. See Load a roll into the printer on page 36.
7. Click Next. The printer performs a color calibration and prints a calibration chart. This can takeup to 10 minutes.
NOTE: For more information on the processes available in the Color Center, see A summary ofthe color-management process on page 102.
8. After the new calibration parameters are calculated and stored, you are reminded to create anICC profile. Click Done. The custom paper is added to the paper category you selected.
9. To create an ICC profile, which allows you to print on your paper with the best possible coloraccuracy, see Color profiling on page 104.
10. Perform paper advance calibration (see Perform paper advance calibration on page 46). Thedefault paper advance values for your custom paper are inherited from the paper category, butcan probably be improved by calibration.
Cancel the drying timePress the Form Feed and Cut key on the front panel.
CAUTION: A print that has not dried sufficiently can suffer from quality problems.
Change the drying timeYou can use the HP Utility to change the drying time for a particular paper type, to accommodatespecial printing conditions.
1. Open the HP Color Center.
2. Select Paper preset management.
ENWW Cancel the drying time 49

3. Select Change printing properties.
4. Select the paper category.
5. Select the paper type.
6. Choose a drying time from the Dry Time drop-down menu.
NOTE: The text box to the right of the drop-down menu will not display the time in secondswhen the Automatic option is selected (it is selected by default for all paper types). This isbecause the Automatic option means that the printer will calculate the optimal drying time foryou depending on the temperature at printing time, and therefore it cannot be known in advance.
You can turn off all drying time for all paper types by selecting the icon, then Print retrieval >
Select drying time > Off.
For more information about drying time, see Drying time on page 31.
Printing paper infoThe Printing paper info option is enabled by default; it allows the printer to estimate the remainingroll length by reading a barcode that is printed on the leading edge of the roll whenever the paper isunloaded.
When you load a new, unused roll, there is no barcode already printed on it, so the front panel willask you for the length. The length printed on the barcode at unloading time is calculated from thelength you declare at the start, minus the length that has been printed.
NOTE: If you declare at loading time that the length of the roll is unknown, and then later reload thesame roll, the front panel will request the length again.
To disable the Printing paper info option, select the icon in the printer's front panel, and then
select Printing preferences > Paper options > Disable printing paper info. In this case, thelength will not be requested, and the barcode will be neither printed nor read.
Feed and cut the paperIf you press the Form feed and cut key on the front panel, the printer advances the paper and makesa straight cut across the front edge. There are several possible reasons why you might want to do this.
● To trim the leading edge of the paper if it is damaged or not straight.
● To feed and cut the paper when the automatic cutter has been disabled.
● To cancel the waiting time and print the available pages immediately, if the printer is waiting tonest more pages.
NOTE: The printheads are serviced after each print, and the paper cannot be cut until the processcompletes, so you may notice a delay.
50 Chapter 4 Handle the paper ENWW

CAUTION: Remove the cut piece from the output tray. If strips or short prints are left in the outputtray, the printer could jam.
Store the paperThe following are tips for storing paper:
● Always keep unused rolls wrapped in the plastic wrap to prevent discoloration. Rewrap partiallyused rolls if they are not being used.
● Do not stack rolls.
● Allow all paper types to adapt to room conditions out of the packaging for 24 hours beforeprinting.
● Handle film and glossy paper by the edges or wear cotton gloves. Skin oils can be transferred tothe paper, leaving fingerprint marks.
● Keep the paper tightly wound on the roll throughout the loading and unloading procedures. If theroll starts to unwind, it can become difficult to handle.
Order paperThe following paper types are currently provided for use with your printer.
NOTE: This list is likely to change over the course of time. For the latest information, seehttp://www.hp.com/go/Z6200/paperpresets/.
Key to geographic availability:
● (A) indicates papers that are available in Asia (excluding Japan)
● (J) indicates papers that are available in Japan
● (E) indicates papers that are available in Europe, the Middle East, and Africa
● (L) indicates papers that are available in Latin America
● (N) indicates papers that are available in North America
If the part number is not followed by parentheses, the paper is available in all regions.
Table 4-2 Paper
Paper type g/m² Length Width Part numbers
HP Bond and Coated Paper
HP Super Heavyweight Plus MattePaper
210 30.5 m (100 ft) 610 mm (24 in) Q6626A
914 mm (36 in) Q6627A
1067 mm (42 in) Q6628A
1524 mm (60 in) Q6630A
ENWW Store the paper 51

Table 4-2 Paper (continued)
Paper type g/m² Length Width Part numbers
HP Heavyweight Coated Paper 131 30.5 m (100 ft) 610 mm (24 in) C6029C (AEJN)
914 mm (36 in) C6030C
1067 mm (42 in) C6569C
1372 mm (54 in) C6570C (AEJN)
1524 mm (60 in) C6977C
67.5 m (225 ft) 1067 mm (42 in) Q1956A (EN)
1524 mm (60 in) Q1957A (EN)
HP Universal Heavyweight CoatedPaper
120 30.5 m (100 ft) 610 mm (24 in) Q1412A (AEJN)
914 mm (36 in) Q1413A
1067 mm (42 in) Q1414A (AEJN)
1524 mm (60 in) Q1416A (AEJN)
HP Coated Paper 90 45.7 m (150 ft) 420 mm (16.54 in) Q1443A (J)
594 mm (23.39 in) Q1442A (EJ)
610 mm (24 in) C6019B
841 mm (33.11 in) Q1441A (EJ)
914 mm (36 in) C6020B
1067 mm (42 in) C6567B
1372 mm (54 in) C6568B
91.4 m (300 ft) 914 mm (36 in) C6980A
HP Bright White Inkjet Bond Paper 90 45.7 m (150 ft) 420 mm (16.54 in) Q1446A (J)
594 mm (23.39 in) Q1445A (EJ)
610 mm (24 in) C1860A (LN),C6035A (AEJ)
841 mm (33.11 in) Q1444A (EJ)
914 mm (36 in) C1861A (LN),C6036A (AEJ)
91.4 m (300 ft) 914 mm (36 in) C6810A
HP Universal Bond Paper 80 45.7 m (150 ft) 594 mm (23.39 in) Q8003A (AJ)
610 mm (24 in) Q1396A
914 mm (36 in) Q1397A
1067 mm (42 in) Q1398A
175 m (574 ft) 594 mm (23.39 in) Q8004A (AEJ)
841 mm (33.11 in) Q8005A (AEJ)
914 mm (36 in) Q8751A (ELN)
52 Chapter 4 Handle the paper ENWW

Table 4-2 Paper (continued)
Paper type g/m² Length Width Part numbers
HP Recycled Bond Paper 80 45.7 m (150 ft) 420 mm (16.54 in) CG892A (E)
610 mm (24 in) CG889A (EN)
914 mm (36 in) CG890A (EN)
1067 mm (42 in) CG891A (EN)
HP Technical Paper
HP Special Inkjet Paper 90 45.7 m (150 ft) 610 mm (24 in) 51631D (ELN)
914 mm (36 in) 51631E
HP Natural Tracing Paper 90 45.7 m (150 ft) 594 mm (23.39 in) Q1439A (J)
610 mm (24 in) C3869A (AE)
914 mm (36 in) C3868A (AE)
HP Translucent Bond Paper 67 45.7 m (150 ft) 610 mm (24 in) C3860A (AJN)
914 mm (36 in) C3859A (LN)
HP Vellum Paper 75 45.7 m (150 ft) 610 mm (24 in) C3862A (N)
914 mm (36 in) C3861A (LN)
HP Film (technical and graphic)
HP Clear Film 174 22.9 m (75 ft) 610 mm (24 in) C3876A (AEJN)
914 mm (36 in) C3875A
HP Matte Film 160 38.1 m (125 ft) 610 mm (24 in) 51642A (AEJN)
914 mm (36 in) 51642B
HP Photographic Paper
HP Premium Matte Photo Paper 210 30.5 m (100 ft) 610 mm (24 in) CG459A
914 mm (36 in) CG460A
HP Everyday Pigment Ink GlossPhoto Paper
235 30.5 m (100 ft) 610 mm (24 in) Q8916A
914 mm (36 in) Q8917A
1067 mm (42 in) Q8918A
1524 mm (60 in) Q8919A
61 m (200 ft) 1524 mm (60 in) CG841A (E)
HP Everyday Pigment Ink SatinPhoto Paper
235 30.5 m (100 ft) 610 mm (24 in) Q8920A
914 mm (36 in) Q8921A
1067 mm (42 in) Q8922A
1524 mm (60 in) Q8923A
61 m (200 ft) 1524 mm (60 in) CG842A (E)
HP Professional Satin Photo Paper 300 15.2 m (50 ft) 610 mm (24 in) Q8759A
44 inches = 1118 mm Q8840A
ENWW Order paper 53

Table 4-2 Paper (continued)
Paper type g/m² Length Width Part numbers
HP Premium Instant-dry Gloss PhotoPaper
260 30.5 m (100 ft) 914 mm (36 in) Q7993A
1067 mm (42 in) Q7995A
1270 mm (50 in) Q7997A (AJLN)
1524 mm (60 in) Q7999A
22.9 m (75 ft) 610 mm (24 in) Q7991A
HP Premium Instant-dry Satin PhotoPaper
260 30.5 m (100 ft) 914 mm (36 in) Q7994A
1067 mm (42 in) Q7996A
1270 mm (50 in) Q7998A (AJLN)
1524 mm (60 in) Q8000A
22.9 m (75 ft) 610 mm (24 in) Q7992A
HP Universal Instant-dry Gloss PhotoPaper
190 30.5 m (100 ft) 610 mm (24 in) Q6574A
914 mm (36 in) Q6575A
1067 mm (42 in) Q6576A
1524 mm (60 in) Q6578A
61 m (200 ft) 1067 mm (42 in) Q8754A (ELN)
1524 mm (60 in) Q8756A (ELN)
HP Universal Instant-dry Semi-glossPhoto Paper
190 30.5 m (100 ft) 610 mm (24 in) Q6579A
914 mm (36 in) Q6580A
1067 mm (42 in) Q6581A
1270 mm (50 in) Q6582A (AJLN)
1524 mm (60 in) Q6583A
61 m (200 ft) 1067 mm (42 in) Q8755A
1524 mm (60 in) Q8757A (ELN)
HP Backlit Material
HP Premium Vivid Color Backlit Film 285 30.5 m (100 ft) 914 mm (36 in) Q8747A
1067 mm (42 in) Q8748A
1270 mm (50 in) CG924A (AJ)
1372 mm (54 in) C8749A
1524 mm (60 in) Q8750A
HP Self-Adhesive Material
HP Universal Adhesive Vinyl 290 20.1 m (66 ft) 914 mm (36 in) Q8676A (EN)
1067 mm (42 in) Q8677A (EN)
1524 mm (60 in) CG498A (E)
54 Chapter 4 Handle the paper ENWW

Table 4-2 Paper (continued)
Paper type g/m² Length Width Part numbers
HP Colorfast Adhesive Vinyl 328 12.2 m (40 ft) 914 mm (36 in) C6775A
1372 mm (54 in) C6777A (EN)
HP Everyday Adhesive MattePolypropylene
180 22.9 m (75 ft) 610 mm (24 in) CG843A
914 mm (36 in) CG824A
1067 mm (42 in) CG825A
1270 mm (50 in) CG840A (AJ)
1524 mm (60 in) CG826A
HP Banner and Sign Material
HP Durable Semi-gloss Display Film 255 15.2 m (50 ft) 914 mm (36 in) Q6620B (EN)
1270 mm (50 in) Q6621B (N)
HP Opaque Scrim 460 15.2 m (50 ft) 610 mm (24 in) Q8675A (N)
914 mm (36 in) Q1898B (AEN)
1067 mm (42 in) Q1899B (AEN)
1372 mm (54 in) Q1901B (AN)
1524 mm (60 in) Q1902B (AEN)
HP Matte Polypropylene 130 22.9 m (75 ft) 914 mm (36 in) Q1903A (AEN)
1067 mm (42 in) Q1904A (AEN)
1372 mm (54 in) Q1906A (AEN)
1524 mm (60 in) Q1907A (AEN)
HP Everyday Matte Polypropylene 120 30.5 m (100 ft) 610 mm (24 in) CH022A (EN)
914 mm (36 in) CH023A (EN)
1067 mm (42 in) CH025A (EN)
1270 mm (50 in) CH026A (EN)
1524 mm (60 in) CH027A (EN)
61 m (200 ft) 914 mm (36 in) CH024A (N)
HP Durable Banner with Du PontTyvek
140 22.9 m (75 ft) 914 mm (36 in) CG821A
1067 mm (42 in) CG822A
1524 mm (60 in) CG823A
HP Fine Art Printing Material
HP Matte Litho-realistic Paper 270 30.5 m (100 ft) 610 mm (24 in) Q7972A (ELN)
914 mm (36 in) Q7973A (ELN)
ENWW Order paper 55

Table 4-2 Paper (continued)
Paper type g/m² Length Width Part numbers
HP Professional Matte Canvas 430 15.2 m (50 ft) 610 mm (24 in) Q8673B (ELN)
914 mm (36 in) Q8671A (ELN)
1067 mm (42 in) Q8674A (ELN)
1524 mm (60 in) Q8672A (ELN)
HP Collector Satin Canvas 400 15.2 m (50 ft) 610 mm (24 in) Q8708B
914 mm (36 in) Q8709A
1067 mm (42 in) Q8710A
1524 mm (60 in) Q8711A (ELN)
HP Artist Matte Canvas 380 6.1 m (20 ft) 610 mm (24 in) Q8704A
15.2 m (50 ft) 914 mm (36 in) Q8705A
1067 mm (42 in) Q8706A
1524 mm (60 in) Q8707A
HP Universal Matte Canvas 350 6.1 m (20 ft) 610 mm (24 in) Q8712A
15.2 m (50 ft) 914 mm (36 in) Q8713A (EN)
1067 mm (42 in) Q8714A (EN)
Non-recommended paper types
In many cases, paper types that HP does not support might be compatible with your printer. However,the following paper types are unlikely to give satisfactory results:
● Photo paper that swells
● Brochure paper
56 Chapter 4 Handle the paper ENWW

5 Handle the ink system
● Ink system components
● Ink system tips
● Work with ink system components
● Order ink supplies
ENWW 57

Ink system components
Ink cartridges
The printer's eight ink cartridges provide matte black, chromatic red, magenta, yellow, light magenta,light cyan, photo black, and light gray ink to the printheads.
Ink cartridges require no maintenance or cleaning. When each ink cartridge is shaken vigorouslybefore installation, and inserted correctly into its slot, the ink will flow to the printheads. Because theprintheads control the amount of ink that is transferred to the page, high-quality printing results continueeven when the ink levels are getting low.
CAUTION: Avoid touching pins, leads, and circuitry when handling ink cartridges because theseelements are sensitive to electrostatic discharge. Such devices are called ESD-sensitive devices. SeeGlossary on page 212. Electrostatic discharges are one of the main hazards to electronics products.This type of damage can reduce the life expectancy of the device.
Each ink cartridge can be used only in a specific region of the world, as indicated by the letter A, B, orC after “771” on the cartridge label (see Order ink supplies on page 80). If you move the printer toa different region, you can change the region of your printer once in the following way:
1. At the front panel, select the icon.
2. Highlight Replace ink cartridges, but do not select it.
3. Press the Cancel key and the Down key at the same time, and hold them down for at least twoseconds.
4. The front panel displays a series of warning messages. In response to each message, press theCancel key to cancel the process, or the OK key to confirm that you wish to continue.
5. The front panel prompts you to select your region: see Select the printer region on page 58.
If you change the region of the printer, of course you will need to install the correct ink cartridges forthe new region.
Select the printer region
1. The front panel prompts you to select the region where the printer is located:
58 Chapter 5 Handle the ink system ENWW

2. A map of the world is shown with the selected region emphasized.
3. To see a detailed list of the countries included in that region, press the down arrow.
Once you agree with the selection, you can press OK to continue.
4. At the end of the process, an information screen appears about the region selected and thecartridges supported in your printer.
5. If you press OK, the printer restarts.
Replace ink cartridges
To check the ink levels in the ink cartridges, select the icon, then View ink levels.
The front panel warns you when cartridge ink level is low. When a cartridge is empty, the printer stopsprinting and the front panel provides an explanation.
HP recommends that you replace the empty cartridge with a new HP cartridge. See Order ink supplieson page 80, Remove an ink cartridge on page 61, and Insert an ink cartridge on page 63.
The use of refilled or non-HP ink cartridges has several serious disadvantages:
● There is some risk of damaging the printer. In this case the printer warranty will not be valid forany printer repairs that are related to the cartridge, nor for any problems due to inkcontamination.
● You will invalidate the warranty of all printheads of the same color used in the printersubsequently, unless and until the whole ink system (including ink tubes) is replaced.
ENWW Ink system components 59

● Print quality may be impaired.
● The printer will be unable to estimate the ink level in the cartridge, and will report it as empty.
To force the printer to accept cartridges that it believes to be empty, follow these instructions:
1. Install the cartridge in the printer (see Insert an ink cartridge on page 63).
2. The front panel will complain that the cartridge is empty, and the cartridge removal process willstart. Press the Cancel key to stop this automatic process.
3. At the front panel, select the icon.
4. Highlight Replace ink cartridges, but do not select it.
5. Press the Cancel key and the Up key at the same time, and hold them down for at least twoseconds.
6. The front panel displays a series of warning messages. In response to each message, press theCancel key to cancel the process, or the OK key to confirm that you wish to continue.
When you have pressed OK in response to all warning messages, the front panel will give the usual inkcartridge status display, but the cartridge will be shown as empty with a warning sign.
Printheads
The printheads are connected to the ink cartridges. They use jet action to put ink on the paper. Eachprinthead has two ink-cartridge connection points and two sets of nozzles, which means that eachprinthead prints in two different colors. For example, the printhead below prints in magenta andyellow.
The printheads are extremely durable and do not need to be replaced every time an ink cartridge isreplaced. They provide excellent results even when the ink cartridges contain a low level of ink.
To maintain optimum print quality, the printheads are automatically tested at regular intervals, andautomatically serviced when necessary. This takes a little time and can occasionally delay printing.
When a printhead eventually needs to be replaced, the front panel will display a message.
To check the status of the printheads, select the icon, then View printhead status.
CAUTION: Avoid touching pins, leads, and circuitry when handling ink cartridges because theseelements are sensitive to electrostatic discharge. Such devices are called ESD-sensitive devices. SeeGlossary on page 212. Electrostatic discharges are one of the main hazards to electronics products.This type of damage can reduce the life expectancy of the device.
60 Chapter 5 Handle the ink system ENWW

Maintenance cartridge
Use the maintenance cartridge to clean and maintain the printheads, ensure the best possible printquality, and seal the printheads when they are not in use to prevent them from drying out.
NOTE: The maintenance cartridge contains liquid. Therefore, store any maintenance cartridgesupright and on a flat surface.
Ink system tipsFor best results, always follow these guidelines:
● Install the ink cartridges, printheads, and maintenance cartridge before the warranty end date.
● Follow the instructions on the front panel during installation.
● Allow the printer and the maintenance cartridge to clean the printheads automatically.
● Avoid unnecessary removal of the ink cartridges and printheads.
● The ink cartridges should never be removed while the printer is printing. They should be removedonly when the printer is ready for you to replace them. The front panel guides you through theremoval and installation procedures (or see Remove an ink cartridge on page 61 and Insert anink cartridge on page 63.
● Make sure that you comply with all applicable laws and regulations when disposing of ink systemconsumables.
NOTE: Shake the ink cartridges vigorously before installing them. See Insert an ink cartridgeon page 63.
Work with ink system components
Remove an ink cartridge
Ink cartridges should be removed for the following two reasons:
● The ink cartridge is very low and you want to replace it with a full cartridge for unattendedprinting. You can use the remaining ink in the first cartridge at a more convenient time.
● The ink cartridge is empty or faulty, and you must replace it to continue printing.
CAUTION: The procedure to remove an ink cartridge must be initiated from the front panel. Do notremove an ink cartridge until the front panel prompts you.
CAUTION: Remove an ink cartridge only if you are ready to insert another one.
ENWW Ink system tips 61

WARNING! Make sure that the printer wheels are locked (the brake lever is pressed down) toprevent the printer from moving.
1. At the front panel, select the icon, then select Replace ink cartridges.
2. Grip the blue tab in front of the cartridge that you want to remove.
3. Pull the blue tab down and then pull it outwards, towards you.
4. The cartridge comes out, in its drawer.
62 Chapter 5 Handle the ink system ENWW

5. Lift the cartridge out of its drawer.
NOTE: Avoid touching the end of the cartridge that is inserted into the printer, because theconnection might be coated with ink.
NOTE: If necessary, store a partially-used ink cartridge in the same position as if it were insertedin the printer. Avoid using a partially-used cartridge that has been stored on its end.
6. The front-panel display identifies the missing ink cartridge.
Insert an ink cartridge
1. Pick up the new ink cartridge and find the label that identifies the ink color. Hold the ink cartridgeso that you can see the label at the top of the side that is facing you.
2. Check that the colored label above the empty slot in the printer matches the color of the label onthe cartridge.
3. Shake the cartridge vigorously for about 15 seconds.
4. Insert the ink cartridge into the cartridge drawer.
ENWW Work with ink system components 63

5. Slide the drawer and cartridge into the slot until they lock into position.
If you have difficulty, see Cannot insert an ink cartridge on page 170.
6. The front-panel display confirms that all cartridges have been correctly inserted.
Remove a printhead
WARNING! Make sure that the printer wheels are locked (the brake lever is pressed down) toprevent the printer from moving.
Printhead replacement must be performed after the printer has been turned on with the hard powerswitch at the back of the printer.
1. At the front panel, select the icon, then select Replace printheads.
2. The printer moves the carriage into the correct position.
CAUTION: If the carriage remains in the removal position for more than 3 minutes withoutinserting or removing any printheads, it will attempt to return back to its home position to the right.
64 Chapter 5 Handle the ink system ENWW

3. When the carriage has stopped moving, the front panel prompts you to open the printer window.
4. Locate the carriage on the right side of the printer.
5. Pull up and release the latch on top of the carriage.
6. Lift up the cover. This provides access to the printheads.
ENWW Work with ink system components 65

7. To remove a printhead, lift up the blue handle.
8. Using the blue handle, gently disengage the printhead.
9. Gently pull the blue handle upward until the printhead is released from the carriage.
CAUTION: Do not pull abruptly. That action can damage the printhead.
10. The front-panel display identifies the missing printhead.
66 Chapter 5 Handle the ink system ENWW

Insert a printhead
1. Remove the orange protective caps by pulling them down.
2. The printhead is designed to prevent you from accidentally inserting it into the wrong slot. Checkthat the colored label on the printhead matches the colored label of the carriage slot into whichthe printhead is to be inserted.
3. Insert the new printhead into its correct slot in the carriage.
CAUTION: Insert the printhead slowly and vertically, straight down. It can be damaged if youinsert it too quickly, or at an angle, or if you rotate it as you insert it.
4. Push down as indicated by the arrow.
CAUTION: You might feel some resistance when installing the new printhead, so you need topress it down firmly but smoothly. You should hear a beep and see confirmation on the front-paneldisplay that the printhead has been inserted. If you have difficulty, see Cannot insert a printheadon page 170.
ENWW Work with ink system components 67

5. Insert all of the other printheads that need to be installed, and close the carriage cover.
6. Make sure that the end of the blue handle catches the wire loop on the near side of the carriage.
7. Lower the handle to rest on the carriage cover.
When all of the printheads have been inserted correctly and the printer has accepted them, theprinter beeps.
NOTE: If the printer does not beep when you insert the printhead and the Replace messageappears on the front-panel display, you might need to reinsert the printhead.
68 Chapter 5 Handle the ink system ENWW

8. Close the printer window.
9. The front-panel display confirms that all of the printheads are correctly inserted. The printer startschecking and preparing the printheads. The default routine process, when all printheads arechanged, takes about 18 minutes. If the printer identifies a problem when preparing theprintheads, the process takes longer, up to 30 minutes. For a single printhead insertion, the timevaries between 10 and 20 minutes. After all printheads are checked and prepared, the printheadrealignment procedure runs automatically if paper is loaded. See Align the printheadson page 72.
Clean (recover) the printheads
To clean the printheads (which often enables them to recover from problems), go to the printer's front
panel and select the icon, then select Clean printheads. Specify which printheads you would
like to clean. You can clean all of the printheads or only some of them.
Cleaning all printheads takes about 5 minutes. Cleaning any two printheads takes about 3 minutes.
NOTE: Cleaning all printheads uses more ink than cleaning a single pair.
NOTE: HP recommends that you purge the ink from the printheads before printing a job if the printerhas been turned off for more than six weeks or if you are experiencing inconsistent colors from print toprint after long storage periods. Purging the ink from the printheads helps to ensure maximum colorconsistency; it is not a remedy for poor printhead health.
Clean the electrical connections on a printhead
It is possible that the printer will not recognize a printhead after it has been installed. This can happenwhen ink builds up on the electrical connections between the printhead and the printhead carriage.Under these circumstances, HP recommends that you clean the electrical connections on the printhead.However, routine cleaning of the connections when no problems are apparent is not recommended.
Use an absorbent lint-free cloth, slightly dampened with isopropyl alcohol, to clean the electricalinterconnects on both the printhead carriage and the printhead if the Reseat or Replace messagepersists next to the printhead on the front-panel display.
1. Open the printhead carriage latch and extract the printhead that is causing the problem, asindicated on the front panel. See Remove a printhead on page 64.
ENWW Work with ink system components 69

2. Cover your finger with the cloth and insert it into the printhead slot at the back.
CAUTION: If the carriage remains in the central part of the printer for more than 7 minutes, itattempts to return to its home position to the right.
3. Rub the cloth against the electrical contacts with a light force along the entire depth of the flexconnector. Try to avoid picking up any ink deposit that may have accumulated on the bottomsurface of the slot.
4. Take special care to clean all contacts thoroughly, including the ones at the lowest point of theconnector.
5. Using the same cloth, clean the strip of electrical contacts on the printhead (unless the printhead isnew). Avoid touching the printhead nozzles.
CAUTION: Do not touch the surface of the printhead that contains the nozzles, because thenozzles are easily damaged.
70 Chapter 5 Handle the ink system ENWW

6. After waiting a few moments to allow both connectors to dry, replace the printhead into theprinthead carriage. See Insert a printhead on page 67.
7. Wash or dispose of the cloth. Take care to prevent the transfer of ink onto hands and clothing.
If the front panel continues to show the Reseat or Replace message, replace the printhead or contactyour HP customer service representative.
Clean the printhead drop detector
The printhead drop detector is a sensor that detects which nozzles on the printheads are not printing,so that other nozzles can substitute for them. If particles block the sensor (such as fibers, hair or smallpieces of paper), print quality is affected.
When the front panel displays a warning message that the drop detector needs cleaning, you arerecommended to clean it. If you do not clean it immediately, the printer continues working normally, butthe front panel display continues to show the warning.
CAUTION: Wear gloves to avoid getting ink on your hands.
1. On the printer's front panel, select the icon, then select Replace printheads.
2. Turn off the printer at the front panel.
3. To avoid an electric shock, switch the printer off and unplug it.
4. Open the printer window.
ENWW Work with ink system components 71

5. Find the printhead drop detector to the right of the printhead carriage.
6. Remove any debris blocking the printhead drop detector.
7. With a dry, lint-free cloth, wipe the surface of the drop detector to remove any non-visible debris.
8. Close the printer window.
9. Plug in and switch on the printer.
10. Power the printer on at the front panel.
Align the printheads
Precise alignment between printheads is essential for accurate colors, smooth color transitions andsharp edges in graphical elements. Your printer has an automatic printhead alignment process whichruns whenever a printhead has been accessed or replaced.
If the paper has jammed or you are experiencing problems with color accuracy, you may need to alignthe printheads.
72 Chapter 5 Handle the ink system ENWW

NOTE: If the paper has jammed, it is recommended that you reinsert the printheads and initiate the
realignment procedure from the Image Quality Maintenance menu .
CAUTION: Do not use transparent or semi-transparent paper to align the printheads.
Reinsert printheads procedure
1. If the realignment process is running and the wrong paper is loaded, press the Cancel key on thefront panel.
CAUTION: Do not print if the realignment process has been canceled. You can restart thealignment with the Image Quality Maintenance menu procedure.
2. Load the paper you wish to use, see Handle the paper on page 29. It should be at least 457.2mm (18 in) wide.
CAUTION: Do not use transparent or semi-transparent paper to align the printheads.
3. Remove and re-insert all the printheads, see Remove a printhead on page 64 and Insert aprinthead on page 67. This starts the printhead alignment procedure.
4. Ensure the window is closed, as a strong light source near the printer during printheadrealignment can affect alignment.
5. The process takes about six minutes. Wait until the front-panel display shows the process completebefore using the printer.
NOTE: The printer prints a calibration image. Do not worry about the image. The front-paneldisplay shows any errors in the process.
Image Quality Maintenance menu procedure
1. Load the paper you wish to use, see Handle the paper on page 29. It should be at least 457.2mm (18 in) wide.
CAUTION: Do not use transparent or semi-transparent paper to align the printheads.
2. From the front panel, select the Image Quality Maintenance menu icon , then Align
printheads. The printer checks to see if it has enough paper to run the realignment.
3. If the loaded paper is satisfactory, the printer runs the realignment and prints a realignmentpattern. Ensure the window is closed, as a strong light source near the printer during printheadrealignment can affect alignment.
4. The process takes about five minutes. Wait until the front-panel display shows the processcomplete before using the printer.
ENWW Work with ink system components 73

Scanning errors during alignment
If the alignment process fails, a Scanning problems message appears on the front panel. This meansthat the alignment has not completed successfully. Therefore the printer is not aligned and the alignmentshould be repeated before printing with good image quality. The problem may be due to:
● The paper used was not valid, repeat the alignment with valid paper
● Printhead health problems, clean printheads, see Clean the printheads on page 170
● The alignment was done with the window open, repeat the alignment with the window closed
If the problem persists after using valid paper, cleaning the printheads and keeping the window closed,there may be a failure in the scanning system needing reparation or the printheads, although clean,may not work and need to be replaced.
The Image Diagnostics Print
The Image Diagnostics Print consists of patterns designed to highlight printhead reliability problems. Ithelps you to check the performance of the printheads that are currently installed in your printer, andwhether any printhead suffers from clogging or other problems.
To print the Image Diagnostics Print:
1. Use the same paper type that you were using when you detected a problem.
2. Use the key on the front panel to check that the selected paper type is the same as the papertype loaded into the printer.
3. At the printer's front panel, select the Image Quality Maintenance menu icon , then Print
diagnostic image.
It takes about two minutes to print the Image Diagnostics Print.
The print is divided into two parts, both of which test printhead performance.
● Part 1 (top) consists of rectangles of pure colors, one for each printhead. This part represents theprint quality that you will get from each color.
● Part 2 (bottom) consists of small dashes, one for each nozzle on each printhead. This partcomplements the first, and aims more specifically to detect how many faulty nozzles eachprinthead has.
Please look carefully at the print. The names of the colors are shown above the rectangles and in thecenter of the patterns of dashes.
74 Chapter 5 Handle the ink system ENWW

First look at the upper part of the print (part 1). Each colored rectangle should be a uniform colorwithout any horizontal lines across it.
Then look at the bottom part of the print (part 2). For each individual colored pattern, check that most ofthe dashes are present.
If you see horizontal lines in part 1 and also missing dashes in part 2 for the same color, the printheadresponsible needs cleaning. However, if the rectangles look solid, do not worry about just a fewmissing dashes in part 2; these are acceptable because the printer can compensate for a few cloggednozzles.
Here is an example of a gray printhead in a good state:
And here is an example of the same printhead in a bad state:
Corrective action
1. Clean any faulty printheads (see Clean the printheads on page 170). Then reprint the ImageDiagnostics Print to see whether the problem has been solved.
2. If the problem remains, clean the printheads again, and reprint the Image Diagnostics Print to seewhether the problem has been solved.
3. If the problem remains, consider cleaning your printheads manually (see Clean the printheadson page 170). You could also try reprinting your current print job, in case it now printssatisfactorily.
4. If the problem remains, try cleaning the printhead drop detector. The printer normally notifies youwhen this is necessary, but it may be worth trying even if the printer has not suggested it. SeeClean the printhead drop detector on page 71.
5. If the problem still remains, replace any persistently faulty printheads (see Handle the ink systemon page 57), or contact HP Support (see HP Customer Care on page 181).
ENWW Work with ink system components 75

Remove the maintenance cartridge
A message appears on the front panel when you must change the maintenance cartridge. Follow theseprecautions when removing a maintenance cartridge:
● Be careful not to get ink on your hands. Ink might be on, around, and inside the replacedmaintenance cartridge.
● Always handle and store the replaced maintenance cartridge upright to avoid spilling any ink.
CAUTION: A message appears on the front panel when the maintenance cartridge is almost full andagain when it is completely full and must be changed. You can ignore the alert and continue printingby pressing the OK key on the front panel. However, HP strongly recommends that you change themaintenance cartridge when prompted. Ignoring the alert can result in serious damage to the printer.
WARNING! Make sure that the printer wheels are locked (the brake lever is pressed down) toprevent the printer from moving.
1. At the front panel, select the icon, then select Replace maintenance ctg.
2. The maintenance cartridge is located in a slot underneath the front panel, at the front of theprinter. Open the door.
3. The maintenance cartridge has a handle on the front. To remove the cartridge, press inward andupward as indicated by the arrow, until the cartridge is released.
76 Chapter 5 Handle the ink system ENWW

4. Lift up the maintenance cartridge to remove it from the slot, and slide it out.
See also Insert the maintenance cartridge on page 77.
Insert the maintenance cartridge
The plastic bag in which the new maintenance cartridge comes can be used to dispose of the oldmaintenance cartridge.
1. Insert the maintenance cartridge into the slot, in the direction indicated by the arrow.
2. When the maintenance cartridge has been pushed all the way in, press inwards and downwardsas indicated, until it clicks into place.
If you have difficulty, see Cannot insert the maintenance cartridge on page 170.
NOTE: The front panel will not show the new maintenance cartridge until the door is closed.
ENWW Work with ink system components 77

3. When you have inserted the maintenance cartridge into the printer, close the door.
NOTE: The printer needs all the ink cartridges, printheads and maintenance cartridge to beinstalled before it can continue.
4. If no paper is loaded, the front panel will instruct you to load some.
NOTE: Make sure that the printer window and the door to the right are closed after you replace thesupplies. The printer will not print while these are open.
Check the status of the ink system
1. Access the Embedded Web Server. See Access the Embedded Web Server on page 23.
2. Go to the Supplies page on the Main tab.
The Supplies page shows you the status of the ink cartridges (including the ink levels), the printheads,the maintenance cartridge, and the loaded paper.
View ink cartridge information
You can view information about your ink cartridges using the front panel or the HP Utility.
78 Chapter 5 Handle the ink system ENWW

Front panel procedure
1. At the front panel, select the icon, then Ink cartridge information.
2. Select the cartridge about which you want information.
3. The front panel shows the following information:
● Color
● Product name
● Supported ink cartridges
● Product number
● Serial number
● Status
● Ink level, if known
● Total ink capacity in milliliters
● Expiration date
● Warranty status
● Manufacturer
HP Utility procedures
● In the HP Utility for Windows, go to the Overview tab. The status of each cartridge appearswhen you select Supply Status > Cartridges.
● In the HP Utility for Mac OS, select Information > Printer Status.
View printhead information
The printer automatically checks and services the printheads after each print. Follow these steps to getmore information on your printheads.
1. At the front panel, select the icon, then Printhead information.
2. Select the printhead for which you want to see information.
3. The front panel shows the following information:
● Colors
● Product name
● Product number
● Serial number
● Status (see Front-panel error messages on page 204)
ENWW Work with ink system components 79

● Volume of ink it has used
● Warranty status
You can also get most of this information without leaving your computer by using the HP Utility.
NOTE: If the status is See warranty note, this indicates that non-HP ink is being used. Printerservice or repairs required as a result of using non-HP ink are not covered under warranty. See theLegal Information document for detailed warranty implications.
Order ink suppliesYou can order the following ink supplies for your printer.
Table 5-1 Ink cartridges
Cartridge Part number Region
HP 771B 775 ml Matte Black DesignJet Ink Cartridge B6X99A Asia, Pacific, Japan
HP 771B 775 ml Chromatic Red DesignJet Ink Cartridge B6Y00A Asia, Pacific, Japan
HP 771B 775 ml Magenta DesignJet Ink Cartridge B6Y01A Asia, Pacific, Japan
HP 771B 775 ml Yellow DesignJet Ink Cartridge B6Y02A Asia, Pacific, Japan
HP 771B 775 ml Light Magenta DesignJet Ink Cartridge B6Y03A Asia, Pacific, Japan
HP 771B 775 ml Light Cyan DesignJet Ink Cartridge B6Y04A Asia, Pacific, Japan
HP 771B 775 ml Photo Black DesignJet Ink Cartridge B6Y05A Asia, Pacific, Japan
HP 771B 775 ml Light Gray DesignJet Ink Cartridge B6Y06A Asia, Pacific, Japan
HP 771C 775 ml Matte Black DesignJet Ink Cartridge B6Y07A Europe, Middle East, Africa
HP 771C 775 ml Chromatic Red DesignJet Ink Cartridge B6Y08A Europe, Middle East, Africa
HP 771C 775 ml Magenta DesignJet Ink Cartridge B6Y09A Europe, Middle East, Africa
HP 771C 775 ml Yellow DesignJet Ink Cartridge B6Y10A Europe, Middle East, Africa
HP 771C 775 ml Light Magenta DesignJet Ink Cartridge B6Y11A Europe, Middle East, Africa
HP 771C 775 ml Light Cyan DesignJet Ink Cartridge B6Y12A Europe, Middle East, Africa
HP 771C 775 ml Photo Black DesignJet Ink Cartridge B6Y13A Europe, Middle East, Africa
HP 771C 775 ml Light Gray DesignJet Ink Cartridge B6Y14A Europe, Middle East, Africa
HP 771A 775 ml Matte Black DesignJet Ink Cartridge B6Y15A Americas
HP 771A 775 ml Chromatic Red DesignJet Ink Cartridge B6Y16A Americas
HP 771A 775 ml Magenta DesignJet Ink Cartridge B6Y17A Americas
HP 771A 775 ml Yellow DesignJet Ink Cartridge B6Y18A Americas
HP 771A 775 ml Light Magenta DesignJet Ink Cartridge B6Y19A Americas
HP 771A 775 ml Light Cyan DesignJet Ink Cartridge B6Y20A Americas
HP 771A 775 ml Photo Black DesignJet Ink Cartridge B6Y21A Americas
HP 771A 775 ml Light Gray DesignJet Ink Cartridge B6Y22A Americas
HP 771B 775 ml Matte Black DesignJet Ink Cartridge 3-Pack B6Y23A Asia, Pacific, Japan
80 Chapter 5 Handle the ink system ENWW

Table 5-1 Ink cartridges (continued)
Cartridge Part number Region
HP 771B 775 ml Chromatic Red DesignJet Ink Cartridge 3-Pack B6Y24A Asia, Pacific, Japan
HP 771B 775 ml Magenta DesignJet Ink Cartridge 3-Pack B6Y25A Asia, Pacific, Japan
HP 771B 775 ml Yellow DesignJet Ink Cartridge 3-Pack B6Y26A Asia, Pacific, Japan
HP 771B 775 ml Light Magenta DesignJet Ink Cartridge 3-Pack B6Y27A Asia, Pacific, Japan
HP 771B 775 ml Light Cyan DesignJet Ink Cartridge 3-Pack B6Y28A Asia, Pacific, Japan
HP 771B 775 ml Photo Black DesignJet Ink Cartridge 3-Pack B6Y29A Asia, Pacific, Japan
HP 771B 775 ml Light Gray DesignJet Ink Cartridge 3-Pack B6Y30A Asia, Pacific, Japan
HP 771C 775 ml Matte Black DesignJet Ink Cartridge 3-Pack B6Y31A Europe, Middle East, Africa
HP 771C 775 ml Chromatic Red DesignJet Ink Cartridge 3-Pack B6Y32A Europe, Middle East, Africa
HP 771C 775 ml Magenta DesignJet Ink Cartridge 3-Pack B6Y33A Europe, Middle East, Africa
HP 771C 775 ml Yellow DesignJet Ink Cartridge 3-Pack B6Y34A Europe, Middle East, Africa
HP 771C 775 ml Light Magenta DesignJet Ink Cartridge 3-Pack B6Y35A Europe, Middle East, Africa
HP 771C 775 ml Light Cyan DesignJet Ink Cartridge 3-Pack B6Y36A Europe, Middle East, Africa
HP 771C 775 ml Photo Black DesignJet Ink Cartridge 3-Pack B6Y37A Europe, Middle East, Africa
HP 771C 775 ml Light Gray DesignJet Ink Cartridge 3-Pack B6Y38A Europe, Middle East, Africa
HP 771A 775 ml Matte Black DesignJet Ink Cartridge 3-Pack B6Y39A Americas
HP 771A 775 ml Chromatic Red DesignJet Ink Cartridge 3-Pack B6Y40A Americas
HP 771A 775 ml Magenta DesignJet Ink Cartridge 3-Pack B6Y41A Americas
HP 771A 775 ml Yellow DesignJet Ink Cartridge 3-Pack B6Y42A Americas
HP 771A 775 ml Light Magenta DesignJet Ink Cartridge 3-Pack B6Y43A Americas
HP 771A 775 ml Light Cyan DesignJet Ink Cartridge 3-Pack B6Y44A Americas
HP 771A 775 ml Photo Black DesignJet Ink Cartridge 3-Pack B6Y45A Americas
HP 771A 775 ml Light Gray DesignJet Ink Cartridge 3-Pack B6Y46A Americas
Table 5-2 Printheads
Printhead Part number
HP 771 Matte Black & Chromatic Red DesignJet Printhead CE017A
HP 771 Magenta & Yellow DesignJet Printhead CE018A
HP 771 Light Magenta & Light Cyan DesignJet Printhead CE019A
HP 771 Photo Black & Light Gray DesignJet Printhead CE020A
Table 5-3 Maintenance cartridge
Maintenance cartridge Part number
HP 771 DesignJet Maintenance Cartridge CH644A
ENWW Order ink supplies 81

6 Print options
● Create a print job
● Select print quality
● Print a draft
● High-quality printing
● Select paper size
● Select margins options
● Rescale a print
● Preview a print
● Print 16-bit color images
● Change the treatment of overlapping lines
● Print crop lines
● Rotate an image
● Print in gray shades
● Use paper economically
● Nest jobs to save paper
● Use ink economically
82 Chapter 6 Print options ENWW

Create a print jobIn order to print something, you must send it to the printer. This constitutes a print job, which is enteredinto the printer's print queue. There are two main ways of sending a print job to the printer:
● To print directly from a program, use the program's Print command as usual. When you selectyour printer, the printer driver is invoked to send your job to the printer.
● If you have a file that is already in a supported graphical format, you can use the Embedded WebServer to send it directly to the printer without going through a printer driver (see below).
Using the Embedded Web Server to print files
From the HP Utility or the Embedded Web Server, select Submit Job in the Job Center group. You willsee the window below.
Press the Add files button to choose the files from your computer that you want to print. The files mustbe in one of the following formats:
● PostScript
● TIFF
● JPEG
● CALS/G4
NOTE: When you print to a file, the file should be in one of the above formats, but its name mayhave an extension such as .plt or .prn.
If the files are not in one of these formats, they will not be printed successfully.
If the jobs have been generated with the appropriate settings (such as page size, rotation, resizing andnumber of copies), you can just press the Print button and they will be sent to the printer.
ENWW Create a print job 83

If you need to specify printing settings, go to the Job settings section and select the options you need.Each option has explanatory text on the right, so that you can understand the behavior of each setting.Remember that, if you leave the setting as Default, the setting saved in the job will be used. If the jobcontains no setting, the setting in the printer will be used.
Printing stored jobs
When you print a file with the Embedded Web Server, you can mark the job to be stored permanentlyin the printer.
If you select Stored jobs in printer in the Main tab of the Embedded Web Server, you will see alist of the stored jobs. The information displayed for each job includes:
● The name of the job
● The size of the job
● The date and time when the job was received by the printer
● The name given by the person who submitted the job
You can click on the title of any column to sort the list by the information in that column.
You can select one or more jobs in the list and perform the following operations on them by using thebuttons at the top of the list.
● Print: The selected jobs are printed with the original settings. You will be able to see the progressof your jobs on the Job queue page.
● Advanced print: The settings of the selected jobs are displayed, and you can modify them. Youcan save the new settings by pressing the Save button, and print the jobs by pressing the Printbutton.
The value of a setting is shown only if it has the same value in all of the selected jobs. Otherwise,a hyphen is shown.
● Delete: The selected jobs are permanently deleted from the printer.
Select print qualityThe printer has various print-quality options because best-quality printing requires some loss of speed,while fast printing implies some reduction in print quality.
Therefore, the standard print-quality selector is a slider that allows you to choose between quality andspeed.
Alternatively, you can select from the custom options: Best, Normal and Fast. If you select Fast, youcan also select Economode, which uses a lower rendering resolution and consumes less ink. Ittherefore increases printing speed even further, but reduces print quality. Economode can be selectedonly from the custom options (not from the slider).
There are also two supplementary custom options that may have an effect on print quality: Max.resolution and Unidirectional. See High-quality printing on page 86.
NOTE: In the Windows driver dialog, the rendering and printing resolutions for your job aredisplayed in the Paper/Quality tab. In the Mac OS Print dialog, they are displayed in theSummary panel.
84 Chapter 6 Print options ENWW

You can select print-quality options in the following ways:
● In the Windows driver dialog: go to the Paper/Quality tab and look at the Print Qualitysection. If you select Standard Options, you will see a simple slider with which you can selectspeed or quality. If you select Custom Options, you will see the more specific options describedabove.
● In the Mac OS X 10.4 Print dialog: go to the Image Quality panel. If you selectStandard quality options, you will see a simple slider with which you can select speed orquality. If you select Custom quality options, you will see the more specific options describedabove.
● In the Mac OS X 10.5 or 10.6 Print dialog: go to the Paper/Quality panel and look atthe Quality Options section. If you select Standard quality options, you will see a simple sliderwith which you can select speed or quality. If you select Custom quality options, you will see themore specific options described above.
● On the Embedded Web Server's Submit Job page: select Basic settings > Printquality. If you then select Standard options, you can choose between Speed and Quality.If you select Custom options, you will see the more specific options described above.
● Using the front panel: select the Setup menu icon , then Printing preferences > Print
quality.
NOTE: If you have set the print quality from your computer, that overrides the print-quality settingin the front panel.
NOTE: You cannot change the print quality of pages that the printer is already receiving or hasalready received (even if they have not started to print yet).
Print a draftYou can specify fast draft-quality printing in the following ways:
● In the Windows driver dialog: go to the Paper/Quality tab and look at the Print Qualitysection. Move the print-quality slider to the extreme left ('Speed').
● In the Mac OS X 10.4 Print dialog: go to the Image Quality panel and move the print-quality slider to the extreme left ('Speed').
● In the Mac OS X 10.5 or 10.6 Print dialog: go to the Paper/Quality panel and movethe print-quality slider to the extreme left ('Speed').
● On the Embedded Web Server's Submit Job page: select Basic settings > Printquality > Standard options > Speed.
You can specify even faster draft-quality printing by using Economode, as follows. This is intendedmainly for documents containing only text and line drawings.
● In the Windows driver dialog: go to the Paper/Quality tab and look at the Print Qualitysection. Select Custom Options, then set the quality level to Fast and check the Economodebox.
● In the Mac OS X 10.4 Print dialog: go to the Image Quality panel and set the qualityoptions to Custom, then set quality to Fast and check the Economode box.
ENWW Print a draft 85

● In the Mac OS X 10.5 or 10.6 Print dialog: go to the Paper/Quality panel and set thequality options to Custom, then set quality to Fast and check the Economode box.
● On the Embedded Web Server's Submit Job page: select Basic settings > Printquality > Custom. Set Quality level to Fast, and Economode to On.
High-quality printingYou can specify high-quality printing in the following ways:
● In the Windows driver dialog: go to the Paper/Quality tab and look at the Print Qualitysection. Move the print-quality slider to the extreme right ('Quality').
● In the Mac OS X 10.4 Print dialog: go to the Image Quality panel and move the print-quality slider to the extreme right ('Quality').
● In the Mac OS X 10.5 or 10.6 Print dialog: go to the Paper/Quality panel and movethe print-quality slider to the extreme right ('Quality').
● On the Embedded Web Server's Submit Job page: select Basic settings > Printquality > Standard options > Quality.
Printing is bidirectional by default (the printheads print when travelling in both directions across thepaper), but you can choose Unidirectional printing for a further small improvement in quality at theexpense of speed. This option is not available if you have chosen Fast print quality.
If you have a high-resolution image
If your image has a resolution greater than the rendering resolution (which you can see in the driver'sPaper/Quality tab under Windows), print sharpness may be improved by selecting the Max.resolution option. This option is available only if you are printing on glossy paper and you haveselected Best print quality.
● In the driver dialog (Mac OS Print dialog): select custom instead of standard print-qualityoptions, then check the Max. resolution box.
● On the Embedded Web Server's Submit Job page: select Basic settings > Printquality > Custom. Set Quality level to Best, and Max. resolution to Yes.
NOTE: The Max. resolution option results in slower printing with photo papers, but it does notincrease the amount of ink used.
Select paper sizeThe paper size can be specified in the following ways.
86 Chapter 6 Print options ENWW

NOTE: The paper size specified here should be the paper size in which the document was created. Itis possible to rescale the document to a different size for printing. See Rescale a print on page 88.
● In the Windows driver dialog: select the Paper/Quality tab, then select your paper sizefrom the Document Size list.
● In the Mac OS Page Setup dialog: select your printer in the Format for popup menu, thenPaper Size.
NOTE: If your application offers no Page Setup dialog, please use the Print dialog.
● On the Embedded Web Server's Submit Job page: select Advanced settings >Paper > Page size > Standard.
● Using the front panel: select the Setup menu icon , then Printing preferences >
Paper options > Select paper size.
NOTE: If you have set the paper size from your computer, that overrides the paper size settingin the front panel.
NOTE: If you have disabled skew checking, the paper length is estimated as four times thewidth.
TIP: If your document is 330 × 483 mm (13 × 19 in), designed to fit on sheet paper of the samesize, select the document size Super B/A3.
Custom paper sizes
To choose a non-standard paper size not shown in the list of paper sizes:
● Under Windows, there are two different ways:
◦ In the driver dialog, press the Custom button in the Paper/Quality tab, then specify thename and the dimensions of your new paper size, then click Save to save your new papersize. In the PostScript driver, to see your new custom size in the list of custom sizes, you needto exit the printer properties, then reenter them (and use the More button if necessary).
NOTE: The driver will not allow you to create a paper size whose width exceeds its length.
◦ From the Start menu, select Printers, then from the File menu select Server Properties.In the Forms tab, check the Create a new form box, specify the name and dimensions ofthe new form, then click Save Form.
NOTE: Such forms are not available when using a shared printer that is connected to adifferent computer.
● In the Mac OS Page Setup dialog: select Paper Size > Manage Custom Sizes.
NOTE: If your application offers no Page Setup dialog, please use the Print dialog.
● On the Embedded Web Server's Submit Job page: select Advanced settings >Paper > Page size > Custom.
ENWW Select paper size 87

Select margins optionsBy default, the printer leaves a 5 mm (0.2 in) margin between the edges of your image and the edgesof the paper. However, you can change this behavior in several ways.
● In the Windows driver dialog: select the Paper/Quality tab and then the Margins/Layout button.
TIP: In the Windows PostScript driver, make sure you have made the right choice from theDocument size list. You should select a 'no margins' document size if you intend to use theOversize or Clip Contents By Margins options.
● In the Mac OS X 10.4 Print dialog: select the Finishing panel and then Layout.
● In the Mac OS X 10.5 or 10.6 Print dialog: select the Margins/Layout panel.
● On the Embedded Web Server's Submit Job page: select Advanced settings >Paper > Layout/Margins.
You will then see at least some of the following options.
NOTE: Under Mac OS, the available margins options depend on the paper size selected in the PageSetup dialog.
● Standard. Your image will be printed on a page of the size you have selected, with a narrowmargin between the edges of the image and the edges of the paper. The image should be smallenough to fit between the margins.
● Oversize. Your image will be printed on a page slightly larger than the size you have selected. Ifyou cut off the margins, you will be left with a page of the size you selected, with no marginsremaining between your image and the edges of the paper.
● Clip Contents By Margins. Use this option when your image has white borders and a sizeequal to that of the paper you have selected. The printer will use the white border for its marginsand you will get a page of size equal to that which is selected in the driver.
Rescale a printYou can send an image to the printer at a certain size but tell the printer to rescale it to a different size(normally larger). This may be useful if your software does not support large formats.
88 Chapter 6 Print options ENWW

You can rescale an image in the following ways:
● In the Windows driver dialog: go to the Features tab and look at the Resizing Optionssection.
◦ The Print document on option adjusts the image size to the paper size you have selected.For example, if you have selected ISO A2 as the paper size and you print an A3-sizedimage, it is enlarged to fit the A2 paper. If the ISO A4 paper size is selected, the printerreduces a larger image to fit the A4 size.
◦ The % of actual size option enlarges the printable area of the original paper size (thepage minus the margins) by the percentage indicated, then adds the margins to create theoutput paper size.
● In the Mac OS Print dialog: select the Finishing panel, then Print document on to adjustthe image size to the paper size you have selected. For example, if you have selected ISO A2 asthe paper size and you print an A3-sized image, it is enlarged to fit the A2 paper. If the ISO A4paper size is selected, the printer reduces a larger image to fit the A4 size.
● On the Embedded Web Server's Submit Job page: select Advanced settings >Resizing.
◦ The Standard and Custom options adjust the image size to the standard or custom papersize you have selected. For example, if you have selected ISO A2 as the paper size and youprint an A3-sized image, it is enlarged to fit the A2 paper. If the ISO A4 paper size isselected, the printer reduces a larger image to fit the A4 size.
◦ The % of actual size option enlarges the printable area of the original paper size (thepage minus the margins) by the percentage indicated, then adds the margins to create theoutput paper size.
● Using the front panel: select the Setup menu icon , then Printing preferences >
Paper options > Resize.
If you are printing to a single sheet, you must ensure that the image can actually fit onto the sheet,otherwise the image will be clipped.
Preview a printPreviewing a print on the screen allows you to check the layout of the print before printing, which mayhelp you to avoid wasting paper and ink on a bad print.
ENWW Preview a print 89

NOTE: If you load sheet paper with skew checking disabled, the printer does not measure the lengthof the sheet, so the print preview will not be a reliable guide to the final printout.
● To preview a print under Windows, you have the following options:
◦ Use your application's print preview option.
◦ Check the Show preview before printing option, which you can find in the driver'sPaper/Quality tab and Features tab. The preview may be provided in different ways,depending on your printer and printer driver.
● To preview a print under Mac OS, you have the following options:
◦ Use your application's print preview option.
◦ Click the Preview button at the bottom of the Print dialog box. This is the basic printpreview provided by Mac OS.
◦ Check the Show print preview option, which you can find in the driver's Printingdialog, in the Finishing panel.
● To preview a print using the Embedded Web Server, select Basic settings > Hold forpreview.
Print 16-bit color imagesIn a 16-bit RGB image, each of the three primary colors is encoded by a 16-bit value, so that eachpixel takes up 48 bits.
If you print your 16-bit color images through a printer driver, they will be reduced to 8-bit colors beforethey reach the printer.
In order to send a 16-bit color image to the printer, you must save it as a 16-bit color TIFF or JPEG file,then send the file directly to the printer without using a printer driver (see Using the Embedded WebServer to print files on page 83). In this case, color management is done on the 16-bit color image,and is therefore done more accurately. The image is still reduced to 8-bit colors for final printing.
TIP: Some applications refuse to save a 16-bit color image in JPEG format; others automaticallyreduce it to 8-bit colors. A TIFF file generally gives a higher-quality result, and is recommended.
Change the treatment of overlapping linesNOTE: This topic applies only when printing an HP-GL/2 job.
The merge option controls the overlapping lines in an image. There are two settings:
● Off: where the lines cross, only the color of the top line is printed. This is the default setting.
● On: where the lines cross, the colors of the two lines merge.
To turn merge on, go to the front panel and select the Setup menu icon , then Printing
preferences > HP-GL/2 options > Enable merge. You can set the merge option from yoursoftware in some applications. Settings in your software override the front-panel settings.
90 Chapter 6 Print options ENWW

Print crop linesCrop lines indicate where the paper should be cut to reduce it to your selected page size. You can printcrop lines automatically with individual jobs in the following ways:
● In the Windows driver dialog: select the Features tab, then Enable crop lines.
● In the Mac OS Print dialog: go to the Finishing panel and select Enable crop lines.
● On the Embedded Web Server's Submit Job page: select Advanced settings > Rolloptions > Enable crop lines.
● Using the front panel: select the Setup menu icon , then Printing preferences >
Paper options > Enable crop lines > On.
To print crop lines with nested jobs (see Nest jobs to save paper on page 94), you must select adifferent option:
● In the Embedded Web Server: select Job management > Use crop lines when nestis enabled > On.
● Using the front panel: select the Setup menu icon , then Job management > Nest
options > Enable crop lines > On.
Rotate an imageBy default, images are printed with their shorter sides parallel to the leading edge of the paper, likethis:
You may wish to rotate your images by 90 degrees in order to save paper, like this:
ENWW Print crop lines 91

You can do this in the following ways:
● In the Windows driver dialog: select the Features tab, then Rotate by 90 degrees.
● In the Mac OS Print dialog: go to the Finishing panel and select Rotate by 90 degrees.
● On the Embedded Web Server's Submit Job page: select Advanced settings > Rolloptions > Rotate.
● In the front panel: select the Setup menu icon , then Printing preferences > Paper
options > Rotate.
NOTE: If rotation is set from your computer, it overrides the setting in the front panel.
NOTE: When you rotate a job, the page length may be increased to avoid clipping, because the topand bottom margins are usually larger than the side margins.
NOTE: If you rotate an image to landscape whose original orientation was portrait, the paper maynot be wide enough for the image. For example, rotating a portrait D/A1-size image on D/A1-sizepaper by 90 degrees will probably exceed the width of the paper. If you are using the EmbeddedWeb Server, the preview screen will confirm this with a warning triangle.
Autorotate
The Autorotate option automatically rotates jobs by 90 degrees if doing so will save paper.
Autorotation allows you to defer the decision of rotating a page until printing time. This may be useful ifyou routinely work with different roll sizes and want to ensure that plots will not get clipped or wasteunnecessary paper width if and when roll conditions change.
To enable autorotation:
● In the Windows driver dialog: select the Features tab, then Autorotate.
● In the Mac OS Print dialog: go to the Finishing panel and select Autorotate.
● On the Embedded Web Server's Submit Job page: select Advanced settings > Rolloptions > Autorotate.
● In the front panel: select the Setup menu icon , then Job management > Autorotate.
NOTE: If autorotation is set from your computer, it overrides the setting in the front panel.
NOTE: If autorotation is enabled, the Rotate option is ignored.
92 Chapter 6 Print options ENWW

NOTE: The autorotate decision requires known page dimensions. Therefore, the job must haveWhen to Start Printing set to After Processing (see Select when to print a job in the queueon page 116) and cannot have variable dimensions, which happens when Fit to roll or Removetop/bottom blank areas is used.
TIP: Once the job is rendered and ready for reprints, autorotation may take a few minutes,depending on job dimensions and resolution. To speed up autorotated reprints, send the job to renderwhen the roll configuration meets your planned scenario, and leave last-minute autorotation only tocorrect unexpected changes in roll conditions. This applies to TIFF/JPEG/PS/PDF jobs only.
Print in gray shadesYou can convert all colors in your image to shades of gray in the following ways:
● In your application program: many programs provide this option.
● In the Windows driver dialog: go to the Color tab and look at the Color Options section.Select Print in Grayscale.
● In the Mac OS X 10.4 Print dialog: go to the Color Options panel and select Print InGrayscale.
● In the Mac OS X 10.5 or 10.6 Print dialog: go to the Color Options panel and selectGrayscale from the Mode drop-down list.
● On the Embedded Web Server's Submit Job page: select Color > Color/Grayscale >Print in grayscale.
Use paper economicallyHere are some recommendations for making economical use of paper:
● If you are printing relatively small images or document pages, you can use nesting to print themside by side instead of one after another. See Nest jobs to save paper on page 94.
● If you are printing multipage documents with relatively small pages, you can print up to 16 ofthem on one sheet of paper. Use the Pages per sheet option in the Features tab (Windowsdriver) or the Layout panel (Mac OS driver).
● You may be able to save some roll paper by using the following options:
◦ In the Windows driver dialog: select the Features tab and then Remove Top/Bottom Blank Areas and/or Rotate by 90 degrees or Autorotate.
◦ In the Mac OS Print dialog: select the Finishing panel, then Remove Top/BottomBlank Areas and/or Rotate by 90 degrees or Autorotate.
◦ On the Embedded Web Server's Submit Job page: select Advanced settings >Roll options > Remove top/bottom blank areas and/or Rotate.
● If you check the print preview on your computer before printing, you can sometimes avoid wastingpaper on prints containing obvious mistakes. See Preview a print on page 89.
ENWW Print in gray shades 93

Nest jobs to save paperNesting means automatically printing images or document pages side by side on the paper, rather thanone after the other. This is done to avoid wasting paper.
1. Direction of paper flow
2. Nesting off
3. Nesting on
4. Paper saved by nesting
When does the printer try to nest pages?
When Nest is On in the front panel's Job Management menu and the Embedded Web Server's JobManagement page.
What pages can be nested?
All pages can be nested, unless they are so large that two of them cannot fit side by side on the roll, orunless there are too many of them to fit into the remaining length of the roll. A single group of nestedpages cannot be split between two rolls.
Which pages qualify for nesting?
In order to be in the same nest, the individual pages must be compatible in all of the following ways:
● All pages must have the same print quality setting (Economode, Fast, Normal or Best).
● The Max. resolution and Unidirectional setting must be the same on all pages.
● The Margins setting must be the same for all pages.
● The Mirror Image setting must be the same for all pages.
● The Cutter setting must be the same for all pages.
● The color adjustment settings must be the same for all pages. See Color-adjustment optionson page 107.
94 Chapter 6 Print options ENWW

● Pages must be all color, or all grayscale: not some in color and some in grayscale.
● All pages must be in one or other of the following two groups (the two groups cannot be mixed inthe same nest):
◦ CALS/G4
◦ PostScript, PDF, TIFF, JPEG
● JPEG, TIFF and CALS/G4 pages with resolutions greater than 300 dpi may not nest with otherpages in some cases.
How long does the printer wait for another file?
So that the printer can make the best nest possible, it waits after a file has been received to checkwhether a subsequent page will nest with it or with pages already in the queue. This waiting period isthe nest wait time; the factory default nest wait time is two minutes. This means that the printer waits forup to two minutes after the last file is received before printing the final nest. You can change this
waiting time from the printer's front panel: select the Setup menu icon , then Job management
options > Nest options > Select wait time. The available range is 1 to 99 minutes.
While the printer is waiting for nesting to time out, it displays the remaining time on the front panel.You can print the nest (cancel the nest wait) by pressing the Form feed and cut key.
Use ink economicallyHere are some recommendations for making economical use of ink.
● For draft prints, use plain paper and move the print-quality slider to the left end of the scale('Speed'). For further economy, select custom print quality options, then select Fast andEconomode.
● Clean the printheads only when needed, and clean only those printheads that need cleaning.Cleaning the printheads can be useful, but it uses ink.
● Leave the printer permanently turned on so that it can maintain the printheads in good conditionautomatically. This regular printhead maintenance uses a small amount of ink. However, if it is notdone, the printer may need to use much more ink later to restore the health of the printheads.
● Wide prints make more efficient use of ink than narrow prints, because printhead maintenanceuses some ink, and its frequency is related to the number of passes made by the printheads.Therefore, nesting jobs can save ink as well as saving paper (see Nest jobs to save paperon page 94).
ENWW Use ink economically 95

7 Color management
● What is color?
● The problem: color in the computer world
● The solution: color management
● Color and your printer
● A summary of the color-management process
● Color calibration
● Color profiling
● Color-management options
● Color-adjustment options
● HP Professional PANTONE* Emulation
● Color emulation modes
96 Chapter 7 Color management ENWW

What is color?We see the world around us as steeped in color. Color is in the first instance simply an aspect of howwe experience our environment and is therefore subjective. Our color experiences are closely related tobrain activity that is triggered by signals that our eyes send to it. These signals undergo a complex andhighly interlinked sequence of processing stages that make the relationship between what our eyes emitand what we experience anything but direct. The signals sent by the eye depend on the light-sensitivecells that line the back of our eyes, and they belong to three types, each sensitive to electromagneticradiation of different physical properties (wavelengths). Such electromagnetic radiation is called lightand objects appear to have certain colors because of how the objects interact with light (by emission,reflection, absorption, transmission, scattering, etc.).
Our individual experiences of color are also affected by our previous experiences and memories andby the way in which we put our experiences into language. Finally, environmental factors such aschanges in lighting, scene content, or the proximity of other colors also have an effect, which makes theway in which we view a given display or print an essential part of the colors we see. Differences in allthese aspects (from physiological differences between people, to differences in their past experiences,memories and linguistic tendencies) can result in people talking about colors differently even inresponse to the same light reflected from an single object. However, many similarities exist betweenhow individuals experience color. You can make very specific judgments about color that others willalso agree with when care is taken in the process. In conclusion we can say that color results from theinteraction between light, objects, and a viewer, which makes it a very complex and to a large degreesubjective phenomenon.
The problem: color in the computer worldColor-imaging devices such as printers, displays, projectors, and televisions create colors by usingdifferent methods and materials (colorants). Displays, for instance, use colorants that emit red (longwavelength), green (medium wavelength), and blue (short wavelength) light. A white color requires allthree colorants and black requires that none of them be used (i.e. that no light be emitted). Devices thatuse light-emitting colorants are called additive, because the light from them is added together before itenters a viewer’s eyes. Printers, on the other hand, use materials that absorb parts of the light thatshines on them. They are called subtractive. Typical prints use cyan (red absorbing), magenta (greenabsorbing), and yellow (blue absorbing) inks and an additional black ink that absorbs light at allwavelengths. To get white using a printer requires not absorbing any of the light that illuminates apiece of paper and to get black, all of the inks need to be used to absorb all of the light that is present.
ENWW What is color? 97

To control the output of color imaging devices, the following color spaces are normally used:
● RGB (Red, Green, and Blue) is the color space typically used for additive devices. A color isrepresented as a combination of specific quantities of red, green, and blue colorants that createthe range of colors (color gamut) in the device.
NOTE: Colors in subtractive devices can also be controlled by using RGB data. Especially whencontrol over the printer’s black ink is unnecessary, this is an efficient option.
● CMYK (Cyan, Magenta, Yellow, and Black) is the color space for subtractive devices, suchas printers or presses. A color is represented as a combination of cyan, magenta, yellow, andblack (K) inks, and combinations provide the entire range of colors in the device.
Color spaces are only methods of controlling different color-imaging devices. They do not describecolors directly. The same CMYK values, for example, create different colors when sent to differentprinters that use different inks and paper types. For example, consider a printer that can use indoor inksor outdoor inks. The printer (hardware) is the same, but it has two different color gamuts due to thedifferent chemistry of the inks (dye-based versus pigmented). Furthermore, they need to work withdifferent paper types, as ink interaction with the paper depends on its chemistry. Thus, the colorsresulting from given CMYK values depend on the types of inks and papers that you use with a printer. Ifthis is the case using the same printer, you can easily imagine how different results can be obtainedwith printers using different technologies and therefore using different ink chemistry.
The same happens with RGB-controlled devices. For example, imagine that two different monitors fromthe same manufacturer have their white points at 9600 K and 6500 K, respectively. Their colors aregoing to be different because they will be related to a different white point reference. The situationvaries even more among monitors from different manufacturers. To emulate the standard colortemperature of the graphic-arts industry, set the white point of your monitor to 5000 K (also calledD50).
NOTE: The white point is the brightest neutral color that a device can reproduce or that is present inan image. The human visual system automatically adapts to the content of an image based on its whitepoint.
Different devices do not give access to the same color gamuts: some colors that can be shown on adisplay cannot be matched in print, and vice versa. The following figure illustrates how the human eyeperceives a larger range of colors than a typical display or printer. It also shows that the color gamutsin two different types of color-imaging devices do not match each other.
98 Chapter 7 Color management ENWW

1. All colors
2. Computer monitor gamut
3. CMYK press gamut
Some color spaces are not device-dependent, but instead represent how a viewer sees colors, such asCIE Lab or CIECAM02. These color spaces are defined by the CIE (Commission Internationale del’Éclairage). The advantage of these spaces is that if two objects have the same CIELAB values, theylook the same when viewed under the same conditions. Values in these spaces can be obtained frommeasuring the light emitted or reflected by an object.
The solution: color managementMany colors from an RGB-controlled device cannot be reproduced in a CMYK-controlled device, andvice versa. These colors are called “out-of-gamut” colors.
1. Describe the color behavior of a device as accurately as possible by using an ICCprofile. The color behavior of a device can be described by taking various RGB or CMYKcombinations, sending them to a device, measuring the resulting output, and expressing it in adevice-independent color space (for example, CIE Lab). The resulting relationship is stored in anICC profile, which is a standard file that translates the color space of a device(CMYK or RGB) to adevice-independent color space (for example CIE Lab). The process of generating an ICC profile iscalled profiling.
2. Convert colors as effectively as possible by using a Color Management System(CMS). A CMS is software that uses information from ICC profiles to transform the color space ofone device (defined by a source profile) into the color space of another device (defined by adestination profile). In this solution, difficulties arise with the colors that exist in the gamut that onedevice uses and that the other does not use.
The following four settings describe a CMS:
ENWW The solution: color management 99

● CMS: Color Management System. The software that converts the color information that is stored inthe input image (defined by a source profile) into an output image that has the color spacespecified by a destination profile. Many different CMSs are on the market: in software programs,in operating systems, and in printing software, including the Z6200 internal RIP.
● Source profile: a description of the color behavior of the input device
● Destination profile: a description of the color behavior of the output device
● Rendering intent: the most difficult challenge in color management is when a color in thesource gamut does not correspond directly to a color in the destination gamut. When a perfectmatch is not possible, choices must be made about how to treat gamut differences. These choicesare called rendering intent. There are four different possibilities depending on the final output thatyou want to achieve.
◦ Use Perceptual for the most pleasing final output. It is suitable for photographic content.
◦ Use Saturation for vivid final output. It is suitable for business graphics (charts,presentations, and so on), but is not recommended for color matching.
◦ Use Relative Colorimetric for press proofing. This rendering intent provides a match forcolors that are inside both the source and destination gamuts, and minimizes differenceswhen a match is not possible.
◦ Use Absolute Colorimetric for press proofing (like Relative Colorimetric), when you alsowant to simulate the color of the source’s paper.
The following are the most commonly used device color spaces and profiles:
● RGB mode:
◦ sRGB (sRGB IEC61966-2.1): for images that typically originate from consumer digitalcameras and scanners and from the Web
◦ Adobe® RGB (1998): for images that typically originate from professional digital cameras
◦ Specific RGB device space: for images that are coming from or going to a specific RGBdevice that has been profiled
● CMYK mode:
◦ SWOP: Specifications for Web Offset Publications, a set of press standards that have beendefined for a typical U.S. press and for different types of paper stock
◦ ISO 12647-2: a set of press standards that have been defined by the InternationalStandards Organization for different types of paper. Some examples of the definitionsinclude Coated, Uncoated, and so on.
100 Chapter 7 Color management ENWW

◦ Other regional standards: Euroscale, JMPA, Japan Color
◦ Specific CMYK device space: for images that are coming from or going to a specificCMYK device that has been profiled.
Color and your printerAs a creative professional, predictable and dependable results from your printer are essential to gettingyour job done. Predictability is a key element of an efficient color workflow. You need prints that matchyour expectations and that generate neutral grays and correct colors on your selected paper, print-to-print and printer-to-printer. Dependability ensures that every print is free of print-quality defects andready to use or send to your customer. You save time and effort and avoid wasting ink and paper, andyou can meet demanding production schedules with confidence.
The Z6200 printers have been engineered with advanced hardware and driver features to ensurepredictable and dependable results, and offer dramatic improvements in efficiency and control for yourcolor workflow.
HP Embedded Spectrophotometer
The Z6200 printer series revolutionizes professional color workflows by using a built-inspectrophotometer for color calibration and profiling.
A spectrophotometer is a precision instrument that can determine the exact composition of the light thatis reflected from a color patch. It splits the reflected light into different wavelength components andmeasures the strength of each component. The HP Embedded Spectrophotometer is mounted on theprinthead carriage.
The Z6200 printers use the spectrophotometer to generate custom ICC profiles automatically for yourpreferred paper types. It then calibrates the printers to deliver print-to-print and printer-to-printerconsistency with less than half the color error of earlier HP Designjets, under all environmentalconditions, and even on unknown (not factory-profiled) paper types. A built-in white calibration tile,which is protected by an automatic shutter, ensures reliable measurements that meet internationalstandards.
The printer, color-imaging pipeline, and professional-quality spectrophotometer with GretagMacbeth i1color technology are integrated with the HP Color Center software for the Z6200. Giving thecalibration and profiling processes direct access to the writing system allows precise control of inklevels and color separations for each printed color patch. The automated measurement processeliminates the need to handle the test print, provides repeatable drying times, and allows fastmeasurements with precise electromechanical positioning of the spectrophotometer over the colorpatch. This provides unprecedented ease of use and matches or exceeds the performance of moreexpensive offline, handheld profiling systems.
ENWW Color and your printer 101

A summary of the color-management processTo get the accurate and consistent colors that you want, follow these steps for each paper type that youuse.
1. If the printer does not recognize your paper type, add the type to the printer's list of knownpapers. See Use non-HP paper on page 48. Typical users might add a few custom paper typesevery year.
2. Color-calibrate the paper type to ensure consistent colors. Perform this calibration when a printeralert recommends this calibration (typically, every few weeks for each paper type you use). Inaddition, calibrate immediately before a particularly important print job in which color consistencyis vital.
3. Color-profile the paper type to ensure accurate colors. Profiling does not normally need to berepeated; after you have a profile for a particular paper type, you can continue to use it.However, re-profiling does no harm, and some users repeat the profiling process every month toensure that the profile is up-to-date.
4. When printing, select the correct color profile for the paper type that you are using.
Paper types that are defined in the printer also have color profiles stored in the printer. However, HPrecommends that you calibrate the paper before using it.
If you define a new paper type, the printer automatically leads you through calibration and profiling.
The following diagram shows the operations that the HP Color Center performs, in order.
102 Chapter 7 Color management ENWW

NOTE: You can perform all three operations in sequence, as shown. You can also choose to startwith or stop after any of the three operations. However, color calibration is performed automaticallyafter you add a new paper type.
Color calibrationYour printer uses color calibration to produce consistent colors with the specific printheads, inks, andpaper type that you are using, and in your particular environmental conditions. After color calibration,you can expect to get identical prints from any two different printers that are situated in differentgeographical locations.
Calibration should be done in any of the following circumstances:
● Whenever a printhead is replaced
● Whenever a new paper type is introduced that has not yet been calibrated with the current set ofprintheads
● Whenever a certain amount of printing has been done since the last calibration
● Whenever the printer has been turned off for a long period of time
● Whenever the environmental conditions (temperature and humidity) change significantly
The printer usually reminds you with an alert whenever you need to perform color calibration, unlessyou have disabled the alerts. However, if the environmental conditions change, the printer will not beaware of it.
You can check the color calibration status of the currently loaded paper at any time by selecting the
icon, then View loaded paper. The status can be one of the following conditions:
● Pending: the paper has not been calibrated
NOTE: Whenever you update the printer's firmware, the color calibration status of all papers isreset to PENDING. See Update the printer firmware on page 141.
● Recommend: the printer software recommends that you calibrate the printer because it hasrecognized a condition that might require calibration
● Obsolete: the paper has been calibrated, but the calibration is now out of date and should berepeated
● OK: the paper has been calibrated, and the calibration is up to date
● Disabled: this paper cannot be calibrated
NOTE: Colored papers; glossy canvas; and transparent materials such as translucent bond,clear film, tracing paper; and vellum are not suitable for color calibration.
You can also check the color calibration status by using the HP Utility.
Calibrate a paper type before creating its color profile. Later recalibration does not require a new colorprofile.
ENWW Color calibration 103

You can start color calibration in the following ways:
● From the printer alert that recommends calibration
● From the HP Color Center: select Calibrate Your Printer
● From the front panel: select the icon, then Calibrate color
After launching calibration, the process is fully automatic and can be performed unattended after youhave loaded appropriate paper. The paper must be at least 24 inches wide.
The process takes about 8 minutes and consists of the following steps.
1. A calibration test chart is printed, which contains patches of each ink that your printer uses.
2. To stabilize the colors, the test chart dries for a period of time that depends on the paper type.
3. The HP Embedded Spectrophotometer scans and measures the test chart.
4. The printer uses the measurements to calculate the necessary correction factors for consistent colorprinting on that paper type. It also calculates the maximum amount of each ink that can beapplied to the paper.
Color profilingNOTE: Color profiling information applies only to PostScript printers.
Color calibration provides consistent colors, but consistent colors are not necessarily accurate colors.
In order to print accurate colors, convert the color values in your files to the color values that willproduce the correct colors when using your printer, your inks, and your paper. An ICC color profile is adescription of a printer, ink, and paper combination that contains all the information for these colorconversions.
When you have defined and calibrated a new paper type, the printer is ready to create a ICC profilefor use with your paper, which allows you to print on it with the best possible color accuracy.Alternatively, if your paper type is already known to the printer, you already have its appropriate ICCprofile.
Create your own profile
Create a color profile easily by using the HP Color Center to select Create and Install ICC Profile.The printer prompts for information about the paper, and then creates and installs the new profileautomatically.
104 Chapter 7 Color management ENWW

The process takes about 15 to 20 minutes and consists of the following steps.
1. A profiling test chart is printed, which contains patches of each ink used in your printer. Unlike acalibration test chart, most of the patches contain combinations of ink.
NOTE: To use a longer drying time, instruct the HP Color Center to create the test chart withoutcreating a profile (Windows: select Print target only; Mac OS: select Print ICC profilingchart). Later, when the chart is completely dry, restart the HP Color Center and request a profilethat uses the test chart that you have already created (Windows: select Create ICC profilefrom a target that has already been printed; Mac OS: select Scan ICC profilingchart and create ICC profile). The scan will begin after the spectrophotometer warms up.
2. The HP Embedded Spectrophotometer scans and measures the test chart.
3. The printer uses the measurements to calculate the necessary correction factors for consistent colorprinting on that paper type. It also calculates the maximum amount of each ink that can beapplied to the paper.
4. The new ICC profile is stored in the correct system folder on your computer, where your softwareprograms can find it.
The profile is also stored in the printer so other computers that are connected to the same printercan copy it. A profile can be accessed and used as soon as a job is submitted from the EmbeddedWeb Server. The HP Utility will notify you if your printer has profiles that are not yet stored onyour computer.
NOTE: You might need to quit and restart some programs in order to use a profile that has just beencreated.
Use a third-party profile
If you have obtained an ICC profile through means other than using the printer’s built-in profilingsoftware (for instance from an Internet download or a third-party profiling software package), you caninstall it for use with your printer and paper.
The printer needs to know which paper type the profile corresponds to. First select a paper type fromthe list of papers that the printer recognizes. When selecting a paper type, try to pick one thatresembles your actual paper type as closely as possible. The paper type determines the amount of inkthat is used and other basic printing parameters, so making a good choice here is fundamental toachieving good results later on. If you find that you cannot obtain satisfactory results with the profileand paper type that you picked, try selecting different types, and use the one that works best.
If the paper that you are using is not listed, or if you cannot find a paper type that resembles yoursclosely enough, you can define a new type. See Use non-HP paper on page 48. The printer thencalibrates itself for use with that paper, after which you can return to installing the ICC profile.
After you have selected the paper type, browse to the file that contains the ICC profile to use with yourprinter and paper. Normally, ICC profile file names end in the extension “.icc” (for International ColorConsortium) or “.icm” (for Image Color Matching). The profile is stored in the correct system folder onyour computer, and in the printer.
ENWW Color profiling 105

Profile your monitor
Also calibrate and profile your monitor (display device), so that the colors you see on the screen relatemore closely to those that you see on your prints. In the HP Color Center, select How To CalibrateYour Display for further information.
Color-management optionsThe aim of color management is to reproduce colors as accurately as possible on all devices: so that,when you print an image, you see very similar colors as when you view the same image on yourmonitor.
There are two basic approaches to color management for your printer:
● Application-Managed Colors: in this case your application program must convert the colorsof your image to the color space of your printer and paper type, using the ICC profile embeddedin the image and the ICC profile of your printer and paper type.
● Printer-Managed Colors: in this case your application program sends your image to theprinter without any color conversion, and the printer converts the colors to its own color space. Thedetails of this process depend on the graphics language that you are using.
◦ PostScript: the PostScript interpreter module inside the printer performs the color conversionusing the profiles stored in the printer (including those generated by the HP Color Center) andany additional profiles sent with the PostScript job. This kind of color management is donewhen you are using the PostScript driver and you specify printer color management or whenyou send a PostScript, PDF, TIFF or JPEG file directly to the printer through the EmbeddedWeb Server. In either case you have to select the profiles to use as default (in case the jobdoesn't specify any).
◦ Non-PostScript (HP-GL/2, RTL): the color management is done using a set of stored ICCprofiles. This method is somewhat less versatile than the previous methods, but is a littlesimpler and faster, and can produce good results with standard HP paper types. This kind ofcolor management is done when you are using a non-PostScript driver and you specifyprinter color management.
There are only two color spaces that the printer can convert to its own color space using thestored profiles: Adobe RGB and sRGB.
You are recommended to consult the Knowledge Center at http://www.hp.com/go/Z6200/knowledgecenter/ to see how to use the color management options of your particular application.
To choose between Application-Managed Colors and Printer-Managed Colors:
● In the Windows driver dialog: select the Color tab.
● In the Mac OS Print dialog: select the Color Options panel.
● In some applications: you can make this choice in the application.
106 Chapter 7 Color management ENWW

Color management example with Photoshop
In this example, you have an Adobe RGB image that you want to print from Photoshop. There are threeways of doing it.
● Select Let Photoshop determine colors in Photoshop. Select Application-ManagedColors in the printer driver. Color management is done in Photoshop. This is the recommendedway.
● Select Let printer determine colors in Photoshop. Select Printer-Managed Colors and thesRGB profile in the printer driver. Photoshop converts the image from Adobe RGB to sRGB andsends it to the printer. Color management is done in the printer. Unfortunately, conversion to sRGBresults in a loss of gamut, but Photoshop cannot be prevented from converting to sRGB when Letprinter determine colors is selected.
● Select No color management in Photoshop. Select Printer-Managed Colors and theAdobeRGB profile in the printer driver. Photoshop does not perform any conversion, there is noloss of gamut, and color management is done in the printer. However, this method will not work ifyou are using synchronized color management in Photoshop (see below).
Synchronized color management with Photoshop
If you are using Adobe Photoshop CS2 for Mac OS, or Adobe Photoshop CS3 for Windows, or laterversions, the color management options can be automatically synchronized between Photoshop and thedriver.
● If you select Let Photoshop determine colors or No color management in Photoshop,Application-Managed Colors is automatically selected in the driver.
● If you select Let printer determine colors in Photoshop, Printer-Managed Colors isautomatically selected in the driver. The PostScript driver will use the color profile attached to thejob by Photoshop.
To enable this Photoshop synchronization under Windows XP, you must download and install thefollowing free software packages from Microsoft's Web site:
● Microsoft Core XML Services (MSXML) 6.0
● Microsoft XML Paper Specification Essentials Pack 1.0
Color-adjustment optionsThe aim of color management is to print accurate colors. If you perform color management correctly,then you should be able to print accurate colors with no need of any manual color adjustments.
However, manual adjustments may be useful in the following situations:
● If your color management is not working correctly for some reason
● If you want colors that are subjectively pleasing rather than accurate
The printer driver provides different adjustment facilities depending on whether you are printing in coloror in grayscale. If you are printing in pure black and white, there are no color adjustment options.
ENWW Color-adjustment options 107

Printing in color
You can adjust the colors of your print in similar ways under Windows and Mac OS:
● In the Windows driver dialog: select the Color tab, ensure that the Advanced coloradjustments box is checked, then press the Settings button beside it.
● In the Mac OS X 10.5 or 10.6 Print dialog: select the Color Options panel, select Colorfrom the Mode list, then press the Adjust button.
● In the Mac OS X 10.4 Print dialog: select the Color Options panel, then Lightness andHue.
Under either operating system, you will then be able to make adjustments using a lightness slider andthree color sliders.
● The lightness slider simply makes the whole print lighter or darker.
● The color sliders can be used to fade or emphasize each of the primary colors in the print. Theprimary colors may be red, green and blue; or cyan, magenta and yellow; depending on thecolor model used in the image.
The Reset All button restores each slider to its default central position.
Printing in grayscale
You can adjust the gray balance of your print in similar ways under Windows and Mac OS:
● In the Windows driver dialog: select the Color tab, ensure that the Advanced coloradjustments box is checked, then press the Settings button beside it.
● In the Mac OS X 10.5 and 10.6 Print dialog: select the Color Options panel, selectGrayscale from the Mode list, then press the Adjust button.
● In the Mac OS X 10.4 Print dialog: select the Color Options panel, then Print inGrayscale, then the Gray balance tab.
Under either operating system, you will then be able to make adjustments using separate controls forhighlights, midtones and shadows.
108 Chapter 7 Color management ENWW

● The lightness slider simply makes the whole print lighter or darker. This slider is available in thesame window as the other grayscale controls, except under Mac OS X 10.4, where it is availableby selecting Lightness and Hue.
● The zone definition sliders can be used to define what you mean by highlight, midtone andshadow.
● The other controls for highlight, midtone and shadow can be used to adjust the gray balance ofhighlights, midtones and shadows respectively.
The Reset All button restores each control to its default setting.
HP Professional PANTONE* EmulationWhen you use a named PANTONE* color in an image, your software program normally sends aCMYK or RGB approximation to that color to the printer. However, instead of taking the printer or thepaper type into account, the software merely produces a generic approximation of the PANTONE*color, that looks different on different printers and on different papers.
HP Professional PANTONE* Emulation takes into account the characteristics of the printer and thepaper type. The results look as similar to the original PANTONE* colors as is possible on a givenprinter using a given paper type. This technology is designed to produce emulations that are similar tothose that prepress professionals establish.
To use HP Professional PANTONE* Emulation, just turn it on.
● With the Windows PostScript printer driver: click the Color tab, and then select HPProfessional PANTONE Emulation.
● With a Mac OS printer driver: select the Color Options panel, and then select HPProfessional PANTONE Emulation.
● Through the Embedded Web Server: select the Submit Job page, and then select Color > HPProfessional PANTONE Emulation.
● On the front panel: select the icon, and then select Printing preferences > Color
options > HP Professional PANTONE Emulation.
ENWW HP Professional PANTONE* Emulation 109

NOTE: HP Professional PANTONE* Emulation is available only when printing a PostScript or PDFjob.
You can also use the Embedded Web Server to print a swatch book that shows emulations ofPANTONE* colors from your printer, along with a measure of the color difference (ΔE) between eachemulation and the original PANTONE* spot color. HP Professional PANTONE* Emulation not onlyprovides the closest match that can be achieved on your printer; but also provides clear informationabout how close the emulation is to the original spot color.
To print a swatch book, click the Embedded Web Server Main tab, and then select HP ProfessionalPANTONE* Emulation. Select the PANTONE* stock to emulate, and then select the PANTONE*colors that you want to print. When you have selected all the colors that you want, click the Printbutton.
Color emulation modesIf you want to print a particular print job and to see approximately the same colors that you would get from printing the same job on a different HP DesignJet series printer, use the printer's emulation mode.
● In the Windows driver: click the Color tab, select Printer Managed Colors, and then selectPrinter Emulation from the Source profile drop-down menu. Then select from the Emulatedprinter drop-down menu.
● In the Mac OS Print dialog box: select the Color Options panel, and then select from the PrinterEmulation list.
110 Chapter 7 Color management ENWW

● On the front panel: select the icon, and then select Printing preferences > Color
options > Emulate Printer.
● Through the Embedded Web Server: select the Submit Job page, and then Job settings >Advanced settings > Color > Color management and the desired emulation mode.
You can emulate the following printers:
● HP DesignJet 5500 Dye series
● HP DesignJet Z6100
The following table shows approved combinations of print-quality settings and papers for the bestprinter-emulation results.
Best Normal Fast
HP Premium Instant-Dry Gloss Photo Paper Yes Yes No
HP Universal Instant-Dry Photo Gloss Yes Yes No
HP Heavyweight Coated Paper Yes Yes Yes
HP Coated Paper Yes Yes Yes
HP Bright White Inkjet Bond Paper Yes Yes Yes
CMYK color emulation
All CMYK emulation options apply to PDF, PostScript, TIFF, and JPEG files only.
A traditional workflow defines color in the CMYK space. For best results, the colors must be adjusted tothe printer, because different printers will produce different colors from the same CMYK data. If theimage file that you are printing was not created specifically for your printer, it will require somereadjustment, which can be done using one of the following options provided with your printer:
● None (Native): no emulation. The printer will use its default internal conversion from CMYK toRGB, without following any color standard. This does not imply that results will be bad.
● ISO Coated 2-ECI is based on the characterization dataset FOGRA39L.txt, applicable to thefollowing reference printing conditions according to the international standard ISO12647-2:2004/Amd 1: commercial and specialty offset, paper type 1 and 2, gloss or mattcoated paper, positive plates, tone value increase curves A (CMY) and B (K), white backing.
● Coated GRACoL 2006-ISO12647 provides GRACoL proofing and printing on Grade 1coated paper, ISO 12647-2 Paper type 1.
● PSO Uncoated ISO12647-ECI is based on the characterization data set FOGRA47L.txt,applicable to the following reference printing condition according to the international standardsISO 12647- 2:2004 and ISO 12647-2:2004/Amd 1:2007: commercial and specialty offset,paper type 4, uncoated white paper, positive plates, tone value increase curves C (CMY) and D(K), white backing.
● PSO LWC Improved-ECI is based on the characterization data set FOGRA45L.txt, applicableto the following reference printing condition according to the international standards ISO12647-2:2004 and ISO 12647-2:2004/Amd 1:2007: commercial and specialty offset,improved LWC paper (light weight coating), positive plates, tone value increase curves B (CMY)and C (K), white backing.
ENWW Color emulation modes 111

● Web Coated SWOP 2006 Grade 3 provides SWOP® proofing and printing on U.S. Grade3 coated publication paper.
● Web Coated SWOP 2006 Grade 5 provides SWOP® proofing and printing on U.S. Grade5 coated publication paper.
● U.S. Sheetfed Coated 2 uses specifications designed to produce quality separations using U.S.inks under the following printing conditions: 350% total area of ink coverage, negative plate,bright white offset stock.
● U.S. Sheetfed Uncoated 2 uses specifications designed to produce quality separations usingU.S. inks under the following printing conditions: 260% total area of ink coverage, negative plate,uncoated white offset stock.
● U.S. Web Coated (SWOP) 2 uses specifications designed to produce quality separationsusing U.S. inks under the following printing conditions: 300% total area of ink coverage, negativeplate, coated publication-grade stock.
● U.S. Web Uncoated 2 uses specifications designed to produce quality separations using U.S.inks under the following printing conditions: 260% total area of ink coverage, negative plate,uncoated white offset stock.
● Euroscale Uncoated 2 uses specifications designed to produce quality separations usingEuroscale inks under the following printing conditions: 260% total area of ink coverage, positiveplate, uncoated white offset stock.
● Japan Web Coated (Ad) uses specifications developed by the Japan Magazine PublisherAssociation for digital proofing of images in the Japanese magazine/advertising market.
● Japan Color 2001 Coated uses the Japan Color 2001 specification for type 3 (coated) paper.It is designed to produce quality separations using 350% total ink coverage, positive film andcoated paper.
● Japan Color 2001 Uncoated uses the Japan Color 2001 specification for type 4 (uncoated)paper. It is designed to produce quality separations using 310% total ink coverage, positive filmand uncoated paper.
● Japan Color 2002 Newspaper uses the Japan Color 2002 for Newspapers specification. Itis designed to produce quality separations using 240% total ink coverage, positive film andstandard newsprint paper.
● Japan Color 2003 WebCoated is for type 3 coated paper. It is designed to produce qualityseparations for standard ISO printing using 320% total ink coverage, positive film, and coatedpaper on heat-set web offset presses.
● JMPA: Japanese standard for offset press.
● Toyo is designed to produce quality separations for Toyo printing presses.
● DIC is designed to produce quality separations for Dainippon Ink Company printing presses.
NOTE: These options have no effect if the software defines its own CMYK space, known ascalibrated CMYK or CIEBasedDEFG in PostScript terminology.
RGB color emulation
These options apply to PDF, PostScript, TIFF, and JPEG files. For HP-GL/2 and RTL files, only sRGB andAdobeRGB are supported.
112 Chapter 7 Color management ENWW

If you want to print an RGB image, it must be converted to CMYK data. You might be able to do theconversion in the software or operating system. To perform this conversion on the printer, use thefollowing color profiles:
● None (Native): no emulation. The printer uses its default internal conversion from RGB toCMYK, without following any color standard. This does not imply that results will be bad.
● sRGB IEC61966-2.1 emulates the characteristics of the average PC monitor. This standardspace is endorsed by many hardware and software manufacturers, and is becoming the defaultcolor space for many scanners, printers, and software programs.
● ColorMatch RGB emulates the native color space of Radius Pressview monitors. This spaceprovides a smaller gamut alternative to Adobe RGB (1998) for print-production work.
● Apple RGB emulates the characteristics of the average Apple monitor, and is used by a varietyof desktop publishing applications. Use this space for files that you plan to display on Applemonitors, or for working with old desktop publishing files.
● Adobe RGB (1998) provides a fairly large gamut of RGB colors. Use this space if you need todo print-production work that includes a broad range of colors.
ENWW Color emulation modes 113

8 Job queue management
● Embedded Web Server job queue page
● Job preview
● Turn off the job queue
● Pause the job queue
● Select when to print a job in the queue
● Identify a job in the queue
● Prioritize a job in the queue
● Delete a job from the queue
● Reprint or copy a job in the queue
● Job status messages
114 Chapter 8 Job queue management ENWW

Embedded Web Server job queue pageYou can manage your printer's job queue from the HP Utility, see Access the HP Utility on page 24, orthe printer's Embedded Web Server, see Access the Embedded Web Server on page 23.
The job queue page shows all jobs that are available in the printer job queue. It includes jobs that arebeing received, parsed, rendered, printed and already printed.
The following information is displayed for each job:
● Preview: Click the icon to see the job preview. The job preview is available once the job isprocessed.
● File name: Click the file name to see the properties of the job.
● Status: Gives the current job status.
● Pages: Number of pages in the job.
● Copies: Number of copies printed.
● Date: Date and time the printer received the job.
● User: The user's name.
Jobs in the queue can be sorted by any of the information items (except Preview) by clicking on the titleof the corresponding column. You can perform the following operations on one or all jobs in the queue:
● Cancel: Cancels the selected jobs. You are asked to confirm before the job is canceled. The jobremains stored in the printer, but it is not printed unless you click Reprint.
● Hold: Holds the selected jobs until you click Continue to print.
● Continue: All selected jobs, which are on hold, continue printing.
● Reprint: Prints more copies of a job. Type the number of copies (default 1, maximum 99) andclick Print.
● Move to front: Sends all selected jobs to the top of the job queue.
● Delete: Deletes selected jobs from the job queue. You are asked to confirm before the job isdeleted.
● Refresh: Refreshes the page, ensuring the information is updated.
NOTE: The job queue page does not automatically update.
Job previewThe printer samples all incoming jobs and generates a JPEG file that can be served as a preview of thejob. This preview is available for all languages supported by the printer: PDF, PS, CALS/G4, TIFF andJPEG.
TIP: Do not send a job for preview with more than 64 pages.
ENWW Embedded Web Server job queue page 115

Job preview is available once the job is processed. To access the preview page, click the magnifyingglass icon, which appears in the Preview column on the job queue page. The preview page shows thefollowing job details along with a thumbnail preview of the job:
● File name: The file name of the job.
● Loaded paper: The type of paper loaded in the printer.
● Job dimensions: The dimensions of the job.
To see a larger preview of the job, click either the job thumbnail or the magnifying glass icon, whichappears on the right hand side of the printer image.
NOTE: Browsers without the Macromedia plug-in show the job image as yellow shaded. Browsersthat have the Macromedia flash plug-in version 7 and above shows an enhanced preview of the jobimage inside the paper loaded in the printer.
Turn off the job queueYou can turn off the queue in the following ways:
● From the Embedded Web Server: select Setup tab > Printer settings > Job management> Queue > Off.
● From the front panel: select the Setup menu icon , then Job management options >
Enable queue > Off.
Pause the job queue
To pause the job queue, go to the front panel and select the Job Queue icon , then Pause
printing.
Select when to print a job in the queueNOTE: The When To Start Printing options cannot be used with PostScript jobs.
You can select at what point you want to print a file you have in the queue. From the Embedded WebServer, select Setup tab > Printer settings > Start printing; or, from the front panel, select the
Setup menu icon , then Job management options > When to start printing.
116 Chapter 8 Job queue management ENWW

There are three options you can select:
● When After Processing is selected, the printer waits until the whole page has been processedand then it starts to print. This is the slowest setting but ensures the best print quality in large orcomplex prints.
● When Immediately is selected, the printer prints the page as it is processed. This is the quickestsetting, but the printer may stop halfway through a print to process data. This setting is notrecommended for complex images with dense color.
● When Optimized is selected (this is the default setting), the printer calculates the best time tobegin printing the page. It is usually the best compromise between the After Processing andImmediately settings.
Identify a job in the queueThe best way to look at the queue is in the Embedded Web Server (Main tab > Job queue), whereyou can manage the queue and get full information on every job (by clicking the name of the file).
However, you can also manage the queue from the front panel. To do so, select the Job Queue icon
, then Job queue, where you can see a list of the jobs in the queue.
Each has an identifier, comprising:
<position in queue>: <image name>
The job currently being printed has a pointing hand icon, jobs already printed have a check mark,canceled jobs have crosses, processing jobs have a clock and jobs on hold have a warning.
Prioritize a job in the queueTo make any job in the queue the next one to be printed, select it and choose Reprint (in theEmbedded Web Server) or Move to front (in the front panel).
If nesting is turned on, the prioritized job may still be nested with others. If you really want this job tobe printed next, and on its own on the roll, first turn nesting off and then move it to the front of thequeue as described above.
Delete a job from the queueUnder normal circumstances, there is no need to delete a job from the queue after printing it, as it isremoved from the queue as more files are sent. However, if you have sent a file in error, and want toavoid any chance of it being reprinted, you can simply delete it, by selecting it and choosing Delete(in the Embedded Web Server or in the front panel).
In the same way, you can delete a job that has not been printed yet.
If the job is currently being printed (Status = printing in the Embedded Web Server, or it is the first jobin the queue in the front panel), and you want both to cancel the job and to delete it, first click theCancel icon in the Embedded Web Server, or press the Cancel key on the front panel, and then deleteit from the queue.
ENWW Identify a job in the queue 117

Reprint or copy a job in the queueTo reprint or make extra copies of any job in the queue, select the job in the Embedded Web Serverand click the Reprint icon, then specify the number of copies you want. The job is moved to the top ofthe queue. To make more than one print of a non-printed job in the queue from the front panel, selectthe job and choose Copies, then specify the number of copies required and press the Select key. Thisoverrides any value set by your software.
NOTE: If Rotate was On when you sent the file, every copy is rotated.
You can reprint an already-printed job from the front panel. Select the Job Queue menu icon , then
select the job from the queue, then select Reprint.
Job status messagesThese are the possible job status messages, approximately in the order in which they may be seen:
● Receiving: the printer is receiving the job from the computer
● Waiting to process: the job has been received by the printer and is waiting to be rendered (forjobs submitted through the Embedded Web Server only)
● Processing: the printer is parsing and rendering the job
● Preparing to print: the printer is performing writing system checks before printing the job
● Waiting to print: the job is waiting for the print engine to become free to proceed with printing
● Waiting for nest: the printer is set up with nesting on and is waiting for other jobs in order tocomplete the nest and proceed with printing
● On hold: the job was sent with the on hold for preview option and is on hold
TIP: Do not send a job for preview with more than 64 pages.
NOTE: If the printer hangs up while printing a job, and the queue facility is turned on, thepartially printed job appears in the queue as on hold when the printer is next turned on. Whenyou resume the job, it starts printing at the page it was interrupted.
● On hold for paper: the job can't be printed because paper is not loaded in the printer. Loadthe required paper, see Handle the paper on page 29, and click Continue to resume the job
● On hold for accounting: the job can't be printed because the printer requires all jobs to havean account ID: enter the account ID and then click Continue to resume the job
● Printing
● Drying
● Cutting paper
● Ejecting page
● Canceling: the job is being canceled, but remains in the printer job queue
● Deleting: the job is being deleted from the printer
118 Chapter 8 Job queue management ENWW

● Printed
● Canceled: the job has been canceled by the printer
● Canceled by user
● Empty job: the job does not contain anything to print
Remove a hold
When the printer puts a job on hold you receive an alert, see Printer alerts on page 180, whichexplains why the job is on hold. Follow the instructions on the screen to remove the hold and continueprinting.
ENWW Job status messages 119

9 Retrieve printer usage information
● Get printer accounting information
● Check printer usage statistics
● Check ink and paper usage for a job
120 Chapter 9 Retrieve printer usage information ENWW

Get printer accounting informationThere are various different ways of getting accounting information from your printer.
● View printer usage statistics for the whole lifetime of the printer, see Check printer usage statisticson page 121.
● View ink and paper usage for each of your recent jobs by using the HP Utility, see Check ink andpaper usage for a job on page 121. If the HP Utility is not available, see Access the HP Utilityon page 24.
● Use a third-party application to request printer status, printer usage or job accounting data fromthe printer through the Internet. The printer provides data in XML to the application wheneverrequested. HP provides a Software Development Kit to facilitate the development of suchapplications.
Check printer usage statisticsThere are two ways to check your printer's usage statistics.
NOTE: The accuracy of the usage statistics is not guaranteed.
Printer statistics with the Embedded Web Server
1. Access the Embedded Web Server, see Access the Embedded Web Server on page 23.
2. Go to the Main tab.
3. Select History > Usage.
Printer statistics with the HP Utility
1. Access the HP Utility, see Access the HP Utility on page 24.
2. Under Windows, go to the Overview tab and click on the Printer usage link.
Under Mac OS, select Information > Printer Usage and click on the Lookup button.
Check ink and paper usage for a jobThere are two ways to check ink and paper usage for a job.
NOTE: The accuracy of the usage statistics is not guaranteed.
Ink and paper statistics with the Embedded Web Server
1. Access the Embedded Web Server, see Access the Embedded Web Server on page 23.
2. Go to the Main tab.
3. Select History > Accounting.
ENWW Get printer accounting information 121

Ink and paper statistics with the HP Utility
1. Access the HP Utility, see Access the HP Utility on page 24.
2. Select Job center to view information regarding the most recent jobs.
3. Under Windows, click on the Accounting link.
Under Mac OS, select Job Accounting and click on the Look Up button.
122 Chapter 9 Retrieve printer usage information ENWW

10 Practical printing examples
● Overview
● Resize an image with Adobe Photoshop CS4
● Print a color photo with Photoshop CS2
● Print a draft for revision with the correct scale
● Reprint a job with consistent colors
● Use ESRI ArcGIS 9 to print a map
ENWW 123

OverviewThe following step-by-step instructions for printing jobs that use specific software are similar to those atthe HP Knowledge Center on the Web. Consult the Knowledge Center at http://www.hp.com/go/Z6200/knowledgecenter/ for the most up-to-date information and for additional printing examples,including RIP scenarios.
Resize an image with Adobe Photoshop CS4
Application settings
1. Open your image in Adobe Photoshop, and then select Image size from the Image menu.
The Image Size dialog box appears.
2. Set the sizing options.
● Pixel Dimensions: Set the resulting image size
● Document Size and resolution: Set the resulting page size and resolution. As a generalguideline, consider setting the resolution according to your print quality setting. Refer to thefollowing table for guidance.
Print quality setting Recommended resolution setting
Fast 300
Normal 600–900
Best 1200
For more information about the print quality setting, see Select print quality on page 84.
● Constrain Proportions: Select this option if you want to preserve height-to-width ratio ofyour original image
● Resample Image: When an image is resampled, an interpolation method is used toassign color values to any new pixels that Photoshop creates, based on the color values ofexisting pixels in the image. Photoshop uses sophisticated methods to preserve the quality
124 Chapter 10 Practical printing examples ENWW

and detail from the original image when you resample. Select from the following resamplingoptions:
◦ Nearest Neighbor: A fast but less precise method that replicates the pixels in animage. This method is for use with illustrations that contain edges that are not anti-aliased, to preserve hard edges and produce a smaller file. However, this method canproduce jagged effects, which become apparent when you distort or scale an image orperform multiple manipulations on a selection.
◦ Bilinear: A method that adds pixels by averaging the color values of surroundingpixels. It produces medium-quality results.
◦ Bicubic: A slower but more precise method based on an examination of the values ofsurrounding pixels. Using more complex calculations, Bicubic produces smoother tonalgradations than Nearest Neighbor or Bilinear.
◦ Bicubic Smoother: A good method for enlarging images based on Bicubicinterpolation but designed to produce smoother results
◦ Bicubic Sharper: A good method for reducing the size of an image based on Bicubicinterpolation with enhanced sharpening. This method maintains the detail in aresampled image. If Bicubic Sharper oversharpens some areas of an image, try usingBicubic.
3. When you have finished setting the sizing options, click the OK button.
4. Select Print from the File menu.
ENWW Resize an image with Adobe Photoshop CS4 125

5. Select your printer and then click the Page Setup button. The printer properties dialog boxappears.
6. Set the page size and other print options that you want and then click the OK button. For moreinformation about print option settings, see Print options on page 82.
Print a color photo with Photoshop CS2This example uses Adobe Photoshop CS2 under Windows XP. The color management is done byPhotoshop.
1. Initial recommendations:
● Select an appropriate paper type for the job.
● The paper type should be calibrated and profiled with the printer and the print-quality levelthat you intend to use. See Color calibration on page 103 and Color profiling on page 104.
● To obtain a correct preview of the printed image, the monitor should also be profiled.
2. Open Adobe Photoshop CS2.
3. On the Edit menu, select Color Settings.
● Make sure that More Options are displayed.
● In Color Management Policies, select Preserve Embedded Profiles.
● In Profile Mismatches, select Ask When Opening and Ask When Pasting.
● In Missing Profiles, select Ask When Opening.
● In Conversion Options, click the More Options button to open Conversion Options,and then select Intent > Perceptual.
● Click the OK button.
126 Chapter 10 Practical printing examples ENWW

4. On the File menu, select Open to open the image.
● If the document has an embedded color profile that does not match the current workingspace, select Use the embedded profile. Otherwise, select Assign working space.
If the image colors do not look right, try assigning it to other color spaces by selecting Edit >Assign Profile (try sRGB, Adobe RGB, ColorMatch RGB and others) until you aresatisfied.
● Click the OK button.
5. On the File menu, select Print with Preview.
● Select Page Setup.
● Select the printer (for example, HP DesignJet Z6200ps 1524-mm).
● In Paper size: select the size of the paper that is currently loaded in the printer.
● In Orientation: select the orientation of your image on the paper (portrait or landscape).
● Click the OK button.
● Set the Position and the Scaled Print Size that you want.
● Make sure that More Options are displayed.
● Click the Color Management tab.
● In Print: select Document.
● Select Options > Color Handling, and then select Let Photoshop Determine Colors.
● Select Options > Printer Profile, and then select the correct profile for your printer andpaper type.
● Click the Print button.
6. Select the driver settings.
● In Printer: select the printer (HP DesignJet Z6200ps 1524-mm).
● Click the Quality tab, and then specify these options:
◦ In Quality Options: select Standard options and drag the slider to Quality.
● Click the Color tab, and then specify these options:
◦ Select Print in Color.
◦ In Color Management: select Application Managed Colors.
● Click the Print button.
ENWW Print a color photo with Photoshop CS2 127

Print a draft for revision with the correct scale
Using Adobe Acrobat
1. In the Acrobat window, check the plot size by positioning your cursor near the bottom left cornerof the screen.
2. Select File and then select Print.
NOTE: The page size is not automatically selected according to the drawing size.
128 Chapter 10 Practical printing examples ENWW

3. To keep the scale, set Page Scaling to None (which is not the default setting).
4. Click the Properties button.
5. Select the Document size and Print Quality you want to use. Click the Custom button if youwant to define a new custom paper size.
ENWW Print a draft for revision with the correct scale 129

6. Click the Features tab, and then select Autorotate.
7. Click the OK button and check that the print preview in the Print dialog box looks correct.
8. Click OK again to print.
Reprint a job with consistent colorsThis scenario explains how to get consistent colors from print-to-print.
NOTE: HP supports color consistency between print jobs printed with the same printer models, usingthe same paper type.
Scenario 1
Reprint a job with consistent colors by using the same printer.
130 Chapter 10 Practical printing examples ENWW

To ensure color consistency when reprinting the job, use the same paper type.
1. Check that the color calibration is valid for the paper type that is loaded. On the front pane, select
the icon, and then select View loaded paper. In the Paper information window,
check that Color Calibration is OK. If the status of the Color Calibration is Pending orRecommended, perform a color calibration from the HP Color Center, or on the front panel.
2. Reprint a job: Through the Embedded Web Server, go to the Job queue, select the job you wantto reprint, and then click the Reprint button.
A file can also be printed again if was stored in the printer. Through the Embedded Web Server,go to Stored jobs in printer, select the job you want to print, and then click the Print button.
Scenario 2
Reprint a job by using two HP DesignJet Z6200 printers.
ENWW Reprint a job with consistent colors 131

To ensure color consistency when reprinting the job, use the same paper type.
1. Check that the color calibration is valid for the paper type that is loaded in both printers. On the
front panel, select the icon, and then select View loaded paper. In the Paper
information window, check that Color Calibration is OK. If the status of the ColorCalibration is Pending or Recommended, perform a color calibration from the HP ColorCenter, or on the front panel.
2. Print the jobs.
Use ESRI ArcGIS 9 to print a mapArcGIS is a scalable system of software for geographic data creation, management, integration,analysis, and dissemination for every organization, from an individual to a globally distributed networkof people.
The software always sends RGB data to the printer driver. Select from several different printer engines.The printer engine determines the format and method that ArcMap uses to send the print job to theprinter. One to three options are available, depending on license and printer configurations.
● Windows is the default and is always available, regardless of the printer that is in use. It allowsthe software to use the installed HP-GL/2 and RTL driver
● PostScript is available only if your printer supports PostScript and when the PostScript driver hasbeen selected in the Name section. This allows you to output the file as a PostScript file. Thisoption might be useful in certain specific cases, but in general it is not recommended.
● ArcPress is an extension that can be purchased for printing from ArcGIS. It is a software RIP thattakes the original metafile and applies raster to it before sending it to the printer, so that theprinter does not need to. This is beneficial because some printers cannot apply raster or do nothave enough memory to process large jobs. Always use ArcPress with HP RTL (RGB) TrueColor.
Use the Windows printer engine
1. Make sure that you have installed the HP-GL/2 and RTL driver.
2. When you are ready to print, select File > Page and Print Setup, and select the HP-GL/2 andRTL driver.
132 Chapter 10 Practical printing examples ENWW

3. Click the Properties button and configure the driver as follows.
● On the Paper/Quality tab, set Print Quality to Quality.
● On the Color tab, clear the Print In Grayscale check box, and set Printer managedcolors to sRGB in the Source profile drop-down menu.
4. Click the OK button.
5. Select File > Print.
● Printer Engine: select Windows Printer.
● Output Image Quality (Resample Ratio): this setting alters the number of pixels thatare sampled when an ArcMap print file is generated. It determines how many pixels in themap document are used to create the file that goes to the printer.
◦ Fast = 1:5
◦ Normal = 1:3
◦ Best = 1:1 (as is)
Selecting Best requires a lot of printer resources to process the print job, and might causelong processing times and generate out-of-memory messages, depending on the map size. Ifyou experience these issues, select an Output Image Quality that is lower than Best. You willgain no advantage in print quality when you send an image that has resolution higher thanthe printer's input resolution.
6. Click the OK button to print.
Use the ArcPress printer engine
1. Even though it will function only as a port, you must have the driver that you need installed.
2. When you are ready to print, select File > Page and Print Setup, select the driver (the driversettings have no effect), and click the OK button.
3. Select File > Print.
● Printer Engine: select ArcPress.
ENWW Use ESRI ArcGIS 9 to print a map 133

● Click the Properties button, select the HP RTL (RGB) TrueColor driver, and select theresolution to be sent to the printer.
● Click the Color Adjustment tab if you want to adjust gamma, brightness, contrast, orsaturation. You can preview the changes.
4. To print, click the OK button both in this dialog box and in the Print dialog box.
134 Chapter 10 Practical printing examples ENWW

11 Maintain the printer
● Clean the exterior of the printer
● Clean the platen
● Clean the paper-advance sensor window
● Lubricate the printhead carriage
● Maintain the ink cartridges
● Perform preventive maintenance
● Move or store the printer
● Update the printer firmware
● Change the ink absorber
● Secure disk erase
ENWW 135

Clean the exterior of the printerUse a damp sponge or a soft cloth and a mild household cleaner such as non-abrasive liquid soap toclean the outside of the printer and all other parts of the printer that you regularly touch as part ofnormal operation (for example, ink cartridge drawer handles).
WARNING! To avoid an electric shock, make sure that the printer is turned OFF and unpluggedbefore you clean it. Do not let water get inside the printer.
CAUTION: Do not use abrasive cleaners on the printer.
Clean the platenYou should clean your printer's platen every few months, or when necessary.
NOTE: If you print on wide paper after having printed on narrower paper, you might find that the leftside of the platen has become dirty. If this contaminated section of the platen is not cleaned, it mightleave marks on the back of the paper.
WARNING! Be careful not to damage the paper-advance sensor when cleaning the platen. Thesensor is the very small rectangular window found near the sixth platen roller from the right. See Cleanthe paper-advance sensor window on page 138.
Follow these instructions to clean the platen.
1. Unload all paper from the printer. See Unload a roll from the printer on page 38.
2. Open the printer window.
3. With a dry brush, remove ink deposits from the cutter groove.
136 Chapter 11 Maintain the printer ENWW

4. With the same dry brush, remove ink deposits from the platen surface.
5. Use a clean, absorbent lint-free cloth that has been slightly dampened with isopropyl alcohol towipe loosened ink deposits from the platen.
CAUTION: Do not use commercial cleaners or abrasive cleaners. Do not wet the platen directly,because you will leave too much moisture behind.
6. Use the damp cloth to clean the cutter ramp.
7. Use a dry cloth to clean the exposed part of the wheels. Ideally, you should clean the entirecircumference of these wheels.
ENWW Clean the platen 137

Clean the paper-advance sensor windowThe paper advance sensor is the very small rectangular window (less than 1 cm² in size and shown inthe following graphic) near the sixth platen roller from the right.
You should clean the paper-advance sensor window every 6 months, and whenever you experienceprint-quality issues.
1. Unload the paper using the front panel procedure. See Unload a roll from the printer on page 38.
2. Use a clean, absorbent, lint-free cloth, slightly dampened with isopropyl alcohol, to wipe any dustand loosened ink deposits very gently from the sensor window.
3. Under ambient light, a clean sensor window shows a violet-colored reflection that extendsuniformly across the entire surface. To see this reflection, look closely at the sensor window andslightly change your viewing angle.
4. Wait 3–4 minutes before reloading the paper to ensure that the alcohol has evaporatedcompletely.
Lubricate the printhead carriageThe printhead carriage occasionally (about once a year) needs lubrication so that it continues to slideeasily along the slider rod.
1. To gain access to the carriage, go to the front panel and select the icon, and then select
Replace printheads. The carriage slides to the middle section of the printer.
CAUTION: If the carriage remains in the central part of the printer for more than 7 minutes, itattempts to return to its home position on the right.
138 Chapter 11 Maintain the printer ENWW

2. Open the printer window and apply a few drops of multi-purpose lubricating oil to the pads oneither side of the carriage.
NOTE: A roller lubrication kit can be ordered if necessary as part of the Printer Maintenance Kit.
3. Apply a few drops of oil directly to the slider rod on either side of the carriage.
4. Close the printer window.
Maintain the ink cartridgesDuring the normal lifetime of a cartridge, no specific maintenance is required. However, in order tomaintain the best print quality, you should replace a cartridge when it has reached its expiration date,which is the manufacturing date marked on the cartridge plus 30 months.
Perform preventive maintenanceDuring the life of your printer, components that are used constantly can wear out.
To avoid having these components degrade to the point that the printer breaks down, the printer keepstrack of the number of cycles that the printer carriage makes across the axis of the printer, and alsomonitors the total quantity of ink used.
The printer uses these numbers to track the need for preventive maintenance, and displays one of thefollowing messages on the front panel:
● Maintenance #1 required
● Maintenance #2 required
These messages mean that some components are nearing the end of their lives. You can continueprinting for quite some time, depending on your use of the printer. However, HP strongly recommends
ENWW Maintain the ink cartridges 139

that you contact your customer service representative and arrange for a preventive maintenance visit.The service engineer can then replace the worn parts onsite, which will prolong the life of the printer.
The benefits of arranging a service engineer's visit when these messages appear on the front panel aretwo-fold:
● The printer components can be replaced at a time that is convenient for you, and so will notdisturb your daily workflow.
● When the service engineer performs a preventive maintenance visit, replaces several parts atonce. This eliminates the need for repeat visits.
Move or store the printerIf you need to move your printer or store it for an extended period of time, prepare it correctly to avoidpossible damage.
1. Do not remove the ink cartridges, printheads or printhead cleaners.
2. Make sure that no paper is loaded.
3. Make sure that the printhead carriage is located in the service station (at the right end of theprinter).
4. Make sure that the Ready message appears on the front panel.
5. Turn off the power by using the Power key on the front panel.
6. Also switch off the power switch at the rear of the printer.
7. Disconnect the power cable and any cables that connect the printer to a network, a computer, ora scanner.
140 Chapter 11 Maintain the printer ENWW

8. If you have a take-up reel installed, remove the take-up reel sensor and cable-housing unit from thefoot of the printer stand. For your convenience, you can place the sensor and cable-housing uniton the printer-stand crossbar and use the blue, plastic screw to affix the housing unit to the leg ofthe stand, while you move the printer. See the illustration below. When reinstalling the housingunit, make sure that the wheel on the foot of the printer stand is pointing forward.
NOTE: If the printer or ink cartridges are moved from a cold location to a warm and humidlocation, water from the atmosphere can condensate on the printer parts and cartridges and canresult in ink leaks and printer errors. In this case, HP recommends that you wait at least 3 hoursbefore turning on the printer or installing the ink cartridges, to allow the condensate to evaporate.
TIP: Because preparing and purging the printheads uses both time and ink, you are stronglyrecommended to leave the printer always on or in sleep mode, whenever possible, to maintain thehealth of the printheads. In both cases, the printer wakes up from time to time to maintain theprintheads. Thus you can avoid going through lengthy preparation processes before using yourprinter.
Update the printer firmwareThe printer's various functions are controlled by software that resides in the printer, also known asfirmware.
From time to time, firmware updates from HP become available. These updates increase the printer's functionality and enhance its features.
Firmware updates can be downloaded from the Internet and installed in your printer in the followingways. Use the method that you find most convenient.
● In Windows, open the HP Utility, select your printer, click the Support tab, and then selectFirmware Update.
● In Mac OS, open the HP Utility, select Support and then select Firmware Update.
● Using the printer's Embedded Web Server, click the Setup tab and then select Firmwareupdate.
● Download the firmware file from the HP Web site into a USB flash drive and insert it into the Hi-Speed USB host port behind the printer. A firmware update assistant appears on the front panel toguide you through the update process.
If you are updating the firmware from your computer, follow the onscreen instructions to download thefirmware file and store it on your hard disk. Then select the downloaded file and click Update.
ENWW Update the printer firmware 141

If you experience very slow progress while uploading the firmware file to the printer, the reason couldbe that you are using a proxy server. In that case, try bypassing the proxy server and accessing theEmbedded Web Server directly.
● In Internet Explorer 6 for Windows, go to Tools > Internet Options > Connections > LANSettings, and select the Bypass proxy server for local addresses check box.Alternatively, for more precise control, click the Advanced button and add the printer's IPaddress to the list of exceptions, for which the proxy server is not used.
● In Safari for Mac OS, go to Safari > Preferences > Advanced and click the Proxies:Change Settings button. Add the printer's IP address or its domain name to the list ofexceptions, for which the proxy server is not used.
The firmware includes a set of the most commonly used paper presets. Extra paper presets can bedownloaded separately; see Download paper presets on page 48.
During the firmware update process, the printer is restarted. If the printer region has not yet beenselected, the following screen appears, to let you know that the printer now supports the new region-specific ink supplies. This screen appears only once.
If you press Cancel, the firmware update is cancelled.
If you press OK, the firmware update continues, and you are asked to select the region of the world inwhich the printer will be used; see Select the printer region on page 58.
Change the ink absorberAn alert appears on the printer front panel when the ink absorber is reaching its maximum saturationand again when the absorber should be changed.
NOTE: The absorber can become excessively dry and fail to function correctly in climates where therelative humidity is consistently below 25%.
CAUTION: A saturated or excessively dry ink absorber can cause severe damage to the printheadsand other parts of the printer. HP strongly recommends that you promptly change the ink absorberwhen alerted.
Remove the ink absorber
An ink absorber and disposable plastic gloves are included in the maintenance kit that can be orderedfor your printer.
142 Chapter 11 Maintain the printer ENWW

1. On the printer's front panel, select the icon, then select Replace ink absorber.
2. Open the printer window.
3. Identify the left spittoon.
4. Locate the ink absorber.
ENWW Change the ink absorber 143

5. Lift the tab that extends from the front edge of the absorber.
NOTE: Use the disposable plastic gloves to avoid getting ink on your hands.
6. Lift the tab on the absorber until it is clear of the spittoon and you can easily grip the tab.
7. Lift and remove the absorber from the spittoon.
8. Dispose of the soiled ink absorber according to your local regulations.
144 Chapter 11 Maintain the printer ENWW

Insert the ink absorber
1. Grip the new ink absorber as shown.
2. Insert the back edge of the absorber into the fitting in the spittoon.
3. Use your thumb to slide the absorber to the back of the fitting in the spittoon.
4. Push down on the tabbed edge until you hear the absorber click into place. Make sure that the topof the ink absorber is seated flatly and that none of the corners are higher than the plane of theplaten.
5. Press the OK key on the front panel. The printer verifies that the ink absorber is correctly seated. Ifthe front panel shows a message that it is not seated correctly, remove the ink absorber, insert itagain, and then press the OK key.
ENWW Change the ink absorber 145

Secure disk eraseThe printer's hard disk is used as a temporary storage area for print jobs. The Secure Disk Erase facilitycan completely erase your information from the hard disk to protect it from unauthorized access. Youcan choose to erase particular files, or the whole hard disk.
Secure Disk Erase provides three different levels of security:
● Non-Secure Fast Erase: all pointers to the information are erased. The information itselfremains on the hard disk until the disk space it occupies is needed for other purposes, and it isthen overwritten. While it remains on the disk, it is difficult for most people to access, but may beaccessed using software designed for the purpose. This is the normal method in which files areerased on most computer systems; it is the fastest method but the least secure.
● Secure Fast Erase: all pointers to the information are erased, and the information itself is alsooverwritten with a fixed character pattern. This method is slower than Non-Secure Fast Erase, butmore secure. It may still be possible to access fragments of the erased information by using specialtools to detect residual magnetic traces.
● Secure Sanitizing Erase: all pointers to the information are erased, and the information itself isrepetitively overwritten using an algorithm designed to eliminate any residual traces. This is theslowest method, but the most secure. Secure Sanitizing Erase meets the US Department of Defense5220-22.m requirements for clearing and sanitization of disk media. This is the default securitylevel when using Secure Disk Erase.
Secure Disk Erase is one of the facilities provided by Web JetAdmin, which is HP's free Web-basedprint management software. See http://www.hp.com/go/webjetadmin/.
If you have difficulty in using Secure Disk Erase from Web JetAdmin, please contact HP Support. SeeHP Customer Care on page 181.
NOTE: If you choose to erase the whole hard disk, you may be asked to restart the printer severaltimes during the process, which will take about 6 hours with Secure Disk Erase or 24 hours with SecureSanitizing Erase.
146 Chapter 11 Maintain the printer ENWW

12 Accessories
Order accessoriesThe following accessories can be ordered for your printer.
Name Product number
HP DesignJet HD Scanner CQ654A
HP DesignJet PostScript®/PDF Upgrade Kit CQ745A
HP DesignJet Z6100/Z6200 User Maintenance Kit Q6715A
HP DesignJet External Hard Disk CN501A
HP DesignJet Z6200 1067-mm (42-in) Take-up Reel CQ752A
HP DesignJet 1524-mm (60-in) Media Bin Q6714A
HP DesignJet 1067-mm (42-in) Spindle CQ753A
HP DesignJet 1524-mm (60-in) Spindle CQ754A
HP Jetdirect 635n IPv6/IPsec Print Server J7961G
The following software can be downloaded for your printer.
Name Download from
HP Instant Printing Pro http://www.hp.com/go/hpinstantprintingutilitypro/
Serif PosterPro http://www.hp.com/go/PosterDesignerPro/
HP DesignJet accounting tool http://www.hp.com/go/designjet/accounting/
ENWW Order accessories 147

13 Troubleshoot print-quality issues
● General advice
● Troubleshooting tools
● Lines are too thick, too thin, or missing
● Lines appear stepped or jagged
● Parts of lines or text are missing
● Lines are printed double or in the wrong colors
● Lines are blurred (ink bleeds from lines)
● Lines are slightly warped
● Dark or light horizontal lines across the image (banding)
● The image is grainy
● The image has a metallic hue (bronzing)
● The printed output is not flat
● The print smudges when touched
● Ink marks appear on the paper
● Defects near the top of a print
● Colors are inaccurate
● The output is completely blank
● The output contains only a partial print
● The image is clipped
● The image is in one portion of the printing area
● The image is unexpectedly rotated
● The print is a mirror image of the original
● The print is distorted or unintelligible
● One image overlays another on the same print
● Pen settings seem to have no effect
148 Chapter 13 Troubleshoot print-quality issues ENWW

● The image has a wood-grain appearance (aeroworms)
ENWW 149

General adviceUse the following approach when you have any print-quality problem:
● To achieve the best performance from your printer, use only genuine HP supplies and accessories,whose reliability and performance have been thoroughly tested to give trouble-free performanceand best-quality prints. For details of recommended papers, see Order paper on page 51.
● Make sure that the paper type that you select on the front panel is the same as the paper type thatis loaded in the printer. Make sure that the paper type has been calibrated. Also make sure thatthe paper type that you select in your software is the same as the paper type that you loaded inthe printer.
CAUTION: If you have the wrong paper type selected, you might experience poor print qualityand incorrect colors, and damage to the printheads might occur.
● Make sure that you are using the most appropriate print-quality settings for your purposes. SeeSelect print quality on page 84. You are likely to see lower print quality if you have moved theprint-quality slider to the Fast end of the scale, or set the custom quality level to Fast.
● Make sure that your environmental conditions (temperature, humidity) are in the recommendedrange. See Environmental specifications on page 211.
● Make sure that your ink cartridges and printheads have not passed their expiration dates. SeeMaintain the ink cartridges on page 139.
● Avoid touching the paper while printing is in progress.
Troubleshooting toolsTo access the troubleshooting tools in the Embedded Web Server, select the Support tab. The first twotools can also be accessed from the front panel's Image quality maintenance menu.
Optimize print quality
This option ensures that printer and supplies are adjusted to deliver optimum print quality. Click Nextto execute all calibration and recovery routines automatically. The whole process consumes 80 cm(31.5 in) of paper and may take up to 20 minutes.
NOTE: This option can also be selected from the front panel. From the main menu, select , then
Optimize print quality.
150 Chapter 13 Troubleshoot print-quality issues ENWW

Optimization suggested actions
This option suggests a series of recommended actions to improve print quality, based on the results ofinternal checks. These actions may include reseating a printhead, changing paper to run a specificcalibration, cleaning some printer component, etc. Execute them in the proposed order.
TIP: Use this option if you want to save time by acting directly on the causes of your problem, or ifyour problem persists after the automatic Optimize print quality process.
NOTE: This option can also be selected from the front panel. From the main menu, select , then
Optimization suggested actions.
Most-common issues resolution
This option is designed to help you resolve some of the most common print-quality issues that usersencounter in large-format printing:
● Dark or light horizontal lines across the image (banding)
● Graininess
● Poor line quality
● Inaccurate colors
In the first window, select the print-quality issue that you are experiencing and click Next.
A list of suggestions for corrective action appears along with help to guide you through each action.
Lines are too thick, too thin, or missing
1. Check that the paper type that you have loaded corresponds to the paper type that you selectedon the front panel and in your software.
2. Make sure that you are using the appropriate print-quality settings for your purposes. See Selectprint quality on page 84.
3. If you are using a HP-GL/2 driver and the resolution of your image is greater than the printingresolution, you might notice a loss of line quality. You can find the Max. ApplicationResolution option on the Windows driver Advanced tab, under Document Options >Printer Features. If you change this option, reprint your job if the problem has been solved.
4. If lines are too thin or missing, print the Image Diagnostics Print. See The Image Diagnostics Printon page 74.
ENWW Lines are too thick, too thin, or missing 151

5. Try aligning the printheads. See Align the printheads on page 72. After alignment, reprint yourjob if the problem has been solved.
6. Select the icon on the printer's front panel, and then View loaded paper to see the paper-
advance calibration status. If the status is PENDING, perform a paper-advance calibration. SeePerform paper advance calibration on page 46.
If the problem persists after you complete these actions, contact your customer service representative forfurther support.
Lines appear stepped or jaggedUse the following procedure if lines in your image appear stepped or jagged when printed:
1. The problem might be inherent in the image. Try to improve the image within the softwareprogram that you are using to edit it.
2. Make sure that you are using appropriate print-quality settings. See Select print qualityon page 84.
3. If you are using an HP-GL/2 driver, hange your image-rendering resolution to 300 dpi or 600dpi, depending on your printing need. The Max. Application Resolution option in theWindows driver dialog's Advanced tab, under Document Options > Printer Features.
Parts of lines or text are missingA high-quality large-format print job often requires a large amount of data, and in some specificworkflows, the output might not look like you expected. Here are some suggestions to help you to avoidthis problem:
● Select a smaller page size and scale to the final page size in the driver or on the front panel.
● Save the file in another format, such as TIFF or EPS, and open it in another program.
● Use a RIP to print the file.
● Reduce the resolution of the bitmap images in your software.
● Select a lower print quality in order to reduce the resolution of the printed image.
● On the Advanced tab of the Windows driver dialog, select Document options, Printerfeatures, and then establish the following settings:
◦ Set Send job as bitmap to Enabled (HP-GL/2 driver only).
◦ Set Max. Application resolution to 300.
NOTE: These settings are described for troubleshooting purposes only and might adverselyaffect the final output quality or the time necessary to generate the print job. Therefore, restorethese settings to their default values if they do not help to solve the problem.
152 Chapter 13 Troubleshoot print-quality issues ENWW

Lines are printed double or in the wrong colorsThis problem can have various visible symptoms:
● Colored lines are printed double, in different colors.
● The borders of colored blocks are the wrong color.
Use these steps to correct this kind of problem:
1. Align the printheads. See Align the printheads on page 72.
2. Make sure that you are using appropriate print-quality settings. See Select print qualityon page 84.
Lines are blurred (ink bleeds from lines)
ENWW Lines are printed double or in the wrong colors 153

Humidity can cause ink to soak into the paper, making the lines look blurred and fuzzy. Try thefollowing remedies:
1. Make sure that your environmental conditions (temperature, humidity) are suitable for high-qualityprinting. See Environmental specifications on page 211.
2. Check that the paper type that you select on the front panel is the same as the paper type that you
are using. To check, select the icon from the printer's front panel, and then select View
loaded paper.
3. Try changing to a heavier paper type, such as HP Heavyweight Coated Paper, HP SuperHeavyweight Coated Paper, or Digital Fine Art paper.
4. If you are using glossy paper, try changing to a different type of glossy paper.
5. Align the printheads. See Align the printheads on page 72.
Lines are slightly warpedThe paper itself might be warped. This can happen if it has been used or stored in an extremeenvironment. See Environmental specifications on page 211.
Dark or light horizontal lines across the image(banding)
Try the following remedies if your printed image suffers from added horizontal lines as shown (the colormay vary):
1. Make sure that the paper type you have loaded corresponds to the paper type that you select onthe front panel and in your software.
2. Make sure that you are using appropriate print-quality settings for your purposes. See Select printquality on page 84. In some cases, you can overcome a print-quality problem merely by selectinga higher print-quality level. For instance, if you have set the print-quality slider to Fast, try setting itto Best. If you change the print-quality settings, reprint your job if the problem has been solved.
3. Print the Image Diagnostics Print. See The Image Diagnostics Print on page 74.
154 Chapter 13 Troubleshoot print-quality issues ENWW

4. Check the paper-advance calibration status on the front panel. If the status is PENDING, youshould perform paper-advance calibration. See Perform paper advance calibration on page 46.
5. Try aligning the printheads. See Align the printheads on page 72. After alignment, reprint yourjob if the problem has been solved.
If the problem persists, contact your customer service representative for further support.
The image is grainy
1. Check that the paper type you have loaded corresponds to the paper type that you select on thefront panel and in your software.
2. Check that you are printing on the correct side of the paper.
3. Make sure that you are using appropriate print-quality settings. See Select print qualityon page 84. In some cases, you can overcome a print-quality problem merely by selecting ahigher print-quality level. For instance, if you have set the print-quality slider to Fast, try setting itto Best. Alternatively, you could try unidirectional printing. If you change the print-quality settings,reprint your job if the problem has been solved.
4. Try aligning the printheads. See Align the printheads on page 72. After alignment, reprint yourjob if the problem has been solved.
5. Check the paper-advance calibration status on the front panel. If the status is PENDING, youshould perform paper-advance calibration. See Perform paper advance calibration on page 46.
If the problem persists, contact your customer service representative for further support. See HPCustomer Care on page 181.
The image has a metallic hue (bronzing)Bronzing describes an image that has a metallic hue when it is viewed from specific angles. Bronzingoccurs most commonly when you print pigmented inks on non-matte paper, such as photo paper. If youare using standard print-quality options and the image contains the bronzing effect, move the slider toQuality. See Select print quality on page 84.
ENWW The image is grainy 155

If you are experiencing bronzing when printing grayscale images on glossy paper, try using the FullSet of Inks printing option. To do so from the Windows driver, click the Color tab and select PrintIn Grayscale, and then select the Full Set of Inks option from the drop-down menu.
The printed output is not flatIf the paper does not lie flat when it comes out of the printer, but instead contains shallow waves, youare likely to see defects in the printed image, such as vertical stripes. This can happen when you usethin paper that becomes saturated with ink.
1. Make sure that the paper type you have loaded corresponds to the paper type that you select onthe front panel and in your software.
2. Try changing to a thicker paper type, such as HP Heavyweight Coated Paper, HP SuperHeavyweight Coated Paper, or thicker Digital Fine Art papers.
The print smudges when touchedThe black ink pigment can smudge when a finger or pen touches it. This is particularly noticeable on:vellum, translucent bond, films, productivity photo paper, and natural tracing paper.
Try these remedies to reduce the smudging:
● Try to print in an environment that is not too humid for the printer. See Environmental specificationson page 211.
● Change pure black objects in your image to a dark color, such as dark brown, so that they areprinted with colored inks instead of black ink.
● Use HP Heavyweight Coated Paper.
● Increase the drying time. See Change the drying time on page 49.
Ink marks appear on the paperThis problem can occur for several different reasons.
156 Chapter 13 Troubleshoot print-quality issues ENWW

Smears on the front of coated paper
If a lot of ink is used on coated paper, the paper absorbs the ink quickly and expands. As theprintheads move over the paper, the printheads come into contact with the paper and smear the printedimage.
Whenever you notice this problem, cancel the printing job immediately. Press the Cancel key on thefront panel and also cancel the job from your computer software. Otherwise the soaked paper mightdamage the printheads.
Try the following suggestions to avoid this problem:
● Use a recommended paper type. See Supported paper types on page 31.
● If the image you are printing contains intense color, try using HP Heavyweight Coated Paper.
● Try to increase the margins by relocating the image within the page by using your softwareapplication.
● If necessary, try changing to a non-paper-based material such as transparent film.
Smears or scratches on the front of glossy paper
Glossy paper can be extremely sensitive to the bin or to anything else that it contacts soon afterprinting. This depends on the amount of ink that has been deposited on the paper and theenvironmental conditions at the time of printing. Avoid any contact with the paper surface and handlethe print with care.
Ink marks on the back of the paper
Ink residue on the platen or the input rollers is likely to mark the back of the paper. See Clean theplaten on page 136.
Defects near the top of a printIn a defect that affects only the start of a print, within 5.5 cm (2.2 in) of the leading edge of the paper,a band of inconsistent color appears:
Use these steps to avoid this problem:
1. The easiest solution may be to increase the margins by relocating the image within the page inyour software application, so that the area of the paper affected by the problem (at the start of thepage) will be blank.
2. Align the printheads. See Align the printheads on page 72.
3. Make sure that you are using appropriate print-quality settings. See Select print qualityon page 84.
ENWW Defects near the top of a print 157

Colors are inaccurate
If the colors of your print do not match your expectations, try the following remedies:
1. Check that the paper type you have loaded corresponds to the paper type that you selected on thefront panel and in your software. At the same time, check the color-calibration status. If the statusis RECOMMENDED or OBSOLETE, you should perform color calibration. See Color calibrationon page 103. If you have made any changes, reprint your job if the problem has been solved.
2. Check that you are printing on the correct side of the paper.
3. Make sure that you are using the appropriate print-quality settings. See Select print qualityon page 84. If you have selected the Fast options, you might not get accurate colors. If youchange the print-quality settings, reprint your job if the problem has been solved.
4. If you are using Application Color Management, make sure that the color profile that you areusing corresponds to the selected paper type and print-quality settings. If you have doubts aboutwhich color settings to use, see Color management on page 96. If you need to create a colorprofile, see Color profiling on page 104.
5. If the problem consists of color differences between your print and your monitor, follow theinstructions in the “How to calibrate your monitor” section of the HP Color Center. Reprint your jobif the problem has been solved.
6. Print the Image Diagnostics Print. See The Image Diagnostics Print on page 74.
7. Consult the HP Knowledge Center at http://www.hp.com/go/Z6200/knowledgecenter/ for step-by-step color assistance with different software programs (English language content only).
If the problem persists, contact your customer service representative for further support. See HPCustomer Care on page 181.
PANTONE* colors are inaccurate
See HP Professional PANTONE* Emulation on page 109.
Colors between different HP Designjets do not match
If you print an image on two different printer models (for instance, on an HP DesignJet Z6200 printer series and an HP DesignJet 5500 printer series), the colors of the two prints might not match well.
Matching two printing devices that use different ink chemistry, paper chemistry, and printheads isunlikely to be completely successful. Use the information provided here is to attempt to make one printermatch another.
158 Chapter 13 Troubleshoot print-quality issues ENWW

Print with PostScript drivers
The situation describes printing with the PostScript driver installed for that printer. In this example, we are using an HP DesignJet Z6200 printer series and an HP DesignJet 5500 printer series.
1. Check that both printers have the most recent firmware version. See Update the printer firmwareon page 141.
2. Check that you have the most recent printer driver for both printers. Download the latest versionsfor any HP printer from http://www.hp.com/go/Z6200/drivers/.
3. Make sure that Color Calibration is turned on. On the front panel of the HP DesignJet Z6200,
select the icon, and then select Printer configuration > Color calibration > On.
4. Load the printers with the same type of paper.
5. Check that the Paper Type setting on the front panel corresponds to the paper that you haveloaded.
6. Use you normal settings to print your image on the HP DesignJet 5500.
7. Now prepare to print the same image on the HP DesignJet Z6200.
In your software, set the color space of the image to emulate the HP DesignJet 5500 and the specific paper type that you used in that printer. The data sent to the driver must be already converted to this emulation color space, which is a CMYK color space. See the online help for the software program to find information about how to do this. In this way, the Z6200 will emulate the colors that the 5500 can produce when printing on that paper type.
8. In the PostScript driver for the HP DesignJet Z6200, go to the Color Management section and set the CMYK input profile to the same HP DesignJet 5500 color space that you selected in the software (the emulation color space).
9. Print the image on the HP DesignJet Z6200.
Print with HP-GL/2 drivers
The situation describes printing with the HP-GL/2 driver installed for that printer.
1. Check that both printers have the most recent firmware version. See Update the printer firmwareon page 141.
2. Check that you have the most recent printer drivers for both printers. You can download the latestversions for any HP printer from http://www.hp.com/go/Z6200/drivers/.
3. Make sure that Color Calibration is turned on. On the front panel of the HP DesignJet Z6200
printer series, select the icon, then Printer configuration > Color calibration > On.
4. Load the printers with the same type of paper.
5. Check that the Paper Type setting on the front panel corresponds to the paper you have loaded.
ENWW Colors are inaccurate 159

6. In the HP-GL/2 driver for the HP DesignJet Z6200, click the Color tab, and select Printer Emulation from the list of color management options. Then select the HP DesignJet 5500 from the list of emulated printers.
7. In the HP-GL/2 driver for the HP DesignJet 5500, click the Options tab, and then select Manual Color > Color Control > Match Screen. Also click the Paper Size tab, and then select Paper Type.
Print the same HP-GL/2 file
The situation describes how to produce an HP-GL/2 file (also known as a PLT file) with the HP-GL/2driver installed for one printer that you intend to send to another printer.
1. Check that both printers have the most recent firmware version. See Update the printer firmwareon page 141.
2. Make sure that Color Calibration is turned on. At the front panel of the HP DesignJet Z6200, select
the icon, then Printer configuration > Color calibration > On.
3. Load the printers with the same type of paper.
4. Check that the Paper Type setting on the front panel corresponds to the paper you have loaded.
5. If you have an HP-GL/2 file for an HP DesignJet 5500 and you want to print it on an HP DesignJet Z6200, use the Embedded Web Server or the front panel.
● Through the Embedded Web Server: leave the color options set to Default.
● On the front panel: select the icon, and then select Printing preferences > Color
options > Emulate printer > HP DesignJet 5500 Series.
For other HP DesignJet printers, set both printers to match the screen colors (sRGB, if that is available), as when printing with separate HP-GL/2 drivers.
The output is completely blankIf the front-panel graphic language setting is Automatic (the default), try the other settings:PostScript for a PostScript file, HP-GL/2 for an HP-GL/2 file, and so on. Then send the file again.
When you have finished this particular print, remember to reset the graphic language to Automatic.
The output contains only a partial print● If you pressed Cancel before the printer received all the data, you ended the data transmission
and will have to print the page again.
● The I/O timeout setting might be too short. This setting determines how long the printer waits forthe computer to send more data, before deciding that the job is finished. On the front panel,increase the I/O timeout setting to a longer period and then send the print again by selecting
the Connectivity menu icon , then Advanced > Select I/O timeout.
● A communications problem between your computer and the printer might exist. Check your USB ornetwork cable.
160 Chapter 13 Troubleshoot print-quality issues ENWW

● Check that your software settings are correct for your current page size (for example, long-axisprints).
● If you are using network software, make sure that it has not timed out.
The image is clippedClipping normally indicates a discrepancy between the actual printable area on the loaded paper andthe printable area as described by your software. You can often identify this kind of problem beforeprinting by previewing your print. See Preview a print on page 89.
● Check the actual printable area for the paper size that you have loaded.
printable area = paper size – margins
● Check what your software understands to be the printable area (which it might cite as "printingarea" or "imageable area"). For example, some software programs assume standard printableareas that are larger than those used in this printer.
● If you have defined a custom page size that has very narrow margins, the printer might impose itsown minimal margins and clip your image slightly. You might want to use a larger paper size. SeeSelect margins options on page 88.
● If your image contains its own margins, you might be able to print it successfully by using the ClipContents by margins option. See Select margins options on page 88.
● If you are trying to print a very long image on a roll, make sure that your software can print animage of that size.
● You might have asked to rotate the page to landscape orientation on a paper size that is notsufficiently wide.
● If necessary, reduce the size of the image or document in your software, so that it fits between themargins
Other explanations exist for a clipped images. Some programs, such as Adobe Photoshop, AdobeIllustrator, and CorelDRAW, use an internal 16-bit coordinate system which means that they cannothandle an image of more than 32,768 pixels. If you try to print a larger image, the bottom of theimage will be clipped. To print the entire image, try these suggestions:
● If you are using an HP-GL/2 driver, you can reduce the resolution so that the whole imagerequires fewer than 32,768 pixels. The Windows driver includes an option called Max.Application Resolution, which reduces the resolution automatically. The option is on theAdvanced tab, under Document Options > Printer Features.
● Save the file in another format, such as TIFF or EPS, and open it in another program.
● Use a RIP to print the file.
The image is in one portion of the printing area● In the software, have you selected a page size that is too small?
● Does your software read the image as being in one portion of the page?
ENWW The image is clipped 161

The image is unexpectedly rotated
On the front panel, select the icon, and then select Printing preferences > Paper options >
Rotate. Check that the setting is what you wanted.
For non-PostScript files: if Nesting is On, pages are sometimes automatically rotated to save paper.See Nest jobs to save paper on page 94.
The print is a mirror image of the original
On the front panel, select the icon, and then select Printing preferences > Paper options >
Enable mirror image. Check that the setting is what you wanted.
The print is distorted or unintelligible● The interface cable that is connecting your printer to your network (or to your computer) might be
faulty. Try another cable.
● On the front panel, select the icon, and then select Printing preferences > Select
graphics language. If the language setting is Automatic (the default), try the other settings:PostScript for a PostScript file, HP-GL/2 for an HP-GL/2 file, on so on. Then send the fileagain.
● Depending on the software, drivers, and RIPs that you are using with your printer, different waysto solve this problem exist. Refer to the vendor's user documentation for details.
One image overlays another on the same printThe I/O timeout setting might be too long. On the front panel, decrease the setting and print again.
Select the Connectivity menu icon , then Advanced > Select I/O timeout.
Pen settings seem to have no effect● You have changed the settings on the front panel by selecting the icon followed by Printing
preferences > HP-GL/2 > Define palette, but did not select that palette in Printingpreferences > HP-GL/2 > Select palette.
● To enable the software-driven pen settings, go to the front panel and select the icon followed
by Printing preferences > HP-GL/2 > Select palette > Software.
162 Chapter 13 Troubleshoot print-quality issues ENWW

The image has a wood-grain appearance(aeroworms)
Aeroworms are wavy, horizontal bands produced by air-induced dot placement error (DPE). In extremecases, aeroworms give the image a wood-grain appearance. The problem occurs most commonly onprint jobs that are set for low-quality and high-speed. It does not occur when the custom print-qualitysetting is set to “best.”
To eliminate aeroworms, select a higher IQ print setting. See Select print quality on page 84.
ENWW The image has a wood-grain appearance (aeroworms) 163

14 Troubleshoot paper issues
● The paper cannot be loaded successfully
● The paper has jammed
● Prints do not stack correctly in the bin
● Automatic paper-cutter does not function
● Take-up reel paper jammed
● Take-up reel does not wind
164 Chapter 14 Troubleshoot paper issues ENWW

The paper cannot be loaded successfullyHere are a few things to check if you cannot successfully load the paper.
● The paper might be loaded at an angle (skewed or mislocated). Make sure that the right edge ofthe paper is aligned with the half-circle on the right-hand side of the platen, and that the leadingedge of the paper is aligned with the metal bar in the platen.
● The paper might be crumpled or warped, or have irregular edges.
● If the paper jams in the paper path to the platen, the leading edge of the paper might not bestraight or clean. Remove the initial 2 cm (1 in) of paper from the roll and try again. This might benecessary even with a new roll of paper.
● Make sure that the spindle is correctly inserted.
● Make sure that the paper is correctly loaded on the spindle, and that it loads over the roll towardsyou.
● Check that the paper is wound tightly on the roll.
The paper has jammedWhen a jam occurs, the Possible paper jam message usually appears in the front panel, with oneof two error codes:
● 81:01 indicates that paper cannot advance into the printer.
● 86:01 indicates that the printhead carriage cannot move from side to side.
Check the printhead path
1. Turn off the printer at the front panel, then also switch off the power switch at the rear.
ENWW The paper cannot be loaded successfully 165

2. Open the printer window.
3. Try to move the printhead carriage out of the way.
4. Lift the paper-load lever as far up as it will go.
5. Carefully remove any of the jammed paper that you can lift up and out from the top of the printer.
6. Carefully pull the remainder of the roll down and out of the printer.
166 Chapter 14 Troubleshoot paper issues ENWW

7. Turn on the printer.
8. Reload the roll. See Load a roll into the printer on page 36.
9. If some paper continues to cause an obstruction within the printer, it can often be cleared byloading a rigid paper type into the printer.
10. If you find that you have print-quality problems after a jam, try realigning the printheads. SeeAlign the printheads on page 72.
Check the paper path
● This problem can occur when a roll has finished and the end of the roll is stuck to the cardboardcore. If this has happened, cut the end of the roll away from the core. Then feed the paper throughthe printer, and load a new roll.
● Otherwise, follow the procedure described above, under Check the printhead path on page 165
Prints do not stack correctly in the binNOTE: This topic applies to the Z6200 1.1m printer only.
● Paper often tends to curl near the end of a roll, which can cause stacking problems. Load a newroll, or remove prints manually as they are completed.
● If you are mixing prints or nesting sets of several different sizes, you might experience stackingproblems because of the different sizes of paper in the bin.
Automatic paper-cutter does not functionThe automatic paper-cutter is disabled when the take-up reel is in use, and when printing on someheavy paper types, which might damage the cutter.
Take-up reel paper jammedIf the paper is severely damaged on the take-up reel spindle core, do not use the printer's cutter to cutand remove the paper. Instead, cut the paper manually as close as possible to the printer window, andthen remove the roll. See Unload a roll from the printer on page 38.
Take-up reel does not windPredictably, if the take-up reel is not winding as anticipated, the printed output is likely to end up on thefloor. If the printer recognizes a problem with the take-up reel, it will interrupt the print job until the issueis corrected. If the printer does not recognize a problem, the job will continue to print. The followingtable highlights possible issues and solutions.
ENWW Prints do not stack correctly in the bin 167

Take-up reelLED status
Issue Print jobinterrupted?
Possible cause Possible solution
Blinking quickly Take-up reel is notwinding
Yes The sensor beam wasblocked for more than 3seconds.
Make sure that the take-upreel sensors are not blockedby a strip of paper, thecollection bin if you are usingthe Z6200 1.1m printer, orany objects. See the followinggraphic. Make sure that thecollection bin is placedbehind the foot brace.
Also ensure that the take-upreel power switch is in the Onposition.
Blinking slowly Take-up reel is notwinding
No The sensor cables are looseor unplugged.
Ensure that the sensor cablesare correctly secured.
Solid red Take-up reel is notwinding
No There is too much resistanceon the take-up reel motor.
Ensure that the paper is notwinding too tightly. A loop-shaping core should beinserted and hanging asshown in step 10 of Use thetake-up reel on page 38.
Solid green Take-up reel is notwinding
No The take-up reel power switchis in the Off position
Ensure that the take-up reelpower switch is in the Onposition.
Solid green Take-up reel iswinding in thewrong direction
No The take-up reel wind-direction switch is in thewrong winding position.
After 3 seconds, the printerrecognizes the problem andinterrupts the print job. Seethe first error listed in thistable.
Flip the take-up reel wind-direction switch to the correctposition.
The following graphic shows the take-up reel sensors and cable.
1. Take-up reel sensor
2. Take-up reel sensor and cable housing unit
168 Chapter 14 Troubleshoot paper issues ENWW

15 Troubleshoot ink-system issues
● Cannot insert an ink cartridge
● Cannot insert a printhead
● Cannot insert the maintenance cartridge
● Front panel recommends reseating or replacing a printhead
● Clean the printheads
● Align the printheads
ENWW 169

Cannot insert an ink cartridge1. Check that you have the correct type of cartridge (model number).
2. Check that the cartridge is correct for your region (the region is indicated by the letter after 771on the cartridge label).
3. Check that the colored label on the cartridge is the same color as the label on the slot.
4. Check that the cartridge is correctly oriented, the arrow on the front of the ink cartridge shouldface upwards.
CAUTION: Never clean inside the ink cartridge slots.
Cannot insert a printhead1. Check that you have the correct type of printhead (model number).
2. Check that you have removed the protective caps and the clear protective tape from the printhead.
3. Check that the colored label on the printhead is the same color as the label on the slot.
4. Check that the printhead is correctly oriented (compare with the others).
5. Check that you have closed and latched the printhead cover.
Cannot insert the maintenance cartridgeCheck that the maintenance cartridge is of the correct type and correctly oriented.
Front panel recommends reseating or replacing aprinthead
1. Remove the printhead and check that its protective film has been removed.
2. Clean the electrical connections between the printhead and the carriage. See Clean the electricalconnections on a printhead on page 69.
3. Reinsert the printhead into the carriage and check the front panel message.
4. If the problem persists, insert a new printhead.
Clean the printheadsPeriodic printhead cleaning is performed automatically, as long as the printer is kept turned on.However, you should clean the printheads if you are experiencing poor image quality and cannotresolve the issues by other methods. This ensures that there is fresh ink in the nozzles and helps toprevents nozzle clogs.
If you have printed the Printhead status plot, you know which colors are failing. Clean the pair ofprintheads that are not performing adequately. If you are not sure which printheads to clean, clean allof the printheads.
170 Chapter 15 Troubleshoot ink-system issues ENWW

To clean the printheads, go to the printer's front panel and select the icon, then Clean
printheads, then select which printheads you want to clean. You can clean all of the printheads oronly some of them.
Cleaning all of the printheads takes about 5 minutes. Cleaning any two printheads takes about 3minutes.
NOTE: Cleaning all printheads uses more ink than cleaning a single pair.
NOTE: HP recommends that you purge the ink from the printheads before printing a job if the printerhas been turned off for more than six weeks or if you are experiencing inconsistent colors from print toprint after long storage periods. Purging the ink from the printheads helps to ensure maximum colorconsistency; it is not a remedy for poor printhead health.
Align the printheadsPrecise alignment between printheads is essential for color accuracy, smooth color transitions, andsharp edges in graphical elements. Your printer has an automatic printhead alignment process whichruns whenever a printhead has been accessed or replaced.
In the case of a paper jam, if you have used a custom paper, or if you are experiencing problems withcolor accuracy; you might need to align the printheads. See Align the printheads on page 72.
NOTE: If you experience a paper jam, HP recommends that you reinsert the printheads and align theprintheads.
TIP: Use the same paper you intend to print on to align the printheads. Photo paper is recommendedfor the best results. Plain; bond; and thin, coated papers are acceptable, but provide marginal results.
WARNING! Colored papers, glossy canvas, and transparent materials such as translucent bond,clear film, tracing paper, and vellum are not suitable for aligning the printheads. However, if you mustperform printhead alignment with a material that is not supported, make sure you use a material withthe same thickness as the material you are going to use for printing.
Reinsert printheads procedure
1. If the printhead alignment process is running and the wrong paper is loaded, press the Cancel keyon the front panel.
CAUTION: Do not print if the printhead alignment process has been canceled.
2. Load the paper you want to use. Photo paper is recommended for the best results.
WARNING! Colored papers, glossy canvas, and transparent materials such as translucentbond, clear film, tracing paper, and vellum are not suitable for aligning the printheads. However,if you must perform printhead alignment with a material that is not supported, make sure you use amaterial with the same thickness as the material you are going to use for printing.
ENWW Align the printheads 171

3. Remove and reinsert all of the printheads. See Remove a printhead on page 64 and Insert aprinthead on page 67. This starts the printhead alignment process.
NOTE: Make sure the printer window is closed during printhead alignment.
4. The process takes about 10 minutes. Wait until the front panel shows that the process is completebefore using the printer.
NOTE: A calibration image is printed during the printhead alignment process. The front panelshows if there were any errors in the process.
Image Quality Maintenance menu procedure
1. Load the paper you want to use. Photo paper is recommended for the best results. Plain; bond;and thin, coated papers are acceptable, but provide marginal results.
WARNING! Colored papers, glossy canvas, and transparent materials such as translucentbond, clear film, tracing paper, and vellum are not suitable for aligning the printheads. However,if you must perform printhead alignment with a material that is not supported, make sure you use amaterial with the same thickness as the material you are going to use for printing.
2. Go to the front panel and select the icon, then select Align printheads. The printer checks
that a sufficient amount of paper exists to perform printhead alignment.
3. If the paper type that is loaded is acceptable for printhead alignment, the printer performs thealignment and prints an alignment pattern.
NOTE: Make sure the printer window is closed during printhead alignment.
4. The process takes about 10 minutes. Wait until the front panel shows that the process is completebefore using the printer.
172 Chapter 15 Troubleshoot ink-system issues ENWW

Scan errors during alignment
If the alignment process fails, a Scanning problems message appears on the front panel. Thisindicates that the alignment was not completed successfully. Therefore, the printheads are not alignedand the alignment should be repeated before printing. The problem might be because of one of thefollowing scenarios:
● The type of paper used in the printhead alignment process was not acceptable. Repeat thealignment process using one of the recommended paper types.
● The printheads are not clean. Clean the printheads. See Clean the printheads on page 170.
● The printer window was open during the printhead alignment process. Repeat the alignmentprocess with the printer window closed.
If the problem persists after following the recommended remedies, try replacing all of the printheads. Ifthe problem persists after replacing the printheads, a failure in the scanning system may exist.
ENWW Align the printheads 173

16 Troubleshoot other issues
● The printer is not printing
● The software program slows down or stalls while generating the print job
● The printer seems slow
● Communication failures between computer and printer
● Cannot access the Embedded Web Server
● “Out-of-memory” error message
● The platen rollers squeak
● Cannot access the HP Utility
● Print job canceled and purged when held for preview
● Printer alerts
174 Chapter 16 Troubleshoot other issues ENWW

The printer is not printingPossible reasons why a file you have sent from your computer is not printing when expected, includethe following:
● A problem with the electrical power might exist. If the printer is not performing and the front paneldoes not respond, check that the power cable is correctly connected and that the electrical socketis functioning.
● An unusual electromagnetic phenomena may exist, such as strong electromagnetic fields or severeelectrical disturbances. Such occurrences can cause the printer to behave strangely, or even stopworking. Turn off the printer by using the Power key on the front panel, wait until theelectromagnetic environment has returned to normal, and then turn the printer on again. If theproblems persist, contact your customer service representative.
● The graphic language setting might be incorrectly set.
● The correct printer driver might not have been installed in your computer.
● One of the following paper scenarios might exist:
◦ The paper name that appears on the front panel does not reflect the paper that is loaded inthe printer.
◦ There is not a sufficient amount of paper on the loaded roll to print the entire job.
Under these conditions, one print job might be printed, while another print job is held in the printqueue. To resolve this issue, unload the roll from the printer and load a new roll, using the frontpanel to guide you through the process.
● The nesting setting might be On and the printer is waiting for the nest timeout to expire. Under thiscondition, the front panel shows the remaining time.
● You might have requested a print preview in your printer driver. Under this condition, the previewappears in a Web browser.
The software program slows down or stalls whilegenerating the print job
Large quantities of data might be necessary to generate a high-quality large-format print job. This cancause your software program to slow down significantly or stall. Lowering the print resolution may helpto avoid this scenario, however, lowering the print resolution reduces image quality.
In the Windows HP-GL/2 driver, click the Advanced tab, select Document options > Printerfeatures, and then set Max. Application resolution to 300.
The printer seems slowHere are some possible explanations:
● Did you set the print quality to Best? Images printed with the Best print-quality setting requiremore time to print.
● Did you specify the correct paper type when loading the paper? Check that the paper type thatappears on the front panel matches the paper that is loaded in the printer.
ENWW The printer is not printing 175

● Is your printer connected to a network? Check that all components used in the network (networkinterface cards, hubs, routers, switches, and cables) are capable of high-speed operation. Is therea lot of traffic from other devices on the network?
● Did you set the drying time to Extended? Try changing the drying time to Automatic. SeeChange the drying time on page 49.
● Are the printheads in good condition? Printing time might increase when a printhead needscleaning. Check the printhead status on the front panel or through the Embedded Web Server.Clean or replace printheads if necessary.
● Do your image contain high-density, black fills? Printing time might increase for images containinghigh-density, black fills.
Communication failures between computer andprinter
Some symptoms are:
● The front-panel display does not show the Receiving message when you have sent an image tothe printer.
● Your computer shows an error message when you try to print.
● Your computer or printer stalls when transferring data.
● Your printed output shows random or inexplicable errors (misplaced lines, partial graphics, and soon).
To solve a communication problem:
● Make sure that you have selected the correct printer in your software program.
● Make sure that the printer works correctly when printing from other software programs.
● Remember that large images usually require more time to receive, process, and print.
● If the printer is connected to your computer by a USB cable, try disconnecting and reconnectingthe cable.
● If the printer is connected to your computer through any other intermediate devices, such as switchboxes, buffer boxes, cable adapters, or cable converters, remove the intermediate device and tryconnecting the printer directly to your computer.
● Try another interface cable. See Choose which connection method to use on page 14.
● Make sure that the graphic language setting is correctly set.
Cannot access the Embedded Web ServerIf you have not done so already, please read Access the Embedded Web Server on page 23.
176 Chapter 16 Troubleshoot other issues ENWW

NOTE: If you connect your printer directly to your computer with a USB cable, use the HP Utility.
1. Go to the front panel and select the Connectivity menu icon , then Advanced > Embedded
Web Server > Allow EWS > On.
2. If you have a TCP/IP connection to your printer, go to the front panel and select the Connectivity
menu icon .
3. Select the type of connection you are using.
4. Select View Information.
5. The information should read: IP enabled: Yes. If it does not, you might need to use a differentconnection.
If you still cannot access the Embedded Web Server, turn the printer off with the Power key on the frontpanel and then turn it on again.
If you experience very slow progress while trying to access the Embedded Web Server, the problemcould be that you are using a proxy server. Try bypassing the proxy server and accessing theEmbedded Web Server directly.
● In Internet Explorer 6 for Windows, go to Tools > Internet Options > Connections > LANSettings, and select the Bypass proxy server for local addresses check box. You canalso click the Advanced button to add the printer's IP address to the list of exceptions, for whichthe proxy server is not used.
● In Safari for Mac OS, go to Safari > Preferences > Advanced and click the Proxies:Change Settings button. Add the printer's IP address or its domain name to the list ofexceptions, for which the proxy server is not used.
“Out-of-memory” error messageThere is no direct relationship between the size of a file in your computer and the amount of memoryneeded to print the file. Because of file compression and other factors, it is difficult to estimate howmuch memory is needed to print a job. It is possible that the printer will lack sufficient memory to print acertain job, despite having printed larger jobs in the past. Adding memory to your printer is onesolution.
If you are using the Windows HP-GL/2 driver, printer memory problems can often be resolved byclicking the Advanced tab, selecting Document options, selecting Printer features, and thenselecting Print job as raster.
NOTE: If you select this option, the time needed to process the job in your computer might beconsiderably longer.
The platen rollers squeakIt might be necessary to oil the rollers. Locate the oil bottle in the maintenance kit that can be orderedfor your printer.
1. Turn off the printer by using the Power key on the front panel.
ENWW “Out-of-memory” error message 177

2. Open the printer window.
3. Locate the small holes in the platen near some of the rollers.
4. Put three drops of oil into each hole in the platen.
NOTE: Be careful not to spill oil onto the platen.
178 Chapter 16 Troubleshoot other issues ENWW

5. If oil spills onto the platen, wipe the platen clean with a cloth.
6. Lower the printer window.
Cannot access the HP UtilityIf you have not done so already, please read Access the HP Utility on page 24.
1. Go to the front panel and select the Connectivity menu icon , then Advanced > Web
services > HP Utility Software > Enable.
2. If you have a TCP/IP connection to your printer, go to the front panel and select the Connectivity
menu icon again.
3. Select the type of connection you are using.
4. Select View Information.
If you still cannot connect, turn the printer off by using the Power key on the front panel and then turn iton again.
Print job canceled and purged when held forpreview
The printer can store up to 64 pages for preview. If the job that you selected for preview contains morethan 64 pages, the job will be canceled and purged without notification when the printer starts toprocess the sixty-fifth page. If you want to preview a job that has more than 64 pages, press theContinue button before the printer starts to process the sixty-fifth page. Because the preview image isready as soon as the first page is processed, you should have enough time to check the preview image.
ENWW Cannot access the HP Utility 179

Printer alertsYour printer can communicate two types of alerts:
● Errors: Mainly alerting you to the fact that the printer is unable to print. However, in the driver,errors can also alert you to conditions that could ruin the print, such as clipping, even if the printeris able to print.
● Warnings: Alert you when the printer needs attention either for an adjustment, such as acalibration or for a possible unprintable situation, such as a preventive maintenance or low ink.
There are four different alert communicators within your printer's system.
● Front-panel display: The front panel shows only the most relevant alert at a time. It generallyrequires the user to press the OK key for confirmation, but in the case of a warning, it disappearsafter a timeout. There are permanent alerts, such as "ink cartridge low on ink", that reappearwhen the printer becomes idle and there is not another more severe alert.
● Embedded Web Server: The upper-right corner of the Embedded Web Server window showsthe printer status. If there is an alert in the printer, the status shows the alert text.
● Driver: The driver shows alerts. The driver warns about job configuration settings that mayproduce a problem in the final output. If the printer is not ready to print, it displays a warning.
● HP Utility: To see alerts, go to the Overview tab and review the Items needing attentionlist on the right-hand side.
By default, alerts are displayed only when you are printing and there are printing problems, forexample: cartridge low or out of ink or printer out of paper. If alerts are enabled and there is aproblem that prevents printing, you see a pop-up window, which explains why the printer is notgoing to print. Follow the instructions to achieve your required result.
NOTE: There are environments that do not support bidirectional communication, for example: aWindows computer connected to the printer with USB. In those cases, alerts do not reach the jobowner.
180 Chapter 16 Troubleshoot other issues ENWW

17 HP Customer Care
● Introduction
● HP Professional Services
● HP Instant Support
● HP Proactive Support
● Customer Self Repair
● Contact HP Support
ENWW 181

IntroductionHP Customer Care offers award-winning support to ensure you get the most from your HP DesignJet, providing comprehensive, proven support expertise and new technologies to give you unique end-to-end support. Services include setup and installation, troubleshooting tools, warranty upgrades, repair and exchange services, phone and Web support, software updates and self-maintenance services. To find out more about HP Customer Care, please visit us at:
http://www.hp.com/go/graphic-arts/
or call us on the telephone (see Contact HP Support on page 184). To register your warranty:
http://register.hp.com/
HP Professional Services
Knowledge Center
Enjoy a world of dedicated services and resources to ensure you always get the best performance from your HP DesignJet products and solutions.
Join the HP community at the Knowledge Center, your large-format printing community, for 24×7access to:
● Multimedia tutorials
● Step-by-step how-to guides
● Downloads — the latest product firmware, drivers, software, paper presets, etc.
● Technical support — online troubleshooting, customer care contacts and more
● Workflows and detailed advice for completing various printing tasks from particular softwareapplications
● Forums for direct contact with the experts, both HP and your colleagues
● Warranty tracking online, for your peace of mind
● Latest product information — products, supplies, accessories, software, etc.
● Supplies Center for all you need to know about ink and paper
The Knowledge Center can be found at the following locations, depending on your product:
● http://www.hp.com/go/T2300/knowledgecenter/
● http://www.hp.com/go/T2300ps/knowledgecenter/
By customizing your registration for the products you have purchased and your type of business, andby setting your communication preferences, you decide the information you need.
HP Start-up Kit
The HP Start-up Kit is the DVD that comes with your product; it contains the product's software anddocumentation.
182 Chapter 17 HP Customer Care ENWW

HP Care Packs and Warranty Extensions
HP Care Packs and Warranty Extensions allow you to extend your product's warranty beyond thestandard period.
They include remote support. On-site service is also provided if necessary, with two alternativeresponse-time options.
● Next business day
● Same business day, within four hours (may not be available in all countries)
For more information on HP Care Packs, please visit http://www.hp.com/go/printservices/.
HP Installation
The HP Installation service unpacks, sets up and connects the product for you.
This is one of the HP Care Pack services; for more information, please visit http://www.hp.com/go/printservices/.
HP Instant SupportHP Instant Support Professional Edition is HP's suite of troubleshooting tools that collect diagnosticinformation from your product and match it with intelligent solutions from HP's knowledge bases,allowing you to resolve problems as quickly as possible.
You can start an HP Instant Support session by clicking on the link provided on the Troubleshootingpage of your product's Embedded Web Server. See Access the Embedded Web Server on page 23.
To be able to use HP Instant Support:
● You must have a TCP/IP connection to your product, because HP Instant Support is accessible onlythrough the Embedded Web Server.
● You must have access to the World Wide Web, because HP Instant Support is a Web-basedservice.
HP Instant Support is currently available in English, Korean, Simplified Chinese and TraditionalChinese.
You can find more information about HP Instant Support at http://www.hp.com/go/ispe/.
HP Proactive SupportHP Proactive Support helps reduce costly product downtime by preemptively identifying, diagnosingand resolving product issues before they become problems for you. HP's Proactive Support tool isdesigned to help businesses of all sizes reduce support costs and maximize productivity—all with theclick of a mouse.
A component of the HP Imaging and Printing suite of services, Proactive Support helps you gain controlof your printing environment—with a clear focus on maximizing the value of your investment,increasing product uptime and reducing product management costs.
ENWW HP Instant Support 183

HP recommends that you enable Proactive Support right away to save you time and prevent problemsbefore they occur, reducing costly downtime. Proactive Support runs diagnostics and checks forsoftware and firmware updates.
You can enable Proactive Support in the HP Utility for Windows or the HP Printer Monitor for Mac OS,where you can specify the frequency of connections between your computer and HP's Web server, andthe frequency of diagnostic checks. You can also choose to run the diagnostic checks at any time. Tochange these settings:
● In the HP Utility for Windows, select the Tools menu, then HP Proactive Support.
● In the HP Printer Monitor for Mac OS, select Preferences > Monitoring > HP ProactiveSupport.
If Proactive Support finds any potential problem, it notifies you with an alert, which will explain theproblem and recommend a solution. In some cases, the solution may be applied automatically; in othercases, you may be asked to perform some procedure to solve the problem.
Customer Self RepairHP's Customer Self Repair program offers our customers the fastest service under either warranty orcontract. It enables HP to ship replacement parts directly to you (the end user) so that you can replacethem. Using this program, you can replace parts at your own convenience.
Convenient, easy to use
● An HP Support Specialist will diagnose and assess whether a replacement part is required toaddress a defective hardware component.
● Replacement parts are express-shipped; most in-stock parts are shipped the very same day youcontact HP.
● Available for most HP products currently under warranty or contract.
● Available in most countries.
For more information about Customer Self Repair, see http://www.hp.com/go/selfrepair/.
Contact HP SupportHP Support is available to you by telephone. What to do before you call:
● Review the troubleshooting suggestions in this guide.
● Review the relevant driver documentation.
● If you have installed third-party software drivers and RIPs, see their documentation.
● If you call one of the HP offices, please have the following information available to help us answer your questions more quickly:
◦ The product you are using: the product number, the serial number and the service ID, which
you can find by using the Information icon on the front panel
◦ If there is an error code on the front panel, note it down; see Front-panel error messageson page 204
184 Chapter 17 HP Customer Care ENWW

◦ The computer you are using
◦ Any special equipment or software you are using (for example, spoolers, networks, switch-boxes, modems or special software drivers)
◦ The cable you are using (by part number) and where you purchased it
◦ The type of interface used on your product (USB or network)
◦ The software name and version you are currently using
◦ Print out the service information prints. You may be asked to fax them to the support centerhelping you.
On the front panel: select the icon, then Service information prints > Print all
pages.
Through the Embedded Web Server: go to the Service support page in the Support tab,and then select Printer information > Print all pages.
Telephone number
Your HP Support telephone number is available on the Web: please visit http://welcome.hp.com/country/us/en/wwcontact_us.html.
ENWW Contact HP Support 185

A Overnight job scenario
In this scenario, the print service provider (PSP) is nearing the end of the business day and receives anew order which requires delivery early the next day. The printer is currently printing and there arejobs in the queue which must also be delivered the next day. The best solution is to queue the new joband print it overnight.
The following information describes the necessary tasks to ensure worry-free overnight printing.
Task 1: Handle the digital contentThe following steps will help you to successfully handle the digital content.
1. Open the PDF file in Adobe Acrobat.
2. Ensure you have all the necessary information to submit the job, including fonts and high-resolutionimages.
3. Check the orientation, margins, typography, color and resolution to ensure that there are noprinting or finishing inconsistencies.
4. Print a draft copy of the work on a small printer as a proof for validation.
5. Generate the PDF for the RIP.
6. Move the PDF file to the RIP station.
NOTE: Ensure the job can be completed and delivered on time given the current workload and thepaper and ink supplies.
Task 2: Handle the paperEnsure that there is enough paper left in the current roll to accommodate all of the queued jobs and thenew order. If there is not enough paper left, pause the print queue and load a new roll.
The table below identifies sections of this user’s guide which will help you to quickly find information onhandling paper.
Table A-1 Handle the paper
Task Elements See this section of the user’s guide
Unload paper See Unload a roll from the printer on page 38
Load paper See Load a roll onto the spindle on page 33
Load a roll onto the take-up reel See Load a roll onto the take-up reel on page 39
186 Appendix A Overnight job scenario ENWW

Table A-1 Handle the paper (continued)
Task Elements See this section of the user’s guide
Check the paper preset See View information about the paper on page 46
Troubleshooting See this section of the guide
I can't load the paper See The paper cannot be loaded successfully on page 165
I can't find the paper preset for mypaper
See Download paper presets on page 48 and Update the printer firmwareon page 141
I don't have HP paper See Use non-HP paper on page 48 and Supported paper types on page 31
The paper has jammed See The paper has jammed on page 165
The take-up reel paper has jammed See Take-up reel paper jammed on page 167
The take-up reel does not wind See Take-up reel does not wind on page 167
NOTE: For additional information about paper, see Handle the paper on page 29.
Task 3: Handle the ink systemEnsure that your printheads are healthy and that ink levels are enough to print all queued jobs. If the inklevels are too low, pause the print queue and replace and align the components as necessary.
The table below identifies sections of this user’s guide which will help you to quickly find information onhandling the ink system.
Table A-2 Handle the ink system
Task Elements See this section of the user’s guide
Check ink cartridge information See View ink cartridge information on page 78
Remove an ink cartridge See Remove an ink cartridge on page 61
Insert an ink cartridge See Insert an ink cartridge on page 63
Check printhead information See View printhead information on page 79
Remove a printhead See Remove a printhead on page 64
Insert a printhead See Insert a printhead on page 67
Align printheads See Align the printheads on page 72
Remove the maintenance cartridge See Remove the maintenance cartridge on page 76
Insert the maintenance cartridge See Insert the maintenance cartridge on page 77
Troubleshooting See this section of the guide
I cannot access the Embedded WebServer
See Cannot access the Embedded Web Server on page 176
I cannot insert an ink cartridge See Cannot insert an ink cartridge on page 170
I cannot insert a printhead See Cannot insert a printhead on page 170
The printer will not recognize theprinthead
See Clean the electrical connections on a printhead on page 69
ENWW Task 3: Handle the ink system 187

NOTE: For additional information about the ink system, see Handle the ink system on page 57.
Task 4: Handle print jobsAfter checking ink consumables and paper levels, you can send the job to the printer. On the screenpreview, make adjustments for paper type, print size, number of copies and nesting as necessary. Youcan then move the job to the RIP queue.
The table below identifies sections of this user’s guide which will help you to quickly find information onhandling print jobs.
Table A-3 Handle print jobs
Task Elements See this section of the user’s guide
Submit a job See Create a print job on page 83
Check ink and paper usage for a job See Check ink and paper usage for a job on page 121
Cancel a job See Delete a job from the queue on page 117
Manage the print queue See Job queue management on page 114
Troubleshooting See this section of the guide
I can't access the Embedded WebServer
See Cannot access the Embedded Web Server on page 176
NOTE: To improve color consistency between prints or from one printer to another, considerperforming a color calibration. For more information on color calibration, see Color calibrationon page 103.
Task 5: Adjust printed imagesCheck the quality of the prints. The table below identifies sections of this user’s guide which will helpyou to quickly find information on adjusting printed images.
Table A-4 Handle the ink system
Task Elements See this section of the user’s guide
Select print quality See Select print quality on page 84
Select paper size See Select paper size on page 86
Select margins options See Select margins options on page 88
Rescale a print See Rescale a print on page 88
Change the treatment of overlappinglines
See Change the treatment of overlapping lines on page 90
Print in grayscale See Print in gray shades on page 93
Print crop lines See Print crop lines on page 91
Rotate or autorotate an image See Rotate an image on page 91 and Autorotate on page 92
Select the color emulation mode See Color emulation modes on page 110
188 Appendix A Overnight job scenario ENWW

Table A-4 Handle the ink system (continued)
Task Elements See this section of the user’s guide
Troubleshooting See this section of the guide
I am experiencing print quality problems See Troubleshoot print-quality issues on page 148
NOTE: For additional information about adjusting printed images, see Print options on page 82.
NOTE: For additional information about unloading a roll from the take-up reel after printing, seeUnload a roll from the take-up reel on page 43.
ENWW Task 5: Adjust printed images 189

B Urgent walk-in job scenario
In this scenario, the print service provider (PSP) receives an urgent walk-in order which requires deliveryin less than two hours. The printer is currently printing and there are jobs in the queue, however, thenew job has the highest priority. It also requires different paper than what is currently in the printer.
NOTE: The new job is a repeat order for which the digital content already exists within the rippedfiles storage.
The following information describes the necessary tasks to successfully execute an urgent walk-in job.
Task 1: Handle the digital contentThe following steps will help you to successfully handle the digital content.
1. Find the digital content on the RIP workstation.
2. Open the PDF file in Adobe Acrobat.
3. Ensure you have all the necessary information to submit the job, including fonts and high-resolutionimages.
4. Check the orientation, margins, typography, color and resolution to ensure that there are noprinting or finishing inconsistencies.
NOTE: Ensure the job can be completed and delivered on time given the current workload and thepaper and ink supplies.
Task 2: Handle print jobsDue to the urgent nature of the new walk-in job, you are required to interrupt the current jobs in theprint queue. The following steps will help you to handle the print jobs.
1. Pause the queue. See Pause the job queue on page 116.
2. Move the new job to the top of the queue.
3. Adjust the new job settings for productivity, paper type, print size, number of copies and nestingas necessary.
4. Cancel the job currently in the printer when the last image is completed.
NOTE: Resume the queue only after handling the paper and ink system. Once the new job is done,remember to pause the queue again to avoid printing the queued jobs on the wrong paper.
The table below identifies sections of this user’s guide which will help you to quickly find information onhandling print jobs.
190 Appendix B Urgent walk-in job scenario ENWW

Table B-1 Handle print jobs
Task Elements See this section of the user’s guide
Submit a job See Create a print job on page 83
Cancel a job See Delete a job from the queue on page 117
Manage the print queue See Job queue management on page 114
Troubleshooting See this section of the guide
I can't access the Embedded WebServer
See Cannot access the Embedded Web Server on page 176
NOTE: To improve color consistency between prints or from one printer to another, considerperforming a color calibration. For more information on color calibration, see {ref: Color calibration}.
Task 3: Handle the paperThe new job requires different paper than the job that was interrupted. The following steps will help youto handle the paper.
1. Remove the printed output from the printer and annotate what the remainder of the job.
2. Unload the currently loaded paper.
3. Load the correct paper for the new job.
NOTE: To improve color consistency between prints, or from one printer to another, considerperforming a color calibration. For more information on color calibration, see Color calibrationon page 103.
The table below identifies sections of this user’s guide which will help you to quickly find information onhandling paper.
Table B-2 Handle the paper
Task Elements See this section of the user’s guide
Unload paper See Unload a roll from the printer on page 38
Unload a roll from the take-up reel See Unload a roll from the take-up reel on page 43
Load paper See Load a roll onto the spindle on page 33
Load a roll onto the take-up reel See Load a roll onto the take-up reel on page 39
Check the paper preset See View information about the paper on page 46
Perform color calibration See Color calibration on page 103
Troubleshooting See this section of the guide
I can't load the paper See The paper cannot be loaded successfully on page 165
I can't find the paper preset for mypaper
See Download paper presets on page 48 and Update the printer firmwareon page 141
I don't have HP paper See Use non-HP paper on page 48 and Supported paper types on page 31
The paper has jammed See The paper has jammed on page 165
ENWW Task 3: Handle the paper 191

Table B-2 Handle the paper (continued)
Task Elements See this section of the user’s guide
The take-up reel paper has jammed See Take-up reel paper jammed on page 167
The take-up reel does not wind See Take-up reel does not wind on page 167
NOTE: For additional information about paper, see Handle the paper on page 29.
Task 4: Handle the ink systemEnsure that your printheads are healthy and that ink levels are enough to print all queued jobs. If the inklevels are too low, pause the print queue and replace and align the components as necessary.
The table below identifies sections of this user’s guide which will help you to quickly find information onhandling the ink system.
Table B-3 Handle the ink system
Task Elements See this section of the user’s guide
Check ink cartridge information See View ink cartridge information on page 78
Remove an ink cartridge See Remove an ink cartridge on page 61
Insert an ink cartridge See Insert an ink cartridge on page 63
Check printhead information See View printhead information on page 79
Remove a printhead See Remove a printhead on page 64
Insert a printhead See Insert a printhead on page 67
Align printheads See Align the printheads on page 72
Remove the maintenance cartridge See Remove the maintenance cartridge on page 76
Insert the maintenance cartridge See Insert the maintenance cartridge on page 77
Troubleshooting See this section of the guide
I cannot access the Embedded WebServer
See Cannot access the Embedded Web Server on page 176
I cannot insert an ink cartridge See Cannot insert an ink cartridge on page 170
I cannot insert a printhead See Cannot insert a printhead on page 170
The printer will not recognize theprinthead
See Clean the electrical connections on a printhead on page 69
NOTE: For additional information about the ink system, see Handle the ink system on page 57.
Task 5: Adjust printed imagesCheck the quality of the prints. The table below identifies sections of this user’s guide which will helpyou to quickly find information on adjusting printed images.
192 Appendix B Urgent walk-in job scenario ENWW

Table B-4 Handle the ink system
Task Elements See this section of the user’s guide
Select print quality See Select print quality on page 84
Select paper size See Select paper size on page 86
Select margins options See Select margins options on page 88
Rescale a print See Rescale a print on page 88
Change the treatment of overlappinglines
See Change the treatment of overlapping lines on page 90
Print in grayscale See Print in gray shades on page 93
Print crop lines See Print crop lines on page 91
Rotate or autorotate an image See Rotate an image on page 91 and Autorotate on page 92
Select the color emulation mode See Color emulation modes on page 110
Troubleshooting See this section of the guide
I am experiencing print quality problems See Troubleshoot print-quality issues on page 148
NOTE: For additional information about adjusting printed images, see Print options on page 82.
ENWW Task 5: Adjust printed images 193

C Front-panel menus
This appendix lists and explains the options in the front-panel menu system.
NOTE: Firmware updates may introduce changes to the menu system, in which case this appendixwill become out of date in some respects.
To print a more graphical and up-to-date diagram of the front-panel menus, go to the front panel and
select the icon, then User information prints > Print menu map.
● Paper menu
● Job management menu
● Ink menu
● Setup menu
● Image quality maintenance menu
● Connectivity menu
● Internal prints menu
● Information menu
Key to table notations
[E] available also in the Embedded Web Server
[J] depends on the state of the job queue or of the selected job
[P] available only with the PostScript/PDF upgrade
194 Appendix C Front-panel menus ENWW

Paper menu
Paper load Load roll
Load take-up reel
Learn how to load spindle
Paper unload Unload roll
Unload take-up reel
View loaded paper
Change active paper type (select paper category and type)
Paper types list (select paper category and type) View paper details
Move paper
Take-up reel Enable take-up reel
View information
Load roll and Load take-up reel display illustrations of the loading process. These options arelocked if paper is already loaded.
Learn how to load spindle displays an animation.
Unload roll and Unload take-up reel display illustrations of the unloading process. These optionsare locked if no paper is loaded.
View loaded paper shows information about the loaded paper. The information shown is Status,Paper vendor, Paper type, Width, Length, Color calibration.
Change active paper type displays a list of paper types from which you can choose. This option islocked if no paper is loaded.
Paper types list displays a list of installed paper types, grouped by category, each of which you canview or delete. View paper details will display the Paper type, Category, Vendor, Erasable statusand Revision of the selected paper type.
Move paper displays an interactive dialogue for moving the paper backwards and forwards. Thisoption is locked if no paper is loaded.
ENWW Paper menu 195

Job management menu
Reprint last job
Pause (or Resume) printing
Job queue Queue is empty [J]
(select job) [J] View information
Continue
Move to front
Copies
Reprint
Cancel
Delete
Job queue displays the jobs in the job queue. Jobs remain in the queue after being printed.
View information displays the following information about the selected job: Name, Status, Date,Printed copies and Pages.
Continue releases for printing a job that is on hold.
Move to front moves the selected job to the front of the queue, so that it will be printed as soon asthe current job finishes.
196 Appendix C Front-panel menus ENWW

Ink menu
View ink levels
View printhead status
Replace ink cartridges
Replace printheads
Replace maintenance ctg.
Replace ink absorber
Ink cartridge information View (color) ink cartridge
Printhead information View (colors) printhead
Maintenance cartridge information
Ink absorber information
Clean encoder strip
View ink levels displays the ink levels of all cartridges in the printer. A blinking cartridge in thedisplay indicates warns you that the ink level is low.
View printhead status displays the warranty or health status of all printheads in the printer. If theprinthead is still under warranty, the word WARRANTY is shown, otherwise the health status is shown.
View (color) ink cartridge displays the following information about the selected ink cartridge: Color,Product name, Product number, Serial number, Status, Ink level (ml), Capacity (ml), Expiration date,Manufacturer, Warranty status, and Supported ink cartridges.
View (colors) printhead displays the following information about the selected printhead: Color,Product name, Product number, Serial number, Status, Ink fired (ml), and Warranty status.
Maintenance cartridge information displays the following information about the maintenancecartridge: Status, Level (%) and Product number.
ENWW Ink menu 197

Setup menu
Printing preferences Select graphics language [E]
Print quality Select quality level
Enable maximum detail
Enable EconoMode
Color options Color/Grayscale
Select RGB source profile
Emulate printer
Select CMYK source profile [P]
Select rendering intent [P]
Black point compensation [P]
HP PANTONE® emulation [P]
Paper options Select paper size
Remove top/bottom blanks
Resize
Rotate
Enable mirror image
Enable crop lines
Enable printing paper info
Margins Select margins
Select margins layout [E]
HP-GL/2 options Select palette
Define palette
Enable merge
PS options [P] Select encoding
Select altitude
Print retrieval Select drying time
Enable cutter
198 Appendix C Front-panel menus ENWW

Job management options Enable queue [E]
When to start printing [E]
Nest options Enable nesting [E]
Select wait time
Enable crop lines [E]
Oversize nested job margin
Autorotate
Max. number of printed jobs [E]
Select job recovery mode
Paper mismatch action
Front panel options Select language
Select display contrast
Enable buzzer
Select units [E]
Date and time options View current device time [E]
Set date [E]
Set time [E]
Set time zone [E]
Enable sleep mode
Sleep mode wait time
Resets Reset encoder cleaning
Restore factory settings
External hard disk Install (or Uninstall) external hard disk
Accessories Duplexer Install duplexer
Other accessories Install other accessories
Enable crop lines appears in two places in the menu: under Paper options (which applies toindividual jobs) and under Nest options (which applies to nested jobs). The default value is Off inboth cases.
Select palette allows you to choose between Software, Palette A, Palette B and Factory.
Define palette allows you to define the Palette A, Palette B and Factory palettes. To do so, select oneof the pens, between 0 and 15, after which you can change the width or color of the pen. The widthcan vary from 0.13 mm (0.0051 in) to 12.0 mm (0.47 in) and the color can vary from 0 to 255.
Manual drying time allows you to choose a drying time from 1 to 1800 s. The default value is 100s.
Enable nesting allows you to choose between Off, In order and Optimized order. In order to enablenesting, When to start printing has to be set to After processing.
ENWW Setup menu 199

Image quality maintenance menu
Optimize print quality
Optimization actions
Calibrate color
Align printheads
Print diagnostic image
Paper advance calibration Calibrate paper advance
Adjust paper advance
Reset paper advance
Clean printheads Clean all
Clean (colors)
Enable color calibration
200 Appendix C Front-panel menus ENWW

Connectivity menu
Gigabit Ethernet View information
View configuration
Modify configuration
Restore factory settings
USB View information
Jetdirect EIO View information
View configuration
Modify configuration
Restore factory settings
Advanced Select I/O timeout
Allow SNMP
Embedded Web Server Allow EWS
Reset EWS access control
Web Services Printer utility software
Color and paper management
Restore factory settings
View information shows whether the interface is installed, whether the IP address is enabled andwhether printing is enabled through this interface. It also displays the MAC address.
View configuration shows the following information: Link state, IP address, Configuration mode,Subnet mask, Default gateway, mDNS service name and the MAC address.
Modify configuration allows you to change the IP address, subnet mask, default gateway and idletimeout. You can also view the host name string and choose an IP address configuration method fromBOOTP, DHCP, Auto IP and Manual.
Printer utility software allows you to enable or disable the use of the HP Utility.
ENWW Connectivity menu 201

Internal prints menu
Demo prints Print fine arts demo
Print B&W photo 1
Print B&W photo 2
Print Color photo 1
Print Color photo 2
Print retail demo 1
Print retail demo 2
Print GIS map
Print GIS aerial photo
Print drawing demo
User information prints Print menu map
Print configuration
Print usage report
Print HP-GL/2 palette
Print PS font list [P]
Service information prints Print current information
Print usage information
Print event logs
Print calibration status
Print connectivity config.
Print all pages
202 Appendix C Front-panel menus ENWW

Information menu
View printer information
Printer logs System errors
System warnings
Printheads
Ink cartridges
View printer information displays general printer information including Product name, Productnumber, Serial number, Service ID, Language, Memory, Disk capacity and Firmware version.
ENWW Information menu 203

D Front-panel error messages
Under certain circumstances, a front-panel error message appears. Follow the advice in theRecommendation column to resolve the error.
If an error message appears on the front panel that is not included in this list, and you are in doubtover the correct response, contact HP Support. See HP Customer Care on page 181.
Table D-1 Text messages
Message Recommendation
[Color] cartridge has expired Replace the cartridge. See Remove an ink cartridge on page 61 andInsert an ink cartridge on page 63.
[Color] cartridge is missing Insert a cartridge of the correct color. See Insert an ink cartridgeon page 63.
[Color] cartridge is incorrect Insert a cartridge that is correct for your region. See Insert an inkcartridge on page 63.
[Color] printhead #[n] error: not present Insert the correct printhead. See Insert a printhead on page 67.
[Color] printhead #[n] error: please remove Remove the incorrect printhead and insert a new printhead of the correcttype (color and number). See Remove a printhead on page 64 and Inserta printhead on page 67.
[Color] printhead #[n] error: replace Remove the non-functional printhead and insert a new printhead. SeeRemove a printhead on page 64 and Insert a printhead on page 67.
[Color] printhead #[n] error: reseat Remove and reinsert the same printhead, or try cleaning the electricalconnections. If necessary, insert a new printhead. See Front panelrecommends reseating or replacing a printhead on page 170.
[Color] printhead #[n] out of warranty The printhead's warranty has ended, because of the length of time it hasbeen in operation or because of the volume of ink used. See the LegalInformation.
[Color] printhead #[n] warranty warning The printhead's warranty may be invalidated by the use of the wrongkind of ink. See the Legal Information.
[Warning] internal failure: Unable to create print The internal print files are not available in the printer. Load the internalprint files through the Embedded Web Server.
Faulty cartridge. Replace [color] cartridge Replace the cartridge. See Remove an ink cartridge on page 61 andInsert an ink cartridge on page 63.
IO error Restart the printer. If the problem persists, contact HP Support. See HPCustomer Care on page 181.
IO warning Try again; if the problem persists, contact HP Support. See HP CustomerCare on page 181.
PDL Error: Ink system not ready Clean the printheads. See Clean the printheads on page 170.
204 Appendix D Front-panel error messages ENWW

Table D-1 Text messages (continued)
Message Recommendation
PDL Error: Job clipped The image is too large for the paper or for the printer. Load larger paperif possible, or reduce the image size.
PDL Error: memory full Restart the printer and try resending the job; if necessary, reduce thecomplexity of the job.
PDL Error: out of paper Load more paper.
PDL Error: parsing error The print job is unintelligible to the printer. Try to recreate and resend it.Check your cable connections.
PDL Error: print mode error The paper type or print quality specified for the job are incorrect.Change the loaded paper type or the print settings.
PDL Error: printing error Try sending the job again.
PDL Error: virtual memory full Restart the printer and try resending the job; if necessary, reduce thecomplexity of the job.
Replace [color] cartridge Replace the cartridge. See Remove an ink cartridge on page 61 andInsert an ink cartridge on page 63.
Reseat [color] cartridge Remove and reinsert the same cartridge. See Remove an ink cartridgeon page 61 and Insert an ink cartridge on page 63.
Update: failed. Invalid file Make sure that you have selected the correct firmware update file. Thentry again to perform the update.
Under certain circumstances, a front-panel numeric error message appears. Follow the advice in theRecommendation column to resolve the error.
If an error message appears on the front panel that is not included in this list, turn off the printer andthen turn it back on. If the problem persists, contact HP Support. See HP Customer Care on page 181.
Table D-2 Numeric error messages
Error code Recommendation
26:n.01 (where n = thesubject ink cartridge number)
Remove the subject ink cartridge and reinstall it in the printer. If the error persists, replace thesubject ink cartridge. If the problem persists, contact HP Support. See HP Customer Careon page 181.
29:01 The maintenance cartridge is not inserted correctly. Open the maintenance cartridge door onthe right side of the printer, make sure that the maintenance cartridge is correctly seated, andthen close the door. If the problem persists, replace the maintenance cartridge. If the problempersists, contact HP Support. See HP Customer Care on page 181.
32:1.01 A take-up reel error has occurred. Make sure that the paper is adequately taped to the take-upreel spindle core, and then make sure that the winding direction is correctly set.
32:2.01 The take-up reel can not be detected. Make sure that the take-up reel sensor cable is correctlyconnected.
ENWW 205

Table D-2 Numeric error messages (continued)
Error code Recommendation
61:01 Unsupported file format: the printer cannot process the job. Try the following remedies:
● Turn off the printer by using the Power key on the front panel and the power switch at theback of the printer; disconnect the power cord; then reconnect the power cord and turnon the printer.
● Make sure that the graphic language setting is correct. See Change the graphiclanguage setting on page 26.
● Resubmit the file to the printer.
● Check that your printer firmware is up to date. See Update the printer firmwareon page 141.
If the problem persists, contact HP Support. See HP Customer Care on page 181.
61:04.1 The PostScript fonts are missing. Install the latest firmware release to reinstall the fonts. SeeUpdate the printer firmware on page 141.
61:04.2 Unrecognized paper type identifier. Install the latest firmware release to reinstall the papertype identifiers. See Update the printer firmware on page 141.
61:08 The paper type has changed. Please resubmit the job.
61:08.1 The file cannot be printed because it is password-protected. Please resubmit the job withoutpassword protection.
61:08.2 The job contains format errors or incorrect setting values. Please resubmit the job.
63:04 An input/output problem has occurred with the network card. Try the following remedies:
● Make sure that the network cable is correctly connected to the network card.
● Check that your printer firmware is up to date. See Update the printer firmwareon page 141.
If the problem persists, contact HP Support. See HP Customer Care on page 181.
71:03 An “out of memory” failure has occurred. Turn off the printer by using the Power key on thefront panel and the power switch at the back of the printer; disconnect the power cord; thenreconnect the power cord and turn on the printer.
71:08 Insufficient display list memory. Please resubmit the job with one or more of the followingchanges: reduce resolution to 300 dpi, select Econofast print mode, select ‘Send Job AsBitmap’ to have the main processing of the print job done by the computer rather than by theprinter.
74:01 An error occurred when uploading the firmware update file. Try the following remedies:
● Turn off the printer by using the Power key on the front panel and the power switch at theback of the printer; disconnect the power cord; then reconnect the power cord and turnon the printer.
● Try again to upload the firmware update file to the printer. See Update the printerfirmware on page 141.
If the problem persists, contact HP Support. See HP Customer Care on page 181.
76:03 The hard disk is full. Use the Embedded Web Server to remove unnecessary files from theprinter's hard disk.
If the problem persists, contact HP Support. See HP Customer Care on page 181.
206 Appendix D Front-panel error messages ENWW

Table D-2 Numeric error messages (continued)
Error code Recommendation
77:04 An Embedded Web Server internal software error has occurred. Try the following remedies:
● Turn off the printer by using the Power key on the front panel and the power switch at theback of the printer; disconnect the power cord; then reconnect the power cord and turnon the printer.
● Check that your printer firmware is up to date. See Update the printer firmwareon page 141.
If the problem persists, contact HP Support. See HP Customer Care on page 181.
79 Firmware error. Try the following remedies:
● Turn off the printer by using the Power key on the front panel and the power switch at theback of the printer; disconnect the power cord; then reconnect the power cord and turnon the printer.
● Check that your printer firmware is up to date. See Update the printer firmwareon page 141.
If the problem persists, contact HP Support. See HP Customer Care on page 181.
81:01, 81:03, 86:01 Open the printer window and make sure that there are no obstacles restricting the movementof the drive roller. If the paper has jammed and is restricting the movement of the drive roller,lift the paper load lever and clear the obstruction. If the problem persists, contact HP Support.See HP Customer Care on page 181.
ENWW 207

E Printer specifications
● Functional specifications
● Physical specifications
● Memory specifications
● Power specifications
● Ecological specifications
● Environmental specifications
● Acoustic specifications
208 Appendix E Printer specifications ENWW

Functional specificationsTable E-1 HP 771 ink supplies
Printheads Matte black/chromatic red, magenta/yellow, light magenta/light cyan, photo black/lightgray
Maintenance cartridge Non-color-specific
Ink cartridges Matte black, chromatic red, magenta, yellow, light magenta, light cyan, photo black, lightgray.
Table E-2 Paper sizes
Minimum Maximum
Width 610 mm (24 in) 1524 mm (60 in)
Length 420 mm (16.5 in) Roll with maximum external diameter of 170 mm (6.7 in)
Table E-3 Print resolution (using Windows HP-GL/2 driver)
Printquality
Maximum resolutionfor photo paper
Renderingresolution
Printing resolution
Best On 1200×1200 2400×1200 (HP Premium Instant-dry Photo Gloss, HP PremiumInstant-dry Photo Satin, HP Universal Instant-dry Photo Gloss, HPUniversal Instant-dry Photo Semi-Gloss, Photo Gloss Paper, PhotoSemi-Gloss/Satin Paper, Photo Matte Paper)
1200×1200 (other)
Best Off 600×600 600×1200 (HP Premium Instant-dry Photo Gloss, HP PremiumInstant-dry Photo Satin, HP Universal Instant-dry Photo Gloss, HPUniversal Instant-dry Photo Semi-Gloss, Photo Gloss Paper, PhotoSemi-Gloss/Satin Paper, Photo Matte Paper)
1200×1200 (other)
Normal n/a 600×600 600×1200 (HP Premium Instant-dry Photo Gloss, HP PremiumInstant-dry Photo Satin, HP Universal Instant-dry Photo Gloss, HPUniversal Instant-dry Photo Semi-Gloss, Photo Gloss Paper, PhotoSemi-Gloss/Satin Paper, Photo Matte Paper)
1200×1200 (other)
Fast n/a 300×300 600×1200 (plain paper, bright white bond paper, HP PremiumInstant-dry Photo Gloss, HP Premium Instant-dry Photo Satin, HPUniversal Instant-dry Photo Gloss, HP Universal Instant-dry PhotoSemi-Gloss, Photo Gloss Paper, Photo Semi-Gloss/Satin Paper,Photo Matte Paper)
1200×1200 (other)
Table E-4 Margins
Side margins 5 mm (0.2 in)
ENWW Functional specifications 209

Table E-4 Margins (continued)
Top margin (leading edge) 5 mm (0.2 in)
11.5 mm (0.5 in) (glossy paper)
Bottom margin (trailing edge) 5 mm (0.2 in)
Table E-5 Mechanical accuracy
±0.1% of the specified vector length or ±0.1 mm (whichever greater) at 23°C (73°F), 50-60% relative humidity, on A0 printingmaterial in Best or Normal mode with HP Matte Film.
Table E-6 Graphic languages supported
HP DesignJet Z6200 Printer HP-GL/2, RTL, TIFF, JPEG, CALS G4
HP DesignJet Z6200ps Printer only Adobe PostScript level 3, PDF 1.5
Physical specificationsTable E-7 Printer physical specifications
Z6200 1.1m Z6200 1.5m
Weight (including stand) < 163 kg (359 lb) < 195 kg (430 lb)
Width < 1990 mm (78.3 in) < 2450 mm (96.5 in)
Depth < 700 mm (27.6 in) (without take-upreel)
< 860 mm (33.9 in) (with take-up reel)
< 700 mm (27.6 in) (without take-upreel)
< 860 mm (33.9 in) (with take-up reel)
Height ≈ 1370 mm (53.9 in) ≈ 1370 mm (53.9 in)
Memory specificationsTable E-8 Memory specifications
Z6200 memory (DRAM) 1024MB
Z6200ps memory (DRAM) 1536MB
Hard disk 160GB
External hard disk accessory 160GB
Power specificationsTable E-9 Printer power specifications
Source 100 – 127 Vac / 220 – 240 Vac ±10%, autoranging
Frequency 50–60 Hz
210 Appendix E Printer specifications ENWW

Table E-9 Printer power specifications (continued)
Current < 4 A
Consumption 350W maximum
Ecological specificationsThis product complies with European Union WEEE and RoHS Directives.
ENERGY STAR and the ENERGY STAR mark are registered U.S. marks To determine the ENERGYSTAR® qualification status of these product models. See: http://www.hp.com/go/energystar.
For up-to-date ecological specifications of your printer, please go to http://www.hp.com/ and searchfor “ecological specifications”.
Environmental specificationsTable E-10 Printer environmental specifications
Relative humidity range for best print quality 20–80%, depending on paper type
Temperature range for best print quality 15 to 30°C (59 to 86°F), depending on paper type
Temperature range for printing 5 to 40°C (41 to 104°F)
Temperature range when not in operation -20 to +55°C (-4 to +131°F)
Maximum altitude when printing 3000 m (9850 ft)
NOTE: If the printer or ink cartridges are moved from a cold location to a warm and humid location,water from the atmosphere can condensate on the printer parts and cartridges and can result in inkleaks and printer errors. In this case, HP recommends that you wait at least 3 hours before turning onthe printer or installing the ink cartridges, to allow the condensate to evaporate.
Acoustic specificationsTable E-11 Printer acoustic specifications
Idle sound power ≤ 5.8 B (A)
Operating sound power ≤ 7.0 B (A)
Idle sound pressure ≤ 41 dB (A)
Operating sound pressure ≤ 53 dB (A)
ENWW Ecological specifications 211

Glossary
BonjourApple Computer's trade name for its implementation of the IETF Zeroconf specification framework, a computernetwork technology that is used in Apple Mac OS X 10.2 and later. Use it to discover the services that areavailable on a local area network (LAN). It was originally known as Rendezvous.
Color accuracyThe ability to print colors that match the original image as closely as possible, given the fact that all devices havea limited color gamut and might not be able to match certain colors precisely.
Color consistencyThe ability to print the same colors in a particular print job, from print to print and from printer to printer.
Color modelA system of representing colors by numbers. An example of such a system is RGB or CMYK.
Color spaceA color model in which each color is repesented by a specific set of numbers. Many different color spaces canuse the same color model: for instance, monitors generally use the RGB color model, but they have different colorspaces, because a particular set of RGB numbers results in different colors on different monitors.
CutterA printer component that slides back and forth across the platen to cut the paper.
ESDElectroStatic Discharge. Static electricity is common in daily life. It is the spark when touching the car door, or thecling of clothing. Although controlled static electricity has some useful benefits, uncontrolled electrostaticdischarges are one of the main hazards to the electronics products. Therefore, to prevent damage someprecautions are needed when setting up the product, or handling ESD sensitive devices. This type of damage mayreduce the life expectancy of the device. One way to minimize uncontrolled ESDs, and therefore reduce this typeof damage is by touching any exposed grounded part of the product (mainly metal parts) before handling ESDsensitive devices (such as the printheads or ink cartridges). Additionally, to reduce the generation of electrostaticcharge in your body try to avoid working in a carpeted area, and keep your body movements to a minimumwhen handling ESD sensitive devices. Also, avoid working in low-humidity environments.
EthernetA popular computer networking technology for local area networks.
FirmwareSoftware that controls your printer's functionality and is stored semi-permanently in the printer (it can be updated).
GamutThe range of colors and density values reproducible on an output device, such as a printer or monitor.
HP-GL/2HP Graphics Language 2: a language defined by HP to describe vector graphics.
I/OInput/Output: this term describes the passing of data between one device and another.
212 Glossary ENWW

ICCThe International Color Consortium, a group of companies that have agreed on a common standard for colorprofiles.
Ink cartridgeA removable printer component that stores ink of a particular color and provides it to the printhead.
IP addressA unique identifier that identifies a particular node on a TCP/IP network. It consists of four integers separated bydots.
JetdirectHP's brand name for its series of print servers that allow a printer to be connected directly to a local area network.
LEDLight-Emitting Diode: a semiconductor device that emits light when electrically stimulated.
MAC addressMedia Access Control address: a unique identifier used to identify a particular device on a network. It is a lower-level identifier than the IP address. Thus, a device may have both a MAC address and an IP address.
NozzleOne of many tiny holes in a printhead through which ink is deposited onto the paper.
PaperA thin, flat material made to be written or printed on; most commonly made from fibers of some kind which arepulped, dried and pressed.
PlatenThe flat surface within the printer over which the paper passes while it is being printed on.
Printer driverSoftware that converts a print job in a generalized format into data suitable for a particular printer.
PrintheadA removable printer component that takes ink of one or more colors from the corresponding ink cartridge(s) anddeposits it on the paper, through a cluster of nozzles.
RendezvousApple Computer's original name for its networking software later known as Bonjour.
SpindleA rod that supports a roll of paper while it is being used for printing.
TCP/IPTransmission Control Protocol/Internet Protocol: the communications protocols on which the Internet is based.
USBUniversal Serial Bus: a standard serial bus designed to connect devices to computers.
ENWW Glossary 213

Index
Symbols/Numerics16-bit color images 90
Aaccessories
order 147accounting 121acoustic specifications 211adding paper types 48alerts
errors 180warnings 180
application hangs up 175ArcGIS 132
Bbanding problems 46bin
stacking problems 167black and white 93blank page 160blurred lines 153buzzer on/off 25
Ccalibration
color 103cannot load paper 165carriage lubrication 138Clean the paper advance sensor
window 138clean the platen 136clean the printer 136clipped at bottom 160clipped image 161color 97color accuracy
between printers 158PANTONE 158
color adjustment options 107color calibration 103color emulation modes 110
color managementoptions 106
color management process 102color profiling 104communication problems 176components of Embedded Web
Server 10components of printer 5configure 25connect the printer
choosing a method 14Mac OS direct 18Mac OS network 15Windows direct 15Windows networking 14
contrast in front panel 25crop lines 91Customer Care 182Customer Self Repair 184cutter doesn't work 167
Ddisk erase 146distorted print 162document organization 3downloading paper presets 48draft for revision, print 128draft printing 85drying time
canceling 49changing 49overview 31
Eecological specifications 211economize
on ink 95on paper 93
Embedded Web Serveraccess 23cannot access 176ink and paper usage 121ink system status 78
job queue 115job queue; job preview 115language 24main components 10printer usage statistics 121
environmental specifications 211erase disk 146
Ffeatures of printer 4firmware update 141front panel 8
contrast 25language 23units 25
front panel error messagesall 204
front panel keyform feed and cut 9paper loading 8pause printing 9view paper information 8
front panel optionadjust paper advance 47align printheads 73, 172allow EWS 177autorotate 92calibrate color 104calibrate paper advance 47change active paper type 31clean printheads 69define palette 162disable printing paper info 50emulate printer 111enable buzzer 25enable crop lines 91enable merge 90enable mirror image 162enable queue 116form feed and cut 50ink cartridge information 79job queue 117load roll 36
214 Index ENWW

load take-up reel 39modify configuration 26optimize print quality 150optimize suggested actions
151PANTONE emulation 109pause printing 116print diagnostic image 74print quality 85printhead information 79replace ink absorber 143replace ink cartridges 62replace maintenance ctg. 76replace printheads 64reprint 118reset paper advance 48resize 89rotate 92select display contrast 25select drying time 50select graphics language 27select I/O timeout 160, 162select language 23select palette 162select paper mismatch action
28select paper size 87select units 25select wait time 95sleep mode wait time 24unload roll 38unload take-up reel 43view configuration 16view ink levels 59view loaded paper 46, 47,
103view paper details 49view printhead status 60when to start printing 116
front view1.1m printer 51.5m printer 6
functional specifications 209
Gglossary 212graininess 155graphic languages 210gray shades 93
Hhard disk specification 210
hold for previewprint job canceled and
purged 179HP Care Packs 183HP Customer Care 182HP Installation 183HP Instant Support 183HP Proactive Support 183HP Professional PANTONE
emulation 109HP Start-up Kit 182HP Support 184HP Utility
access 24cannot access 179language 24main features 11
HP-GL/2 26
Iimage diagnostics print 74image problems
blank page 160clipped at bottom 160clipped image 161distorted print 162missing objects 152overlapping images 162pen settings ineffective 162small image 161unexpected mirror image 162unexpected rotation 162unintelligible print 162
inkeconomical use of 95usage 121
ink absorberchange 142
ink cartridgeabout 58cannot insert 170information 78inserting 63maintenance 139ordering 80refilling 59removing 61specification 209
ink system status 78ink system tips 61Instant Support 183internal prints 11IP address 23
Jjob
create 83stored 84submit 83
job queuedelete a job 117Embedded Web Server 115find a job 117job preview; Embedded Web
Server 115pause 116prioritize a job 117reprint a job 118status messages 118turn off 116when to start printing 116
job status 118
KKnowledge Center 182
Llanguage 23line thickness 151loading paper problems 165loading roll into printer 36loading roll onto spindle 33lubricate the carriage 138lubricating the platen rollers 177
Mmaintenance 139maintenance cartridge
about 61inserting 77removing 76
margins 88specification 209
max. resolution 86mechanical accuracy 210memory error 177memory specifications 210mirror image unexpected 162misaligned colors 153models, product 2move the printer 140
Nnesting 94network settings 25
Oon/off 12
ENWW Index 215

orderaccessories 147ink cartridges 80maintenance cartridges 81paper 51printheads 81
out-of-memory error 177overlapping images 162overlapping lines 90overnight job scenario 186
Ppage size 86paper
advance 46, 50cannot load 165displaying information 46economical use of 93feed and cut 50mismatch action 28overview 30personalize list 27printing paper info 50size 86tips 30, 51usage 121
paper advance calibration 46paper jam 165
take-up reel 167paper not flat 156paper presets
downloading 48paper sizes (max & min) 209paper types 48, 51
front panel names 31supported 31
pen settings ineffective 162Photoshop
print 126resize image 124
physical specifications 210power on/off 12power specifications 210preventive maintenance 139preview a print 89print a photo with Photoshop 126print file 83print job
create 83ink usage 121nesting 94paper usage 121stored 84submit 83
print preview 89print quality
changing 84print resolution 209print-quality problems
banding 154blurred lines 153bronzing 155colors inaccurate 158general 150graininess 155horizontal lines 154ink marks 156line thickness 151misaligned colors 153paper not flat 156smudging 156stepped lines 152top of print 157troubleshooting tools 150warped lines 154wood-grain appearance 163
printer does not print 175printer software 9
Mac OS uninstall 20Windows direct install 15Windows network install 14Windows uninstall 15
printer's main components 5printer's main features 4printhead
about 60align 72, 171cannot insert 170clean; purge 170cleaning 69cleaning connections 69information 79inserting 67ordering 81recovery 69removing 64reseat, reseat 170specification 209
printhead cleanercannot insert 170specification 209
printhead drop detectorclean 71
printing paper info 50Proactive Support 183product models 2
Qquality, high 86
Rrear view
1.1m printer 61.5m printer 7
refilling ink cartridges 59region, select 58reprint a job 118rescale a print 88resize image with Photoshop 124resolution 209roll paper
loading into the printer 36loading onto the spindle 33unloading 38
roller lubrication 177rotating an image 91rotation unexpected 162
Ssafety precautions 2scale a print 88scenario
overnight job 186urgent walk-in job 190
secure disk erase 146sleep mode wait time 24slow printing 175small image 161smudging 156software 9specifications
acoustic 211ecological 211environmental 211functional 209graphic languages 210hard disk 210ink supplies 209margins 209mechanical accuracy 210memory 210paper size 209physical 210power 210print resolution 209
spectrophotometer 101squeaky rollers 177stacking problems in bin 167statistics
ink cartridge 78printer usage 121
216 Index ENWW

status 118stepped lines 152store the printer 140stored job 84submit job 83support services
HP Care Packs 183HP Customer Care 182HP Instant Support 183HP Proactive Support 183HP Start-up Kit 182HP Support 184Knowledge Center 182product installation 183warranty extensions 183
supported papers 31switch on/off 12
Ttake-up reel
doesn't rewind 167motor 7using 38
telephone number 185turn on/off 12
Uunintelligible print 162unloading roll from printer 38urgent walk-in job scenario 190use the take-up reel 38
Wwarped lines 154warranty extensions 183
ENWW Index 217

![IPG HW Commercial Designjet Datasheet Z6200 - … · HPDesignjetZ6200PhotoPrinterseries Thefastest[1]heavy-dutyphotoprinter. [1] Compared to large-format inkjet printers under €20.000](https://static.fdocuments.us/doc/165x107/5b82f0f37f8b9a31608c2cc5/ipg-hw-commercial-designjet-datasheet-z6200-hpdesignjetz6200photoprinterseries.jpg)




![[0251319] Appendices](https://static.fdocuments.us/doc/165x107/615c21d4448216477644d7ca/0251319-appendices.jpg)





![[ Appendices ] - JICA](https://static.fdocuments.us/doc/165x107/61bd39fc61276e740b109e6e/-appendices-jica.jpg)