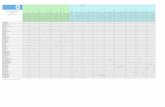hp color LaserJet use 2550 series - HP® Official Site ...h10032. · the HP Jetdirect print server....
Transcript of hp color LaserJet use 2550 series - HP® Official Site ...h10032. · the HP Jetdirect print server....

hp color LaserJet2550 series
use


hp color LaserJet 2550 series printer
User Guide

Copyright and License
© 2004 Copyright Hewlett-PackardDevelopment Company, LP
Reproduction, adaptation, or translationwithout prior written permission isprohibited, except as allowed under thecopyright laws.
The information contained in this documentis subject to change without notice.
The only warranties for HP products andservices are set forth in the expresswarranty statements accompanying suchproducts and services. Nothing hereinshould be construed as constituting anadditional warranty. HP shall not be liablefor technical or editorial errors or omissionscontained herein.
Part number Q3702-90952
Edition 1, 6/2004
Trademark Credits
Adobe Photoshop® and PostScript aretrademarks of Adobe Systems Incorporated.
CorelDRAW™ is a trademark or registeredtrademark of Corel Corporation or CorelCorporation Limited.
Microsoft®, Windows®, MS-DOS®, andWindows NT® are U.S. registeredtrademarks of Microsoft Corporation.
Netscape™ and Netscape Navigator™ areU.S. trademarks of NetscapeCommunications Corporation.
TrueType™ is a U.S. trademark of AppleComputer, Inc.
UNIX® is a registered trademark of TheOpen Group.
ENERGY STAR® and the ENERGY STARlogo® are U.S. registered marks of theUnited States Environmental ProtectionAgency. Details on the proper use of themarks are explained in the "Guidelines forProper use of the ENERGY STAR® Nameand International Logo."

HP customer care
Online services
for 24-hour access to information by using a modem or Internet connection
World Wide Web: Updated HP printer software, product and support information, and printerdrivers in several languages can be obtained from http://www.hp.com/support/clj2550. (Thesite is in English.)
Online troubleshooting tools
HP Instant Support Professional Edition (ISPE) is a suite of web-based troubleshooting toolsfor desktop computing and printing products. ISPE helps you quickly identify, diagnose, andresolve computing and printing problems. The ISPE tools can be accessed fromhttp://instantsupport.hp.com.
Telephone support
Hewlett-Packard provides free telephone support during the warranty period. When you call,you will be connected to a responsive team that is waiting to help you. For the telephonenumber for your country/region, see the flyer that came in the box with the product, or visithttp://www.hp.com/support/callcenters. Before calling HP, have the following informationready: product name and serial number, date of purchase, and description of the problem.
You can also find support on the Internet at http://www.hp.com. Click the support & driversblock.
Software utilities, drivers, and electronic information
Go to http://www.hp.com/go/clj2550_software. (The site is in English, but printer drivers canbe downloaded in several languages.)
For information over the telephone, see the flyer that came in the box with the printer.
HP direct ordering for accessories or supplies
Order supplies from the following websites:
United States: http://www.hp.com/sbso/product/supplies
Canada: http://www.hp.ca/catalog/supplies
Europe: http://www.hp.com/supplies
Asia-Pacific: http://www.hp.com/paper/
Order accessories from http://www.hp.com/accessories. For more information, seeAccessories and ordering information.
To order supplies or accessories over the telephone, call the following numbers:
United States: (1) (800) 538-8787
Canada: (1) (800) 387-3154
To find the phone numbers for other countries/regions, see the flyer that came in the boxwith the printer.
HP service information
To locate HP-Authorized Dealers in the United States or Canada, call (1) (800) 243-9816(United States) or (1) (800) 387-3867 (Canada). Or, go to http://www.hp.com/go/cposupportguide.
For service for your HP product in other countries/regions, call the customer support numberfor your country/region. See the flyer that came in the box with the printer.
ENWW iii

HP service agreements
Call: 1-800-HPINVENT [(1) (800) 474-6836 (U.S.)] or (1) (800) 268-1221 (Canada).
Out-of-Warranty Service: (1) (800) 633-3600.
Extended Service: Call 1-800-HPINVENT [(1) (800) 474-6836 (U.S.)] or (1) (800) 268-1221(Canada). Or, go to the HP Supportpack and Carepaq™ Services Web site athttp://www.hpexpress-services.com/10467a.
HP Toolbox
To check the printer status and settings and to view troubleshooting information and onlinedocumentation, use the HP Toolbox software. You can view the HP Toolbox when theprinter is directly connected to your computer or when it is connected to a network. You musthave performed a complete software installation to use the HP Toolbox. See Managing theprinter.
iv ENWW

Table of contents
1 Printer basicsQuick access to printer information ...........................................................................................2
User guide links ..................................................................................................................2Where to look for more information ....................................................................................2
Printer configurations ................................................................................................................4HP color LaserJet 2550L ....................................................................................................4HP color LaserJet 2550Ln ..................................................................................................4HP color LaserJet 2550n ....................................................................................................5
Printer features ..........................................................................................................................6Printer parts ...............................................................................................................................9
Interface ports .....................................................................................................................9Software ..................................................................................................................................11
Software and supported operating systems .....................................................................11Software tips .....................................................................................................................12Software for Windows .......................................................................................................12Software for Macintosh .....................................................................................................14Uninstalling the printing software .....................................................................................14
Print-media specifications .......................................................................................................17General guidelines ............................................................................................................17Paper and print media ......................................................................................................17Printing and storage environment ....................................................................................18Envelopes .........................................................................................................................18Labels ...............................................................................................................................20Transparencies .................................................................................................................20Supported media weights and sizes .................................................................................21
2 Control panelControl panel features .............................................................................................................23
Understanding Supplies Status ........................................................................................24Understanding Printer Status ...........................................................................................24
3 Printing tasksLoading trays ...........................................................................................................................28
Loading tray 1 ...................................................................................................................28Loading optional tray 2 .....................................................................................................29Loading optional tray 3 .....................................................................................................31
Controlling print jobs ...............................................................................................................33About printing by Source versus by Type or Size ............................................................33Maximizing print speed for letter-size paper ....................................................................35Gaining access to printer driver settings ..........................................................................35Features in the printer driver ............................................................................................36
Selecting an output location ....................................................................................................41Printing on special media ........................................................................................................42
Printing on envelopes .......................................................................................................42
ENWW v

Printing on labels ..............................................................................................................43Printing on transparencies ................................................................................................44Printing on glossy paper ...................................................................................................45Printing on HP LaserJet Tough paper ..............................................................................46Printing on custom-sized print media or cardstock ..........................................................46Printing on letterhead or preprinted forms ........................................................................47
Printing on both sides (duplexing manually) ...........................................................................48To duplex manually ..........................................................................................................48
Canceling a print job ...............................................................................................................50
4 Managing the printerSpecial pages ..........................................................................................................................52
Demo page .......................................................................................................................52Configuration page ...........................................................................................................52Supplies Status page ........................................................................................................53
HP Toolbox ..............................................................................................................................55Supported operating systems ...........................................................................................55Supported browsers .........................................................................................................55To view the HP Toolbox ...................................................................................................56Status tab ..........................................................................................................................56Troubleshooting tab ..........................................................................................................56Alerts tab ...........................................................................................................................57Documentation tab ...........................................................................................................58Device Settings window ....................................................................................................58Other links .........................................................................................................................59
5 ColorUsing color ..............................................................................................................................62
HP ImageREt 2400 ...........................................................................................................62Media selection .................................................................................................................62Color options .....................................................................................................................62Standard red-green-blue (sRGB) .....................................................................................62
Managing color options ...........................................................................................................64Print in Grayscale .............................................................................................................64Automatic versus Manual color adjustment .....................................................................64Manual color options ........................................................................................................64
Matching colors .......................................................................................................................66
6 MaintenanceManaging supplies ..................................................................................................................68
Supplies life ......................................................................................................................68Checking and ordering supplies .......................................................................................68Storing supplies ................................................................................................................69Replacing and recycling supplies .....................................................................................69HP policy on non-HP supplies ..........................................................................................70HP fraud hotline ................................................................................................................70
Cleaning the printer .................................................................................................................71To clean the engine ..........................................................................................................71
Calibrating the printer ..............................................................................................................72To calibrate the printer at the printer ................................................................................72To calibrate the printer from the HP Toolbox ...................................................................72
vi ENWW

7 Problem solvingResolving problems that did not generate messages .............................................................74
Troubleshooting checklist .................................................................................................74Checking the network ..............................................................................................................76Solving general printing problems ...........................................................................................77Solving PostScript (PS) errors ................................................................................................82Solving common Macintosh problems ....................................................................................83Resolving problems that generated messages .......................................................................89
Messages for both Windows and Macintosh ....................................................................89Messages for Windows only .............................................................................................89
Resolving the control panel messages ...................................................................................91Supplies Status lights .......................................................................................................92Printer Status lights ..........................................................................................................95Secondary light patterns for Printer Status lights .............................................................98
Clearing jams ..........................................................................................................................99Where to look for jams ......................................................................................................99To clear jams from inside the printer ................................................................................99To clear jams from input areas .......................................................................................100To clear jams from output areas .....................................................................................102
Solving print-media problems ...............................................................................................104Solving print-quality problems ...............................................................................................105
Print-quality checklist ......................................................................................................105Solving issues with all printed documents ......................................................................105Solving issues with color documents ..............................................................................114
Appendix A Accessories and ordering informationSupplies .................................................................................................................................120Memory .................................................................................................................................121Cable and interface accessories ...........................................................................................122Paper handling accessories ..................................................................................................123Paper and other print media .................................................................................................124User-replaceable parts ..........................................................................................................126Supplementary Documentation .............................................................................................127
Appendix B Service and supportHewlett-Packard limited warranty statement ........................................................................129Print Cartridge Limited Warranty Statement .........................................................................131Availability of support and service .........................................................................................132HP maintenance agreements ...............................................................................................132
Onsite service agreements .............................................................................................132HP Express Exchange (U.S. and Canada only) ...................................................................133
To use HP Express Exchange .......................................................................................133Repacking the printer ............................................................................................................134
To repack the printer ......................................................................................................134Service information form .......................................................................................................136
Appendix C SpecificationsPrinter specifications .............................................................................................................137
Appendix D Regulatory informationIntroduction ............................................................................................................................139FCC regulations ....................................................................................................................140
ENWW vii

Environmental Product Stewardship program ......................................................................141Protecting the environment .............................................................................................141Ozone production ...........................................................................................................141Energy consumption .......................................................................................................141HP LaserJet printing supplies .........................................................................................141
Material safety data sheet .....................................................................................................143Declaration of conformity ......................................................................................................144Country-/region-specific safety statements ...........................................................................145
Laser safety statement ...................................................................................................145Canadian DOC statement ..............................................................................................145Korean EMI statement ....................................................................................................145Finnish laser statement ..................................................................................................146
Appendix E Working with memoryPrinter memory ......................................................................................................................148Installing memory and font DIMMs .......................................................................................149
To install memory and font DIMMs .................................................................................149Checking DIMM installation ..................................................................................................151
To check DIMM installation ............................................................................................151Enabling memory ..................................................................................................................152
To enable memory for Windows .....................................................................................152To enable memory for Mac OS ......................................................................................152
Enabling the language-font DIMM ........................................................................................153To enable fonts for Windows ..........................................................................................153
Index
viii ENWW

1 Printer basics
This section provides information about the following topics:● Quick access to printer information● Printer configurations● Printer features● Printer parts● Software● Print-media specifications
ENWW 1

Quick access to printer information
User guide links● Printer parts
● Control panel features
● Problem solving
Where to look for more informationSeveral references are available for use with this printer. See http://www.hp.com/support/clj2550.
Setting up the printerGetting started guide—Provides step-by-step instructions for installing and setting up theprinter.
hp color LaserJet1550•2550 series
HP Jetdirect Administrator's Guide—Contains instructions to configure and troubleshootthe HP Jetdirect print server. This guide is included with printers that come with an HPJetdirect print server.
Accessory and supplies installation guides—These guides provide step-by-stepinstructions for installing the printer accessories and supplies.
c9704a
2 Chapter 1 Printer basics ENWW

Using the printerUser guide—Contains detailed information for using the printer and troubleshootingproblems. This guide is available on the CD-ROM that came with the printer. It is alsoavailable through the HP Toolbox software.
Online Help—Contains information about printer options that are available from within theprinter drivers. To view a Help file, open the online Help through the printer driver.
HTML (online) user guide—Contains detailed information for using the printer andtroubleshooting problems. Go to http://www.hp.com/support/clj2550. After connecting, selectManuals.
ENWW Quick access to printer information 3

Printer configurations
Thank you for purchasing the HP color LaserJet 2550 series printer. The printer is availablein the following configurations.
HP color LaserJet 2550LThe HP color LaserJet 2550L printer is a four-color laser printer that prints letter-size pagesup to 20 pages per minute (ppm) in black and white, A4-size pages up to 19 ppm, and itprints letter/A4-size pages at 4 ppm in color. It includes a PCL 6 printer driver and hasPostScript® level 3 emulation.
● Trays. The printer comes with a multipurpose tray (tray 1) that holds up to 125 sheets ofvarious print media or 10 envelopes. The printer can also accept an optional 250-sheettray (tray 2) for standard sizes and optional 500-sheet tray (tray 3) for A4 and lettersizes. (Optional tray 2 must be installed in order to install optional tray 3.) See Supportedmedia weights and sizes for more information.
● Print cartridges. This model comes standard with color print cartridges (cyan, yellow,and magenta) that can print up to 2,000 pages at 5 percent coverage. It comes with ablack print cartridge that can print up to 5,000 pages at 5 percent coverage. (A typicalbusiness letter has 5 percent coverage.)
● Connectivity. The printer provides parallel and universal serial bus (USB) ports forconnectivity. The printer also accepts an optional HP Jetdirect external print server forconnecting to a network.
● Memory. The printer comes standard with a 64-megabyte (MB) random access memory(RAM).
● Expandability. The printer has one available DIMM slot for memory expansion andadditional font support. The memory is expandable to 192 MB by adding a 128-MB DIMM.
HP color LaserJet 2550LnThe HP color LaserJet 2550n printer has the same features as the HP color LaserJet 2550Lprinter, except it includes an HP Jetdirect internal print server for connecting to a10/100Base-T network. This model also accepts optional tray 2 and optional tray 3. (Optionaltray 2 must be installed in order to install optional tray 3.)
4 Chapter 1 Printer basics ENWW

HP color LaserJet 2550nThe HP color LaserJet 2550n printer has the same features as the HP color LaserJet2550Ln printer and also includes tray 2. This model also accepts optional tray 3. This modelcomes standard with high-capacity color print cartridges that can print up to 4,000 pages.
ENWW Printer configurations 5

Printer features
Feature HP color LaserJet 2550 series printer
Color printing ● Provides laser printing in full color by usingthe four process colors: cyan, magenta,yellow, and black (CMYK).
Fast print speed ● Prints in black on letter-size paper up to 20ppm and on A4-size paper up to 19 ppm.Prints in color on A4/letter at 4 ppm.
Excellent print quality ● ImageREt 2400 provides 2400 dpi color andlaser-class quality through a multilevelprinting process.
● True 600 by 600 dots per inch (dpi) text andgraphics.
● Adjustable settings to optimize print quality.
● The HP UltraPrecise print cartridge has afiner toner formulation that provides sharpertext and graphics.
Ease of use ● Few supplies to order. Supplies are easy toinstall.
● Convenient access to printer informationand settings by using the HP Toolboxsoftware.
● Convenient access to all supplies and to thepaper path through the front door.
Expandability ● Optional tray 2. (Included with the 2550nmodel; compatible with all other models.)This 250-sheet tray for standard sizesreduces how often you have to add paper tothe printer. Only one 250-sheet tray can beinstalled on the printer.
● Optional tray 3. This 500-sheet tray for letterand A4 sizes reduces how often you have toadd paper to the printer. Only one 500-sheettray can be installed on the printer. Optionaltray 2 must be installed in order to installoptional tray 3.
● Optional HP Jetdirect external print serverfor connecting to a network (HP colorLaserJet 2550L printer).
● One DIMM slot for adding memory and fonts.
6 Chapter 1 Printer basics ENWW

Feature HP color LaserJet 2550 series printer
Flexible paper handling ● Adjustable tray 1 (multipurpose tray) forletterhead, envelopes, labels,transparencies, custom-sized media,postcards, glossy paper, HP LaserJetTough paper, and heavy paper.
● Optional tray 2 (250-sheet tray) that isadjustable for several standard sizes ofpaper.
● Optional tray 3 (500-sheet tray) for letter-and A4-size paper. (Optional tray 2 must beinstalled in order to install optional tray 3.)
● One 125-sheet output bin and one outputdoor. Select the top output bin (face down)for most jobs, including transparencies. Usethe rear output door (face up) for jobs onheavy paper, light paper, or special printmedia.
● Straight-through paper path capability fromtray 1 to the rear output door.
● Manual two-sided printing (duplexing). SeePrinting on both sides (duplexing manually).
Printer driver features ● Fast printing performance, built-in Intellifontand TrueType™ scaling technologies, built-in HP-GL/2 vector graphics, and advancedimaging capabilities are benefits of the PCL6 printer language. The PCL 6 also includes45 scalable TrueType fonts and onebitmapped Line Printer Font. The PCL 6printer language also included.
PostScript® (PS) level 3 emulation languageand fonts
● Includes 35 built-in PS language fonts.
Automatic language-switching ● The printer automatically determines andswitches to the appropriate printer language(such as PS or PCL 6) for the print job.
Interface connections ● Bidirectional enhanced capabilities port(ECP) type-B parallel port (IEEE-1284compliant).
● High-speed USB port.
● Accepts an optional HP Jetdirect externalprint server (HP color LaserJet 2550Lprinter). The HP color LaserJet 2550Ln and2550n printers include an HP Jetdirectinternal print server.
ENWW Printer features 7

Feature HP color LaserJet 2550 series printer
Networking ● Accepts an optional HP Jetdirect externalprint server (HP color LaserJet 2550Lprinter). The HP color LaserJet 2550Ln and2550n printers include an HP Jetdirectinternal print server.
● All common network protocols such asEthernet, Token Ring, and LocalTalk areavailable by using an optional HP Jetdirectexternal print server. (The 2550Ln and2550n models include an HP Jetdirectinternal print server.)
Enhanced memory and memory expansion ● The printer comes with 64 MB of memoryand can be expanded to 192 MB by usingthe DIMM slot. Most documents can beprinted with the standard amount of printermemory through the aid of MemoryEnhancement technology (MEt). MEtautomatically compresses data, virtuallydoubling the printer memory andaccommodating more complex printing withavailable memory.
Energy savings ● The printer automatically conserveselectricity by substantially reducing powerconsumption when it is not printing.
● As an ENERGY STAR® partner, Hewlett-Packard Company has determined that thisproduct meets ENERGY STAR® guidelinesfor energy efficiency. ENERGY STAR® is aU.S. registered service mark of the UnitedStates Environmental Protection Agency.
Economical printing ● N-up printing (printing more than one pageon a sheet) and two-sided printing usingmanual duplexing saves paper. See Printingmultiple pages on one sheet of paper (N-upprinting) and Printing on both sides(duplexing manually).
Supplies ● A Supplies Status page with print cartridgeand imaging drum gauges that show thesupply levels that remain. For HP suppliesonly.
● No-shake cartridge design.
● Authentication for HP print cartridges.
● Enabled supplies-ordering capability.
Accessibility ● Online user guide that is compatible withtext screen-readers.
● Print cartridges and the imaging drum canbe installed and removed by using one hand.
● All doors and covers can be opened byusing one hand.
8 Chapter 1 Printer basics ENWW

Printer parts
Before using the printer, familiarize yourself with the parts of the printer.
3
4
5
1
2
6
7
1 top (face-down) output bin2 power switch3 optional tray 34 optional tray 2 (included with HP color LaserJet 2550n model)5 tray 16 top cover7 control panel
12
7
8
9
10
11
7 control panel8 interface ports9 optional tray 210 optional tray 311 power connector12 rear (face-up) output door
Interface portsThe printer has two interface ports: an IEEE-1284B parallel port and a high-speed USB port.
The HP color LaserJet 2550Ln and 2550n models include an HP Jetdirect internal printserver that contains a 10/100Base-T (RJ-45) port.
ENWW Printer parts 9

Note Because an HP Jetdirect print server is not included with all models, it is referred to as theoptional HP Jetdirect print server in this documentation.
1
2 3
1 parallel port (IEEE-1284B)2 high-speed USB port3 10/100Base-T port (HP color LaserJet 2550Ln and 2550n printers only)
10 Chapter 1 Printer basics ENWW

Software
Software and supported operating systemsFor easy printer setup and access to the full range of printer features, HP stronglyrecommends that you install the software that is provided. Not all software is available in alllanguages. See the getting started guide for installation instructions, and see the Readmefile for the latest software information.
The most recent drivers, additional drivers, and other software are available from the Internetand other sources. If you do not have access to the Internet, see HP customer care.
The printer supports the following operating systems:
● Microsoft® Windows® 98, Windows 2000, Windows Millennium Edition (Me), andWindows XP
● Windows NT 4.0 (driver only, other printer software is not available)
● Macintosh OS 9.1 and OS X v.10.1 and later
● UNIX®, Linux, and OS/2 (limited functionality)
The following tables list the software that is available for your operating system.
HP color LaserJet 2550 series printer software
Feature Windows98, Me
Windows2000 andXP
MacintoshOS 9.1
MacintoshOS X
UNIX®,Linux
OS/2
WindowsInstaller
PCL 6printer driver
PS printerdriver
HP WebJetadminsoftware
1
HP Toolboxsoftware
MacintoshInstaller
MacintoshPostScriptprinterdescription(PPD) andprinterdialogextensions(PDE)
ENWW Software 11

Feature Windows98, Me
Windows2000 andXP
MacintoshOS 9.1
MacintoshOS X
UNIX®,Linux
OS/2
IBM drivers 1
Modelscripts
2
1Available on the HP website.2Available on the HP website. Not specific to this printer.
Software tipsThe following are some tips for working with the printer software.
How do I gain access to the printer features?The printer features are available in the printer driver. Some features such as custom papersizes and page orientation might also be available in the program you are using to create afile. Change settings in the program, if possible, because changes that are made in theprogram override changes that are made in the printer driver.
Gain access to advanced printer features through the printer driver (or the Print dialog boxfor Macintosh operating systems). See Gaining access to printer driver settings for help withspecific printer-driver features.
How do I get the latest printing software?When you want to check for and install upgrades to the printing software, you can downloaddrivers from the World Wide Web or HP’s file transfer protocol (FTP) servers.
To download drivers
1. Go to http://www.hp.com. Click the support & drivers block.
2. Type color laserjet 2550 as the product name. The Web page for the driversmight be in English, but you can download the drivers themselves in several languages.
If you do not have Internet access, contact HP Customer Care. (See HP customer care orthe flyer that came in the printer box.) See the Readme file for additional release information.
What other software is available?See the Readme file that is provided on the HP color LaserJet 2550 CD-ROM for additional,included software and for supported languages.
Software for WindowsWhen you install the software for Windows, you can directly connect the printer to acomputer by using a USB or parallel cable or , if your printer is network-enabled, you canconnect the printer to the network by using the HP Jetdirect print server. See the gettingstarted guide for installation instructions, and see the Readme file for the latest softwareinformation.
HP color LaserJet 2550 series printer software (continued)
12 Chapter 1 Printer basics ENWW

The following software is available to all users of the printer, whether you connected theprinter directly to a computer by using a parallel cable or USB cable, or whether youconnected the printer to the network by using an HP Jetdirect print server.
Printer driversA printer driver is a software component that provides access to printer features andprovides the means for the computer to communicate with the printer. For help using yourprinter driver, see Gaining access to printer driver settings.
Select a printer driver based on the way you use the printer.
● Use the PCL 6 printer driver to take full advantage of the printer features. Unlesscomplete backward compatibility with previous PCL drivers or older printers isnecessary, the PCL 6 driver is recommended.
● Use the PostScript (PS) printer driver for compatibility with PS needs. Certain printerfeatures are not available in this printer driver.
The printer automatically switches between PS 3 emulation and PCL printer languagesdepending on the driver you have selected.
Using Help
The printer driver has Help dialog boxes that can be activated from the Help button in theprinter driver, the F1 key on the computer keyboard, or the question mark symbol (?) in theupper-right corner of the printer driver. These Help dialog boxes give detailed informationabout the specific printer driver. Help for the printer driver is separate from the Help for yourprogram.
HP ToolboxYou must perform a complete software installation to use the HP Toolbox.
The HP Toolbox provides links to printer status information and help information, such asthis user guide; and tools for diagnosing and solving problems. You can also viewexplanations and animations of light messages on the control panel. See Maintenance formore information.
Software for network installations onlyThis software is available only when the printer is connected to a network.
HP Web Jetadmin
HP Web Jetadmin is intended for printer management in commercial and enterprisenetworks. While the HP Toolbox is used to manage a single printer, HP Web Jetadmin isused to manage groups of printers and other devices. Download this software from the HPwebsite at http://www.hp.com/go/webjetadmin. The HP Web Jetadmin website provides HPWeb Jetadmin software in many languages.
HP Web Jetadmin is available only if the printer is connected to an Internet protocol- (IP-)based network. This browser-based software can be installed on one of the followingsupported platforms:
● Microsoft Windows 2000 or XP
● Red Hat Linux
● SuSE Linux
ENWW Software 13

Starting HP Web Jetadmin
After you install the HP Web Jetadmin software, you can start it in a supported Web browseron any computer by typing one of the following Web addresses:
● http://server.domain:port/
where "server.domain" is the server hostname and "port" is the port number that youselected during installation. (The default port is 8000.) This information is available in theurl.txt file, which is stored in the folder where HP Web Jetadmin is installed.
● http://ipaddress:port/
where "ipaddress" is the IP address of the computer on which HP Web Jetadmin isinstalled.
For settings that appear in both the printer driver and HP Web Jetadmin, changes that aremade in the printer driver override changes that are made in HP Web Jetadmin.
Software for MacintoshFor Mac 9.1, the Apple LaserWriter 8 driver must be installed to use the PPD file. Use theApple LaserWriter 8 driver that came with your Macintosh. For Mac OS X, use Print Centerto print.
The printer includes the following software for Macintosh computers.
PPDs (Mac OS 9.1 and Mac OS X classic)PPDs, in combination with the LaserWriter driver, provide access to the printer features andallow the computer to communicate with the printer. An installation program for the PPDs isprovided on the HP color LaserJet 2550 CD-ROM.
PDEs (Mac OS X)PDEs are code plug-ins that provide access to printer features, such as information aboutthe number of copies, two-sided printing, and quality settings. An installation program for thePDEs and other software is provided on the HP color LaserJet 2550 CD-ROM.
HP ToolboxThe HP Toolbox is supported for Mac OS 10.1 and later. You must perform a completesoftware installation to use the HP Toolbox.The HP Toolbox provides links to printer statusinformation and help information, such as this user guide; and tools for diagnosing andsolving problems. You can also view explanations and animations of light messages on thecontrol panel. See HP Toolbox for more information.
Uninstalling the printing softwareUninstall software by using the following directions for your operating system.
Uninstalling software for WindowsThe printer comes with an uninstall utility that you can use to select and remove any or all ofthe Windows HP printing system components from your computer.
14 Chapter 1 Printer basics ENWW

To uninstall software for Windows 98 and later
Note To uninstall the software from Windows 2000 or XP, you must log on with administratorprivileges.
1. Close all of the open programs.
For Windows 98 and Me
a. Press Ctrl+Alt+Delete. The Close Program dialog box opens.
b. Select a program except Explorer or Systray, and click End Task.
c. Repeat step b until all of the programs except Explorer and Systray are closed.
For Windows 2000 and XP
a. Press Ctrl+Alt+Delete. The Windows Security dialog box opens.
b. Click Task Manager and then click the Applications tab.
c. Select a program, and then click End Task.
d. Repeat step c until all of the programs are closed.
2. On the Start menu, point to Programs, point to Hewlett-Packard, point to hp colorLaserJet 2550 series, and click Add or Remove.
3. On the Setup screen, click Next.
4. To remove specific software components, click Modify the existing installation. Toremove all the printer software, click Remove All.
Note Clicking Remove All requires you to have the software CD to complete the uninstallation.
5. Click the drop-down icon next to each feature that you want to remove. From the drop-down list, click This feature will not be available.
6. Click Next, and follow the directions on the screen. If the message "The following file isa shared file but is not used by any other programs. Would you like to delete it?"appears, click Yes to All. The system finishes removing files.
7. If prompted to restart the computer, click OK.
Uninstalling software for Windows by using Add or Remove ProgramsAn alternate method for uninstalling the printer software is to use the Add or RemovePrograms method. This method does not require you to have the software CD.
1. Click Start, point to Settings, and click Control Panel.
2. Click Add or Remove Programs.
3. Scroll through the list of software programs and click hp color LaserJet 2550 seriesprinter.
4. Click Remove.
Uninstalling software for MacintoshTo remove the printing software from your Macintosh, drag the HP LaserJet folder and PPDsto the Trash. If you are using Mac OS X, you must also drag the PDEs to the Trash.
ENWW Software 15

For Mac OS 9.1: The PPDs are located in Macintosh HD\System Folder\Extensions\Printer Descriptions.
For Mac OS X: The PPDs are located in Macintosh HD\Library\Printers\PPDs\Contents\Resources\<lang>.lproj. The PDEs are located in Macintosh HD\Library\Printers\PPD Plugins\HP*.
The phrase <lang> represents the language of the printer software that you selected.
16 Chapter 1 Printer basics ENWW

Print-media specifications
This section contains information about specifications for the quality of print media,guidelines for print media usage, and guidelines for print media storage.
General guidelinesSome print media might meet all of the guidelines in this manual and still not producesatisfactory results. This problem might be the result of improper handling, unacceptabletemperature and humidity levels, or other variables over which Hewlett-Packard has nocontrol.
Before purchasing large quantities of print media, always test a sample and make sure thethat the print media meets the requirements specified in this user guide and in the HPLaserJet Printer Family Print Media Guide. For ordering information, see Accessories andordering information.
CAUTION Using print media that does not meet HP specifications can cause problems for the printer,requiring repair. This repair is not covered by the Hewlett-Packard warranty or serviceagreements.
This printer accepts a variety of media, such as cut-sheet paper (including up to 100 percentrecycled-fiber-content paper), envelopes, labels, transparencies, glossy paper, HP LaserJetTough paper, and custom-size paper. Properties such as weight, composition, grain, andmoisture content are important factors affecting printer performance and output quality. Printmedia that does not meet the guidelines outlined in this manual can cause the followingproblems:
● Poor print quality
● Increased jams
● Premature wear on the printer, requiring repair
Paper and print media
Category Specifications
Acid content 5.5 pH to 8.0 pH
Caliper 0.094 to 0.18 mm (3.0 to 7.0 mils)
Curl in ream Flat within 5 mm (0.02 in.)
Cut-edge conditions Cut with sharp blades with no visible fray
Fusing compatibility Must not scorch, melt, offset, or releasehazardous emissions when heated to 210° C(410° F) for 0.1 second
Grain Long Grain
Moisture content 4 percent to 6 percent by weight
Smoothness 100 to 250 Sheffield
ENWW Print-media specifications 17

For complete print-media specifications for all HP LaserJet printers, see the HP LaserJetPrinter Family Print Media Guide. To download the guide in PDF format, go tohttp://www.hp.com/support/ljpaperguide.
Printing and storage environmentIdeally, the printing and media-storage environment should be at or near room temperature,and not too dry or too humid. Remember that paper is hygroscopic; it absorbs and losesmoisture rapidly.
Heat works with humidity to damage paper. Heat causes the moisture in paper to evaporate,while cold causes it to condense on the sheets. Heating systems and air conditionersremove most of the humidity from a room. As paper is opened and used, it loses moisture,causing streaks and smudging. Humid weather or water coolers can cause the humidity toincrease in a room. As paper is opened and used it absorbs any excess moisture, causinglight print and dropouts. Also, as paper loses and gains moisture it can distort. This issuecan cause jams.
As a result, paper storage and handling are as important as the paper-making process itself.Paper storage environmental conditions directly affect the feed operation and print quality.
Care should be taken not to purchase more paper than can be easily used in a short time(about three months). Paper stored for long periods can experience heat and moistureextremes, which can cause damage. Planning is important to prevent damage to a largesupply of paper.
Unopened paper in sealed reams can remain stable for several months before use. Openedpackages of paper have more potential for environmental damage, especially if they are notwrapped with a moisture-proof barrier.
The media-storage environment should be properly maintained to ensure optimum printerperformance. The required condition is 20° to 24° C (68° to 75° F), with a relative humidity of45 percent to 55 percent. The following guidelines should be helpful when evaluating thepaper's storage environment:
● Print media should be stored at or near room temperature.
● The air should not be too dry or too humid (to moderate the hygroscopic properties ofpaper).
● The best way to store an opened ream of paper is to rewrap it tightly in its moisture-proof wrapping. If the printer environment is subject to extremes, unwrap only theamount of paper to be used during the day's operation to prevent unwanted moisturechanges.
● Avoid storing paper and print media near heating and air conditioning vents or nearwindows and doors that are frequently open.
EnvelopesUse only tray 1 to print on envelopes. Select the type of envelope that you are using fromthe Print dialog box or the printer driver.
In your program, set the margins for the envelope. The following table gives typical addressmargins for a commercial #10 or DL envelope.
18 Chapter 1 Printer basics ENWW

Type of address Top margin Left margin
Return address 15 mm (0.6 inch) 15 mm (0.6 inch)
Delivery address 51 mm (2 inches) 89 mm (3.5 inches)
● For the best print quality, position margins no closer than 15 mm (0.6 inch) from theedges of the envelope.
● Avoid printing over the area where the envelope seams meet.
Envelope storage
Proper storage of envelopes helps contribute to print quality. Envelopes should be storedflat. If air is trapped in an envelope and creates an air bubble, then the envelope mightwrinkle during printing.
For more information, see Printing on envelopes.
Envelope construction
Envelope construction is critical. Envelope fold lines can vary considerably, not only betweenmanufacturers, but also within a box from the same manufacturer. Successful printing onenvelopes depends upon the quality of the envelopes. When selecting envelopes, considerthe following components:
● Weight: The weight of the envelope paper should not exceed 90 g/m2 (24 lb) or jammingmight occur.
● Construction: Before printing, envelopes should lie flat with less than 6 mm (0.25 inch)curl, and should not contain air.
● Condition: Envelopes should not be wrinkled, nicked, or otherwise damaged.
● Temperature: Use envelopes that are compatible with the heat and pressure of theprinter. This printer's fusing temperature is 210° C (410° F).
● Size: Use only envelopes that are within the following size ranges.
Tray Minimum Maximum
Tray 1 76 by 127 mm (3 by 5 inches) 216 by 356 mm (8.5 by 14inches)
Envelopes with double side-seams
ENWW Print-media specifications 19

Double side-seam construction has vertical seams at both ends of the envelope rather thandiagonal seams. This style might be more likely to wrinkle. Be sure the seam extends all theway to the corner of the envelope as illustrated below.
1
2
1 acceptable2 unacceptable
Envelopes with adhesive strips or flaps
Envelopes with a peel-off adhesive strip or with more than one flap that folds over to sealmust use adhesives that are compatible with the heat and pressure in the printer. The extraflaps and strips might cause wrinkling, creasing, or even jams and might damage the fuser.
LabelsSelect the type of label that you are using from the Print dialog box or the printer driver.
CAUTION To avoid damaging the printer, use only labels that are recommended for laser printers. Toprevent serious jams, always use tray 1 to print on labels and always use the straight-through paper path. Never print on the same sheet of labels more than once or print on apartial sheet of labels.
When selecting labels, consider the quality of each component:
● Adhesives: The adhesive material should be stable at 210° C (410° F), which is theprinter fusing temperature.
● Arrangement: Only use labels with no exposed backing between them. Labels can peeloff sheets with spaces between the labels, causing serious jams.
● Curl: Before printing, labels must lie flat with no more than 13 mm (0.5 inch) of curl inany direction.
● Condition: Do not use labels that have wrinkles, bubbles, or other indications ofseparation.
For more information, see Printing on labels.
TransparenciesUse only tray 1 to print on transparencies. Select Transparencies from the Print dialog boxor the printer driver.
The printer supports printing on color transparencies. Use only transparencies that arerecommended for use in laser printers.
20 Chapter 1 Printer basics ENWW

Transparencies that are used in the printer must be able to withstand 210° C (410° F), whichis the printer fusing temperature.
CAUTION To avoid damage to the printer, use only transparencies that are recommended for use inlaser printers. See Accessories and ordering information.
For more information, see Printing on transparencies.
Supported media weights and sizesThis section contains information about the sizes, weights, and capacities of paper and otherprint media that each tray supports.
Tray 1 specifications
Tray 1 Dimensions1 Weight Capacity2
Paper Minimum: 76 by 127 mm (3by 5 inches)
60 to 177 g/m2 (16 to 47 lb) Up to 125 sheets of 75 g/m2
(20 lb) paper
Maximum: 216 by 356 mm(8.5 by 14 inches)
Glossy paper Same as the precedinglisted minimum andmaximum sizes.
75 to 120 g/m2 (20 to 32 lb) Maximum stack height: 12 mm(0.47 inches)
HP Cover paper4 203 g/m2 (75 lb cover) 50 (typically)
Transparencies andopaque film
Thickness: 0.10 to 0.13 mm(3.9 to 5.1 mils)
50 (typically)
Labels3 Thickness: up to 0.23 mm(up to 9 mils)
50 (typically)
Envelopes Up to 90 g/m2 (16 to 24 lb) Up to 101The printer supports a wide range of standard and custom sizes of print media. Check the printer driver forsupported sizes.2Capacity can vary depending on media weight and thickness, and environmental conditions.3Smoothness: 100 to 250 (Sheffield).4Hewlett-Packard does not guarantee results when printing with other types of heavy paper.
ENWW Print-media specifications 21

Optional tray 2 specifications
Optional tray 2 (250-sheettray)
Dimensions1 Weight Capacity2
Letter 216 by 279 mm (8.5 by 11inches)
60 to 105 g/m2 (16 to 28 lb) 250 sheets of 75 g/m2 (20lb) paper
A4 210 by 297 mm (8.3 by 11.7inches)
A5 148 by 210 mm (5.8 by 8.3inches)
B5 (ISO) 176 by 250 mm (6.9 by 9.9inches)
B5 (JIS) 182 by 257 mm (7.2 by 10inches)
Executive 191 by 267 mm (7.3 by 10.5inches)
Legal 216 by 356 mm (8.5 by 14inches)
8.5 by 13 inches 216 by 330 mm (8.5 by 13inches)
1The printer supports a wide range of standard and custom sizes of print media. Check the printer driver forsupported sizes.2Capacity can vary depending on the media weight and thickness, and environmental conditions.
Optional tray 3 specifications
Optional tray 3 (500-sheettray)
Dimensions1 Weight Capacity2
Letter 216 by 279 mm (8.5 by 11inches)
60 to 105 g/m2 (16 to 28 lb) 500 sheets of 75-g/m2 (20-lb) paper
A4 210 by 297 mm (8.3 by 11.7inches)
1The printer supports a wide range of standard and custom sizes of print media. Check the printer driver forsupported sizes.2Capacity can vary depending on the media weight and thickness, and environmental conditions.
22 Chapter 1 Printer basics ENWW

2 Control panel
This section provides information about the control panel features.
Control panel features
The printer contains the following lights and buttons on the control panel:
8
1
10
11
12
9
3
4
5
2
6
7
1 Supplies status lights and buttons2 Black print-cartridge light3 Cyan print-cartridge light4 Magenta print-cartridge light5 Yellow print-cartridge light6 ROTATE CAROUSEL button7 Imaging drum light8 Printer status lights and buttons9 CANCEL JOB button10 Attention light (amber)11 Ready light (green)12 Go light and GO button (both green)
The lights and buttons are arranged into two main groups: Supplies Status (top) and PrinterStatus (bottom). To interpret and troubleshoot the control panel light messages, seeResolving the control panel messages.
ENWW Control panel features 23

Understanding Supplies StatusThe printer contains five lights and one button to indicate and control the status of the printcartridges and imaging drum. To interpret and troubleshoot control panel light messages,see Resolving the control panel messages.
Black, Cyan, Magenta, and Yellow Supplies Status lightsThese lights indicate when a print cartridge is low (the light is on), or empty or missing (thelight blinks). The lights also indicate when a non-HP print cartridge is installed (the lightblinks and the Attention light is on).
Rotate Carousel button
When the top cover is closed, pressing (ROTATE CAROUSEL) rotates the print-cartridgecarousel to bring the next print cartridge into the top position. The light for the print cartridgethat is approaching the top position blinks quickly two or three times.
Imaging drum lightThis light indicates when the imaging drum is low (light is on), or empty or missing (lightblinks). The light also indicates when a non-HP imaging drum is installed (the light blinks andthe Attention light is on).
Understanding Printer StatusThe printer has two buttons and three lights to indicate and control the printer status. Tointerpret and troubleshoot the control panel light messages, see Resolving the control panelmessages.
Cancel Job button● When the Ready light is blinking, pressing (CANCEL JOB) cancels the current job.
● When the printer is not experiencing an error, pressing (GO) and (CANCEL JOB)simultaneously prints a Configuration page and a Supplies Status page. (If an HPJetdirect print server is installed, an HP Jetdirect page also prints.)
● When a Supplies Status light is blinking and the Attention light is on (indicating that a
non-HP supply has been installed), pressing (CANCEL JOB) allows you to continueprinting.
CAUTION You might not receive any indication when a non-HP supply is empty. If you continueprinting after the supply is empty, damage to the printer can occur. See Hewlett-Packardlimited warranty statement.
Attention lightGenerally, the Attention light blinks when the printer is out of paper, when a jam hasoccurred, or when other problems that need attention occur.
The Attention light is on and one of the Supplies Status lights is blinking the first time a non-HP supply is installed.
24 Chapter 2 Control panel ENWW

Ready lightThe Ready light is on when the printer is ready to print (experiencing no errors that preventprinting) and blinks when it is receiving data to be printed.
Go light and Go button● When the Go light is on and the Attention light is blinking, pressing (GO) continues
the print job after you load print media for a manual feed, or clears some errors.
● When the Go light is blinking, the top cover has been opened and then closed or you
have pressed (ROTATE CAROUSEL). Pressing (GO) returns the printer to the Ready
state. If you do not press (GO), the printer returns to the Ready state on its own.
● When the Go light is off, pressing (GO) prints a Demo page. Pressing (GO) and
(CANCEL JOB) simultaneously prints a Configuration page and a Supplies Status page.(If an HP Jetdirect print server is installed, an HP Jetdirect page also prints.)
ENWW Control panel features 25

26 Chapter 2 Control panel ENWW

3 Printing tasks
This section provides information about common printing tasks.● Loading trays● Controlling print jobs● Selecting an output location● Printing on special media● Printing on both sides (duplexing manually)● Canceling a print job
For information about managing the printer and its settings by using the HP Toolbox, seeMaintenance.
ENWW 27

Loading trays
Load special print media, such as envelopes, labels, and transparencies, in tray 1 only. Loadonly paper in optional tray 2 or optional tray 3.
Note Because tray 2 and tray 3 are not included for all models, they are referred to as optionaltray 2 and optional tray 3 in this documentation.
Loading tray 1Tray 1 (the multipurpose tray) holds up to 125 sheets of paper or other print media, or itholds up to 10 envelopes.
For information about loading special print media such as labels and transparencies, seePrinting on special media.
CAUTION Avoid adding print media to tray 1 while the printer is printing, or jams can occur. Do not fanpaper before loading it into trays, and avoid overloading trays.
To load tray 11. Open tray 1.
2. Slide out the tray extender. If the print media being loaded is longer than 23 cm (9inches), also open the additional tray extender.
3. Slide the media-width guides slightly wider than the print media.
28 Chapter 3 Printing tasks ENWW

4. Place print media into the tray with the side to be printed up, and the top, short edge infirst.
Note If you are manually duplexing, see Printing on both sides (duplexing manually) for loadinginstructions.
5. Slide the media-width guides inward until they lightly touch the print media stack on bothsides without bending it. Make sure that the print media fits under the tabs on the media-width guides.
CAUTION Wait for the printer to finish printing before closing tray 1. Closing the tray before the printerfinishes can cause jams.
6. On the back of the printer, lower the rear output door if you are printing on specialmedia, such as labels, envelopes, or heavy or light paper, to prevent curl.
Loading optional tray 2Paper includes average-weight letterhead and prepunched paper. For additional informationabout letterhead and prepunched paper, see Printing on letterhead or preprinted forms.
CAUTION Print on special print media such as labels and transparencies from tray 1 only. Printing onspecial print media from optional tray 2 or optional tray 3 can cause jams. Do not fan paperbefore loading it into trays, and avoid overloading trays.
ENWW Loading trays 29

To load optional tray 21. Pull optional tray 2 out of the printer and remove any paper.
2. Move the media-width guides to match the size of paper that you are loading. Tray 2accepts several standard paper sizes.
3. Extend the rear of the tray until the arrow on the markings points to the size that you areloading.
4. Load the paper. If this is special paper such as letterhead, load it with the side to beprinted on facing down and the top edge toward the front of the tray.
Note If you are duplexing manually, see Printing on both sides (duplexing manually) for loadinginstructions.
30 Chapter 3 Printing tasks ENWW

5. Make sure that the stack of paper is flat in the tray at all four corners, and keep it belowthe height tabs on the media-length guide in the rear of the tray. Push down on the metalmedia-lift plate to lock it into place.
6. Slide the tray into the printer. If you set the rear of the tray to one of the longer sizes, theback of the tray will protrude from the back of the printer.
Loading optional tray 3The optional tray 3 supports A4-size and letter-size paper. Optional tray 3 supports onlypaper, but paper includes average-weight letterhead and prepunched paper.
For additional information about letterhead and prepunched paper, see Printing onletterhead or preprinted forms.
CAUTION Print on special print media such as labels and transparencies from tray 1 only. Printing onspecial print media from optional tray 2 or optional tray 3 can cause jams. Do not fan paperbefore loading it into trays, and avoid overloading trays.
To load optional tray 31. Pull the tray out of the printer and remove any paper.
ENWW Loading trays 31

2. For letter-size paper, pull the rear stop up. For A4-size paper, push the rear stop down.
A4
3. For letter-size paper, move the media-width guides outward as far as possible. For A4-size paper, move the media-width guides inward as far as possible.
4. Load the paper. If this is special paper such as letterhead, load it with the side to beprinted on facing down and the top edge toward the front of the tray.
Note If you are duplexing manually, see Printing on letterhead or preprinted forms for loadinginstructions.
5. Make sure that the stack of paper is flat in the tray at all four corners, and keep it belowthe height tabs on the media-length guide in the rear of the tray.
6. Slide the tray into the printer.
32 Chapter 3 Printing tasks ENWW

Controlling print jobs
This section provides basic printing instructions. When making changes to printing settings,follow the hierarchy of how changes are prioritized. (Note that the names of commands anddialog boxes might vary depending on your software program.)
● "Page Setup" dialog box. This dialog box opens when you click Page Setup or asimilar command on the File menu in your software program. This dialog box is part ofthe program in which you are working. Settings that are changed here override settingsthat are changed anywhere else.
● "Print" dialog box. This dialog box opens when you click Print, Print Setup, or asimilar command on the File menu in your software program. It is also part of theprogram, but it has a lower priority than the Page Setup dialog box. Settings that arechanged in the Print dialog box do not override settings that are changed in the PageSetup dialog box. Settings that are changed here do override settings that are changedin the printer driver.
● Printer driver. The printer driver opens when you click Properties in the Print dialogbox. Settings that are changed here do not override settings that are changed anywhereelse. (For Macintosh, the printer driver settings are integrated into the Print dialog box.)
About printing by Source versus by Type or SizeThree settings affect how the printer driver tries to pull media when you send a print job.These settings, Source, Type, and Size, appear in your program Page Setup dialog box,the Print dialog box, or the printer driver. The printer automatically selects a tray if you donot change these settings. If you do want to change these settings, you can print by Source,by Type, by Size, or by Type and Size. (For Macintosh OS 9.x, types and sizes are bothavailable from the General tab on thePaper Source pop-up menu. For Macintosh OS X,types and sizes are both available from the Paper Feed tab.)
● Source. Printing by Source means that you select a specific tray from which you wantthe printer to pull paper. The printer tries to print from this tray, no matter what type orsize is loaded in it. However, if you select a tray that is configured from the HP Toolboxfor a type or size and that does not match your print job, the printer does not printautomatically. Instead, it waits for you to load the tray that you selected with the type orsize of print media for your print job. If you load the tray, the printer begins printing. (If itdoes not begin, you might need to configure the tray to match the size or type of the
print job.) Or, press (GO) to have the printer try to print from another tray.
● Type or Size. Printing by Type or Size means that you want the printer to pull paper orprint media from the first tray that is loaded with the type or size that you selected.Always print by Type for special print media such as labels or transparencies.
● If you want to print by Type or Size and the trays have not been configured for acertain type or size from the HP Toolbox, load the paper or print media into tray 1and then select the Type or Size from the Page Setup dialog box, the Print dialogbox, or the printer driver.
● If you often print on a certain type or size of media, the printer administrator (for anetwork printer) or you (for a directly connected printer) can use the HP Toolbox toconfigure a tray for that type or size. (See HP Toolbox.) Then, when you select thatType or Size as you print a job, the printer pulls from the tray that is configured forthat type or size.
ENWW Controlling print jobs 33

To print from Windows1. Make sure that print media is loaded in the printer.
2. On the File menu, click Page Setup or a similar command. Make sure that the settingsare correct for this document.
3. From the File menu, click Print, Print Setup, or a similar command. The Print dialogbox opens.
4. Select this printer and change settings as necessary. Do not change any settings, suchas page size or orientation, that you set in the Page Setup dialog box.
5. If this print job is for a standard size and weight of paper, you probably do not need tochange the Source is (tray), Type is, or Size is settings, and you can go to step 7.Otherwise, go to step 6.
6. If this print job is to be printed on a non-standard size or weight of paper, select how theprinter pulls paper.
● To print by Source (tray), select the tray in the Print dialog box, if possible.
● To print by Source (tray) when this setting is not available in the Print dialog box,click Properties, and on the Paper tab, select the tray in the Source is field.
● To print by Type or Size, click Properties and, on the Paper tab, select the type orsize in the Type is or Size is field. (For some paper, such as letterhead, you will setboth the Type and Size.) Always print by Type for special print media such as labelsor transparencies.
7. If you have not yet done so, click Properties. The printer driver opens.
8. On the various tabs, set any settings that you want that did not appear in the PageSetup or Print dialog box. For more information about printer-driver settings, seeFeatures in the printer driver.
9. By default, the printer prints to the top output bin, which is the best location for most printjobs, including transparencies. For labels, heavy paper, or other special print media,lower the rear output door on the printer.
10. Select the Print command to print the job.
To print from the Macintosh OS1. Make sure that paper is loaded in the printer.
2. On the File menu, click Page Setup.
3. Make sure that this printer is selected on the Format for pop-up menu.
4. Select the size of paper onto which you are printing.
5. Select the Orientation and Scale, if necessary, and click OK.
6. On the File menu, click Print.
7. Use one of the following methods to select the Source (tray) from which you want toprint or select the Type of media onto which you want to print. Always print by Type forspecial print media such as labels or transparencies.
● Mac OS 9.1: On the General pop-up menu, select the tray or type of media from thePaper Source pop-up menu.
● Mac OS X: On the Paper Feed pop-up menu, select the tray or type of media.
34 Chapter 3 Printing tasks ENWW

8. Set any other settings that you want, such as watermarks. (For more information, seeGaining access to printer driver settings.)
9. By default, the printer prints to the top output bin, which is the best location for most printjobs, including transparencies. For labels, heavy paper, or other jobs that require astraight-through path, lower the rear output door on the printer.
10. Select the Print command to print the job.
Maximizing print speed for letter-size paperThe printer can print at 20 ppm in black on letter-size paper. When printing letter-size pagesfrom tray 2, this happens automatically.
For tray 1, the printer is set at the factory to print 19 ppm in black on letter-size paper. Toachieve a print speed of 20 ppm from tray 1, set the tray 1 size to letter. To set the tray 1size, open the HP Toolbox, click the Settings tab, click Configure Device, and click PaperHandling. Set the tray 1 size to letter.
When tray 1 is configured for letter, and a print job specifies another media size such asenvelopes, the Attention light blinks until you load the correct print media into tray 1.
Gaining access to printer driver settingsThis section lists the common printing features that are controlled through the printer driver.(The printer driver is the software component you use to send print jobs to the printer.) Youcan change settings temporarily for the print jobs that you print while the program is stillopen. You can also make permanent changes to the default settings, and those new settingswill be in effect now and in the future.
OperatingSystem
Temporarily change settingsfor jobs that are printed now
Permanently change defaultsettings1
Change configuration settings
(For example, to add an optionaltray or to enable or disable adriver feature such as "Allowmanual duplexing")
Windows 98, Me,and NT 4.0
On the File menu, click Print,select this printer, and thenclick Properties. (The actualsteps can vary; this is the mostcommon method.)
Click Start, point to Settings,and then click Printers. Right-click the printer icon, and thenclick Properties (Windows 98and Me) or DocumentDefaults (NT 4.0).
Click Start, point to Settings, andthen click Printers. Right-click theprinter icon, and then clickProperties. Click the Configure tab.
Windows 2000and XP
On the File menu, click Print,select this printer, and thenclick Properties orPreferences. (The actualsteps can vary; this is the mostcommon method.)
Click Start, point to Settings,and then click Printers orPrinters and Faxes. Right-click the printer icon, and thenclick Printing Preferences.
Click Start, point to Settings, andthen click Printers or Printers andFaxes. Right-click the printer icon,and then click Properties. Click theDevice Settings tab.
Mac OS 9.1 On the File menu, click Print.Change settings as necessaryon the various pop-up menus.
On the File menu, click Print.As you change settings on apop-up menu, click SaveSettings.
Click the desktop printer icon. Fromthe Printing menu, click ChangeSetup.
ENWW Controlling print jobs 35

OperatingSystem
Temporarily change settingsfor jobs that are printed now
Permanently change defaultsettings1
Change configuration settings
(For example, to add an optionaltray or to enable or disable adriver feature such as "Allowmanual duplexing")
Mac OS X v. 10.1 On the File menu, click Print.Change settings as necessaryon the various pop-up menus.
On the File menu, click Print.To change settings asnecessary, use the variouspop-up menus, and then onthe main pop-up menu, clickSave Custom Settings.These settings are saved asthe Custom option. To use thenew settings, you must selectthe Custom option every timethat you open a program andprint.
Delete the printer and reinstall it.The driver automaticallyreconfigures with the new options.
Mac OS X v. 10.2 On the File menu, click Print.Change settings as necessaryon the various pop-up menus.
On the File menu, click Print.To change settings asnecessary, use the variouspop-up menus, and then onthe Presets pop-up menu,click Save as and type a namefor the preset. These settingsare saved in the Presetsmenu. To use the newsettings, you must select thesaved preset option every timethat you open a program andprint
Open Print Center. (Click the harddrive, click Applications, clickUtilities, and then double-clickPrint Center.) Click the printqueue. On the Printers menu, clickShow Info. Click the InstallableOptions menu.
1Access to default printer settings might be restricted and therefore unavailable.
Using the PCL printer-driver Help (Windows only)When you are in the printer driver, you can use its Help, which is separate from the Help in aprogram. You can activate Help for the printer driver in two ways.
● Click the Help button anywhere it appears in the printer driver. The Help windows givedetailed information about the specific printer driver in use.
● When you see a (bubble icon), click it to view information about the field, option, orbutton that the bubble adjoins.
Features in the printer driverSome printer drivers and some operating systems do not support all these printer features.
● Selecting a Source
● Selecting a Type or Size
● Setting a custom paper size
● Printing in grayscale
● Changing the color settings
● Creating and using watermarks
36 Chapter 3 Printing tasks ENWW

● Printing multiple pages on one sheet of paper (N-up printing)
● Creating and using Quick Sets
● Reducing or enlarging
● Printing on different paper for the first page
● Changing the print quality
● Restoring the default printer-driver settings
For manual duplexing, see Printing on both sides (duplexing manually).
Selecting a SourceYou can print by Source (tray) or by Type or Size. To print by Source, follow these steps. Formore information, see Controlling print jobs. For Macintosh operating systems, types andsizes are grouped together under the Paper Source pop-up menu.
● Windows: In the Print dialog box in your software program, select the Source (tray), ifpossible. Otherwise, select a tray from the Source is field from the Paper tab in yourprinter driver.
● Mac OS 9.x: In the Print dialog box, select a tray on the Paper Source pop-up menu onthe General pop-up menu.
● Mac OS X: From the Print dialog box, select the tray or type of media on the PaperFeed pop-up menu.
Selecting a Type or SizeYou can print by Source (tray) or by Type or Size. If you are printing on special print media,such as heavy paper, it is important to print by Type to achieve good results. To print byType or Size, follow these steps. For more information, see Controlling print jobs. ForMacintosh operating systems, types and sizes are all grouped together under the PaperSource pop-up menu.
● Windows: In the printer driver, select a type in the Type is field of the Paper tab. Or,select a size from the Size is field. For some paper, such as letterhead, you select botha type and size.
● Mac OS 9.x: In the Print dialog box, select a type on the Paper Source pop-up menu onthe General pop-up menu.
● Mac OS X: In the Print dialog box, select the tray or type of media on the Paper Feedpop-up menu.
Setting a custom paper sizeUse the Custom Paper feature to set up the printer to print to sizes other than standard ones.
● Windows: Try to set this setting from one of these locations, in this order: the PageSetup dialog box in the program, the Print dialog box in the program, or the Paper tabin the printer driver.
● Mac OS 9.x: Gain access to Custom Paper features in the Page Setup dialog box. Onthe Page Attributes pop-up menu, select Custom Page Size.
● Mac OS X: To set a custom paper size, click File, and then click Page Setup. Click thePage Attributes menu, and select Custom Paper Size. (Mac OS X v. 10.1 does notsupport custom paper-size settings.)
ENWW Controlling print jobs 37

Printing in grayscaleIf you have a document that you created in color, it will automatically print in color. Or, youcan set the printer to print a color document in grayscale (black and white) only.
● Windows: Select the Print In Grayscale option on the Color tab of the printer driver.
● Mac OS: In the Print dialog box, select the Color Options tab, and then select the PrintColor as Gray checkbox.
Changing the color settingsWhen you are printing in color, the printer driver automatically sets the optimal color settingsfor you. However, you can manually make adjustments to how the printer prints in color fortext, graphics, and photographs. See Using color for more information.
● Windows: On the Color tab of the printer driver, click Options.
● Mac OS 9.x: In the Print dialog box, select either the Color Options tab or the ColorMatching tab.
● Mac OS X: In the Print dialog box, click the Color Options tab, and then the ShowAdvanced Options button.
Creating and using watermarksUse the Watermark options to specify that text be placed "underneath" (in the backgroundof) an existing document. For example, you might want to have large gray letters reading"draft" or "confidential" placed diagonally across the first page or all pages of a document.You can change color, position, and wording of the watermark.
Note If you are using Windows 2000 or XP, you must have Administrator privileges to createwatermarks. You do not need Administrator privileges to add existing watermarks todocuments.
● Windows: Gain access to the Watermark options on the Effects tab in your printer driver.
● Mac OS: Gain access to the Watermark options on the watermark/overlay pull-downmenu in the Print dialog box. (Note that OS X might not support Watermarks.)
38 Chapter 3 Printing tasks ENWW

Printing multiple pages on one sheet of paper (N-up printing)N-up printing is the ability to print multiple pages on one sheet of paper. The pages willappear decreased in size. You can specify up to nine pages per sheet, and they will bearranged on the sheet as shown in the following figures if you use the default arrangement.You can also choose whether a border appears around each page or not.
● Windows: Gain access to Pages per Sheet on the Finishing tab in the printer driver.
● Mac OS: Gain access to Pages per sheet by selecting the Layout pop-up menu in thePrint dialog box.
Creating and using Quick SetsUse Quick Sets to save the current print-driver settings such as the page orientation, N-upprinting, or the paper source for later use. You can save up to a total of 30 sets of settings.For convenience, Quick Sets can be selected and saved from most printer-driver tabs.
Note If you are using Windows 2000, you must have Administrator privileges to save Quick Sets.
● Windows: Create Quick Sets from most printer-driver tabs. Later, you can gain access toQuick Sets on the Finishing tab in the printer driver.
● Mac OS: This feature is not supported.
Reducing or enlargingUse the Fit to Page option to scale your document to a percentage of its normal size. Youcan also choose to scale your document to fit on any size of paper that the printer supports.
● Windows: Gain access to Fit to Page settings on the Effects tab in the printer driver.
● Mac OS: Gain access to Reduce and Enlarge (Scale) settings in the Page Setup dialogbox.
ENWW Controlling print jobs 39

Printing on different paper for the first pagePrinting on different paper for the first page is useful if, for example, you are printing a letterthat uses letterhead on the first page and plain sheets for the subsequent pages. The sizefor all pages of the print job must be the same in the printer driver.
● Windows: Try to set this setting from one of these locations, in this order: the PageSetup dialog box in the program, the Print dialog box in the program, or the Paper tabin the printer driver.
● Mac OS 9.x: On the General pop-up menu in the Print dialog box, select the First Pagefrom option. Then, select the source for the first page.
● Mac OS X: On the Paper Feed pop-up menu in the Print dialog box, select the FirstPage from option. Then, select the source for the first page.
Changing the print qualityThe printer driver automatically chooses settings for your document to optimize the quality ofthe output. However, you can change these advanced settings, such as raster compressionor scale patterns (WYSIWIG).
● Windows: Gain access to the Print Quality settings by clicking Details on the Finishingtab.
● Mac OS: This feature is not supported.
Restoring the default printer-driver settingsYou can return all settings in the printer driver to their default values. This feature might beuseful if you are experiencing quality issues, or if the print media is not being selected fromthe correct tray.
● Windows: Select Defaults in the Quick Sets dialog box on the Finishing tab of theprinter driver.
● Mac OS 9.x: Drag the desktop printer icon to the Trash, and then set up the printer.
● Mac OS X: The Standard option contains the default settings and is automaticallyselected each time you open a program.
40 Chapter 3 Printing tasks ENWW

Selecting an output location
The printer comes with the top output bin and a rear output door for printing to a straight-through paper path. Print jobs emerge from the top output bin when the rear output door isclosed. Print jobs emerge from the back of the printer when the rear output door is open.
● Use the top output bin when printing most jobs, including jobs on average-weight paperand letterhead, and transparencies. The top output bin can hold up to 125 sheets.Prevent more than 125 sheets from accumulating in the top output bin, or jams can occur.
● Use the rear output door (straight-through paper path) if problems occur when printing tothe top output bin. Remove each sheet as it exits the printer.
1
2
1 top output bin2 rear output door
ENWW Selecting an output location 41

Printing on special media
Printing speeds might be automatically reduced when printing on any special print media.
Printing on envelopes● Load envelopes into tray 1 only.
● Do not load more than 10 envelopes into tray 1.
● The weight of the envelope paper should not exceed 90 g/m2 (24 lb).
● Make sure that envelopes are not damaged and are not stuck together.
● Never use envelopes that have clasps, snaps, windows, coated linings, self-stickadhesives, or other synthetic materials.
● If you are using a non-standard size of envelope, select the appropriate envelope as theType.
CAUTION Failure to follow the guidelines above can result in jams.
For more information, see Print-media specifications.
To print on envelopes1. Open tray 1 and slide out the extender fully. If tray 1 is already open, remove any paper
or other print media from it.
2. On the back of the printer, lower the rear output door to prevent the envelopes fromcurling.
42 Chapter 3 Printing tasks ENWW

3. Slide the side-width guides in tray 1 outward until they are slightly wider than theenvelopes.
4. Place the stack of envelopes into the tray with the side to be printed on facing up andwith the short edge leading into the printer. The stamp end must enter the printer first.
Note If the envelope has a flap on a short edge, this edge must enter the printer first.
5. Slide the side-width guides inward until they lightly touch the stack without bending it.The stack should be centered between the guides and must be under the tabs on theguides.
6. Select the envelope you are using as the Size (Windows) or the Paper Source(Macintosh) in the Print dialog box or the printer driver.
Printing on labelsFollow these guidelines for using labels. See Print-media specifications for more details.
ENWW Printing on special media 43

CAUTION To avoid damaging the printer, use only labels that are recommended for laser printers. Toprevent serious jams, always use tray 1 to print on labels and always use the straight-through paper path. Never print on the same sheet of labels more than once or print on apartial sheet of labels.
● Avoid labels that are separating from the backing sheet or are wrinkled or damaged inany way.
● Place labels only in tray 1 with the side to be printed on facing up and the top, shortedge in first.
● Select Labels as the Type (Windows) or the Paper Source (Macintosh) from the Printdialog box or the printer driver.
● Remove label sheets as they print from the straight-through paper path to prevent themfrom sticking together.
● If a sheet of labels jams in the printer, see Clearing jams.
Printing on transparenciesThe printer supports printing on color transparencies. See Transparencies for more details.
44 Chapter 3 Printing tasks ENWW

CAUTION To avoid damaging the printer, use only transparencies that are recommended for laserprinters. To prevent serious jams, always use tray 1 to print transparencies.
● Load transparencies into tray 1 only.
● Select Transparencies as the Type (Windows) or the Paper Source (Macintosh) in thePrint dialog box or the printer driver.
● Use the top output bin to reduce curling. (This rule is for transparencies only. For otherspecial print media, use the straight-through paper path to reduce curling.)
● To prevent transparencies from sticking together, remove each one from the top outputbin as it prints.
● Place transparencies on a flat surface after removing them from the printer.
Printing on glossy paperThis printer supports printing on glossy paper. Follow these guidelines when printing onglossy paper. See Print-media specifications for more information.
● Load glossy paper into Tray 1 only.
● Select Glossy or Heavy Glossy as the Type (Windows) or the Paper Source(Macintosh) in the Print dialog box or the printer driver. Select Glossy for media weightsup to 120 g/m2 (32 lb bond). Select Heavy Glossy for media weights up to 163 g/m2 (43lb bond).
ENWW Printing on special media 45

Printing on HP LaserJet Tough paperWhen printing on HP LaserJet Tough paper, follow these guidelines:
● Handle HP LaserJet Tough paper by the edges. Oil from you fingers that is deposited onHP LaserJet Tough paper can cause print-quality problems.
● Use only HP LaserJet Tough paper with this printer. HP products are designed to worktogether for optimum printing results.
● In either the software program or the printer driver, select Tough Paper as the mediatype, or print from a tray that is configured for HP LaserJet Tough paper.
CAUTION Transparent print media that is not designed for LaserJet printing will melt in the printer, andwill damage the printer.
Printing on custom-sized print media or cardstockPostcards, 3-by-5-inch (index) cards, and other custom-sized print media can be printed onfrom tray 1. The minimum size is 76 by 127 mm (3 by 5 inches) and the maximum size is216 by 356 mm (8.5 by 14 inches).
● Always insert the short edge first into tray 1. To print in landscape mode, make thisselection through your program. Inserting the media long-edge-first might cause a jam.
● In your program, set margins at least 6.4 mm (0.25 inch) away from the edges of theprint media.
● Select the custom media that you are using as the Type in the printer driver and set thecorrect Size.
● Lower the rear output door to use the straight-through paper path and reduce curl.
See Print-media specifications for more information.
46 Chapter 3 Printing tasks ENWW

Printing on letterhead or preprinted formsThis section shows how to orient letterhead or preprinted forms when you are printing onlyon one side. For duplex (two-sided printing) orientation, see Printing on both sides(duplexing manually).
● Orient paper as shown in the following figures.
● If the print media is heavy, lower the rear output door to reduce curl.
● Avoid using raised or embossed letterhead.
● Avoid using letterhead that is printed with low-temperature inks, such as those used insome types of thermography.
● The printer uses heat and pressure to fuse toner to the print media. Make sure that anycolored paper or preprinted forms use inks that are compatible with this fusingtemperature (210° C or 410° F for 0.1 second).
ENWW Printing on special media 47

Printing on both sides (duplexing manually)
To print on both sides of the paper, you have to return to the printer and reinsert the papermanually after the first side has printed.
CAUTION Do not print on both sides of labels or transparencies. Damage to the printer and jams mightresult.
Note The PS printer driver does not support manual duplexing. For Mac OS 9.x you must performa custom driver installation and select the plug-in for manual duplexing. Mac OS X does notsupport manual duplexing.
To duplex manually1. Insert enough paper into one of the trays to accommodate the print job. If you are
loading special paper such as letterhead, load it in one of these ways.
● For tray 1, load the letterhead paper with the front side down, and the bottom edgeleading into the printer first.
● For optional tray 2 and optional tray 3, load the letterhead paper with the front sideup, and the top edge toward the back of the tray.
2
1
1 tray 12 optional tray 2 or optional tray 3
2. In the printer driver, select the Print on Both Sides option and send the job to print.
48 Chapter 3 Printing tasks ENWW

3. After the job finishes printing, remove any blank paper from tray 1. Insert the printedstack, with the blank side up, and the top edge leading into the printer. Print the secondside from tray 1.
123
4. Press (GO) to continue printing.
ENWW Printing on both sides (duplexing manually) 49

Canceling a print job
A print job can be canceled from a program, from a print queue, or from the (CANCEL JOB)button on the printer.
● If the printer has not started printing, first try to cancel the job within the program thatsent the print job.
● If the print job is waiting in a print queue or print spooler such as the Printers folder inWindows (Printers or faxes in Windows 2000 or Windows XP) or Print Monitor orPrint Center Queue in Mac OS, try to delete the job from there next.
● If the print job is already printing, press (CANCEL JOB) on the printer. The printerfinishes printing any pages that are already moving through the printer and deletes theremainder of the print job.
● Pressing (CANCEL JOB) cancels only the current job in the printer. If more than one
print job is in printer memory, you must press (CANCEL JOB) once for each job after thejob starts printing.
If the Printer Status lights continue to cycle after a job has been canceled, the computer isstill sending the job to the printer. Either delete the job from the print queue or wait until thecomputer finishes sending data.
50 Chapter 3 Printing tasks ENWW

4 Managing the printer
This printer comes with several software tools that help you monitor, troubleshoot problemswith, and maintain the printer. Information about using these tools is in the following sections:● Special pages● HP Toolbox
ENWW 51

Special pages
Special pages reside within the memory of the printer. These pages help you to diagnoseand solve problems with the printer.
Note If the printer language was not correctly set during installation, you can set the languagemanually so that the pages print in one of the supported languages. Change the languageby using the HP Toolbox (HP Toolbox) or HP Web Jetadmin.
Demo page
To print the Demo page, press (GO) when the printer is Ready (Ready light on) and is notprinting. You can also view this page from the HP Toolbox.
Configuration pageThe Configuration page lists current settings and properties of the printer. You can print aConfiguration page from the printer or the HP Toolbox. To print the Configuration page from
the printer, briefly press (GO) and (CANCEL JOB) simultaneously. (The Supplies Statuspage is also printed. If you have an HP Jetdirect print server installed, the HP Jetdirect pagethat lists the HP Jetdirect information is also printed.)
hp Color LaserJet 2550 series
1
2
3
4
5
6
7
8
1. Product Information. This section contains basic information about the printer, such asthe product name and the serial number.
2. Memory. This section lists memory-related information, such as the total memory that isinstalled.
3. Paper Settings. This section lists information about the media type for each tray andabout the type settings for all the media that the printer supports.
52 Chapter 4 Managing the printer ENWW

4. Page Counts. This section lists the total number of pages printed, the number of colorpages printed, and information about paper jams.
5. Product Settings. This section lists information that is gathered during softwareinstallation, including the language and the company name.
6. Installed Personalities and Options. This section contains information about optionalitems that might be installed, such as a DIMM or an HP Jetdirect print server.
7. Print Settings. This section contains information about printer settings that areconfigured in the printer driver or in HP Toolbox.
8. Status Log. This section contains information about printer errors.
Supplies Status pageThe Supplies Status page lists the remaining life of HP print cartridges and HP imagingdrums. It also lists the estimated pages remaining, number of pages printed, and othersupplies information. You can print a Supplies Status page from the printer or the HP
Toolbox. To print from the printer, press (GO) and (CANCEL JOB) simultaneously. (TheConfiguration page is also printed. If you have an HP Jetdirect print server installed, theHP Jetdirect page that lists the HP Jetdirect information is also printed.)
Note Supplies information is also available through the HP Toolbox.
50%
1%
1%
hp color LaserJet 2550 series
Supplies Status Page 1
94%
1
2
3
4
5
1. Print-cartridge area. This area contains a section for each of the print cartridges andprovides information about HP print cartridges. This information includes the partnumber for each print cartridge, whether each print cartridge is low, and the liferemaining for each print cartridge expressed as a percentage, as a graphic, and as theestimated number of pages remaining. This information might not be provided for non-HP supplies. In some cases, if a non-HP supply is installed, you see an alert messageinstead.
2. Imaging-drum area. This area contains the same information for the imaging drum thatthe print-cartridge area provides for the print cartridges.
ENWW Special pages 53

3. Warranty Note. This section contains information about how the printer warranty isaffected when you use non-HP supplies. It also requests that you call the HP fraudhotline if a supply that is being detected as a non-HP supply was sold to you as agenuine HP supply. (See HP fraud hotline.)
4. Ordering Information. This section contains basic information about how to order newHP supplies.
5. Recycling Information. This section contains a link to the website that you can visit forinformation about recycling.
54 Chapter 4 Managing the printer ENWW

HP Toolbox
The HP Toolbox is a Web application that you can use for the following tasks:
● Check the printer status.
● Configure the printer settings.
● View troubleshooting information.
● View online documentation.
You can view the HP Toolbox when the printer is directly connected to your computer orwhen it is connected to the network. You must perform a complete software installation touse the HP Toolbox.
Note You do not have to have Internet access to open and use the HP Toolbox. However, if youclick a link in the Other Links area, you must have Internet access to go to the site that isassociated with the link. See Other links for more information.
Supported operating systemsThe HP Toolbox is supported for the following operating systems:
● Windows 98, 2000, Me, and XP
● Mac OS X, v. 10.1 or later
Supported browsersTo use the HP Toolbox, you must have one of the following browsers:
Windows● Microsoft Internet Explorer 5.5 or later
● Netscape Navigator 6.2 or later
● Opera Software ASA Opera 7 or later
Macintosh (OS X only)● Microsoft Internet Explorer 5.1 or later
● Netscape Navigator 6.23 or latere
● Safari 1.0
All pages can be printed from the browser.
ENWW HP Toolbox 55

To view the HP Toolbox1. Open the HP Toolbox in one of these ways:
● On the Windows desktop, double-click the HP Toolbox icon.
● On the Windows Start menu, point to Programs, and click the HP Toolbox.
● For Macintosh OS X, on the hard drive, click Applications, and then click theUtilitites folder. Double-click the HP Toolbox icon.
Note After you open the URL, you can bookmark it so that you can return to it quickly in the future.
2. The HP Toolbox opens in a Web browser. The HP Toolbox software contains thefollowing sections:
● Status tab
● Troubleshooting tab
● Alerts tab
● Documentation tab
● Device Settings window
● HP Toolbox links
● Other links
Status tabThe Status tab has links to the following main pages:
● Device Status. View printer status information. This page indicates printer conditionssuch as a jam or an empty tray. After you correct a problem with the printer, click theRefresh button to update the device status.
● Supplies Status. View detailed supplies status such as the percent of toner remainingin the print cartridge and the number of pages that have been printed with the currentprint cartridge. This page also has links to order supplies and to find recycling information.
● Print Info. Print the configuration page and various other information pages that areavailable for the printer, such as the supplies status page and the demo page.
Troubleshooting tabThe Troubleshooting tab has links to the following main pages:
● Printer Lights. Click the control panel lights on this simulator to find help for a specificcontrol panel light pattern. For several conditions, animated video clips are available thatdemonstrate the recommended action to solve the problem.
● Print Quality Tools. Print a page that assists in solving print-quality problems, viewinformation about print-quality problems, print the cleaning page and clean the printer,and calibrate the printer to maintain color print quality.
● Maintenance. Print the cleaning page and clean the printer, view information aboutprinter supplies, and view animated demos of how to replace the print cartridges and theimaging drum.
● Paper Jams. View information on locating and clearing jams, and view an animateddemo of how to clear jams.
56 Chapter 4 Managing the printer ENWW

● Supported Media. View information about media that the printer supports, and viewinformation about solving problems related to print media.
● Demo Page. Print the Demo page for this printer.
Alerts tabUse the Alerts tab to configure the printer to automatically notify you of printer alerts. TheAlerts tab has links to the following main pages:
● Set up status alerts
● Set up e-mail alerts
● Administrative settings
Set up status alerts pageOn the Set up status alerts page, you can choose to turn alerts on or off, specify when theprinter should send an alert, and select from two different types of alerts:
● a pop-up message
● a task bar icon
Click Apply to activate the settings.
Set up e-mail alerts pageOn the Set up e-mail alerts page, you can set the e-mail addresses that you want to havealerts sent to, and specify what kind of alerts should go to which e-mail addresses. You canhave two e-mail destinations for the following alerts:
● supplies
● service
● paper path
● advisory
You must set up a simple mail transfer protocol (SMTP) server to send e-mail alerts.
Administrative settings pageOn the Administrative settings page, you can set the frequency of how often the HP Toolboxchecks for printer alerts. Three settings are available:
● Less Often. The HP Toolbox checks for alerts once per minute (every 60 seconds).
● Normal. The HP Toolbox checks for alerts twice per minute (every 30 seconds).
● More Often. The HP Toolbox checks for alerts twenty times per minute (every 3seconds).
If you want to reduce network input/output (I/O) traffic, reduce the frequency at which theprinter checks for alerts.
ENWW HP Toolbox 57

Documentation tabThe Documentation tab contains links to these information sources:
● User Guide. Contains the information about the printer usage, warranty, specifications,and support that you are currently reading. The user guide is available in both HTMLand PDF format.
● Readme. Contains important information about the printer that is not available in theuser guide. The Late-Breaking Readme contains last-minute information about theprinter (in English only).
Device Settings windowWhen you click the Device Settings button, a new window opens. The Device Settingswindow has the following sections:
● Information tab
● Settings tab
● Network link
Information tabThe Information tab provides quick links to the following information:
● Device Status. View information about the printer's current status.
● Supplies Status. View information about the supplies installed in the printer. A link isprovided to the HP Web site for ordering supplies.
● Event Log. View a history of printer errors. The most recent error is at the top of the list.
● Save/Restore Settings. Save the current settings for the printer to a file on yourcomputer. Use this file to load the same settings onto another printer or to restore thesesettings to this printer at a later time.
● Device Configuration. View a detailed description of the printer's current configurationincluding the amount of memory installed and whether optional trays are installed.
Settings tabThe Settings tab has links to several pages where you can view and change the printer'sconfiguration.
Note Software settings can override settings that are made in the HP Toolbox.
● Device Information. View basic information about the printer.
● Paper Handling. View and change the settings for the printer's trays.
● Printing. View and change the default printer job settings.
● PCL. View and change the PCL font information.
● PostScript. View and change settings for PS errors and timeout.
● Print Quality. View and change the print-quality settings.
● Print Modes. View and change the print modes for various media types.
● System Setup. View and change system information.
58 Chapter 4 Managing the printer ENWW

● I/O. View and change the I/O timeout setting.
● Service. Gain access to various procedures required to service the printer.
Network windowThe network administrator can use the Network window to control the network-relatedsettings for the printer when it is connected to an IP-based network. This button will notappear if the printer is directly connected to a computer, or if the printer is connected to anetwork through anything other than an HP Jetdirect print server.
HP Toolbox linksThe HP Toolbox links at the left of the screen provide links to the following options:
● Select a device. Select from all of the HP Toolbox-enabled devices.
● View current alerts. View the current alerts for all printers that have been set up. (Youmust be printing to view the current alerts.)
● Text only page. View HP Toolbox as a site map that links to text-only pages.
Other linksThis section contains links that connect you to the Internet. You must have Internet access inorder to use any of these links. If you use a dial-up connection and did not connect whenyou first opened the HP Toolbox, you must connect before you can visit these Web sites.Connecting might require that you close the HP Toolbox and reopen it.
● Product Registration. Connects to the HP product registration Web site.
● Product Support. Connects to the support site for the HP color LaserJet 2550 seriesprinter. Then, you can search for help with a specific problem.
ENWW HP Toolbox 59

60 Chapter 4 Managing the printer ENWW

5 Color
This chapter describes how the printer provides great color printing. This chapter alsodescribes ways to produce the best possible color prints. The following topics are covered:● Using color● Managing color options● Matching colors
ENWW 61

Using color
This printer offers great color as soon as you set it up. It provides a combination of automaticcolor features to generate excellent color results for the general user, plus sophisticatedtools for the experienced color user.
The printer provides carefully designed and tested color tables to provide smooth, accuratecolor rendition of all printable colors.
HP ImageREt 2400Image REt 2400 provides 2400 dots-per-inch (dpi) color laser-class quality through a multi-level printing process. This process precisely controls color by combining up to four colorswithin a single dot and by varying the amount of toner in a given area. ImageREt 2400 hasbeen improved for this printer. The improvements offer trapping technologies, greater controlover dot placement, and more precise control of toner quality in a dot. These newtechnologies, coupled with HP's multilevel printing process, result in a 600-by-600 dpi printerthat provides 2400-dpi color laser-class quality with millions of smooth colors.
In contrast, the single-level printing process found in the default mode of other color laserprinters does not allow the colors to be mixed within a single dot. This process, calleddithering, significantly hinders the ability to create a wide range of colors without reducedsharpness or visible dot structure.
Media selectionFor the best color and image quality, it is important to select the appropriate media type fromthe software printer menu or from the printer driver. See Print-media specifications for moreinformation.
Color optionsColor options enable optimal color output automatically for diverse types of documents.
Color options use object tagging, which allows optimal color and halftone settings to be usedfor different objects (text, graphics, and photos) on a page. The printer driver determineswhich objects are used on a page and uses halftone and color settings that provide the bestprint quality for each object. Object tagging, combined with optimized default settings,produces great color from the printer without having to establish any special settings.
In the Windows environment, the Automatic and Manual color options are on the Color tabin the printer driver.
Standard red-green-blue (sRGB)Standard red-green-blue (sRGB) is a worldwide color standard that was originally developedby HP and Microsoft as a common color language for monitors, input devices (scanners anddigital cameras), and output devices (printers and plotters). It is the default color space thatis used for HP products, Microsoft operating systems, the World Wide Web, and most officesoftware that is sold today. The sRGB standard is representative of the typical Windowscomputer monitor today and is the convergence standard for high-definition television.
62 Chapter 5 Color ENWW

Note Factors such as the type of monitor you use and the room's lighting can affect theappearance of colors on your screen. For more information, see Matching colors.
The latest versions of Adobe® PhotoShop®, CorelDRAW™, Microsoft Office, and manyother applications use sRGB to communicate color. Most importantly, as the default colorspace in Microsoft operating systems, sRGB has gained broad adoption as a way toexchange color information between software programs and devices by using a commondefinition that assures that typical users will experience greatly improved color matching.The sRGB standard improves your ability to match colors between the printer, the computermonitor, and other input devices (scanners and digital cameras) automatically, without theneed to become a color expert.
ENWW Using color 63

Managing color options
Setting color options to Automatic typically produces the best possible print quality for colordocuments. However, in some situations, you might want to print a color document ingrayscale (black and shades of gray) or to change one of the printer's color options.
● Using Windows, print in grayscale or change the color options by using settings on theColor tab in the printer driver.
● Using a Macintosh computer, print in grayscale or change the color options by using theColor Matching pop-up menu in the Print dialog box.
Print in GrayscaleSelecting the Print in Grayscale option from the printer driver prints a document in blackand shades of gray. This option is useful for printing color documents that will bephotocopied or faxed.
When Print in Grayscale is selected, the printer goes into monochrome mode. Printing inthis mode reduces wear on the color print cartridges.
Automatic versus Manual color adjustmentThe Automatic color adjustment option optimizes the neutral gray color treatment,halftones, and edge enhancements that are used for each element in a document. For moreinformation, see your printer-driver online Help.
Note Automatic is the default setting and is recommended for printing all color documents.
Use the Manual color adjustment option to adjust the neutral gray color treatment, halftones,and edge enhancements for text, graphics, and photographs. To gain access to the Manualcolor options, on the Color tab, click Manual, and then click Settings.
Manual color optionsUse the Manual color adjustment to adjust the Color (or Color Map) and Halftoning options.
Note Some software programs convert text or graphics to raster images. In these cases, thePhotographs setting also controls the text and graphics.
Halftone optionsHalftoning is the method by which the printer mixes the four primary colors (cyan, magenta,yellow, and black) in varying proportions to create millions of colors. Halftone options affectthe resolution and clarity of your color output. You can independently adjust halftone settingsfor text, graphics, and photos. The two halftone options are Smooth and Detail.
● The Smooth option provides better results for large, solid-filled print areas. It alsoenhances photos by smoothing out fine color gradations. Choose this option whenuniform and smooth area fills are the most important attributes.
● The Detail option is useful for text and graphics that require sharp distinctions amonglines or colors, or images that contain a pattern or a high level of detail. Choose thisoption when sharp edges and details are the most important attributes.
64 Chapter 5 Color ENWW

Neutral GraysThe Neutral Grays setting determines the method for creating gray colors that are used intext, graphics, and photographs.
● Black Only generates neutral colors (grays and black) by using only black toner. Thisoption guarantees that neutral colors do not have a color cast.
● 4-Color generates neutral colors by combining all four colors of toner. This optionproduces smoother gradients and transitions to non-neutral colors. It also produces thedarkest possible black.
Edge ControlThe Edge Control setting determines how edges are rendered. Edge Control consists oftwo components: Adaptive Halftoning and Trapping. Adaptive Halftoning increases the edgesharpness. Trapping reduces the effect of color-plane misregistration by slightly overlappingthe edges of adjacent objects. The following levels of edge control are available:
● Maximum provides the most trapping. Adaptive Halftoning is set to On.
● Normal provides the default trapping settings. Adaptive Halftoning is set to On.
● Light provides minimal trapping. Adaptive Halftoning is set to On.
● Off sets Trapping and Adaptive Halftoning to Off.
RGB ColorThe RGB Color option determines how colors are rendered.
● Default interprets RGB color as sRGB, which is the accepted standard for manysoftware companies and organizations, such as Microsoft and the World Wide WebConsortium. (See http://www.w3.org.)
● Vivid instructs the printer to increase the color saturation in the midtones. Less colorfulobjects are rendered more colorfully. This value is recommended for printing businessgraphics.
● Device sets the printer to print RGB data in raw device mode. To render photographsproperly when this option is selected, you must manage color in the program in whichyou are working or in the operating system.
ENWW Managing color options 65

Matching colors
The process of matching printer output color to your computer screen is quite complexbecause printers and computer monitors use different methods of producing color. Monitorsdisplay colors by light pixels using an RGB (red, green, blue) color process, but printers printcolors using a CMYK (cyan, magenta, yellow, and black) process.
The following factors can influence your ability to match printed colors to those on yourscreen:
● print media
● printer colorants (inks or toners, for example)
● printing process (inkjet, press, or laser technology, for example)
● overhead lighting
● programs
● printer drivers
● computer operating system
● monitors
● video cards and drivers
● operating environment, (very humid or very dry)
● personal differences in perception of color
Keep these factors in mind when colors on your screen do not perfectly match your printedcolors. For most users, the best method for matching colors on your screen to your printer isto print sRGB colors. The printer uses sRGB and automatically optimizes color output.
For more information about solving issues that are related to color output, see Solving issueswith color documents.
66 Chapter 5 Color ENWW

6 Maintenance
This chapter contains information about these maintenance topics:● Managing supplies● Cleaning the printer● Calibrating the printer
ENWW 67

Managing supplies
For warranty information about these supplies, see Print Cartridge Limited WarrantyStatement.
Supplies lifeThe life of the imaging drum depends on the number of black-only or color pages that printjobs require. An HP color LaserJet 2550 series printer imaging drum could last an average of20,000 pages when printing black-only pages and 5,000 pages when printing color pages.Actual life lies somewhere between these two numbers, depending on the number of black-only pages you print versus color. The average life is between 6,000 and 8,000 pages.
Imaging-drum life is also affected each time the printer calibrates because calibrating causesthe imaging drum to rotate. Imaging-drum life is measured in terms of number of rotationsrather than number of pages printed.
The type and length of print jobs also affects drum life. A series of short print jobs uses moredrum life than an equivalent number of pages printed in a single large job. To extend drumlife, print multiple copies of a print job at one time rather than sending the same job to theprinter multiple times.
The life of a print cartridge depends on the amount of toner that print jobs require. Whenprinting text at 5 percent coverage, a cyan, magenta, or yellow print cartridge for the HPcolor LaserJet 2550L printer lasts an average of 2,000 pages, and a black print cartridgelasts an average of 5,000 pages. When printing text at 5 percent coverage, a cyan,magenta, or yellow print cartridge for the HP color LaserJet 2550Ln or 2550n printer lasts anaverage of 4,000 pages, and a black print cartridge lasts an average of 5,000 pages. Atypical business letter has 5 percent coverage.
Note The imaging drum and print cartridges for this printer are not compatible with older printermodels such as the HP color LaserJet 1500 series printer or the HP color LaserJet 2500series printer.
For longer supplies life, you can order replacement cyan, magenta, or yellow print cartridgesfor the HP color LaserJet 2550L printer that last an average of 4,000 pages at 5 percentcoverage. See Accessories and ordering information for ordering information.
Checking and ordering suppliesYou can check the supplies state by using the printer control panel, printing a SuppliesStatus page, viewing the HP Toolbox, or viewing HP Web Jetadmin. Hewlett-Packardrecommends that you place an order for a replacement print cartridge when you first receivethe Low message for a print cartridge. For typical use, the Low message indicates thatapproximately two weeks of life remains. When you use a new, authentic HP print cartridgeor imaging drum, you can obtain the following types of supplies information:
● amount of cartridge or drum life remaining
● estimated number of pages remaining
● number of pages printed
● other supplies information
68 Chapter 6 Maintenance ENWW

Note If the printer is connected to the network, you can set the HP Toolbox to notify you by e-mailwhen a print cartridge is low or the imaging drum is near the end of its useful life. If theprinter is directly connected to a computer, you can set HP Toolbox to notify you whensupplies are low.
To check status and order using the control panelDo one of the following:
● Check the supplies status lights on the printer control panel. These lights indicate whena print cartridge or the imaging drum is low or empty. The lights also indicate when anon-HP print cartridge is first installed. See Supplies Status lights to interpret the lightpatterns.
● Press (GO) and (CANCEL JOB) simultaneously. A Supplies Status page (and theConfiguration page, and possibly the HP Jetdirect page) prints. Check the supplieslevels on the Supplies Status page. See Supplies Status page for more information.
If the supplies levels are low, you can order supplies through your local HP dealer, bytelephone, or online. See Accessories and ordering information for part numbers. Seehttp://www.hp.com/go/ljsupplies to order online.
To check and order using HP ToolboxYou can configure HP Toolbox to notify you when the supplies are low. You can choose toreceive alerts by e-mail or as a pop-up message or taskbar icon. To order supplies by usingthe HP Toolbox, in the Other Links area, click Order supplies. You must have Internetaccess to connect to the website.
For more information, see HP Toolbox.
To check and order using HP Web JetadminIn HP Web Jetadmin, select the printer device. The device status page shows suppliesinformation. To order, use the HP Toolbox. Or, see Accessories and ordering information.
Storing suppliesFollow these guidelines for storing print cartridges and the imaging drum:
● Do not remove the print cartridge or imaging drum from its package until you are readyto use it.
CAUTION To prevent damage, do not expose the print cartridge or imaging drum to light for more thana few minutes.
● See Environmental specifications for operating and storage temperature ranges.
● Store the supply in a horizontal position.
● Store the supply in a dark, dry location away from heat and magnetic sources.
Replacing and recycling suppliesTo install a new HP print cartridge or imaging drum, follow the instructions that are includedin the box that contains the new supply, or see the getting started guide.
ENWW Managing supplies 69

To recycle supplies, place the used supply in the box in which the new supply arrived. Usethe enclosed return label to send the used supply to HP for recycling. For completeinformation, see the recycling guide that is included with each new HP supply item. See HPLaserJet printing supplies for more information about HP's recycling program.
HP policy on non-HP suppliesHewlett-Packard Company cannot recommend the use of non-HP supplies, either new orremanufactured. Because they are not HP products, HP cannot influence their design orcontrol their quality. Service or repairs required as a result of using a non-HP supply will notbe covered under the printer warranty.
When you insert a supply into the printer, the printer will inform you if the supply is not agenuine HP supply. If you insert a genuine HP supply that has reached the low state fromanother HP printer, the printer identifies the supply as non-HP. Simply return the supply tothe original printer to reactivate HP features and functionality.
Resetting the printer for non-HP suppliesWhen you install a non-HP print cartridge or imaging drum, the light next to the printcartridge or imaging drum you replaced blinks and the Attention light is on. In order to print
with this supply, you must press (CANCEL JOB) the first time you install this non-HP supply.The status lights will not indicate when this type of supply is low or empty.
CAUTION The printer will not stop printing when this type of supply is empty. Printer damage couldoccur if the printer prints with an empty print cartridge or imaging drum. See Hewlett-Packardlimited warranty statement and Print Cartridge Limited Warranty Statement.
HP fraud hotlineCall the HP fraud hotline if the supplies status lights or HP Toolbox indicates that the printcartridge or imaging drum is not an HP print cartridge and you think that it is genuine. HP willhelp determine if the product is genuine and take steps to resolve the problem.
Your print cartridge or imaging drum might not be a genuine HP one if you notice thefollowing issues:
● You are experiencing a large number of problems with the print cartridge or imagingdrum.
● The print cartridge or imaging drum does not look like it usually does (for example, thepull tab or the box is different).
In the United States, call toll-free: (1) (877) 219-3183.
Outside the United States, you can call collect. Dial the operator and ask to place a collectcall to this telephone number: (1) (770) 263-4745. If you do not speak English, arepresentative at the HP fraud hotline who speaks your language will assist you. Or, ifsomeone who speaks your language is not available, a language line interpreter will connectapproximately one minute after the beginning of the call. The language line interpreter is aservice that will translate between you and the representative for the HP fraud hotline.
70 Chapter 6 Maintenance ENWW

Cleaning the printer
During the printing process, paper, toner and dust particles can accumulate inside theprinter. Over time, this buildup can cause print-quality problems such as toner specks orsmearing. This printer has a cleaning mode that can correct and prevent these types ofproblems.
To clean the engine
Note The following procedure must be performed from the HP Toolbox. To clean the engine whenthe computer is running an operating system that does not support HP Toolbox, see the late-breaking Readme on the root of the CD-ROM, or visit http://www.hp.com/support/clj2550.
1. Make sure that the printer is turned on and in the Ready state.
2. Open the HP Toolbox.
3. On the Troubleshooting tab, click Maintenance, click Cleaning Page and then clickPrint. A page with a pattern prints from the printer.
4. At the printer, remove any print media that might be in tray 1.
5. Remove the page that printed and load it face-down into tray 1.
6. At the computer, press Clean.
ENWW Cleaning the printer 71

Calibrating the printer
The printer automatically calibrates at various times. You can adjust the calibration settingsby using the HP Toolbox.
Environmental differences, aging print cartridges, aging toner, and an aging imaging drummight cause fluctuations in image density. The printer accounts for this with imagestabilization control. The printer automatically calibrates at various times to maintain thehighest level of print quality. You can also request a calibration by using the HP Toolbox.
The printer does not interrupt a print job to calibrate. It waits until the job is complete beforecalibrating or cleaning. While the printer is calibrating, it pauses printing for the time that isrequired to complete the calibration.
To calibrate the printer at the printer
Press (GO) and (ROTATE CAROUSEL) simultaneously to start a calibration.
To calibrate the printer from the HP Toolbox
Note This procedure applies to Windows operating systems only. Macintosh users shouldcalibrate the printer manually using the procedure above.
1. Open the HP Toolbox in one of these ways:
● On the desktop, double-click the HP Toolbox icon.
● On the Start menu, point to Programs, point to HP color LaserJet 2550, and clickHP Toolbox.
2. On the Troubleshooting tab, click Diagnostic Tools (on the left side of the screen).
3. Click Color Calibration.
72 Chapter 6 Maintenance ENWW

7 Problem solving
This troubleshooting information is organized to help you resolve printing problems. Choosethe general topic or type of problem from the following list.● Resolving problems that did not generate messages● Checking the network● Solving general printing problems● Solving PostScript (PS) errors● Solving common Macintosh problems● Resolving problems that generated messages● Resolving the control panel messages● Clearing jams● Solving print-media problems● Solving print-quality problems
ENWW 73

Resolving problems that did not generate messages
If the printer is not responding properly, complete the steps in the following checklist, inorder. If the printer does not pass a step, follow the corresponding troubleshootingsuggestions. If a step resolves the problem, you can stop without performing the rest of thesteps on the checklist.
Troubleshooting checklist1. Make sure the printer Ready light is on. If no lights are on, complete these steps:
a. Check the power cable connections.
b. Check that the power switch is on.
c. Check the power source by plugging the printer directly into the wall or into adifferent outlet.
d. If none of these measures restores power, contact HP Customer Care. (See HPcustomer care or the support flyer that came in the printer box.)
2. Check the cabling.
a. Check the cable connection between the printer and the computer or network port.Make sure that the connection is secure.
b. Make sure that the cable itself is not faulty by using a different cable, if possible.
c. Check the network connection. See Checking the network.
3. Ensure that the print media you are using meets specifications. See Print-mediaspecifications.
4. Press (GO) and (CANCEL JOB) simultaneously to print a Configuration page and aSupplies Status page. If the printer is network-enabled, an HP Jetdirect page also prints.
a. If the pages do not print, check that at least one tray contains print media.
b. If the page jams in the printer, go to Clearing jams.
5. If the Configuration and Supplies Status pages print, check the following items.
a. If the pages print correctly, then the printer hardware is working. The problem is withthe computer you are using, with the printer driver, or with the program.
b. If the pages do not print correctly, calibrate the printer. See Calibrating the printer.Print the pages again. If the pages still do not print correctly, the problem is with theprinter hardware. Contact HP Customer Care. (See HP customer care or the supportflyer that came in the printer box.)
6. At the computer, check the print queue or print spooler (Print Monitor or Print CenterQueue for Mac OSs) to see if the printer is paused or set to print offline.
7. Verify that you have installed the HP color LaserJet 2550 series printer driver. Check theprogram to make sure that you are using an HP color LaserJet 2550 series printer driver.
8. Print a page from the HP Toolbox.
a. If it prints, then the problem is with the printer driver. For Windows, try using theother printer driver. Or, for Windows or Macintosh, uninstall the printer driver (seeUninstalling the printing software) and reinstall it (see the getting started guide).
b. If the page does not print, then the problem is with the computer or the program.
74 Chapter 7 Problem solving ENWW

9. Print a short document from a different program that has worked in the past. If thissolution works, then the problem is with the program you are using. If this solution doesnot work (the document does not print) complete these steps:
a. Try printing the job from another computer that has the printer software installed.
b. If you connected the printer to the network, connect the printer directly to a computerwith a parallel or USB cable. Redirect the printer to the proper port, or reinstall thesoftware, choosing the new connection type you are using.
10. If the problem is still not resolved, see Solving general printing problems.
ENWW Resolving problems that did not generate messages 75

Checking the network
It is recommended that you use the HP color LaserJet 2550 CD-ROM to install and set upthe printer on a network. Follow these steps to see if the problem is caused by the network.
● When you printed the Configuration page, an HP Jetdirect configuration page shouldhave printed if the printer is network-enabled. (If these pages do not print in yourlanguage, see Special pages.) Verify that all network settings are properly configured.For more information about the HP Jetdirect page, see the HP Jetdirect Administrator'sGuide, which can be installed from the View Documentation or User Documentationsections on the HP color LaserJet 2550 CD-ROM.
● See the HP Jetdirect Administrator's Guide, which can be installed from the ViewDocumentation or User Documentation sections on the HP color LaserJet 2550 CD-ROM.
● Contact your network administrator for assistance.
76 Chapter 7 Problem solving ENWW

Solving general printing problems
In addition to the problems listed in this section, see Solving common Macintosh problems ifyou are using a Macintosh computer, and see Solving PostScript (PS) errors if you are usingthe PS driver.
The print job is extremely slow.
Cause Solution
The job might be very complex (if it contains graphics, forexample).
● Wait for the job to print.
● Reduce the complexity of the page or try adjusting theprint-quality settings. If this problem occurs frequently,add memory to the printer.
The maximum printer speed is 19 ppm in black for A4-sizepaper, 20 ppm in black for letter-size paper, and 4 ppm incolor (for A4 or letter). This speed cannot be exceeded evenwhen more memory is added.
Wait for the print job to finish.
Printing speeds might be automatically reduced whenprinting on special-sized media.
Wait for the print job to finish.
In the printer driver, the Type or Size is set for card stock orother special media.
● If you are printing on special media, the Type or Sizeshould be set to match the media. The printer printsmore slowly for some media types to provide betterquality. Wait for the job to print.
● If you are not printing on special media, set Type orSize in the printer driver to plain paper.
● In the default settings for this printer, click the Paper taband ensure that Type is set to plain paper. You canoverride this setting from the printer driver when youprint on special media.
An issue might exist with the driver. If you were printing by using the PCL driver, print by usingthe PS driver, or vice versa.
The printer might be hot. If the printer has been printing for a long time and is hot, itautomatically slows its printing speed to prevent print-qualitydefects. To restore the printer to full speed, stop printing andwait for the printer to cool.
ENWW Solving general printing problems 77

The printer pulls paper or print media from the wrong tray.
Cause Solution
The Source (tray) selection might be incorrect. ● For Windows, ensure that the Source is selected fromthe Print dialog box (which is part of the program) ifpossible or from the printer driver. If you select theSource in the printer driver and then select a differentSource in the Print dialog box, the Source setting in theprinter driver changes to match the Source setting inthe Print dialog box.
● For Macintosh, set the Source in the Print dialog box.
● Remove any print media from other trays to make theprinter select from the tray that you want.
The Type or Size setting does not match the size of paperor print media that is loaded in the tray.
Using the HP Toolbox, change the Type or Size setting forthe tray to match the size of print media that is loaded.
Media is loaded in tray 1. Remove any media from tray 1. The printer pulls from tray 1if you did not specify a tray that had a compatible size ortype loaded and tray 1 is unconfigured.
Printer does not pull paper from optional tray 2 or optional tray 3.
Cause Solution
The rear paper length guide (optional tray 2) or the rearpaper stop (optional tray 3) is set incorrectly.
To set the rear guides properly, see Loading optional tray 2or Loading optional tray 3.
The tray is not recognized in the printer driver. Set the printer driver to recognize the tray as follows:
Windows: Click Start, point to Settings, and click Printers.Right-click the printer name, and click Properties. Click theConfigure tab or the Device Settings tab. Select thecorrect tray as an installed option.
Mac OS X: (OS 9.x setup might vary): Open Print Centerand click the HP color LaserJet print queue. Click Printers,and then click Show Info. Click Installable Options, andselect correct tray. Click Apply Changes.
If the printer does not pull paper from either tray, the papermight be the problem.
● Try a different type or brand of paper.
● Ensure that you are using a high-quality paper made forlaser printers. Coated and photo papers are notsupported. See Print-media specifications. To order,see Accessories and ordering information.
The printer does not recognize the tray. Turn the printer off then on.
The separation pad and the pickup rollers might be worn. Replace the separation pad and pickup rollers. Contact HPCustomer Care to order parts. See HP customer care or seethe support flyer that shipped in the printer box.
78 Chapter 7 Problem solving ENWW

The printer does not recognize a DIMM that is installed.
Cause Solution
The DIMM is not recognized in the printer driver. Set the printer driver to recognize the DIMM. See Enablingmemory.
The DIMM is not properly installed. Remove the DIMM, and reinstall it.
The printer does not respond when the Print command is selected in the software.
Cause Solution
The printer experienced an error. Check the control panel lights on the printer to determine ifan error exists.
If no control panel lights are on, the printer is not receivingpower.
● Check the power cable connection between the printerand the power source.
● Check that the power switch is on.
● Check that the power source (outlet or surge protector)is receiving power.
● If none of the above measures works, contact HPCustomer Care. See HP customer care or see thesupport flyer that shipped in the printer box.
The printer might be in Manual Feed mode (Attention lightblinking and Go light on).
Add paper to tray 1 if it is empty. If paper is already in the
tray, press (GO).
The wrong printer was selected in the software. In the Print or Printer Setup dialog box, make sure that theHP color LaserJet 2550 printer is selected.
A jam might exist. Clear any jams. See Clearing jams.
The printer is on a network and is not receiving a signal. ● Disconnect the printer from the network and attach itdirectly to a computer by using a parallel or USB cable.
● Clear any stopped jobs from the print queue.
● Print a job that you know works.
● Reinstall the printing software.
The interface cable between the computer (or network) andthe printer is not connected properly.
Disconnect and reconnect the interface cable.
The interface cable is defective. ● If possible, connect the interface cable to anothercomputer (or network port) and print a job that youknow works.
● Try using a different cable.
If the printer is connected to a computer, the software for theprinter is not configured for the printer port.
Check the printer selection menu in the software to makesure that it is using the correct port. If the computer hasmore than one port, make sure that the printer is associatedwith the correct one.
ENWW Solving general printing problems 79

Pages print, but not all of the colors print, or the pages are completely blank.
Cause Solution
If one color is completely missing, the sealing tape might nothave been removed completely from the print cartridge.
Remove the print cartridge for the missing color and makesure all the sealing tape has been removed completely.
If pages print completely blank, the file might have blankpages.
Check the file to see if it contains blank pages. Delete thosepages if they are unnecessary.
If you are using non-HP print cartridges, one or more printcartridges is low or empty. The control panel lights do notindicate low or empty status for non-HP print cartridges.
Replace one or more of the print cartridges.
The Font DIMM check box might be selected but the fontDIMM is not physically installed in the printer. (This issueonly applies to printers that are using an Asian-languagefont DIMM.)
In the settings for this printer, click to clear the Font DIMMcheck box on the Configure tab if no font DIMM is installedin the printer. Select the Font DIMM check box only if thefont DIMM is physically installed in the printer. If you thinkthat the font DIMM is installed, make sure that it is installedcorrectly.
The media curls when exiting the top output bin.
Cause Solution
The media needs to print to the straight-through paper path. Open the rear output door to print to the straight-throughpaper path. Remove each sheet as it exits the printer.
The stack was slightly curled when it was placed in the tray. Turn the stack over in the tray.
The print media does not meet specifications. See Print-media specifications.
If you are printing on light media, the Type setting might notbe correct.
Select Light in the Type is field in the printer driver.
The printer prints, but the text is wrong, garbled, or incomplete.
Cause Solution
The interface cable is loose or defective. Disconnect the printer cable and reconnect it. Try a print jobthat you know works. If possible, attach the cable and printerto another computer and try a print job that you know works.Finally, try a new cable.
The printer is on a network or sharing device and is notreceiving a clear signal.
Disconnect the printer from the network and attach it directlyto a computer by using a parallel or USB cable. Print a jobthat you know works.
The wrong driver was selected in the software. In the Print or Printer Setup dialog box, make sure that theHP color LaserJet 2550 printer is selected.
The printer driver is malfunctioning. Print a page from the HP Toolbox. If the page prints, thenthe problem is with the printer driver. Uninstall and reinstallthe printer driver.
The program is malfunctioning. Try printing a job from another program.
80 Chapter 7 Problem solving ENWW

The printer prints, but the text is wrong, garbled, or incomplete.
Cause Solution
If the printer is connected to a computer, the operatingsystem is malfunctioning.
Check the operating system. If you do not know how to usethe following method, see the documentation that came withthe computer.
Restart the computer. When it beeps during startup, pressF5 and select Command Prompt Only. At the C:\ prompton the computer, type Dir>LPT1 and then press Enter.(This assumes the printer is connected to LPT1.) If the Go
light comes on at the printer, press (GO) to print andeject the page. If the page prints correctly, then theoperating system is malfunctioning.
The font DIMM check box might be selected but the fontDIMM might not be physically installed in the printer. (Thisissue only applies to printers with an Asian-language fontDIMM installed.)
● If the font DIMM is not installed in the printer, open theprinter driver and on the Configure tab, and click toclear the Font DIMM check box.
● If a font DIMM is installed, the check box should beselected, but make sure that the actual font DIMM isinstalled correctly in the printer.
ENWW Solving general printing problems 81

Solving PostScript (PS) errors
The following situations are specific to the PS language and might occur when severalprinter languages are being used.
Note To receive a printed or an onscreen message when PS errors occur, select this option in thePS printer driver or the HP Toolbox.
The job prints in Courier (the printer default typeface) instead of the typeface that you requested.
Cause Solution
The requested typeface is not downloaded. A personalityswitch might have been performed to print a PCL job justbefore the PS printing job was received.
Download the font that you want, and send the print jobagain. Verify the type and location of the font. Download thefont to the printer, if applicable. See the softwaredocumentation for more information.
A PS error-page prints.
Cause Solution
The print job might not be PS. Make sure that the print job is a PS job. Check to seewhether the program expected a setup or PS header file tobe sent to the printer.
A virtual memory (VM) error occurs.
Cause Solution
This is a PS font error that occurs when you are usingseveral fonts.
● Select Unlimited Downloadable Fonts from the printerdriver.
● Simplify the document by reducing the number ofgraphics or fonts.
A Range Check error occurs.
Cause Solution
This is a PS font error that occurs when you are usingseveral fonts.
● Try printing from a different tray.
● Select Unlimited Downloadable Fonts from the printerdriver.
82 Chapter 7 Problem solving ENWW

Solving common Macintosh problems
In addition to the problems that are listed in Solving general printing problems, this sectionlists problems that can occur when using Mac OS 9.x, or Mac OS X.
Note The HP color LaserJet 2550 series printer supports USB and Internet protocol (IP) printingby using an Ethernet connection (networked models only). Setup for USB and IP printing isperformed through the Desktop Printer Utility. The printer will not appear in the Chooser.
Problems with Mac OS 9.x.
The printer name or IP address does not show or verify in the Desktop Printer Utility.
Cause Solution
The printer might not be ready. Make sure the cables are connected correctly, the printer ison, and the ready light is on. If connecting through a USB orEthernet hub, try connecting directly to the computer or usea different port.
The wrong connection type might be selected. Make sure that Printer (USB) or Printer (LPR) is selectedin the Desktop Printer Utility, depending on the type ofconnection that exists between the printer and the computer.
The wrong printer name or IP address is being used. Check the printer name or IP address by printing a
configuration page. (Briefly press (GO) and (CANCEL
JOB) simultaneously.) Verify that the printer name or IPaddress on the configuration page matches the printer nameor IP address in the Desktop Printer Utility.
The interface cable might be defective or of poor quality. Replace the interface cable. Make sure to use a high-qualitycable.
The PostScript Printer Description (PPD) file for the printer does not appear as a selection in the Desktop PrinterUtility
Cause Solution
The printer software might not have been installed or wasinstalled incorrectly.
Make sure that the HP color LaserJet 2550 PPD is in thefollowing hard drive folder: System folder/Extensions/Printer Descriptions. If necessary, reinstall thesoftware. See the getting started guide for instructions.
The Postscript Printer Description (PPD) file is corrupt. Delete the PPD file from the following hard drive folder:System Folder/Extensions/Printer
Descriptions. Reinstall the software. See the gettingstarted guide for instructions.
ENWW Solving common Macintosh problems 83

A print job was not sent to the printer that you wanted.
Cause Solution
The print queue might be stopped. Restart the print queue. Open the Printing menu in the topmenu bar and click Start Print Queue.
The wrong printer name or IP address is being used.Another printer with the same or similar name or IP addressmight have received your print job.
Check the printer name or IP address by printing a
configuration page. (Briefly press (GO) and (CANCEL
JOB) simultaneously.) Verify that the printer name or IPaddress on the configuration page matches the printer nameor IP address in the Desktop Printer Utility.
The printer might not be ready. Make sure the cables are connected correctly, the printer ison, and the ready light is on. If connecting through a USB orEthernet hub, try connecting directly to the computer or usea different port.
The interface cable might be defective or of poor quality. Replace the interface cable. Make sure to use a high-qualitycable.
You cannot use the computer while the printer is printing.
Cause Solution
Background Printing has not been selected. For LaserWriter 8.6 and later: Turn Background Printing onby selecting Print Desktop on the File menu and thenclicking Background Printing.
An encapsulated PostScript (EPS) file does not print with the correct fonts.
Cause Solution
This problem occurs with some programs. ● Try downloading the fonts that are contained in the EPSfile to the printer before printing.
● Send the file in ASCII format instead of binary encoding.
Your document is not printing with New York, Geneva, or Monaco fonts.
Cause Solution
The printer might be substituting fonts. Click Options in the Page Setup dialog box to clearsubstituted fonts.
You are unable to print from a third-party USB card.
Cause Solution
This error occurs when the software for USB printers is notinstalled.
When adding a third-party USB card, you might need theApple USB Adapter Card Support software. The mostcurrent version of this software is available from the Applewebsite.
Problems with Mac OS 9.x. (continued)
84 Chapter 7 Problem solving ENWW

When connected with a USB cable, the printer does not appear in the Desktop Printer Utility or the Apple SystemProfiler after the driver is selected.
Cause Solution
This problem is caused by either a software or hardwarecomponent.
Software troubleshooting
● Check that your Macintosh supports USB.
● Verify that your Macintosh operating system is Mac OS9.1 or later.
● Ensure that your Macintosh has the appropriate USBsoftware from Apple.
Note
The iMac and Blue G3 desktop Macintosh systems meet allof the requirements to connect to a USB device.
Hardware troubleshooting
● Check that the printer is turned on.
● Verify that the USB cable is properly connected.
● Check that you are using the appropriate high-speedUSB cable.
● Ensure that you do not have too many USB devicesdrawing power from the chain. Disconnect all of thedevices from the chain and connect the cable directly tothe USB port on the host computer.
● Check to see if more than two nonpowered USB hubsare connected in a row on the chain. Disconnect alldevices from the chain and connect the cable directly tothe USB port on the host computer.
Note
The iMac keyboard is a nonpowered USB hub.
Problems with Mac OS X
The printer driver is not listed in Print Center
Cause Solution
The printer software might not have been installed or wasinstalled incorrectly.
Make sure that the HP color LaserJet 2550 PPD is in thefollowing hard drive folder: Library/Printers/PPDs/Contents/Resources/<lang>.lproj, where “<lang>”represents the two-letter language code for the languageyou are using. If necessary, reinstall the software. See thegetting started guide for instructions.
The Postscript Printer Description (PPD) file is corrupt. Delete the PPD file from the following hard drive folder:Library/Printers/PPDs/Contents/Resources/
<lang>.lproj, where “<lang>” represents the two-letterlanguage code for the language you are using. Reinstall thesoftware. See the getting started guide for instructions.
Problems with Mac OS 9.x. (continued)
ENWW Solving common Macintosh problems 85

The printer name, IP address, or Rendezvous host name does not appear in the printer list box in the print center.
Cause Solution
The printer might not be ready. Make sure the cables are connected correctly, the printer ison, and the ready light is on. If connecting through a USB orEthernet hub, try connecting directly to the computer or usea different port.
The wrong connection type might be selected. Make sure that USB, IP Printing, or Rendezvous is selected,depending on the type of connection that exists between theprinter and the computer.
The wrong printer name, IP address, or Rendezvous hostname is being used.
Check the printer name, IP address, or Rendezvous host
name by printing a configuration page. (Briefly press
(GO) and (CANCEL JOB) simultaneously.) Verify that thename, IP address, or Rendezvous host name on theconfiguration page matches the printer name, IP address, orRendezvous host name in the Print Center.
The interface cable might be defective or of poor quality. Replace the interface cable. Make sure to use a high-qualitycable.
The printer driver does not automatically set up your selected printer in Print Center.
Cause Solution
The printer might not be ready. Make sure the cables are connected correctly, the printer ison, and the ready light is on. If connecting through a USB orEthernet hub, try connecting directly to the computer or usea different port.
The printer software might not have been installed or wasinstalled incorrectly.
Make sure that the HP color LaserJet 2550 PPD is in thefollowing hard drive folder: Library/Printers/PPDs/Contents/Resources/<lang>.lproj, where “<lang>”represents the two-letter language code for the languageyou are using. If necessary, reinstall the software. See thegetting started guide for instructions.
The Postscript Printer Description (PPD) file is corrupt. Delete the PPD file from the following hard drive folder:Library/Printers/PPDs/Contents/Resources/
<lang>.lproj, where “<lang>” represents the two-letterlanguage code for the language you are using. Reinstall thesoftware. See the getting started guide for instructions.
The printer might not be ready. Make sure the cables are connected correctly, the printer ison, and the ready light is on. If connecting through a USB orEthernet hub, try connecting directly to the computer or usea different port.
The interface cable might be defective or of poor quality. Replace the interface cable. Make sure to use a high-qualitycable.
Problems with Mac OS X (continued)
86 Chapter 7 Problem solving ENWW

A print job was not sent to the printer that you wanted.
Cause Solution
The print queue might be stopped. Restart the print queue. Open print monitor and selectStart Jobs.
The wrong printer name or IP address is being used.Another printer with the same or similar name, IP address,or Rendezvous host name might have received your print job.
Check the printer name, IP address, or Rendezvous host
name by printing a configuration page. (Briefly press
(GO) and (CANCEL JOB) simultaneously.) Verify that thename, IP address, or Rendezvous host name on theconfiguration page matches the printer name, IP address, orRendezvous host name in the Print Center.
An encapsulated PostScript (EPS) file does not print with the correct fonts.
Cause Solution
This problem occurs with some programs. ● Try downloading the fonts that are contained in the EPSfile to the printer before printing.
● Send the file in ASCII format instead of binary encoding.
You are unable to print from a third-party USB card.
Cause Solution
This error occurs when the software for USB printers is notinstalled.
When adding a third-party USB card, you might need theApple USB Adapter Card Support software. The mostcurrent version of this software is available from the Applewebsite.
Problems with Mac OS X (continued)
ENWW Solving common Macintosh problems 87

When connected with a USB cable, the printer does not appear in the Macintosh Print Center after the driver isselected.
Cause Solution
This problem is caused by either a software or a hardwarecomponent.
Software troubleshooting
● Check that your Macintosh supports USB.
● Verify that your Macintosh operating system is Mac OSX version 10.1 or later.
● Ensure that your Macintosh has the appropriate USBsoftware from Apple.
Hardware troubleshooting
● Check that the printer is turned on.
● Verify that the USB cable is properly connected.
● Check that you are using the appropriate high-speedUSB cable.
● Ensure that you do not have too many USB devicesdrawing power from the chain. Disconnect all of thedevices from the chain, and connect the cable directlyto the USB port on the host computer.
● Check to see if more than two nonpowered USB hubsare connected in a row on the chain. Disconnect alldevices from the chain and connect the cable directly tothe USB port on the host computer.
Note
The iMac keyboard is a nonpowered USB hub.
Problems with Mac OS X (continued)
88 Chapter 7 Problem solving ENWW

Resolving problems that generated messages
This section helps resolve problems that generated messages on the computer.
Messages for both Windows and MacintoshThis section lists some common errors that provide only a simple message but noinformation for resolving the error. Errors that you see in HP Toolbox provide their owninstructions for resolving the error. For other errors that are generated by your operatingsystem, see the documentation for the operating system or computer.
Limit Check Error
Cause Solution
The print job is too complex. ● You might need to reduce the complexity ofthe page or install more memory.
● Use one of the other printer drivers.
● Send the print job in smaller pieces or infewer pages.
Messages for Windows only
Message Solution
"Error writing to LPTx" in Windows 98 or Me ● Make sure that the tray contains print media.
● Make sure that the cables are connectedcorrectly, the printer is on, and the Readylight is on.
● Print a Demo page from the HP Toolbox tomake sure that the computer cancommunicate with the printer.
● On the Start menu, point to Settings andclick Printers. Right-click the HP colorLaserJet 2550 driver and select Properties.Click Details and then click Port Settings.Clear the Check Port State beforePrinting check box and click OK. ClickSpool Settings, select Print Directly toPrinter, and click OK.
● Try printing again.
ENWW Resolving problems that generated messages 89

Message Solution
"General Protection Fault"
"Exception OE"
"Spool32"
"Illegal Operation"
Restart the computer and try again.
Clear the contents of the computer Temp folder,which is generally located in C:\Windows (forWindows 98 and Me) or C:\Winnt (forWindows 2000 and XP).
Change the graphics mode in the driver fromraster to vector, or from vector to raster.
Other Windows messages For more information, see the MicrosoftWindows 98, 2000, Me, or XP documentationthat came with the operating system or computer.
90 Chapter 7 Problem solving ENWW

Resolving the control panel messages
Printer status is indicated by light patterns on the control panel. Two sets of lights are on thecontrol panel: Supplies Status lights and Printer Status lights:
8
1
10
11
12
9
3
4
5
2
6
7
1 Supplies status lights and buttons2 Black print-cartridge light3 Cyan print-cartridge light4 Magenta print-cartridge light5 Yellow print-cartridge light6 ROTATE CAROUSEL button7 Imaging drum light8 Printer status lights and buttons9 CANCEL JOB button10 Attention light (amber)11 Ready light (green)12 Go light and GO button (both green)
The lights can be in any one of the following states:
1 off2 on3 blinking
See the following information to interpret control panel lights. See the HP Toolbox to viewanimations of the light patterns and information about the messages that they indicate.
ENWW Resolving the control panel messages 91

Supplies Status lightsThis section describes the meaning of the patterns for the lights in the Supplies Status area.Information about supplies also appears in the HP Toolbox. (For more information, seeMaintenance.) To order new supplies, see Accessories and ordering information.
Light pattern Recommended action
Black print cartridge is low
The black print-cartridge light is on. The printer continues to print without anyaction required until the print cartridge is empty. Order a new print cartridge.
Cyan print cartridge is low
The cyan print-cartridge light is on. The printer continues to print without anyaction required until the print cartridge is empty. Order a new print cartridge.
Magenta print cartridge is low
The magenta print-cartridge light is on. The printer continues to print without anyaction required until the print cartridge is empty. Order a new print cartridge.
Yellow print cartridge is low
The yellow print-cartridge light is on. The printer continues to print without anyaction required until the print cartridge is empty. Order a new print cartridge.
Imaging drum is low
The imaging-drum light is on. The printer continues to print without any actionrequired until the imaging drum is empty. Order a new imaging drum.
92 Chapter 7 Problem solving ENWW

Light pattern Recommended action
Black print cartridge is empty or missing
The black print-cartridge light is blinking. The printer stops printing.
The print cartridge is empty or missing, or the printer cannot detect the printcartridge correctly. You must replace the print cartridge before the printer cancontinue printing.
Reinsert or replace the print cartridge. If the print-cartridge light is still blinking butthe Attention light is not on, turn the printer off and then on. If the problempersists, contact HP Customer Care. See HP customer care, or see the flyer thatcame in the printer box for contact information.
Cyan print cartridge is empty or missing
The cyan print-cartridge light is blinking. The printer stops printing.
The print cartridge is empty or missing, or the printer cannot detect the printcartridge correctly. You must replace the print cartridge before the printer cancontinue printing.
Reinsert or replace the print cartridge. If the print-cartridge light is still blinking butthe Attention light is not on, turn the printer off and then on. If the problempersists, contact HP Customer Care. See HP customer care, or see the flyer thatcame in the printer box for contact information.
Magenta print cartridge is empty or missing
The magenta print-cartridge light is blinking. The printer stops printing.
The print cartridge is empty or missing, or the printer cannot detect the printcartridge correctly. You must replace the print cartridge before the printer cancontinue printing.
Reinsert or replace the print cartridge. If the print-cartridge light is still blinking butthe Attention light is not on, turn the printer off and then on. If the problempersists, contact HP Customer Care. See HP customer care, or see the flyer thatcame in the printer box for contact information.
Yellow print cartridge is empty or missing
The yellow print-cartridge light is blinking. The printer stops printing.
The print cartridge is empty or missing, or the printer cannot detect the printcartridge correctly. You must replace the print cartridge before the printer cancontinue printing.
Reinsert or replace the print cartridge. If the print-cartridge light is still blinking butthe Attention light is not on, turn the printer off and then on. If the problempersists, contact HP Customer Care. See HP customer care, or see the flyer thatcame in the printer box for contact information.
Imaging drum is empty or missing
The imaging-drum light is blinking. The printer stops printing.
The imaging drum is empty, missing, or the printer cannot detect the imagingdrum correctly. You must replace the imaging drum before the printer cancontinue printing.
Reinsert or replace the imaging drum. If the imaging-drum light is still blinking butthe Attention light is not on, turn the printer off and then on. If the problempersists, contact HP Customer Care. See HP customer care, or see the flyer thatcame in the printer box for contact information.
ENWW Resolving the control panel messages 93

Light pattern Recommended action
Black print cartridge is a non-HP print cartridge
The black print-cartridge light is blinking and the Attention light is on. The printerstops printing.
A non-Hewlett-Packard supply has been detected. Although HP supportscustomer choice, HP cannot guarantee the quality or reliability of non-HPsupplies. Service or repairs required as a result of using a non-Hewlett-Packardsupply are not covered under the printer warranty.
If you want to use this non-HP print cartridge, press (CANCEL JOB) to continueprinting.
To ensure full availability and/or accuracy of printing features (such as remainingsupply status), use genuine HP supplies.
If you believe you purchased a genuine HP supply, go to http://www.hp.com/go/anticounterfeit.
Cyan print cartridge is a non-HP print cartridge
The cyan print-cartridge light is blinking and the Attention light is on. The printerstops printing.
A non-Hewlett-Packard supply has been detected. Although HP supportscustomer choice, HP cannot guarantee the quality or reliability of non-HPsupplies. Service or repairs required as a result of using a non-Hewlett-Packardsupply are not covered under the printer warranty.
If you want to use this non-HP print cartridge, press (CANCEL JOB) to continueprinting.
To ensure full availability and/or accuracy of printing features (such as remainingsupply status), use genuine HP supplies.
If you believe you purchased a genuine HP supply, go to http://www.hp.com/go/anticounterfeit.
Magenta print cartridge is a non-HP print cartridge
The magenta print-cartridge light is blinking and the Attention light is on. Theprinter stops printing.
A non-Hewlett-Packard supply has been detected. Although HP supportscustomer choice, HP cannot guarantee the quality or reliability of non-HPsupplies. Service or repairs required as a result of using a non-Hewlett-Packardsupply are not covered under the printer warranty.
If you want to use this non-HP print cartridge, press (CANCEL JOB) to continueprinting.
To ensure full availability and/or accuracy of printing features (such as remainingsupply status), use genuine HP supplies.
If you believe you purchased a genuine HP supply, go to http://www.hp.com/go/anticounterfeit.
94 Chapter 7 Problem solving ENWW

Light pattern Recommended action
Yellow print cartridge is a non-HP print cartridge
The yellow print-cartridge light is blinking and the Attention light is on. The printerstops printing.
A non-Hewlett-Packard supply has been detected. Although HP supportscustomer choice, HP cannot guarantee the quality or reliability of non-HPsupplies. Service or repairs required as a result of using a non-Hewlett-Packardsupply are not covered under the printer warranty.
If you want to use this non-HP print cartridge, press (CANCEL JOB) to continueprinting.
To ensure full availability and/or accuracy of printing features (such as remainingsupply status), use genuine HP supplies.
If you believe you purchased a genuine HP supply, go to http://www.hp.com/go/anticounterfeit.
Imaging drum is a non-HP imaging drum
The imaging-drum light is blinking and the Attention light is on. The printer stopsprinting.
A non-Hewlett-Packard supply has been detected. Although HP supportscustomer choice, HP cannot guarantee the quality or reliability of non-HPsupplies. Service or repairs required as a result of using a non-Hewlett-Packardsupply are not covered under the printer warranty.
If you want to use this non-HP print cartridge, press (CANCEL JOB) to continueprinting.
To ensure full availability and/or accuracy of printing features (such as remainingsupply status), use genuine HP supplies.
If you believe you purchased a genuine HP supply, go to http://www.hp.com/go/anticounterfeit.
Printer Status lightsThe following section describes the meaning of the light patterns in the Printer Status area.Information about the printer status also appears in the HP Toolbox (For more information,see HP Toolbox.)
Light pattern Error and recommended action
All control panel lights cycling Startup
All control panel lights cycle one after another. Pressing buttons has no effectuntil the printer is in the Ready state.
ENWW Resolving the control panel messages 95

Light pattern Error and recommended action
Ready
The Ready (green) light is on and the printer is ready to print. No action is
needed. Pressing (GO) prints a Demo page.
Pressing (GO) and (CANCEL JOB) simultaneously prints a Configurationpage and a Supplies Status page, and also an HP Jetdirect page if an HPJetdirect print server is installed.
Processing
The Ready light is blinking. The printer is receiving or processing data.
Pressing (CANCEL JOB) cancels the current job. One or two pages might printas the printer clears the print job. The printer returns to the Ready state (Readylight on) after the job has been canceled.
Attention error
The Attention light is blinking in these situations:
● The top cover is open.
● The printer is out of print media.
● The printer has a jam.
For the first cause, close the top cover. For the second cause, load print media.For the last cause, open and close the top cover after you resolve the problem.If the problem is not resolved, the Attention light continues to blink.
Interaction state
The Go light is blinking. The top cover has been opened and then closed, or you
pressed (ROTATE CAROUSEL). Pressing (GO) returns the printer to the
Ready state. If you do not press (GO), the printer automatically returns to
the Ready state on its own. Pressing (ROTATE CAROUSEL) brings another printcartridge to the top position.
96 Chapter 7 Problem solving ENWW

Light pattern Error and recommended action
Attention with Ability to Continue
The Attention light is blinking and the Go light is on. The printer stops printing.The message appears in these situations:
● Manual feed with pause. Someone sent a manual feed job and the printeris waiting for the special print media. Load print media into tray 1, and if the
printer does not begin printing after the pages are reloaded, press (GO).
Or, just press (GO) to try to print from another tray.
● Manual two-sided printing. The printer has finished printing the first sideof a manual duplex job, and the printer is waiting for someone to reload the
pages so it can print the second side. Press (GO) to continue printing.
● Paper out in the selected tray. Someone is trying to print by Source (tray)and no print media is in the selected tray. Add print media to that tray to
print from it. Or, press (GO) to try to print from another tray. The printercontinues printing.
● Print media is the wrong size. The media type does not match the print
media that is in the tray. Load the correct size and press (GO). Theprinter continues printing.
● Continuable state. Press (GO) for the printer to attempt to recoverfrom the error and print whatever data it can. If successful, the printercompletes the job while the Ready light blinks. If unsuccessful, the
Attention with Ability to Continue message persists. Press (CANCEL JOB)to cancel the print job. If the problem has been resolved, the printer returnsto the Ready state (Ready light on).
Accessory error
The Attention light, Ready light, and Go light are blinking. The printer stopsprinting. An error has occurred with either the HP Jetdirect print server or aninstalled DIMM. Pressing any button has no effect.
Press and hold (GO) to see a secondary light pattern. (See Secondary lightpatterns for Printer Status lights.)
Service error
The Attention light, Ready light, and Go light are on. The printer stops printing.Pressing any button has no effect. Perform these steps:
● Turn the printer off and then on. If the problem persists, leave the printer offfor 15 minutes to reset the printer.
● If the printer is connected to a power strip or surge protector, disconnect itand connect the power cable directly to a working wall outlet.
● If the problem continues, contact HP Customer Care. See HP customercare or the support flyer that came in the printer box.
ENWW Resolving the control panel messages 97

Secondary light patterns for Printer Status lightsThis section describes the secondary light patterns that you can display when youexperience an Accessory error. Secondary light patterns provide more information about thespecific type of error that occurred. To understand the secondary light pattern, perform oneof these steps:
● Press and hold (GO) . When the secondary light pattern appears, use this section toidentify the associated error. When you release the buttons, the light pattern for theoriginal error appears again.
● View the HP Toolbox, which provides a text message that corresponds to the error andits secondary light pattern.
Secondary light patterns for Accessory errorsThis section describes the secondary light patterns that you can view when you experiencean Accessory error (Attention light, Ready light, and Go light are blinking).
To see the secondary light pattern, press and hold (GO).
Secondary light patterns for Accessory errors
53.x1.zz Printer (DIMM Slot 1) error
The Go light is on. There is a problem with the DIMM in this DIMM slot.
CAUTION
You must turn off the printer before inserting or removing DIMMs to avoiddamaging them.
● Remove the DIMM and reinstall it to ensure that it is correctly installed.
● Ensure that you are using a supported DIMM. See Accessories and orderinginformation.
● Move the DIMM to a different DIMM slot. If the DIMM works in a differentslot, then DIMM slot 1 is malfunctioning. See HP customer care or thesupport flyer that came in the printer box.
● To continue printing, remove the DIMM from DIMM slot 1.
98 Chapter 7 Problem solving ENWW

Clearing jams
Occasionally, paper or other print media can become jammed during a print job. Somecauses include the following events:
● The input trays are loaded improperly or overfilled.
● Tray 2 or optional tray 3 is removed during a print job.
● The top cover is opened during a print job.
● Too many sheets accumulated in an output area or sheets blocked an output area.
● The print media that is being used does not meet HP specifications. See Print-mediaspecifications.
● The environment in which the print media was stored is too humid or too dry. See Print-media specifications.
Where to look for jamsJams can occur in these locations:
● Inside the printer. See To clear jams from inside the printer.
● In input areas. See To clear jams from input areas.
● In output areas. See To clear jams from output areas.
Find and remove the jam by using the instructions on the following pages. If the location ofthe jam is not obvious, look first inside the printer.
Loose toner might remain in the printer after a jam. This problem should resolve itself after afew sheets have been printed. See Loose toner.
To clear jams from inside the printer
CAUTION Jams in this area might result in loose toner on the page. If you get toner on your clothes orhands, wash them in cold water. (Hot water will set the toner into the fabric.)
1. Open the top cover.
ENWW Clearing jams 99

2. Remove the imaging drum by pushing it away from you and lifting it out of the printer.You cannot reach jams by removing the print cartridges.
3. Complete one of these steps:
● If the leading edge of the print media is visible, carefully and slowly pull the printmedia out of the printer.
● If the print media is too difficult to remove, remove the jam as described in To clearjams from output areas.
4. After the jam has been removed, replace the imaging drum and close the top cover.
5. Press (GO) if the Go light is blinking. If the Attention light continues blinking, thenanother jam is present. See To clear jams from input areas and To clear jams fromoutput areas.
To clear jams from input areas1. Open tray 2 or optional tray 3 to expose the jam.
100 Chapter 7 Problem solving ENWW

2. Complete one of these steps:
● If the jam has already partially entered the printer, see To clear jams from inside theprinter.
● If the jam is only in the input tray, remove the jammed sheet by pulling it out by thevisible edge. Realign all of the paper in the tray and go to step 4.
3. If you could not remove the jam from inside the printer or by pulling the sheet out of thetray, grasp the jammed sheet from the outside of the printer and carefully pull it free.
4. Push the paper down to lock the metal paper lift plate into place (tray 2 only) and slidethe tray into the printer.
5. After the jammed page has been removed, press (GO). If the Attention lightcontinues blinking, then another jam is present. See To clear jams from inside the printerand To clear jams from output areas.
ENWW Clearing jams 101

To clear jams from output areas
CAUTION Jams in these areas might result in loose toner on the page. If you get toner on your clothesor hands, wash them in cold water. (Hot water will set the toner into the fabric.)
1. Complete one of these steps:
● If the jammed media is not almost completely visible from the top output bin, go tostep 2.
● If the jammed media is almost completely visible, pull it carefully out of the printerand go to the last step.
2. Open the rear output door.
3. If the leading edge of the sheet is visible from the rear opening, push down the twogreen levers to release the fuser rollers, and carefully pull the sheet out. Close the rearoutput door.
4. If the jam is too far into the printer to remove, turn off the printer and disconnect thepower cable.
102 Chapter 7 Problem solving ENWW

5. Rotate the locks on the fuser to the unlocked position.
6. Grasp the fuser handles and pull to remove the fuser from the printer.
WARNING! The parts on the internal surface of the fuser are very hot. To avoid burning yourself, do nottouch those parts.
7. Using both hands, slowly and steadily remove any print media from inside of the printer.Then, carefully reinsert the fuser and secure the locks.
8. Reconnect the power cable and turn on the printer.
9. Open the top cover, close it, and then press (GO) if the Go light is flashing. If theAttention light is still blinking, then another jam is present. See To clear jams from insidethe printer and To clear jams from input areas.
ENWW Clearing jams 103

Solving print-media problems
For best results, make sure that the paper is of good quality, and free of cuts, nicks, tears,spots, loose particles, dust, wrinkles, voids, and curled or bent edges.
For best-quality color printing, use a smooth type of paper. Generally, the smoother thepaper, the better the results, although coated and photo papers are not supported. For moreinformation, see Print-media specifications.
If you are unsure what type of paper you are loading (such as bond or recycled), check thelabel on the package of paper.
The following problems with paper cause print quality deviations, jamming, or even damageto the printer.
Symptom Problem with paper Solution
Poor print quality or toner adhesion The paper is too moist, too rough, tooheavy or too smooth, or it is embossedor from a faulty paper lot.
Try another kind of paper, between100 and 250 Sheffield, 4 to 6 percentmoisture content.
Dropouts, jamming, curl The paper has been stored improperly. Store paper flat in its moisture-proofwrapping.
The paper has variability from one sideto the other.
Turn the paper over.
Excessive curl The paper is too moist, has the wronggrain direction, or is of short-grainconstruction
Open the rear output bin, or use long-grain paper.
The paper varies from side-to-side. Turn the paper over.
Jamming, damage to printer The paper has cutouts or perforations. Use paper that is free of cutouts orperforations.
Problems with feeding The paper has ragged edges. Use high-quality paper that is made forlaser printers.
The paper has variations from one sideto the other.
Turn the paper over.
The paper is too moist, too rough, tooheavy or too smooth, has the wronggrain direction, or is of short-grainconstruction or it is embossed or froma faulty paper lot.
Try another kind of paper, between100 and 250 Sheffield, 4 to 6 percentmoisture content.
Open the rear output bin, or use long-grain paper.
● Do not use letterhead paper that is printed with low-temperature inks, such as thoseused in some types of thermography.
● Do not use raised or embossed letterhead.
● The printer uses heat and pressure to fuse toner to the paper. Make sure that anycolored paper or preprinted forms use inks that are compatible with this fusingtemperature (210° C or 410° F for 0.1 second).
CAUTION Failure to follow these guidelines could cause jams or damage to the printer.
104 Chapter 7 Problem solving ENWW

Solving print-quality problems
If your document is printing but the quality is not what you expected, start by using the print-quality checklist.
Print-quality checklistGeneral print-quality problems can be solved by using the following checklist:
1. Check the printer driver to make sure you are using the best available print-qualityoption, or return to the default settings. See Changing the print quality.
2. Make sure that the paper or print media that you are using meets specifications. SeePrint-media specifications. Generally, smoother paper provides better results, althoughcoated and photo papers are not supported.
3. If you are using a special print media such as labels, transparencies, or letterhead,ensure that you have printed by Type. See Controlling print jobs.
4. Print a Configuration page and Supplies Status page at the printer by pressing (GO)
and (CANCEL JOB) simultaneously.
● Check the Supplies Status page to see if any supplies are low or empty. Noinformation is provided for non-HP print cartridges.
● If the pages do not print correctly, the problem is with the hardware. Contact HPCustomer Care. See HP customer care or the flyer that came in the printer box.
5. Print a Demo page from the HP Toolbox. If the page prints, the problem is with theprinter driver. Try printing from the other printer driver. For example, if you are using thePCL 6 printer driver, print from the PS printer driver.
6. Try printing from a different program. If the page prints correctly, the problem is with theprogram from which you were printing.
7. Restart the computer and the printer and try printing again. If the problem is notresolved, choose one of these options:
● If the problem is affecting all printed pages, see Solving issues with all printeddocuments.
● If the problem is affecting only pages printed in color, see Solving issues with colordocuments.
Solving issues with all printed documentsThe following examples depict letter-size paper that has passed through the printer short-edge first. These examples illustrate problems that would affect all pages that you print,whether you print in color or in black only. The topics that follow list the typical cause andsolution for each of these examples.
ENWW Solving print-quality problems 105

Light print or fade Toner specks Dropouts Vertical lines
Gray background Toner smear
Loose toner Repetitive defects onthe front
Repetitive defects onthe back
Misformed characters Curl or wave Page skew
Wrinkles or creases Toner scatter outline Random imagerepetition (light)
Random imagerepetition (dark)
106 Chapter 7 Problem solving ENWW

Light print or fadeA vertical streak or an incorrect or faded color area appears on the page.
● The print media might not meet HP specifications (for example, the paper is too moist ortoo rough). See Print-media specifications.
● One or more print cartridges are low. If you are using non-HP print cartridges, nomessages appear on the printer control panel or in the HP Toolbox.
● The imaging drum might be low or empty. Print the Supplies Status page to check theremaining life. Replace the imaging drum if it is low or empty.
● If none of the print cartridges or the imaging drum is low or empty, remove the printcartridges one at a time and inspect the toner roller in each to see if the roller isdamaged. If so, replace the print cartridge.
● If the light printing is on the left side of the page, the carousel might be dislocated.Service is required.
● If the problem is not resolved, see If the problem is not resolved.
Toner specksSpecks of toner occur randomly on the page.
● The print media might not meet HP specifications. For example, the paper is too moist ortoo rough. See Print-media specifications.
● The paper path might need cleaning. See Cleaning the printer.
● If the problem is not resolved, see If the problem is not resolved.
ENWW Solving print-quality problems 107

DropoutsFaded areas, generally rounded, occur randomly on the page.
● A single sheet of print media might be defective. Try reprinting the job.
● The moisture content of the paper is uneven or the paper has moist spots on its surface.Try different paper, such as high-quality paper intended for laser printers. See Print-media specifications.
● The paper lot is flawed. The manufacturing processes can cause some areas to rejecttoner. Try a different brand of paper, such as high-quality paper intended for laserprinters. See Print-media specifications.
● The imaging drum might be defective. See Repetitive defects on the front.
● If these steps do not correct the problem, contact HP Customer Care. See HP customercare or the support flyer that came in the printer box.
● If the problem is not resolved, see If the problem is not resolved.
Vertical linesVertical streaks or bands appear on the page.
● One or more print cartridges are low or defective. Print the Supplies Status page tocheck the remaining life. If you are using non-HP print cartridges, no messages appearon the printer control panel or in the HP Toolbox.
● Clean the printer by using a cleaning page. See Cleaning the printer.
● Use the tools on the Troubleshooting tab of the HP Toolbox to correct the problem.
● If the problem is not resolved, see If the problem is not resolved.
108 Chapter 7 Problem solving ENWW

Gray backgroundThe amount of background toner shading becomes unacceptable.
● Perform a calibration. See Calibrating the printer.
● Use a different paper with a lighter basis weight. See Print-media specifications.
● Check the printer environment. Very dry (low humidity) conditions can increase theamount of background shading.
● One or more print cartridges are low. If you are using non-HP print cartridges, nomessages appear on the printer control panel or in the HP Toolbox.
● The imaging drum might be low or empty. Print the Supplies Status page to checkremaining life. Replace the imaging drum if it is low or empty.
● If the problem is not resolved, see If the problem is not resolved.
Toner smearToner smears appear on the leading edge of the paper.
● Check the print media type and quality. Use a different media, such as high-qualitypaper intended for laser printers. See Print-media specifications.
● If toner smears appear on the leading edge of the paper, the media guides are dirty, ordebris has accumulated in the print path. See Cleaning the printer.
● The imaging drum might be low or empty. Check the status of the imaging drum byusing the printer control panel or the HP Toolbox and replace the imaging drum if it islow or empty.
● If the problem is not resolved, see If the problem is not resolved.
ENWW Solving print-quality problems 109

Loose tonerThe toner smears easily when touched.
● In the printer driver, select the Paper tab and set Type is to match the type of media onwhich you are printing. Print speed might be slower if you are using heavy paper.
● Check the paper type and quality. Use a different paper, such as high-quality paperintended for laser printers. See Print-media specifications.
● Clean the inside of the printer. See Cleaning the printer.
● The fuser might be damaged. Contact HP Customer Care. See HP customer care or thesupport flyer that came in the printer box.
● If the problem is not resolved, see If the problem is not resolved.
Repetitive defects on the frontMarks repeatedly appear at even intervals on the printed side of the page.
● In the printer driver, select the Paper tab and set Type is to match the type of paper onwhich you are printing. Print speed might be slower if you are using heavy paper.
● Clean the printer. See Cleaning the printer.
● Use the tools on the Troubleshooting tab of the HP Toolbox to correct the problem.
● The imaging drum might be defective. Replace the imaging drum.
● The fuser might be damaged. Contact HP Customer Care. See HP customer care or thesupport flyer that came in the printer box.
● If the problem is not resolved, see If the problem is not resolved.
110 Chapter 7 Problem solving ENWW

Repetitive defects on the backMarks repeatedly appear at even intervals on the unprinted side of the page.
● Internal parts might have toner on them. The problem will likely correct itself after a fewmore pages.
● Clean the printer. See Cleaning the printer.
● The fuser might be damaged. Contact HP Customer Care. See HP customer care or thesupport flyer that came in the printer box.
● If the problem is not resolved, see If the problem is not resolved.
Misformed charactersThe printed page contains misformed characters.
● If characters are improperly formed so that they produce hollow images, the paper mightbe too slick of a paper, such as a photo, glossy, or coated paper. Use a different paper,such as high-quality paper intended for laser printers. See Print-media specifications.
● If characters are improperly formed so that they produce a wavy effect, the laserscanner might need service. Verify that the problem also occurs on the Configurationpage. If so, contact HP Customer Care. See HP customer care or the support flyer thatcame in the printer box.
● If the problem is not resolved, see If the problem is not resolved.
ENWW Solving print-quality problems 111

Curl or waveThe printed page is curled or wavy.
● Turn over the stack of paper in the tray. Also try rotating the paper 180 degrees in theinput tray.
● Set the correct Type in the printer driver. Heavier paper might take longer to print.
● Open the rear output door to print to the straight-through paper path.
● Check the paper type and quality. Both high temperature and humidity will cause papercurl. Use a different paper, such as high-quality paper intended for laser printers. SeePrint-media specifications.
● If the problem is not resolved, see If the problem is not resolved.
Page skewText or graphics are skewed on the printed page.
● Make sure that the paper or other print media is loaded correctly and that the mediaguides are not too tight or too loose against the stack. See Loading trays.
● Check the paper type and quality. Use a different paper, such as high-quality paperintended for laser printers. See Print-media specifications.
● If the problem is not resolved, see If the problem is not resolved.
112 Chapter 7 Problem solving ENWW

Wrinkles or creasesThe printed page contains wrinkles or creases.
● Make sure that paper is loaded properly.
● Turn over the stack of paper in the input tray, or try rotating the paper 180 degrees in theinput tray.
● Open the rear output door to print to the straight-through paper path.
● Check the paper type and quality. Use a different paper, such as high-quality paperintended for laser printers. See Print-media specifications.
● If the problem is not resolved, see If the problem is not resolved.
Toner scatter outlineToner appears around the printed characters.
● Small amounts of toner scatter are normal for laser printing.
● Turn over the stack of paper in the tray.
● Perform a calibration. See Calibrating the printer.
● If large amounts of toner have scattered around the characters, the paper might havehigh resistivity. Use a different paper, such as high-quality paper intended for laserprinters. See Print-media specifications.
● If the problem is not resolved, see If the problem is not resolved.
ENWW Solving print-quality problems 113

Random image repetitionIf an image that appears at the top of the page (in solid black) repeats farther down the page(in a gray field), the toner might not have been completely erased from the last job. Therepeated image might be lighter or darker than the field in which it appears.
● In your program, change the tone (darkness) of the field that the repeated imageappears in.
● In your program, rotate the whole page 180 degrees to print the lighter image first.
● Change the order in which the images are printed. For example, have the lighter imageat the top of the page, and the darker image farther down the page.
● If the defect occurs later in a print job, turn the printer off for 10 minutes, and then turnthe printer on to restart the print job.
● If the problem is not resolved, see If the problem is not resolved.
If the problem is not resolvedIf the problem is not resolved, try these steps:
1. Perform a cleaning and calibration. See Cleaning the printer.
2. Print the Configuration page and Supplies Status page again.
● If the pages print correctly, then the problem is with the program, computer, orprinter driver. Go to the next step.
● If the pages do not print correctly, then the problem is with the printer itself. Theproblem might be the fuser. Contact HP Customer Care. See HP customer care orthe support flyer that came in the printer box.
3. Change the Type setting in the printer driver, or change the print mode in the HPToolbox. If this step does not help, go to the next step.
4. If the problem persists, check the paper type and quality. (See Print-mediaspecifications.) Use a different paper, such as high-quality paper intended for laserprinters. Coated and photo papers are not supported.
5. Print to a different printer.
● If the page prints correctly, then the problem is with the printer driver. Uninstall theprinter driver and reinstall it.
● If the page does not print correctly, the problem is with the program or the computer.See the documentation for the program or the computer.
Solving issues with color documentsThis section describes issues that can occur when you print in color.
114 Chapter 7 Problem solving ENWW

Note Whenever you are experiencing color-related issues, calibrate the printer before trying anyother steps. See Calibrating the printer.
Only black prints
Missing or incorrectcolor
Color printsinconsistently
Colors do not match
Color pages haveinconsistent finish
Only black printsOnly black is printing when the document should be printing in color.
● Color mode is not selected in your program or printer driver. Select color mode insteadof grayscale mode.
● The correct printer driver is not selected in the program. Select the correct printer driver.
● The printer is not properly configured. Verify the printer configuration by printing aConfiguration page. If no color appears on the Configuration page, contact HP CustomerCare. See HP customer care or the support flyer that came in the printer box.
ENWW Solving print-quality problems 115

Missing or incorrect colorOne or more colors are not printing, or are inaccurate.
● Perform a calibration. See Calibrating the printer.
● You have changed the color settings manually. Return the color setting to Automatic.See Changing the color settings.
● Make sure that the sealing tape has been completely removed from the print cartridge.
● Turn the printer off and then on again.
● Your print media does not meet the specifications for this printer. Use a different paper,such as a high-quality paper intended for laser printers. See Print-media specifications.
● You are operating the printer in excessively humid conditions. Verify that the printerenvironment is within humidity specifications.
● A print cartridge might be low. Check the printer control panel, print a Supplies Statuspage, or view the HP Toolbox to see supplies status. (If you are using a non-HPcartridge, none of these sources will provide information about a low or empty printcartridge.) Replace the print cartridge if it is low or empty.
Color prints inconsistentlyA color is printing inconsistently after you load a new print cartridge.
● Another print cartridge might be low. Check the supplies status lights or HP Toolbox tosee if a print cartridge is low and replace it if necessary. If you are using a non-HP printcartridge, it might be low or empty but you will receive no indication.
● Print cartridges might be improperly installed. Remove the print cartridge for the colorthat is printing inconsistently and reinstall it.
116 Chapter 7 Problem solving ENWW

Colors do not matchThe colors on the printed page do not match the colors as they appear on the screen.
● Perform a calibration. See Calibrating the printer.
● The colors on your computer monitor differ from the printer output. Try selecting ScreenMatch in the Color tab of the printer driver.
● Print the Configuration and Supplies Status pages to ensure that they print correctly. Ifnot, the problem is with the printer.
● Try printing from a different program or one of the other printer drivers. For example, ifyou are using the PCL 6 printer driver, try the PS printer driver.
● Extremely light colors or extremely dark colors on screen are not printing. Your programmight interpret extremely light colors as white or extremely dark colors as black. If so,avoid using extremely light or extremely dark colors.
● Other factors, such as the light or paper quality, are affecting the output. Use a differentpaper, such as a high-quality paper intended for laser printers. See Print-mediaspecifications and Using color.
Color pages have inconsistent finishThe finish on the printed color page is inconsistent.
● Use a smooth paper or print media, such as a high-quality paper made for laser printers.Generally, the smoother the paper, the better the results. Coated and photo papers arenot supported. See Print-media specifications.
ENWW Solving print-quality problems 117

118 Chapter 7 Problem solving ENWW

A Accessories and orderinginformation
The following list of accessories was current at the time of printing. Ordering information andavailability of the accessories might change during the life of the printer. For the most currentordering information, visit the most appropriate of the following websites:
● North America: http://www.hp.com/go/ordersupplies-na
● Europe and Middle East: http://www.hp.com/go/ordersupplies-emea
● Asia Pacific countries/regions: http://www.hp.com/go/ordersupplies-ap
● Latin America: http://www.hp.com/go/ordersupplies-la
ENWW 119

Supplies
Product name Description Part number
Black print cartridge Life of 5,000 pages at 5percent coverage.
Q3960A
Cyan print cartridge Life of 4,000 pages at 5percent coverage.
Q3961A
Yellow print cartridge Life of 4,000 pages at 5percent coverage.
Q3962A
Magenta print cartridge Life of 4,000 pages at 5percent coverage.
Q3963A
Cyan print cartridge Life of 2,000 pages at 5percent coverage.
Q3971A
Yellow print cartridge Life of 2,000 pages at 5percent coverage.
Q3972A
Magenta print cartridge Life of 2,000 pages at 5percent coverage.
Q3973A
Imaging drum Imaging drum life is 20,000pages if printing black only;5,000 pages if printing in color.Typical life is 6,000 to 8,000pages.
Q3964A
120 Appendix A Accessories and ordering information ENWW

Memory
Product name Description Part number
Memory upgrades (DIMMs) The standard 64 MB ofmemory in the printer can beexpanded to up to 192 MBusing the additional DIMM slot.
32 MB
C7845A
Memory upgrades (DIMMs) 64 MB C7846A
Memory upgrades (DIMMs) 128 MB C9121A
Font DIMM (100-pin) You can install an 8-MBlanguage font ROM in theDIMM slot.
Visit http://www.hp.com forDIMM availability and ordering.
ENWW Memory 121

Cable and interface accessories
Product name Description Part number
HP Jetdirect external print server HP Jetdirect 170x Ethernet(10Base-T, RJ-45); parallelconnection
J3258B
HP Jetdirect external print server HP Jetdirect 175x Ethernet (10Base-T RJ-45); Fast Ethernet(10/100Base-TX RJ-45); USBconnection
J6035C
HP Jetdirect external print server HP Jetdirect 300x Ethernet/Fast Ethernet (10/100Base-TX,RJ-45); parallel connection
J3263A
HP Jetdirect external print server HP Jetdirect 500x Ethernet,Fast Ethernet (10/100Base-TXRJ-45); parallel connection
J3264A
HP Jetdirect external print server HP Jetdirect en3700 externalprint server (10/100Base-TX);USB 2.0 high speed connection
J7942A
Parallel cables (IEEE-1284) 2-meter, size B C2950A
Parallel cables (IEEE-1284) 3-meter, size B C2951A
USB cable 2-meter standard USB-compatible device connector
C6518A
122 Appendix A Accessories and ordering information ENWW

Paper handling accessories
Product name Description Part number
Optional tray 2 250-sheet input tray forstandard sizes. Only one 250-sheet tray can be installed.
Note
This tray is included with theHP color LaserJet 2550n printer.
Q3709A
Optional tray 3 500-sheet input tray for letterand A4 sizes. Only one 500-sheet tray can be installed. Youmust have a 250-sheet optionaltray 2 installed to install anoptional tray 3.
Q3710A
ENWW Paper handling accessories 123

Paper and other print media
Product name Description Part number
HP LaserJet paper Premium HP-brand paper foruse with HP LaserJet printers.
HPJ1124 (letter)
HP LaserJet paper Premium HP-brand paper foruse with HP LaserJet printers.
CHP310 (A4)
HP LaserJet paper Premium HP-brand paper foruse with HP LaserJet printers.
HPJ1424 (legal)
HP Premium Choice paper HP bond paper with a weight of120.32 g/m2 (32 lb.)
HPU1132 (letter)
HP Premium Choice paper HP bond paper with a weight of120.32 g/m2 (32 lb.)
CHP410 (A4)
HP Premium Cover paper HP-brand paper with a weightof 200 g/m2 (75-lb cover). Usefor printing postcards anddocument covers.
Q2413A (letter) 100 sheets
HP Premium Cover paper HP-brand paper with a weightof 200 g/m2 (75-lb cover). Usefor printing postcards anddocument covers.
Q2414A (A4) 100 sheets
HP Printing paper HP-brand paper for use withHP LaserJet printers.
HPP1122 (letter)
HP Printing paper HP-brand paper for use withHP LaserJet printers.
CHP210 (A4)
HP Multipurpose paper HP-brand paper for a variety ofuses.
HPM1120 (letter)
HP Multipurpose paper HP-brand paper for a variety ofuses.
HPM1420 (legal)
HP LaserJet Tough paper Robust paper with a satinfinish. Paper will not tear andwill withstand the weather. Fordocuments requiring durabilityand longevity.
Q1298A (letter)
HP LaserJet Tough paper Robust paper with a satinfinish. Paper will not tear andwill withstand the weather. Fordocuments requiring durabilityand longevity.
Q1298B (A4)
HP High Gloss laser paper High-gloss finish coating onboth sides. Use for brochures,catalogs, photographs, andwhenever a high-gloss finish isdesired.
Q2419A (letter) 200 sheets
124 Appendix A Accessories and ordering information ENWW

Product name Description Part number
HP High Gloss laser paper High-gloss finish coating onboth sides. Use for brochures,catalogs, photographs, andwhenever a high-gloss finish isdesired.
Q2421A (A4) 200 sheets
HP Soft Gloss laser paper(heavy)
Satin finish coating on bothsides. 120 g/m2 (32 lb)
Q4179A (letter) 200 sheets
HP Soft Gloss laser paper(heavy)
Satin finish coating on bothsides. 120 g/m2 (32 lb)
C4179B (A4) 200 sheets
HP Soft Gloss laser paper Satin finish coating on bothsides. 105 g/m2 (28 lb)
Q2415A (letter) 500 sheets
HP Soft Gloss laser paper Satin finish coating on bothsides. 105 g/m2 (28 lb)
Q2417A (A4) 500 sheets
HP color LaserJettransparencies
Use color transparencies forfull-color printing.
C2934A (letter) 50 sheets
HP color LaserJettransparencies
Use color transparencies forfull-color printing.
C2936A (A4) 50 sheets
ENWW Paper and other print media 125

User-replaceable parts
Product name Description Part number
Fuser Replace when print-qualityissues remain after you havecleaned the engine and tried alltroubleshooting measures.(See Cleaning the printer andSolving print-quality problems.)
Contact HP Customer Care toorder parts.
Separation pad and pick-uprollers
Replace when the printer ispicking up multiple sheets or nosheets. Trying different paperdid not resolve the problem.
Contact HP Customer Care toorder parts.
126 Appendix A Accessories and ordering information ENWW

Supplementary Documentation
A printed copy of this user guide is available in the following languages.
User guides
Language Part number
English Q3702-90905
Arabic Q3702-90901
Chinese, simplified Q3702-90917
Czech Q3702-90902
Danish Q3702-90903
Dutch Q3702-90904
Finnish Q3702-90906
French Q3702-90907
German Q3702-90908
Hebrew Q3702-90909
Hungarian Q3702-90910
Italian Q3702-90911
Korean Q3702-90912
Norwegian Q3702-90913
Portuguese, Brazilian Q3702-90914
Polish Q3702-90915
Russian Q3702-90916
Spanish, Castilian Q3702-90918
Swedish Q3702-90919
Thai Q3702-90921
Traditional Chinese Q3702-90920
Turkish Q3702-90922
ENWW Supplementary Documentation 127

128 Appendix A Accessories and ordering information ENWW

B Service and support
Hewlett-Packard limited warranty statement
HP PRODUCTHP color LaserJet 2550L, 2550Ln, 2550n
DURATION OF LIMITED WARRANTY1 year, Return to Authorized Service Center
HP warrants to you, the end-user customer, that HP hardware and accessories will be free from defects inmaterials and workmanship after the date of purchase, for the period specified above. If HP receives notice ofsuch defects during the warranty period, HP will, at its option, either repair or replace products which prove to bedefective. Replacement products may be either new or equivalent in performance to new.
HP warrants to you that HP software will not fail to execute its programming instructions after the date ofpurchase, for the period specified above, due to defects in material and workmanship when properly installed andused. If HP receives notice of such defects during the warranty period, HP will replace software which does notexecute its programming instructions due to such defects.
HP does not warrant that the operation of HP products will be uninterrupted or error free. If HP is unable, within areasonable time, to repair or replace any product to a condition as warranted, you will be entitled to a refund ofthe purchase price upon prompt return of the product.
HP products may contain remanufactured parts equivalent to new in performance or may have been subject toincidental use.
Warranty does not apply to defects resulting from (a) improper or inadequate maintenance or calibration, (b)software, interfacing, parts or supplies not supplied by HP, (c) unauthorized modification or misuse, (d) operationoutside of the published environmental specifications for the product, or (e) improper site preparation ormaintenance.
TO THE EXTENT ALLOWED BY LOCAL LAW, THE ABOVE WARRANTIES ARE EXCLUSIVE AND NO OTHERWARRANTY OR CONDITION, WHETHER WRITTEN OR ORAL, IS EXPRESSED OR IMPLIED AND HPSPECIFICALLY DISCLAIMS ANY IMPLIED WARRANTIES OR CONDITIONS OF MERCHANTABILITY,SATISFACTORY QUALITY, AND FITNESS FOR A PARTICULAR PURPOSE. Some countries/regions, states orprovinces do not allow limitations on the duration of an implied warranty, so the above limitation or exclusionmight not apply to you. This warranty gives you specific legal rights and you might also have other rights that varyfrom country/region to country/region, state to state, or province to province. HP's limited warranty is valid in anycountry/region or locality where HP has a support presence for this product and where HP has marketed thisproduct. The level of warranty service you receive may vary according to local standards. HP will not alter form, fitor function of the product to make it operate in a country/region for which it was never intended to function forlegal or regulatory reasons.
TO THE EXTENT ALLOWED BY LOCAL LAW, THE REMEDIES IN THIS WARRANTY STATEMENT AREYOUR SOLE AND EXCLUSIVE REMEDIES. EXCEPT AS INDICATED ABOVE, IN NO EVENT WILL HP OR ITSSUPPLIERS BE LIABLE FOR LOSS OF DATA OR FOR DIRECT, SPECIAL, INCIDENTAL, CONSEQUENTIAL(INCLUDING LOST PROFIT OR DATA), OR OTHER DAMAGE, WHETHER BASED IN CONTRACT, TORT, OROTHERWISE. Some countries/regions, states or provinces do not allow the exclusion or limitation of incidental orconsequential damages, so the above limitation or exclusion may not apply to you.
ENWW Hewlett-Packard limited warranty statement 129

THE WARRANTY TERMS CONTAINED IN THIS STATEMENT, EXCEPT TO THE EXTENT LAWFULLYPERMITTED, DO NOT EXCLUDE, RESTRICT OR MODIFY AND ARE IN ADDITION TO THE MANDATORYSTATUTORY RIGHTS APPLICABLE TO THE SALE OF THIS PRODUCT TO YOU.
130 Appendix B Service and support ENWW

Print Cartridge Limited Warranty Statement
This HP Print Cartridge is warranted to be free from defects in materials and workmanship.
This warranty does not apply to print cartridges that (a) have been refilled, refurbished,remanufactured or tampered with in any way, (b) experience problems resulting frommisuse, improper storage, or operation outside of the published environmental specificationsfor the printer product or (c) exhibit wear from ordinary use.
To obtain warranty service, please return the product to place of purchase (with a writtendescription of the problem and print samples) or contact HP customer support. At HP’soption, HP will either replace products that prove to be defective or refund your purchaseprice.
TO THE EXTENT ALLOWED BY LOCAL LAW, THE ABOVE WARRANTY IS EXCLUSIVEAND NO OTHER WARRANTY OR CONDITION, WHETHER WRITTEN OR ORAL, ISEXPRESSED OR IMPLIED AND HP SPECIFICALLY DISCLAIMS ANY IMPLIEDWARRANTIES OR CONDITIONS OF MERCHANTABILITY, SATISFACTORY QUALITY,AND FITNESS FOR A PARTICULAR PURPOSE.
TO THE EXTENT ALLOWED BY LOCAL LAW, IN NO EVENT WILL HP OR ITSSUPPLIERS BE LIABLE FOR DIRECT, SPECIAL, INCIDENTAL, CONSEQUENTIAL(INCLUDING LOST PROFIT OR DATA), OR OTHER DAMAGE, WHETHER BASED INCONTRACT, TORT, OR OTHERWISE.
THE WARRANTY TERMS CONTAINED IN THIS STATEMENT, EXCEPT TO THE EXTENTLAWFULLY PERMITTED, DO NOT EXCLUDE, RESTRICT OR MODIFY AND ARE INADDITION TO THE MANDATORY STATUTORY RIGHTS APPLICABLE TO THE SALE OFTHIS PRODUCT TO YOU.
ENWW Print Cartridge Limited Warranty Statement 131

Availability of support and service
Around the world, HP provides a variety of service and support options for purchase.Availability of these programs will vary depending upon your location.
HP maintenance agreements
HP has several types of maintenance agreements that meet a wide range of support needs.Maintenance agreements are not part of the standard warranty. Support services vary bylocation. Contact HP Customer Care to determine the services available to you and for moreinformation about maintenance agreements. In general, the printer will have the followingmaintenance agreements:
Onsite service agreementsTo provide you with the level of support best suited to your needs, HP has on-site serviceagreements with two response times:
Priority Onsite ServiceThis agreement provides 4-hour service response to your site for calls made during normalHP business hours.
Next-Day Onsite ServiceThis agreement provides support by the next working day following a service request.Extended coverage hours and extended travel beyond HP’s designated service zones areavailable on most on-site agreements (for additional charges).
132 Appendix B Service and support ENWW

HP Express Exchange (U.S. and Canada only)
This service, available for an additional fee, is an alternative to the standard warranty andentails returning your printer for repair. HP Express Exchange allows you to receive arefurbished replacement unit and then return your defective printer. The fast turnaround fromHP Express Exchange minimizes downtime over traditional service programs that requireyou to ship the defective printer to the manufacturer and then wait for the printer to berepaired and returned.
If you choose to use this service, follow the steps listed below. If you have HP on-sitesupport service, you should work directly with the local HP Customer Care center instead offollowing the steps outlined here.
Note To identify potential support options for this printer, go tohttp://www.hpexpress-services.com/10467a and type the printer model number. In NorthAmerica, additional options might be available through HP Customer Care. Call 1-800-HPINVENT [(1) (800) 474-6836 (U.S.)] or (1) (800) 268-1221 (Canada).
To use HP Express Exchange1. Call the HP Customer Care Center for the U.S. or Canada. A technician troubleshoots
the situation and determines whether the printer has actually failed. If so, the technicianrefers the customer to the HP Service Center.
2. A representative from the service center requests product and customer information. Insome cases, collateral might also be requested.
3. Before agreeing to use this service, check with the representative for information aboutreturning your defective printer.
4. HP ships a refurbished replacement unit to arrive the next day. (Geographic distancemight prevent next-day shipping.)
Exchanged units carry the remainder of the original unit’s warranty or 90 days, whichever isgreater.
ENWW HP Express Exchange (U.S. and Canada only) 133

Repacking the printer
If HP Customer Care determines that your printer needs to be returned to HP for repair,follow the steps below to repack the printer before shipping it.
CAUTION Shipping damage as a result of inadequate packing is the customer’s responsibility.
To repack the printer1. Remove and retain any DIMMs installed in the printer.
CAUTION Static electricity can damage DIMMs. When handling DIMMs, either wear an antistatic wriststrap, or frequently touch the surface of the DIMM antistatic package and then touch baremetal on the printer. To remove the DIMMs, see Installing memory and font DIMMs
2. Remove and retain the imaging drum.
3. Remove and retain all four print cartridges. The easiest way to remove the printcartridges is with the printer plugged in and turned on, as follows:
a. Open the top cover and remove the print cartridge that is in the access position.
b. Close the top cover and press (ROTATE CAROUSEL).
c. Open the top cover and remove the print cartridge that is now in the access position.
d. Repeat steps b and c to remove the two remaining print cartridges.
If the printer is cannot be turned on, remove the print cartridges manually by using thefollowing procedure:
CAUTION Do not attempt to perform the following procedure with the printer turned on. Doing so coulddamage the printer. Make sure the printer is turned off and the power cord is disconnectedbefore manually removing the print cartridges.
a. Open the top cover. Locate the white plastic guide that is underneath the top-coverhinge on the right side of the printer.
b. Insert a small pointed object, such as a small screwdriver or an extended paper clip,into the hole in the white guide. Push toward the back of the printer. This releasesthe carousel so it can rotate freely.
134 Appendix B Service and support ENWW

c. Remove each print cartridge, rotating the carousel as necessary. Be careful nottouch the rollers on the print cartridges.
CAUTION It is extremely important to remove the print cartridges before shipping the printer. Printcartridges that are left in the printer during shipping will leak and entirely cover the printerengine and other parts with toner.
To prevent damage to the print cartridge, avoid touching the roller on it, and store the printcartridge in its original packing material or so that it is not exposed to light.
4. If the problem does not involve optional tray 2 or optional tray 3, remove and retain thetray or trays.
5. Remove and retain the power cable, interface cable, and optional accessories.
6. Remove and retain the optional HP Jetdirect external print server, if you have one.
7. If possible, include print samples and 50 to 100 sheets of paper or other print media thatdid not print correctly.
8. Include a completed copy of the Service information form.
9. In the U.S., call HP Customer Care to request new packing material. In other areas, usethe original packing material, if possible. Hewlett-Packard recommends insuring theequipment for shipment.
ENWW Repacking the printer 135

Service information form
WHO IS RETURNING THE EQUIPMENT? Date:
Person to contact: Phone:
Alternate contact: Phone:
Return shipping address:
Special shipping instructions:
WHAT ARE YOU SENDING?
Model name: Model number: Serial number:
Please attach any relevant printouts. Do NOT ship accessories (manuals, cleaning supplies, etc.) that are not required tocomplete the repair.
HAVE YOU REMOVED THE PRINT CARTRIDGES AND IMAGING DRUM?
You must remove them before shipping the printer, unless a mechanical problem prevents you from doing so.
� Yes. � No, I cannot remove them.
WHAT NEEDS TO BE DONE? (Attach a separate sheet if necessary.)
1. Describe the conditions of the failure. (What was the failure? What were you doing when the failure occurred? Whatsoftware were you running? Is the failure repeatable?)
2. If the failure is intermittent, how much time elapses between failures?
3. If the unit connected to any of the following, give the manufacturer and model number.
Personal computer: Modem: Network:
4. Additional comments:
HOW WILL YOU PAY FOR THE REPAIR?
� Under warranty Purchase/received date:
(Attach proof of purchase or receiving document with original received date.)
� Maintenance contract number:
� Purchase order number:
Except for contract and warranty service, a purchase order number and/or authorized signature must accompanyany request for service. If standard repair prices do not apply, a minimum purchase order is required. Standard repairprices can be obtained by contacting an HP-authorized repair center.
Authorized signature: Phone:
Billing address:
Special billing instructions:
136 Appendix B Service and support ENWW

C Specifications
Printer specifications
Physical specifications
Product Height Depth Width Weight
HP colorLaserJet 2550Lprinter withoutoptional trays
325 mm(12.80 in)
451 mm(17.76 in)
482 mm(18.98 in)
21.5 kg(47.5 lbs)
HP colorLaserJet 2550nprinter with tray 2(250-sheet)
376 mm(14.80 in)
451 mm(17.76 in)
482 mm(18.98 in)
23.9 kg(52.7 lbs)
HP colorLaserJet 2550nprinter with tray 2and optional tray3 (500-sheet)
512 mm(20.16 in)
451 mm(17.76 in)
482 mm(18.98 in)
29.3 kg(64.6 lbs)
Supplies specifications
Imaging-drum life (based on 5 percent coverage) 20,000 pages when printing only in black
5,000 pages when printing in color
6,000 to 8,000 pages is the average life
Print-cartridge life (based on 5 percent coverage) Black: 5,000 pages
Yellow, cyan, and magenta: 2,000 pageseach (HP color LaserJet 2550L printer)
Yellow, cyan, and magenta: 4,000 pageseach (HP color LaserJet 2550Ln and 2550nprinters)
ENWW Printer specifications 137

Electrical specifications
Item 110-volt models 220-volt models
Power supply 115 to 127 V (+/- 10 %) 220 to 240 V (+/- 10 %)
50 to 60 Hz (+/- 2 Hz) 50 to 60 Hz (+/- 2 Hz)
Power consumption (typical)
During printing (color) 224 W (average) 217 W (average)
During printing (black andwhite)
400 W (average) 400 W (average)
During standby 15 W (average) 19 W (average)
Off mode 0 W (average) 0 W (average)
Heat output
Idle 51 BTU/hr 61 BTU/hr
Minimum recommended circuitcapacity
12 A 6 A
CAUTION Power requirements are based on the country/region where the printer is sold. Do notconvert operating voltages. This will damage the printer and void the product warranty.
Environmental specifications
Recommended1 Operating1 Storage1
(printer and printcartridge)
Temperature
20° to 27° C
(68° to 81° F)
15° to 32.5° C
(59° to 90.5° F)
-20° to 40° C
(-4° to 104° F)
Relative humidity 20 to 70 percent 10 to 80 percent 95 percent or less1Values are subject to change. See http://www.hp.com/support/clj2550 for current information.
Acoustic emissions (HP color LaserJet 2550 series)
Sound Power Level Declared per ISO 92961
Printing (20 ppm) LWAd = 6.6 Bels (A) [66 dB (A)]
SPL-Bystander Position Declared per ISO 92961
Printing (20 ppm) LpAm = 52 dB(A)1Values are subject to change. See http://www.hp.com/support/clj2550 for current information.
138 Appendix C Specifications ENWW

D Regulatory information
Introduction
This section contains the following regulatory information:
● FCC regulations
● Environmental Product Stewardship program
● Material safety data sheet
● Declaration of conformity
● Laser safety statement
● Canadian DOC statement
● Korean EMI statement
● Finnish laser statement
ENWW Introduction 139

FCC regulations
This equipment has been tested and found to comply with the limits for a Class B digitaldevice, pursuant to Part 15 of the FCC rules. These limits are designed to providereasonable protection against harmful interference in a residential installation. Thisequipment generates, uses, and can radiate radio frequency energy. If this equipment is notinstalled and used in accordance with the instructions, it may cause harmful interference toradio communications. However, there is no guarantee that interference will not occur in aparticular installation; the presence of interference can be determined by turning theequipment off and on. If this equipment does cause harmful interference to radio ortelevision communications, the user is encouraged to try to correct the interference by one ormore of the following measures:
● Reorient or relocate the receiving antenna.
● Increase distance between equipment and receiver.
● Connect equipment to an outlet on a circuit different from that to which the receiver islocated.
● Consult your dealer or an experienced radio/television technician.
Note Any changes or modifications to the printer that are not expressly approved by HP could voidthe user’s authority to operate this equipment.
Use of a shielded interface cable is required to comply with the Class B limits of Part 15 ofFCC rules.
140 Appendix D Regulatory information ENWW

Environmental Product Stewardship program
Protecting the environmentHewlett-Packard Company is committed to providing quality products in an environmentallysound manner. This product has been designed with several attributes to minimize impactson our environment.
Ozone productionThis product generates no appreciable ozone gas (O3).
Energy consumptionThis product qualifies for ENERGY STAR®, which is a voluntary program establishedto encourage the development of energy-efficient office products.
ENERGY STAR is a U.S. registered service mark of the U.S. Environmental ProtectionAgency. As an ENERGY STAR® partner, Hewlett-Packard Company has determined thatthis product meets ENERGY STAR® Guidelines for energy efficiency. For more information,seehttp://www.energystar.gov
Paper use
The manual duplex feature [two-sided printing; see Printing on both sides (duplexingmanually) and N-up printing capability [multiple pages printed on one sheet; see Printingmultiple pages on one sheet of paper (N-up printing) can reduce paper usage and theresulting demands on natural resources.
Plastics
Plastic parts over 25 grams are marked according to international standards that enhancethe ability to identify plastics for recycling purposes at the end of the product’s life.
HP LaserJet printing suppliesIn many countries/regions, this product's printing supplies (for example, print cartridge,imaging drum) can be returned to HP through the HP Printing Supplies Returns andRecycling Program. An easy-to-use and free takeback program is available in over 48countries/regions. Multi-lingual program information and instructions are included in everynew HP LaserJet print cartridge and supplies package.
HP Printing Supplies Returns and Recycling Program Information
ENWW Environmental Product Stewardship program 141

Since 1990, the HP Printing Supplies Returns and Recycling Program has collected millionsof used HP LaserJet print cartridges that otherwise may have been discarded in the world'slandfills. The HP LaserJet print cartridges and supplies are collected and bulk shipped to ourresource and recovery partners who disassemble the cartridge. After a thorough qualityinspection, selected parts are reclaimed for use in new cartridges. Remaining materials areseparated and converted into raw materials for use by other industries to make a variety ofuseful products.
U.S. returns
For a more environmentally responsible return of used cartridges and supplies, HPencourages the use of bulk returns. Simply bundle two or more cartridges together and usethe single, pre-paid, pre-addressed UPS label that is supplied in the package. For moreinformation in the U.S., call (1) (800) 340-2445 or visit the HP Printing Supplies Returns andRecycling Program website at: http://www.hp.com/go/recycle.
Non-U.S. returns
Non-U.S. customers should call the local HP Sales and Service Office or visit thehttp://www.hp.com/go/recycle website for further information regarding availability of the HPPrinting Supplies Returns and Recycling Program.
Paper
This product is capable of using recycled papers, when the paper meets the guidelinesoutlined in the HP LaserJet Printer Family Print Media Guide. Go to http://www.hp.com/support/ljpaperguide to download this guide in PDF format. This product is suitable for theuse of recycled paper according to DIN 19309.
Material restrictions
This product does not contain added mercury.
This product does not contain batteries.
This HP product contains lead in solder that may require special handling at end-of-life.
For recycling information, you can contact http://www.hp.com/go/recycle or contact yourlocal authorities or the Electronics Industry Alliance:http://www.eiae.org.
142 Appendix D Regulatory information ENWW

Material safety data sheet
Material Safety Data Sheets (MSDS) can be obtained by contacting the HP LaserJetSupplies website at http://www.hp.com/hpinfo/community/environment/productinfo/safety.htm.
Extended warranty
HP SupportPack provides coverage for the HP hardware product and all HP suppliedinternal components. The hardware maintenance covers a three-year period from the date ofthe HP product purchase. The customer must purchase HP SupportPack within 90 days ofthe HP product purchase. For more information, contact the HP Customer Care Service andHP Customer Support Group. See HP customer care.
Spare parts and supplies availability
Spare parts and consumable supplies for this product will be available for at least five yearsafter production has stopped.
For more information
On HP’s environmental programs, including:
● Product environmental profile sheet for this and many related HP products
● HP’s commitment to the environment
● HP’s environmental management system
● HP’s end-of-life product return and recycling program
● Material Safety Data Sheets
See: http://www.hp.com/go/environment or http://www.hp.com/hpinfo/community/environment
ENWW Material safety data sheet 143

Declaration of conformity
Declaration of Conformityaccording to ISO/IEC Guide 22 and EN 45014
Manufacturer's Name: Hewlett-Packard CompanyManufacturer's Address: 11311 Chinden Boulevard
Boise, Idaho 83714-1021, USA
declares, that the product
Product Name: HP color LaserJet 2550L/2550Ln/2550nRegulatory Model Number4): BOISB-0305-00. Including: Q3709A – Optional 250-sheet input tray; Q3710A –
Optional 500-sheet input trayProduct Options: ALL
conforms to the following Product Specifications:
Safety: IEC 60950:1999 / EN60950: 2000IEC 60825-1:1993 +A1: 1997 +A2:2001 / EN 60825-1:1994 +A11:1996 +A2:2001 (Class 1 Laser/LED Product)GB4943-2001
EMC: CISPR 22:1997 / EN 55022:1998 Class B1) 3)
EN 61000-3-2:1995 / A14EN 61000-3-3:1995/ A1EN 55024:1998FCC Title 47 CFR, Part 15 Class B2) / ICES-003, Issue 3/ GB9254-1998, GB17625.1-1998 / CNS 13438
Supplementary Information:
The product herewith complies with the requirements of the EMC Directive 89/336/EEC and the Low Voltage Directive 73/23/EEC, and carriesthe CE-Marking accordingly.
1) The product was tested in a typical configuration with Hewlett-Packard Personal Computer Systems. Compliance testing of product tostandard with exception of Clause 9.5, which is not yet in effect.
2) This Device complies with Part 15 of the FCC Rules. Operation is subject to the following two conditions: (1) this device may not causeharmful interference, and (2) this device must accept any interference received, including interference that may cause undesired operation.
3) This product includes LAN (Local Area Network) options. When the interface cable is attached to LAN connectors, the product meets therequirements of EN55022 & CNS13438 Class A in which case the following applies: "Warning — This is a class A product. In a domesticenvironment this product may cause radio interference in which case the user may be required to take adequate measures."
4) For regulatory purposes, this product is assigned a Regulatory model number. This number should not be confused with the product nameor the product number(s).
Boise, Idaho , USA
1 April, 2004
For regulatory topics only:
Australia Contact: Product Regulations Manager, Hewlett-Packard Australia Ltd., 31-41 Joseph Street Blackburn, Victoria 3130, Australia
European Contact: Your Local Hewlett-Packard Sales and Service Office or Hewlett-Packard GmbH, Department HQ-TRE / StandardsEurope, Herrenberger Strasse 140 , D-71034, Böblingen (FAX: +49-7031-14-3143)
USA Contact: Product Regulations Manager, Hewlett-Packard Company, PO Box 15, Mail Stop 160 Boise, Idaho 83707-0015, (Phone: 208-396-6000)
144 Appendix D Regulatory information ENWW

Country-/region-specific safety statements
Laser safety statementThe Center for Devices and Radiological Health (CDRH) of the U.S. Food and DrugAdministration has implemented regulations for laser products manufactured since August 1,1976. Compliance is mandatory for products marketed in the United States. The printer iscertified as a "Class 1" laser product under the U.S. Department of Health and HumanServices (DHHS) Radiation Performance Standard according to the Radiation Control forHealth and Safety Act of 1968.
Since radiation emitted inside the printer is completely confined within protective housingsand external covers, the laser beam cannot escape during any phase of normal useroperation.
WARNING! Using controls, making adjustments, or performing procedures other than those specified inthis user guide may result in exposure to hazardous radiation.
Canadian DOC statementComplies with Canadian EMC Class B requirements.
«Conforme àla classe B des normes canadiennes de compatibilité électromagnétiques(CEM).»
Korean EMI statement
ENWW Country-/region-specific safety statements 145

Finnish laser statementLASERTURVALLISUUSLUOKAN 1 LASERLAITEKLASS 1 LASER APPARATHP color LaserJet 2550L, 2550Ln, 2550n -laserkirjoitin on käyttäjän kannalta turvallinenluokan 1 laserlaite. Normaalissa käytössä kirjoittimen suojakotelointi estää lasersäteenpääsyn laitteen ulkopuolelle.Laitteen turvallisuusluokka on määritetty standardin EN60825-1 (1994) mukaisesti.VAROITUS!Laitteen käyttäminen muulla kuin käyttöohjeessa mainitulla tavalla saattaa altistaa käyttäjänturvallisuusluokan 1 ylittävälle näkymättömälle lasersäteilylle.VARNING!Om apparaten används på annat sätt än i bruksanvisning specificerats, kan användarenutsättas för osynlig laserstrålning, som överskrider gränsen för laserklass 1.HUOLTOHP color LaserJet 2550L, 2550Ln, 2550n -kirjoittimen sisällä ei ole käyttäjän huollettavissaolevia kohteita. Laitteen saa avata ja huoltaa ainoastaan sen huoltamiseen koulutettuhenkilö. Tällaiseksi huoltotoimenpiteeksi ei katsota väriainekasetin vaihtamista, paperiradanpuhdistusta tai muita käyttäjän käsikirjassa lueteltuja, käyttäjän tehtäväksi tarkoitettujaylläpitotoimia, jotka voidaan suorittaa ilman erikoistyökaluja.VARO!Mikäli kirjoittimen suojakotelo avataan, olet alttiina näkymättömälle lasersäteilylle laitteenollessa toiminnassa. Älä katso säteeseen.VARNING!Om laserprinterns skyddshölje öppnas då apparaten är i funktion, utsättas användaren förosynlig laserstrålning. Betrakta ej strålen.Tiedot laitteessa käytettävän laserdiodin säteilyominaisuuksista:Aallonpituus 770-800 nmTeho 5 mWLuokan 3B laser
146 Appendix D Regulatory information ENWW

E Working with memory
This section provides information about the following topics:● Printer memory● Installing memory and font DIMMs● Checking DIMM installation● Enabling memory● Enabling the language-font DIMM
ENWW 147

Printer memory
The HP color LaserJet 2550 series printer has one dual inline memory module (DIMM) slotfor upgrading the printer capabilities with the following options:
● More printer memory. DIMMs are available in 32, 64, and 128 MB for a maximum of160 MB.
● DIMM-based accessory fonts, macros, and patterns.
You might want to add more memory to the printer if you often print complex graphics or PSdocuments, or use many downloaded fonts. Additional memory also allows the printer toprint multiple, collated copies at the maximum speed.
Before ordering additional memory, see how much is currently installed by printing a
Configuration page. [Press (GO) and (CANCEL JOB) simultaneously, or use the HPToolbox.] To order DIMMs, see Accessories and ordering information. Single inline memorymodules (SIMMs) used on previous HP LaserJet printers are not compatible with the printer.
148 Appendix E Working with memory ENWW

Installing memory and font DIMMs
You can install more memory for the printer, and you can also install a font DIMM to printcharacters for languages such as Chinese, or for the Cyrillic alphabet.
CAUTION Static electricity can damage DIMMs. When handling DIMMs, wear an antistatic wrist strap,or frequently touch the surface of the DIMM antistatic package and then touch bare metal onthe printer.
To install memory and font DIMMs1. Print a Configuration page by pressing (GO) and (CANCEL JOB) simultaneously. (A
Supplies Status page and possibly an HP Jetdirect Configuration page also print.) If theConfiguration page does not print in your language, see Special pages.
2. After the Configuration page prints, turn the printer off and disconnect the power cable.
3. On the right side of the printer, open the DIMM door.
4. Open the second DIMM door.
5. Release the locks on each side of the DIMM slot.
ENWW Installing memory and font DIMMs 149

6. Remove the DIMM from the antistatic package.
7. Holding the DIMM by the edges as shown in the illustration, align the notches on theDIMM with the DIMM slot.
8. Firmly press the DIMM straight into the slot. Firmly close the locks on each side of theDIMM until they snap into place.
9. Close the two DIMM doors.
10. Reconnect the power cable and turn the printer on.
11. Go to Checking DIMM installation.
150 Appendix E Working with memory ENWW

Checking DIMM installation
Check that the DIMMs are installed correctly and working.
To check DIMM installation1. Turn the printer on. Check that the Ready light is on after the printer has completed the
startup sequence. If an error message appears, a DIMM might have been incorrectlyinstalled.
2. Print a Configuration page by pressing (GO) and (CANCEL JOB) simultaneously. (ASupplies Status page and possibly an HP Jetdirect Configuration page also print.)
3. Check the Installed Personalities and Options section on the Configuration page andcompare it with the Configuration page printed before the DIMM installation.
4. If the amount of recognized memory has not increased or the font DIMM is notrecognized, the following conditions might exist:
● The DIMM might not be installed correctly. Repeat the installation procedure.
● The DIMM might be defective. Try installing a different DIMM.
5. After you have installed the DIMM correctly, go to Enabling memory if you installed amemory DIMM or Enabling the language-font DIMM if you installed a language-fontDIMM.
ENWW Checking DIMM installation 151

Enabling memory
If the printer has a new memory DIMM installed, all Windows users of the printer must setthe printer driver to recognize the newly added memory. Macintosh computers automaticallyrecognize new memory.
To enable memory for Windows1. On the Start menu, point to Settings, and click Printers or Printers and Faxes.
2. Select this printer and select Properties.
3. On the Configure tab, click More.
4. In the Total Memory field, type the total amount of memory that is now installed.
5. Click OK.
To enable memory for Mac OS
Note Enabling memory for OS X might differ from the following procedure.
1. Click the desktop printer icon.
2. From the Printing menu, select Change Setup.
152 Appendix E Working with memory ENWW

Enabling the language-font DIMM
If the printer has a new language-font DIMM installed, all Windows users of the printer mustset the printer driver to recognize the newly installed font DIMM. Macintosh computersautomatically recognize new language font DIMMs.
To enable fonts for Windows1. On the Start menu, point to Settings, and click Printers.
2. Select this printer and select Properties.
3. On the Configure tab, click More.
4. Select the Font DIMM check box.
5. Click OK.
ENWW Enabling the language-font DIMM 153

154 Appendix E Working with memory ENWW

Index
Symbols/Numerics250-sheet tray. See tray 24-Color option 65500-sheet tray. See tray 3
Aaccessories
errors 97, 98part numbers 120
Adaptive Halftoning options 65adding paper 28adhesive labels
output path 41printing 43specifications 20, 21
agreements, maintenance 132, 143Alerts tab, HP Toolbox 57Apple LaserWriter 8 driver 14Apple Macintosh. See Macintoshapplications, settings 12Attention light 24, 96, 119
See also lights
Bbackground, gray 109bands, troubleshooting 108battery specifications 142bins, output
features 7jams, clearing 102locating 9selecting 41troubleshooting curl 80
black and white printingselecting 38troubleshooting 115
Black cartridgeempty or missing, light messages 93life expectancy 68low 92non-HP 94part number 120status light 24, 92See also cartridges
Black Only option 65blank pages, troubleshooting 80
blinking lightsaccessory error messages 98consumables status messages 92printer status messages 96printer status secondary messages 98
both sides, printing on 48browser requirements 55buttons, control panel 23
Ccables
connecting 9part numbers 122troubleshooting 79
calibrating printer 72Cancel Job button 24, 50capacity
output bins 41cardstock
printing on 41, 46specifications 21
cartridgesempty or missing, light messages 93HP fraud hotline 70life expectancy 68low 92non-HP 94part numbers 120recycling 141replacing 69status lights 24, 92status page, printing 53storage specifications 138
characters, troubleshooting 111clearing jams
common locations 99input areas 100inside printer 99output areas 102
colorcalibration 72features 62grayscale, printing as 38HP ImageREt 2400 62Manual adjustment options 64matching 66
ENWW Index 155

settings, changing 64sRGB 66troubleshooting 114
Configuration pageprinting 52
configurations, printer 4connecting cables 9consumables
availability 143life expectancies 68part numbers 120recycling 141specifications 137status lights 24, 92status page, printing 53
continuable attention errors 97contracts, maintenance 132, 143control panel
accessory error lights 98consumables status 92lights and buttons, description 23lights and messages, troubleshooting 91printer status lights 95secondary printer status lights 98
Courier font 82covers, document
cardstock, printing on 41, 46paper specifications 21using different paper for 40
covers, printer 9creases, troubleshooting 113crooked pages 112curl, troubleshooting 80, 112custom paper sizes 37, 46customer support
HP Express Exchange 133maintenance agreements 132, 143repacking printer 134service information form 136
Cyan cartridgeempty or missing, light messages 93life expectancy 68low 92non-HP 94part number 120status light 24, 92See also cartridges
Ddeclaration of conformity 144default settings, restoring 40deleting print jobs 50Demo page, printing 52Detail halftone option 64Device Settings, HP Toolbox 58different first page 40digital cameras, color matching 66
dimensions, media. See sizes, mediadimensions, printer 137DIMMs
adding 148enabling 152font, settings 80installing 149part numbers 121slot errors 98verifying installation 151
documentation 58, 127Documentation tab, HP Toolbox 58dots per inch (dpi)
HP ImageREt 2400 62settings 40specifications 6troubleshooting print quality 105
dots, troubleshooting 107double-sided printing 48downloading drivers 12dpi (dots per inch)
HP ImageREt 2400 62settings 40specifications 6troubleshooting print quality 105
drivertroubleshooting 74
driversdownloading 12features 36Macintosh 14opening 33operating systems supported 11restoring default settings 40settings, changing 35uninstalling 14Windows, features 13
dropouts, troubleshooting 108drum, imaging
empty, light messages 93life expectancy 68low 92non-HP 95part number 120status light 24
duplexing 48
EEdge Control 65electrical specifications 138energy consumption 138, 141engine, cleaning 71enlarging documents 39envelopes
output path 41printing 42specifications 18, 21
156 Index ENWW

environmentalfeatures 141paper specifications 18printer specifications 138
EPS files, troubleshooting 84error messages
accessory 98consumables status lights 92Macintosh 89printer status 95secondary, printer status 98
expansion, memory 148Explorer, versions supported 55Express Exchange, HP 133extended warranty 132, 143
Fface down bin. See top output binface up bin. See rear output doorfaded print 107FCC statements 140features
color 62drivers 36printer 4
film, transparency. See transparenciesfirst page, different 40Fit to Page option 39font DIMMs
enabling 153installing 149part numbers 121settings 80See also DIMMs
fontsincluded 7troubleshooting 82, 84
fraud hotline 70fuser, ordering 1264-Color option 65
Gglossy paper
printing 45Go light and button 25gray background, troubleshooting 109grayscale printing
selecting 38troubleshooting 115
Hhalftone options 64heavy paper
printing on 41, 46specifications 21
Helpprinter drivers 36See also customer support
HP Express Exchange 133HP fraud hotline 70HP ImageREt 2400 62HP Jetdirect print servers
information page, printing 52part numbers 122troubleshooting 76
HP LaserJet paper 124HP multipurpose paper 124HP Printing Supplies Returns and Recycling Program
141HP SupportPack 132, 143HP Toolbox
calibrating printer 72device settings 58operating systems supported 11toner level, checking from 69using 55
HP Web Jetadminoperating systems supported 11toner level, checking from 69using 13
humidity specificationspaper, storing 18printer environment 138
IIBM OS/2 support 11image quality
HP ImageREt 2400 62settings 40troubleshooting 105
ImageREt 2400 62imaging drum
empty, light messages 93life expectancy 68low 92non-HP 95part number 120status light 24
information pages, printing 52ink cartridges. See print cartridgesinput trays
features 7included 4jams, clearing 100loading 28locating 9media supported 21part numbers 123selecting 33, 37troubleshooting 78
ENWW Index 157

installingmemory 148
interface portscables, ordering 122connecting to 9locating 9troubleshooting 79, 84types included 7
Internet Explorer, versions supported 55
Jjams
causes of 99input areas 100inside printer 99output areas 102
Jetadminoperating systems supported 11toner level, checking from 69using 13
Jetdirect print serversinformation page, printing 52part numbers 122troubleshooting 76
Kkeys, control panel 23
Llabels
output path 41printing 43specifications 20, 21
languageinformation pages 52
languages, printerfeatures 7
laser safety statements 145LaserJet paper 124LaserWriter 8 driver 14letterhead
output path 41printing 47specifications 104
life expectancies, supplies 68light print, troubleshooting 107lights
accessory error messages 98consumables status messages 92locating 23printer status messages 95printer status secondary messages 98states 91
Limit Check error 89lines, troubleshooting 108LINUX support 11
loading mediatray 1 28tray 2 29tray 3 31
loose toner, troubleshooting 110
MMacintosh
driver features 36features supported 11printing from 34problems, troubleshooting 83settings 36software features 14uninstalling software 15
Magenta cartridgeempty or missing, light messages 93life expectancy 68low 92non-HP 94part number 120status light 24, 92See also cartridges
mailing labelsoutput path 41printing 43specifications 20, 21
maintenanceagreements 132, 143replacing print cartridges 68
Manual color options 64manual duplexing 48Manual Feed mode 79manuals 58, 127margins, envelopes 18matching, color 66Material Safety Data Sheet 143media
cardstock 46custom-sized 37, 46envelopes 18, 42first page, different 40glossy paper 45HP, ordering 124jams 99labels 20, 43letterhead 47loading trays 28long 28output options 41selecting 17specifications 17transparencies 20, 44tray 1, types supported 21troubleshooting 104
158 Index ENWW

memoryadding 148DIMM slot errors 98enabling 152installing 149part numbers 121verifying installation 151
mercury specifications 142messages
accessory errors 98consumables status 92Macintosh 89printer status 95secondary, printer status 98
Microsoft Windows. See Windowsmodels 4monitors, color matching 66multiple pages per sheet 39multipurpose paper, HP 124multipurpose tray. See tray 1
NN-up printing 39Netscape Navigator, versions supported 55networks
accessories, ordering 122information pages, printing 52software for 13troubleshooting 76
Neutral Grays options 65non-HP print cartridges 70not printing, troubleshooting 79
Oon-site service agreements 132, 143on/off switch 9online customer support iiionline Help
printer drivers 36operating environment, specifications 138operating systems supported 11optional tray 2. See tray 2optional tray 3. See tray 3options. See settingsordering supplies and accessories 120OS/2 support 11output bins
features 7jams, clearing 102locating 9selecting 41troubleshooting curl 80
output qualityHP ImageREt 2400 62settings 40troubleshooting 105
overhead transparenciesprinting 44specifications 20, 21
ozone specifications 141
Ppackaging printer 134Page Setup 33page skew, troubleshooting 112pages per minute 6pages per sheet 39paper
cardstock 46custom-sized 37, 46first page, different 40HP, ordering 124jams 99letterhead 47loading trays 28long 28output options 41selecting 17specifications 17tray 1, types supported 21troubleshooting 104
paper input traysfeatures 7included 4jams, clearing 100loading 28locating 9media supported 21part numbers 123selecting 33, 37troubleshooting 78
paper output binsfeatures 7jams, clearing 102locating 9selecting 41troubleshooting curl 80
parallel cables, ordering 122parallel port
connecting to 9locating 9type included 7
partspart numbers 120user replaceable 126
paused printing 25PCL drivers
backward compatibility 13features 7operating systems supported 11settings 36
PDEs, Macintosh 14
ENWW Index 159

personalitiesfeatures 7
phone numbersHP fraud hotline 70HP Printing Supplies Returns and Recycling
Program 142support iii
pick-up rollers, ordering 126platforms supported 11ports
cables, ordering 122connecting to 9locating 9troubleshooting 79, 84types included 7
PostScriptdriver settings 36errors 82features 7operating systems supported 11
powerconsumption 141requirements 138switch 9troubleshooting 74
PPDs, Macintosh 14preprinted paper
output path 41printing on 47specifications 104
print cartridgesempty or missing, light messages 93HP fraud hotline 70life expectancy 68low 92non-HP 94part numbers 120recycling 141replacing 69status lights 24, 92status page, printing 53storage specifications 138
Print dialog box 33print media. See mediaprint quality
HP ImageREt 2400 62settings 40specifications 6troubleshooting 105
print serversinformation page, printing 52part numbers 122troubleshooting 76
printer driversdownloading 12features 36Macintosh 14
opening 33operating systems supported 11restoring default settings 40settings, changing 35uninstalling 14Windows, features 13
printer languagesfeatures 7
printingboth sides 48canceling 50Macintosh 34troubleshooting 79Windows 34
problem solving. See troubleshootingprocessing message 96programs, settings 12properties. See settingsPS
driver settings 36errors 82features 7operating systems supported 11
Qquality
HP ImageREt 2400 62settings 40specifications 6troubleshooting 105
Quick Sets 39
RReadme 58Ready light 25, 96, 119
See also lightsrear output door
features 7locating 9printing to 41
recyclingplastics 141print cartridges 141
reducing documents 39refilled print cartridges 70refilling paper 28regulatory statements
declaration of conformity 144FCC 140laser safety 145Material Safety Data Sheet 143
repacking printer 134repair. See servicerepetitive defects, troubleshooting 110, 114replacement parts. See supplies\servicereplacing print cartridges 69reports, printing 52
160 Index ENWW

resizing documents 39resolution
HP ImageREt 2400 62settings 40specifications 6troubleshooting print quality 105
restoring default settings 40resuming printing 25RGB color options 65, 66rollers, ordering 126Rotate Carousel button 24
Ssaving settings 39scaling documents 39scanners, color matching 66scatter, troubleshooting 113screen color matching 66secondary messages
accessory errors 98printer status lights 98
separation pad, ordering 126servers
information page, printing 52part numbers 122troubleshooting 76
serviceagreements 132, 143errors 97HP Express Exchange 133information form 136part numbers 120repacking printer 134
settingschanging 12, 35color 64restoring defaults 40saving 39
shipping printer 134size, printer 137sizes, media
custom 37, 46selecting trays 33
skew, troubleshooting 112slanted pages 112slow printing, troubleshooting 77smeared toner, troubleshooting 109Smooth halftone option 64software
downloading 12features 36Macintosh, features 14operating systems supported 11settings, changing 35Toolbox 55uninstalling 14Windows, features 13
source, printing by 33, 37spare parts. See supplies\servicespecial media
cardstock 46custom-sized 37, 46envelopes 18, 42glossy paper 45labels 20, 43letterhead 47, 104output path 41specifications 21transparencies 20, 44
specificationsenvelopes 18environmental 138labels 20Material Safety Data Sheet 143paper 17printer 137printer features 6transparencies 20trays, media supported 21
specks, troubleshooting 107speed
maximizing 35specifications 6troubleshooting 77
spots, troubleshooting 107sRGB 65, 66status
lights. See lightsSupplies Status page, printing 53viewing with HP Toolbox 56
Status tab, HP Toolbox 56stopping printing 50storing
envelopes 19paper 18print cartridges 69printer 138
straight-through paper path 41streaks, troubleshooting 108supplies
availability 143life expectancies 68recycling 141specifications 137status lights 24, 92status page 53
supportHP Express Exchange 133maintenance agreements 132, 143part numbers 120repacking printer 134service information form 136
SupportPack, HP 132, 143
ENWW Index 161

Ttechnical support
HP Express Exchange 133maintenance agreements 132, 143part numbers 120repacking printer 134service information form 136
telephone numbersHP fraud hotline 70HP Printing Supplies Returns and Recycling
Program 142support iii
temperature specificationspaper, storing 18printer environment 138
text, troubleshooting 80, 111toner
low 92out 93scatter, troubleshooting 113smeared, troubleshooting 109specks, troubleshooting 107status lights 24
toner cartridges. See print cartridgesToolbox
operating systems supported 11using 55
top cover, locating 9top output bin
features 7locating 9printing to 41troubleshooting curl 80
transparenciesprinting 44specifications 20, 21
Trapping options 65tray 1
loading 28locating 9maximizing print speed 35See also trays
tray 2loading 29locating 9part number 123size specifications 137troubleshooting 78See also trays
tray 3loading 31locating 9part number 123size specifications 137troubleshooting 78See also trays
traysfeatures 7included 4jams, clearing 100loading 28locating 9media supported 21part numbers 123selecting 33, 37troubleshooting 78
troubleshootingaccessory errors 98blank pages 80calibrating printer 72checklist 74color 114Configuration page, printing 52consumables status messages 92control panel messages 91curl 80, 112Demo page, printing 52EPS files 84faded print 107fonts 82, 84jams 99Limit Check errors 89lines 108Macintosh problems 83media 104PostScript (PS) errors 82print-quality problems 105printer status messages 95printing 79repetitive defects 110, 114replacing print cartridges 69secondary printer status messages 98skewed pages 112slow printing 77text 80toner smear 107trays 78wrinkles 113
Troubleshooting tab, HP Toolbox 56TrueType fonts, included 7, 119
See also fontstwo-sided printing 48typefaces. See fontstypes, media
selecting trays by 33, 37
Uuninstalling software 14UNIX support 11upgrading memory 148USB cables, ordering 122
162 Index ENWW

USB portconnecting to 9locating 9troubleshooting 84type included 7
user guideaccessing 58part numbers 127
user replaceable parts 126
Vvertical lines, troubleshooting 108voltage requirements 138
Wwarranty
extended 132, 143print cartridge 131product 129
watermarks 38wave, troubleshooting 80, 112Web browser requirements 55Web Jetadmin
operating systems supported 11toner level, checking from 69using 13
websitescustomer support iiiHP Printing Supplies Returns and Recycling
Program 142HP Web Jetadmin 13Material Safety Data Sheet 143
weightprinter 137
Windowsdriver features 36driver Help 36printing from 34settings 35uninstalling software 14versions supported 11
wrinkles, troubleshooting 113
YYellow cartridge
empty or missing, light messages 93life expectancy 68low 92non-HP 95part number 120status light 24, 92See also cartridges
ENWW Index 163

164 Index ENWW


Q3702-90952
*Q3702-90952**Q3702-90952*
© 2004 Hewlett-Packard Development Company, LP
www.hp.com/support/clj2550