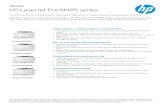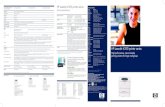HP LaserJet P1000 Series Service Manual - ENWW - · PDF fileHP LaserJet P1000 Series Service...
Transcript of HP LaserJet P1000 Series Service Manual - ENWW - · PDF fileHP LaserJet P1000 Series Service...

HP LaserJet P1000 SeriesService Manual


HP LaserJet P1000 SeriesService Manual

Copyright and license
© 2006 Copyright Hewlett-PackardDevelopment Company, L.P.
Reproduction, adaptation, or translationwithout prior written permission is prohibited,except as allowed under the copyright laws.
The information contained herein is subjectto change without notice.
The only warranties for HP products andservices are set forth in the express warrantystatements accompanying such productsand services. Nothing herein should beconstrued as constituting an additionalwarranty. HP shall not be liable for technicalor editorial errors or omissions containedherein.
Edition 1, 6/2007
Part numberCB410-99010
Trademark credits
Microsoft® and Windows® are U.S.registered trademarks of MicrosoftCorporation.
Linux is a U.S. registered trademark of LinusTorvalds.
PostScript® is a trademarks of AdobeSystems Incorporated.
UNIX® is a registered trademark of TheOpen Group.
Energy Star® and the Energy Star® logo areU.S. registered marks of the United StatesEnvironmental Protection Agency.

Table of contents
1 Product informationProduct configuration ........................................................................................................................... 2Product features ................................................................................................................................... 3Identify product parts ............................................................................................................................ 4
2 Managing and maintenanceReplace the print cartridge ................................................................................................................... 8Printer information pages ................................................................................................................... 10
Demo page ........................................................................................................................ 11Configuration page ............................................................................................................ 12
Clean the device ................................................................................................................................. 13Clean the print-cartridge area ............................................................................................ 13Clean the device paper path .............................................................................................. 15
Change the pickup roller .................................................................................................................... 17Clean the pickup roller ........................................................................................................................ 20Change the printer separation pad ..................................................................................................... 21EconoMode ........................................................................................................................................ 24
3 Theory of operationIntroduction ......................................................................................................................................... 26Internal components ........................................................................................................................... 27Timing ................................................................................................................................................. 28Engine control system ........................................................................................................................ 29Laser/scanner system ........................................................................................................................ 31Pickup/feed/delivery system ............................................................................................................... 32Image-formation system ..................................................................................................................... 33
Step 1: Primary charging ................................................................................................... 33Step 2: Laser beam exposure ............................................................................................ 34Step 3: Developing ............................................................................................................ 34Step 4: Transfer ................................................................................................................. 35Step 5: Separation ............................................................................................................. 35Step 6: Fusing .................................................................................................................... 36Step 7: Drum cleaning ....................................................................................................... 36
4 Removal and replacementIntroduction ......................................................................................................................................... 38
Removal and replacement strategy ................................................................................... 38Electrostatic discharge ....................................................................................................... 38
ENWW iii

Required tools .................................................................................................................... 38Before performing service .................................................................................................................. 39
Pre-service procedures ...................................................................................................... 39Parts removal order ........................................................................................................... 39
Covers ................................................................................................................................................ 40Front Cover ........................................................................................................................ 40Control panel ..................................................................................................................... 40Side Covers ....................................................................................................................... 41Back Cover ........................................................................................................................ 43Top Cover .......................................................................................................................... 44
Formatter ............................................................................................................................................ 46Fuser .................................................................................................................................................. 47Laser/scanner ..................................................................................................................................... 51DC controller ...................................................................................................................................... 54Transfer roller ..................................................................................................................................... 56Motor drive belt ................................................................................................................................... 57Rear paper-feed roller ........................................................................................................................ 59Main motor ......................................................................................................................................... 61
5 Problem solvingProblem-solving checklist ................................................................................................................... 68
Step 1: Is the device set up correctly? ............................................................................... 68Step 2: Is the Ready light on? ............................................................................................ 68Step 3: Can you print an engine test page? ...................................................................... 68Step 4: Is the device communicating with the computer? .................................................. 69Step 5: Does the printed page look like you expected? ..................................................... 69
Contact HP support ............................................................................................................................ 70Status-light patterns ........................................................................................................................... 71Clearing jams ..................................................................................................................................... 73
Typical media jam locations ............................................................................................... 73Removing a jammed page ................................................................................................. 73
Improve print quality ........................................................................................................................... 76Light print or faded ............................................................................................................. 76Toner specks ..................................................................................................................... 76Dropouts ............................................................................................................................ 76Vertical lines ...................................................................................................................... 77Gray background ............................................................................................................... 77Toner smear ...................................................................................................................... 77Loose toner ........................................................................................................................ 78Vertical repetitive defects ................................................................................................... 78Misformed characters ........................................................................................................ 78Page skew ......................................................................................................................... 78Curl or wave ....................................................................................................................... 79Wrinkles or creases ........................................................................................................... 79Toner-scatter outline .......................................................................................................... 79
Media problem-solving ....................................................................................................................... 80Printed page is different from what appeared on screen .................................................................... 81
Garbled, incorrect, or incomplete text ................................................................................ 81Missing graphics or text, or blank pages ........................................................................... 81Page format is different than on another HP LaserJet printer ........................................... 81
iv ENWW

Graphics quality ................................................................................................................. 82Printer software problems .................................................................................................................. 83Common Macintosh problems ............................................................................................................ 84Network-setup problem-solving .......................................................................................................... 86
6 Parts and diagramsAssembly locations ............................................................................................................................. 88Covers ................................................................................................................................................ 90Internal assemblies ............................................................................................................................ 96Alphabetical parts list ....................................................................................................................... 102Numerical parts list ........................................................................................................................... 107
Appendix A Service and supportHewlett-Packard limited warranty statement .................................................................................... 114Customer self repair warranty service .............................................................................................. 115Hewlett-Packard software license agreement .................................................................................. 116Limited warranty for print cartridges and image drums .................................................................... 117
Appendix B Device specifications
Appendix C Regulatory informationFCC compliance ............................................................................................................................... 122Declaration of Conformity statements for HP LaserJet P1000 Series .............................................. 123Regulatory statements ..................................................................................................................... 124
Laser safety statement .................................................................................................... 124Canadian DOC regulations .............................................................................................. 124Korean EMI statement ..................................................................................................... 124Laser statement for Finland ............................................................................................. 125Substances Table (China) ............................................................................................... 126
Environmental product stewardship program ................................................................................... 127Protecting the environment .............................................................................................. 127Ozone production ............................................................................................................ 127Power consumption ......................................................................................................... 127Toner consumption .......................................................................................................... 127Paper use ........................................................................................................................ 127Plastics ............................................................................................................................ 127HP LaserJet print supplies ............................................................................................... 127Return and recycling instructions ..................................................................................... 128
United States and Puerto Rico ........................................................................ 128Multiple returns (two to eight cartridges) ........................................ 128Single returns ................................................................................. 128Shipping .......................................................................................... 128
Non-US returns ............................................................................................... 128Paper ............................................................................................................................... 128Material restrictions .......................................................................................................... 128Disposal of waste equipment by users in private households in the European Union .... 129Material Safety Data Sheet (MSDS) ................................................................................ 129For more information ....................................................................................................... 129
ENWW v

Index ................................................................................................................................................................. 131
vi ENWW

List of tables
Table 3-1 Sequence of operation ..................................................................................................................... 28Table 5-1 Status-light legend ........................................................................................................................... 71Table 5-2 Control-panel light messages ........................................................................................................... 71Table 5-3 Printer software problems ................................................................................................................ 83Table 5-4 Problems with Mac OS X ................................................................................................................. 84Table 6-1 Assembly locations (1 of 1) .............................................................................................................. 89Table 6-2 HP LaserJet P1006/P1008 covers ................................................................................................... 91Table 6-3 HP LaserJet P1005 covers .............................................................................................................. 93Table 6-4 HP LaserJet P1007 covers .............................................................................................................. 95Table 6-5 Internal components (1 of 3) ............................................................................................................ 97Table 6-6 Internal components (2 of 3) ............................................................................................................ 99Table 6-7 Internal components (3 of 3) .......................................................................................................... 101Table 6-8 Alphabetical parts list ..................................................................................................................... 102Table 6-9 Numerical parts list ......................................................................................................................... 107Table B-1 Physical specifications ................................................................................................................... 119Table B-2 Electrical specifications .................................................................................................................. 119Table B-3 Power consumption (average, in Watts) ........................................................................................ 119Table B-4 Acoustic emissions ........................................................................................................................ 120Table B-5 Environmental specifications ......................................................................................................... 120Table C-1 质有毒有害物 表 ............................................................................................................................. 126
ENWW vii

viii ENWW

List of figures
Figure 1-1 HP LaserJet P1000 Series ................................................................................................................ 2Figure 1-2 HP LaserJet P1000 Series, front view (HP LaserJet P1006/P1008 shown) ..................................... 4Figure 1-3 HP LaserJet P1000 Series, back view (HP LaserJet P1006/P1008 shown) .................................... 4Figure 3-1 Block diagram ................................................................................................................................. 26Figure 3-2 Cross-section of printer ................................................................................................................... 27Figure 3-3 Engine control system ..................................................................................................................... 29Figure 3-4 Engine control system circuit diagram ............................................................................................ 30Figure 3-5 Laser/scanner system ..................................................................................................................... 31Figure 3-6 Pickup/feed/delivery system ........................................................................................................... 32Figure 3-7 Image-formation system ................................................................................................................. 33Figure 3-8 Primary charging ............................................................................................................................. 33Figure 3-9 Laser beam exposure ..................................................................................................................... 34Figure 3-10 Developing .................................................................................................................................... 34Figure 3-11 Transfer ......................................................................................................................................... 35Figure 3-12 Separation ..................................................................................................................................... 35Figure 3-13 Fusing ........................................................................................................................................... 36Figure 3-14 Drum cleaning ............................................................................................................................... 36Figure 4-1 Remove front cover (1 of 1) ............................................................................................................ 40Figure 4-2 Remove control panel (1 of 1) ......................................................................................................... 41Figure 4-3 Remove side covers (1 of 4) ........................................................................................................... 41Figure 4-4 Remove side covers (2 of 4) ........................................................................................................... 42Figure 4-5 Remove side covers (3 of 4) ........................................................................................................... 43Figure 4-6 Remove side covers (4 of 4) ........................................................................................................... 43Figure 4-7 Remove back cover (1 of 2) ............................................................................................................ 44Figure 4-8 Remove back cover (2 of 2) ............................................................................................................ 44Figure 4-9 Remove top cover (1 of 1) .............................................................................................................. 45Figure 4-10 Remove formatter (1 of 2) ............................................................................................................. 46Figure 4-11 Remove formatter (2 of 2) ............................................................................................................. 46Figure 4-12 Remove fuser (1 of 6) ................................................................................................................... 47Figure 4-13 Remove fuser (2 of 6) ................................................................................................................... 48Figure 4-14 Remove fuser (3 of 6) ................................................................................................................... 48Figure 4-15 Remove fuser (4 of 6) ................................................................................................................... 49Figure 4-16 Remove fuser (5 of 6) ................................................................................................................... 49Figure 4-17 Remove fuser (6 of 6) ................................................................................................................... 50Figure 4-18 Remove laser/scanner (1 of 4) ...................................................................................................... 51Figure 4-19 Remove laser/scanner (2 of 4) ...................................................................................................... 52Figure 4-20 Remove laser/scanner (3 of 4) ...................................................................................................... 52Figure 4-21 Remove laser/scanner (4 of 4) ...................................................................................................... 53Figure 4-22 Remove DC controller (1 of 4) ...................................................................................................... 54
ENWW ix

Figure 4-23 Remove DC controller (2 of 4) ...................................................................................................... 54Figure 4-24 Remove DC controller (3 of 4) ...................................................................................................... 55Figure 4-25 Remove DC controller (4 of 4) ...................................................................................................... 55Figure 4-26 Remove transfer roller (1 of 1) ...................................................................................................... 56Figure 4-27 Remove motor drive belt (1 of 4) .................................................................................................. 57Figure 4-28 Remove motor drive belt (2 of 4) .................................................................................................. 57Figure 4-29 Remove motor drive belt (3 of 4) .................................................................................................. 58Figure 4-30 Remove motor drive belt (4 of 4) .................................................................................................. 58Figure 4-31 Remove rear paper feed roller (1 of 3) ......................................................................................... 59Figure 4-32 Remove rear paper feed roller (2 of 3) ......................................................................................... 60Figure 4-33 Remove rear paper feed roller (3 of 3) ......................................................................................... 60Figure 4-34 Remove main motor (1 of 5) ......................................................................................................... 61Figure 4-35 Remove main motor (2 of 5) ......................................................................................................... 62Figure 4-36 Remove main motor (3 of 5) ......................................................................................................... 63Figure 4-37 Remove main motor (4 of 5) ......................................................................................................... 64Figure 4-38 Remove main motor (5 of 5) ......................................................................................................... 65Figure 6-1 Assembly locations (1 of 1) ............................................................................................................. 88Figure 6-2 HP LaserJet P1006/P1008 covers .................................................................................................. 90Figure 6-3 HP LaserJet P1005 covers ............................................................................................................. 92Figure 6-4 HP LaserJet P1007 covers ............................................................................................................. 94Figure 6-5 Internal components (1 of 3) ........................................................................................................... 96Figure 6-6 Internal components (2 of 3) ........................................................................................................... 98Figure 6-7 Internal components (3 of 3) ......................................................................................................... 100
x ENWW

1 Product information
● Product configuration
● Product features
● Identify product parts
ENWW 1

Product configurationFigure 1-1 HP LaserJet P1000 Series
● First Page Out: < 8 seconds
● Speed: 14 A4 pages per minute (ppm), 15 Letter-size ppm.
● Tray: 150 sheet universal tray.
● Connectivity: Hi-Speed USB 2.0 port.
HP LaserJet P1006/P1008 only
● First Page Out: < 8 seconds
● Speed: 22 A4 pages per minute (ppm), 17 Letter-size ppm.
● Tray: 10 sheet priority feed slot and a 150 sheet universal tray.
● Connectivity: Hi-Speed USB 2.0 port.
2 Chapter 1 Product information ENWW

Product featuresBenefit Supporting features
Excellent print quality ● HP print cartridges.
● True 600 by 600 dots per inch (dpi) text and graphics.
● Adjustable settings to optimize print quality.
Ease of use ● The print cartridge is easy to install.
● Convenient access to the print cartridge and to the paper paththrough the cartridge door.
● Adjust paper tray with one hand.
Flexible paper handling ● Main tray for letterhead, envelopes, labels, transparencies,custom-sized media, postcards, and heavy paper.
● Priority feed slot for letterhead, envelopes, labels,transparencies, custom-sized media, postcards, and heavypaper.
● A 125-sheet top output bin.
● Print on Both Sides (manually).
Interface connections ● Hi-Speed 2.0 USB port.
Energy savings ● The device automatically conserves electricity bysubstantially reducing power consumption when it is notprinting.
Economical printing ● N-up printing (printing more than one page on a sheet) andPrinting on Both Sides features save paper.
Archive printing ● When printing pages that are to be stored long-term, thisoption sets the device to a mode that reduces toner smearingand dusting.
● Select Archive as the paper type.
Supplies ● A Supplies Status page with print cartridge gauges thatestimate remaining supply level. Not available for non-HPsupplies.
● No-shake cartridge design.
● Authentication for original HP print cartridges.
● Easy ordering for replacement supplies.
Accessibility ● Online user guide compatible with text screen-readers.
● All doors and covers can be opened with one hand.
Security ● Kensington lock receptacle on back of device.
ENWW Product features 3

Identify product partsFigure 1-2 HP LaserJet P1000 Series, front view (HP LaserJet P1006/P1008 shown)
1 Output bin
2 Foldable Output Tray Extension
3 Priority feed slot (HP LaserJet P1006/P1008 only)
4 Foldable Main Input tray
5 Short Media Extender (HP LaserJet P1005/P1007 only)
6 Power button
7 Cartridge door lift-tab (access to print cartridge)
8 Control panel (HP LaserJet P1006/P1008 control panel shown)
Figure 1-3 HP LaserJet P1000 Series, back view (HP LaserJet P1006/P1008 shown)
1 USB Port (2.0)
2 Power receptacle
4 Chapter 1 Product information ENWW

3 Serial number
4 Kensington lock receptacle
ENWW Identify product parts 5

6 Chapter 1 Product information ENWW

2 Managing and maintenance
● Replace the print cartridge
● Printer information pages
● Clean the device
● Change the pickup roller
● Clean the pickup roller
● Change the printer separation pad
● EconoMode
ENWW 7

Replace the print cartridge1. Open the print-cartridge door, and remove the old print cartridge. See the recycling information
inside the print-cartridge box. To prevent damage to the print cartridge, minimize its exposure todirect light by covering it with a sheet of paper.
2. Remove the new print cartridge from the packaging.
CAUTION: To prevent damage to the print cartridge, hold the print cartridge at each end.
3. Pull the tab until all the tape is removed from the cartridge. Put the tab in the print-cartridge box toreturn for recycling.
4. Gently rock the toner cartridge from front to back to distribute the toner evenly inside the cartridge.
8 Chapter 2 Managing and maintenance ENWW

5. Insert the print cartridge in the device and close the print-cartridge door.
CAUTION: If toner gets on your clothing, wipe it off with a dry cloth and wash the clothing in coldwater. Hot water sets toner into the fabric.
NOTE: When toner is low, faded or light areas appear on the printed page. You might be able totemporarily improve print quality by redistributing the toner. To redistribute the toner, remove thecartridge from the device and gently rock it from front to back.
ENWW Replace the print cartridge 9

Printer information pagesYou can print the following information pages. To print an information page, select it from the PrintInformation Pages drop-down list on the Services tab in Printer Preferences.
10 Chapter 2 Managing and maintenance ENWW

Demo pageThe Demo page contains examples of text and graphics.
ENWW Printer information pages 11

Configuration pageThe Configuration page lists current settings and properties of the printer. It also contains a status logreport.
12 Chapter 2 Managing and maintenance ENWW

Clean the deviceClean the outside of the device with a clean, damp cloth when necessary.
CAUTION: Do not use ammonia-based cleaners on or around the device.
During the printing process, paper, toner, and dust particles can accumulate inside the device. Overtime, this buildup can cause print quality problems, such as toner specks or smearing, and paper jams.To correct and prevent these types of problems, clean the print cartridge area and the device mediapath.
Clean the print-cartridge areaYou do not need to clean the print-cartridge area often. However, cleaning this area can improve thequality of the printed sheets.
WARNING! Before cleaning the device, turn the device off by unplugging the power cord, and wait forthe device to cool.
1. Unplug the power cord from the device. Open the print-cartridge door, and remove the printcartridge.
CAUTION: Do not touch the black-sponge transfer roller inside the device. Doing so can damagethe device.
CAUTION: To prevent damage, do not expose the print cartridge to light. Cover it with a pieceof paper.
ENWW Clean the device 13

2. With a dry, lint-free cloth, wipe any residue from the paper-path area and the print-cartridge cavity.
3. Replace the print cartridge, and close the print-cartridge door.
14 Chapter 2 Managing and maintenance ENWW

4. Plug the power cord into the device.
Clean the device paper pathIf you are experiencing toner specks or dots on the printouts, clean the paper path. This process usesa transparency to remove dust and toner from the paper path. Do not use bond or rough paper.
NOTE: For best results use a sheet of transparency. If you do not have any transparencies, you canuse copier-grade media (70 to 90 g/m2 (18 to 24 lb.)) that has a smooth surface.
1. Make sure that the device is idle and the Ready light is on.
2. Load the media in the input tray.
ENWW Clean the device 15

3. Print a cleaning page. Access the printer Properties (or Printing Preferences in Windows 2000and XP) then click on the Device Settings tab.
NOTE: The cleaning process takes approximately 2 minutes. The cleaning page will stop periodicallyduring the cleaning process. Do not turn the device off until the cleaning process has finished. You mightneed to repeat the cleaning process several times to thoroughly clean the device.
16 Chapter 2 Managing and maintenance ENWW

Change the pickup rollerNormal use with good media causes wear. The use of poor media might require more frequentreplacement of the pickup roller.
If the device regularly mispicks (no media feeds through), you might need to change or clean the pickuproller. See Clean the pickup roller on page 20 to order a new pickup roller.
CAUTION: Failure to complete this procedure might damage the device.
1. Open the print-cartridge door, and remove the old print cartridge. See the recycling informationinside the print-cartridge box.
CAUTION: To prevent damage to the print cartridge, minimize its exposure to direct light. Coverthe print cartridge with a sheet of paper.
2. Find the pickup roller.
ENWW Change the pickup roller 17

3. Release the small tabs on each side of the pickup roller, and rotate the pickup roller toward thefront.
4. Gently pull the pickup roller up and out.
5. Position the new pickup roller in the slot. The circular and rectangular slots on each side preventsyou from installing the roller incorrectly.
6. Rotate the top of the new pickup roller away from you until both sides snap into place.
18 Chapter 2 Managing and maintenance ENWW

7. Insert the print cartridge in the device and close the print-cartridge door.
ENWW Change the pickup roller 19

Clean the pickup rollerIf you want to clean the pickup roller before deciding to replace it, follow these instructions:
1. Unplug the power cord from the device and remove the pickup roller as described in steps 1through 5 of Change the pickup roller on page 17
2. Dab a lint-free cloth in isopropyl alcohol, and scrub the roller.
WARNING! Alcohol is flammable. Keep the alcohol and cloth away from an open flame. Beforeyou close the device and plug in the power cord, allow the alcohol to dry completely.
3. Using a dry, lint-free cloth, wipe the pickup roller to remove loosened dirt.
4. Allow the pickup roller to dry completely before you reinstall it in the device.
5. Plug the power cord into the device.
20 Chapter 2 Managing and maintenance ENWW

Change the printer separation padNormal use with good media causes wear. The use of poor media might require more frequentreplacement of the separation pad.
If the device regularly pulls multiple sheets of media at a time, you might need to change the separationpad.
NOTE: Before you change the separation pad, clean the pickup roller. See Clean the pickup rolleron page 20.
WARNING! Before changing the printer separation pad, turn the device off by unplugging the powercord, and wait for the device to cool.
1. Unplug the device from the wall outlet.
2. Remove paper and close main input tray. Set device on its front.
3. At the bottom of the device, unscrew the two screws holding the separation pad in place.
ENWW Change the printer separation pad 21

4. Remove the separation pad.
5. Insert the new separation pad, and screw it into place.
22 Chapter 2 Managing and maintenance ENWW

6. Plug the device into the wall outlet, and turn on the device.
ENWW Change the printer separation pad 23

EconoModeWith EconoMode, the device uses less toner per page. Selecting this option can extend the life of theprint cartridge and reduce your cost per page. However, it also reduces print quality. The printed imageis lighter, but it is adequate for printing drafts or proofs.
HP does not recommend the full-time use of EconoMode. If EconoMode is used full-time, the tonersupply might outlast the mechanical parts in the print cartridge. If print quality begins to degrade underthese circumstances, you must install a new print cartridge even if toner remains in the cartridge.
1. To use EconoMode, open the printer Properties (or Printing Preferences in Windows 2000and XP).
2. On the Paper/Quality tab or the Finishing tab (the Paper Type/Quality tab for some Mac drivers),select the EconoMode check box.
NOTE: Not all printer features are available in all drivers or operating systems. See the printerProperties (driver) online Help for information about availability of features for that driver.
24 Chapter 2 Managing and maintenance ENWW

3 Theory of operation
● Introduction
● Internal components
● Timing
● Engine control system
● Laser/scanner system
● Pickup/feed/delivery system
● Image-formation system
ENWW 25

IntroductionThis chapter presents an overview of the relationships between major components in the printer, andincludes a detailed discussion of the image-formation system. The following systems are discussed:
● Engine control system
● Laser/scanner system
● Pickup/feed/delivery system
● Image-formation system
Figure 3-1 Block diagram on page 26 illustrates the relationships among the four systems.
Figure 3-1 Block diagram
PICKUP-AND-FEED SYSTEM
LASER/SCANNER SYSTEM
ENGINE CONTROLSYSTEM
IMAGE-FORMATION SYSTEM
26 Chapter 3 Theory of operation ENWW

Internal componentsFigure 3-2 Cross-section of printer on page 27 highlights the major internal components.
Figure 3-2 Cross-section of printer1 2 3 4 5
6
789101112
1 Fusing unit
2 Pressure roller
3 Delivery roller
4 Fusing film
5 Laser/scanner unit
6 Single-sheet-feed slot (HP LaserJet P1006/P1008 only)
7 Multi-purpose tray
8 Photosensitive drum
9 Pickup roller
10 Separation pad
11 Feed roller
12 Transfer roller
ENWW Internal components 27

TimingSequence of operation
Operation sequences are controlled by the microprocessor on the DC controller. Table 3-1 Sequenceof operation on page 28 describes engine operations for each period of a print operation.
Table 3-1 Sequence of operation
Name Timing Purpose
WAIT From power-on until the end of the main motor initialdrive
Detects presence of a print cartridge. Clears potentialfrom the drum surface and cleans the transfer roller.
STBY (standby) From the end of the WAIT or LSTR period until eithera print command is sent from the formatter or thepower is turned off.
Prepares the printer to receive print commands
INTR (initialrotation)
From the time of the print command until the pickupsolenoid is turned on.
Prepares the photosensitive drum for printing.
PRINT From the end of the INTR period until the last pagecompletes the fusing operation.
Forms the image on the photosensitive drum andtransfers the toner image to the media.
LSTR (lastrotation)
From the end of the PRINT period until the mainmotor stops rotating.
Delivers the last page of a print job.
After LSTR, the printer either returns to STBY or, ifanother print command was sent from the formatter,enters INTR.
28 Chapter 3 Theory of operation ENWW

Engine control systemThe engine control system coordinates all printer functions, according to commands sent from theformatter. It drives the laser/scanner system, the image-formation system, and the pickup/feed/deliverysystem.
The engine control system contains the following components:
● DC controller
● Low-voltage power supply
● High-voltage power supply
● Fusing control
Figure 3-3 Engine control system
PICKUP-AND-FEED SYSTEM
ENGINE CONTROL SYSTEM
DC controllerLASER/SCANNER SYSTEM
IMAGE-FORMATION SYSTEMFormatter
High-voltage power supply
Low-voltage power supply
Fixing control
ENWW Engine control system 29

Figure 3-4 Engine control system circuit diagram
AC input
MFixing unit
Motor
Transfer rollerHigh-voltagepower supply
Low-voltagepower supply
Laser/scannerunit
Solenoid
Formatter
Cartridge
Sensor
DC controller
Switch
Engine controller
Fixing control
30 Chapter 3 Theory of operation ENWW

Laser/scanner systemThe laser/scanner system receives video signals from the dc controller and the formatter and convertsthe signals into latent images on the photosensitive drum.
Figure 3-5 Laser/scanner system
Four-faced mirror
Scanner motor unit
Photosensitive drum
BD sensorLaser unit
Formatter
Engine controller
LAS
ER
CO
NT
RO
L si
gnal
VID
EO
sig
nal
SC
AN
NE
R M
OT
OR
SP
EE
DC
ON
TR
OL
sign
al
BD
INP
UT
sig
nal
ENWW Laser/scanner system 31

Pickup/feed/delivery systemThe pickup/feed/delivery system consists of several types of feed rollers and sensors. The dc controlleruses two motors and two solenoids to drive the rollers. Three media-detection sensors detect media asit passes through the printer. If media does not reach or pass each sensor within a specified time period,the dc controller determines that a jam has occurred and alerts the formatter.
The following components are identified in Figure 3-6 Pickup/feed/delivery system on page 32:
● M1, main motor
● SL1, pickup solenoid
● PS701, fuser delivery sensor
● PS702, media-width sensor
● PS751, top-of-page sensor
Figure 3-6 Pickup/feed/delivery system
SL1
PS701
PS702
PS751
M1
Pressure roller Feed roller
Fixing sleeve
Photosensitive drum
Transfer roller
Pickup roller
Separation pad
Single-sheet-feed tray
Multi-purpose tray
32 Chapter 3 Theory of operation ENWW

Image-formation systemLaser printing requires the interaction of several different technologies, including electronics, optics, andelectrophotographics, to provide a printed page. Each process functions independently and must becoordinated with the other printer processes. Image formation consists of the following fiveprocesses:
● electrostatic latent-image formation
● developing
● transfer
● fusing
● drum cleaning
The five processes contain eight steps.
Figure 3-7 Image-formation system
Step 1: Primary chargingThe DC bias is applied to the primary charging roller, which transfers a uniform negative potential to thephotosensitive drum.
Figure 3-8 Primary charging
DC bias
Photosensitive drum
Primary charging roller
ENWW Image-formation system 33

Step 2: Laser beam exposureThe laser beam scans the photosensitive drum to neutralize negative charges on parts of the drum. Anelectrostatic latent image is formed on the drum where negative charges were neutralized.
Figure 3-9 Laser beam exposureLaser beam
Unexposed area Exposed area
Step 3: DevelopingThe toner acquires a negative charge from the friction that occurs when the developing cylinder rotatesagainst the developing blade. When the negatively charged toner comes in contact with the drum, itadheres to the electrostatic latent image because the drum surface has a higher potential. The imageon the drum becomes visible because of the toner. The AC bias that is superimposed over the develpingnegative DC bias is applied to the developing cylinder.
Figure 3-10 DevelopingBlade
Developing cylinder
AC bias
DC bias
Photosensitive drum
Unexposed area
Exposed area
Exposed area
Unexposed area
34 Chapter 3 Theory of operation ENWW

Step 4: TransferThe positive DC bias is applied to the transfer roller. As the media passes between the transfer rollerand the photosensitive drum, the transfer roller applies a positive DC bias to the media. The positivelycharged media attracts the negatively charged toner from the drum surface.
Figure 3-11 Transfer
Media
Transfer roller
Photosensitivedrum
DC bias
Step 5: SeparationThe elasticity of the print media causes its separation from the photosensitive drum. A static chargeeliminator aids separation by weakening any electrostatic adhesion.
Figure 3-12 Separation
Media
Transfer roller
Photosensitivedrum
Static charge eliminator
ENWW Image-formation system 35

Step 6: FusingThe printer uses the on-demand fusing method to permanently fuse the toner image to the media usingheat and pressure.
Figure 3-13 Fusing
Fixing film
Toner
Pressure roller
Fixing heater
Media
Step 7: Drum cleaningThe cleaning blade scrapes the residual toner off the photosensitive drum and deposits it into the wastetoner case.
Figure 3-14 Drum cleaning
Waste toner containerPhotosensitive
drum
Cleaning blade
36 Chapter 3 Theory of operation ENWW

4 Removal and replacement
● Introduction
● Before performing service
● Covers
● Formatter
● Fuser
● Laser/scanner
● DC controller
● Transfer roller
● Motor drive belt
● Rear paper-feed roller
● Main motor
ENWW 37

IntroductionThis chapter documents removal and replacement of field replaceable units (FRUs) only.
Removal and replacement strategyReplace parts in the reverse order of their removal. Directions for difficult or critical replacementprocedures are included.
WARNING! The sheet-metal edges of the product can be sharp. Use caution when working on theproduct.
NOTE: Note the length, diameter, color, type, and location of each screw. Be sure to return each screwto its original location during reassembly.
Incorrectly routed or loose wire harnesses can interfere with other internal components and can becomedamaged or broken. Frayed or pinched harness wires can be difficult to locate. When replacing wireharnesses, always use the provided wire loops, lance points, or wire-harness guides.
Electrostatic dischargeCAUTION: The product contains parts that are sensitive to electrostatic discharge (ESD). Alwaysservice the product at an ESD-protected workstation, or use an ESD mat.
Watch for the ESD symbol to identify the parts that are sensitive to ESD. Protect these parts by usingan ESD wrist strap and by placing ESD-sensitive parts into protective ESD pouches.
Required toolsThe following tools are needed to service this product:
● #2 Phillips screwdriver with magnetic tip
● Small flat-blade screwdriver
● Small needle-nose pliers
● ESD mat
● Penlight
CAUTION: A pozidrive screwdriver can damage the screw heads on the product. Use a #2 Phillipsscrewdriver.
If you use a multispeed screwdriver, use a torque limiter.
38 Chapter 4 Removal and replacement ENWW

Before performing serviceFollow the pre-service procedures before you perform service.
Pre-service procedures1. Remove all media from the product.
2. Place the product on an ESD mat. If an ESD mat or an ESD-protected workstation is not available,discharge body static and ground the product chassis before servicing the product.
3. Remove the print cartridge.
4. Unplug the power cord and the interface cable.
Parts removal orderUse the following diagram to determine which parts must be removed before removing other parts.
ENWW Before performing service 39

CoversFront Cover
1. Turn the device over so that it is resting on its back.
2. Using a flat-blade screwdriver, lift the plastic edges of the front cover out of their sockets (callout1) and rotate the cover back.
Figure 4-1 Remove front cover (1 of 1)
Control panel1. Remove the front cover. See Front Cover on page 40.
2. Remove control panel cover by prying up the leading edge, then sliding it towards the front of theprinter and lifting it out.
40 Chapter 4 Removal and replacement ENWW

3. Remove light-pipe (callout 1) and button (callout 2).
NOTE: The button (callout 2) is only present on the HP LaserJet P1006/P1008 and does notneed to be removed from the HP LaserJet P1005/P1007.
Figure 4-2 Remove control panel (1 of 1)
Side Covers1. Remove the front cover. See Front Cover on page 40.
2. Remove the control panel. See Control panel on page 40.
3. Remove two screws (callout 1).
Figure 4-3 Remove side covers (1 of 4)
ENWW Covers 41

4. Turn the device on its left side. Remove the right side cover by using a small flat blade screwdriverto lift it out of the socket. A small arrow in the plastic indicates where the leverage should be applied.Rotate the cover towards the front of the device and remove it.
Figure 4-4 Remove side covers (2 of 4)
42 Chapter 4 Removal and replacement ENWW

5. Turn the device on its right side. There are three catches that must be released. Use a small flatblade screwdriver to release the catch on the back of the printer (callout 1) and the bottom of theprinter (callout 2). Then open the top of the printer and release the catch on the inside (callout 3).Once all three catches are released, rotate the cover towards the front of the device and removeit.
Figure 4-5 Remove side covers (3 of 4)
Figure 4-6 Remove side covers (4 of 4)
Back Cover1. Remove the front cover. See Front Cover on page 40.
2. Remove the control panel. See Control panel on page 40.
3. Remove both side covers. See Side Covers on page 41.
ENWW Covers 43

4. Remove one grounding screw (callout 1).
Figure 4-7 Remove back cover (1 of 2)
5. Lift plate in three of the four corners (callout 2) to pop the plate off. Use a small flat blade screwdriverto get leverage on each of the corners.
Figure 4-8 Remove back cover (2 of 2)
Top Cover1. Remove the front cover. See Front Cover on page 40.
2. Remove the control panel. See Control panel on page 40.
3. Remove both side covers. See Side Covers on page 41.
4. Remove the back cover. See Back Cover on page 43.
44 Chapter 4 Removal and replacement ENWW

5. Separate the tabs (callout 1) and lift the top cover off of the device.
Figure 4-9 Remove top cover (1 of 1)
NOTE: There are two link arms that slide through slots in the top cover. They are disengagedwhen the cover is removed. Be sure to feed the link arms back through the slots when reinstallingthe top cover.
ENWW Covers 45

Formatter1. Remove the front cover. See Front Cover on page 40.
2. Remove the control panel. See Control panel on page 40.
3. Remove the left side cover. See Side Covers on page 41.
4. Remove four screws (callout 1) and unplug the cable (callout 2).
Figure 4-10 Remove formatter (1 of 2)
5. Remove the formatter board.
Figure 4-11 Remove formatter (2 of 2)
NOTE: When reinstalling the formatter board, place the board on the support bracket first andalign holes before attaching it with the screws.
46 Chapter 4 Removal and replacement ENWW

Fuser1. Remove the front cover. See Front Cover on page 40.
2. Remove the control panel. See Control panel on page 40.
3. Remove both side covers. See Side Covers on page 41.
4. Remove the back cover. See Back Cover on page 43.
5. Remove the top cover. See Top Cover on page 44.
6. Unplug and unthread the red wire from the retaining clips (callout 1).
Figure 4-12 Remove fuser (1 of 6)
ENWW Fuser 47

7. Unplug the power connector (callout 2). Unplug the remaining three connectors (callout 3).
Figure 4-13 Remove fuser (2 of 6)
NOTE: When removing the thin two-wire connector on the left, use a small flat-blade screwdriverto flex out the left side of the cable socket so that the cable comes free without damaging the cableor the socket.
8. Unthread the wires from the retaining clips in the rear of the device.
Figure 4-14 Remove fuser (3 of 6)
48 Chapter 4 Removal and replacement ENWW

9. Remove the black plastic cable guide from the rear of the device (callout 4). Use a tool to push onthe tab from the left as indicated.
Figure 4-15 Remove fuser (4 of 6)
10. Remove three screws from top of device (callout 5).
Figure 4-16 Remove fuser (5 of 6)
ENWW Fuser 49

11. Remove the fuser assembly.
Figure 4-17 Remove fuser (6 of 6)
NOTE: To reinstall the fuser, the notches on either side of the fuser must slide into the groves onthe inside of the cartridge bay.
50 Chapter 4 Removal and replacement ENWW

Laser/scanner1. Remove the front cover. See Front Cover on page 40.
2. Remove the control panel. See Control panel on page 40.
3. Remove both side covers. See Side Covers on page 41.
4. Remove the top cover. See Top Cover on page 44.
5. Remove four screws (callout 1).
Figure 4-18 Remove laser/scanner (1 of 4)
ENWW Laser/scanner 51

6. Remove the scanner cover from the device.
Figure 4-19 Remove laser/scanner (2 of 4)
NOTE: When reinstalling the cover, feed the lever through the plastic slot in the top of the cover.
7. Unplug two cables (callout 2) and remove four screws (callout 3).
Figure 4-20 Remove laser/scanner (3 of 4)
52 Chapter 4 Removal and replacement ENWW

8. Remove the laser/scanner
Figure 4-21 Remove laser/scanner (4 of 4)
ENWW Laser/scanner 53

DC controller1. Remove the front cover. See Front Cover on page 40.
2. Remove the control panel. See Control panel on page 40.
3. Remove the left side cover. See Side Covers on page 41.
4. Remove the fuser. See Fuser on page 47.
5. Remove three screws from the metal plate (callout 1). Remove the metal plate.
Figure 4-22 Remove DC controller (1 of 4)
6. Remove the black plastic crossmember (callout 2) by lifting up on the left tab.
Figure 4-23 Remove DC controller (2 of 4)
54 Chapter 4 Removal and replacement ENWW

7. Unplug three cables (callout 3).
Figure 4-24 Remove DC controller (3 of 4)
8. Remove two screws from the rear of the device (callout 4) and remove three screws from the DCcontroller board (callout 5).
Figure 4-25 Remove DC controller (4 of 4)
9. Remove the DC Controller board.
ENWW DC controller 55

Transfer roller1. Open the top cover and remove the print cartridge.
2. Pinch the white plastic clip on the right side of the transfer roller to release the roller (callout 1).Slide the roller to the right and remove it.
NOTE: Do not touch the pad on the transfer roller.
Figure 4-26 Remove transfer roller (1 of 1)
56 Chapter 4 Removal and replacement ENWW

Motor drive belt1. Remove the front cover. See Front Cover on page 40.
2. Remove the right side cover. See Side Covers on page 41.
3. Turn the device up on its left side and remove four screws (callout 1).
Figure 4-27 Remove motor drive belt (1 of 4)
4. Remove the gear cover plate.
Figure 4-28 Remove motor drive belt (2 of 4)
ENWW Motor drive belt 57

5. Remove three loose gears (callout 2).
Figure 4-29 Remove motor drive belt (3 of 4)
2
6. Pinch the drive belt and carefully slide it off the drive gear.
Figure 4-30 Remove motor drive belt (4 of 4)
58 Chapter 4 Removal and replacement ENWW

Rear paper-feed roller1. Remove the front cover. See Front Cover on page 40.
2. Remove the control panel. See Control panel on page 40.
3. Remove both side covers. See Side Covers on page 41.
4. Remove the back cover. See Back Cover on page 43.
NOTE: While it is possible to remove the rear paper feed roller without removing the gear plateon the right side of the printer, the process is easier if the plate has been removed. Follow steps 1through 4 for removing the motor drive belt to remove the gear plate. See Motor drive belton page 57.
5. Remove black cartridge sensor rod by detaching the right side of the rod from the clip and slidingit to the right (callout 1). Be careful not to lose attached spring
Figure 4-31 Remove rear paper feed roller (1 of 3)
NOTE: When reinserting the sensor rod, make sure the left tab feeds into the slot in the rear ofthe device. Wind the spring an extra revolution before attaching to ensure proper tension.
6. There are two roller catches on either side of the roller pads that are locked in place with tabs. Liftup the inside tabs of the two roller catches and slide them away from the roller pads. Remove themfrom the device.
ENWW Rear paper-feed roller 59

7. Release the gear at the left end of the roller by pinching the tab inside the gear housing. Slide thegear away from the roller.
Figure 4-32 Remove rear paper feed roller (2 of 3)
8. Slide the roller away from the drive gear and out of the back of the device.
Figure 4-33 Remove rear paper feed roller (3 of 3)
60 Chapter 4 Removal and replacement ENWW

Main motor1. Remove the front cover. See Front Cover on page 40.
2. Remove the control panel. See Control panel on page 40.
3. Remove both side covers. See Side Covers on page 41.
4. Remove the back cover. See Back Cover on page 43.
5. Remove the top cover. See Top Cover on page 44.
6. Remove the laser/scanner. See Laser/scanner on page 51.
NOTE: You only need to follow the steps in the Laser/scanner section until the scanner cover isremoved (step six). It is not necessary to remove the entire laser/scanner assembly in order toaccess the main motor.
7. Unplug two cables (callout 1).
Figure 4-34 Remove main motor (1 of 5)
1
ENWW Main motor 61

8. Pinch and remove motor-control card (it will hang by a soldered ribbon cable). Unthread the wirefrom the plastic bracket and remove one screw (callout 2).
Figure 4-35 Remove main motor (2 of 5)
62 Chapter 4 Removal and replacement ENWW

9. Remove the plastic bracket.
Figure 4-36 Remove main motor (3 of 5)
ENWW Main motor 63

10. Remove two screws (callout 3).
Figure 4-37 Remove main motor (4 of 5)
64 Chapter 4 Removal and replacement ENWW

11. Remove the main motor.
Figure 4-38 Remove main motor (5 of 5)
ENWW Main motor 65

66 Chapter 4 Removal and replacement ENWW

5 Problem solving
● Problem-solving checklist
● Contact HP support
● Status-light patterns
● Clearing jams
● Improve print quality
● Media problem-solving
● Printed page is different from what appeared on screen
● Printer software problems
● Common Macintosh problems
● Network-setup problem-solving
ENWW 67

Problem-solving checklistStep 1: Is the device set up correctly?
● Is the device plugged into a power outlet that is known to work?
● Is the on/off switch in the on position?
● Is the print cartridge properly installed? See Replace the print cartridge on page 8.
● Is paper properly loaded in the input tray?
Yes If you answered yes to the questions above, go to Step 2: Isthe Ready light on? on page 68
No If the device will not turn on, Contact HP supporton page 70.
Step 2: Is the Ready light on?Verify that the Ready light (1) is illuminated on the control panel.
Yes Go to Step 3: Can you print an engine test page?on page 68
No If the control panel lights do not look like the picture above, seeStatus-light patterns on page 71.
If you are unable to resolve the problem, Contact HP supporton page 70.
Step 3: Can you print an engine test page?To print an engine test page, open and close the cartridge door five times while the printer is in readymode. The printer should print one page with multiple horizontal lines.
Yes If the engine test page printed, go to Step 4: Is the devicecommunicating with the computer? on page 69
No If no paper came out, see Media problem-solvingon page 80.
If you are unable to resolve the problem, Contact HP supporton page 70.
68 Chapter 5 Problem solving ENWW

Step 4: Is the device communicating with the computer?Try printing a document from a software application.
Yes If the document prints, go to Step 5: Does the printed page looklike you expected? on page 69
No If the document does not print, see Printer software problemson page 83.
If you are using a Macintosh computer, see CommonMacintosh problems on page 84.
If you are unable to resolve the problem, Contact HP supporton page 70.
Step 5: Does the printed page look like you expected?
Yes The problem should be resolved. If it is not resolved, Printedpage is different from what appeared on screenon page 81.
No If the print quality is poor, see Improve print qualityon page 76.
Verify that the print settings are correct for the media you areusing.
If you are unable to resolve the problem, Contact HP supporton page 70.
ENWW Problem-solving checklist 69

Contact HP support● In the United States, see http://www.hp.com/support/ljp1000 for the HP LaserJet P1000 Series
● In other locations, see http://www.hp.com/.
70 Chapter 5 Problem solving ENWW

Status-light patterns
Table 5-1 Status-light legend
Symbol for "light off"
Symbol for "light on"
Symbol for "light blinking"
Table 5-2 Control-panel light messages
HP LaserJet P1000 Series light status State of the device Action
Initialization/Startup
HP LaserJet P1000 Series: DuringStartup, the Go and Ready lights cycle (atthe rate of 500 ms) one after another.
HP LaserJet P1500 Series: While in theStartup state, the Go, Ready, andAttention lights cycle (at the rate of500 ms) one after another.
Reconfiguration Initialization: Duringthe device start up, you can requestspecial initialization sequences thatreconfigure the device. The lights thencycle as in the Initialization Startup state.
Job Cancel
After the cancellation process iscomplete, the device returns to the Readystate.
During the Initialization and Job Cancelprocesses, pressing buttons has noeffect.
ENWW Status-light patterns 71

HP LaserJet P1000 Series light status State of the device Action
Ready
The device is ready with no job activity.
To print a Configuration page, press andrelease the Go button (HP LaserJetP1500 network models only).
Processing Data
The device is processing or receivingdata.
To cancel the current job, press theCancel button (HP LaserJet P1006/P1008/P1500 Series only).
Manual Feed or Continuable Error
This state occurs in the followingcircumstances:
● Manual feed
● General continuable error
To recover from the error and print theavailable data, press the Go button(HP LaserJet P1500 Series only).
If the recovery is successful, the devicecontinues to the Processing Data stateand completes the job.
If the recovery is unsuccessful, thedevice continues to the ContinuableError state. Try removing any media fromthe media path and cycling the devicepower.
Attention
● Print-cartridge door is open
● Paper jam
● No cartridge installed
● Paper out
Close the print-cartridge door, removethe paper jam, install the cartridge, oradd paper.
Fatal Error
The device has encountered a non-recoverable error.
● Turn off the device, wait 10seconds, and turn on the device.
● If you cannot resolve the problem,see Contact HP supporton page 70.
Table 5-2 Control-panel light messages (continued)
72 Chapter 5 Problem solving ENWW

Clearing jamsOccasionally, media becomes jammed during a print job. You are notified through the control panellights.
The following are some of the causes of jams:
● The input trays are loaded incorrectly or are too full.
NOTE: When you add new media, always remove all of the media from the input tray andstraighten the entire stack. This helps prevent multiple feeds and reduces media jams.
● The media does not meet HP specifications.
● The device might need to be cleaned to remove paper dust and other particles from the paper path.
Loose toner might remain in the device after a media jam. This toner clears up after a few sheets print.
CAUTION: If you get any toner on your clothes, wash them in cold water. Hot water will permanentlyset the toner into the fabric.
Typical media jam locations● Print cartridge area: See Removing a jammed page on page 73.
● Input tray areas: If the page is still sticking out of the input tray, gently try to remove it from theinput tray without tearing the page. If you feel resistance, see Removing a jammed pageon page 73.
● Output path: If the page is sticking out of the output bin, see Removing a jammed pageon page 73.
NOTE: Loose toner might remain in the device after a media jam. This toner clears up after a fewsheets are printed.
Removing a jammed pageCAUTION: Media jams might result in loose toner on the page. If you get any toner on your clothes,wash them in cold water. Hot water will permanently set the toner into the fabric.
ENWW Clearing jams 73

To clear a jam in the print-cartridge area
CAUTION: Do not use sharp objects, such as tweezers or needle-nose pliers, to remove jams.Damage they cause is not covered by the warranty.
1. Open the print-cartridge door, and then remove the print cartridge from the device.
CAUTION: To prevent damage to the print cartridge, minimize its exposure to direct light.
2. With both hands, grasp the side of the media that is most visible (this includes the middle), andcarefully pull it free from the device.
74 Chapter 5 Problem solving ENWW

3. Replace the print cartridge, and close the print-cartridge door.
NOTE: When you add new media, remove all the media from the input tray and straighten theentire stack.
ENWW Clearing jams 75

Improve print qualityThis section provides information about identifying and correcting print defects.
NOTE: If these steps do not correct the problem, contact an HP-authorized dealer or servicerepresentative.
Light print or faded
● The print cartridge is nearing end of life.
● The media might not meet Hewlett-Packard's mediaspecifications (for example, the media is too moist or toorough).
● If the whole page is light, the print density adjustment istoo light or EconoMode might be turned on. Adjust theprint density, and disable EconoMode in the printerProperties.
Toner specks
● The media might not meet Hewlett-Packard's mediaspecifications (for example, the media is too moist or toorough).
● The device might need to be cleaned. See Clean thedevice on page 13
Dropouts
● A single sheet of media might be defective. Try reprintingthe job.
● The media moisture content is uneven or the media hasmoist spots on its surface. Try printing with new media.
● The media lot is bad. The manufacturing processes cancause some areas to reject toner. Try a different type orbrand of media.
● The print cartridge might be defective.
76 Chapter 5 Problem solving ENWW

Vertical lines
The photosensitive drum inside the print cartridge has probablybeen scratched. Install a new HP print cartridge. See Replacethe print cartridge on page 8.
Gray background
● Make sure that tray 1 is in place.
● Decrease the print density setting through the embeddedWeb server. This decreases the amount of backgroundshading.
● Change the media to a lighter basis weight.
● Check the device environment. Very dry (low humidity)conditions can increase the amount of backgroundshading.
● Install a new HP print cartridge. See Replace the printcartridge on page 8.
Toner smear
● If toner smears appear on the leading edge of the media,the media guides might be dirty. Wipe the media guideswith a dry, lint-free cloth
● Check the media type and quality.
● Try installing a new HP print cartridge. See Replace theprint cartridge on page 8.
● The fuser temperature might be too low. In your printerdriver, make sure the appropriate media type is selected.
ENWW Improve print quality 77

Loose toner
● Clean the inside of the device. See Clean the deviceon page 13.
● Check the media type and quality.
● Try installing a new HP print cartridge. See Replace theprint cartridge on page 8].
● In your printer driver, make sure the appropriate mediatype is selected.
● Plug the device directly into an AC outlet instead of intoa power strip or surge protector.
Vertical repetitive defects
● The print cartridge might be damaged. If a repetitive markoccurs at the same spot on the page, install a newHP print cartridge. See Replace the print cartridgeon page 8.
● The internal parts might have toner on them. If the defectsoccur on the back of the page, the problem will probablycorrect itself after a few more printed pages.
● In your printer driver, make sure the appropriate mediatype is selected.
Misformed characters
● If characters are improperly formed, producing hollowimages, the media stock might be too slick. Try a differentmedia.
● If characters are improperly formed, producing a wavyeffect, the device might need service. Print aconfiguration page. If the characters are improperlyformed, contact an HP-authorized dealer or servicerepresentative. See Contact HP support on page 70.
Page skew
● Make sure that the media is loaded correctly and themedia guides are not too tight or too loose against themedia stack.
● The input bin might be too full.
● Check the media type and quality.
78 Chapter 5 Problem solving ENWW

Curl or wave
● Check the media type and quality. Both high temperatureand humidity cause media to curl.
● The media might have been in the input tray too long.Turn over the stack of media in the tray. Also, try rotatingthe media 180° in the input tray.
● The fuser temperature might be too high. In your printerdriver, make sure the appropriate media type is selected.If the problem persists, select a media type that uses alower fuser temperature, such as transparencies or lightmedia.
Wrinkles or creases
● Make sure that media is loaded properly.
● Check the media type and quality.
● Turn over the stack of media in the tray. Also, try rotatingthe media 180° in the input tray.
● For envelopes, this can be caused by air pockets insidethe envelope. Remove the envelope, flatten theenvelope, and try printing again.
Toner-scatter outline
● If large amounts of toner have scattered around thecharacters, the media might be resisting the toner. (Asmall amount of toner scatter is normal for laser printing.)Try a different media type.
● Turn over the stack of media in the tray.
● Use media designed for laser printers.
ENWW Improve print quality 79

Media problem-solvingThe following problems with media cause print-quality deviations, jamming, or damage to the device.
Problem Cause Solution
Poor print quality or toner adhesion The paper is too moist, too rough, tooheavy or too smooth, or it is embossedor from a faulty paper lot.
Try another kind of paper, between 100and 250 Sheffield, with 4% to 6%moisture content.
Dropouts, jamming, or curl The paper has been stored incorrectly. Store paper flat in its moisture-proofwrapping.
The paper has variability from one sideto the other.
Turn the paper over.
Excessive curl The paper is too moist, has the wronggrain direction, or is of short-grainconstruction
Use long-grain paper.
The paper varies from side-to-side. Turn the paper over.
Jamming, damage to device The paper has cutouts or perforations. Use paper that is free of cutouts orperforations.
Problems with feeding The paper has ragged edges. Use high-quality paper that is made forlaser printers.
The paper varies from side-to-side. Turn the paper over.
The paper is too moist, too rough, tooheavy or too smooth, has the wrong graindirection, or is of short-grain constructionor it is embossed or from a faulty paperlot.
Try another kind of paper, between 100and 250 Sheffield, 4% to 6% moisturecontent.
Use long-grain paper.
Print is skewed (crooked). The media guides might be incorrectlyadjusted.
Remove all media from the input tray,straighten the stack, and then load themedia in the input tray again. Adjust themedia guides to the width and length ofthe media that you are using and tryprinting again.
More than one sheet feeds at one time. The media tray might be overloaded. Remove some of the media from the tray.
The media might be wrinkled, folded, ordamaged.
Verify that the media is not wrinkled,folded, or damaged. Try printing onmedia from a new or different package.
The device does not pull media from themedia input tray.
The device might be in manual-feedmode.
Verify that the device is not in manualfeed mode and print your job again.
The pickup roller might be dirty ordamaged.
Contact HP Customer Care. See ContactHP support on page 70or the supportflyer that came in the box.
The paper-length adjustment control inmain tray is set at a length that is greaterthan the media size.
Adjust the paper-length adjustmentcontrol to the correct length.
80 Chapter 5 Problem solving ENWW

Printed page is different from what appeared on screenGarbled, incorrect, or incomplete text
● The wrong printer driver might have been selected when the software was installed. Make surethat the correct printer driver is selected in the printer Properties.
● If a specific file prints garbled text, a problem might exist with that specific file. If a specificapplication prints garbled text, a problem might exist with that application. Make sure that theappropriate printer driver is selected.
● A problem might exist with your software application. Try printing from another software application.
● The USB cable might be loose or defective.
◦ Disconnect the cable and reconnect it at both ends.
◦ Try printing a job that you know works.
◦ If possible, attach the cable and device to another computer, and try printing a job that youknow works.
◦ Try using a new USB 2.0 cable that is 3 m (10 ft) or less in length.
◦ Turn off the device and the computer. Remove the USB cable, and inspect both ends of thecable for damage. Reconnect the cable, making sure that the connections are tight. Makesure that the device is directly connected to the computer. Remove any switchboxes, tapebackup drives, security keys, or any other devices that are attached between the USB porton the computer and the device. These devices can sometimes interfere with communicationbetween the computer and the device. Restart the device and the computer.
Missing graphics or text, or blank pages● Make sure that your file does not contain blank pages.
● The sealing tape might still be in the print cartridge. Remove the print cartridge, and pull the tabon the end of the cartridge until the entire length of the tape is removed. Reinstall the print cartridge.See Replace the print cartridge on page 8 for instructions. To check the device, print a configurationpage. See Configuration page on page 12 for instructions on how to print a configuration page.
● The graphic settings in the printer Properties might not be correct for the type of job that you areprinting. Try a different graphic setting in the printer Properties.
● Clean the device, particularly the contacts between the print cartridge and the power supply.
Page format is different than on another HP LaserJet printerIf you used an older or different HP LaserJet printer driver (printer software) to create the document, orif the printer Properties settings in the software are different, the page format might change when youtry to print using your new printer driver or settings. To help eliminate this problem, try the following:
● Create documents and print them using the same printer driver (printer software) and printerProperties settings regardless of which HP LaserJet printer you use to print them.
● Change the resolution, paper size, font settings, and other settings.
ENWW Printed page is different from what appeared on screen 81

Graphics qualityThe graphics settings might be unsuitable for your print job. Check the graphic settings, such asresolution, in the printer Properties and adjust them as necessary
NOTE: You might lose some resolution when converting from one graphics format to another.
82 Chapter 5 Problem solving ENWW

Printer software problemsTable 5-3 Printer software problems
Problem Solution
The printer icon is not visible in the Printer folder ● Reinstall the printer software. In the Windows task bar,click Start, click Programs, click HP, click your printer,and click Uninstall. Install the printer software from theCD-ROM.
NOTE: Close any applications that are running. Toclose an application that has an icon in the system tray,right-click the icon, and select Close or Disable.
● Try plugging the USB cable into a different USB port onthe PC.
An error message was displayed during the softwareinstallation
● Reinstall the printer software. In the Windows task bar,click Start, click Programs, click HP, click your printer,and click Uninstall. Install the printer software from theCD-ROM.
NOTE: Close any applications that are running. Toclose an application that has an icon in the task bar, right-click the icon, and select Close or Disable.
● Check the amount of free space on the drive where youare installing the printer software. If necessary, free up asmuch space as you can, and reinstall the printer software.
● If necessary, run the Disk Defragmenter, and reinstall theprinter software.
The printer is in Ready mode, but nothing prints ● Print a Configuration page from the control panel of theprinter, and verify the printer functionality.
● Verify that all of the cables are properly seated and withinspecifications. This includes the USB, network, andpower cables. Try a new cable.
ENWW Printer software problems 83

Common Macintosh problemsTable 5-4 Problems with Mac OS X
The printer driver is not listed in the Print Center or Printer Setup Utility.
Cause Solution
The software might not have been installed or was installedincorrectly.
Make sure that the PM and PE plug-ins are in the following hard-drivefolder: Library/Printers/hp/laserjet/<product_name>. Ifnecessary, reinstall the software. See the Getting Started Guide.
The device name, IP address, or Rendezvous or Bonjour host name does not appear in the printer list in the Print Center or PrinterSetup Utility.
Cause Solution
The device might not be ready. Make sure that the cables are connected correctly, the device is on,and the ready light is on. If you are connecting through a USB orEthernet hub, try connecting directly to the computer or use a differentport.
The wrong connection type might be selected. Make sure that USB, IP Printing, or Rendezvous or Bonjour isselected, depending on the type of connection that exists betweenthe device and the computer.
The wrong device name, IP address, or Rendezvous or Bonjour hostname is being used.
Print a configuration page to check the device name, IP address, orRendezvous or Bonjour host name. Verify that the name, IP address,or Rendezvous or Bonjour host name on the configuration pagematches the device name, IP address, or Rendezvous or Bonjourhost name in the Print Center or Printer Setup Utility.
The interface cable might be defective or of poor quality. Replace the interface cable. Make sure to use a high-quality cable.
The printer driver does not automatically set up your selected device in the Print Center or Printer Setup Utility.
Cause Solution
The device might not be ready. Make sure that the cables are connected correctly, the device is on,and the ready light is on. If you are connecting through a USB orEthernet hub, try connecting directly to the computer or use a differentport.
The software might not have been installed or was installedincorrectly.
Make sure that the printer PPD is in the following hard-drive folder:Library/Printers/PPDs/Contents/Resources/
<lang>.lproj, where <lang> is the two-letter language code forthe language that you are using. If necessary, reinstall the software.See the Getting Started Guide.
The PostScript Printer Description (PPD) file is corrupt. Delete the PPD file from the following hard-drive folder: Library/Printers/PPDs/Contents/Resources/<lang>.lproj,where <lang> is the two-letter language code for the language thatyou are using. Reinstall the software. See the Getting StartedGuide.
The device might not be ready. Make sure that the cables are connected correctly, the device is on,and the ready light is on. If you are connecting through a USB orEthernet hub, try connecting directly to the computer or use a differentport.
The interface cable might be defective or of poor quality. Replace the interface cable. Make sure to use a high-quality cable.
84 Chapter 5 Problem solving ENWW

A print job was not sent to the device that you wanted.
Cause Solution
The print queue might be stopped. Restart the print queue. Open print monitor and select Start Jobs.
The wrong device name or IP address is being used. Another devicewith the same or similar name, IP address, or Rendezvous or Bonjourhost name might have received your print job.
Print a configuration page to check the device name, IP address, orRendezvous or Bonjour host name. Verify that the name, IP address,or Rendezvous or Bonjour host name on the configuration pagematches the device name, IP address, or Rendezvous or Bonjourhost name in the Print Center or Printer Setup Utility.
You are unable to print from a third-party USB card.
Cause Solution
This error occurs when the software for USB printers is notinstalled.
When adding a third-party USB card, you might need the Apple USBAdapter Card Support software. The most current version of thissoftware is available from the Apple Web site.
When connected with a USB cable, the device does not appear in the Print Center or Printer Setup Utility after the driver is selected.
Cause Solution
This problem is caused by either a software or a hardwarecomponent.
Software troubleshooting
● Check that your Macintosh supports USB.
● Verify that your Macintosh operating system is Mac OS X V10.2or later.
● Ensure that your Macintosh has the appropriate USB softwarefrom Apple.
Hardware troubleshooting
● Check that the device is turned on.
● Verify that the USB cable is connected correctly.
● Check that you are using the appropriate high-speed USB cable.
● Ensure that you do not have too many USB devices drawingpower from the chain. Disconnect all of the devices from thechain, and connect the cable directly to the USB port on the hostcomputer.
● Check to see if more than two nonpowered USB hubs areconnected in a row on the chain. Disconnect all of the devicesfrom the chain and connect the cable directly to the USB port onthe host computer.
NOTE: The iMac keyboard is a nonpowered USB hub.
Table 5-4 Problems with Mac OS X (continued)
ENWW Common Macintosh problems 85

Network-setup problem-solvingIf the computer cannot discover the networked device, perform the following steps:
1. Check the cables to ensure that they are properly connected. Check all of the following connections:
● Power cables
● Cables between the device and the hub or switch
● Cables between the hub or switch and the computer
● Cables to and from the modem or Internet connection, if applicable
2. Verify that the computer's network connections are working properly (Windows only):
● On the Windows desktop, double-click My Network Places or Network Neighborhood.
● Click the Entire Network link.
● Click the Entire Contents link.
● Double-click one of the network icons, and make sure that some devices are listed.
3. Verify that the network connection is active:
● Check the network light on the network (RJ-45) connector on the back of the device.
● If one of the lights is on solid, the device is connected to the network.
● If both network lights are off, check the cable connections from the device to the gateway,switch, or hub to ensure that the connections are secure.
● If the connections are secure, turn off the power to the device for at least 10 seconds, andthen turn on the power to the device.
4. Print a Network Configuration page. See Configuration page on page 12.
● On the Network Configuration page, see if a non-zero IP address is assigned to the device.
● If the Network Configuration page does not have a valid, non-zero IP address, reset the HPinternal network port to the factory defaults by pressing the Go and Cancel buttons at thesame time.
After the Attention, Ready, and Go lights finish cycling, the device returns to a Ready stateand the reset is complete.
● Two minutes after the device reaches the Ready state, print another Network Configurationpage, and check to see if a valid IP address is assigned to the device.
● If the IP address is still zeros, contact HP support. See Contact HP support on page 70.
86 Chapter 5 Problem solving ENWW

6 Parts and diagrams
● Assembly locations
● Covers
● Internal assemblies
● Alphabetical parts list
● Numerical parts list
ENWW 87

Assembly locationsFigure 6-1 Assembly locations (1 of 1)
88 Chapter 6 Parts and diagrams ENWW

Table 6-1 Assembly locations (1 of 1)
Ref Description Part number Qty
1 engine control PCB assembly RM1-4601-000 1
1 engine control PCB assembly RM1-4602-000 1
2 formatter PCB assembly RM1-4607-000 1
2 formatter PCB assembly RM1-4608-000 1
3 motor PCB assembly RM1-4605-000 1
ENWW Assembly locations 89

CoversFigure 6-2 HP LaserJet P1006/P1008 covers
90 Chapter 6 Parts and diagrams ENWW

Table 6-2 HP LaserJet P1006/P1008 covers
Ref Description Part number Qty
1 front cover assembly RM1-3977-000 1
2 paper pick-up tray assembly RM1-3979-000 1
3 paper delivery tray assembly RM1-3981-000 1
4 face-down cover assembly RM1-3983-000 1
5 left cover assembly RM1-3985-000 1
6 right cover assembly RM1-3987-000 1
7 plate, left RC2-1097-000 1
8 button, cancel RC2-1106-000 1
9 pipe, light RC2-1108-000 1
10 door, cartridge RC2-1206-000 1
11 screw, D, M3X8 XA9-1671-000 2
ENWW Covers 91

Figure 6-3 HP LaserJet P1005 covers
92 Chapter 6 Parts and diagrams ENWW

Table 6-3 HP LaserJet P1005 covers
Ref Description Part number Qty
1 front cover assembly RM1-3978-000 1
2 paper pick-up tray assembly RM1-3980-000 1
3 paper delivery tray assembly RM1-3982-000 1
4 face-down cover assembly RM1-3984-000 1
5 left cover assembly RM1-3986-000 1
6 right cover assembly RM1-3988-000 1
7 pipe, light RC2-1108-000 1
8 door, cartridge RC2-1090-000 1
9 stopper, paper RC2-1100-000 1
10 plate, left RC2-1213-000 1
11 screw, D, M3X8 XA9-1671-000 2
ENWW Covers 93

Figure 6-4 HP LaserJet P1007 covers
94 Chapter 6 Parts and diagrams ENWW

Table 6-4 HP LaserJet P1007 covers
Ref Description Part number Qty
1 front cover assembly RM1-4018-000 1
2 paper pick-up tray assembly RM1-4019-000 1
3 paper delivery tray assembly RM1-3981-000 1
4 face-down cover assembly RM1-4020-000 1
5 left cover assembly RM1-3985-000 1
6 right cover assembly RM1-4021-000 1
7 pipe, light RC2-1108-000 1
8 door, cartridge RC2-1206-000 1
9 stopper, paper RC2-1100-000 1
10 plate, left RC2-1235-000 1
11 screw, D, M3X8 XA9-1671-000 2
ENWW Covers 95

Internal assembliesFigure 6-5 Internal components (1 of 3)
96 Chapter 6 Parts and diagrams ENWW

Table 6-5 Internal components (1 of 3)
Ref Description Part number Qty
1 panel, rear RC2-1123-000 1
2 contact, cable RU5-2953-000 1
3 screw,W/washer,M3X6 XB2-7300-605 2
4 screw, P, M4X10 XB4-5401-005 2
5 engine control PCB assembly RM1-4601-000 1
5 engine control PCB assembly RM1-4602-000 1
6 pick-up transfer frame assembly RM1-4001-000 1
7 spring, compression RU5-2942-000 1
8 spring, compression RU5-2941-000 1
9 bushing RC2-1067-000 1
10 bushing RC2-1066-000 1
11 roller, paper pick-up RL1-1442-000 1
12 roller, transfer RM1-4023-000 1
13 formatter PCB assembly RM1-4607-000 1
13 formatter PCB assembly RM1-4608-000 1
14 Separation pad assembly RM1-4006-000 1
A01 spacer, formatter RC2-1228-000 1
A02 guide, cable RC2-1103-000 1
A03 crossmember, formatter RC2-1127-000 1
A04 crossmember, ECU RC2-1229-000 1
A05 cover, USB RC2-1204-000 1
A06 sensor PCA assembly RM1-4604-000 1
A07 screw, tap, M3X6 XA9-1503-000 2
A08 screw, D, M3X6 XA9-1670-000 21
A09 screw, W/washer, M3X8 XA9-1420-000 4
A10 screw, W/washer, M3X8 XA9-1420-000 4
A11 screw, P, M4X10 XB4-5401-005 1
A12 spring, torsion RU5-2940-000 1
A13 spring, torsion RU5-2939-000 1
A14 cover, solenoid RC2-1194-000 1
A15 flag, cartridge detect sensor RC2-1065-000 1
A16 flag, registration sensor RC2-1064-000 1
A17 solenoid RM1-4618-000 1
ENWW Internal assemblies 97

Figure 6-6 Internal components (2 of 3)
98 Chapter 6 Parts and diagrams ENWW

Table 6-6 Internal components (2 of 3)
Ref Description Part number Qty
1 fixing paper delivery assembly RM1-4007-000 1
1 fixing paper delivery assembly RM1-4008-000 1
A01 SupPORT, SHAFT RC2-1236-000 1
A02 screw, D, M3X6 XA9-1670-000 21
A03 base plate assembly RM1-3995-000 1
A04 base plate assembly RM1-4000-000 1
A05 spring, compression RU5-2959-000 2
A06 guide, cable RC2-1191-000 1
ENWW Internal assemblies 99

Figure 6-7 Internal components (3 of 3)
100 Chapter 6 Parts and diagrams ENWW

Table 6-7 Internal components (3 of 3)
Ref Description Part number Qty
1 motor, DC24V RL1-1450-000 1
2 FFC, laser RK2-1697-000 1
3 laser scanner assembly RM1-4030-000 1
4 motor PCB assembly RM1-4605-000 1
A01 screw, RS, M3X6 XB2-8300-609 2
A02 screw, RS, M3X10 XA9-1501-000 4
A03 crossmember, motor RC2-1109-000 1
A04 cover, scanner RC2-1125-000 1
A05 hook, door RC2-1102-000 1
A06 plate, motor shield RC2-1179-000 1
A07 screw, D, M3X6 XA9-1670-000 21
ENWW Internal assemblies 101

Alphabetical parts listTable 6-8 Alphabetical parts list
Description Part number Table and page
base plate assembly RM1-3995-000 Internal components (2 of 3)on page 99
base plate assembly RM1-4000-000 Internal components (2 of 3)on page 99
bushing RC2-1067-000 Internal components (1 of 3)on page 97
bushing RC2-1066-000 Internal components (1 of 3)on page 97
button, cancel RC2-1106-000 HP LaserJet P1006/P1008covers on page 91
contact, cable RU5-2953-000 Internal components (1 of 3)on page 97
cover, scanner RC2-1125-000 Internal components (3 of 3)on page 101
cover, solenoid RC2-1194-000 Internal components (1 of 3)on page 97
cover, USB RC2-1204-000 Internal components (1 of 3)on page 97
crossmember, ECU RC2-1229-000 Internal components (1 of 3)on page 97
crossmember, formatter RC2-1127-000 Internal components (1 of 3)on page 97
crossmember, motor RC2-1109-000 Internal components (3 of 3)on page 101
door, cartridge RC2-1206-000 HP LaserJet P1006/P1008covers on page 91
door, cartridge RC2-1090-000 HP LaserJet P1005 coverson page 93
door, cartridge RC2-1206-000 HP LaserJet P1007 coverson page 95
engine control PCB assembly RM1-4601-000 Assembly locations (1 of 1)on page 89
engine control PCB assembly RM1-4602-000 Assembly locations (1 of 1)on page 89
engine control PCB assembly RM1-4601-000 Internal components (1 of 3)on page 97
engine control PCB assembly RM1-4602-000 Internal components (1 of 3)on page 97
face-down cover assembly RM1-3983-000 HP LaserJet P1006/P1008covers on page 91
face-down cover assembly RM1-3984-000 HP LaserJet P1005 coverson page 93
102 Chapter 6 Parts and diagrams ENWW

Description Part number Table and page
face-down cover assembly RM1-4020-000 HP LaserJet P1007 coverson page 95
FFC, laser RK2-1697-000 Internal components (3 of 3)on page 101
fixing paper delivery assembly RM1-4007-000 Internal components (2 of 3)on page 99
fixing paper delivery assembly RM1-4008-000 Internal components (2 of 3)on page 99
flag, cartridge detect sensor RC2-1065-000 Internal components (1 of 3)on page 97
flag, registration sensor RC2-1064-000 Internal components (1 of 3)on page 97
formatter PCB assembly RM1-4607-000 Assembly locations (1 of 1)on page 89
formatter PCB assembly RM1-4608-000 Assembly locations (1 of 1)on page 89
formatter PCB assembly RM1-4607-000 Internal components (1 of 3)on page 97
formatter PCB assembly RM1-4608-000 Internal components (1 of 3)on page 97
front cover assembly RM1-3977-000 HP LaserJet P1006/P1008covers on page 91
front cover assembly RM1-3978-000 HP LaserJet P1005 coverson page 93
front cover assembly RM1-4018-000 HP LaserJet P1007 coverson page 95
guide, cable RC2-1103-000 Internal components (1 of 3)on page 97
guide, cable RC2-1191-000 Internal components (2 of 3)on page 99
hook, door RC2-1102-000 Internal components (3 of 3)on page 101
laser scanner assembly RM1-4030-000 Internal components (3 of 3)on page 101
left cover assembly RM1-3985-000 HP LaserJet P1006/P1008covers on page 91
left cover assembly RM1-3986-000 HP LaserJet P1005 coverson page 93
left cover assembly RM1-3985-000 HP LaserJet P1007 coverson page 95
motor PCB assembly RM1-4605-000 Assembly locations (1 of 1)on page 89
motor PCB assembly RM1-4605-000 Internal components (3 of 3)on page 101
Table 6-8 Alphabetical parts list (continued)
ENWW Alphabetical parts list 103

Description Part number Table and page
motor, DC24V RL1-1450-000 Internal components (3 of 3)on page 101
panel, rear RC2-1123-000 Internal components (1 of 3)on page 97
paper delivery tray assembly RM1-3981-000 HP LaserJet P1006/P1008covers on page 91
paper delivery tray assembly RM1-3982-000 HP LaserJet P1005 coverson page 93
paper delivery tray assembly RM1-3981-000 HP LaserJet P1007 coverson page 95
paper pick-up tray assembly RM1-3979-000 HP LaserJet P1006/P1008covers on page 91
paper pick-up tray assembly RM1-3980-000 HP LaserJet P1005 coverson page 93
paper pick-up tray assembly RM1-4019-000 HP LaserJet P1007 coverson page 95
pick-up transfer frame assembly RM1-4001-000 Internal components (1 of 3)on page 97
pipe, light RC2-1108-000 HP LaserJet P1006/P1008covers on page 91
pipe, light RC2-1108-000 HP LaserJet P1005 coverson page 93
pipe, light RC2-1108-000 HP LaserJet P1007 coverson page 95
plate, left RC2-1097-000 HP LaserJet P1006/P1008covers on page 91
plate, left RC2-1213-000 HP LaserJet P1005 coverson page 93
plate, left RC2-1235-000 HP LaserJet P1007 coverson page 95
plate, motor shield RC2-1179-000 Internal components (3 of 3)on page 101
right cover assembly RM1-3987-000 HP LaserJet P1006/P1008covers on page 91
right cover assembly RM1-3988-000 HP LaserJet P1005 coverson page 93
right cover assembly RM1-4021-000 HP LaserJet P1007 coverson page 95
roller, paper pick-up RL1-1442-000 Internal components (1 of 3)on page 97
roller, transfer RM1-4023-000 Internal components (1 of 3)on page 97
screw, D, M3X6 XA9-1670-000 Internal components (1 of 3)on page 97
Table 6-8 Alphabetical parts list (continued)
104 Chapter 6 Parts and diagrams ENWW

Description Part number Table and page
screw, D, M3X6 XA9-1670-000 Internal components (2 of 3)on page 99
screw, D, M3X6 XA9-1670-000 Internal components (3 of 3)on page 101
screw, D, M3X8 XA9-1671-000 HP LaserJet P1006/P1008covers on page 91
screw, D, M3X8 XA9-1671-000 HP LaserJet P1005 coverson page 93
screw, D, M3X8 XA9-1671-000 HP LaserJet P1007 coverson page 95
screw, P, M4X10 XB4-5401-005 Internal components (1 of 3)on page 97
screw, P, M4X10 XB4-5401-005 Internal components (1 of 3)on page 97
screw, RS, M3X10 XA9-1501-000 Internal components (3 of 3)on page 101
screw, RS, M3X6 XB2-8300-609 Internal components (3 of 3)on page 101
screw, tap, M3X6 XA9-1503-000 Internal components (1 of 3)on page 97
screw, W/washer, M3X8 XA9-1420-000 Internal components (1 of 3)on page 97
screw, W/washer, M3X8 XA9-1420-000 Internal components (1 of 3)on page 97
screw,W/washer,M3X6 XB2-7300-605 Internal components (1 of 3)on page 97
sensor PCA assembly RM1-4604-000 Internal components (1 of 3)on page 97
Separation pad assembly RM1-4006-000 Internal components (1 of 3)on page 97
solenoid RM1-4618-000 Internal components (1 of 3)on page 97
spacer, formatter RC2-1228-000 Internal components (1 of 3)on page 97
spring, compression RU5-2942-000 Internal components (1 of 3)on page 97
spring, compression RU5-2941-000 Internal components (1 of 3)on page 97
spring, compression RU5-2959-000 Internal components (2 of 3)on page 99
spring, torsion RU5-2940-000 Internal components (1 of 3)on page 97
spring, torsion RU5-2939-000 Internal components (1 of 3)on page 97
Table 6-8 Alphabetical parts list (continued)
ENWW Alphabetical parts list 105

Description Part number Table and page
stopper, paper RC2-1100-000 HP LaserJet P1005 coverson page 93
stopper, paper RC2-1100-000 HP LaserJet P1007 coverson page 95
SupPORT, SHAFT RC2-1236-000 Internal components (2 of 3)on page 99
Table 6-8 Alphabetical parts list (continued)
106 Chapter 6 Parts and diagrams ENWW

Numerical parts listTable 6-9 Numerical parts list
Part number Description Table and page
RC2-1064-000 flag, registration sensor Internal components (1 of 3)on page 97
RC2-1065-000 flag, cartridge detect sensor Internal components (1 of 3)on page 97
RC2-1066-000 bushing Internal components (1 of 3)on page 97
RC2-1067-000 bushing Internal components (1 of 3)on page 97
RC2-1090-000 door, cartridge HP LaserJet P1005 coverson page 93
RC2-1097-000 plate, left HP LaserJet P1006/P1008covers on page 91
RC2-1100-000 stopper, paper HP LaserJet P1005 coverson page 93
RC2-1100-000 stopper, paper HP LaserJet P1007 coverson page 95
RC2-1102-000 hook, door Internal components (3 of 3)on page 101
RC2-1103-000 guide, cable Internal components (1 of 3)on page 97
RC2-1106-000 button, cancel HP LaserJet P1006/P1008covers on page 91
RC2-1108-000 pipe, light HP LaserJet P1006/P1008covers on page 91
RC2-1108-000 pipe, light HP LaserJet P1005 coverson page 93
RC2-1108-000 pipe, light HP LaserJet P1007 coverson page 95
RC2-1109-000 crossmember, motor Internal components (3 of 3)on page 101
RC2-1123-000 panel, rear Internal components (1 of 3)on page 97
RC2-1125-000 cover, scanner Internal components (3 of 3)on page 101
RC2-1127-000 crossmember, formatter Internal components (1 of 3)on page 97
RC2-1179-000 plate, motor shield Internal components (3 of 3)on page 101
RC2-1191-000 guide, cable Internal components (2 of 3)on page 99
RC2-1194-000 cover, solenoid Internal components (1 of 3)on page 97
ENWW Numerical parts list 107

Part number Description Table and page
RC2-1204-000 cover, USB Internal components (1 of 3)on page 97
RC2-1206-000 door, cartridge HP LaserJet P1006/P1008covers on page 91
RC2-1206-000 door, cartridge HP LaserJet P1007 coverson page 95
RC2-1213-000 plate, left HP LaserJet P1005 coverson page 93
RC2-1228-000 spacer, formatter Internal components (1 of 3)on page 97
RC2-1229-000 crossmember, ECU Internal components (1 of 3)on page 97
RC2-1235-000 plate, left HP LaserJet P1007 coverson page 95
RC2-1236-000 SupPORT, SHAFT Internal components (2 of 3)on page 99
RK2-1697-000 FFC, laser Internal components (3 of 3)on page 101
RL1-1442-000 roller, paper pick-up Internal components (1 of 3)on page 97
RL1-1450-000 motor, DC24V Internal components (3 of 3)on page 101
RM1-3977-000 front cover assembly HP LaserJet P1006/P1008covers on page 91
RM1-3978-000 front cover assembly HP LaserJet P1005 coverson page 93
RM1-3979-000 paper pick-up tray assembly HP LaserJet P1006/P1008covers on page 91
RM1-3980-000 paper pick-up tray assembly HP LaserJet P1005 coverson page 93
RM1-3981-000 paper delivery tray assembly HP LaserJet P1006/P1008covers on page 91
RM1-3981-000 paper delivery tray assembly HP LaserJet P1007 coverson page 95
RM1-3982-000 paper delivery tray assembly HP LaserJet P1005 coverson page 93
RM1-3983-000 face-down cover assembly HP LaserJet P1006/P1008covers on page 91
RM1-3984-000 face-down cover assembly HP LaserJet P1005 coverson page 93
RM1-3985-000 left cover assembly HP LaserJet P1006/P1008covers on page 91
RM1-3985-000 left cover assembly HP LaserJet P1007 coverson page 95
Table 6-9 Numerical parts list (continued)
108 Chapter 6 Parts and diagrams ENWW

Part number Description Table and page
RM1-3986-000 left cover assembly HP LaserJet P1005 coverson page 93
RM1-3987-000 right cover assembly HP LaserJet P1006/P1008covers on page 91
RM1-3988-000 right cover assembly HP LaserJet P1005 coverson page 93
RM1-3995-000 base plate assembly Internal components (2 of 3)on page 99
RM1-4000-000 base plate assembly Internal components (2 of 3)on page 99
RM1-4001-000 pick-up transfer frame assembly Internal components (1 of 3)on page 97
RM1-4006-000 Separation pad assembly Internal components (1 of 3)on page 97
RM1-4007-000 fixing paper delivery assembly Internal components (2 of 3)on page 99
RM1-4008-000 fixing paper delivery assembly Internal components (2 of 3)on page 99
RM1-4018-000 front cover assembly HP LaserJet P1007 coverson page 95
RM1-4019-000 paper pick-up tray assembly HP LaserJet P1007 coverson page 95
RM1-4020-000 face-down cover assembly HP LaserJet P1007 coverson page 95
RM1-4021-000 right cover assembly HP LaserJet P1007 coverson page 95
RM1-4023-000 roller, transfer Internal components (1 of 3)on page 97
RM1-4030-000 laser scanner assembly Internal components (3 of 3)on page 101
RM1-4601-000 engine control PCB assembly Assembly locations (1 of 1)on page 89
RM1-4601-000 engine control PCB assembly Internal components (1 of 3)on page 97
RM1-4602-000 engine control PCB assembly Assembly locations (1 of 1)on page 89
RM1-4602-000 engine control PCB assembly Internal components (1 of 3)on page 97
RM1-4604-000 sensor PCA assembly Internal components (1 of 3)on page 97
RM1-4605-000 motor PCB assembly Assembly locations (1 of 1)on page 89
RM1-4605-000 motor PCB assembly Internal components (3 of 3)on page 101
Table 6-9 Numerical parts list (continued)
ENWW Numerical parts list 109

Part number Description Table and page
RM1-4607-000 formatter PCB assembly Assembly locations (1 of 1)on page 89
RM1-4607-000 formatter PCB assembly Internal components (1 of 3)on page 97
RM1-4608-000 formatter PCB assembly Assembly locations (1 of 1)on page 89
RM1-4608-000 formatter PCB assembly Internal components (1 of 3)on page 97
RM1-4618-000 solenoid Internal components (1 of 3)on page 97
RU5-2939-000 spring, torsion Internal components (1 of 3)on page 97
RU5-2940-000 spring, torsion Internal components (1 of 3)on page 97
RU5-2941-000 spring, compression Internal components (1 of 3)on page 97
RU5-2942-000 spring, compression Internal components (1 of 3)on page 97
RU5-2953-000 contact, cable Internal components (1 of 3)on page 97
RU5-2959-000 spring, compression Internal components (2 of 3)on page 99
XA9-1420-000 screw, W/washer, M3X8 Internal components (1 of 3)on page 97
XA9-1420-000 screw, W/washer, M3X8 Internal components (1 of 3)on page 97
XA9-1501-000 screw, RS, M3X10 Internal components (3 of 3)on page 101
XA9-1503-000 screw, tap, M3X6 Internal components (1 of 3)on page 97
XA9-1670-000 screw, D, M3X6 Internal components (1 of 3)on page 97
XA9-1670-000 screw, D, M3X6 Internal components (2 of 3)on page 99
XA9-1670-000 screw, D, M3X6 Internal components (3 of 3)on page 101
XA9-1671-000 screw, D, M3X8 HP LaserJet P1006/P1008covers on page 91
XA9-1671-000 screw, D, M3X8 HP LaserJet P1005 coverson page 93
XA9-1671-000 screw, D, M3X8 HP LaserJet P1007 coverson page 95
XB2-7300-605 screw,W/washer,M3X6 Internal components (1 of 3)on page 97
Table 6-9 Numerical parts list (continued)
110 Chapter 6 Parts and diagrams ENWW

Part number Description Table and page
XB2-8300-609 screw, RS, M3X6 Internal components (3 of 3)on page 101
XB4-5401-005 screw, P, M4X10 Internal components (1 of 3)on page 97
XB4-5401-005 screw, P, M4X10 Internal components (1 of 3)on page 97
Table 6-9 Numerical parts list (continued)
ENWW Numerical parts list 111

112 Chapter 6 Parts and diagrams ENWW

A Service and support
ENWW 113

Hewlett-Packard limited warranty statementHP PRODUCT DURATION OF LIMITED WARRANTY
HP LaserJet P1000 Series printers One year from date of purchase
HP warrants to you, the end-user customer, that HP hardware and accessories will be free from defects in materialsand workmanship after the date of purchase, for the period specified above. If HP receives notice of such defectsduring the warranty period, HP will, at its option, either repair or replace products which prove to be defective.Replacement products may be either new or equivalent in performance to new.
HP warrants to you that HP software will not fail to execute its programming instructions after the date of purchase,for the period specified above, due to defects in material and workmanship when properly installed and used. IfHP receives notice of such defects during the warranty period, HP will replace software which does not executeits programming instructions due to such defects.
HP does not warrant that the operation of HP products will be uninterrupted or error free. If HP is unable, within areasonable time, to repair or replace any product to a condition as warranted, you will be entitled to a refund ofthe purchase price upon prompt return of the product.
HP products may contain remanufactured parts equivalent to new in performance or may have been subject toincidental use.
Warranty does not apply to defects resulting from (a) improper or inadequate maintenance or calibration,(b) software, interfacing, parts or supplies not supplied by HP, (c) unauthorized modification or misuse,(d) operation outside of the published environmental specifications for the product, or (e) improper site preparationor maintenance.
HP's limited warranty is valid in any country/region or locality where HP has a support presence for this productand where HP has marketed this product. The level of warranty service you receive may vary according to localstandards. HP will not alter form, fit or function of the product to make it operate in a country/region for which itwas never intended to function for legal or regulatory reasons. TO THE EXTENT ALLOWED BY LOCAL LAW,THE ABOVE WARRANTIES ARE EXCLUSIVE AND NO OTHER WARRANTY OR CONDITION, WHETHERWRITTEN OR ORAL, IS EXPRESSED OR IMPLIED AND HP SPECIFICALLY DISCLAIMS ANY IMPLIEDWARRANTIES OR CONDITIONS OF MERCHANTABILITY, SATISFACTORY QUALITY, AND FITNESS FOR APARTICULAR PURPOSE. Some countries/regions, states or provinces do not allow limitations on the duration ofan implied warranty, so the above limitation or exclusion might not apply to you. This warranty gives you specificlegal rights and you might also have other rights that vary from country/region to country/region, state to state, orprovince to province.
TO THE EXTENT ALLOWED BY LOCAL LAW, THE REMEDIES IN THIS WARRANTY STATEMENT ARE YOURSOLE AND EXCLUSIVE REMEDIES. EXCEPT AS INDICATED ABOVE, IN NO EVENT WILL HP OR ITSSUPPLIERS BE LIABLE FOR LOSS OF DATA OR FOR DIRECT, SPECIAL, INCIDENTAL, CONSEQUENTIAL(INCLUDING LOST PROFIT OR DATA), OR OTHER DAMAGE, WHETHER BASED IN CONTRACT, TORT, OROTHERWISE. Some countries/regions, states or provinces do not allow the exclusion or limitation of incidental orconsequential damages, so the above limitation or exclusion may not apply to you.
THE WARRANTY TERMS CONTAINED IN THIS STATEMENT, EXCEPT TO THE EXTENT LAWFULLYPERMITTED, DO NOT EXCLUDE, RESTRICT OR MODIFY AND ARE IN ADDITION TO THE MANDATORYSTATUTORY RIGHTS APPLICABLE TO THE SALE OF THIS PRODUCT TO YOU.
114 Appendix A Service and support ENWW

Customer self repair warranty serviceHP products are designed with many Customer Self Repair (CSR) parts to minimize repair time andallow for greater flexibility in performing defective parts replacement. If during the diagnosis period, HPidentifies that the repair can be accomplished by the use of a CSR part, HP will ship that part directly toyou for replacement. There are two categories of CSR parts: 1) Parts for which customer self repair ismandatory. If you request HP to replace these parts, you will be charged for the travel and labor costsof this service. 2) Parts for which customer self repair is optional. These parts are also designed forCustomer Self Repair. If, however, you require that HP replace them for you, this may be done at noadditional charge under the type of warranty service designated for your product.
Based on availability and where geography permits, CSR parts will be shipped for next business daydelivery. Same-day or four-hour delivery may be offered at an additional charge where geographypermits. If assistance is required, you can call the HP Technical Support Center and a technician willhelp you over the phone. HP specifies in the materials shipped with a replacement CSR part whethera defective part must be returned to HP. In cases where it is required to return the defective part to HP,you must ship the defective part back to HP within a defined period of time, normally five (5) businessdays. The defective part must be returned with the associated documentation in the provided shippingmaterial. Failure to return the defective part may result in HP billing you for the replacement. With acustomer self repair, HP will pay all shipping and part return costs and determine the courier/carrier tobe used.
ENWW Customer self repair warranty service 115

Hewlett-Packard software license agreementATTENTION: USE OF THE SOFTWARE IS SUBJECT TO THE HP SOFTWARE LICENSE TERMSSET FORTH BELOW. USING THE SOFTWARE INDICATES YOUR ACCEPTANCE OF THESELICENSE TERMS.
HP SOFTWARE LICENSE TERMS
The following License Terms govern your use of the accompanying Software unless you have a separatesigned agreement with Hewlett-Packard.
License Grant. Hewlett-Packard grants you a license to use one copy of the Software. "Use" meansstoring, loading, installing, executing, or displaying the Software. You may not modify the Software ordisable any licensing or control features of the Software. If the Software is licensed for "concurrent use,"you may not allow more than the maximum number of authorized users to Use the Softwareconcurrently.
Ownership. The Software is owned and copyrighted by Hewlett-Packard or its third-party suppliers.Your license confers no title to, or ownership in, the Software and is not a sale of any rights in theSoftware. Hewlett-Packard's third-party suppliers may protect their rights in the event of any violationof these License Terms.
Copies and Adaptations. You may only make copies or adaptations of the Software for archivalpurposes or when copying or adaptation is an essential step in the authorized Use of the Software. Youmust reproduce all copyright notices in the original Software on all copies or adaptations. You may notcopy the Software onto any public network.
No Disassembly or Decryption. You may not disassemble or decompile the Software unless HP'sprior written consent is obtained. In some jurisdictions, HP's consent may not be required for limiteddisassembly or decompilation. Upon request, you will provide HP with reasonably detailed informationregarding any disassembly or decompilation. You may not decrypt the Software unless decryption is anecessary part of the operation of the Software.
Transfer. Your license will automatically terminate upon any transfer of the Software. Upon transfer,you must deliver the Software, including any copies and related documentation, to the transferee. Thetransferee must accept these License Terms as a condition to the transfer.
Termination. HP may terminate your license upon notice for failure to comply with any of these LicenseTerms. Upon termination, you must immediately destroy the Software, together with all copies,adaptations, and merged portions in any form.
Export Requirements. You may not export or re-export the Software or any copy or adaptation inviolation of any applicable laws or regulations.
U.S. Government Restricted Rights. The Software and any accompanying documentation have beendeveloped entirely at private expense. They are delivered and licensed as "commercial computersoftware" as defined in DFARS 252.227-7013 (Oct 1988), DFARS 252.211-7015 (May 1991), orDFARS 252.227-7014 (Jun 1995), as a "commercial item" as defined in FAR 2.101(a) (Jun 1987), oras "Restricted computer software" as defined in FAR 52.227-19 (Jun 1987) (or any equivalent agencyregulation or contract clause), whichever is applicable. You have only those rights provided for suchSoftware and any accompanying documentation by the applicable DFARs or FAR clause or the HPstandard software agreement for the product involved.
116 Appendix A Service and support ENWW

Limited warranty for print cartridges and image drumsThis HP Print Cartridge is warranted to be free from defects in materials and workmanship.
This warranty does not apply to print cartridges that (a) have been refilled, refurbished, remanufacturedor tampered with in any way, (b) experience problems resulting from misuse, improper storage, oroperation outside of the published environmental specifications for the printer product or (c) exhibit wearfrom ordinary use.
To obtain warranty service, please return the product to place of purchase (with a written description ofthe problem and print samples) or contact HP customer support. At HP’s option, HP will either replaceproducts that prove to be defective or refund your purchase price.
TO THE EXTENT ALLOWED BY LOCAL LAW, THE ABOVE WARRANTY IS EXCLUSIVE AND NOOTHER WARRANTY OR CONDITION, WHETHER WRITTEN OR ORAL, IS EXPRESSED ORIMPLIED AND HP SPECIFICALLY DISCLAIMS ANY IMPLIED WARRANTIES OR CONDITIONS OFMERCHANTABILITY, SATISFACTORY QUALITY, AND FITNESS FOR A PARTICULAR PURPOSE.
TO THE EXTENT ALLOWED BY LOCAL LAW, IN NO EVENT WILL HP OR ITS SUPPLIERS BELIABLE FOR DIRECT, SPECIAL, INCIDENTAL, CONSEQUENTIAL (INCLUDING LOST PROFIT ORDATA), OR OTHER DAMAGE, WHETHER BASED IN CONTRACT, TORT, OR OTHERWISE.
THE WARRANTY TERMS CONTAINED IN THIS STATEMENT, EXCEPT TO THE EXTENTLAWFULLY PERMITTED, DO NOT EXCLUDE, RESTRICT OR MODIFY AND ARE IN ADDITION TOTHE MANDATORY STATUTORY RIGHTS APPLICABLE TO THE SALE OF THIS PRODUCT TO YOU.
ENWW Limited warranty for print cartridges and image drums 117

118 Appendix A Service and support ENWW

B Device specifications
Table B-1 Physical specifications1
Specification HP LaserJet P1000 Series
Device weight (without cartridge) 4.7 kg (10.4 lbs)
Device weight, including cartridge 5.2 kg (11.5)
Device height 195 mm (7.7 inches)
Device depth, with paper tray closed 238 mm (9.4 inches)
Device depth, with paper tray extended for letter size paper 344 mm (13.5 inches)
Device depth, with paper tray extended for A4 size paper 353 mm (13.9 inches)
Device depth, with paper tray full extended for legal size paper 411 mm (16.2 inches)
Device width 349 mm (13.7 inches)
1 Values are based on preliminary data. See http://www.hp.com/support/ljp1000 for current information.
WARNING! Power requirements are based on the country/region where the device is sold. Do notconvert operating voltages. Doing so might damage the device and void the product warranty.
Table B-2 Electrical specifications1
Item 110 Volt models 220 Volt models
Power requirements 100-127V (+/-10%), 50/60 Hz (+/- 2 Hz) 220-240V (+/-10%), 50/60 Hz (+/- 2 Hz)
Rated current for the HP LaserJet P1000Series
4.9 amps 2.9 amps
1 Values are based on preliminary data. See http://www.hp.com/support/ljp1000 for current information.
Table B-3 Power consumption (average, in Watts)1
Product model Printing2 Ready2 PowerSave Off
HP LaserJet P1000Series
285 Watts 4 Watts 4 Watts 0.8 Watt
1 Values are based on preliminary data. See http://www.hp.com/support/ljp1000 for current information.2 Power reported is highest values measured for monochrome printing using all standard voltages.3 Recovery time from Power Save to start of printing: < 8 seconds4 Maximum heat dissipation for all models in Ready Mode = 62 BTU/Hour
ENWW 119

Table B-4 Acoustic emissions1
Sound Power Level for the HP LaserJet P1000 Series Declared Per ISO 92961
Printing (14 PPM)2
Ready
LWAd = 6.29 Bels (A) [62.9 dB (A)]
Inaudible
Sound Pressure Level (SPL)-Bystander Position for theHP LaserJet P1000 Series
Declared Per ISO 92961
Printing (14 PPM)2
Ready
LpAm = 50 dB(A)
Inaudible
1 Values are based on preliminary data. See http://www.hp.com/support/ljp1000 for current information.2 Configuration tested: HP LaserJet P1000 Series, continuous monochrome printing on A4 paper at 14 PPM.
Table B-5 Environmental specifications
Recommended1 Operating1 Storage1
Temperature 17.5°C to 25°C (63.5°F to 77°F)
10°C to 32.5°C (50°F to 90.5°F)
0°C to 40°C (32°F to 104°F)
Relative Humidity 30% to 70% (nocondensation)
10% to 90% (nocondensation)
10% to 90% (nocondensation)
1 Values are based on preliminary data. See http://www.hp.com/support/ljp1000 for current information.
120 Appendix B Device specifications ENWW

C Regulatory information
● FCC compliance
● Declaration of Conformity statements for HP LaserJet P1000 Series
● Regulatory statements
● Environmental product stewardship program
ENWW 121

FCC complianceThis equipment has been tested and found to comply with the limits for a Class B digital device, pursuantto Part 15 of the FCC rules. These limits are designed to provide reasonable protection against harmfulinterference in a residential installation. This equipment generates, uses, and can radiate radiofrequency energy. If it is not installed and used in accordance with the instructions, it may cause harmfulinterference to radio communications. However, there is no guarantee that interference will not occurin a particular installation. If this equipment does cause harmful interference to radio or televisionreception, which can be determined by turning the equipment off and on, the user is encouraged to tryto correct the interference by one or more of the following measures:
● Reorient or relocate the receiving antenna.
● Increase separation between equipment and receiver.
● Connect equipment to an outlet on a circuit different from that to which the receiver is located.
● Consult your dealer or an experienced radio/TV technician.
NOTE: Any changes or modifications to the printer that are not expressly approved by Hewlett-Packard could void the user's authority to operate this equipment.
Use of a shielded interface cable is required to comply with the Class B limits of Part 15 of FCC rules.
122 Appendix C Regulatory information ENWW

Declaration of Conformity statements for HP LaserJetP1000 SeriesDeclaration of Conformityaccording to ISO/IEC Guide 17050-1 and EN 17050-1Manufacturer's Name: Hewlett-Packard CompanyManufacturer's Address: 11311 Chinden Boulevard,
Boise, Idaho 83714-1021, USAdeclares that the product
Product Name: HP LaserJet P1005/P1006/P1007/P1008 SeriesRegulatory Model 3): BOISB-0605-00Product Options: ALL
Toner Cartridge: CB435Aconforms to the following Product Specifications:
Safety: IEC 60950-1:2001 / EN 60950-1:2001 +A11IEC 60825-1:1993 +A1 +A2/EN 60825-1:1994 +A1 +A2 (Class 1 Laser/LED Product)GB4943-2001
EMC: CISPR 22:2005 / EN 55022:2006 Class B1)
EN 61000-3-2:2000 + A2EN 61000-3-3:1995 + A1EN 55024:1998 +A1 +A2FCC Title 47 CFR, Part 15 Class B2) / ICES-003, Issue 4GB9254-1998, GB17625.1-2003
Supplementary Information:
The product herewith complies with the requirements of the EMC Directive 2004/108/EC and the Low Voltage Directive 2006/95/EC, andcarries the CE-marking accordingly.
1) The product was tested in a typical configuration with Hewlett-Packard Personal Computer Systems.
2) This Device complies with Part 15 of the FCC Rules. Operation is subject to the following two Conditions: (1) this device may not causeharmful interference, and (2) this device must accept any interference received, including interference that may cause undesired operation.
3) For regulatory purposes, this product is assigned a Regulatory model number. This number should not be confused with the product nameor the product number(s).
Boise, Idaho 83714, USA
June 14, 2006
For Regulatory Topics ONLY, contact:
Australia Contact: Product Regulations Manager, Hewlett-Packard Australia Ltd., 31-41 Joseph Street, Blackburn, Victoria 3130, Australia
European Contact: Your Local Hewlett-Packard Sales and Service Office or Hewlett-Packard GmbH, Department HQ-TRE / StandardsEurope, Herrenberger Straße 140, D-71034 Böblingen, Germany, (FAX: +49-7031-14-3143)
USA Contact: Product Regulations Manager, Hewlett-Packard Company, PO Box 15, Mail Stop 160, Boise, Idaho 83707-0015, USA,(Phone: 208-396-6000)
ENWW Declaration of Conformity statements for HP LaserJet P1000 Series 123

Regulatory statementsLaser safety statement
The Center for Devices and Radiological Health (CDRH) of the U.S. Food and Drug Administration hasimplemented regulations for laser products manufactured since August 1, 1976. Compliance ismandatory for products marketed in the United States. The printer is certified as a "Class 1" laser productunder the U.S. Department of Health and Human Services (DHHS) Radiation Performance Standardaccording to the Radiation Control for Health and Safety Act of 1968.
Since radiation emitted inside the printer is completely confined within protective housings and externalcovers, the laser beam cannot escape during any phase of normal user operation.
WARNING! Using controls, making adjustments, or performing procedures other than those specifiedin this user guide could result in exposure to hazardous radiation.
Canadian DOC regulationsComplies with Canadian EMC Class B requirements.
« Conforme à la classe B des normes canadiennes de compatibilité électromagnétiques (CEM). »
Korean EMI statement
124 Appendix C Regulatory information ENWW

Laser statement for FinlandLASERTURVALLISUUS
LUOKAN 1 LASERLAITE
KLASS 1 LASER APPARAT
HP LaserJet P1000- ja P1500-sarjat -laserkirjoitin on käyttäjän kannalta turvallinen luokan 1laserlaite. Normaalissa käytössä kirjoittimen suojakotelointi estää lasersäteen pääsynlaitteen ulkopuolelle.
Laitteen turvallisuusluokka on määritetty standardin EN 60825-1 (1994) mukaisesti.
VAROITUS!
Laitteen käyttäminen muulla kuin käyttöohjeessa mainitulla tavalla saattaa altistaa käyttäjänturvallisuusluokan 1 ylittävälle näkymättömälle lasersäteilylle.
VARNING!
Om apparaten används på annat sätt än i bruksanvisning specificerats, kan användarenutsättas för osynlig laserstrålning, som överskrider gränsen för laserklass 1.
HUOLTO
HP LaserJet P1000- ja P1500-sarjat -kirjoittimen sisällä ei ole käyttäjän huollettavissa oleviakohteita. Laitteen saa avata ja huoltaa ainoastaan sen huoltamiseen koulutettu henkilö.Tällaiseksi huoltotoimenpiteeksi ei katsota väriainekasetin vaihtamista, paperiradanpuhdistusta tai muita käyttäjän käsikirjassa lueteltuja, käyttäjän tehtäväksi tarkoitettujaylläpitotoimia, jotka voidaan suorittaa ilman erikoistyökaluja.
VARO!
Mikäli kirjoittimen suojakotelo avataan, olet alttiina näkymättömälle lasersäteilylle laitteenollessa toiminnassa. Älä katso säteeseen.
VARNING!
Om laserprinterns skyddshölje öppnas då apparaten är i funktion, utsättas användaren förosynlig laserstrålning. Betrakta ej strålen.
Tiedot laitteessa käytettävän laserdiodin säteilyominaisuuksista:
Aallonpituus 785-800 nm
Teho 5 mW
Luokan 3B laser
ENWW Regulatory statements 125

Substances Table (China)电 产 污 办根据中国 子信息 品 染控制管理 法的要求而出台
Table C-1 质有毒有害物 表
部件名称 质有毒有害物 和元素
铅 (Pb) 汞 (Hg) 镉 (Cd) 铬六价 (Cr(VI)) 溴溴多 苯 (PBB) 溴 醚多 二苯(PBDE)
打印引擎 X O X X O O
控制面板 O O O O O O
塑料外壳 O O O O O O
组格式化板 件 X O O O O O
碳粉盒 X O O O O O
O: 类表示在此部件所用的所有同 材料中, 质所含的此有毒或有害物 均低于 SJ/T11363-2006 的限制要求。
X: 类表示在此部件所用的所有同 材料中, 种 质至少一 所含的此有毒或有害物 高于 SJ/T11363-2006 的限制要求。
NOTE: 引用的“环保使用期限” 产是根据在正常温度和湿度条件下操作使用 品而确定的。
126 Appendix C Regulatory information ENWW

Environmental product stewardship programProtecting the environment
Hewlett-Packard Company is committed to providing quality products in an environmentally soundmanner. This product has been designed with several attributes to minimize impacts on our environment.
Ozone productionThis product generates no appreciable ozone gas (O3).
Power consumptionPower usage drops significantly while in Ready/Sleep mode, which saves natural resources and savesmoney without affecting the high performance of this product. To determine the ENERGY STAR®qualification status for this product see the Product Data Sheet or Specifications Sheet. Qualifiedproducts are also listed at:
http://www.hp.com/hpinfo/globalcitizenship/environment/productdesign/ecolabels.html
Toner consumptionEconomode uses significantly less toner, which might extend the life of the print cartridge.
Paper useThis product’s manual/optional automatic duplex feature (two-sided printing) and N-up printing (multiplepages printed on one page) capability can reduce paper usage and the resulting demands on naturalresources.
PlasticsPlastic parts over 25 grams are marked according to international standards that enhance the ability toidentify plastics for recycling purposes at the end of the product’s life.
HP LaserJet print suppliesIt’s easy to return and recycle your empty HP LaserJet print cartridges—free of charge—with HP PlanetPartners. Multilingual program information and instructions are included in every new HP LaserJet printcartridge and supplies package. You help reduce the toll on the environment further when you returnmultiple cartridges together rather than separately.
HP is committed to providing inventive, high-quality products and services that are environmentallysound, from product design and manufacturing to distribution, customer use and recycling. When youparticipate in the HP Planet Partners program, we ensure your HP LaserJet print cartridges are recycledproperly, processing them to recover plastics and metals for new products and diverting millions of tonsof waste from landfills. Since this cartridge is being recycled and used in new materials, it will not bereturned to you. Thank you for being environmentally responsible!
NOTE: Use the return label to return original HP LaserJet print cartridges only. Please do not use thislabel for HP inkjet cartridges, non-HP cartridges, refilled or remanufactured cartridges or warrantyreturns. For information about recycling your HP inkjet cartridges please go to http://www.hp.com/recycle.
ENWW Environmental product stewardship program 127

Return and recycling instructions
United States and Puerto RicoThe enclosed label in the HP LaserJet toner cartridge box is for the return and recycling of one or moreHP LaserJet print cartridges after use. Please follow the applicable instructions below.
Multiple returns (two to eight cartridges)
1. Package each HP LaserJet print cartridge in its original box and bag.
2. Tape up to eight single boxes together using strapping or packaging tape (up to 70 lbs).
3. Use a single pre-paid shipping label.
OR
1. Use your own suitable box, or request a free bulk collection box from the http://www.hp.com/recycle or 1-800-340-2445 (holds up to eight HP LaserJet print cartridges).
2. Use a single pre-paid shipping label.
Single returns
1. Package the HP LaserJet print cartridge in its original bag and box.
2. Place the shipping label on the front of the box.
Shipping
For all HP LaserJet print cartridge recycling returns, give the package to UPS during your next deliveryor pickup, or take it to an authorized UPS drop-off center. For the location of your local UPS drop-offcenter, call 1-800-PICKUPS or visit http://www.ups.com. If you are returning via USPS label, give thepackage to a U.S. Postal Service carrier or drop off at a U.S.Postal Service Office. For more information,or to order additional labels or boxes for bulk returns, visit http://www.hp.com/recycle or call1-800-340-2445. Requested UPS pickup will be charged normal pickup rates. Information subject tochange without notice.
Non-US returnsTo participate in HP Planet Partners return and recycling program, just follow the simple directions inthe recycling guide (found inside the packaging of your new printer supply item) or visithttp://www.hp.com/recycle. Select your country/region for information on how to return your HP LaserJetprinting supplies.
PaperThis product is capable of using recycled papers when the paper meets the guidelines outlined in theHP LaserJet Printer Family Print Media Guide. This product is suitable for the use of recycled paperaccording to EN12281:2002.
Material restrictionsThis HP product does not contain added mercury.
This HP product does not contain a battery.
128 Appendix C Regulatory information ENWW

Disposal of waste equipment by users in private households in theEuropean Union
This symbol on the product or on its packaging indicates that this product must not be disposed of withyour other household waste. Instead, it is your responsibility to dispose of your waste equipment byhanding it over to a designated collection point for the recycling of waste electrical and electronicequipment. The separate collection and recycling of your waste equipment at the time of disposal willhelp to conserve natural resources and ensure that it is recycled in a manner that protects human healthand the environment. For more information about where you can drop off your waste equipment forrecycling, please contact your local city office, your household waste disposal service or the shop whereyou purchased the product.
Material Safety Data Sheet (MSDS)Material Safety Data Sheets (MSDS) for supplies containing chemical substances (for example, toner)can be obtained by contacting the HP Web site at www.hp.com/go/msds or www.hp.com/hpinfo/community/environment/productinfo/safety.
For more informationTo obtain information about these environmental topics:
● Product environmental profile sheet for this and many related HP products
● HP’s commitment to the environment
● HP’s environmental management system
● HP’s end-of-life product return and recycling program
● Material Safety Data Sheets
Visit www.hp.com/go/environment or www.hp.com/hpinfo/globalcitizenship/environment.
ENWW Environmental product stewardship program 129

130 Appendix C Regulatory information ENWW

Index
Bbatteries included 128bins, output
features 3blank pages 81block diagram 26
Ccartridges
recycling 127cartridges, print
warranty 117change
pickup roller 17separation pad 21
cleanpickup roller 20
cleaningmedia path 15printer 13
clearing jams 73Configuration page 12control panel
removing 40status-light patterns 71
coverspart numbers 90
crooked pages 80
DDC controller
removing 54dc controller 29Demo page 11device
specifications 119disposal, end-of-life 128dots per inch (dpi)
specifications 3
dpi (dots per inch)specifications 3
driverMacintosh, problem
solving 84
EEconoMode 24electrostatic discharge (ESD) 38end-of-life disposal 128engine control system 26, 29Environmental Product
Stewardship Program 127errors
software 83ESD (electrostatic discharge) 38European Union, waste
disposal 129
FFCC compliance 122feeding problems, solving 80formatter
removing 46fuser
removing 47
Ggarbled text 81graphics
missing 81poor quality 82
Hhigh-voltage PCA 29
Iimage-formation system
block diagram 26operations 33
improving print quality 76information pages
Configuration page 12Demo page 11
input traysfeatures 3
interface portstypes included 3
internal components 27, 96IP address 84
Jjams
detection operations 32jams, clearing 73
Llaser/scanner
operations 26, 31removing 51
license, software 116light patterns 71
MMacintosh
driver, problem solving 84problems, solving 84USB card, troubleshooting 85
material restrictions 128Material Safety Data Sheet
(MSDS) 129media
clearing jams 73feeding operations 32
media path, cleaning 15mercury-free product 128missing
graphics 81text 81
ENWW Index 131

Motor drive beltremoving 57
Ooperations
block diagram 26engine control system 29image-formation system 33laser/scanner system 31pickup/feed/delivery
system 32sequence of 28
output binfeatures 3
overview, printer 4
Ppages, skewed 80paper
feeding operations 32paper input trays
features 3feeding problems, solving 80
paper output binfeatures 3
part numberscovers 90internal components 96
partsremoving and replacing 38,
39pickup roller
change 17clean 20
pickup/feed/delivery system 26,32
portstypes included 3
ports, troubleshootingMacintosh 85
powerhigh-voltage PCA 29
print cartridgesrecycling 127warranty 117
print qualitycreases 79curl 79dropouts 76EconoMode 24
gray background 77light or faded print 76loose toner 78misformed characters 78page skew 78specifications 3toner scatter outline 79toner smear 77toner specks 76vertical lines 77vertical repetitive defects 78wave 79wrinkles 79
printercleaning 13overview 4software problems 83
printer information pagesConfiguration page 12Demo page 11
printingConfiguration page 12Demo page 11
problem solvingcontacting HP support 70device setup 68device-computer
communication 69engine test page 68printed page and
expectations 69Ready light 68
Qquality
specifications 3
Rrear output door
features 3Rear paper-feed roller
removing 59recycling
HP printing supplies returns andenvironmental program 128
regulatory statementsCanadian DOC
regulations 124declaration of conformity
statements 123
environmental productstewardship program 127
FCC compliance 122Korean EMI statement 124laser statement for
Finland 125removing a jammed page 73removing parts 38, 39replacing
parts 38, 39resolution
specifications 3rollers
locating 27
Sscrews, replacing 38sensors, media detection 32separation pad
change 21sequence of operations 28skewed pages 80software
problems 83software license
agreement 116solving
blank pages 81creases 79curl 79dropouts 76feeding problems 80garbled text 81gray background 77incomplete text 81light or faded print 76loose toner 78Macintosh problems 84misformed characters 78missing graphics or text 81page skew 78poor graphics quality 82printed page differs from
onscreen page 81printer software problems 83skewed pages 80toner scatter outline 79toner smear 77toner specks 76vertical lines 77
132 Index ENWW

vertical repetitive defects 78wave 79wrinkles 79
specificationsdevice features 3
static precautions 38status-light patterns 71supplies
recycling 127
Ttext
garbled 81missing 81
tonerloose toner 78low 76scatter outline 79smear 77specks 76
tools, required 38top output bin
features 3Transfer roller
removing 56trays
features 3feeding operations 32
UUSB port
troubleshooting Macintosh 85type included 3
Wwarranty
Customer self repair 115license 116print cartridge 117product 114
Web sitesMaterial Safety Data Sheet
(MSDS) 129wire harnesses, replacing 38
ENWW Index 133

134 Index ENWW


*CB410-99010**CB410-99010*CB410-99010
© 2007 Hewlett-Packard Development Company, L.P.
www.hp.com