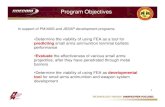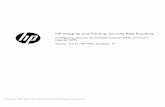Family data sheet HP LaserJet Enterprise flow M830...HP LaserJet ...
HP Color LaserJet Enterprise M855 User Guide - HRWW
Transcript of HP Color LaserJet Enterprise M855 User Guide - HRWW
Autorska prava i licenca
© Copyright 2015 HP Development Company, L.P.
Svako je reproduciranje, izmjena i prevođenje zabranjeno bez prethodne pisane suglasnosti, osim pod uvjetima određenim u zakonu o autorskom pravu.
Informacije sadržane u ovom dokumentu su predmet promjene bez prethodne najave.
Jedina jamstva za HP-ove proizvode i usluge navedena su u izričitim jamstvenim izjavama koje se isporučuju s takvim proizvodima i uslugama. Ništa što je ovdje navedeno ne sadrži dodatno jamstvo. HP nije odgovoran za eventualne tehničke i uredničke pogreške te propuste koji se nalaze u tekstu.
Edition 1, 11/2015
Vlasnici zaštitnih znakova
Adobe®, Adobe Photoshop®, Acrobat®, i PostScript® zaštitni su znakovi tvrtke Adobe Systems Incorporated.
Apple i logotip Apple zaštitni su znaci tvrtke Apple Computer, Inc., registrirani u SAD-u i drugim državama/regijama. iPod je zaštitni znak tvrtke Apple Computer, Inc. iPod je namijenjen samo zakonskom i pravno ovlaštenom kopiranju. Ne kradite glazbu.
Microsoft®, Windows®, Windows® XP i Windows Vista® su registrirani zaštitni znakovi tvrtke Microsoft u Sjedinjenim Američkim Državama.
UNIX® je zaštićena trgovačka marka tvrtke Open Group.
Sadržaj
1 Predstavljanje proizvoda ............................................................................................................................... 1
Usporedba uređaja ................................................................................................................................................ 2Prikaz uređaja ........................................................................................................................................................ 5
Pogled sprijeda .................................................................................................................................... 5Prikaz pozadine proizvoda .................................................................................................................. 7Priključci sučelja .................................................................................................................................. 8Pogled na upravljačku ploču ............................................................................................................... 9
Prikazi dodataka za završnu obradu ................................................................................................................... 11Dodatak za spajanje/slaganje i dodatak za spajanje/slaganje s perforatorom .............................. 11Dodatak za izradu knjižice i dodatak za izradu knjižice s perforatorom ......................................... 12
Postavljanje hardvera uređaja i instalacija softvera .......................................................................................... 13
2 Ladice za papir ............................................................................................................................................ 15
Konfiguriranje ladica za vrstu i veličinu papira ................................................................................................... 16Konfiguriranje ladice prilikom umetanja papira ............................................................................... 16Konfiguriranje ladice radi usklađivanja s postavkama ispisnog zadatka ........................................ 16Konfigurirajte ladicu pomoću upravljačke ploče .............................................................................. 16
Punjenje ladice 1 .................................................................................................................................................. 17Umetanje u ladicu 2 ............................................................................................................................................. 21Punjenje ladice kapaciteta od 3x500 listova ...................................................................................................... 25Punjenje ladice visokog kapaciteta od 3.500 listova .......................................................................................... 29Konfiguriranje zadane lokacije spajalica ............................................................................................................. 31Konfiguriranje zadane lokacije izbušene rupe .................................................................................................... 31
3 Dijelovi, potrošni materijal i dodatna oprema ................................................................................................ 33
Naručivanje dijelova, dodatne opreme i potrošnog materijala .......................................................................... 34Naručivanje ........................................................................................................................................ 34Dijelovi i potrošni materijal ............................................................................................................... 34Pribor ................................................................................................................................................. 37
Zamjena spremnika s tintom .............................................................................................................................. 38Zamjena bubnja za obradu slike ......................................................................................................................... 41
HRWW iii
4 Ispis ........................................................................................................................................................... 45
Zadaci ispisa (Windows) ...................................................................................................................................... 46Upute za ispis (Windows) .................................................................................................................. 46Automatski obostrani ispis (Windows) ............................................................................................. 47Ručni obostrani ispis (Windows) ....................................................................................................... 49Ispis više stranica po listu (Windows) ............................................................................................... 51Odabir vrste papira (Windows) ......................................................................................................... 53
Zadaci ispisa (Mac OS X) ...................................................................................................................................... 56Način ispisa (Mac OS X) ...................................................................................................................... 56Automatski ispis na obje strane (Mac OS X) ..................................................................................... 56Ručni obostrani ispis (Mac OS X) ....................................................................................................... 56Ispis više stranica po listu (Mac OS X) ............................................................................................... 56Odabir vrste papira (Mac OS X) ......................................................................................................... 57
Spremanje zadataka ispisa u proizvod ............................................................................................................... 58Stvaranje spremljenog zadatka (Windows) ...................................................................................... 58Stvaranje spremljenog zadatka (Mac OS X) ...................................................................................... 60Ispis pohranjenog zadatka ................................................................................................................ 61Brisanje pohranjenog zadatka .......................................................................................................... 61
Mobilni ispis ......................................................................................................................................................... 62Postavljanje HP-ova bežičnog izravnog ispisa ................................................................................. 62HP ePrint preko emaila ..................................................................................................................... 62Softver HP ePrint ............................................................................................................................... 63AirPrint ............................................................................................................................................... 64
Ispis s USB priključka ........................................................................................................................................... 65Omogućavanje USB priključka za ispis ............................................................................................. 65Ispis dokumenata s USB priključka ................................................................................................... 65
5 Upravljanje uređajem ................................................................................................................................... 67
HP ugrađeni web-poslužitelj ............................................................................................................................... 68Pristup HP ugrađenom web-poslužitelju (EWS) ............................................................................... 68
HP Utility za Mac OS X .......................................................................................................................................... 69Otvaranje programa HP Utility .......................................................................................................... 69Značajke programa HP Utility ........................................................................................................... 69
HP Web Jetadmin ................................................................................................................................................. 71Postavke štednje ................................................................................................................................................. 72
Optimiziranje brzine ili potrošnje energije ....................................................................................... 72Postavljanje stanja mirovanja .......................................................................................................... 72Postavljanje rasporeda mirovanja .................................................................................................... 72
Sigurnosne značajke uređaja .............................................................................................................................. 74Sigurnosni propisi ............................................................................................................................. 74IP sigurnost ....................................................................................................................................... 74
iv HRWW
Prijava na uređaj ................................................................................................................................ 74Dodjeljivanje lozinke sustava ........................................................................................................... 74Podrška za šifriranje: HP šifrirani tvrdi diskovi visokih performansi ............................................... 75
Ažuriranja softvera i programskih datoteka ....................................................................................................... 76
6 Rješavanje problema ................................................................................................................................... 77
Vraćanje tvornički zadanih postavki ................................................................................................................... 78Sustav pomoći na upravljačkoj ploči ................................................................................................................... 79Na upravljačkoj ploči uređaja prikazuje se poruka Niska razina tonera u spremniku ili Vrlo niska razina tonera u spremniku ............................................................................................................................................. 80
Promjena vrlo niskih postavki .......................................................................................................... 80Uređaji koji imaju mogućnost faksiranja ........................................................................ 80
Naručite potrošni materijal ............................................................................................................... 81Uređaj ne podiže papir ili ga pogrešno uvlači ..................................................................................................... 82
Uređaj ne uvlači papir ........................................................................................................................ 82Uređaj uvlači više listova papira ....................................................................................................... 82Ulagač dokumenata se zaglavljuje, uvlači ukoso ili uvlači više listova papira ................................ 82
Uklanjanje zaglavljenog papira ........................................................................................................................... 84Automatska navigacija za uklanjanje zaglavljenog papira .............................................................. 84Često ili ponavljajuće zaglavljivanje papira? .................................................................................... 84Uklanjanje zaglavljivanja u ladici 1, iza desnih vrata i mehanizma za nanošenje tonera ............... 85Uklanjanje zaglavljenog papira iz Ladice 2 ....................................................................................... 89Uklanjanje zaglavljenja u ulagaču za 3x500 listova papira i iza donjih desnih vrata ...................... 93Uklanjanje zaglavljenja u ulaznoj ladici velikog kapaciteta za 3.500 listova i iza donjih lijevih vrata .................................................................................................................................................. 96Uklanjanje izlaznog zaglavljenog papira iz izlaznog nastavka ........................................................ 99Uklanjanje zaglavljenog papira u dodatku za spajanje/slaganje ili dodatku za spajanje/slaganje s perforatorom ................................................................................................................. 101
Uklanjanje zaglavljenog papira u lijevim vratima iz dodatka za spajanje/slaganje ... 101Uklanjanje zaglavljenog papira u Dodatku za spajanje 1 iz dodatka za spajanje/slaganje ......................................................................................................................... 104Uklanjanje zaglavljenih papira u dodatku za spajanje/slaganje (samo modeli za perforiranje) .................................................................................................................. 107
Uklanjanje zaglavljenih papira u dodatku za izradu knjižice ili dodatak za izradu knjižice s perforatorom .................................................................................................................................. 111
Uklanjanje zaglavljenog papira iza lijevih vrata na dodatku za izradu knjižica .......... 111Uklanjanje zaglavljenih spajalica u Dodatku za spajanje 1 u dodatku za izradu knjižica .......................................................................................................................... 114Uklanjanje zaglavljenog papira iza prednjih lijevih vrata na dodatku za izradu knjižica .......................................................................................................................... 117Uklanjanje zaglavljenih spajalica u Dodacima za spajanje 2 i 3 u dodatka za izradu knjižica .......................................................................................................................... 123
HRWW v
Poboljšavanje kvalitete ispisa ........................................................................................................................... 128Ispis iz drugog programa ................................................................................................................ 128Provjera postavke vrste papira za zadatak ispisa .......................................................................... 128
Provjera postavke za vrstu papira (Windows) ............................................................. 128Provjera postavke za vrstu papira (Mac OS X) ............................................................. 128
Provjera statusa spremnika s tonerom .......................................................................................... 129Kalibriranje uređaja za poravnavanje boja ..................................................................................... 129Ispisivanje stranice za čišćenje ....................................................................................................... 130Vizualna provjera bubnja za obradu slike ...................................................................................... 130Provjera papira i okruženja ispisa ................................................................................................... 130
Prvi korak: Koristite papir koji odgovara specifikacijama tvrtke HP ........................... 130Drugi korak: Provjera okruženja ispisa ........................................................................ 131
Provjera ostalih postavki zadatka ispisa ........................................................................................ 131Prilagodba postavki boje (Windows) ............................................................................ 131
Pokušajte promijeniti upravljački program .................................................................................... 132Poravnanje zasebnih ladica ............................................................................................................ 133
Rješavanje problema s kabelskom mrežom ..................................................................................................... 135Loša fizička veza ............................................................................................................................. 135Računalo za uređaj koristi neispravnu IP adresu ........................................................................... 135Računalo ne ostvaruje komunikaciju s uređajem ........................................................................... 135Uređaj koristi neispravne postavke veze i obostranog ispisa za mrežu ........................................ 136Novi softverski programi mogu uzrokovati probleme s kompatibilnosti. .................................... 136Vaše računalo ili radna stanica možda nisu ispravno postavljeni ................................................. 136Uređaj je onemogućen ili su neispravne druge postavke mreže. .................................................. 136
Kazalo .......................................................................................................................................................... 137
vi HRWW
1 Predstavljanje proizvoda
● Usporedba uređaja
● Prikaz uređaja
● Prikazi dodataka za završnu obradu
● Postavljanje hardvera uređaja i instalacija softvera
Dodatne informacije:
U SAD-u idite na www.hp.com/support/colorljM855.
Izvan SAD-a idite na www.hp.com/support. Odaberite zemlju/regiju. Pritisnite Podrška za proizvod i rješavanje problema. Upišite naziv proizvoda i odaberite Pretraživanje.
Sveobuhvatna pomoć tvrtke HP za vaš uređaj obuhvaća sljedeće informacije:
● Instalacija i konfiguriranje
● Upoznavanje i uporaba
● Rješavanje problema
● Preuzimanje softverskih ažuriranja
● Pridruživanje forumima za podršku
● Pronalazak informacija o jamstvu i propisima
HRWW 1
Usporedba uređaja M855dn
A2W77A
M855xh
A2W78A
M855x+
A2W79A
M855x+
D7P73A
Rukovanje papirom Ladica 1 (kapacitet 100 listova)
Ladica 2 (kapacitet 500 listova)
Ulagač za 3x500 listova papira
NAPOMENA: Neobavezno za model M855dn. Ako se instalira ulazni nastavak, moguće je instalirati bilo koji neobavezni dodatak za završnu obradu na modelu M855dn.
Ulazne ladice velikog kapaciteta za 3.500 listova
NAPOMENA: Neobavezno za model M855dn. Ako se instalira ulazni nastavak, moguće je instalirati bilo koji neobavezni dodatak za završnu obradu na modelu M855dn.
Automatski obostrani ispis
Neobavezi ulagač za 1x500 listova s ormarićem. Dostupno u Europi, na Bliskom istoku, u Africi i u državama/regijama azijsko-pacifičkog područja
NAPOMENA: Ako se instalira ulazni nastavak, moguće je instalirati bilo koji neobavezni dodatak za završnu obradu na modelu M855dn.
Neobavezni dodatak za završnu obradu dodatka za spajanje/slaganje
Neobavezni dodatak za spajanje/slaganje s dodatkom za završnu obradu 2/4 perforata
Dostupno u Europi, na Bliskom istoku, u Africi i u državama/regijama azijsko-pacifičkog područja
Neobavezni dodatak za završnu obradu dodatka za izradu knjižica
Dostupno u Europi, na Bliskom istoku, u Africi i u državama/regijama azijsko-pacifičkog područja
Neobavezni dodatak za izradu knjižica s dodatkom za završnu obradu 2/3 perforata
Dostupno u Sjevernoj Americi i Latinskoj Americi
2 Poglavlje 1 Predstavljanje proizvoda HRWW
M855dn
A2W77A
M855xh
A2W78A
M855x+
A2W79A
M855x+
D7P73A
Neobavezni dodatak za izradu knjižica s dodatkom za završnu obradu 2/4 perforata
Dostupno u Europi, na Bliskom istoku, u Africi i u državama/regijama azijsko-pacifičkog područja
Povezivanje 10/100/1000 Ethernet LAN veza s protokolima IPv4 i IPv6
Lako dostupan USB-priključak za ispis bez računala i nadogradnju programskih datoteka
HP-ov dodatak za bežičnu komunikaciju na maloj udaljenosti (NFC) i za bežični izravan ispis s mobilnih uređaja
Neobavezni HP-ov dodatak za NFC i za bežični izravan ispis s mobilnih uređaja
Pohrana HP šifrirani tvrdi disk visokih performansi
Zaslon upravljačke ploče i unos
Upravljačka ploča dodirnog zaslona
Ispis Ispisuje 46 stranica u minuti (str./min.) na papiru veličine A4 i 45 stranica u minuti na papiru veličine Letter
Ispis s lako dostupnog USB-a (bez korištenja računala)
Mobilna rješenja za ispis
Više informacija o mobilnim rješenjima za ispis potražite na:
www.hpconnected.com.
www.hp.com/go/LaserJetMobilePrinting (samo na engleskom jeziku)
www.hp.com/go/eprintsoftware
www.hp.com/go/eprintenterprise
www.google.com/cloudprint/learn
www.hp.com/go/airprint
● HP ePrint preko emaila
● Softver HP ePrint1
● Aplikacija HP ePrint
● HP ePrint Enterprise
● HP ePrint Home & Biz
● Aplikacija HP Printer Control
● Google Cloud Print
● AirPrint
HRWW Usporedba uređaja 3
M855dn
A2W77A
M855xh
A2W78A
M855x+
A2W79A
M855x+
D7P73A
Podržani operacijski sustavi2, 3
Windows XP SP3 ili noviji, 32-bitni i 64-bitni
NAPOMENA: Instalacijski program za softver ne podržava 64-bitnu verziju, ali je upravljački program za ispis podržava.
NAPOMENA: Microsoft je ukinuo standardnu podršku za Windows XP u travnju 2009. godine. HP će nastaviti davati najbolju moguću podršku za napušteni operacijski sustav XP.
Windows Vista, 32-bitni i 64-bitni
NAPOMENA: Windows Vista Starter ne podržava softverski instalacijski program niti upravljački program za ispis.
Windows 7 SP1 ili noviji 32-bitni i 64-bitni
Windows 8, 32-bitni i 64-bitni
Windows Server 2003 SP 2 ili noviji, 32-bitni i 64-bitni
NAPOMENA: Instalacijski program za softver ne podržava 64-bitnu verziju, ali je upravljački program za ispis podržava.
NAPOMENA: Microsoft je ukinuo standardnu podršku za Windows Server 2003 u srpnju 2010. godine. HP će nastaviti davati najbolju moguću podršku za napušteni operacijski sustav Windows Server 2003.
Windows Server 2008 32-bitni i 64-bitni
Windows Server 2008 R2, 64-bitni
Windows Server 2012, 64-bitni
4 Poglavlje 1 Predstavljanje proizvoda HRWW
M855dn
A2W77A
M855xh
A2W78A
M855x+
A2W79A
M855x+
D7P73A
Mac OS X 10.6, 10.7 Lion i 10.8 Mountain Lion
1 Softver HP ePrint podržava sljedeće operacijske sustave: Windows® XP SP3 ili noviji (32-bitni) do ePrint Software verzije 3, Windows Vista® (32-bitni i 64-bitni), Windows 7 SP 1 ili noviji (32-bitni i 64-bitni), Windows 8 (32-bitni i 64-bitni) i Mac OS X verzije 10.6, 10.7 Lion i 10.8 Mountain Lion.
2 Popis podržanih operacijskih sustava odnosi se na upravljačke programe za ispis Windows PCL 6, UPD PCL 6, UPD PCL 5 i UPD PS i Mac te na CD sa softverskom instalacijom u kutiji. Najnoviji popis podržanih operacijskih sustava potražite na adresi www.hp.com/support/colorljM855 u sveobuhvatnoj pomoći HP-a za vaš uređaj. Ako se nalazite izvan SAD-a, idite na internetsku stranicu www.hp.com/support, odaberite državu/regiju, i zatim kliknite na Drivers & Software (Upravljački programi i softveri). Upišite naziv ili broj uređaja. U dijelu Download Options (Opcije preuzimanja) kliknite na Drivers, Software & Firmware (Upravljački programi, softver i firmver). Kliknite na inačicu operativnog sustava, a zatim pritisnite gumb Preuzimanje.
3 HP-ov CD za instalaciju softvera instalira HP PCL 6 upravljački program za operativni sustav Windows zajedno s drugim neobaveznim softverima. Mac softver za instalaciju ne nalazi se na CD-u. Na CD-u se nalaze upute za preuzimanje Mac softvera za instalaciju s internetske stranice www.hp.com. Slijede upute za preuzimanje Mac softvera za instalaciju: Idite na stranicu www.hp.com/support, odaberite državu/regiju, a zatim kliknite na Drivers & Software (Upravljački programi i softveri). Upišite naziv ili broj uređaja. U dijelu Download Options (Opcije preuzimanja) kliknite na Drivers, Software & Firmware (Upravljački programi, softver i firmver). Kliknite na inačicu operativnog sustava, a zatim pritisnite gumb Preuzimanje.
Prikaz uređaja● Pogled sprijeda
● Prikaz pozadine proizvoda
● Priključci sučelja
● Pogled na upravljačku ploču
Pogled sprijeda
M855x+M855xhM855dn
1 2 3 4
56
78
9
10 11
1 Izlazni spremnik
2 Upravljačka ploča sa zaslonom u boji osjetljivim na dodir (može se podignuti kako biste bolje vidjeli)
3 Lako dostupan USB-priključak (za ispis i skeniranje bez računala)
NAPOMENA: Prije korištenja administrator mora omogućiti taj priključak.
4 Integracijski priključak za hardver (za priključivanje dodataka i uređaja drugih proizvođača)
HRWW Prikaz uređaja 5
5 Desna vratašca (pristup mehanizmu za nanošenje tonera i radi uklanjanja zaglavljenog papira)
6 Ladica 1
7 Ladica 2
8 Gumb za uključivanje/isključivanje
9 Prednja vratašca (pristup spremnicima s tonerom i bubnjevima za obradu slike)
10 Ulagač za 3x500 listova papira
11 Ulazna ladica velikog kapaciteta za 3.500 listova
6 Poglavlje 1 Predstavljanje proizvoda HRWW
Prikaz pozadine proizvoda
1
2
3
4
1 Ploča za proširenja (sadrži priključke sučelja)
2 Poluga za priključivanje uređaja na ulagač za 3x500 listova papira (samo model M855xh)
3 Utičnica za napajanje
4 Naljepnica s brojem modela i serijskim brojem
HRWW Prikaz uređaja 7
Priključci sučelja
1
2
3
4
5
1 Utor za kabelsko sigurnosno zaključavanje
2 Mrežni Ethernet (RJ-45) priključak lokalne mreže (LAN)
3 USB-priključak za vanjske USB-uređaje (mogao bi biti pokriven)
4 Priključak za ispis putem brze USB 2.0 veze
NAPOMENA: Za jednostavan pristup ispisu putem USB-priključka koristite USB- priključak blizu upravljačke ploče.
5 Sklop stranog sučelja (za spajanje uređaja drugih proizvođača)
8 Poglavlje 1 Predstavljanje proizvoda HRWW
Pogled na upravljačku pločuPočetni zaslon omogućuje pristup značajkama uređaja i označava njegov trenutni status.
Na početni zaslon uvijek se možete vratiti dodirom gumba Početni zaslon s lijeve strane upravljačke ploče uređaja. Na većini zaslona možete dodirnuti gumb Početna stranica u gornjem lijevom kutu.
NAPOMENA: Značajke koje se prikazuju na početnom zaslonu mogu varirati ovisno o konfiguraciji uređaja.
4 5 6 7 8 9
10
11
123
1 Gumb i indikator početnog zaslona
Dodirnite za povratak na početni zaslon u bilo kojem trenutku.
2 Stanje uređaja Linija stanja daje informacije o cjelokupnom stanju uređaja.
3 HP-ov logotip ili gumb Početna stranica
Na bilo kojem drugom zaslonu osim početnog HP-ov logotip mijenja se u gumb Početna stranica. Dodirnite gumb Početna stranica za povratak na početni zaslon.
4 Gumb Stop Dodirnite gumb Stop za zaustavljanje trenutnog zadatka. Otvorit će se zaslon Status zadatka i tada možete otkazati ili nastaviti zadatak.
5 Gumbi Prijava i Odjava Dodirnite gumb Prijava da biste pristupili zaštićenim značajkama.
Dodirnite gumb Prijava da biste se odjavili s uređaja ako ste se prije toga prijavili za pristup zaštićenim značajkama. Nakon odjave uređaj vraća sve mogućnosti na zadane postavke.
6 Gumb Odabir jezika Gumb Odabir jezika koristite za odabir jezika koji će se koristiti na zaslonu upravljačke ploče uređaja.
7 Gumb Stanje mirovanja Dodirnite gumb Stanje mirovanja za pokretanje stanja mirovanja.
8 Gumb Mreža Dodirnite gumb mreža kako biste pronašli informacije o mrežnoj vezi.
9 Gumb Pomoć Dodirnite ovaj gumb kako biste otvorili ugrađeni sustav pomoći.
HRWW Prikaz uređaja 9
10 Klizač Dodirnite strelice za gore ili dolje na traci za pomicanje kako biste vidjeli cijeli popis dostupnih značajki.
11 Značajke Ovisno o tome kako je uređaj konfiguriran, značajke koje se pojavljuju u ovom području mogu uključivati bilo što od sljedećeg:
● Brze postavke
● Dohvat s USB-a
● Preuzimanje s memorije uređaja
● Status zadataka
● Potrošni materijal
● Ladice
● Administracija
● Održavanje uređaja
10 Poglavlje 1 Predstavljanje proizvoda HRWW
Prikazi dodataka za završnu obraduOvi su uređaji za završnu obradu dostupni kao pribor za ovaj proizvod.
● Dodatak za spajanje/slaganje i dodatak za spajanje/slaganje s perforatorom
● Dodatak za izradu knjižice i dodatak za izradu knjižice s perforatorom
Dodatak za spajanje/slaganje i dodatak za spajanje/slaganje s perforatorom
2
1
5 6
7
8
9
34
1 Izlazni spremnici dodatka za spajanje/slaganje
2 Izlazni utor dodatka za spajanje/slaganje
3 Prednja vrata
4 Dodatak za spajanje 1
5 Gornja lijeva vrata
6 Jedinica za perforiranje (samo modeli za perforiranje)
7 Gumb za poravnanje na perforatu (samo modeli za perforiranje)
8 Dodatak za skupljanje perforacije (samo modeli za perforiranje)
9 Vrata jedinice za perforiranje (samo modeli za perforiranje)
HRWW Prikazi dodataka za završnu obradu 11
Dodatak za izradu knjižice i dodatak za izradu knjižice s perforatorom
3
2
9 10
11
12
13
56
14
7 8
14
15
1 Izlazni spremnik za knjižice
2 Izlazni spremnici dodatka za spajanje/slaganje
3 Izlazni utor dodatka za spajanje/slaganje
4 Donja vrata dodatka za izradu knjižica (pristup radi uklanjanja zaglavljenja)
5 Prednja lijeva vrata
6 Dodatak za spajanje 1
7 Donja izlazna vodilica papira
8 Gornja izlazna vodilica papira
9 Gornja lijeva vrata
10 Jedinica za perforiranje (samo modeli za perforiranje)
11 Gumb za poravnanje na perforatu (samo modeli za perforiranje)
12 Dodatak za skupljanje perforacije (samo modeli za perforiranje)
13 Vrata jedinice za perforiranje (samo modeli za perforiranje)
14 Gumb za pomicanje papira unaprijed za uklanjanje zaglavljenog papira
15 Vodilica uveza na hrptu knjižice, pristup dodatku za spajanje 2 i dodatku za spajanje 3
12 Poglavlje 1 Predstavljanje proizvoda HRWW
Postavljanje hardvera uređaja i instalacija softveraOsnovne upute za postavljanje potražite u vodiču za instalaciju hardvera koji se isporučuje s uređajem. Dodatne upute potražite u pomoći tvrtke HP na internetu.
Ako se nalazite u SAD-u, otvorite www.hp.com/support/colorljM855 gdje se nalazi sveobuhvatna pomoć tvrtke HP za vaš uređaj.
Ako se nalazite izvan SAD-a, slijedite ove korake:
1. Posjetite www.hp.com/support.
2. Odaberite zemlju/regiju.
3. Pritisnite Podrška za proizvod i rješavanje problema.
4. Upišite naziv proizvoda (HP Color LaserJet Enterprise M855) i odaberite Pretraživanje.
Pronađite sljedeću podršku:
● Instalacija i konfiguriranje
● Upoznavanje i uporaba
● Rješavanje problema
● Preuzimanje softverskih ažuriranja
● Pridruživanje forumima za podršku
● Pronalazak informacija o jamstvu i propisima
HRWW Postavljanje hardvera uređaja i instalacija softvera 13
2 Ladice za papir
● Konfiguriranje ladica za vrstu i veličinu papira
● Punjenje ladice 1
● Umetanje u ladicu 2
● Punjenje ladice kapaciteta od 3x500 listova
● Punjenje ladice visokog kapaciteta od 3.500 listova
● Konfiguriranje zadane lokacije spajalica
● Konfiguriranje zadane lokacije izbušene rupe
Dodatne informacije:
U SAD-u idite na www.hp.com/support/colorljM855.
Izvan SAD-a idite na www.hp.com/support. Odaberite zemlju/regiju. Pritisnite Podrška za proizvod i rješavanje problema. Upišite naziv proizvoda i odaberite Pretraživanje.
Sveobuhvatna pomoć tvrtke HP za vaš uređaj obuhvaća sljedeće informacije:
● Instalacija i konfiguriranje
● Upoznavanje i uporaba
● Rješavanje problema
● Preuzimanje softverskih ažuriranja
● Pridruživanje forumima za podršku
● Pronalazak informacija o jamstvu i propisima
HRWW 15
Konfiguriranje ladica za vrstu i veličinu papiraU sljedećim će situacijama uređaj automatski zatražiti da konfigurirate vrstu i veličinu za određenu ladicu:
● prilikom umetanja papira u ladicu
● Kad odredite neku ladicu ili vrstu papira za zadatak ispisa putem upravljačkog programa ili softverskog programa, a ta ladica nije odgovarajuće konfigurirana za postavke zadatka ispisa
NAPOMENA: Upit se ne prikazuje ako ispisujete iz ladice 1, a ona je konfigurirana za postavku veličine papira Sve veličine i postavku vrste papira Sve vrste. U tom slučaju, ako zadatak ispisa ne odredi ladicu, uređaj ispisuje iz ladice 1, čak i ako postavke veličine i vrste papira u zadatku ispisa ne odgovaraju papiru umetnutom u ladicu 1.
Konfiguriranje ladice prilikom umetanja papira1. Umetnite papir u ladicu.
2. Poruka za konfiguraciju ladice prikazuje se na upravljačkoj ploči uređaja.
3. Dodirnite gumb U redu da biste prihvatili pronađenu veličinu i vrstu papira ili dodirnite gumb Promijeni da biste odabrali drugu veličinu ili vrstu papira.
4. Odaberite odgovarajuću veličinu i vrstu papira, a zatim dodirnite gumb U redu.
Konfiguriranje ladice radi usklađivanja s postavkama ispisnog zadatka1. U softverskoj aplikaciji navedite izvornu ladicu te veličinu i vrstu papira.
2. Pošaljite zadatak uređaju.
Ako je ladicu potrebno konfigurirati, poruka za konfiguraciju prikazuje se na upravljačkoj ploči uređaja.
3. Umetnite papir navedene vrste i veličine u ladicu, a zatim je zatvorite.
4. Dodirnite gumb U redu da biste prihvatili pronađenu veličinu i vrstu papira ili dodirnite gumb Promijeni da biste odabrali drugu veličinu ili vrstu papira.
5. Odaberite odgovarajuću veličinu i vrstu papira, a zatim dodirnite gumb U redu.
Konfigurirajte ladicu pomoću upravljačke pločeVrstu i veličinu papira u ladicama možete konfigurirati i bez upita uređaja.
1. Na početnom zaslonu upravljačke ploče uređaja pomaknite pokazivač do gumba Ladice i dodirnite ga.
2. Dodirnite redak za ladicu koju želite konfigurirati, a zatim dodirnite gumb Promijeni.
3. Odaberite veličinu i vrstu papira s popisa opcija.
4. Dodirnite gumb U redu da biste spremili odabir.
16 Poglavlje 2 Ladice za papir HRWW
Punjenje ladice 1OPREZ: Kako biste izbjegli zastoje papira, tijekom ispisa nemojte dodavati ili uklanjati papir iz ladice 1.
1. Otvorite ladicu 1.
2. Izvucite produžetak ladice za držanje papira.
3. Umetnite papir u ladicu. Vidi Tablica 2-1 Položaj papira u ladici 1 na stranici 18.
SAVJET: Za postizanje najbolje kvalitete ispisa, HP vam preporučuje da prilikom umetanja papira prvo umetnete njegov duži rub.
HRWW Punjenje ladice 1 17
4. Provjerite stane li papir ispod crte za punjenje na vodicama za papir.
5. Prilagodite bočne vodilice tako da lagano dodiruju snop papira, a da se papir pritom ne savija.
Tablica 2-1 Položaj papira u ladici 1
Vrsta papira Orijentacija slike Obostrani ispis Kako umetnuti papir
Unaprijed ispisano, papir sa zaglavljem ili naljepnice
Okomito Jednostrani ispis Licem prema dolje
Gornji vrh prema stražnjem dijelu uređaja
18 Poglavlje 2 Ladice za papir HRWW
Tablica 2-1 Položaj papira u ladici 1 (Nastavak)
Vrsta papira Orijentacija slike Obostrani ispis Kako umetnuti papir
Automatski obostrani ispis Licem prema gore
Gornji vrh prema stražnjem dijelu uređaja
Unaprijed perforiran Uspravno Jednostrani ispis Licem prema dolje
Rupe s desne strane ladice
Prethodno ispisani papir ili papir sa zaglavljem
Položeno Jednostrani ispis Licem prema dolje
Gornji kut s desne strane
HRWW Punjenje ladice 1 19
Tablica 2-1 Položaj papira u ladici 1 (Nastavak)
Vrsta papira Orijentacija slike Obostrani ispis Kako umetnuti papir
Automatski obostrani ispis Licem prema gore
Gornji kut s lijeve strane
Omotnice Kratki rub omotnice prema uređaju
Jednostrani ispis Licem prema dolje
Gornji vrh prema stražnjem dijelu uređaja
20 Poglavlje 2 Ladice za papir HRWW
Umetanje u ladicu 21. Otvorite ladicu.
NAPOMENA: Ne otvarajte ladicu dok se koristi.
2. Prilagodite duljinu papira i vodilice za širinu papira pritiskom na zasune za prilagođavanje i pomaknite vodilice do veličine papira koji se koristi.
3. Umetnite papir u ladicu. Provjerite dodiruju li vodilice snop papira lagano i savijaju li ga.
NAPOMENA: Kako biste spriječili zaglavljivanje papira, nemojte prepuniti ladicu. Provjerite je li vrh snopa ispod indikatora pune ladice.
NAPOMENA: Ako ladica nije ispravno prilagođena, tijekom ispisa može se prikazati poruka o pogrešci ili može doći do zaglavljivanja papira.
HRWW Umetanje u ladicu 2 21
4. Zatvorite ladicu.
5. Upravljačka ploča prikazuje vrstu i veličinu papira u ladici. Ako konfiguracija nije ispravna, slijedite upute na upravljačkoj ploči za promjenu veličine ili vrste.
6. Ako koristite papir dimenzija koje nisu zadane, morate navesti njegove dimenzije X i Y kad se na upravljačkoj ploči uređaja pojavi upit.
YX
Tablica 2-2 Položaj papira u ladici 2
Vrsta papira Orijentacija slike Obostrani ispis Kako umetnuti papir
Prethodno ispisani papir ili papir sa zaglavljem
Okomito Jednostrani ispis Licem prema gore
Gornji rub na stražnjem kraju ladice
22 Poglavlje 2 Ladice za papir HRWW
Tablica 2-2 Položaj papira u ladici 2 (Nastavak)
Vrsta papira Orijentacija slike Obostrani ispis Kako umetnuti papir
Automatski obostrani ispis Licem prema dolje
Gornji rub na stražnjem kraju ladice
Vodoravno Jednostrani ispis Licem prema gore
Gornji rub s desne strane ladice
Automatski obostrani ispis Licem prema dolje
Gornji rub s desne strane ladice
HRWW Umetanje u ladicu 2 23
Tablica 2-2 Položaj papira u ladici 2 (Nastavak)
Vrsta papira Orijentacija slike Obostrani ispis Kako umetnuti papir
Unaprijed perforirani Uspravno Jednostrani ispis Rupe s lijeve strane ladice
Automatski obostrani ispis Rupe s desne strane ladice
24 Poglavlje 2 Ladice za papir HRWW
Punjenje ladice kapaciteta od 3x500 listovaSlijedite ove upute za umetanje papira u bilo koju ladicu u ulagaču za 3x500 listova papira.
1. Otvorite ladicu.
NAPOMENA: Ne otvarajte ladicu dok se koristi.
2. Prilagodite duljinu papira i vodilice za širinu papira pritiskom na zasune za prilagođavanje i pomaknite vodilice do veličine papira koji se koristi.
3. Za bilo koju od sljedećih veličina papira podesite plavu polugu za papir u lijevom stražnjem kutu ladice u ispravan položaj kako je prikazano na naljepnici na ladici:
● 12 x 18
● RA3
● 11 x 17
● A3
● SRA3
HRWW Punjenje ladice kapaciteta od 3x500 listova 25
4. Umetnite papir u ladicu. Provjerite dodiruju li vodilice snop papira lagano i savijaju li ga.
NAPOMENA: Kako biste spriječili zaglavljivanje papira, nemojte prepuniti ladicu. Provjerite je li vrh snopa ispod indikatora pune ladice.
NAPOMENA: Ako ladica nije ispravno prilagođena, tijekom ispisa može se prikazati poruka o pogrešci ili može doći do zaglavljivanja papira.
5. Zatvorite ladicu.
6. Upravljačka ploča prikazuje vrstu i veličinu papira u ladici. Ako konfiguracija nije ispravna, slijedite upute na upravljačkoj ploči za promjenu veličine ili vrste.
7. Ako koristite papir dimenzija koje nisu zadane, morate navesti njegove dimenzije X i Y kad se na upravljačkoj ploči uređaja pojavi upit.
YX
26 Poglavlje 2 Ladice za papir HRWW
Tablica 2-3 Smjer papira u ladici kapaciteta 3x500 listova
Vrsta papira Orijentacija slike Obostrani ispis Kako umetnuti papir
Prethodno ispisani papir ili papir sa zaglavljem
Okomito Jednostrani ispis Licem prema gore
Gornji rub na stražnjem kraju ladice
Automatski obostrani ispis Licem prema dolje
Gornji rub na stražnjem kraju ladice
Vodoravno Jednostrani ispis Licem prema gore
Gornji rub s desne strane ladice
Automatski obostrani ispis Licem prema dolje
Gornji rub s desne strane ladice
HRWW Punjenje ladice kapaciteta od 3x500 listova 27
Tablica 2-3 Smjer papira u ladici kapaciteta 3x500 listova (Nastavak)
Vrsta papira Orijentacija slike Obostrani ispis Kako umetnuti papir
Unaprijed perforirani Uspravno Jednostrani ispis Rupe s lijeve strane ladice
Automatski obostrani ispis Rupe s desne strane ladice
28 Poglavlje 2 Ladice za papir HRWW
Punjenje ladice visokog kapaciteta od 3.500 listovaLadica visokog kapaciteta od 3.500 listova prima samo papir veličine A4 i Letter.
1. Otvorite desnu i lijevu bočnu stranu ladice.
2. Sa svake strane dovedite polugu za podešavanje veličine papira u ispravan položaj ovisno o korištenom papiru.
LTR
A4
HRWW Punjenje ladice visokog kapaciteta od 3.500 listova 29
3. Umetnite cijelu rizmu papira u svaku stranu ladice. U desnu stranu stane 1.500 listova papira. U lijevu stranu stane 2.000 listova papira.
NAPOMENA: Za bolje rezultate umetnite cijelu rizmu papira. Ne dijelite rizme u manje odjeljke.
4. Zatvorite desnu i lijevu bočnu stranu ladice.
30 Poglavlje 2 Ladice za papir HRWW
Konfiguriranje zadane lokacije spajalica1. Na početnom zaslonu upravljačke ploče uređaja pomaknite kursor i dodirnite gumb Administracija.
2. Otvorite sljedeće izbornike:
● Postavke dodatka za klamanje/slaganje
● Klamanje
3. Odaberite lokaciju izbušene rupe s popisa mogućnosti i zatim dodirnite gumb Spremi. Dostupne su ove mogućnosti:
● Ništa
● Gore lijevo
● Gore desno
● Dvije s lijeve strane
● Dvije s desne strane
● Dvije gore
● Dvije gore ili dvije lijevo
NAPOMENA: Na dokumentima s okomitim usmjerenjem spajalice se nalaze s lijeve strane. Na dokumentima s vodoravnim usmjerenjem spajalice se nalaze gore.
Konfiguriranje zadane lokacije izbušene rupe1. Na početnom zaslonu upravljačke ploče uređaja pomaknite kursor do gumba Administracija i dodirnite
ga.
2. Otvorite sljedeće izbornike:
● Postavke dodatka za klamanje/slaganje
● Perforiranje
3. Odaberite lokaciju izbušene rupe s popisa mogućnosti i zatim dodirnite gumb Spremi. Dostupne su ove mogućnosti:
● Ništa
● Dvije s lijeve strane ili gore
● Dvije s lijeve strane
● Gore desno
● Dvije gore
● Dvije dolje
● Tri s lijeve strane
● Tri s desne strane
HRWW Konfiguriranje zadane lokacije spajalica 31
● Tri gore
● Tri dolje
NAPOMENA: Na dokumentima s okomitim usmjerenjem rupe se nalaze s lijeve strane. Na dokumentima s vodoravnim usmjerenjem rupe se nalaze gore.
32 Poglavlje 2 Ladice za papir HRWW
3 Dijelovi, potrošni materijal i dodatna oprema
● Naručivanje dijelova, dodatne opreme i potrošnog materijala
● Zamjena spremnika s tintom
● Zamjena bubnja za obradu slike
Dodatne informacije:
U SAD-u idite na www.hp.com/support/colorljM855.
Izvan SAD-a idite na www.hp.com/support. Odaberite zemlju/regiju. Pritisnite Podrška za proizvod i rješavanje problema. Upišite naziv proizvoda i odaberite Pretraživanje.
Sveobuhvatna pomoć tvrtke HP za vaš uređaj obuhvaća sljedeće informacije:
● Instalacija i konfiguriranje
● Upoznavanje i uporaba
● Rješavanje problema
● Preuzimanje softverskih ažuriranja
● Pridruživanje forumima za podršku
● Pronalazak informacija o jamstvu i propisima
HRWW 33
Naručivanje dijelova, dodatne opreme i potrošnog materijalaNaručivanje
Naručivanje papira i opreme www.hp.com/buy/suresupply
Naručivanje izvornih HP dijelova ili dodataka www.hp.com/buy/parts
Naručite putem mreže pružatelja servisnih usluga ili usluga podrške
Kontaktirajte HP-ova davatelja usluga ili podrške.
Naručivanje putem ugrađenog web-poslužitelja (EWS) tvrtke HP Za pristup, u polje za adresu/URL u podržanom web-pregledniku na računalu unesite IP adresu ili naziv glavnog računala. Na HP ugrađenom web-poslužitelju nalazi se veza za web-mjesto HP SureSupply na kojem možete kupiti originalni potrošni materijal tvrtke HP.
Dijelovi i potrošni materijalZa ovaj su uređaj dostupni sljedeći dijelovi.
● Dijelove navedene kao Obavezni za samostalnu zamjenu trebaju instalirati sami korisnici, osim ako žele platiti serviserima HP-a da izvedu popravak. Za te dijelove jamstvo za HP uređaj ne osigurava podršku na licu mjesta, kao ni podršku vraćanjem u skladište.
● Dijelove navedene kao Dodatni dijelovi za samostalno instaliranje može bez dodatne naplate tijekom jamstvenog razdoblja instalirati i osoblje u HP-ovu servisu.
Stavka Opis Upute za samostalnu zamjenu Broj dijela
HP 826A spremnik s crnim tonerom Zamjenski spremnik s tonerom Obavezni CF310A
HP 826A spremnik s cijan tonerom Zamjenski spremnik s tonerom Obavezni CF311A
HP 826A spremnik sa žutim tonerom Zamjenski spremnik s tonerom Obavezni CF312A
HP 826A spremnik sa magenta tonerom
Zamjenski spremnik s tonerom Obavezni CF313A
HP 828A crni bubanj za obradu sliku Zamjena bubnja za obradu slike Obavezni CF358A
HP 828A cijan bubanj za obradu sliku Zamjena bubnja za obradu slike Obavezni CF359A
HP 828A žuti bubanj za obradu sliku Zamjena bubnja za obradu slike Obavezni CF364A
HP 828A magenta bubanj za obradu sliku
Zamjena bubnja za obradu slike Obavezni CF365A
Punjenje za spremnik sa spajalicama Zamjenski spremnik sa spajalicama za Dodatak za spajanje 1 u svim neobaveznim dodacima za završnu obradu
Obavezni C8091A
Komplet spremnika s 2000 spajalica (2 paketa)
Zamjenski komplet spremniak sa spajalicama Dodatke za spajanje 2 i3 u neobaveznom dodatku za izradu knjižica i dodatku za izradu knjižica s dodatkom za završnu obradu perforata
Obavezni CC383A
34 Poglavlje 3 Dijelovi, potrošni materijal i dodatna oprema HRWW
Stavka Opis Upute za samostalnu zamjenu Broj dijela
Ulagač za 1x500 listova papira Ulagač za 1x500 listova papira (dostupan u Europi, na Bliskom istoku, u Africi i u državama/regijama azijsko-pacifičkog područja)
Obavezni C2H56A
Ulagač za 3x500 listova papira Ulagač za 3x500 listova papira Obavezni C1N63A
Ulazna ladica velikog kapaciteta za 1x3.500 listova
Ulazna ladica velikog kapaciteta za 3.500 listova
Obavezni C1N64A
Dodatak za izradu knjižica/završnu obradu
Dodatak za izradu knjižica (dostupan u Europi, na Bliskom istoku, u Africi i u državama/regijama azijsko-pacifičkog područja)
Obavezni A2W83A
Dodatak za izradu knjižica s 2/3 perforatom
Dodatak za izradu knjižica s 2/3 perforatom (dostupan u Sjevernoj Americi i Latinskoj Americi)
Obavezni A2W84A
Dodatak za izradu knjižica s 2/4 perforatom
Dodatak za izradu knjižica s 2/4 perforatom (dostupan u Europi, na Bliskom istoku, u Africi i u državama/regijama azijsko-pacifičkog područja)
Obavezni CZ999A
Dodatak za spajanje/slaganje Dodatak za spajanje/slaganje Obavezni A2W80A
Dodatak za spajanje/slaganje s 2/4 perforatorom
Dodatak za spajanje/slaganje s 2/4 perforatom (dostupan u Europi, na Bliskom istoku, u Africi i u državama/regijama azijsko-pacifičkog područja)
Obavezni A2W82A
Mehanizam za nanošenje tonera 110 V
Održavanje mehanizma za nanošenje tonera 110V
Obavezni C1N54A
Mehanizam za nanošenje tonera 220V
Održavanje mehanizma za nanošenje tonera 220V
Obavezni C1N58A
Komplete prijenosnih valjaka Zamjenska prijenosna jedinica i sekundarni prijenosni valjak, valjak za umetanje i valjak za podizanje
Obavezni D7H14A
Komplet za sastavljanje upravljačke ploče
Zamjenski sklop upravljačke ploče Obavezni 5851-5950
Komplet za sekundarni prijenosni valjak
Zamjenski sekundarni prijenosni valjak
Obavezni D7H14-67902
Komplet ITB servis Zamjenski pojas za prijenos i sekundarni prijenosni valjak
Obavezni A2W77-67904
Kopmlet ladice s kasetama 2 Zamjenska ladica za papir za ladicu 2
Obavezni A2W75-67906
Komplet valjaka za ladice 2 do X Zamjenski valjci za ladicu 2, ladice za 500 listova i ladice visokog kapaciteta od 3.500 listova
Obavezni A2W77-67905
Komplet valjaka za ladicu 1 Zamjenski valjci za ladicu 1 Dodatni A2W77-67906
Komplet za ploču za proširenja Zamjenska pločica za proširenja Dodatni A2W77-67902
HRWW Naručivanje dijelova, dodatne opreme i potrošnog materijala 35
Stavka Opis Upute za samostalnu zamjenu Broj dijela
Komplet za ploču za proširenja (Kina i Indija)
Zamjenska pločica za proširenja Dodatni A2W77-67903
Komplet SSM Drive Zamjenski solid-state pogon za pohranu podataka
Obavezni A2W77-67909
Komplet pogona tvrdog diska Zamjenski HP High Performance Secure Hard Disk
Dodatni A2W75-67905
FIPS HDD 500GB Zamjenski tvrdi disk za modele modele za američku vladu
Dodatni S2W79-67901
36 Poglavlje 3 Dijelovi, potrošni materijal i dodatna oprema HRWW
Pribor
Predmet Opis Broj dijela
Ulagač za 1x500 listova papira (dostupan u Europi, na Bliskom istoku, u Africi i u državama/regijama azijsko-pacifičkog područja)
Ulazni nastavak s jednom ladicom za 500 listova, spremnikom za pohranu i postoljem.
C2H56A
HP LaserJet postolje ulagača za 3x500 listova papira Nastavak za ulaznu ladicu s ladicama kapaciteta 500 listova.
C1N63A
HP LaserJet ulagač za 1x3500 listova papira Dodatak za ulaznu ladicu velikog kapaciteta za 3.500 listova, drži pisma i papir veličine A4
C1N64A
Dodatak za spajanje/slaganje uređaja HP LaserJet Dodatak za završnu obradu dodatka za spajanje/slaganje A2W80A
Dodatak za spajanje/slaganje s 2/4 perforatom uređaja HP LaserJet (dostupan u Europi, na Bliskom istoku, u Africi i u državama/regijama azijsko-pacifičkog područja)
Dodatak za spajanje/slaganje s dodatkom za završnu obradu perforata
A2W82A
Dodatak za izradu knjižica/završnu obradu uređaja HP LaserJet (dostupan u Europi, na Bliskom istoku, u Africi i u državama/regijama azijsko-pacifičkog područja)
Dodatak za završnu obradu dodatka za izradu knjižica A2W83A
Dodatak za izradu knjižica/završnu obradu s 2/3 perforatom uređaja HP LaserJet (dostupan u Sjevernoj Americi i Latinskoj Americi)
Dodatak za izradu knjižica s dodatkom za završnu obradu perforata
A2W84A
Dodatak za izradu knjižica/završnu obradu s 2/4 perforatom uređaja HP LaserJet (dostupan u Europi, na Bliskom istoku, u Africi i u državama/regijama azijsko-pacifičkog područja)
Dodatak za izradu knjižica s dodatkom za završnu obradu perforata
CZ999A
HP Jetdirect ew2500 USB-bežični poslužitelj za ispis Ispisni bežični USB-poslužitelj J8026A
Dodatak za NFC i bežični pristup uređaja HP Jetdirect 2800w
Dodatak za bežični pristup za ispis "dodirom" s mobilnih uređaja
J8029A
HRWW Naručivanje dijelova, dodatne opreme i potrošnog materijala 37
Zamjena spremnika s tintomUređaj koristi četiri boje i za svaku boju ima drugi spremnik s tonerom: crna (K), cijan (C), magenta (M) i žuta (Y). Uređaj također ima četiri bubnja za obradu slike odvojene od spremnika s tonerom. Spremnici s tonerom nalaze se iznad bubnjeva za obradu slike. Spremnici s tonerom i bubnjevi za obradu slike nalaze se iza prednjih vratašca. Spremnik s tonerom i povezani bubanj za obradu slike zamjenjuju se odvojeno.
Uređaj signalizira kada je spremnik s tonerom gotovo prazan. Stvarni preostali vijek trajanja spremnika s tonerom može se razlikovati. Spremnik s tonerom ne mora se odmah zamijeniti. Bilo bi dobro da imate zamjenski spremnik za ispis kada kvaliteta ispisa postane neprihvatljiva.
Na sljedećoj su ilustraciji prikazane komponente spremnika s tonerom.
1
2
1 Ručica spremnika s tintom
2 Memorijski čip
OPREZ: Ako zamrljate odjeću tonerom, obrišite mrlju suhom krpom i isperite odjeću hladnom vodom. U vrućoj vodi toner se uvlači dublje u tkaninu.
NAPOMENA: Informacije o recikliranju iskorištenih spremnika s tonerom potražite na kutiji spremnika.
38 Poglavlje 3 Dijelovi, potrošni materijal i dodatna oprema HRWW
1. Otvorite prednja vratašca.
2. Primite ručicu iskorištenog spremnika s tonerom i povucite ga iz uređaja.
3. Izvadite novi spremnik s tonerom iz zaštitne vrećice.
HRWW Zamjena spremnika s tintom 39
4. Primite obje strane spremnika i protresite ga gore-dolje 5-6 puta.
5. Poravnajte spremnik s tonerom s utorom i umetnite spremnik s tonerom u uređaj.
6. Zatvorite prednja vratašca.
40 Poglavlje 3 Dijelovi, potrošni materijal i dodatna oprema HRWW
Zamjena bubnja za obradu slikeUređaj koristi četiri boje i za svaku boju ima drugi bubanj za obradu slike: crna (K), cijan (C), magenta (M) i žuta (Y). Uređaj također ima četiri spremnika s tonerom odvojena od bubnjeva za obradu slike. Spremnici s tonerom nalaze se iznad bubnjeva za obradu slike. Spremnici s tonerom i bubnjevi za obradu slike nalaze se iza prednjih vratašca. Spremnik s tonerom i povezani bubanj za obradu slike zamjenjuju se odvojeno.
Uređaj signalizira kada je bubanj za obradu slike gotovo prazan. Preostali vijek trajanja bubnja može se razlikovati. Bubanj ne treba odmah zamijeniti. Bilo bi dobro da imate rezervni bubanj za trenutak kada kvaliteta ispisa postane neprihvatljiva.
Na sljedećoj su ilustraciji prikazane komponente bubnja za obradu slike.
1
3
2
1 Ručice bubnja za obradu slike
2 Memorijski čip
3 Foto-osjetljivi bubanj
OPREZ: Ne dirajte foto-osjetljivi bubanj. Otisci prstiju na bubnju mogu uzrokovati probleme s ispisom.
OPREZ: Ako zamrljate odjeću tonerom, obrišite mrlju suhom krpom i isperite odjeću hladnom vodom. U vrućoj vodi toner se uvlači dublje u tkaninu.
NAPOMENA: Informacije o recikliranju iskorištenih bubnjeva za obradu slike potražite na kutiji bubnja.
HRWW Zamjena bubnja za obradu slike 41
1. Otvorite prednja vratašca.
2. Primite ručicu iskorištenog bubnja za obradu slike i povucite ga iz uređaja. Primite plavu ručicu na vrhu bubnja da ga pridržite.
3. Novi bubanj za obradu slike izvadite iz zaštitne vrećice.
42 Poglavlje 3 Dijelovi, potrošni materijal i dodatna oprema HRWW
4. Poravnajte bubanj s utorom i umetnite ga u uređaj. Zaštitni pokrov na dnu bubnja se automatski skida kad umećete bubanj. Pokrov reciklirajte zajedno s iskorištenim bubnjem.
5. Zatvorite prednja vratašca.
HRWW Zamjena bubnja za obradu slike 43
4 Ispis
● Zadaci ispisa (Windows)
● Zadaci ispisa (Mac OS X)
● Spremanje zadataka ispisa u proizvod
● Mobilni ispis
● Ispis s USB priključka
Dodatne informacije:
U SAD-u idite na www.hp.com/support/colorljM855.
Izvan SAD-a idite na www.hp.com/support. Odaberite zemlju/regiju. Pritisnite Podrška za proizvod i rješavanje problema. Upišite naziv proizvoda i odaberite Pretraživanje.
Sveobuhvatna pomoć tvrtke HP za vaš uređaj obuhvaća sljedeće informacije:
● Instalacija i konfiguriranje
● Upoznavanje i uporaba
● Rješavanje problema
● Preuzimanje softverskih ažuriranja
● Pridruživanje forumima za podršku
● Pronalazak informacija o jamstvu i propisima
HRWW 45
Zadaci ispisa (Windows)Upute za ispis (Windows)
Sljedeći postupak opisuje osnovne procese ispisivanja za Windows.
1. U softverskom programu odaberite mogućnost Ispis.
2. Odaberite uređaj s popisa pisača, a zatim odaberite Svojstva ili Preference (naziv ovisi o različitim softverskim programima).
3. Pritisnite ili dodirnite kartice u upravljačkom programu pisača za konfiguriranje dostupnih opcija.
4. Pritisnite ili dodirnite gumb U redu za povratak u dijaloški okvir Ispis. Na ovome zaslonu odaberite broj kopija za ispis.
5. Za ispis zadatka pritisnite ili dodirnite gumb U redu.
46 Poglavlje 4 Ispis HRWW
Automatski obostrani ispis (Windows)
NAPOMENA: Upravljački program pisača može izgledati drukčije od prikazanog, no koraci su isti.
1. U softverskom programu odaberite opciju Ispis.
2. Odaberite uređaj s popisa pisača, a zatim odaberite Svojstva ili Preference (naziv ovisi o različitim softverskim programima).
3. Kliknite karticu Završna obrada.
HRWW Zadaci ispisa (Windows) 47
4. Odaberite potvrdni okvir Ispis na obje strane. Pritisnite gumb U redu kako biste zatvorili dijaloški okvir Opcije dokumenta.
5. Za ispis zadatka u dijaloškom okviru Ispis pritisnite gumb U redu.
48 Poglavlje 4 Ispis HRWW
Ručni obostrani ispis (Windows)
NAPOMENA: Upravljački program pisača može izgledati drukčije od prikazanog, no koraci su isti.
1. U softverskom programu odaberite opciju Ispis.
2. Odaberite uređaj s popisa pisača, a zatim odaberite Svojstva ili Preference (naziv ovisi o različitim softverskim programima).
3. Kliknite karticu Završna obrada.
4. Odaberite potvrdni okvir Ispis na obje strane. Pritisnite gumb U redu za ispis prve stranice zadatka.
HRWW Zadaci ispisa (Windows) 49
5. Izvadite ispisani snop iz izlaznog spremnika i umetnite ga u ladicu 1 s ispisanom stranom prema gore.
6. Ako sustav to zatraži, dodirnite odgovarajući gumb na upravljačkoj ploči za nastavak.
50 Poglavlje 4 Ispis HRWW
Ispis više stranica po listu (Windows)
NAPOMENA: Upravljački program pisača može izgledati drukčije od prikazanog, no koraci su isti.
1. U softverskom programu odaberite opciju Ispis.
2. Odaberite uređaj s popisa pisača, a zatim odaberite Svojstva ili Preference (naziv ovisi o različitim softverskim programima).
3. Kliknite karticu Završna obrada.
4. Odaberite broj stranica po listu s padajućeg popisa Stranica na list.
HRWW Zadaci ispisa (Windows) 51
5. Odaberite odgovarajuće opcije za Obrub stranice za ispis, Redoslijed stranica i Usmjerenje. Pritisnite gumb U redu kako biste zatvorili dijaloški okvir Opcije dokumenta.
6. Za ispis zadatka u dijaloškom okviru Ispis pritisnite gumb U redu.
52 Poglavlje 4 Ispis HRWW
Odabir vrste papira (Windows)
NAPOMENA: Upravljački program pisača može izgledati drukčije od prikazanog, no koraci su isti.
1. U softverskom programu odaberite opciju Ispis.
2. Odaberite uređaj s popisa pisača, a zatim odaberite Svojstva ili Preference (naziv ovisi o različitim softverskim programima).
3. Pritisnite karticu Papir/Kvaliteta.
4. Na padajućem popisu Vrsta papira pritisnite opciju Više....
HRWW Zadaci ispisa (Windows) 53
5. Proširite popis Vrsta je: mogućnosti
6. Proširite kategorija vrsta papira koja najbolje opisuje vaš papir.
54 Poglavlje 4 Ispis HRWW
7. Odaberite opciju za vrstu papira koji koristite i pritisnite gumb U redu.
8. Pritisnite gumb U redu kako biste zatvorili dijaloški okvir Opcije dokumenta. Za ispis zadatka u dijaloškom okviru Ispis pritisnite gumb U redu.
HRWW Zadaci ispisa (Windows) 55
Zadaci ispisa (Mac OS X)Način ispisa (Mac OS X)
Sljedeći postupak opisuje osnovni postupak ispisivanja za Mac OS X.
1. Pritisnite izbornik Datoteka, a zatim pritisnite opciju Ispis.
2. U izborniku Pisač odaberite uređaj.
3. Otvorite padajući popis izbornika ili pritisnite Prikaži pojedinosti, a zatim odaberite druge izbornike za podešavanje postavki ispisa.
4. Kliknite gumb Ispis.
Automatski ispis na obje strane (Mac OS X)
NAPOMENA: Ova je značajka dostupna ako ste instalirali upravljački program HP pisača. Možda neće biti dostupna koristite li AirPrint.
1. Pritisnite izbornik Datoteka, a zatim pritisnite opciju Ispis.
2. U izborniku Pisač odaberite uređaj.
3. Otvorite padajući popis izbornika ili pritisnite Prikaži pojedinosti, a zatim pritisnite izbornik Izgled.
4. Odaberite opciju uvezivanja iz padajućeg popisa Dvostrano.
5. Kliknite gumb Ispis.
Ručni obostrani ispis (Mac OS X)
NAPOMENA: Ova je značajka dostupna ako ste instalirali upralvjački program HP pisača. Možda neće biti dostupna koristite li AirPrint.
1. Pritisnite izbornik Datoteka, a zatim pritisnite opciju Ispis.
2. U izborniku Pisač odaberite ovaj uređaj.
3. Otvorite padajući popis izbornika ili pritisnite Prikaži pojedinosti, a zatim pritisnite izbornik Ručni obostrani ispis.
4. Pritisnite okvir Ručni obostrani ispis i odaberite opciju uvezivanja.
5. Kliknite gumb Ispis.
6. Izvadite prazni papir iz uređaja koji se nalazi u ladici 1.
7. Izvadite ispisani snop iz izlaznog spremnika i umetnite ga u ulaznu ladicu s ispisanom stranom prema dolje.
8. Ako sustav to zatraži, dodirnite odgovarajući gumb na upravljačkoj ploči za nastavak.
Ispis više stranica po listu (Mac OS X)1. Pritisnite izbornik Datoteka, a zatim pritisnite opciju Ispis.
2. U izborniku Pisač odaberite uređaj.
56 Poglavlje 4 Ispis HRWW
3. Otvorite padajući popis izbornika ili pritisnite Prikaži pojedinosti, a zatim pritisnite izbornik Izgled.
4. Na padajućem popisu Stranica po listu odaberite broj stranica koje želite ispisati na svaki list.
5. U području Smjer rasporeda odaberite redoslijed i položaj stranica na listu.
6. U izborniku Obrub odaberite vrstu obruba koju želite ispisati oko svake stranice na listu.
7. Kliknite gumb Ispis.
Odabir vrste papira (Mac OS X)1. Pritisnite izbornik Datoteka, a zatim pritisnite opciju Ispis.
2. U izborniku Pisač odaberite uređaj.
3. Otvorite padajući popis izbornika ili pritisnite Prikaži pojedinosti, a zatim pritisnite izbornik Završna obrada.
4. Iz padajućeg popisa Vrsta medija odaberite vrstu.
5. Kliknite gumb Ispis.
HRWW Zadaci ispisa (Mac OS X) 57
Spremanje zadataka ispisa u proizvodStvaranje spremljenog zadatka (Windows)
Zadatke možete spremiti u uređaj kako biste ih prema potrebi mogli ispisati.
NAPOMENA: Upravljački program pisača može izgledati drukčije od prikazanog, no koraci su isti.
1. U softverskom programu odaberite opciju Ispis.
2. Odaberite uređaj s popisa pisača, a zatim odaberite Svojstva ili Preference (naziv ovisi o različitim softverskim programima).
3. Pritisnite karticu Memorija zadataka.
58 Poglavlje 4 Ispis HRWW
4. Odaberite opciju Način rada s memorijom zadataka.
● Provjera i zadržavanje: Ispisuje se i provjerava jedan primjerak zadatka, a zatim se ispisuje više primjeraka.
● Osobni zadatak: Zadatak se ne ispisuje dok to ne zatražite na upravljačkoj ploči uređaja. Za ovaj način spremanja zadataka možete odabrati neku od opcija pod značajkom Postavi zadatak na Privatno/Sigurno. Ako zadatku dodijelite broj za osobnu identifikaciju (PIN), isti PIN bit će potrebno unijeti i na upravljačkoj ploči. Ako šifrirate zadatak, morate na upravljačkoj ploči unijeti lozinku.
● Brzo kopiranje: Možete ispisati potreban broj kopija nekog zadatka, a zatim spremiti kopiju zadatka u memoriju uređaja da bi se kasnije ponovno mogao ispisati.
● Spremljeni zadatak: Spremite zadatak na uređaj i tako da i drugi korisnici mogu ispisivati zadatak kad god treba. Za ovaj način spremanja zadataka možete odabrati neku od opcija pod značajkom Postavi zadatak na Privatno/Sigurno. Ako zadatku dodijelite broj za osobnu identifikaciju (PIN), osoba koja ispisuje zadatak mora na upravljačkoj ploči unijeti isti taj PIN. Ako šifrirate zadatak, osoba koja ispisuje zadatak mora na upravljačkoj ploči unijeti lozinku.
HRWW Spremanje zadataka ispisa u proizvod 59
5. Za korištenje prilagođenog korisničkog imena ili naziva zadatka pritisnite gumb Prilagođeno te unesite korisničko ime ili naziv zadatka.
U slučaju da već postoji spremljeni zadatak pod tim nazivom, odaberite opciju koju želite koristiti:
● Koristi spremljeni zadatak + (1 - 99): Na završetak naziva zadatka dodajte jedinstveni broj.
● Zamjena postojeće datoteke: Novi zadatak unesite preko postojećeg pohranjenog zadatka.
6. Pritisnite gumb U redu kako biste zatvorili dijaloški okvir Opcije dokumenta. Za ispis zadatka u dijaloškom okviru Ispis pritisnite gumb U redu.
Stvaranje spremljenog zadatka (Mac OS X)Zadatke možete spremiti u uređaj kako biste ih prema potrebi mogli ispisati.
1. Pritisnite izbornik Datoteka, a zatim pritisnite opciju Ispis.
2. U izborniku Pisač odaberite uređaj.
3. Po zadanoj postavci upravljački program pisača prikazuje izbornik Primjerci i stranice. Otvorite padajući popis izbornika, a zatim pritisnite izbornik Memorija zadataka.
4. S padajućeg popisa Način rada odaberite vrstu spremljenog zadatka.
● Provjera i zadržavanje: Ispisuje se i provjerava jedan primjerak zadatka, a zatim se ispisuje više primjeraka.
● Osobni zadatak: Zadatak se ne ispisuje dok to ne zatražite na upravljačkoj ploči uređaja. Ako zadatku dodijelite broj za osobnu identifikaciju (PIN), isti PIN bit će potrebno unijeti i na upravljačkoj ploči.
60 Poglavlje 4 Ispis HRWW
● Brzo kopiranje: Možete ispisati potreban broj kopija nekog zadatka i zatim spremiti kopiju zadatka u memoriju uređaja da bi se kasnije ponovno mogao ispisati.
● Spremljeni zadatak: Spremite zadatak na uređaj tako da i drugi korisnici mogu ispisivati zadatak kad god treba. Ako zadatku dodijelite broj za osobnu identifikaciju (PIN), osoba koja ispisuje zadatak mora na upravljačkoj ploči unijeti isti taj PIN.
5. Za korištenje prilagođenog korisničkog imena ili naziva zadatka pritisnite gumb Prilagođeno te unesite korisničko ime ili naziv zadatka.
U slučaju da već postoji spremljeni zadatak pod tim nazivom, odaberite opciju koju želite koristiti.
● Koristi spremljeni zadatak + (1 - 99): Na završetak naziva zadatka dodajte jedinstveni broj.
● Zamjena postojeće datoteke: Novi zadatak unesite preko postojećeg pohranjenog zadatka.
6. Ako ste u koraku 3 odabrali opciju Spremljeni zadatak ili Osobni zadatak, zadatak možete zaštititi pomoću PIN-a. Upišite četveroznamenkasti broj u polje Korištenje PIN-a za ispis. Kada netko pokuša ispisati ovaj zadatak, uređaj će zatražiti upisivanje tog PIN broja.
7. Za obradu zadatka pritisnite gumb Ispis.
Ispis pohranjenog zadatkaPomoću sljedećeg postupka možete izvršiti zadatak ispisa pohranjen u memoriji proizvoda.
1. Na početnom zaslonu upravljačke ploče uređaja pomaknite pokazivač do gumba Otvaranje iz memorije uređaja i dodirnite ga.
2. Odaberite naziv mape u kojoj je zadatak spremljen.
3. Odaberite naziv zadatka. Ako je zadatak privatan ili šifriran, unesite PIN ili lozinku.
4. Odredite broj kopija, a zatim dodirnite gumb Pokreni da biste ispisali zadatak.
Brisanje pohranjenog zadatkaKad pošaljete pohranjen zadatak u memoriju proizvoda, proizvod piše preko prethodnih zadataka s istim korisničkim imenom i nazivom zadatka. Ako zadatak već nije spremljen pod istim korisničkim imenom i nazivom zadatka, a uređaju je potreban dodatni prostor, drugi spremljeni zadaci počevši od najstarijeg možda će biti izbrisani. Broj zadataka koje uređaj može spremiti možete promijeniti iz izbornika Opće postavke na upravljačkoj ploči uređaja.
Upotrijebite ovaj postupak za brisanje zadatka koji je pohranjen u memoriji proizvoda.
1. Na početnom zaslonu upravljačke ploče uređaja pomaknite pokazivač do gumba Otvaranje iz memorije uređaja i dodirnite ga.
2. Odaberite naziv mape u kojoj je zadatak pohranjen.
3. Odaberite naziv zadatka, a zatim dodirnite gumb Izbriši.
4. Ako je zadatak privatan ili šifriran, unesite PIN ili lozinku, a zatim dodirnite gumb Izbriši.
HRWW Spremanje zadataka ispisa u proizvod 61
Mobilni ispisHP nudi više mobilnih i ePrint rješenja za omogućavanje bežičnog ispisa na HP-pisač s prijenosnog računala, tableta, pametnog telefona ili drugog mobilnog uređaja. Da biste odredili što je najbolje, otvorite web-stranicu www.hp.com/go/LaserJetMobilePrinting (samo na engleskom jeziku).
Postavljanje HP-ova bežičnog izravnog ispisaHP nudi HP bežični izravni ispis i NFC (Near Field Communication) za pisače koji imaju HP Jetdirect 2800w dodatak za NFC i za bežični izravni ispis (broj dijela: J8029-90901) kao i određene druge HP LaserJet pisače (provjerite u papirima pisača). Na internetskoj stranici www.hp.com/go/jd2800wSupport potražite dodatne informacije o HP Jetdirect 2800w dodacima za NFC i za bežični izravan ispis.
Značajka HP bežični izravan ispis omogućuje ispis s bežičnog mobilnog uređaja izravno na pisač s omogućenim HP bežičnim izravnim ispisom bez potrebe za uspostavljanjem mrežne ili internetske veze.
Upotreba HP bežičnog izravnog ispisa za bežični ispis sa sljedećih uređaja:
● iPhone, iPad ili iPod koriste aplikaciju Apple AirPrint ili HP ePrint
● Android mobilni uređaji koriste aplikaciju HP ePrint ili ugrađeno rješenje ispisa za Android
● Symbian mobilni uređaji koriste aplikaciju HP ePrint Home & Biz
● Računalo i Mac uređaji koriste softver HP ePrint
Više informacija o HP bežičnom izravnom ispisu potražite na internetskoj stranici www.hp.com/go/wirelessprinting i kliknite na HP bežični izravni ispis na lijevoj navigacijskoj traci.
HP ePrint preko emailaUpotrijebite HP ePrint za ispis dokumenata njihovim slanjem kao privitaka e-pošti na adresu e-pošte proizvoda s bilo kojeg uređaja koji podržava e-poštu.
NAPOMENA: Možda će biti potrebno ažuriranje firmvera za uređaj kako bi se mogla koristiti ova značajka.
Za uporabu opcije HP ePrint uređaj mora udovoljavati ovim zahtjevima:
● Uređaj mora biti povezan s kabelskom ili bežičnom mrežom i imati pristup internetu.
● Na uređaju moraju biti omogućene HP internetske usluge, a uređaj mora biti registriran na usluzi HP Connected.
Slijedite ovaj postupak da biste uključili HP Web Services i registrirajte se s HP Connected:
1. Otvorite HP ugrađeni web-poslužitelj (EWS).
a. Na početnom zaslonu upravljačke ploče uređaja dodirnite gumb Mreža kako biste prikazali IP-adresu uređaja ili naziv glavnog računala.
b. Otvorite web-preglednik pa u redak za adresu upišite IP-adresu ili naziv glavnog računala točno kako je prikazano na upravljačkoj ploči uređaja. Pritisnite tipku Enter na tipkovnici. Otvara se ugrađeni web-poslužitelj (EXS).
2. Kliknite karticu HP Web Services.
62 Poglavlje 4 Ispis HRWW
3. Odaberite mogućnost koja omogućuje web-usluge.
NAPOMENA: Omogućavanje web-usluga može potrajati nekoliko minuta.
4. Idite na www.hpconnected.com kako biste kreirali račun za HP ePrint i dovršite postupak postavljanja.
Softver HP ePrintSoftver HP ePrint olakšava ispis sa Windows ili Mac stolnog ili prijenosnog računala na bilo koji uređaj koji podržava HP ePrint. Zahvaljujući ovom softveru možete lako pronaći proizvode koji podržavaju HP ePrint, a koji su registrirani na vašem računu za HP Connected. Ciljani HP-pisač može se nalaziti u uredu ili na bilo kojem mjestu na svijetu.
● Windows: Kad instalirate softver, otvorite mogućnost Ispis u aplikaciji i s popisa instaliranih pisača odaberite HP ePrint. Za konfiguraciju opcija ispisa pritisnite gumb Svojstva.
● Mac: Nakon instalacije softvera odaberite File (Datoteka), Print (Ispis), a zatim odaberite strelicu do dokumenta PDF (u donjem lijevom kutu upravljačkog programa). Odaberite HP ePrint.
Kod sustava Windows, softver HP ePrint podržava TCP/IP ispis na pisače na lokalnoj mreži (LAN ili WAN) na uređaje koji podržavaju UPD PostScript®.
Windows i Mac podržavaju IPP ispis na uređaje spojene na mrežu LAN ili WAN koji podržavaju ePCL.
Windows i Mac podržavaju ispis PDF-dokumenata to javnim pisačima kao i ispis pomoću HP ePrint preko emaila preko usluga u oblaku.
Upravljačke programe i informacije potražite na adresi www.hp.com/go/eprintsoftware.
NAPOMENA: Softver HP ePrint uslužni je program radnog procesa za PDF-datoteke za Mac i zapravo nije upravljački program.
NAPOMENA: Softverf HP ePrint ne podržava USB-ispis.
HRWW Mobilni ispis 63
AirPrintIzravan ispis upotrebom Appleove značajke AirPrint podržan je za iOS 4.2 i novije. Upotrijebite AirPrint za izravan ispis na uređaj s iPada, iPhonea (3GS ili noviji) ili iPod toucha (treća generacija ili noviji) u sljedećim programima:
● Pošta
● Fotografije
● Safari
● iBooks
● Odabir aplikacija ostalih proizvođača
Za upotrebu značajke AirPrint proizvod mora biti povezan s istom bežičnom mrežom kao i uređaj Apple. Dodatne informacije o upotrebi značajke AirPrint i proizvodima tvrtke HP koji su s njom kompatibilni potražite na www.hp.com/go/airprint.
NAPOMENA: Značajka AirPrint ne podržava USB veze.
64 Poglavlje 4 Ispis HRWW
Ispis s USB priključkaOvaj uređaj omogućava ispis pomoću USB-a s jednostavnim pristupom, pa tako možete brzo ispisati datoteke bez potrebe za slanjem s računala. Na priključak za USB s prednje strane uređaja možete spajati standardne USB flash pogone. Možete ispisivati sljedeće vrste datoteka:
● .prn
● .pcl
● .ps
● .cht
Omogućavanje USB priključka za ispisAko želite koristiti ovu značajku, morate prvo omogućiti priključak za USB. Priključak možete omogućiti s izbornika na upravljačkoj ploči uređaja na sljedeći način:
1. Na početnom zaslonu upravljačke ploče uređaja pomaknite kursor i dodirnite gumb Administracija.
2. Otvorite sljedeće izbornike:
● Opće postavke
● Omogući učitavanje s USB-a
3. Odaberite opciju Omogući, a zatim pritisnite gumb Spremi.
Ispis dokumenata s USB priključka1. Umetnite USB flash pogon u lako dostupan USB priključak.
NAPOMENA: Možda ćete morati skinuti poklopac s priključka za USB. Povucite poklopac ravno prema van kako biste ga uklonili.
2. Proizvod otkriva USB flash pogon. Dodirnite gumb U redu da biste pristupili pogonu ili, ako se od vas to zatraži, odaberite opciju Preuzimanje s USB dodatka s popisa dostupnih aplikacija. Otvorit će se zaslon Preuzimanje s USB dodatka.
3. Dodirnite naziv dokumenta koji želite ispisati.
NAPOMENA: Dokument bi mogao biti u mapi. Otvorite mape po potrebi.
4. Ako želite podesiti broj primjeraka, dodirnite polje Kopije, a zatim tipkovnicom odaberite broj primjeraka.
5. Dodirnite gumb Pokreni za ispis dokumenta.
HRWW Ispis s USB priključka 65
5 Upravljanje uređajem
● HP ugrađeni web-poslužitelj
● HP Utility za Mac OS X
● HP Web Jetadmin
● Postavke štednje
● Sigurnosne značajke uređaja
● Ažuriranja softvera i programskih datoteka
Dodatne informacije:
U SAD-u idite na www.hp.com/support/colorljM855.
Izvan SAD-a idite na www.hp.com/support. Odaberite zemlju/regiju. Pritisnite Podrška za proizvod i rješavanje problema. Upišite naziv proizvoda i odaberite Pretraživanje.
Sveobuhvatna pomoć tvrtke HP za vaš uređaj obuhvaća sljedeće informacije:
● Instalacija i konfiguriranje
● Upoznavanje i uporaba
● Rješavanje problema
● Preuzimanje softverskih ažuriranja
● Pridruživanje forumima za podršku
● Pronalazak informacija o jamstvu i propisima
HRWW 67
HP ugrađeni web-poslužiteljPomoću HP ugrađenog web-poslužitelja možete upravljati funkcijama ispisa s računala umjesto s upravljačke ploče uređaja.
● Pregledavati informacije o stanju proizvoda
● Utvrditi koliko je još preostalo potrošnog materijala i naručiti novi.
● Pregledati i mijenjati konfiguraciju ladica
● Pregledati i mijenjati konfiguraciju upravljačke ploče
● Pregled i ispis internih stranica
● Primati obavijesti o uređaju i potrošnom materijalu
● Prikaz i promjena mrežne konfiguracije
Ugrađeni HP web-poslužitelj radi kada je uređaj priključen na IP mrežu. Ugrađeni HP web-poslužitelj ne podržava priključke uređaja utemeljene na IPX-u. Za otvaranje i korištenje ugrađenog HP web-poslužitelja nije potreban pristup Internetu.
Ugrađeni HP web-poslužitelj automatski je dostupan kada je uređaj priključen na mrežu.
NAPOMENA: HP ugrađeni web-poslužitelj nije dostupan izvan mrežnog vatrozida.
Pristup HP ugrađenom web-poslužitelju (EWS)1. Na početnom zaslonu upravljačke ploče uređaja dodirnite gumb Mreža kako biste prikazali IP-adresu
uređaja ili naziv glavnog računala.
2. Otvorite web-preglednik pa u redak za adresu upišite IP-adresu ili naziv glavnog računala točno kako je prikazano na upravljačkoj ploči uređaja. Pritisnite tipku Enter na tipkovnici. Otvara se ugrađeni web-poslužitelj (EXS).
Za upotrebu HP ugrađenog web poslužitelja vaš pretraživač mora ispunjavati sljedeće uvjete:
● Windows: Microsoft Internet Explorer 5.01 ili novija verzija ili Netscape 6.2 ili novija verzija
● Mac OS X: Safari ili Firefox uz korištenje protokola Bonjour ili IP adrese
● Linux: Samo Netscape Navigator
● HP-UX 10 i HP-UX 11: Netscape Navigator 4.7
68 Poglavlje 5 Upravljanje uređajem HRWW
HP Utility za Mac OS XUpotrijebite HP Utility za Mac OS X kako biste s računala provjerili status uređaja te pregledali ili promijenili postavke uređaja.
Možete koristiti HP Utility kada je uređaj spojen USB kabelom ili kada je spojen na TCP/IP mrežu.
Otvaranje programa HP UtilityOtvorite Pretraživač, pritisnite Aplikacije, pritisnite HP, a zatim pritisnite HP Utility.
Ako se HP Utility ne nalazi na popisu Uslužni programi, otvorite ga na sljedeći način:
1. Na računalu otvorite izbornik Apple , pritisnite izbornik Preference sustava i pritisnite ikonu Ispis i faksiranje ili ikonu Ispis i skeniranje.
2. Odaberite uređaj iz lijeve strane prozora.
3. Pritisnite gumb Mogućnosti i potrošni materijal.
4. Pritisnite karticu Uslužni programi.
5. Pritisnite gumb Otvori uslužni program pisača.
Značajke programa HP UtilityAlatna traka HP uslužnog programa nalazi se na vrhu svake stranice. Sadrži ove stavke:
● Uređaji: Pritisnite ovaj gumb za prikazivanje ili sakrivanje Mac uređaja koje je pronašao HP uslužni program na ploči Pisači na lijevoj strani zaslona.
● Sve postavke: Pritisnite ovaj gumb za vraćanje na glavnu stranicu HP uslužnog programa.
● Aplikacije: Pritisnite ovaj gumb kako biste odredili koji HP alati ili uslužni programi će se prikazati na postolju.
● HP podrška: Pritisnite ovaj gumb kako biste otvorili preglednik i web mjesto za HP podršku za uređaj.
● Potrošni materijal: Pritisnite ovaj gumb kako biste otvorili web mjesto HP SureSupply.
● Registracija: Pritisnite ovaj gumb kako biste otvorili web mjesto za HP registraciju.
● Recikliranje: Pritisnite ovaj gumb kako biste otvorili web mjesto programa za recikliranje HP Planet Partners.
Program HP Utility sastoji se od stranica koje otvarate pritiskom na popis Sve postavke. Sljedeća tablica opisuje zadaće koje možete obaviti s programom HP Utility.
Izbornik Stavka Opis
Informacije i podrška Stanje potrošnog materijala
Prikazuje status potrošnog materijala i nudi veze za online naručivanje potrošnog materijala.
Informacije o uređaju Prikazuje informacije o trenutno odabranom uređaju.
Prijenos datoteka Prenosi datoteke s računala na proizvod.
Prijenos fontova Prenosi datoteke fontova s računala na proizvod.
HP Connected Pristup web-mjestu HP Connected.
HRWW HP Utility za Mac OS X 69
Izbornik Stavka Opis
Ažuriranje programskih datoteka
Prenosi datoteku ažuriranja programskih datoteka na proizvod.
NAPOMENA: Ova opcija dostupna je samo nakon što ste otvorili izbornik Prikaz i odabrali opciju Prikaži napredne opcije.
Naredbe Proizvodu šalje posebne znakove ili naredbe za ispis nakon zadatka ispisa.
NAPOMENA: Ova opcija dostupna je samo nakon što ste otvorili izbornik Prikaz i odabrali opciju Prikaži napredne opcije.
Postavke pisača Upravljanje potrošnim materijalom
Konfigurira kako se proizvod treba ponašati kada je potrošni materijal pri kraju svog procijenjenog vijeka trajanja.
Konfiguracija ladica Mijenja zadane postavke ladica.
Izlazni uređaji Upravlja postavkama za opcionalne izlazne dodatke.
Obostrani ispis Uključuje automatski obostrani ispis.
Zaštićeni izravni priključci Onemogućava ispis putem USB ili paralelne priključnice.
Spremljeni zadaci Rukovodi zadacima ispisa koji su pohranjeni na tvrdom disku uređaja.
Postavke mreže Konfigurira mrežne postavke, poput IPv4 i IPv6 postavki.
Dodatne postavke Omogućuje pristup ugrađenom HP web-poslužitelju.
70 Poglavlje 5 Upravljanje uređajem HRWW
HP Web JetadminHP Web Jetadmin je nagrađivani, vodeći alat u industriji koji služi za učinkovito upravljanje širokog izbora umreženih HP uređaja, uključujući pisače, uređaje s više funkcija i digitalnih pošiljatelja. Ovo rješenje omogućuje vam da udaljeno instalirate, nadzirete, održavate, rješavate probleme i zaštitite svoje okruženje za ispis i obradu slika — čime se maksimalno povećava poslovna produktivnost i ušteđuje vrijeme, kontroliraju troškovi te se štiti ulaganje.
Nadogradnje za HP Web Jetadmin periodično su dostupne kako bi se pružila podrška za specifične značajke proizvoda. Idite na stranicu www.hp.com/go/webjetadmin i pritisnite vezu Samopomoć i dokumentacija kako biste naučili više o nadogradnji.
HRWW HP Web Jetadmin 71
Postavke štednje● Optimiziranje brzine ili potrošnje energije
● Postavljanje stanja mirovanja
● Postavljanje rasporeda mirovanja
Optimiziranje brzine ili potrošnje energijePo zadanoj postavci, uređaj ostaje zagrijan između zadataka kako bi se optimizirala brzina, a prva stranica zadataka ispisivala brže. Da biste sačuvali energiju, postavite da se uređaji hlade između rada. Uređaj ima četiri stupnja povećanja radi optimalne brzine ili potrošnje energije.
1. Na početnom zaslonu upravljačke ploče uređaja pomaknite kursor i dodirnite gumb Administracija.
2. Otvorite sljedeće izbornike:
● Opće postavke
● Energetske postavke
● Optimalna brzina / Potrošnja energije
3. Odaberite opciju koju želite upotrijebiti, a zatim dodirnite gumb Spremi.
Postavljanje stanja mirovanja1. Na početnom zaslonu upravljačke ploče uređaja pomaknite kursor i dodirnite gumb Administracija.
2. Otvorite sljedeće izbornike:
● Opće postavke
● Energetske postavke
● Postavke vremena do mirovanja
3. Dodirnite Stanje mirovanja / automatsko isključivanje da biste odabrali opciju.
4. Odaberite odgovarajuće vremensko razdoblje, a zatim dodirnite gumb Spremi.
Postavljanje rasporeda mirovanja
NAPOMENA: Prije korištenja značajke Plan mirovanja morate konfigurirati postavke datuma i vremena.
1. Na početnom zaslonu upravljačke ploče uređaja pomaknite kursor i dodirnite gumb Administracija.
2. Otvorite sljedeće izbornike:
● Opće postavke
● Postavke datuma/vremena
3. Otvorite izbornik Format datuma/vremena i konfigurirajte sljedeće postavke:
● Format datuma
● Format vremena
72 Poglavlje 5 Upravljanje uređajem HRWW
4. Dodirnite gumb Spremi.
5. Otvorite izbornik Datum/Vrijeme i konfigurirajte sljedeće postavke:
● Datum/Vrijeme
● Vremenska zona
Ako ste nalazite u području u kojem se koristi zimsko/ljetno računanje vremena, odaberite okvir Postavljanje ljetnog računanja vremena.
6. Dodirnite gumb Spremi.
7. Pritisnite strelicu unazad za povratak na zaslon Administracija.
8. Otvorite sljedeće izbornike:
● Opće postavke
● Energetske postavke
● Plan mirovanja
9. Dodirnite gumb Dodaj , a zatim odaberite vrstu događaja za raspoređivanje: Uključivanje ili Mirovanje.
10. Konfigurirajte sljedeće postavke:
● Vrijeme
● Dani događaja
11. Dodirnite gumb U redu, a zatim dodirnite gumb Spremi.
HRWW Postavke štednje 73
Sigurnosne značajke uređaja● Sigurnosni propisi
● IP sigurnost
● Prijava na uređaj
● Dodjeljivanje lozinke sustava
● Podrška za šifriranje: HP šifrirani tvrdi diskovi visokih performansi
Sigurnosni propisiUređaj podržava sigurnosne standarde i preporučene protokole koji vam pomažu u održavanju sigurnosti uređaja, zaštiti kritičnih informacija na mreži te pojednostavljuju način nadzora i održavanja uređaja.
Za detaljnije informacije o HP-ovim rješenjima za sigurnu obradu i ispis materijala posjetite www.hp.com/go/secureprinting. Na stranici se nalaze veze za bijele knjige i dokumenti s često postavljanim pitanjima o sigurnosnim značajkama.
IP sigurnostIP Security (IPsec) je skup protokola koji kontroliraju mrežni IP promet u uređaj i iz njega. IPsec omogućuje "host-to-host" provjeru valjanosti, integritet podataka i šifriranje mrežne komunikacije.
Za proizvode koji su povezani u mrežu i imaju ispisni poslužitelj HP Jetdirect, možete konfigurirati IPsec korištenjem kartice Umrežavanje na HP ugrađenom web-poslužitelju.
Prijava na uređajNeke značajke na upravljačkoj ploči proizvoda mogu se zaštititi od neovlaštene upotrebe. Kada je značajka zaštićena, proizvod traži da se prijavite prije njezine upotrebe. Možete se prijaviti i bez čekanja upita dodirom na gumb Prijava na početnom zaslonu.
Obično možete upotrijebiti isto korisničko ime i lozinku koje upotrebljavate za prijavu na računalo na mreži. Ako imate pitanja u vezi s tim koje vjerodajnice upotrijebiti, obratite se mrežnom administratoru za proizvod.
Kada se prijavite na uređaj, na upravljačkoj ploči prikazuje se gumb Odjava. Da biste zaštitili uređaj, dodirnite gumb Odjava kada završite s upotrebom uređaja.
Dodjeljivanje lozinke sustavaDodijelite administratorsku lozinku za pristup proizvodu i ugrađenom HP web-poslužitelju, kako neovlašteni korisnici ne bi mogli mijenjati postavke proizvoda.
1. Otvorite HP ugrađeni web-poslužitelj unosom IP adrese uređaja u redak za adresu web-pretraživača.
2. Pritisnite karticu Sigurnost.
3. Otvorite izbornik Opća sigurnost.
4. U polje Korisničko ime unesite ime koje će se povezati s lozinkom.
5. Unesite lozinku u polje Nova lozinka, a zatim je ponovno unesite u polje Provjera lozinke.
74 Poglavlje 5 Upravljanje uređajem HRWW
NAPOMENA: Ako želite promijeniti postojeću lozinku, prvo morate unijeti postojeću lozinku u polje Stara lozinka.
6. Pritisnite gumb Primijeni. Zabilježite lozinku i spremite je na sigurno mjesto.
Podrška za šifriranje: HP šifrirani tvrdi diskovi visokih performansiTvrdi disk omogućava hardversko šifriranje tako da možete sigurno spremati osjetljive podatke bez smanjivanja performansi uređaja. Ovaj tvrdi disk koristi najnoviji napredni standard šifriranja (AES) i nudi raznovrsne značajke za uštedu vremena i izdržljivost.
Za konfiguriranje diska koristite izbornik Sigurnost na HP ugrađenom web-poslužitelju.
HRWW Sigurnosne značajke uređaja 75
Ažuriranja softvera i programskih datotekaHP redovito ažurira značajke dostupne u programskoj datoteci proizvoda. Za korištenje najnovijih značajki ažurirajte firmver proizvoda. Preuzmite najnoviju datoteku s ažuriranjem programskih datoteka s web-stranice:
U SAD-u idite na www.hp.com/support/colorljM855. Pritisnite Upravljački programi i softver.
Ako se nalazite izvan SAD-a, slijedite ove korake:
1. Posjetite www.hp.com/support.
2. Odaberite zemlju/regiju.
3. Pritisnite Upravljački programi i softver.
4. Upišite naziv proizvoda (HP Color LaserJet Enterprise M855) i odaberite Pretraživanje.
76 Poglavlje 5 Upravljanje uređajem HRWW
6 Rješavanje problema
● Vraćanje tvornički zadanih postavki
● Sustav pomoći na upravljačkoj ploči
● Na upravljačkoj ploči uređaja prikazuje se poruka Niska razina tonera u spremniku ili Vrlo niska razina tonera u spremniku
● Uređaj ne podiže papir ili ga pogrešno uvlači
● Uklanjanje zaglavljenog papira
● Poboljšavanje kvalitete ispisa
● Rješavanje problema s kabelskom mrežom
Dodatne informacije:
U SAD-u idite na www.hp.com/support/colorljM855.
Izvan SAD-a idite na www.hp.com/support. Odaberite zemlju/regiju. Pritisnite Podrška za proizvod i rješavanje problema. Upišite naziv proizvoda i odaberite Pretraživanje.
Sveobuhvatna pomoć tvrtke HP za vaš uređaj obuhvaća sljedeće informacije:
● Instalacija i konfiguriranje
● Upoznavanje i uporaba
● Rješavanje problema
● Preuzimanje softverskih ažuriranja
● Pridruživanje forumima za podršku
● Pronalazak informacija o jamstvu i propisima
HRWW 77
Vraćanje tvornički zadanih postavki1. Na početnom zaslonu upravljačke ploče uređaja pomaknite kursor i dodirnite gumb Administracija.
2. Otvorite sljedeće izbornike:
● Opće postavke
● Vraćanje tvorničkih postavki
3. Poruka provjere upozorava vas da ponovno postavljanje može dovesti do gubitka podataka. Dodirnite gumb Ponovno postavi da biste dovršili postupak.
NAPOMENA: Uređaj se automatski ponovo pokreće nakon dovršetka ponovnog postavljanja.
78 Poglavlje 6 Rješavanje problema HRWW
Sustav pomoći na upravljačkoj pločiUređaj ima ugrađeni sustav pomoći koji objašnjava način korištenja svakog zaslona. Kako biste otvorili sustav pomoći, dodirnite gumb za pomoć u gornjem desnom kutu zaslona.
Kod nekih zaslona, sustav pomoći otvara globalni izbornik u kojem možete pretraživati određene teme. Možete pretraživati strukturu izbornika dodirivanjem gumba u izborniku.
Neki zasloni pomoći sadrže animacije koje vas navode kroz postupke, poput otklanjanja zaglavljenja.
Kod zaslona koji sadrže postavke za pojedinačne zadatke, sustav pomoći otvara temu koja objašnjava opcije tog zaslona.
Ako vas uređaj upozori na neku pogrešku ili problem, dodirnite gumb Pomoć kako biste otvorili poruku koja opisuje problem. Poruka sadrži i upute koje pomažu u rješavanju problema.
HRWW Sustav pomoći na upravljačkoj ploči 79
Na upravljačkoj ploči uređaja prikazuje se poruka Niska razina tonera u spremniku ili Vrlo niska razina tonera u spremniku
Niska razina tonera u spremniku: Uređaj signalizira kada je spremnik s tonerom gotovo prazan. Stvarna iskoristivost spremnika s tonerom može biti različita. Bilo bi dobro da pri ruci imate zamjenu kad kvaliteta ispisa postane neprihvatljiva. Spremnik s tonerom ne mora se odmah zamijeniti.
Vrlo niska razina tonera u spremniku: Uređaj signalizira kada je razina spremnika s tonerom vrlo niska. Stvarna iskoristivost spremnika s tonerom može biti različita. Bilo bi dobro da pri ruci imate zamjenu kad kvaliteta ispisa postane neprihvatljiva. Sada ne morate zamijeniti spremnik s tonerom osim ako kvaliteta ispisa više nije zadovoljavajuća.
Kada HP-ov spremnik s tonerom dosegne razinu Vrlo niska, HP-ova premijsko zaštitno jamstvo za spremnik s tonerom više ne vrijedi.
Promjena vrlo niskih postavkiMožete promijeniti način na koji uređaj reagira kada razina potrošnog materijala dosegne vrlo nisku razinu. Ove postavke ne morate ponovno potvrđivati nakon postavljanja novog spremnika s tonerom.
1. Na početnom zaslonu upravljačke ploče uređaja pomaknite pokazivač do gumba Potrošni materijal i dodirnite ga.
2. Otvorite sljedeće izbornike:
● Rukovanje potrošnim materijalom
● Postavke potrošnog materijala
● Spremnik s crnom bojom ili Spremnici u boji
● Postavke za gotovo praznu tintu
3. Odaberite jednu od sljedećih mogućnosti:
● Odaberite opciju Zaustavi da biste postavili uređaj za prekid ispisa kada spremnik dođe do praga Veoma niska razina.
● Odaberite opciju Odzivnik za nastavak da biste postavili uređaj za prekid ispisa kada spremnik dođe do praga Veoma niska razina. Možete potvrditi odzivnik ili zamijeniti spremnik da biste nastavili ispis.
● Odaberite opciju Nastavi da biste postavili uređaj za upozorenje da je razina boje u spremniku veoma niska i da nastavi s ispisom nakon postavke Veoma niska razina bez interakcije. Postavka može dovesti do nezadovoljavajuće kvalitete ispisa.
Uređaji koji imaju mogućnost faksiranja
Ako je uređaj postavljen na opciju Zaustavi ili Odzivnik za nastavak, postoji rizik da se faksovi neće ispisati kada uređaj nastavi ispisivati. To se može dogoditi ako je tijekom čekanja uređaj primio više faksova nego što stane u memoriju.
Uređaj može nastaviti ispisivati faksove bez prekida i kad prijeđe granicu Veoma niska razina odaberete li opciju Nastavi za spremnik s tonerom, ali kvaliteta ispisa može se smanjiti.
80 Poglavlje 6 Rješavanje problema HRWW
Naručite potrošni materijal
Naručivanje papira i opreme www.hp.com/buy/suresupply
Naručite putem mreže pružatelja servisnih usluga ili usluga podrške
Kontaktirajte HP-ova davatelja usluga ili podrške.
Naručivanje putem ugrađenog web-poslužitelja (EWS) tvrtke HP Za pristup, u polje za adresu/URL u podržanom web-pregledniku na računalu unesite IP adresu ili naziv glavnog računala. Na HP ugrađenom web-poslužitelju nalazi se veza za web-mjesto HP SureSupply na kojem možete kupiti originalni potrošni materijal tvrtke HP.
HRWW Na upravljačkoj ploči uređaja prikazuje se poruka Niska razina tonera u spremniku ili Vrlo niska razina tonera u spremniku
81
Uređaj ne podiže papir ili ga pogrešno uvlači● Uređaj ne uvlači papir
● Uređaj uvlači više listova papira
● Ulagač dokumenata se zaglavljuje, uvlači ukoso ili uvlači više listova papira
Uređaj ne uvlači papirAko uređaj ne uvlači papir iz ladice, pokušajte sljedeće.
1. Otvorite proizvod i izvadite zaglavljene listove papira, ako ih ima.
2. Napunite ladicu ispravnom veličinom papira za svoj zadatak.
3. Na upravljačkoj ploči uređaja provjerite jesu li veličina i vrsta papira ispravno postavljeni.
4. Provjerite jesu li vodilice u ladici ispravno postavljene za tu veličinu papira. Namjestite vodilice u odgovarajuću uvlaku u ladici.
5. Prije ručnog umetanja papira provjerite upravljačku ploču uređaja kako biste vidjeli da li uređaj čeka da potvrdite odzivnik. Umetnite papir i nastavite.
6. Valjci iznad ladice možda su onečišćeni. Očistite valjke krpom koja ne ostavlja dlačice navlaženom toplom vodom.
Uređaj uvlači više listova papiraAko uređaj iz ladice uvlači više listova papira, pokušajte sljedeće.
1. Izvadite snop papira iz ladice, savijte ga i ispravite, zakrenite za 180 stupnjeva i preokrenite. Nemojte protresati papir. Vratite snop papira u ladicu.
2. Koristite samo papir koji odgovara HP specifikacijama za ovaj proizvod.
3. Koristite papir koji nij4e naboran, presavijen ili oštećen. Ako je potrebno, koristite papir iz drugog pakiranja.
4. Ladica ne smije biti prepunjena. Ako jest, izvadite cijeli snop papira iz ladice, izravnajte ga, a zatim vratite dio papira u ladicu.
5. Provjerite jesu li vodilice u ladici ispravno postavljene za tu veličinu papira. Namjestite vodilice u odgovarajuću uvlaku u ladici.
6. Provjerite odgovaraju li uvjeti radne okoline za ispis preporučenim specifikacijama.
Ulagač dokumenata se zaglavljuje, uvlači ukoso ili uvlači više listova papira
NAPOMENA: Te se informacije odnose samo na pisače s više funkcija.
● Na originalu možda ima spajalica ili samoljepljivih papirića koje morate ukloniti.
● Provjerite jesu li svi valjci na svojim mjestima te jesu li vratašca za pristup valjcima na ulagaču dokumenata zatvorena.
● Provjerite je li poklopac ulagača dokumenata zatvoren.
82 Poglavlje 6 Rješavanje problema HRWW
● Stranice možda nisu ispravno postavljene u skener. Izravnajte stranice i prilagodite vodilice da biste centrirali papire.
● Kako bi ispravno radile, vodilice za papir moraju prianjati uz rubove snopa papira. Provjerite je li snop papira izravnat i nalaze li se vodilice uz snop papira.
● Možda se u ulaznoj ladici ili u izlaznom spremniku ulagača dokumenata nalazi previše stranica. Provjerite je li vrh snopa papira ispod vodilica u ulaznoj ladici i izvadite papir iz izlaznog spremnika.
● Provjerite ima li komada papira, spajalica ili drugih ostataka na putu kojim ulazi papir.
● Očistite valjke ulagača dokumenata i mehanizam za razdvajanje. Koristite komprimirani zrak ili čistu krpu bez dlačica navlaženu vodom. Ako ne riješite problem pogrešnog ulaganja, zamijenite valjke.
● Na početnom zaslonu upravljačke ploče uređaja pomaknite pokazivač do gumba Potrošni materijal i dodirnite ga. Provjerite status kompleta za umetanje dokumenata i po potrebi ga zamijenite.
HRWW Uređaj ne podiže papir ili ga pogrešno uvlači 83
Uklanjanje zaglavljenog papiraAutomatska navigacija za uklanjanje zaglavljenog papira
Značajka automatske navigacije pomaže vam ukloniti zaglavljeni papir pomoću detaljnih uputa prikazanih na upravljačkoj ploči. Nakon što obavite prvi korak u uputama, uređaj prikazuje upute za sljedeći sve dok ne obavite sve korake u postupku.
Često ili ponavljajuće zaglavljivanje papira?Za smanjivanje učestalosti zaglavljivanja papira, pokušajte sljedeće.
1. Koristite samo papir koji odgovara HP specifikacijama za ovaj proizvod.
2. Koristite papir koji nije naboran, presavijen ili oštećen. Ako je potrebno, koristite papir iz drugog pakiranja.
3. Ne koristite papir na koji se već ispisivalo ili kopiralo.
4. Ladica ne smije biti prepunjena. Ako jest, izvadite cijeli snop papira iz ladice, izravnajte ga, a zatim vratite dio papira u ladicu.
5. Provjerite jesu li vodilice u ladici ispravno postavljene za tu veličinu papira. Podesite vodilice tako da dodiruju snop papira bez da ga svijaju.
6. Provjerite je li ladica do kraja umetnuta u uređaj.
7. Ako ispisujete na teškom, reljefnom ili perforiranom papiru, koristite ručno umetanje i umećite jedan po jedan list.
8. Na početnom zaslonu upravljačke ploče uređaja pomaknite pokazivač do gumba Ladice i dodirnite ga. Provjerite je li ladica konfigurirana za tu vrstu i veličinu papira.
9. Provjerite odgovaraju li uvjeti radne okoline za ispis preporučenim specifikacijama.
84 Poglavlje 6 Rješavanje problema HRWW
Uklanjanje zaglavljivanja u ladici 1, iza desnih vrata i mehanizma za nanošenje tonera
Uklonite zaglavljeni materijal u ladici 1, iza desnih vrata i mehanizma za nanošenje tonera otvaranjem desnih vrata uređaja. Slijedite ovaj postupak da biste provjerili ima li još papira u svim mogućim dijelovima gdje može zaglaviti iza desnih vrata. Kada dođe do zaglavljenja, upravljačka ploča prikazuje animaciju za pomoć u uklanjanju zaglavljenih papira.
1. Otvorite desna vratašca.
2. Ako je papir zaglavio u ladici 1, lagano povucite papir s dna desnih vrata.
HRWW Uklanjanje zaglavljenog papira 85
3. Provjerite ima li papira na putu obostranog ispisa iza desnih vrata. Ako se papir nalazi blizu vrha puta obostranog ispisa, lagano ga izvucite.
4. Podignite poklopac za pristup zaglavljenom papiru na dnu puta obostranog ispisa i uklonite zaglavljeni papir.
5. Podignite zelenu ručicu na pristupnoj ploči i otvorite ploču.
86 Poglavlje 6 Rješavanje problema HRWW
6. Lagano izvucite zaglavljeni papir.
7. Zatvorite pristupnu ploču.
HRWW Uklanjanje zaglavljenog papira 87
8. Ako je papir zaglavio u mehanizmu za nanošenje tonera, podignite poklopac za pristup zaglavljenom papiru na vrhu mehanizma i lagano izvucite papir.
UPOZORENJE! Dok se uređaj koristi, mehanizam za nanošenje tonera može biti vruć.
9. Zatvorite desna vratašca.
88 Poglavlje 6 Rješavanje problema HRWW
Uklanjanje zaglavljenog papira iz Ladice 2Slijedite ovaj postupak da biste provjerili ima li još papira u svim mogućim dijelovima povezanima s ladicom 2. Kada dođe do zaglavljenja, upravljačka ploča prikazuje animaciju za pomoć u uklanjanju zaglavljenih papira.
1. Otvorite desna vratašca.
2. Podignite zelenu ručicu na pristupnoj ploči i otvorite ploču.
HRWW Uklanjanje zaglavljenog papira 89
3. Lagano izvucite zaglavljeni papir.
4. Zatvorite pristupnu ploču.
5. Zatvorite desna vratašca.
90 Poglavlje 6 Rješavanje problema HRWW
6. Potpuno izvucite ladicu iz uređaja tako što ćete ju povući i malo podići.
7. Uklonite zaglavljene ili oštećene listove papira.
HRWW Uklanjanje zaglavljenog papira 91
8. Uklonite sav papir iz valjaka za umetanje papira u uređaju.
9. Ponovno umetnite i zatvorite ladicu.
92 Poglavlje 6 Rješavanje problema HRWW
Uklanjanje zaglavljenja u ulagaču za 3x500 listova papira i iza donjih desnih vrataSlijedite ovaj postupak da biste provjerili ima li još papira u svim mogućim dijelovima povezanima s ulagačem kapaciteta od 3x500 listova. Kada dođe do zaglavljenja, upravljačka ploča prikazuje animaciju za pomoć u uklanjanju zaglavljenih papira.
1. Otvorite donja desna vrata.
2. Lagano izvucite zaglavljeni papir.
HRWW Uklanjanje zaglavljenog papira 93
3. Zatvorite donja desna vrata.
4. Otvorite ladicu.
NAPOMENA: Poruka na upravljačkoj ploči uređaja pokazuje u kojoj se ladici zaglavio papir. Sljedeće upute prikazuju kako se uklanjaju zaglavljenja iz gornje ladice, no postupak je jednak postupcima za sve tri ladice.
94 Poglavlje 6 Rješavanje problema HRWW
5. Uklonite zaglavljene ili oštećene listove papira.
6. Zatvorite ladicu.
HRWW Uklanjanje zaglavljenog papira 95
Uklanjanje zaglavljenja u ulaznoj ladici velikog kapaciteta za 3.500 listova i iza donjih lijevih vrata
Slijedite ovaj postupak da biste provjerili ima li još papira u svim mogućim dijelovima povezanima s ulaznom ladicom velikog kapaciteta za 3.500 listova. Kada dođe do zaglavljenja, upravljačka ploča prikazuje animaciju za pomoć u uklanjanju zaglavljenih papira.
1. Otvorite desnu i lijevu ladicu.
NAPOMENA: Nije potrebno otvoriti obje ladice istodobno.
2. Izvadite papir iz ladica i bacite sav oštećeni papir.
96 Poglavlje 6 Rješavanje problema HRWW
3. Pritisnite zeleni gumb nad ladicom s desne strane i oslobodite ploču za pristup zaglavljenom papiru.
4. Ako se papir zaglavio u području ulaganja, uklonite ga povlačenjem.
5. Pritisnite ploču za pristup zaglavljenom papiru prema gore kako biste je zatvorili.
HRWW Uklanjanje zaglavljenog papira 97
6. Umetnite cijelu rizmu papira u svaku stranu ladice. U desnu stranu stane 1.500 listova papira. U lijevu stranu stane 2.000 listova papira.
NAPOMENA: Za bolje rezultate umetnite cijelu rizmu papira. Ne dijelite rizme u manje odjeljke.
7. Otvorite desnu i lijevu ladicu.
8. Otvorite vratašca za pristup zaglavljenom papiru s desne strane ormarića ladice visokog kapaciteta.
98 Poglavlje 6 Rješavanje problema HRWW
9. Uklonite zaglavljeni papir.
10. Zatvorite vratašca za pristup zaglavljenom papiru s desne strane ormarića ladice visokog kapaciteta.
NAPOMENA: Ako nakon uklanjanja zaglavljenja kontrolna ploča uređaja prikazuje poruku da u ladici nema papira ili je ladica prepunjena, izvadite ladicu i pogledajte iza nje ima li preostalog papira.
Uklanjanje izlaznog zaglavljenog papira iz izlaznog nastavkaIzlazni je nastavak instaliran na uređajima s dodatkom za završnu obradu. Izlazni nastavak prenosi papir iz izlaznog utora blizu upravljačke ploče, preko vrha uređaja i u dodatak za završnu obradu. Slijedite sljedeći postupak za čišćenje zaglavljenih papira u tom dijelu.
HRWW Uklanjanje zaglavljenog papira 99
1. Podignite zasun poklopca izlaznog nastavka i otvorite poklopac.
2. Oprezno izvucite zaglavljeni papir.
3. Zatvorite poklopac izlaznog nastavka.
100 Poglavlje 6 Rješavanje problema HRWW
Uklanjanje zaglavljenog papira u dodatku za spajanje/slaganje ili dodatku za spajanje/slaganje s perforatorom
Postupak uklanjanja zaglavljenog papira i zaglavljenih spajalica u dodatku za spajanje/slaganje identičan je postupku u dodatku za spajanje/slaganje s perforatom . Slijedite ovaj postupak da biste provjerili ima li još zaglavljenog papira u svim mogućim dijelovima unutar dodatka za završnu obradu. Kada dođe do zaglavljenja, upravljačka ploča prikazuje animaciju za pomoć u uklanjanju zaglavljenih papira. U sljedećim zadacima prikazan je samo dodatak za spajanje/slaganje s perforatorom. Upute koje se odnose samo na model za perforiranje jasno su označene.
● Uklanjanje zaglavljenog papira u lijevim vratima iz dodatka za spajanje/slaganje
● Uklanjanje zaglavljenog papira u Dodatku za spajanje 1 iz dodatka za spajanje/slaganje
● Uklanjanje zaglavljenih papira u dodatku za spajanje/slaganje (samo modeli za perforiranje)
Uklanjanje zaglavljenog papira u lijevim vratima iz dodatka za spajanje/slaganje
1. Otvorite gornja lijeva vrata.
2. Samo modeli za perforiranje Otvorite vrata jedinice za perforiranje.
HRWW Uklanjanje zaglavljenog papira 101
3. Samo modeli za perforiranje: Okrenite gumb da biste poravnali strelice.
4. Samo modeli za perforiranje: Podignite jedinicu za perforiranje.
5. Samo modeli za perforiranje: Ako je papir zaglavio u dnu jedinice za perforiranje, pažljivo ga uklonite.
NAPOMENA: Još uvijek ne zatvarajte jedinicu za perforiranje.
102 Poglavlje 6 Rješavanje problema HRWW
6. Podignite poklopac za pristup zaglavljenom papiru u izlaznom utoru i pažljivo izvadite zaglavljeni papir.
7. Uklonite sav papir iz područja gornjih lijevih vrata.
8. Samo modeli za perforiranje: Zatvorite jedinicu za perforiranje.
NAPOMENA: Provjerite jesu li strelice na perforatoru postavljene kao na slici.
HRWW Uklanjanje zaglavljenog papira 103
9. Samo modeli za perforiranje: Zatvorite vrata jedinice za perforiranje.
10. Zatvorite gornja lijeva vrata.
Uklanjanje zaglavljenog papira u Dodatku za spajanje 1 iz dodatka za spajanje/slaganje
1. Podignite poklopac za pristup zaglavljenom papiru u izlaznom utoru i pažljivo izvadite zaglavljeni papir.
104 Poglavlje 6 Rješavanje problema HRWW
2. Pričekajte tri sekunde i otvorite prednja lijeva vrata.
3. Povucite spremnik sa spojnicama prema gore i uklonite ga.
4. Podignite metalnu ručicu s prednje strane spremnika sa spajalicama.
HRWW Uklanjanje zaglavljenog papira 105
5. Uklonite zaglavljene spajalice iz spremnika sa spajalicama.
6. Potisnite metalnu ručicu s prednje strane spremnika sa spajalicama.
106 Poglavlje 6 Rješavanje problema HRWW
7. Umetnite spremnik sa spojnicama. Pritišćite gornju stranu spremnika sa spojnicama dok se ne uklopi.
8. Zatvorite prednja lijeva vrata.
Uklanjanje zaglavljenih papira u dodatku za spajanje/slaganje (samo modeli za perforiranje)
1. Otvorite gornja lijeva vrata.
HRWW Uklanjanje zaglavljenog papira 107
2. Otvorite vrata jedinice za perforiranje.
3. Okrenite gumb da biste poravnali strelice.
4. Podignite jedinicu za perforiranje.
108 Poglavlje 6 Rješavanje problema HRWW
5. Ako je papir zaglavio u dnu jedinice za perforiranje, pažljivo ga uklonite.
NAPOMENA: Još uvijek ne zatvarajte jedinicu za perforiranje.
6. Uklonite sav papir iz područja gornjih lijevih vrata.
7. Zatvorite jedinicu za perforiranje.
NAPOMENA: Provjerite jesu li strelice na perforatoru postavljene kao na slici.
HRWW Uklanjanje zaglavljenog papira 109
8. Zatvorite vrata jedinice za perforiranje.
9. Zatvorite gornja lijeva vrata.
110 Poglavlje 6 Rješavanje problema HRWW
Uklanjanje zaglavljenih papira u dodatku za izradu knjižice ili dodatak za izradu knjižice s perforatorom
Postupak uklanjanja zaglavljenog papira i zaglavljenih spajalica u dodatku za izradu knjižice identičan je postupku u dodatku za izradu knjižice s perforatom . Slijedite ovaj postupak da biste provjerili ima li još zaglavljenog papira u svim mogućim dijelovima unutar dodatka za završnu obradu. Kada dođe do zaglavljenja, upravljačka ploča prikazuje animaciju za pomoć u uklanjanju zaglavljenih papira. U sljedećim zadacima prikazan je samo dodatak za izradu knjižice s perforatorom. Upute koje se odnose samo na model za perforiranje jasno su označene.
● Uklanjanje zaglavljenog papira iza lijevih vrata na dodatku za izradu knjižica
● Uklanjanje zaglavljenih spajalica u Dodatku za spajanje 1 u dodatku za izradu knjižica
● Uklanjanje zaglavljenog papira iza prednjih lijevih vrata na dodatku za izradu knjižica
● Uklanjanje zaglavljenih spajalica u Dodacima za spajanje 2 i 3 u dodatka za izradu knjižica
Uklanjanje zaglavljenog papira iza lijevih vrata na dodatku za izradu knjižica
1. Otvorite gornja lijeva vrata.
2. Samo modeli za perforiranje: Otvorite vrata jedinice za perforiranje.
HRWW Uklanjanje zaglavljenog papira 111
3. Samo modeli za perforiranje: Okrenite gumb da biste poravnali strelice.
4. Samo modeli za perforiranje: Podignite jedinicu za perforiranje.
5. Samo modeli za perforiranje: Ako je papir zaglavio u dnu jedinice za perforiranje, pažljivo ga uklonite.
NAPOMENA: Još uvijek ne zatvarajte jedinicu za perforiranje.
112 Poglavlje 6 Rješavanje problema HRWW
6. Podignite poklopac za pristup zaglavljenom papiru u izlaznom utoru i pažljivo izvadite zaglavljeni papir.
7. Uklonite sav papir iz područja gornjih lijevih vrata.
8. Samo modeli za perforiranje: Zatvorite jedinicu za perforiranje.
NAPOMENA: Provjerite jesu li strelice na perforatoru postavljene kao na slici.
HRWW Uklanjanje zaglavljenog papira 113
9. Samo modeli za perforiranje: Zatvorite vrata jedinice za perforiranje.
10. Zatvorite gornja lijeva vrata.
Uklanjanje zaglavljenih spajalica u Dodatku za spajanje 1 u dodatku za izradu knjižica
1. Podignite poklopac za pristup zaglavljenom papiru u izlaznom utoru i pažljivo izvadite zaglavljeni papir.
114 Poglavlje 6 Rješavanje problema HRWW
2. Pričekajte tri sekunde i otvorite prednja lijeva vrata.
3. Povucite spremnik sa spojnicama prema gore i uklonite ga.
4. Podignite metalnu ručicu s prednje strane spremnika sa spajalicama.
HRWW Uklanjanje zaglavljenog papira 115
5. Uklonite zaglavljene spajalice iz spremnika sa spajalicama.
6. Potisnite metalnu ručicu s prednje strane spremnika sa spajalicama.
116 Poglavlje 6 Rješavanje problema HRWW
7. Umetnite spremnik sa spojnicama. Pritišćite gornju stranu spremnika sa spojnicama dok se ne uklopi.
8. Zatvorite prednja lijeva vrata.
Uklanjanje zaglavljenog papira iza prednjih lijevih vrata na dodatku za izradu knjižica
1. Otvorite prednja lijeva vrata.
HRWW Uklanjanje zaglavljenog papira 117
2. Samo modeli za perforiranje: Otvorite gornja lijeva vrata.
3. Samo modeli za perforiranje: Otvorite vrata jedinice za perforiranje.
4. Samo modeli za perforiranje: Okrenite gumb da biste poravnali strelice.
118 Poglavlje 6 Rješavanje problema HRWW
5. Samo modeli za perforiranje: Podignite jedinicu za perforiranje.
6. Samo modeli za perforiranje: Ako je papir zaglavio u dnu jedinice za perforiranje, pažljivo ga uklonite.
7. Samo modeli za perforiranje: Zatvorite jedinicu za perforiranje.
NAPOMENA: Provjerite jesu li strelice na perforatoru postavljene kao na slici.
HRWW Uklanjanje zaglavljenog papira 119
8. Samo modeli za perforiranje: Zatvorite vrata jedinice za perforiranje.
9. Samo modeli za perforiranje: Zatvorite gornja lijeva vrata.
10. Donju ručicu za uklanjanje zaglavljenog papira gurnite udesno i izvadite zaglavljeni papir. Donju ručicu za uklanjanje zaglavljenog papira gurnite ulijevo.
120 Poglavlje 6 Rješavanje problema HRWW
11. Gornju ručicu za uklanjanje zaglavljenog papira gurnite udesno i izvadite zaglavljeni papir. Gornju ručicu za uklanjanje zaglavljenog papira gurnite ulijevo.
12. Otvorite donja vrata dodatka za izradu knjižica.
13. Mali gumb za uklanjanje zaglavljenog papira okrenite ulijevo.
HRWW Uklanjanje zaglavljenog papira 121
14. Pritisnite veliki gumb za uklanjanje zaglavljenog papira i okrenite ga udesno.
15. Uklonite sav papir iz područja donjih lijevih vrata dodatka za izradu knjižica.
122 Poglavlje 6 Rješavanje problema HRWW
16. Zatvorite donja vrata dodatka za izradu knjižica.
17. Zatvorite prednja lijeva vrata.
Uklanjanje zaglavljenih spajalica u Dodacima za spajanje 2 i 3 u dodatka za izradu knjižica
1. Otvorite prednja lijeva vrata.
HRWW Uklanjanje zaglavljenog papira 123
2. Donju ručicu za uklanjanje zaglavljenog papira gurnite udesno i izvadite zaglavljeni papir. Donju ručicu za uklanjanje zaglavljenog papira gurnite ulijevo.
3. Primite zelenu ručicu i povucite van nosač spajalica.
4. Povucite zelenu ručicu jedinice za spajanje prema sebi i okrenite je prema gore. Ručicu gurnite prema unutra da biste je zaključali u otvorenom položaju.
1
2
124 Poglavlje 6 Rješavanje problema HRWW
5. Primite rubove svakog uloška sa spajalicama i čvrsto ih povucite prema gore da biste ih izvadili iz jedinice spremnika sa spajalicama.
6. Pritisnite dio za uklanjanje zaglavljenih spajalica na stražnjoj strani spremnika za spajanje na hrptu knjižice, gurnite prema gore na ploči s prednje strane spremnika i uklonite zaglavljene spajalice.
1
23
7. Pritisnite prema dolje na prednjoj strani spremnika za spajanje na hrptu za zatvaranje.
HRWW Uklanjanje zaglavljenog papira 125
8. Umetnite spremnike sa spajalicama.
9. Povucite polugu spremnika sa spajalicama prema sebi i zakrenite ju tako da dođe u izvorni položaj. Postavite na mjesto guranjem drške.
1
2
126 Poglavlje 6 Rješavanje problema HRWW
10. Gurnite nosač za spajanje na hrptu knjižice unutra.
NAPOMENA: Ako nosač za spajanje na hrptu knjižice ne klizi lagano u mehanizam za završnu obradu, jedinica za spajanje nije pravilno zatvorena. Povucite nosač za spajanje na hrptu knjižice iz mehanizma za završnu obradu i ponovno postavite jedinicu za spajanje.
11. Zatvorite prednja lijeva vrata.
HRWW Uklanjanje zaglavljenog papira 127
Poboljšavanje kvalitete ispisaAko uređaj ima problema s kvalitetom ispisa, isprobajte sljedeća rješenja po redu kako biste ih riješili.
● Ispis iz drugog programa
● Provjera postavke vrste papira za zadatak ispisa
● Provjera statusa spremnika s tonerom
● Kalibriranje uređaja za poravnavanje boja
● Ispisivanje stranice za čišćenje
● Vizualna provjera bubnja za obradu slike
● Provjera papira i okruženja ispisa
● Provjera ostalih postavki zadatka ispisa
● Pokušajte promijeniti upravljački program
● Poravnanje zasebnih ladica
Ispis iz drugog programaPokušajte ispisati iz nekog drugog programa. Ako se stranica ispravno ispisuje, problem je u programu iz kojeg ispisujete.
Provjera postavke vrste papira za zadatak ispisaProvjerite postavke za vrstu papira prilikom ispisivanja iz računalnog programa i ako ispisane stranice imaju mrlje, nejasan ili taman tekst, ako su izgužvane, imaju točkice tonera, mrlje tonera ili područja gdje se toner nije primio.
Provjera postavke za vrstu papira (Windows)
1. U softverskom programu odaberite mogućnost Ispis.
2. Odaberite uređaj, a zatim pritisnite gumb Svojstva ili Osobne postavke.
3. Pritisnite karticu Papir/Kvaliteta.
4. Na padajućem popisu Vrsta papira pritisnite opciju Više....
5. Proširite popis Vrsta je: mogućnosti
6. Proširite kategorija vrsta papira koja najbolje opisuje vaš papir.
7. Odaberite opciju za vrstu papira koji koristite i pritisnite gumb U redu.
8. Pritisnite gumb U redu kako biste zatvorili dijaloški okvir Opcije dokumenta. Za ispis zadatka u dijaloškom okviru Ispis pritisnite gumb U redu.
Provjera postavke za vrstu papira (Mac OS X)
1. Pritisnite izbornik Datoteka, a zatim pritisnite opciju Ispis.
2. U izborniku Pisač odaberite uređaj.
128 Poglavlje 6 Rješavanje problema HRWW
3. Po zadanoj postavci upravljački program pisača prikazuje izbornik Primjerci i stranice. Otvorite padajući popis izbornika i pritisnite izbornik Završna obrada.
4. S padajućeg popisa Vrsta medija odaberite vrstu.
5. Kliknite gumb Ispis.
Provjera statusa spremnika s toneromSlijedite ove korake kako biste provjerili procjenu preostalog tonera u spremnicima i stanje drugih zamjenjivih dijelova za održavanje (ako postoje).
Prvi korak: Ispis stranice sa statusom potrošnog materijala
1. Na početnom zaslonu upravljačke ploče uređaja pomaknite pokazivač do gumba Potrošni materijal i dodirnite ga.
2. Na zaslonu će se pojaviti stanje svog potrošnog materijala.
3. Dodirom gumba Rukovanje potrošnim materijalom možete ispisati ili pogledati stanje svog potrošnog materijala, uključujući i broj originalnog dijela tvrtke HP ako želite ponovno naručiti materijal. Dodirnite gumb Stanje potrošnog materijala, a zatim dodirnite gumb Ispis ili Prikaz.
Drugi korak: Provjera stanja potrošnog materijala
1. U izvješću o stanju potrošnog materijala provjerite postotak preostalog tonera u spremnicima i stanje drugih zamjenjivih dijelova za održavanje (ako postoje).
Može doći do problema s kvalitetom ispisa kad upotrebljavate spremnik s tonerom koji je pri kraju svojeg vijeka trajanja. Stranica sa stanjem potrošnog materijala pokazuje kad je potrošni materijal pri kraju. Kad HP-ov potrošni materijal gotovo dosegne kraj vijeka trajanja, istječe jamstvo HP Premium Protection za taj potrošni materijal.
Sada ne morate zamijeniti spremnik s tonerom osim ako kvaliteta ispisa više nije zadovoljavajuća. Bilo bi dobro da pri ruci imate zamjenu kad kvaliteta ispisa postane neprihvatljiva.
Ako smatrate da ne trebate zamijeniti spremnik s tonerom ili druge zamjenjive dijelove za održavanje, pogledajte brojeve HP-ovih originalnih dijelova na stranici sa stanjem potrošnog materijala.
2. Provjerite koristite li originalni spremnik tvrtke HP.
HP-ov originalni spremnik s tonerom sadrži riječi “HP” ili “HP” ili HP-ov logotip. Daljnje informacije o HP-ovim spremnicima potražite na adresi www.hp.com/go/learnaboutsupplies.
Kalibriranje uređaja za poravnavanje bojaBaždarenje je funkcija uređaja koja optimizira kvalitetu ispisa.
Slijedite ove korake da biste riješili probleme s kvalitetom ispisa kao što su pogrešno poravnate boje, obojene sjene, mutna grafika ili drugi problemi s kvalitetom ispisa.
1. Na početnom zaslonu upravljačke ploče uređaja pomaknite pokazivač do gumba Održavanje uređaja i dodirnite ga.
2. Otvorite sljedeće izbornike:
HRWW Poboljšavanje kvalitete ispisa 129
● Kalibriranje/čišćenje
● Potpuno kalibriranje
3. Za pokretanje postupka kalibracije dodirnite gumb Pokretanje.
Poruka o kalibraciji bit će prikazana na upravljačkoj ploči uređaja. Postupak kalibracije traje oko nekoliko minuta. Nemojte isključivati uređaj dok se postupak kalibracije ne dovrši.
4. Pričekajte dok se uređaj ne kalibrira, a zatim ponovno pokušajte ispis.
Ispisivanje stranice za čišćenjeTijekom ispisivanja papira, toner i prašina nakupljaju se unutar uređaja i mogu uzrokovati probleme s kvalitetom ispisa kao što su točkice ili kapljice boje, mrlje, crte, linije ili ponavljajuće oznake.
Slijedite ove korake da biste očistili put kojim prolazi papir.
1. Na početnom zaslonu upravljačke ploče uređaja pomaknite pokazivač do gumba Održavanje uređaja i dodirnite ga.
2. Dodirnite Kalibracija/čišćenje, dodirnite Stranica za čišćenje, a zatim dodirnite Ispis da biste ispisali stranicu.
Poruka za čišćenje bit će prikazana na upravljačkoj ploči uređaja. Postupak čišćenja traje oko nekoliko minuta. Nemojte isključivati proizvod dok se postupak čišćenja ne dovrši. Kad se završi, bacite ispisanu stranicu.
Vizualna provjera bubnja za obradu slikeSlijedite ove upute za provjeru svakog bubnja za obradu slike.
1. Izvadite bubanj za obradu slike iz uređaja.
2. Provjerite je li memorijski čip oštećen.
3. Pregledajte površinu zelenog bubnja.
OPREZ: Nemojte doticati bubanj za obradu slike. Otisci prstiju na bubnju za obradu slike mogu uzrokovati probleme u kvaliteti ispisa.
4. Ako na slikovnom bubnju vidite ogrebotine, otiske prstiju ili druga oštećenja, zamijenite ga.
5. Ponovno umetnite bubanj i ispišite nekoliko stranica da biste provjerili da je problem riješen.
Provjera papira i okruženja ispisa
Prvi korak: Koristite papir koji odgovara specifikacijama tvrtke HP
Neki problemi s kvalitetom ispisa prouzročeni su kvalitetom papira koja ne odgovara HP-specifikacijama.
● Uvijek koristite vrstu papira i težinu koju ovaj uređaj podržava.
● Papir mora biti dobre kvalitete bez rezova, ureza, razderotina, mrlja, komadića vlakana, prašine, nabora, proreza te savijenih ili prelomljenih rubova.
● Koristite papir na kojem se nije ispisivalo.
130 Poglavlje 6 Rješavanje problema HRWW
● Koristite papir koji ne sadrži metale, kao što su šljokice.
● Koristite papir za laserske pisače. Nemojte koristiti papir koji je isključivo namijenjen inkjet pisačima.
● Ne koristite pregrubi papir. Upotreba glatkijeg papira u pravilu daje bolju kvalitetu ispisa.
Drugi korak: Provjera okruženja ispisa
Okoliš može imati izravan učinak na kvalitetu ispisa i česti je uzrok problema s kvalitetom ispisa ili s papirima. Isprobajte sljedeća rješenja:
● Premjestite uređaj s mjesta gdje ima propuha, poput otvorenih prozora i vrata ili odušaka klimatizacijskog sustava.
● Proizvod se ne smije izlagati temperaturi ili vlazi izvan raspona propisanog u specifikacijama proizvoda.
● Proizvod nemojte postavljati u skučene prostore poput ormarića.
● Proizvod postavite na čvrstu, ravnu površinu.
● Maknite sve što blokira ventilacijske otvore proizvoda. Proizvodu je potreban dobar protok zraka sa svih strana, uključujući vrh.
● Proizvod zaštitite od zrakom prenošenih čestica, prašine, pare, masnoće ili drugih elemenata koji mogu ostaviti naslage u unutrašnjosti proizvoda.
Provjera ostalih postavki zadatka ispisaPrilikom ispisivanja iz računalnog programa slijedite ove upute da biste riješili problem podešavanjem ostalih postavki upravljačkog programa.
Prilagodba postavki boje (Windows)
Slijedite ove upute ako boje na ispisanim stranicama ne odgovaraju boji na zaslonu računala, ili ako boje na ispisanim stranicama nisu prihvatljive.
Promjena teme boja
1. U softverskom programu odaberite mogućnost Ispis.
2. Odaberite uređaj, a zatim pritisnite gumb Svojstva ili Osobne postavke.
3. Pritisnite karticu U boji.
4. Odaberite potvrdni okvir HP EasyColor kako biste uklonili oznaku.
5. S padajućeg popisa Teme u boji odaberite temu boja.
● Zadano (sRGB): Ova tema postavlja uređaj na ispis RGB podataka onako kako ih prikazuje uređaj. Kad koristite ovu temu za ispravno renderiranje prilagodite boju u softverskom programu ili u operacijskom sustavu.
● Živopisno (sRGB): Uređaj povećava zasićenost srednjih tonova boje. Koristite ovu temu kad ispisujete poslovne grafike.
● Fotografija (sRGB): Uređaj tumači RGB boju kao da je ispisana kao fotografija putem digitalnog minilaba. Uređaj dublje, zasićenije boje renderira drukčije nego u zadanom (sRBG) načinu rada. Koristite ovu temu kad ispisujete fotografije.
HRWW Poboljšavanje kvalitete ispisa 131
● Photo (Adobe RGB 1998) (Fotografija (Adobe RGB 1998): Koristite ovu temu kad ispisujete digitalne fotografije koje koriste prostor boje AdobeRGB umjesto standarda sRGB. Kad koristite ovu postavku, isključite upravljanje bojom u softverskom programu.
● Ništa: Ne koristi se niti jedna tema boja.
● Prilagođeni profil: Odaberite ovu mogućnost kako biste koristili prilagođeni ulazni profil za precizno upravljanje ispisom u boji (primjerice, kako bi se simulirao neki određeni HP LaserJet pisač u boji). Prilagođene profile preuzmite s www.hp.com.
6. Pritisnite gumb U redu kako biste zatvorili dijaloški okvir Opcije dokumenta. Za ispis zadatka u dijaloškom okviru Ispis pritisnite gumb U redu.
Promjena opcija boje
1. U softverskom programu odaberite mogućnost Ispis.
2. Odaberite uređaj, a zatim pritisnite gumb Svojstva ili Osobne postavke.
3. Pritisnite karticu U boji.
4. Odaberite potvrdni okvir HP EasyColor kako biste uklonili oznaku.
5. Kliknite na Automatske ili Ručne postavke.
● Automatske postavke: Odaberite ovu postavku za većinu ispisa u boji
● Ručne postavke: Odaberite ovu postavku kako biste podesili postavke boje neovisno o drugim postavkama. Pritisnite gumb Postavke da biste otvorili prozor za ručno podešavanje boje.
NAPOMENA: Ručno mijenjanje postavki boje može utjecati na ispis. HP preporuča da ove postavke mijenjaju samo stručnjaci za grafičke boje.
6. Pritisnite opciju Ispis u sivim tonovima kako biste dokument u boji ispisali crno-bijelo ili u nijansama sive boje. Koristite ovu opciju kako biste dokumente u boji ispisali za fotokopiranje ili faksiranje. Ovu opciju koristite i za ispis probnih kopija ili za uštedu tonera.
7. Pritisnite gumb U redu kako biste zatvorili dijaloški okvir Opcije dokumenta. Za ispis zadatka u dijaloškom okviru Ispis pritisnite gumb U redu.
Pokušajte promijeniti upravljački programMožda trebate koristiti drugi upravljački program pisača prilikom ispisivanja iz računalnog programa, a na ispisanim stranicama se pojavljuju neočekivane crte na slikama, nedostaje im tekst, nedostaju im slike, formatiranje nije ispravno ili je font zamijenjen.
Preuzmite neki od sljedećih upravljačkih programa s web-mjesta tvrtke HP. U SAD-u idite na www.hp.com/support/colorljM855. Izvan SAD-a idite na www.hp.com/support. Odaberite zemlju/regiju. Pritisnite Preuzimanje upravljačkog programa i softvera. Upišite naziv proizvoda i odaberite Pretraživanje.
132 Poglavlje 6 Rješavanje problema HRWW
Upravljački program HP PCL 6 ● Zadani upravljački program na CD-u isporučenom s uređajem. Ovaj će se upravljački program instalirati automatski, osim ako ne odaberete neki drugi.
● Preporučeno za sva Windows okruženja
● Omogućuje opću optimalnu brzinu, kvalitetu ispisa i podršku značajki uređaja većini korisnika
● Razvijeno u svrhu usklađivanja s Windows sučeljem za grafičke uređaje (GDI) za optimalnu brzinu u Windows okruženjima
● Možda nije potpuno kompatibilan sa prilagođenim softverom i softverom drugih proizvođača koji se zasniva na upravljačkom programu PCL 5
Upravljački program HP UPD PS ● Preporuča se na ispis sa softverskim programima Adobe® te drugim visoko specijaliziranim grafičkim programima
● Sadrži podršku za ispisivanje u svrhu postscript emulacije ili za postscript flash fontove.
HP UPD PCL 5 ● Preporuča se za opći uredski ispis u Windows okruženjima
● Kompatibilan s prethodnim PCL verzijama i starijim HP LaserJet uređajima
● Najbolji izbor za ispis iz programa drugih proizvođača ili prilagođenih programa
● Najbolji izbor za rad u kombiniranim okruženjima koja zahtijevaju da uređaj bude namješten na PCL 5 (UNIX, Linux, veliki računalni sustavi)
● Dizajniran za korištenje u korporacijskim Windows okruženjima kao jedan upravljački program za više modela pisača
● Namijenjen za ispis na više modela uređaja s prijenosnog računala sa sustavom Windows
HP UPD PCL 6 ● Preporučuje se za ispis u svim Windows okruženjima
● Omogućuje ukupno najveću brzinu, kvalitetu ispisa i podršku za značajke pisača za većinu korisnika
● Razvijen kako bi odgovarao Windows grafičkom sučelju uređaja (GDI) za optimalnu brzinu u Windows okruženjima
● Možda nije potpuno kompatibilan sa prilagođenim softverom i softverom drugih proizvođača koji se zasniva na upravljačkom programu PCL 5
Poravnanje zasebnih ladicaSlijedite ove upute ako tekst i slike nisu ispravno centrirane ili poravnate na ispisanoj stranici kada ispisujete iz posebnih ladica.
1. Na početnom zaslonu upravljačke ploče uređaja pomaknite kursor i dodirnite gumb Administracija.
2. Otvorite sljedeće izbornike:
● Opće postavke
● Kvaliteta ispisa
● Registracija slika
3. Odaberite ladicu koju želite podesiti.
HRWW Poboljšavanje kvalitete ispisa 133
4. Dodirnite gumb Ispis probne stranice, a zatim slijedite upute na ispisanim stranicama.
5. Dodirom gumba Ispis probne stranice potvrdite rezultate, a zatim opet podesite ako je potrebno.
6. Ako ste zadovoljni s rezultatima, dodirom gumba Spremi spremite nove postavke.
134 Poglavlje 6 Rješavanje problema HRWW
Rješavanje problema s kabelskom mrežomDa biste bili sigurni da uređaj komunicira s mrežom, provjerite sljedeće. Prije početka preko upravljačke ploče ispišite stranicu s konfiguracijom i pronađite IP adresu uređaja koja je navedena na stranici.
● Loša fizička veza
● Računalo za uređaj koristi neispravnu IP adresu
● Računalo ne ostvaruje komunikaciju s uređajem
● Uređaj koristi neispravne postavke veze i obostranog ispisa za mrežu
● Novi softverski programi mogu uzrokovati probleme s kompatibilnosti.
● Vaše računalo ili radna stanica možda nisu ispravno postavljeni
● Uređaj je onemogućen ili su neispravne druge postavke mreže.
NAPOMENA: HP ne podržava peer-to-peer umrežavanje jer je značajka funkcija Microsoftovog operacijskog sustava, a ne upravljačkih programa HP pisača. Za više informacija idite na Microsoft na stranicu www.microsoft.com.
Loša fizička veza1. Provjerite je li uređaj spojen s ispravnim mrežnim priključkom i pomoću kabela ispravne duljine.
2. Provjerite jesu li spojevi dobro pričvršćeni.
3. Pogledajte priključak mrežne veze na stražnjoj strani uređaja i provjerite svijetle li žuti indikator aktivnosti i zeleni indikator statusa veze.
4. Ako se problem nastavi pojavljivati, pokušajte koristiti drugi kabel ili priključak.
Računalo za uređaj koristi neispravnu IP adresu1. Otvorite svojstva pisača i pritisnite karticu Priključci. Provjerite je li odabrana trenutna IP adresa
uređaja. IP adresa uređaja navedena je na stranici konfiguracije.
2. Ako ste uređaj instalirali pomoću standardnog TCP/IP priključka tvrtke HP, odaberite okvir s oznakom Uvijek ispisuj na ovaj pisač, čak i ako se njegova IP adresa promijeni.
3. Ako ste uređaj instaliralo pomoću standardnog TCP/IP priključka tvrtke Microsoft, umjesto IP adrese koristite naziv glavnog računala.
4. Ako je IP adresa ispravna, izbrišite uređaj i ponovno ga dodajte.
Računalo ne ostvaruje komunikaciju s uređajem1. Testirajte mrežnu komunikaciju pinganjem mreže.
HRWW Rješavanje problema s kabelskom mrežom 135
a. Otvorite naredbeni redak na računalu. Za sustav Windows pritisnite Start, zatim Pokreni, upišite cmd i pritisnite Enter.
b. Upišite ping i nakon toga IP adresu uređaja.
Za sustav Mac OS X Network Utility (Uslužni program za mrežu), a zatim upišite IP adresu u odgovarajuće polje okna Ping.
c. Ako se u prozoru prikaže test vrijeme, mreža radi.
2. Ako naredba ping nije bila uspješna, provjerite jesu li uključene mrežne sabirnice, a zatim provjerite jesu li mrežne postavke, uređaj i računalo konfigurirani za istu mrežu.
Uređaj koristi neispravne postavke veze i obostranog ispisa za mrežuHP preporučuje da ostavite te postavke u automatskom načinu rada (zadana postavka). Ako promijenite te postavke, morate ih promijeniti i za mrežu.
Novi softverski programi mogu uzrokovati probleme s kompatibilnosti.Provjerite jesu li novi softverski programi pravilno instalirani i upotrebljavaju li ispravan upravljački program pisača.
Vaše računalo ili radna stanica možda nisu ispravno postavljeni1. Provjerite mrežne upravljačke programe, upravljačke programe pisača i postavke za ponovno mrežno
usmjeravanje.
2. Provjerite je li operacijski sustav ispravno konfiguriran.
Uređaj je onemogućen ili su neispravne druge postavke mreže.1. Pregledajte stranicu konfiguracije kako biste provjerili status mrežnog protokola. Omogućite ako je
potrebno.
2. Ako je potrebno, ponovo konfigurirajte postavke mreže.
136 Poglavlje 6 Rješavanje problema HRWW
Kazalo
AAirPrint 64
Bboje
kalibracija 129Bonjour
prepoznavanje 68brisanje
spremljeni zadaci 61brojevi dijelova
dodatna oprema 37potrošni materijal 34spremnici sa spajalicama 34spremnici s tonerom 34zamjenski dijelovi 34
broj modelalociranje 7
brzina, optimiziranje 72bubanj za obradu slike
komponente 41lokacija 5zamjena 41
Ččišćenje
put papira 130
Ddesna vrata
lokacija 5desna vratašca
zaglavljeni papir 85dodatak za izradu knjižica
broj dijela 37dodatak za spajanje, lokacija 12gornja lijeva vrata, lokacija 12izlazne vodilice, lokacija 12izlazni spremnici, lokacija 12
izlazni utor, lokacija 12perforator, lokacija 12prednja lijeva vrata, lokacija 12zaglavljene spajalice 114, 123zaglavljenja 111
dodatak za klamanjepostavljanje zadanog mjesta
klamanja 31dodatak za obostrani ispis
lokacija 7dodatak za slaganje
zaglavljene spajalice 104dodatak za slaganje/klamanje
broj dijela 37dodatak za spajanje
lokacija 11dodatak za spajanje/slaganje
gornja lijeva vrata, lokacija 11izlazni spremnici, lokacija 11izlazni utor, lokacija 11perforat, lokacija 11prednja lijeva vrata, lokacija 11zaglavljene spajalice 104zaglavljenja 101, 107, 117
dodatna opremabroj dijelova 37naručivanje 34
EEthernet (RJ-45)
lokacija 8Explorer, podržane verzije
Ugrađeni HP web-poslužitelj 68
Ffolije
ispis (Windows) 53fontovi
prijenos, Mac 69
Ggumb Mirovanje
lokacija 9gumb Mreža
lokacija 9gumb Odabir jezika
lokacija 9gumb Odjava
lokacija 9gumb Početna stranica
lokacija 9gumb Pomoć
lokacija 9gumb Prijava
lokacija 9gumb Stop
lokacija 9gumb za uključivanje/isključivanje
lokacija 5
HHP ePrint 62HP Utility 69HP Utility, Mac 69HP Utility za Mac
Bonjour 69značajke 69
HP Web Jetadmin 71
Iintegracijski priključak za hardver
(HIP)lokacija 5
Internet Explorer, podržane verzijeUgrađeni HP web-poslužitelj 68
internetska pomoć, upravljačka ploča 79
IPsec 74IP sigurnost 74
HRWW Kazalo 137
iskorištenost energije, optimiziranje 72
ispisspremljeni zadaci 61s USB dodataka za spremanje
65ispis pomoću USB-a s jednostavnim
pristupom 65izbušena rupa
postavljanje zadane lokacije 31izlazni nastavak
zaglavljeni papir 99izlazni spremnici
lokacija 5
JJetadmin, HP Web 71
Kkalibracija
boje 129klamanje
ostavljanje zadanog mjesta 31
Lladica 1
usmjerenje papira 18Ladica 1
zaglavljeni papir 85ladica 2
usmjerenje papira 22, 27Ladica 2
umetanje 21zaglavljeni papir 89
ladica kapaciteta 3x500 listovaumetanje 25
ladica visokog kapaciteta od 3.500 listova
punjenje 29ladice
kapacitet 2konfiguriranje 16lokacija 5ugrađeno 2
LAN priključaklokacija 8
lijeva vratalokacija 7
lokalna mreža (LAN)lokacija 8
MMacintosh
HP Utility 69mehanizam za nanošenje tonera
lokacija 5, 7zaglavljeni papir 85
memorijaugrađeno 2
memorijski čiplokacija 38
memorijski čip (bubanj za obradu slike)
lokacija 41mobilna rješenja za ispis 2mreže
HP Web Jetadmin 71
Nnaljepnice
ispis (Windows) 53naručivanje
oprema i pribor 34Netscape Navigator, podržane verzija
ugrađeni HP web-poslužitelj 68
Oobostrani ispis
Mac 56postavke (Windows) 47ručno (Mac) 56ručno (Windows) 49Windows 49
omotnicepoložaj 18umetanje u ladicu 1 17
opcije bojapromjena (Windows) 131
Ppapir
Ladica 1 smjer papira 18ladica visokog kapaciteta od
3.500 listova 29odabir 130punjenje ladice kapaciteta 3x500
listova 25umetanje u ladicu 1 17umetanje u ladicu 2 21usmjerenje u ladici 2 22, 27zaglavljivanje papira 84
papir, naručivanje 34
ploča za proširenjalokacija 7
podržanemreže 2
podržanioperacijski sustavi (OS) 2
poklopcilokacija 5
pomoć, upravljačka ploča 79poseban papir
ispis (Windows) 53postavke
vraćanje tvorničkih 78postavke upravljačkog programa za
Macmemorija zadataka 60
Postavljanje HP-ova bežičnog izravnog ispisa 62
potrošni materijalbrojevi dijelova 34korištenje kod niskog 80naručivanje 34postavke niskog praga 80status, pregled pomoću programa
HP Utility za Mac 69zamjena bubnjeva za obradu
slike 41zamjena spremnika s tonerom
38prednja vrata
lokacija 5prekidač za napajanje
lokacija 5Prijava
upravljačka ploča 74prijenos datoteka, Mac 69priključak napajanja
lociranje 7priključak za ispis putem brze USB 2.0
vezelokacija 8
Priključak za strano sučelje (FIH)lokacija 8
priključcilokacija 8
priključci sučeljalokacija 8
problemi s uvlačenjem papirarješavanje 82
138 Kazalo HRWW
programske datotekeažuriranje, Mac 70
RRJ-45 priključak
lokacija 8rješavanje problema
kabelska mreža 135mrežni problemi 135problemi s ulaganjem papira 82zaglavljivanje papira 84
ručni obostrani ispisMac 56Windows 49
Sserijski broj
lociranje 7sigurnost
šifriran tvrdi disk 75softver
HP Utility 69Softver HP ePrint 63spremanje, zadatak
postavke za Mac 60spremljeni zadaci
brisanje 61ispis 61stvaranje (Mac) 60stvaranje (Windows) 58u sustavu Windows 58
spremnici, izlaznilokacija 5
spremnici s klamericamabrojevi dijelova 34
spremnici s tonerombrojevi dijelova 34komponente 38lokacija 5postavke niskog praga 80zamjena 38
spremnik s toneromupotreba kod niske razine 80
spremnik za ispiszamjena 38
stanje potrošnog materijala 129stanje spremnika s tonerom 129status
HP Utility, Mac 69Status proizvoda 9
stranica po listuodabir (Mac) 56odabir (Windows) 51
stranica u minuti 2
Ttema boja
promjena, Windows 131tvrdi diskovi
šifrirano 75
UUgrađeni HP web-poslužitelj (EWS)
mrežna veza 68značajke 68
Ugrađeni web-poslužitelj (EWS)mrežna veza 68značajke 68
Ugrađen web-poslužitelj (EWS)dodjela lozinki 74
ulagač dokumenataproblemi s uvlačenjem papira
82ulagač kapaciteta od 3x500 listova
zaglavljenja 93ulazna ladica velikog kapaciteta za
3.500 listovauklanjanje zaglavljenja 96
umetanjepapira u ladici kapaciteta 3x500
listova 25papira u ladicu velikog kapaciteta
za 3.500 listova 29papir u ladici 1 17papir u ladici 2 21
upravljačka pločalociranje značajki 9mjesto 5pomoć 79
USB dodaci za spremanjeispis sa 65
USB priključakomogućavanje 65
USB-priključaklokacija 8
Vviše stranica po listu
ispis (Mac) 56ispis (Windows) 51
vraćanje tvorničkih postavki 78
vrste papiraodabir (Mac) 57odabir (Windows) 53
Wweb-stranice
HP Web Jetadmin, preuzimanje71
Zzadaci, spremljeni
brisanje 61ispis 61postavke za Mac 60stvaranje (Windows) 58
zaglavljene spajalicedodatak za izradu knjižica 114,
123dodatak za spajanje/slaganje
104zaglavljeni papir
desna vrata 85desna vratašca 85dodatak za izradu knjižica 111dodatak za spajanje/slaganje
101, 107, 117izlazni nastavak 99ladica 1 85Ladica 1 85ladica 2 89Ladica 2 89mehanizam za nanošenje
tonera 85ulagač kapaciteta od 3x500
listova 93ulazna ladica velikog kapaciteta
za 3.500 listova 96zaglavljenja
automatska navigacija 84dodatak za izradu knjižica 111dodatak za spajanje/slaganje
101, 107, 117spajalice u dodatku za izradu
knjižica 123spajalice u dodatku za
perforiranje 104ulagač kapaciteta od 3x500
listova 93ulazna ladica velikog kapaciteta
za 3.500 listova 96
HRWW Kazalo 139