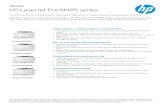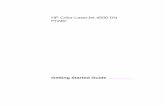HP Color LaserJet Enterprise CP5520 printer user...
Transcript of HP Color LaserJet Enterprise CP5520 printer user...

COLOR LASERJET ENTERPRISE CP5520PRINTER SERIES
User Guide


HP Color LaserJet Enterprise CP5520Printer Series
User Guide

Copyright and License
© 2010 Copyright Hewlett-PackardDevelopment Company, L.P.
Reproduction, adaptation, or translationwithout prior written permission isprohibited, except as allowed under thecopyright laws.
The information contained herein is subjectto change without notice.
The only warranties for HP products andservices are set forth in the expresswarranty statements accompanying suchproducts and services. Nothing hereinshould be construed as constituting anadditional warranty. HP shall not be liablefor technical or editorial errors or omissionscontained herein.
Part number: CE707-90901
Edition 1, 11/2010
Trademark Credits
Adobe®, Acrobat®, and PostScript® aretrademarks of Adobe SystemsIncorporated.
Corel® is a trademark or registeredtrademark of Corel Corporation or CorelCorporation Limited.
Intel® Core�™ is a trademark of IntelCorporation in the U.S. and other countries.
Java�™ is a US trademark of SunMicrosystems, Inc.
Microsoft®, Windows®, Windows® XP, andWindows Vista® are U.S. registeredtrademarks of Microsoft Corporation.
PANTONE® is Pantone, Inc's check-standard trademark for color.
UNIX® is a registered trademark of TheOpen Group.
ENERGY STAR® and the ENERGY STAR®
mark are registered U.S. marks.

Conventions used in this guideTIP: Tips provide helpful hints or shortcuts.
NOTE: Notes provide important information to explain a concept or to complete a task.
CAUTION: Cautions indicate procedures that you should follow to avoid losing data or damagingthe product.
WARNING! Warnings alert you to specific procedures that you should follow to avoid personalinjury, catastrophic loss of data, or extensive damage to the product.
ENWW iii

iv Conventions used in this guide ENWW

Table of contents
1 Product basics ................................................................................................................................................ 1Product comparison ............................................................................................................................. 2Serial number and model number location ........................................................................................... 3Control panel layout ............................................................................................................................. 4
2 Control panel menus ...................................................................................................................................... 5Navigate the Administration menu ....................................................................................................... 6Print information pages ........................................................................................................................ 7
Print the menu map ............................................................................................................. 7Print the configuration report ............................................................................................... 7
3 Paper and print media .................................................................................................................................... 9Understand paper use ........................................................................................................................ 10
Special paper guidelines .................................................................................................... 10Change the printer driver to match the paper type and size .............................................................. 12Supported paper sizes ....................................................................................................................... 13
Supported paper sizes for duplex printing ......................................................................... 15Supported paper types and tray capacity ........................................................................................... 16Load paper trays ................................................................................................................................ 17
Load Tray 1 ........................................................................................................................ 17Load Tray 2, Tray 3, and optional Trays 4, 5, and 6 with standard-size paper .................. 18Load Tray 2, Tray 3, and optional Trays 4, 5, and 6 with custom-size paper .................... 20Tray and bin capacity ......................................................................................................... 21Paper orientation for loading trays ..................................................................................... 22
Paper orientation for loading Tray 1 .................................................................. 23Paper orientation for loading Tray 2, Tray 3, or optional Trays 4, 5, and 6 ....... 25
Configure trays ................................................................................................................................... 26Configure a tray when loading paper ................................................................................. 26Configure a tray to match print job settings ....................................................................... 26Configure a tray from the control panel ............................................................................. 26Automatic paper sensing (auto-sense mode) .................................................................... 27
Auto-sense settings ........................................................................................... 27Select the paper by source, type, or size ........................................................................... 27
Source ............................................................................................................... 27
ENWW v

Type and Size ................................................................................................... 27
4 Print tasks ...................................................................................................................................................... 29Cancel a print job ............................................................................................................................... 30Basic print tasks with Windows .......................................................................................................... 31
Open the printer driver with Windows ................................................................................ 31Get help for any printing option with Windows ................................................................... 32Change the number of print copies with Windows ............................................................. 32Save custom print settings for reuse with Windows .......................................................... 32
Use a printing shortcut with Windows ............................................................... 32Create printing shortcuts ................................................................................... 34
Improve print quality with Windows ................................................................................... 37Select the page size with Windows ................................................................... 37Select a custom page size with Windows ......................................................... 37Select the paper type with Windows ................................................................. 37Select the paper tray with Windows .................................................................. 37Select the print resolution .................................................................................. 37
Print on both sides (duplex) with Windows ........................................................................ 38Manually print on both sides with Windows ...................................................... 38Automatically print on both sides with Windows ............................................... 39
Print multiple pages per sheet with Windows .................................................................... 41Select page orientation with Windows ............................................................................... 42
Additional print tasks with Windows ................................................................................................... 44Print colored text as black (grayscale) with Windows ........................................................ 44Print on preprinted letterhead or forms with Windows ....................................................... 45Print on special paper, labels, or transparencies ............................................................... 47Print the first or last page on different paper with Windows ............................................... 50Create a booklet with Windows ......................................................................................... 52
5 Color ............................................................................................................................................................... 55Adjust color ......................................................................................................................................... 56
Automatic ........................................................................................................................... 56Print in Grayscale .............................................................................................................. 56Manual color adjustment .................................................................................................... 57
Manual color options ......................................................................................... 57Use the HP EasyColor option ............................................................................................ 58
6 Manage and maintain ................................................................................................................................... 59Use the HP Embedded Web Server ................................................................................................... 60
Open the HP Embedded Web Server by using a network connection .............................. 60Features ............................................................................................................................. 61
Information tab .................................................................................................. 61General tab ....................................................................................................... 61
vi ENWW

Security tab ....................................................................................................... 62Troubleshooting tab .......................................................................................... 62Networking tab .................................................................................................. 62Other Links list .................................................................................................. 62
Use HP Web Jetadmin software ........................................................................................................ 63Manage supplies and accessories ..................................................................................................... 64
Print when a cartridge is at estimated end of life ............................................................... 64Supplies messages ........................................................................................... 64Enable or disable the Very Low Settings options from the control panel .......... 64
Manage print cartridges ..................................................................................................... 65Print-cartridge storage ....................................................................................... 65HP policy on non-HP print cartridges ................................................................ 65HP fraud hotline and Web site .......................................................................... 65Recycle supplies ............................................................................................... 65Cartridge memory tag ....................................................................................... 65
Replacement instructions .................................................................................................. 66Replace print cartridges .................................................................................... 66Replace the toner collection unit ....................................................................... 69
Install external I/O cards .................................................................................................... 71Clean the product ............................................................................................................................... 73
Clean the paper path ......................................................................................................... 73Product updates ................................................................................................................................. 74
7 Solve problems ............................................................................................................................................. 75Self help ............................................................................................................................................. 76Solve general problems ...................................................................................................................... 77
Troubleshooting checklist .................................................................................................. 77Factors that affect product performance ............................................................................ 78
Interpret control-panel messages ....................................................................................................... 79Control-panel message types ............................................................................................ 79Control-panel messages .................................................................................................... 79Supplies status messages ................................................................................................. 79
Clear jams .......................................................................................................................................... 86Prevent jams ...................................................................................................................... 86Jam locations ..................................................................................................................... 87Clear jams in Tray 1 ........................................................................................................... 88Clear jams from Tray 2, Tray 3, or an optional tray ........................................................... 90Clear jams in the upper right door ..................................................................................... 91Clear jams in the lower right door ...................................................................................... 93Clear jams in the output bin area ....................................................................................... 94
Appendix A Supplies and accessories .......................................................................................................... 95Order parts, accessories, and supplies .............................................................................................. 96
ENWW vii

Part numbers ...................................................................................................................................... 97Accessories ....................................................................................................................... 97Print cartridges ................................................................................................................... 97Memory .............................................................................................................................. 97Cables and interfaces ........................................................................................................ 97Maintenance kits ................................................................................................................ 98
Appendix B Service and support ................................................................................................................... 99Hewlett-Packard limited warranty statement .................................................................................... 100HP's Premium Protection Warranty: LaserJet print cartridge limited warranty statement ................ 101Color LaserJet Fuser Kit and Transfer Kit Limited Warranty Statement .......................................... 102Data stored on the print cartridge ..................................................................................................... 103End User License Agreement .......................................................................................................... 103Customer self-repair warranty service .............................................................................................. 105Customer support ............................................................................................................................. 106
Appendix C Product specifications ............................................................................................................. 107Physical specifications ..................................................................................................................... 108Power consumption, electrical specifications, and acoustic emissions ............................................ 108Environmental specifications ............................................................................................................ 108
Appendix D Regulatory information ............................................................................................................ 109FCC regulations ............................................................................................................................... 110Environmental product stewardship program ................................................................................... 111
Protecting the environment .............................................................................................. 111Ozone production ............................................................................................................ 111Power consumption ......................................................................................................... 111Paper use ........................................................................................................................ 111Plastics ............................................................................................................................ 111HP LaserJet print supplies ............................................................................................... 111Return and recycling instructions ..................................................................................... 112
United States and Puerto Rico ........................................................................ 112Multiple returns (more than one cartridge) ..................................... 112Single returns ................................................................................. 112Shipping .......................................................................................... 112
Non-U.S. returns ............................................................................................. 112Paper ............................................................................................................................... 113Material restrictions .......................................................................................................... 113Disposal of waste equipment by users in private households in the European Union .... 113Chemical substances ....................................................................................................... 113Material Safety Data Sheet (MSDS) ................................................................................ 114For more information ....................................................................................................... 114
Declaration of conformity .................................................................................................................. 115
viii ENWW

Safety statements ............................................................................................................................. 117Laser safety ..................................................................................................................... 117Canadian DOC regulations .............................................................................................. 117VCCI statement (Japan) .................................................................................................. 117Power cord instructions ................................................................................................... 117Power cord statement (Japan) ......................................................................................... 117EMC statement (China) ................................................................................................... 118EMC statement (Korea) ................................................................................................... 118EMI statement (Taiwan) ................................................................................................... 118Laser statement for Finland ............................................................................................. 118GS statement (Germany) ................................................................................................. 119Substances Table (China) ............................................................................................... 119Restriction on Hazardous Substances statement (Turkey) ............................................. 119
Index ................................................................................................................................................................. 121
ENWW ix

x ENWW

1 Product basics
Product comparison
Serial number and model number location
Control panel layout
ENWW 1

Product comparisonModel Features
HP Color LaserJet CP5525n 100-sheet multipurpose input tray (Tray 1)
250-sheet input tray (Tray 2)
500-sheet input tray (Tray 3)
300-sheet, face-down output bin
Hi-Speed USB 2.0 port
HP Jetdirect embedded print server for connecting to a 10/100/1000Base-TXnetwork
1 gigabyte (GB) of random access memory (RAM)
USB port on the control panel for walk-up printing
HP Color LaserJet CP5525dn 100-sheet multipurpose input tray (Tray 1)
250-sheet input tray (Tray 2)
500-sheet input tray (Tray 3)
300-sheet, face-down output bin
Hi-Speed USB 2.0 port
HP Jetdirect embedded print server for connecting to a 10/100/1000Base-TXnetwork
1 GB of RAM
USB port on the control panel for walk-up printing
Automatic two-sided printing
HP Color LaserJet CP5525xh 100-sheet multipurpose input tray (Tray 1)
250-sheet input tray (Tray 2)
500-sheet input tray (Tray 3)
HP 3x500-sheet paper feeder (Trays 4, 5, and 6)
300-sheet, face-down output bin
Hi-Speed USB 2.0 port
HP Jetdirect embedded print server for connecting to a 10/100/1000Base-TXnetwork
1 GB of RAM
USB port on the control panel for walk-up printing
Automatic two-sided printing
HP Encrypted High Performance Hard Disk
2 Chapter 1 Product basics ENWW

Serial number and model number locationThe model number and serial number are listed on an identification label located on the left side ofthe product. The serial number contains information about the country/region of origin, the productversion, production code, and the production number of the product.
Model name Model number
HP Color LaserJet CP5525n CE707A
HP Color LaserJet CP5525dn CE708A
HP Color LaserJet CP5525xh CE709A
ENWW Serial number and model number location 3

Control panel layoutThe control panel includes a color, graphical and text display, job-control buttons, and three light-emitting diode (LED) status lights.
1
89
3
76
245
10111 Control panel display Shows status information, menus, help information, and error messages.
2 Help button Provides detailed information, including animations, about productmessages or menus.
3 OK button Makes selections and resumes printing after continuable errors.
4 Up arrow button Navigates menus and text, and increases the values of numerical items inthe display.
Down arrow button Navigates menus and text, and decreases the values of numerical itemsin the display.
5 Back arrow button Navigates backward in nested menus.
6 Home button Opens and closes the menu structure.
7 Stop button Halts the current job, presents a choice to resume or cancel the currentjob, clears paper from the product, and clears any continuable errors thatare associated with the halted job. If the product is not printing a job,pressing the Stop button pauses the product.
8
Attention light
The Attention light indicates that the product has a condition thatrequires intervention. Examples include an empty paper tray or an errormessage on the display.
9
Data light
The Data light indicates that the product is receiving data.
10
Ready light
The Ready light indicates that the product is ready to begin processingany job.
11 Walk-up USB port Connect a USB flash drive for walk-up printing.
NOTE: To enable and use the walk-up USB port, see the online userguide at www.hp.com/support/cljcp5525.
4 Chapter 1 Product basics ENWW

2 Control panel menus
Navigate the Administration menu
Print information pages
ENWW 5

Navigate the Administration menuThe Administration menu has several sub-menus, which are listed when you select the menu andthen press the OK button. To return to the previous level, press the Back button.
1. At the control panel, press the Home button .
2. Use the arrow buttons to navigate to the Administration menu, and then press the OK button.
NOTE: You can perform basic product setup by using the Administration menu. Use the HPEmbedded Web Server for more advanced product setup. To open the HP Embedded Web Server,enter the product IP address or host name in the address bar of a Web browser.
6 Chapter 2 Control panel menus ENWW

Print information pagesInformation pages provide details about the product and its current configuration. Use the followingprocedures to print commonly used information pages:
Print the menu mapThe menu map report presents the entire structure of the Administration menu so you can identifyhow to navigate to any option.
1. At the control panel, press the Home button .
2. Open the following menus:
Administration
Reports
Configuration/Status Pages
3. Select the Print Menu Map item.
4. Press the OK button to print the page
Print the configuration reportThe configuration report lists the current product settings and installed options. Use this report to findthe product IP address or host name, the current firmware version, and information about networkprotocols.
1. At the control panel, press the Home button .
2. Open the following menus:
Administration
Reports
Configuration/Status Pages
3. Select the Print Configuration item.
4. Press the OK button to print the report. The report consists of several pages.
NOTE: The product IP address or host name is listed on the Jetdirect Page.
ENWW Print information pages 7

8 Chapter 2 Control panel menus ENWW

3 Paper and print media
Understand paper use
Change the printer driver to match the paper type and size
Supported paper sizes
Supported paper types and tray capacity
Load paper trays
Configure trays
ENWW 9

Understand paper useThis product supports a variety of paper and other print media in accordance with the guidelines inthis user guide. Paper or print media that does not meet these guidelines might cause poor printquality, increased jams, and premature wear on the product.
For best results, use only HP-brand paper and print media designed for laser printers or multiuse. Donot use paper or print media made for inkjet printers. Hewlett-Packard Company cannot recommendthe use of other brands of media because HP cannot control their quality.
It is possible for paper to meet all of the guidelines in this user guide and still not produce satisfactoryresults. This might be the result of improper handling, unacceptable temperature and/or humiditylevels, or other variables over which Hewlett-Packard has no control.
CAUTION: Using paper or print media that does not meet Hewlett-Packard's specifications mightcause problems for the product, requiring repair. This repair is not covered by the Hewlett-Packardwarranty or service agreements.
Special paper guidelinesThis product supports printing on special media. Use the following guidelines to obtain satisfactoryresults. When using special paper or print media, be sure to set the type and size in the printer driverto obtain the best results.
CAUTION: HP LaserJet products use fusers to bond dry toner particles to the paper in very precisedots. HP laser paper is designed to withstand this extreme heat. Using inkjet paper could damage theproduct.
Media type Do Do not
Envelopes Store envelopes flat.
Use envelopes where the seamextends all the way to the cornerof the envelope.
Use peel-off adhesive strips thatare approved for use in laserprinters.
Do not use envelopes that arewrinkled, nicked, stuck together, orotherwise damaged.
Do not use envelopes that haveclasps, snaps, windows, or coatedlinings.
Do not use self-stick adhesives orother synthetic materials.
Labels Use only labels that have noexposed backing between them.
Use labels that lie flat.
Use only full sheets of labels.
Do not use labels that havewrinkles or bubbles, or aredamaged.
Do not print partial sheets oflabels.
Transparencies Use only transparencies that areapproved for use in color laserprinters.
Place transparencies on a flatsurface after removing them fromthe product.
Do not use transparent print medianot approved for laser printers.
Letterhead or preprinted forms Use only letterhead or formsapproved for use in laser printers.
Do not use raised or metallicletterhead.
10 Chapter 3 Paper and print media ENWW

Media type Do Do not
Heavy paper Use only heavy paper that isapproved for use in laser printersand meets the weightspecifications for this product.
Do not use paper that is heavierthan the recommended mediaspecification for this productunless it is HP paper that hasbeen approved for use in thisproduct.
Glossy or coated paper Use only glossy or coated paperthat is approved for use in laserprinters.
Do not use glossy or coated paperdesigned for use in inkjet products.
ENWW Understand paper use 11

Change the printer driver to match the paper type andsizeChange the paper size and type (Windows)
1. On the File menu in the software program, click Print.
2. Select the product, and then click the Properties or Preferences button.
3. Click the Paper/Quality tab.
4. Select a size from the Paper size drop-down list.
5. Select a paper type from the Paper type drop-down list.
6. Click the OK button.
Change the paper size and type (Mac)
1. On the File menu in the software program, click the Print option.
2. In the Copies & Pages menu, click the Page Setup button.
3. Select a size from the Paper Size drop-down list, and then click the OK button.
4. Open the Finishing menu.
5. Select a type from the Media-type drop-down list.
6. Click the Print button.
12 Chapter 3 Paper and print media ENWW

Supported paper sizesThis product supports a number of paper sizes, and it adapts to various media.
NOTE: To obtain best print results, select the appropriate paper size and type in your print driverbefore printing.
Table 3-1 Supported paper and print media sizes
Size Dimensions Tray 1 Tray 2 Tray 3, optionaltrays 4, 5, and 6
Letter1 216 x 279 mm (8.5 x 11 in)
Legal 216 x 356 mm (8.5 x 14 in)
A41 210 x 297 mm (8.27 x 11.69 in)
RA4 215 x 305 mm (8.47 x 12 in)
SRA4 225 x 320 mm (8.86 x 12.2 in)
Executive 184 x 267 mm (7.25 x 10.5 in)
A3 297 x 420 mm (11.69 x 16.54 in)
A5 148 x 210 mm (5.83 x 8.27 in) 2
A6 105 x 148 mm (4.13 x 5.83 in)
B4 (JIS) 257 x 364 mm (10.12 x 14.33 in)
B5 (JIS) 182 x 257 mm (7.17 x 10.12 in)
B6 (JIS) 128 x 182 mm (5.04 x 7.17 in)
8k 270 x 390 mm (10.6 x 15.4 in)
260 x 368 mm (10.2 x 14.5 in)
273 x 394 mm (10.75 x 15.5 in)
16k 184 x 260 mm (7.24 x 10.24 in)
195 x 270 mm (7.68 x 10.63 in)
197 x 273 mm (7.75 x 10.75 in)
8.5 x 13 (Folio) 216 x 330 mm (8.5 x 13 in)
Index card 76 x 127 mm (3 x 5 in)3
101.6 x 152 mm (4 x 6 in)
127 x 177.8 mm (5 x 7 in)
127 x 203 mm (5 x 8 in)
ENWW Supported paper sizes 13

Table 3-1 Supported paper and print media sizes (continued)
Size Dimensions Tray 1 Tray 2 Tray 3, optionaltrays 4, 5, and 6
Statement 139.7 x 216 mm (5.5 x 8.5 in)
10 x 15 cm 100 x 150 mm (3.9 x 5.9 in)
11 x 17(Tabloid)
279 x 432 mm (11 x 17 in)
12 x 18 (ArchB)
305 x 457 mm (12 x 18 in)
RA3 305 x 430 mm (12 x 16.9 in)
SRA3 320 x 450 mm (12.6 x 17.7 in)
Custom Minimum: 76 x 127 mm (3 x 5 in)
Maximum: 312/320 x 470 mm (12.25/12.6x 18.5 in)3
Minimum: 148 x 182 mm (5.8 x 7.1 in)
Maximum: 297 x 432 mm (11.7 x 17 in)
Minimum: 210 x 148 mm (8.3 x 5.8 in)
Maximum: 297 x 432 mm (11.7 x 17 in)
1 These sizes can be loaded in a rotated orientation in Tray 2, Tray 3, and optional Trays 4, 5, and 6.2 A5 size is supported for Tray 3 only, as a custom size, with the long edge feeding into the product first. A5 size is not
supported for two-sided (duplex) printing from Tray 3.3 Custom media width is limited to 312 mm (12.25 in). However, SRA3, which is 320 mm (12.6 in) wide, is supported. The
maximum printable image is 302 mm wide. With the required blank 5 mm margins on each side for printing, any mediawider than 312 mm will have its image centered and limited to 302 mm wide.
Table 3-2 Supported envelopes and postcards
Size Dimensions Tray 1 Tray 2
Envelope #9 98.4 x 225.4 mm (3.9 x 8.9 in)
Envelope #10 105 x 241 mm (4.13 x 9.5 in)
Envelope DL 110 x 220 mm (4.33 x 8.66 in)
Envelope C5 162 x 229 mm (6.4 x 9 in)
Envelope C6 114 x 162 mm (4.5 x 6.4 in)
Envelope B5 176 x 250 mm (6.9 x 9.8 in)
EnvelopeMonarch
98 x 191 mm (3.9 x 7.5 in)
Postcard 100 x 148 mm (3.94 x 5.83 in)
Double postcard 148 x 200 mm (5.83 x 7.87 in)
14 Chapter 3 Paper and print media ENWW

Supported paper sizes for duplex printingMinimum: 148 x 182 mm (5.8 x 7.1 in)
Maximum: 312/320 x 457 mm (12.3/12.6 x 18 in)
NOTE: Custom media width is limited to 312 mm (12.25 in). However, SRA3, which is 320 mm(12.6 in) wide, is supported. The maximum printable image is 302 mm wide. With the requiredblank 5 mm margins on each side for printing, any media wider than 312 mm will have its imagecentered and limited to 302 mm wide.
NOTE: For automatic duplexing, do not load paper that is heavier than 120 g/m2 (32-lb bond). Usemanual duplexing to print on heavier paper.
ENWW Supported paper sizes 15

Supported paper types and tray capacityMedia type Dimensions1 Weight Capacity2
Paper, including the followingtypes:
Plain
Letterhead
Color
Preprinted
Prepunched
Recycled
Tray 1 minimum: 76 x 127 mm(3 x 5 in)
Tray 1 maximum: 320 x 470 mm(12.6 x 18.5 in)
Tray 2 minimum: 148 x 182 mm(5.8 x 7.1 in)
Trays 3-6 minimum: 210 x148 mm (8.3 x 5.8 in)
Trays 2-6 maximum: 297 x432 mm (11.7 x 17 in)
60 to 105 g/m2 (16 to 28 lb) Tray 1: up to 100 sheets of 75 g/m2 (20 lb bond)
Tray 2: up to 250 sheets of 75 g/m2 (20 lb bond)
Trays 3-6: up to 500 sheets of75 g/m2 (20 lb bond)
Heavy paper Same as for paper Tray 1: up to 220 g/m2 (58 lb)
Trays 2-6: up to 120 g/m2 (32 lb)
Tray 1: up to 10 mm (0.4 in)
Tray 2: up to 25 mm (0.98 in)stack height
Trays 3-6: up to 53 mm (2.1 in)stack height
Cover paper Same as for paper Tray 1: up to 220 g/m2 (58 lb)
Trays 2-6: up to 120 g/m2 (32 lb)
Tray 1: up to 10 mm (0.4 in)
Tray 2: up to 25 mm (0.98 in)stack height
Trays 3-6: up to 53 mm (2.1 in)stack height
Glossy paper
Photo paper
Same as for paper Tray 1: up to 220 g/m2 (58 lb)
Trays 2-6: up to 160 g/m2 (43 lb)
Tray 1: up to 10 mm (0.4 in)
Tray 2: up to 25 mm (0.98 in)stack height
Trays 3-6: up to 53 mm (2.1 in)stack height
Transparencies A4 or Letter Thickness: 0.12 to 0.13 mm (4.7to 5.1 mils)
Tray 1: up to 10 mm (0.4 in)
Labels3 A4 or Letter Thickness: up to 0.23 mm(9 mils)
Tray 1: up to 10 mm (0.4 in)
Envelopes COM 10
Monarch
DL
C5
B5
Up to 90 g/m2 (24 lb) Tray 1: up to 10 envelopes
Postcards or index cards 76 x 127 mm (3 x 5 in) Tray 1: up to 10 mm (0.4 in)1 The product supports a wide range of standard and custom sizes of print media. Check the printer driver for supported
sizes.2 Capacity can vary depending on media weight and thickness, and environmental conditions.3 Smoothness: 100 to 250 (Sheffield)
16 Chapter 3 Paper and print media ENWW

Load paper traysLoad Tray 1
1. Open Tray 1.
2. Pull out the tray extension to support thepaper.
3. Load paper in the tray.
ENWW Load paper trays 17

4. Make sure the stack fits under the tabs on theguides and does not exceed the load-levelindicators.
5. Adjust the side guides so that they lightlytouch the paper stack but do not bend it.
Load Tray 2, Tray 3, and optional Trays 4, 5, and 6 with standard-sizepaper
1. Open the tray.
NOTE: Do not open the tray while it is inuse.
18 Chapter 3 Paper and print media ENWW

2. Adjust the paper-length and paper-widthguides by squeezing the adjustment latchesand sliding the guides to the size of the paperbeing used.
3. Load paper into the tray. Check the paper toverify the guides lightly touch the stack, butdo not bend it.
NOTE: To prevent jams, do not overfill thetray. Be sure the top of the stack is below thetray full indicator.
NOTE: If the tray is not adjusted correctly,an error message might appear duringprinting or the paper might jam.
4. Close the tray.
5. The control panel shows the tray�’s paper typeand size. If the configuration is not correct,follow the instructions on the control panel tochange the size or type.
ENWW Load paper trays 19

Load Tray 2, Tray 3, and optional Trays 4, 5, and 6 with custom-size paper
1. Open the tray.
2. Adjust the paper-length and paper-widthguides by squeezing the adjustment latchesand sliding the guides to the size of the paperbeing used.
3. Load paper into the tray. Check the paper toverify the guides lightly touch the stack, butdo not bend it.
20 Chapter 3 Paper and print media ENWW

4. Close the tray.
5. The control panel prompts you to set thepaper size and type. Select the Customsetting, and then configure the X and Ydimensions of the custom paper size.
NOTE: See the label in the paper tray, orthe following illustration, to determine the Xand Y dimensions.
Tray and bin capacity
Tray or bin Paper type Specifications Quantity
Tray 1 Paper Range:
60 g/m2 (16 lb) bond to 220 g/m2
(58 lb) bond
Maximum stack height: 10 mm(0.39 in)
Equivalent to 100 sheets of 75 g/m2
(20 lb) bond
Envelopes Less than 60 g/m2 (16 lb) bond to90 g/m2 (24 lb) bond
Up to 10 envelopes
Labels Maximum 0.102 mm (0.004 in) thick Maximum stack height: 10 mm(0.39 in)
Transparencies Minimum 0.102 mm (0.004 in) thick Maximum stack height: 10 mm(0.39 in)
Up to 50 sheets
Glossy paper Range:
105 g/m2 (28 lb) bond to 220 g/m2 (58lb) bond
Maximum stack height: 10 mm (0.39in)
Up to 50 sheets
ENWW Load paper trays 21

Tray or bin Paper type Specifications Quantity
Tray 21 Paper Range:
60 g/m2 (16 lb) bond to 220 g/m2
(59 lb) bond
Maximum stack height: 25 mm (.98 in)
Equivalent to 250 sheets of 75 g/m2
(20 lb) bond
Transparencies Minimum 0.102 mm (0.004 in) thick Maximum stack height: 25 mm (.98 in)
Glossy paper Range:
105 g/m2 (28 lb) bond to 220 g/m2
(58 lb) bond
Maximum stack height: 25 mm (.98 in)
Tray 3 and optional Trays 4, 5,and 61
Paper Range:
60 g/m2 (16 lb) bond to 220 g/m2
(59 lb) bond
Equivalent to 500 sheets of 75 g/m2
(20 lb) bond
Maximum stack height: 53 mm (2.1 in)
Transparencies Minimum 0.102 mm (0.004 in) thick Maximum stack height: 53 mm (2.1 in)
Glossy paper Range:
105 g/m2 (28 lb) bond to 220 g/m2
(58 lb) bond
Maximum stack height: 53 mm (2.1 in)
Output bin Paper Up to 300 sheets of 75 g/m2 (20 lb)bond
1 Trays 2, 3, 4, 5, and 6 can print on bond paper heavier than 220 g/m2 (59 lb) in some circumstances, but HP does notguarantee results.
Paper orientation for loading traysIf you are using paper that requires a specific orientation, load it according to the information in thefollowing tables.
NOTE: The Alternative Letterhead Mode and Image Rotation settings affect the way you loadletterhead or preprinted paper. The following information depicts the default setting.
22 Chapter 3 Paper and print media ENWW

Paper orientation for loading Tray 1
Paper type Image orientation Duplex mode How to load paper
Preprinted or letterhead Portrait 1-sided printing Face down
Top edge toward the back of the product
Automatic 2-sided printing Face up
Top edge toward the back of the product
Landscape 1-sided printing Face down
Top edge toward the back of the product
Automatic 2-sided printing Face up
Top edge toward the back of the product
ENWW Load paper trays 23

Paper type Image orientation Duplex mode How to load paper
Prepunched Portrait or landscape 1- or 2-sided printing Face down
Holes toward the right side of the tray
Envelopes Short edge of the envelopefeeding into the product
1-sided printing Face down
Top edge toward the back of the product
24 Chapter 3 Paper and print media ENWW

Paper orientation for loading Tray 2, Tray 3, or optional Trays 4, 5, and 6
Paper type Image orientation Duplex mode How to load paper
Preprinted or letterhead Portrait 1-sided printing Face up
Top edge at the back of the tray
Automatic 2-sided printing Face down
Top edge at the back of the tray
Landscape 1-sided printing Face up
Top edge toward the right side of the tray
Automatic 2-sided printing Face down
Top edge toward the right side of the tray
Prepunched Portrait 1-sided printing Face up
Holes toward the left side of the tray
Automatic 2-sided printing Face down
Holes toward the right side of the tray
ENWW Load paper trays 25

Configure traysThe product automatically prompts you to configure a tray for type and size in the following situations:
When you load paper into the tray
When you specify a particular tray or media type for a print job through the printer driver or asoftware program and the tray is not configured to match the print-job�’s settings
NOTE: The prompt does not appear if you are printing from Tray 1, and it is configured for the AnySize and Any Type settings. In this situation, if the print job does not specify a tray, the product printsfrom Tray 1, even if the paper size and type settings in the print job do not match the paper loaded inTray 1.
Configure a tray when loading paper1. Load paper in the tray. Close the tray if you are using Tray 2, 3, 4, 5, or 6.
2. The tray configuration message appears.
3. Press the back arrow to accept the size and type, or press the OK button to choose a differentpaper size or paper type.
4. To modify the tray size configuration, press the down arrow to highlight the correct size, andthen press the OK button.
5. To modify the tray type configuration, press the down arrow to highlight the correct type, andthen press the OK button.
Configure a tray to match print job settings1. In the software program, specify the source tray, the paper size, and the paper type.
2. Send the job to the product.
If the tray needs to be configured, the tray configuration message appears.
3. Load the tray with the specified type and size of paper, and then close the tray.
4. When the size and type confirmation messages appear, press the OK button to confirm thepaper size and type.
Configure a tray from the control panelYou can also configure the trays for type and size without a prompt from the product.
1. Press the Home button .
2. Open the following menus:
Supplies Status
Trays
3. Press the down arrow to highlight the size or type setting for the desired tray, and then pressthe OK button.
26 Chapter 3 Paper and print media ENWW

4. Press the up arrow or the down arrow to highlight the size or type. If you select a customsize, select the unit of measure, and then set the X dimension and the Y dimension.
5. Press the OK button to save your selection.
6. Press the Home button to exit the menus.
Automatic paper sensing (auto-sense mode)The automatic media type sensor functions when that tray is configured to the Any Type or plain typesetting. It also functions when the Print Mode setting for that tray is set to the Auto Sense Behavioroption.
After it has picked up paper from the tray, the product can detect overhead transparencies, paperweight, and gloss level.
For more control, a specific type must be selected in the job or configured in a tray.
Auto-sense settings
Full sensing (Tray 1 only) For each sheet of paper that it picks up from the tray, the product detects lightpaper, plain paper, heavy paper, glossy paper, tough paper, and transparencies.
Expanded sensing For the first few sheets of paper that it picks up from the tray, the product detectslight paper, plain paper, heavy paper, glossy paper, tough paper, andtransparencies. The product assumes the rest of the pages are of the same type.
Transparency only The product distinguishes between transparencies and non-transparencies.
Select the paper by source, type, or sizeIn the Microsoft Windows operating system, three settings affect how the printer driver tries to pullmedia when you send a print job. Source, Type, and Size settings appear in the Page Setup, Print,Preferences, or Print Properties dialog boxes in most software programs. Unless you change thesesettings, the product automatically selects a tray using the default settings.
SourceTo print by source, select a specific tray in the printer driver for the product to pull from. If you select atray that is configured for a type or size that does not match your print job, the product prompts you toload the tray with the type or size of paper for your print job before printing it. When you load the tray,the product begins printing.
Type and SizePrinting by type or size causes the product to pull from the tray that is loaded with the correcttype and size of paper.
Selecting paper by type rather than source helps protect special paper from accidental use.
Using the wrong setting might result in unsatisfactory print quality. Always print by type forspecial print media, such as labels or transparencies.
Print by type or size for envelopes, if possible.
ENWW Configure trays 27

To print by type or size, select the type or size from the Page Setup dialog box, the Print dialogbox, the Preferences dialog box, or the Print Properties dialog box, depending on the softwareprogram.
If you often print on a certain type or size of paper, configure a tray for that type or size. Then,when you select that type or size as you print a job, the product automatically pulls paper fromthe tray that is configured for that type or size.
28 Chapter 3 Paper and print media ENWW

4 Print tasks
Cancel a print job
Basic print tasks with Windows
Additional print tasks with Windows
ENWW 29

Cancel a print job1. Press the stop button on the control panel.
2. Press the down arrow to highlight theCancel Current Job option, and then pressthe OK button.
NOTE: It can take some time for all printingto clear after you have canceled a print job.
30 Chapter 4 Print tasks ENWW

Basic print tasks with WindowsOpen the printer driver with Windows
1. On the File menu in the software program,click Print.
2. Select the product, and then click theProperties or Preferences button.
ENWW Basic print tasks with Windows 31

Get help for any printing option with Windows
1. Click the Help button to open the online Help.
Change the number of print copies with Windows1. On the File menu in the software program, click Print.
2. Select the product, and then select the number of copies.
Save custom print settings for reuse with Windows
Use a printing shortcut with Windows
1. On the File menu in the software program,click Print.
32 Chapter 4 Print tasks ENWW

2. Select the product, and then click theProperties or Preferences button.
3. Click the Printing Shortcuts tab.
4. Select one of the shortcuts, and then click theOK button.
NOTE: When you select a shortcut, thecorresponding settings change on the othertabs in the printer driver.
ENWW Basic print tasks with Windows 33

Create printing shortcuts
1. On the File menu in the software program,click Print.
2. Select the product, and then click theProperties or Preferences button.
3. Click the Printing Shortcuts tab.
34 Chapter 4 Print tasks ENWW

4. Select an existing shortcut as a base.
NOTE: Always select a shortcut beforeadjusting any of the settings on the right sideof the screen. If you adjust the settings andthen select a shortcut, all your adjustmentsare lost.
5. Select the print options for the new shortcut.
ENWW Basic print tasks with Windows 35

6. Click the Save As button.
7. Type a name for the shortcut, and click theOK button.
36 Chapter 4 Print tasks ENWW

Improve print quality with Windows
Select the page size with Windows1. On the File menu in the software program, click Print.
2. Select the product, and then click the Properties or Preferences button.
3. Click the Paper/Quality tab.
4. Select a size from the Paper size drop-down list.
Select a custom page size with Windows1. On the File menu in the software program, click Print.
2. Select the product, and then click the Properties or Preferences button.
3. Click the Paper/Quality tab.
4. Click the Custom button.
5. Type a name for the custom size, specify the dimensions, and click the OK button.
Select the paper type with Windows1. On the File menu in the software program, click Print.
2. Select the product, and then click the Properties or Preferences button.
3. Click the Paper/Quality tab.
4. From the Paper type drop-down list, click the More... option.
5. Expand the list of Type is: options.
6. Expand the category of paper types that best describes your paper, and then click the papertype that you are using.
Select the paper tray with Windows1. On the File menu in the software program, click Print.
2. Select the product, and then click the Properties or Preferences button.
3. Click the Paper/Quality tab.
4. Select a tray from the Paper source drop-down list.
Select the print resolution1. On the File menu in the software program, click Print.
2. Select the product, and then click the Properties or Preferences button.
3. Click the Paper/Quality tab.
4. In the Print Quality area, select the resolution from the first drop-down list.
ENWW Basic print tasks with Windows 37

Print on both sides (duplex) with WindowsNOTE: See Paper orientation for loading trays on page 22 for information about the correct way toload paper.
Manually print on both sides with WindowsNOTE: This information applies only to products that do not have an automatic duplexer.
1. On the File menu in the software program,click Print.
2. Select the product, and then click theProperties or Preferences button.
3. Click the Finishing tab.
38 Chapter 4 Print tasks ENWW

4. Select the Print on both sides (manually)check box. Click the OK button to print thefirst side of the job.
5. Retrieve the printed stack from the output bin,and place it with the printed-side facing up inTray 1.
6. On the control panel, press the OK button toprint the second side of the job.
Automatically print on both sides with WindowsNOTE: This information applies only to products that have an automatic duplexer.
1. On the File menu in the software program,click Print.
ENWW Basic print tasks with Windows 39

2. Select the product, and then click theProperties or Preferences button.
3. Click the Finishing tab.
4. Select the Print on both sides check box.Click the OK button to print the job.
40 Chapter 4 Print tasks ENWW

Print multiple pages per sheet with Windows
1. On the File menu in the software program,click Print.
2. Select the product, and then click theProperties or Preferences button.
3. Click the Finishing tab.
ENWW Basic print tasks with Windows 41

4. Select the number of pages per sheet fromthe Pages per sheet drop-down list.
5. Select the correct Print page borders, Pageorder, and Orientation options.
Select page orientation with Windows
1. On the File menu in the software program,click Print.
42 Chapter 4 Print tasks ENWW

2. Select the product, and then click theProperties or Preferences button.
3. Click the Finishing tab.
4. In the Orientation area, select the Portrait orLandscape option.
To print the page image upside down, selectthe Rotate by 180 degrees option.
ENWW Basic print tasks with Windows 43

Additional print tasks with WindowsPrint colored text as black (grayscale) with Windows
1. On the File menu in the software program, click Print.
2. Select the product, and then click the Properties or Preferences button.
3. Click the Advanced tab.
4. Expand the Document Options section.
5. Expand the Printer Features section.
6. In the Print All Text as Black drop-down list, select the Enabled option.
44 Chapter 4 Print tasks ENWW

Print on preprinted letterhead or forms with Windows
1. On the File menu in the software program,click Print.
2. Select the product, and then click theProperties or Preferences button.
3. Click the Paper/Quality tab.
ENWW Additional print tasks with Windows 45

4. From the Paper type drop-down list, click theMore... option.
5. Expand the list of Type is: options.
46 Chapter 4 Print tasks ENWW

6. Expand the list of Other options.
7. Select the option for the type of paper you areusing, and click the OK button.
Print on special paper, labels, or transparencies
1. On the File menu in the software program,click Print.
ENWW Additional print tasks with Windows 47

2. Select the product, and then click theProperties or Preferences button.
3. Click the Paper/Quality tab.
4. From the Paper type drop-down list, click theMore... option.
48 Chapter 4 Print tasks ENWW

5. Expand the list of Type is: options.
6. Expand the category of paper types that bestdescribes your paper.
NOTE: Labels and transparencies are in thelist of Other options.
7. Select the option for the type of paper you areusing, and click the OK button.
ENWW Additional print tasks with Windows 49

Print the first or last page on different paper with Windows
1. On the File menu in the software program,click Print.
2. Select the product, and then click theProperties or Preferences button.
3. Click the Paper/Quality tab.
50 Chapter 4 Print tasks ENWW

4. In the Special pages area, click the Printpages on different paper option, and thenclick the Settings button.
5. In the Pages in document area, select eitherthe First or Last option.
6. Select the correct options from the Papersource and Paper type drop-down lists. Clickthe Add button.
ENWW Additional print tasks with Windows 51

7. If you are printing both the first and last pageson different paper, repeat steps 5 and 6,selecting the options for the other page.
8. Click the OK button.
Create a booklet with Windows
1. On the File menu in the software program,click Print.
52 Chapter 4 Print tasks ENWW

2. Select the product, and then click theProperties or Preferences button.
3. Click the Finishing tab.
ENWW Additional print tasks with Windows 53

4. Select the Print on both sides check box.
5. In the Booklet layout drop-down list, click theLeft binding or Right binding option. ThePages per sheet option automaticallychanges to 2 pages per sheet.
54 Chapter 4 Print tasks ENWW

5 Color
Adjust color
ENWW 55

Adjust colorManage color by changing the settings on the Color tab (Windows) or the Color Options or Color/Quality Options menu (Mac) in the printer driver.
AutomaticSetting color options to the default or Automatic setting typically produces the best possible printquality for color documents. The default or Automatic color adjustment option optimizes the neutral-gray color treatment, halftones, and edge enhancements for each element in a document. For moreinformation, see the printer driver online Help.
Print in GrayscaleSelect the Print in Grayscale option (Windows) or the Print Color as Gray option (Mac) from theprinter driver to print a color document in black and white. This option is useful for printing colordocuments that will be photocopied or faxed. The product uses the monochrome mode, whichreduces use of the color cartridges.
56 Chapter 5 Color ENWW

Manual color adjustmentManually set the color options to adjust the neutral-gray color treatment, halftones, and edgeenhancements for text, graphics, and photographs. To open the manual color adjustment options,follow one of these procedures:
Windows: From the Color tab, click the HP EasyColor check box to clear it, click the Manualbutton, and then click the Settings button.
Mac: Open the Advanced menu, or select the appropriate tab with the Color/Quality Optionstab. Click the HP EasyColor check box to clear it, and then enable the manual settings.
Manual color optionsUse manual color options to adjust the Neutral Grays, Halftone, and Edge Control options for text,graphics, and photographs.
Table 5-1 Manual color options
Setting description Setting options
Halftone
Halftone options affect the color output resolutionand clarity.
Smooth provides better results for large, solid-filled print areasand enhances photographs by smoothing color gradations.Select this option when uniform and smooth area fills are the toppriority.
Detail is useful for text and graphics that require sharpdistinctions among lines or colors, or images that contain apattern or a high level of detail. Select this option when sharpedges and details are the top priority.
Neutral Grays
The Neutral Grays setting determines the methodfor creating gray colors used in text, graphics, andphotographs.
Black Only generates neutral colors (grays and black) by usingonly black toner. This guarantees neutral colors without a colorcast. This setting is best for documents and grayscaleviewgraphs.
4-Color generates neutral colors (grays and black) by combiningall four toner colors. This method produces smoother gradientsand transitions to other colors, and it produces the darkest black.
Edge Control
The Edge Control setting determines how edgesare rendered. Edge control has two components:adaptive halftoning and trapping. Adaptivehalftoning increases edge sharpness. Trappingreduces the effect of color-plane misregistration byoverlapping the edges of adjacent objects slightly.
Maximum is the most aggressive trapping setting. Adaptivehalftoning is on.
Normal sets trapping at a medium level. Adaptive halftoning ison.
Light sets trapping at a minimal level. Adaptive halftoning is on.
Off turns off both trapping and adaptive halftoning.
ENWW Adjust color 57

Use the HP EasyColor optionIf you are using the HP PCL 6 printer driver for Windows, the HP EasyColor technology automaticallyimproves mixed-content documents that are printed from Microsoft Office programs. This technologyscans documents and automatically adjusts photographic images in .JPEG or .PNG format.HP EasyColor technology enhances the entire image at one time, rather than dividing it into severalpieces, which results in improved color consistency, sharper details, and faster printing.
If you are using the HP Postscript printer driver for Mac, HP EasyColor technology scans alldocuments and automatically adjusts all photographic images with the same improved photographicresults.
In the following example, the images on the left were created without using the HP EasyColor option.The images on the right show the enhancements that result from using the HP EasyColor option.
The HP EasyColor option is enabled by default in both the HP PCL 6 printer driver and the HP MacPostscript printer driver, so you do not need to make manual color adjustments. To disable the optionso you can manually adjust the color settings, open the Color tab in the Windows driver or the Color/Quality Options tab in the Mac driver, and then click the HP EasyColor check box to clear it.
58 Chapter 5 Color ENWW

6 Manage and maintain
Use the HP Embedded Web Server
Use HP Web Jetadmin software
Manage supplies and accessories
Clean the product
Product updates
ENWW 59

Use the HP Embedded Web ServerUse the HP Embedded Web Server to view product status, configure product network settings, and tomanage printing functions from your computer instead of from the product control panel. Thefollowing are examples of what you can do using the HP Embedded Web Server:
View product status information.
Determine the remaining life for all supplies and order new ones.
View and change tray configurations.
View and change the product control-panel menu configuration.
View and print internal pages.
Receive notification of product and supplies events.
View and change network configuration.
To use the HP Embedded Web Server, you must have Microsoft Internet Explorer 5.01 or later orNetscape 6.2 or later for Windows, Mac OS, and Linux (Netscape only). Netscape Navigator 4.7 isrequired for HP-UX 10 and HP-UX 11. The HP Embedded Web Server works when the product isconnected to an IP-based network. The HP Embedded Web Server does not support IPX-basedproduct connections. You do not have to have Internet access to open and use the HP EmbeddedWeb Server.
When the product is connected to the network, the HP Embedded Web Server is automaticallyavailable.
NOTE: For complete information about using the HP Embedded Web Server, see the HPEmbedded Web Server User Guide, which is on the HP Web site at www.hp.com/support/cljcp5525.
Open the HP Embedded Web Server by using a network connection1. Identify the product IP address or host name:
a. At the product control panel press the Home button.
b. Highlight and select the Information menu.
c. Highlight and select the Configuration Page option.
d. Locate the IP address or host name on the HP Jetdirect page.
2. In a supported Web browser on your computer, type the product IP address or host name in theaddress/URL field.
60 Chapter 6 Manage and maintain ENWW

Features
Information tab
Table 6-1 HP Embedded Web Server Information tab
Menu Description
Device Status Shows the product status and shows the estimated life remaining of HP supplies.The page also shows the type and size of paper set for each tray. To change thedefault settings, click the Change Settings link.
Configuration Page Shows the information found on the configuration page.
Event Log Page Shows a list of all product events and errors. Use the HP Instant Support link (inthe Other Links area on all HP Embedded Web Server pages) to connect to a setof dynamic Web pages that help you solve problems. These pages also showadditional services available for the product.
Usage Page Shows a summary of the number of pages the product has printed, grouped bysize, type, and paper print path.
Device Information Shows the product network name, address, and model information. To customizethese entries, click the Device Information menu on the General tab.
Print Reports and Pages Lists the internal reports and pages for the product. Select one or more items toprint or view.
General tab
Table 6-2 HP Embedded Web Server General tab
Menu Description
Alerts Set up e-mail alerts for various product and supplies events.
AutoSend Configure the product to send automated e-mails regarding product configurationand supplies to specific e-mail addresses.
Sleep Schedule Set or edit a wake time, sleep time, and sleep delay for the product. You can set adifferent schedule for each day of the week and for holidays.
Edit Other Links Add or customize a link to another Web site. This link appears in the Other Linksarea on all HP Embedded Web Server pages.
Device Information Name the product and assign an asset number to it. Enter the name of the primarycontact who will receive information about the product.
Language Set the language in which to display the HP Embedded Web Server information.
Date and Time Set the date and time or synchronize with a network time server.
Backup and Restore Create a backup file that contains product and user data. If necessary, you canuse this file to restore data to the product.
Solution Installer Install third-party software programs that can enhance the product functionality.
Firmware upgrade Download and install product firmware upgrade files.
Troubleshooting Obtain information that helps you solve problems with the product.
NOTE: This link opens the HP Embedded Web Server Troubleshooting tab.
ENWW Use the HP Embedded Web Server 61

Security tab
Table 6-3 HP Embedded Web Server Security tab
Menu Description
General Security Configure an administrator password so you can restrict access to certain featureson the product.
Enable or disable the Host USB port on the control panel or the USB connectivityport on the formatter for printing directly from a computer.
Access Control Configure access to product functions for specific individuals or groups. Alsoselect the method by which individuals sign in to the product.
Protect Stored Data Configure and manage the internal hard drive for the product. This productincludes an encrypted hard drive for maximum security.
Configure settings for jobs that are stored on the product hard drive.
Protect Network Configure HP Jetdirect security settings.
Certificate Management Install and manage security certificates for access to the product and the network.
Security Event Log View a list of events that are designated as a security event, such as an attempt tochange the product configuration.
Troubleshooting tab
Table 6-4 HP Embedded Web Server Troubleshooting tab
Menu Description
Troubleshooting Perform the following types of remote troubleshooting:
Access troubleshooting information on the Internet.
Print or view product diagnostic test pages.
Retrieve Diagnostic Data Export files that contain information about the product for use when you requireassistance from HP to solve problems.
Networking tabUse the Networking tab to change network settings for the product when it is connected to an IP-based network. This tab does not appear if the product is connected to other types of networks.
Other Links listNOTE: You can configure which items appear in the Other Links list by using the Edit Other Linksmenu on the General tab. The following items are the default links.
Table 6-5 HP Embedded Web Server Other Links list
Menu Description
Product Support Connects to the support site for the product, from which you can search for helpregarding various topics.
HP Instant Support Connects you to the HP Web site to help you find solutions to product problems.
62 Chapter 6 Manage and maintain ENWW

Use HP Web Jetadmin softwareHP Web Jetadmin is a Web-based software solution for remotely installing, monitoring, andtroubleshooting network-connected peripherals. Management is proactive, allowing networkadministrators the ability to resolve issues before users are affected. Download this free, enhanced-management software at www.hp.com/go/webjetadmin.
Device plug-ins can be installed into HP Web Jetadmin to provide support for specific productfeatures. The HP Web Jetadmin software can automatically notify you when new plug-ins areavailable. On the Product Update page, follow the directions to automatically connect to the HP Website and install the latest device plug-ins for your product.
NOTE: Browsers must be Java�™-enabled. Browsing from an Apple PC is not supported.
ENWW Use HP Web Jetadmin software 63

Manage supplies and accessoriesPrint when a cartridge is at estimated end of life
Supplies messages<Color> <Supply> Low�—where <Color> is the color of the supply, and <Supply> is the type ofsupply. The product indicates when a supply level is low. The actual print cartridge life remainingcan vary, but the supply does not need to be replaced now. Consider having a replacementcartridge available to install when the print quality is no longer acceptable. This alert appearsonly when <Color> <Supply> Very Low is set to Stop.
<Color> <Supply> Very Low. The product indicates when a supply level is very low. The actualprint cartridge life remaining can vary. Consider having a replacement cartridge available toinstall when the print quality is no longer acceptable. Once an HP supply has reached very low,the HP Premium Protection Warranty on that cartridge has ended.
Print-quality problems can occur when using a supply that is at its estimated end of life. The printcartridge does not need to be replaced at this point in time unless the print quality is no longeracceptable.
Enable or disable the Very Low Settings options from the control panelYou can enable or disable the default settings at any time, and you do not have to re-enable themwhen you install a new cartridge.
1. At the product control panel, press the Home button .
2. Open the following menus:
Administration
Manage Supplies
Supply Settings
Black Cartridge or Color Cartridges
Very Low Settings
3. Select one of the following options:
Select the Continue option to set the product to alert you that the cartridge is very low, butto continue printing.
NOTE: Using the Continue option allows printing beyond Very Low without customerinteraction and can result in unsatisfactory print quality.
Select the Stop option to set the product to stop printing (including printing faxes) until youreplace the cartridge.
Select the Prompt to continue option to set the product to stop printing (including printingfaxes) and prompt you to replace the cartridge. You can acknowledge the prompt andcontinue printing.
If you select the Stop or Prompt to continue option, the product stops printing when it reaches theVery Low threshold. When you replace the cartridge, the product automatically resumes printing.
64 Chapter 6 Manage and maintain ENWW

Once an HP supply has reached Very Low, the HP Premium Protection Warranty on that supply hasended.
Manage print cartridges
Print-cartridge storageDo not remove the print cartridge from its package until you are ready to use it.
CAUTION: To prevent damage to the print cartridge, do not expose it to light for more than a fewminutes.
HP policy on non-HP print cartridgesHewlett-Packard Company cannot recommend the use of non-HP print cartridges, either new orremanufactured.
NOTE: Any damage caused by a non-HP print cartridge is not covered under the HP warranty andservice agreements.
HP fraud hotline and Web siteCall the HP fraud hotline (1-877-219-3183, toll-free in North America) or go to www.hp.com/go/anticounterfeit when you install an HP print cartridge and the control-panel message says thecartridge is non-HP. HP will help determine if the cartridge is genuine and take steps to resolve theproblem.
Your print cartridge might not be a genuine HP print cartridge if you notice the following:
The supplies status page indicates that a non-HP supply is installed.
You are experiencing a high number of problems with the print cartridge.
The cartridge does not look like it usually does (for example, the packaging differs fromHP packaging).
Recycle suppliesTo recycle a genuine HP print cartridge, place the used cartridge in the box in which the newcartridge arrived. Use the enclosed return label to send the used supply to HP for recycling. Forcomplete information, see the recycling guide that is included with each new HP supply item.
Cartridge memory tagThe HP print cartridges used with this product contain a memory tag that assists in product operation.
In addition, this memory tag collects a limited set of information about product usage, which mightinclude the following information:
The date when the print cartridge was first installed
The date when the print cartridge was last used
The number of pages printed using the print cartridge
The page coverage
The printing modes used
ENWW Manage supplies and accessories 65

Any printing errors that might have occurred
The product model
This information helps HP design future products to meet customers' printing needs.
The data collected from the print cartridge memory tag does not contain information that can be usedto identify a customer or the specific product.
HP collects a sampling of the memory tags from print cartridges that are returned to HP's free returnand recycling program (HP Planet Partners: www.hp.com/recycle). The memory tags from thissampling are read and studied to improve future HP products. HP partners who assist in recycling thisprint cartridge might also have access to this data.
Any third-party company that possesses the print cartridge might have access to the anonymousinformation on the memory tag. If you prefer to not allow access to this information, you can renderthe tag inoperable. However, after you render the memory tag inoperable, the memory tag cannot beused in an HP product.
Replacement instructions
Replace print cartridgesThe product uses four colors and has a different print cartridge for each color: black (K), magenta (M),cyan (C), and yellow (Y).
CAUTION: If toner gets on clothing, wipe it off with a dry cloth and wash the clothes in cold water.Hot water sets toner into fabric.
NOTE: Information about recycling used print cartridges is on the print-cartridge box.
1. Open the front door. Make sure that the dooris completely open.
2. Grasp the handle of the used print cartridgeand pull out to remove.
66 Chapter 6 Manage and maintain ENWW

3. Store the used print cartridge in a protectivebag. Information about recycling used printcartridges is on the print-cartridge box.
4. Remove the new print cartridge from itsprotective bag.
NOTE: Be careful not to damage thememory tag on the print cartridge.
5. Grasp both sides of the print cartridge anddistribute the toner by gently rocking the printcartridge.
6. Remove the orange protective cover from theprint cartridge.
CAUTION: Avoid prolonged exposure tolight.
CAUTION: Do not touch the green roller.Doing so can damage the cartridge.
ENWW Manage supplies and accessories 67

7. Align the print cartridge with its slot and insertthe print cartridge until it clicks into place.
NOTE: The print cartridges go in at a slightangle.
8. Close the front door.
68 Chapter 6 Manage and maintain ENWW

Replace the toner collection unitReplace the toner collection unit when the control panel prompts you.
NOTE: The toner collection unit is designed for a single use. Do not attempt to empty the tonercollection unit and reuse it. Doing so could lead to toner being spilled inside the product, which couldresult in reduced print quality. After use, return the toner collection unit to HP�’s Planet Partnersprogram for recycling.
1. Open the rear door.
2. Grasp the top of the toner collection unit andremove it from the product.
ENWW Manage supplies and accessories 69

3. Place the attached cap over the opening atthe top of the unit.
4. Remove the new toner collection unit from itspackaging.
5. Insert the new unit into the product.
6. Close the rear door.
To recycle the used toner collection unit,follow the instructions included with the newtoner collection unit.
70 Chapter 6 Manage and maintain ENWW

Install external I/O cardsThis product is equipped with an external I/O (EIO) slot. You can install an additional HP Jetdirectprint server card or external EIO hard drive in the available EIO slot.
NOTE: This example shows installing an HP Jetdirect print server card.
1. Turn the product off.
2. Disconnect all power and interface cables.
NOTE: This illustration might not show all the cables.
3. Loosen and remove the two retaining screws holding the cover for the EIO slot, and then removethe cover. You will not need these screws and the cover again. They can be discarded.
ENWW Manage supplies and accessories 71

4. Firmly insert the HP Jetdirect print server card or other EIO accessory into the EIO slot.
5. Insert and tighten the retaining screws that came with the print server card.
6. Reconnect the power cable and remaining interface cables, and turn the product on.
7. Print a configuration page. An HP Jetdirect configuration page that contains networkconfiguration and status information should also print.
If it does not print, turn the product off, and then uninstall and reinstall the print server card toensure that it is completely seated in the slot.
8. Perform one of these steps:
Choose the correct port. See the computer or operating system documentation forinstructions.
Reinstall the software, choosing the network installation this time.
72 Chapter 6 Manage and maintain ENWW

Clean the productOver time, particles of toner and paper accumulate inside the product. This can cause print-qualityproblems during printing. Cleaning the product eliminates or reduces these problems.
Clean the paper path and print-cartridge areas every time that you change the print cartridge orwhenever print-quality problems occur. As much as possible, keep the product free from dust anddebris.
To clean the product exterior, use a soft, water-moistened cloth.
Clean the paper path1. At the product control panel, press the Home button .
2. Open the following menus:
Device Maintenance
Calibration/Cleaning
3. Press the down arrow to highlight the Print Cleaning Page menu item, and then press the OKbutton.
4. Completion of the cleaning process depends on the product model:
Non-duplex models: After the first side prints, reload the page into Tray 1 according theinstructions, and then press the OK button. After the second side prints, the task iscomplete. Discard the printed page.
Duplex models: After both sides print, the task is complete. Discard the printed page.
ENWW Clean the product 73

Product updatesTo download the most recent firmware upgrade for the product, go to www.hp.com/go/cljcp5525_firmware .
74 Chapter 6 Manage and maintain ENWW

7 Solve problems
Self help
Solve general problems
Interpret control-panel messages
Clear jams
ENWW 75

Self helpIn addition to the information in this guide, other sources are available that provide helpfulinformation.
Printable poster for using the productcontrol panel
This poster is available on the product CD. It prints on four full-color pages thatyou can post near the product. It contains information on using the buttons andother features available on the product control panel.
Quick Reference Topics Several Quick Reference Topics for this product are available at this Web site:www.hp.com/support/cljcp5525.
You can print these topics and keep them near the product. They are a handyreference for procedures that you perform frequently.
Quick Reference Guide This guide contains procedures for the most commonly used product functions.The guide is available from this Web site: www.hp.com/support/cljcp5525.
You can print this guide and keep it near the product.
Control panel help The control panel has built-in help that guides you through several tasks, such asreplacing print cartridges and clearing jams.
76 Chapter 7 Solve problems ENWW

Solve general problemsIf the product is not responding correctly, complete the steps in the following checklist, in order. If theproduct does not pass a step, follow the corresponding troubleshooting suggestions. If a stepresolves the problem, you can stop without performing the other steps on the checklist.
Troubleshooting checklist1. Make sure the product Ready light is on. If no lights are on, complete these steps:
a. Check the power-cable connections.
b. Check that the power is turned on.
c. Make sure that the line voltage is correct for the product power configuration. (See the labelthat is on the back of the product for voltage requirements.) If you are using a power stripand its voltage is not within specifications, plug the product directly into the wall. If it isalready plugged into the wall, try a different outlet.
d. If none of these measures restores power, contact HP Customer Care.
2. Check the cabling.
a. Check the cable connection between the product and the computer or network port. Makesure that the connection is secure.
b. Make sure that the cable itself is not faulty by using a different cable, if possible.
c. Check the network connection.
3. Check to see if any messages appear on the control-panel display. If any error messagesappear, see Interpret control-panel messages on page 79.
4. Ensure that the paper that you are using meets specifications.
5. Print a configuration page. See Print information pages on page 7. If the product is connected toa network, an HP Jetdirect page also prints.
a. If the pages do not print, check that at least one tray contains paper.
b. If the page jams in the product, see Clear jams on page 86.
6. If the configuration page prints, check the following items:
a. If the page does not print correctly, the problem is with the product hardware. ContactHP Customer Care.
b. If the page prints correctly, then the product hardware is working. The problem is with thecomputer you are using, with the printer driver, or with the program.
7. Select one of the following options:
Windows: Click Start, click Settings, and then click Printers or Printers and Faxes. Double-click the name of the product.
-or-
Mac OS X: Open the Printer Setup Utility or the Print & Fax list, and double-click the line forthe product.
ENWW Solve general problems 77

8. Verify that you have installed the printer driver for this product. Check the program to make surethat you are using the printer driver for this product.
9. Print a short document from a different program that has worked in the past. If this solutionworks, then the problem is with the program you are using. If this solution does not work (thedocument does not print), complete these steps:
a. Try printing the job from another computer that has the product software installed.
b. If you connected the product to the network, connect the product directly to a computer witha USB cable. Redirect the product to the correct port, or reinstall the software, selecting thenew connection type that you are using.
Factors that affect product performanceSeveral factors affect the time it takes to print a job:
Maximum product speed, measured in pages per minute (ppm)
The use of special paper (such as transparencies, heavy paper, and custom-size paper)
Product processing and download time
The complexity and size of graphics
The speed of the computer you are using
The USB connection
The printer I/O configuration
The network operating system and configuration (if applicable)
The printer driver that you are using
78 Chapter 7 Solve problems ENWW

Interpret control-panel messagesControl-panel message types
Four types of control-panel messages can indicate the status of or problems with the product.
Message type Description
Status messages Status messages reflect the current state of the product. They inform you of normal productoperation and require no interaction to clear them. They change as the state of the productchanges. Whenever the product is ready, not busy, and has no pending warning messages, theReady status message appears if the product is online.
Warning messages Warning messages inform you of data and print errors. These messages typically alternate with theReady or status messages and remain until you press the OK button. Some warning messages areclearable. If the Clearable Warnings menu in the Display Settings menu is set to the Job option,the next print job clears these messages.
Error messages Error messages communicate that some action must be performed, such as adding paper orclearing a jam.
Some error messages are auto-continuable. If the Continuable Events menu in the DisplaySettings menu is set to the Auto-Continue option, the product continues normal operation after anauto-continuable error message appears for 10 seconds.
NOTE: Pressing any button during the 10-second auto-continuable error message overrides theauto-continue feature, and the button function takes precedence. For example, pressing the Stopbutton pauses printing and offers the option to cancel the print job.
Critical-errormessages
Critical error messages inform you of a product failure. You can clear some of these messages byturning the product off and then on. These messages are not affected by the Auto-Continuesetting. If a critical error persists, service is required.
Control-panel messagesThe product provides robust control panel messaging. When a message appears on the controlpanel, follow the on-screen instructions to resolve the issue. If the product displays an �“Error�” or�“Attention�” message, and no steps are shown to resolve the issue, turn the product off then on.Contact HP support if you continue to experience issues with the product.
For additional information on a variety of topics, press the Help button on the control panel.
Supplies status messagesThe following table contains important information about supplies status messages.
ENWW Interpret control-panel messages 79

Table 7-1 Supplies status messages
Control panel message Description Recommended action
10.XX.YY Supply memory error The product cannot read or write to at leastone print cartridge memory chip or amemory chip is missing from a printcartridge.
XX values
00 = Memory chip memory error
10 = Memory chip missing
YY values
00 = Black
01 = Cyan
02 = Magenta
03 = Yellow
Reinstall the print cartridge, or install a newprint cartridge.
Black Cartridge low The print cartridge is nearing the estimatedend of its useful life.
The product indicates when the printcartridge level is low. The actual printcartridge life remaining can vary. Considerhaving a replacement cartridge available toinstall when the print quality is no longeracceptable. The print cartridge does notneed to be replaced now.
Black Cartridge very low The print cartridge is at the estimated end ofits useful life.
Print quality might decrease. Replace theprint cartridge when the print qualitybecomes unacceptable.
To ensure optimal print quality, HPrecommends replacing the print cartridge atthis point. You do not need to replace theprint cartridge at this time unless the printquality is no longer acceptable. The actualprint cartridge life can vary.
Once an HP print cartridge has reached thevery low threshold, the HP PremiumProtection Warranty on that print cartridgehas ended. All print defects or print cartridgefailures incurred when an HP print cartridgeis used in �“continue in very low�” mode willnot be considered to be defects in materialsor workmanship in the print cartridge underthe HP Print Cartridge Warranty Statement.
Cyan Cartridge low The print cartridge is nearing the estimatedend of its useful life.
The product indicates when the printcartridge level is low. The actual printcartridge life remaining can vary. Considerhaving a replacement cartridge available toinstall when the print quality is no longeracceptable. The print cartridge does notneed to be replaced now.
80 Chapter 7 Solve problems ENWW

Table 7-1 Supplies status messages (continued)
Control panel message Description Recommended action
Cyan Cartridge very low The print cartridge is at the estimated end ofits useful life.
Print quality might decrease. Replace theprint cartridge when the print qualitybecomes unacceptable.
To ensure optimal print quality, HPrecommends replacing the print cartridge atthis point. You do not need to replace theprint cartridge at this time unless the printquality is no longer acceptable. The actualprint cartridge life can vary.
Once an HP print cartridge has reached thevery low threshold, the HP PremiumProtection Warranty on that print cartridgehas ended. All print defects or print cartridgefailures incurred when an HP print cartridgeis used in �“continue in very low�” mode willnot be considered to be defects in materialsor workmanship in the print cartridge underthe HP Print Cartridge Warranty Statement.
Fuser Kit low The fuser kit is low. The actual supply liferemaining might vary. Consider having areplacement fuser kit available to installwhen print quality is no longer acceptable.You do not need to replace the fuser kit atthis time unless print quality is no longeracceptable.
If print quality is no longer acceptable,replace the fuser kit. Instructions areincluded with the fuser kit.
Fuser Kit very low The fuser kit is very low. The actual supplylife remaining might vary. You do not needto replace the fuser kit at this time unlessprint quality is no longer acceptable. Afteran HP supply has reached the very lowthreshold, the HP Premium ProtectionWarranty for that supply has ended.
If print quality is no longer acceptable,replace the fuser kit. Instructions areincluded with the fuser kit.
Incompatible <Color> Cartridge The indicated color print cartridge is notcompatible with this product.
Replace the print cartridge with one that isdesigned for this product.
Incompatible Fuser The fuser is not compatible with thisproduct.
CAUTION: The fuser can be hot while theproduct is in use. Wait for the fuser to coolbefore handling it.
1. Open the right door.
2. Remove the incompatible fuser.
3. Install the correct fuser.
4. Close the right door.
Incompatible Supplies Print cartridges or other supply items areinstalled that were not designed for thisproduct. The product cannot print with thesesupplies installed.
Install supplies that are designed for thisproduct.
Incompatible Toner Collection Unit The toner collection unit is incompatible withthis product.
1. Open the rear door.
2. Remove the incompatible tonercollection unit.
3. Install the correct toner collection unit.
4. Close the rear door.
ENWW Interpret control-panel messages 81

Table 7-1 Supplies status messages (continued)
Control panel message Description Recommended action
Incompatible Transfer Unit The transfer unit is incompatible with thisproduct.
1. Open the right door.
2. Remove the incompatible transfer unit.
3. Install the correct transfer unit.
4. Close the right door.
Magenta Cartridge low The print cartridge is nearing the estimatedend of its useful life.
The product indicates when the printcartridge level is low. The actual printcartridge life remaining can vary. Considerhaving a replacement cartridge available toinstall when the print quality is no longeracceptable. The print cartridge does notneed to be replaced now.
Magenta Cartridge very low The print cartridge is at the estimated end ofits useful life.
Print quality might decrease. Replace theprint cartridge when the print qualitybecomes unacceptable.
To ensure optimal print quality, HPrecommends replacing the print cartridge atthis point. You do not need to replace theprint cartridge at this time unless the printquality is no longer acceptable. The actualprint cartridge life can vary.
Once an HP print cartridge has reached thevery low threshold, the HP PremiumProtection Warranty on that print cartridgehas ended. All print defects or print cartridgefailures incurred when an HP print cartridgeis used in �“continue in very low�” mode willnot be considered to be defects in materialsor workmanship in the print cartridge underthe HP Print Cartridge Warranty Statement.
Replace <Color> Cartridge This alert appears only if the product isconfigured to stop when the print cartridgereaches the very low threshold. The productindicates when a supply level is at itsestimated end of life. The actual liferemaining might be different than theestimation. Have a replacement supplyavailable to install when print quality is nolonger acceptable. The supply does notneed to be replaced now unless the printquality is no longer acceptable. After an HPsupply has reached its approximated end oflife, the HP Premium Protection Warrantyon that supply ends.
Replace the specified color cartridge.
Or, configure the product to continueprinting by using the Manage Suppliesmenu.
Replace Fuser Kit The product indicates when the fuser kit isat its estimated end of life. The actual liferemaining might be different than theestimation. Have a replacement fuser kitavailable to install when print quality is nolonger acceptable. The fuser kit does notneed to be replaced now unless the printquality is no longer acceptable. After thefuser kit reaches its approximated end oflife, the HP Premium Protection Warrantyon that fuser kit ends.
CAUTION: The fuser can be hot while theproduct is in use. Wait for the fuser to coolbefore handling it.
1. Open the right door.
2. Grasp the blue handles on both sidesof the fuser and pull straight out toremove it.
3. Install the new fuser.
4. Close the right door.
82 Chapter 7 Solve problems ENWW

Table 7-1 Supplies status messages (continued)
Control panel message Description Recommended action
Replace Supplies This alert appears only if the product isconfigured to stop when the print cartridgesreach the "very low" threshold. Two or moresupplies are at the estimated end of life.The actual life remaining might be differentthan the estimation. Consider havingreplacement supplies available to installwhen print quality is no longer acceptable.The supply does not need to be replacednow unless the print quality is no longeracceptable. After an HP supply has reachedits approximated end of life, the HPPremium Protection Warranty on that supplyends.
Replace the necessary supplies.
Or, configure the product to continueprinting by using the Manage Suppliesmenu.
Replace Toner Collection Unit The product indicates when a tonercollection unit is full and needs to bereplaced. Continuing to print withoutreplacing the toner collection unit mightcause product damage, toner spill, or othererror conditions. Have a replacement tonercollection unit available to install. After atoner collection unit has become full, theHP Premium Protection Warranty on thattoner collection unit ends.
Replace the toner collection unit.
Replace Transfer Kit The product indicates when a transfer kit isat its estimated end of life. The actual liferemaining might be different than theestimation. Have a replacement transfer kitavailable to install when print quality is nolonger acceptable. The transfer kit does notneed to be replaced now unless the printquality is no longer acceptable. After atransfer kit has reached its approximatedend of life, the HP Premium ProtectionWarranty on that transfer kit ends.
Replace the transfer kit. Instructions areincluded with the transfer kit.
Supplies in wrong position Two or more print-cartridge slots contain thewrong color print cartridge.
From left to right, the print cartridges shouldbe installed in this order:
Yellow
Magenta
Cyan
Black
Install the correct color cartridge in eachslot.
Supplies low This message appears when at least twosupplies have reached the low threshold.The actual supply life remaining might vary.Identify which supplies are low. You do notneed to replace the supplies at this timeunless print quality is no longer acceptable.After an HP supply has reached the verylow threshold, the HP Premium ProtectionWarranty for that supply has ended.
To continue printing in color, either replacethe supply or reconfigure the product byusing the Manage Supplies menu on thecontrol panel.
ENWW Interpret control-panel messages 83

Table 7-1 Supplies status messages (continued)
Control panel message Description Recommended action
Supplies very low This message appears when at least twosupplies have reached the very lowthreshold. Identify which supplies are low.The actual supply life remaining might vary.You do not need to replace the supplies atthis time unless print quality is no longeracceptable. After an HP supply has reachedthe very low threshold, the HP PremiumProtection Warranty for that supply hasended.
To continue printing in color, either replacethe supply or reconfigure the product byusing the Manage Supplies menu on thecontrol panel.
Toner Collection Unit Almost Full The toner collection unit is almost full. Thiscondition is equivalent to the supply lifebeing low. The actual supply life can vary.You do not need to replace the tonercollection unit at this time.
No action is necessary to continue.
Transfer Kit low This message appears when the transfer kitreaches the low threshold. The actualsupply life remaining might vary. You do notneed to replace the transfer kit at this timeunless print quality is no longer acceptable.
No action is necessary to continue. If theprint quality is no longer acceptable, replacethe transfer kit. Instructions are includedwith the new transfer kit.
Transfer Kit very low This message appears when the transfer kithas reached the very low threshold. Theactual supply life remaining might vary. Youdo not need to replace the supplies at thistime unless print quality is no longeracceptable. After an HP supply has reachedthe very low threshold, the HP PremiumProtection Warranty for that supply hasended.
To continue printing, either replace thetransfer kit or reconfigure the product tocontinue printing by using the ManageSupplies menu on the control panel.
Unsupported supply installed One of the print cartridges is for a differentHP product.
If print quality is no longer acceptable,replace the print cartridge.
Used supply in use One of the print cartridges has beenpreviously used.
If you believe you purchased a genuine HPsupply, go to www.hp.com/go/anticounterfeit.
Wrong cartridge in <color> slot The indicated slot for a print cartridgecontains a cartridge that is not the correctcolor. From left to right, the print cartridgesshould be installed in this order:
Yellow
Magenta
Cyan
Black
Remove the print cartridge from that slot,and install a cartridge that is the correctcolor.
84 Chapter 7 Solve problems ENWW

Table 7-1 Supplies status messages (continued)
Control panel message Description Recommended action
Yellow Cartridge low The print cartridge is nearing the estimatedend of its useful life.
The product indicates when the printcartridge level is low. The actual printcartridge life remaining can vary. Considerhaving a replacement cartridge available toinstall when the print quality is no longeracceptable. The print cartridge does notneed to be replaced now.
Yellow Cartridge very low The print cartridge is at the estimated end ofits useful life.
Print quality might decrease. Replace theprint cartridge when the print qualitybecomes unacceptable.
To ensure optimal print quality, HPrecommends replacing the print cartridge atthis point. You do not need to replace theprint cartridge at this time unless the printquality is no longer acceptable. The actualprint cartridge life can vary.
Once an HP print cartridge has reached thevery low threshold, the HP PremiumProtection Warranty on that print cartridgehas ended. All print defects or print cartridgefailures incurred when an HP print cartridgeis used in �“continue in very low�” mode willnot be considered to be defects in materialsor workmanship in the print cartridge underthe HP Print Cartridge Warranty Statement.
ENWW Interpret control-panel messages 85

Clear jamsPrevent jams
Common causes of jams1
Cause Solution
The paper length and width guides are not adjustedcorrectly.
Adjust the guides so they are against the paper stack.
The media does not meet specifications. Use only media that meets HP specifications. See Paper andprint media on page 9.
You are using media that has already passed through aprinter or copier.
Do not use media that has been previously printed on orcopied.
An input tray is loaded incorrectly. Remove any excess media from the input tray. Make surethat the stack is below the maximum stack height mark in thetray. See Load paper trays on page 17.
The media is skewed. The input-tray guides are not adjusted correctly. Adjust themso they hold the stack firmly in place without bending it.
The media is binding or sticking together. Remove the media, flex it, rotate it 180 degrees, or flip itover. Reload the media into the input tray.
NOTE: Do not fan paper. Fanning can create staticelectricity, which can cause paper to stick together.
The media is removed before it settles into the output bin. Wait until the page completely settles in the output bin beforeremoving it.
The paper is too heavy. Do not use paper that exceeds the supported weights for theinput tray. See Supported paper types and tray capacityon page 16.
Do not use paper that exceeds the supported weight forautomatic duplex printing. See Supported paper sizes forduplex printing on page 15.
The media is in poor condition. Replace the media.
The internal rollers from the tray are not picking up themedia.
Remove the top sheet of media. If the media is too heavy, itmight not be picked from the tray. See Supported papertypes and tray capacity on page 16.
The media has rough or jagged edges. Replace the media.
The media is perforated or embossed. Perforated or embossed media does not separate easily.Load sheets one at a time.
Paper was not stored correctly. Replace the paper in the trays. Paper should be stored in theoriginal packaging in a controlled environment.
1 If the product continues to jam, contact HP Customer Support or your authorized HP service provider.
86 Chapter 7 Solve problems ENWW

Jam locationsUse this illustration to identify locations of jams. In addition, instructions appear on the control panelto direct you to the location of jammed paper and how to clear it.
NOTE: Internal areas of the product that might need to be opened to clear jams have green handlesor green labels.
Figure 7-1 Jam locations
2
3
5
1
4
6
1 Output bin
2 Upper right door
3 Tray 1 area
4 Tray 2, Tray 3, and optional Trays 4, 5, and 6
5 Middle right door
6 Lower right door
WARNING! To avoid electrical shock, remove any necklaces, bracelets, or other metal items beforereaching into the inside of the product.
ENWW Clear jams 87

Clear jams in Tray 1
1. If jammed paper is visible in Tray 1, clear thejam by gently pulling the paper straight out.Press the OK button to clear the message.
2. If you cannot remove the paper, or if nojammed paper is visible in Tray 1, close Tray1 and open the upper right door.
88 Chapter 7 Solve problems ENWW

3. Gently pull the paper out of the pick up area.
4. Close the upper right door.
ENWW Clear jams 89

Clear jams from Tray 2, Tray 3, or an optional trayCAUTION: Opening a tray when paper is jammed can cause the paper to tear and leave pieces ofpaper in the tray, which might cause another jam. Be sure to clear jams before opening the tray.
1. Open the tray and make sure that the paper isstacked correctly. Remove any jammed ordamaged sheets of paper. To access jammedpaper from the tray cavity, remove the trayfrom the product.
2. Close the tray.
3. If the jam is in Tray 3, you also can open thedoor on the right side of the tray, remove andjammed paper, and then close the door.
90 Chapter 7 Solve problems ENWW

Clear jams in the upper right doorCAUTION: The fuser can be hot while the product is in use. Wait for the fuser to cool beforehandling it.
1. Open the upper right door.
2. Gently pull the paper out of the pickup area.
3. If paper is visible entering the bottom of thefuser, gently pull downward to remove it.
CAUTION: Do not touch the transfer roller(callout 1). Contaminants on the roller canaffect print quality.
1
ENWW Clear jams 91

4. Paper could be jammed inside the fuserwhere it would not be visible. Open the fuserjam access door. If paper is jammed insidethe fuser, gently pull it straight up to removeit. If the paper tears, remove all paperfragments.
CAUTION: Even if the body of the fuser hascooled, the rollers that are inside could still behot. Do not touch the fuser rollers until theyhave cooled.
If no paper is found but the product stillreports a jam, remove the fuser to check forjammed paper inside the fuser cavity.Remove any paper, and then reinstall thefuser.
NOTE: Make sure that the fuser isreinstalled correctly before closing the upperright door.
5. Close the upper right door.
92 Chapter 7 Solve problems ENWW

Clear jams in the lower right door
1. Open the lower right door.
2. If paper is visible, gently pull the jammedpaper up or down to remove it.
3. Close the lower right door.
ENWW Clear jams 93

Clear jams in the output bin area
1. If paper is visible from the output bin, graspthe leading edge and remove it.
94 Chapter 7 Solve problems ENWW

A Supplies and accessories
Order parts, accessories, and supplies
Part numbers
ENWW 95

Order parts, accessories, and suppliesOrder supplies and paper www.hp.com/go/suresupply
Order genuine HP parts or accessories www.hp.com/buy/parts
Order through service or support providers Contact an HP-authorized service or support provider.
Order using HP software Use the HP Embedded Web Server on page 60
96 Appendix A Supplies and accessories ENWW

Part numbersOrdering information and availability might change during the life of the product.
Accessories
Item Description Part number
HP Color LaserJet 1 x 500 PaperFeeder
500-sheet paper tray CE860A
HP Color LaserJet 3 x 500 PaperFeeder and stand
1500-sheet paper tray. Contains three500-sheet trays.
CE725A
Print cartridges
Item Description1 Part number
HP Color LaserJet black print cartridge Black cartridge CE270A
HP Color LaserJet cyan print cartridge Cyan cartridge CE271A
HP Color LaserJet yellow print cartridge Yellow cartridge CE272A
HP Color LaserJet magenta printcartridge
Magenta cartridge CE273A
1 For more information, go to www.hp.com/go/learnaboutsupplies.
Memory
Item Description Part number
HP Secure High Performance EIO HardDisk
Hard disk to install in the EIO accessoryslot
63 mm (2.5 in)
J8019A
Cables and interfaces
Item Description Part number
Enhanced I/O (EIO) card HP Jetdirect 635n IPv6/IPsec PrintServer
J7961G
HP Jetdirect 690n IPv6/IPsec 802.11gWireless Print Server
J8007G
USB cable 2-meter standard USB-compatibledevice connector
C6518A
ENWW Part numbers 97

Maintenance kits
Item Description Part number
Fuser kit 110 Volt replacement fuser CE977A
220 Volt replacement fuser CE978A
Transfer kit Replacement transfer belt, transferroller unit, 9 feed rollers for Trays 2-6,and 6 pickup rollers for Trays 1-6.
CE979A
Toner Collection Unit Receptacle for toner that has not fusedto the paper.
CE980A
98 Appendix A Supplies and accessories ENWW

B Service and support
Hewlett-Packard limited warranty statement
HP's Premium Protection Warranty: LaserJet print cartridge limited warranty statement
Color LaserJet Fuser Kit and Transfer Kit Limited Warranty Statement
Data stored on the print cartridge
End User License Agreement
Customer self-repair warranty service
Customer support
ENWW 99

Hewlett-Packard limited warranty statementHP PRODUCT DURATION OF LIMITED WARRANTY
HP Color LaserJet CP5525n, CP5525dn, CP5525xh One-year on-site warranty
HP warrants to you, the end-user customer, that HP hardware and accessories will be free fromdefects in materials and workmanship after the date of purchase, for the period specified above. If HPreceives notice of such defects during the warranty period, HP will, at its option, either repair orreplace products which prove to be defective. Replacement products may be either new or equivalentin performance to new.
HP warrants to you that HP software will not fail to execute its programming instructions after the dateof purchase, for the period specified above, due to defects in material and workmanship whenproperly installed and used. If HP receives notice of such defects during the warranty period, HP willreplace software which does not execute its programming instructions due to such defects.
HP does not warrant that the operation of HP products will be uninterrupted or error free. If HP isunable, within a reasonable time, to repair or replace any product to a condition as warranted, you willbe entitled to a refund of the purchase price upon prompt return of the product.
HP products may contain remanufactured parts equivalent to new in performance or may have beensubject to incidental use.
Warranty does not apply to defects resulting from (a) improper or inadequate maintenance orcalibration, (b) software, interfacing, parts or supplies not supplied by HP, (c) unauthorizedmodification or misuse, (d) operation outside of the published environmental specifications for theproduct, or (e) improper site preparation or maintenance.
TO THE EXTENT ALLOWED BY LOCAL LAW, THE ABOVE WARRANTIES ARE EXCLUSIVE ANDNO OTHER WARRANTY OR CONDITION, WHETHER WRITTEN OR ORAL, IS EXPRESSED ORIMPLIED AND HP SPECIFICALLY DISCLAIMS ANY IMPLIED WARRANTIES OR CONDITIONS OFMERCHANTABILITY, SATISFACTORY QUALITY, AND FITNESS FOR A PARTICULAR PURPOSE.Some countries/regions, states or provinces do not allow limitations on the duration of an impliedwarranty, so the above limitation or exclusion might not apply to you. This warranty gives you specificlegal rights and you might also have other rights that vary from country/region to country/region, stateto state, or province to province.
HP's limited warranty is valid in any country/region or locality where HP has a support presence forthis product and where HP has marketed this product. The level of warranty service you receive mayvary according to local standards. HP will not alter form, fit or function of the product to make itoperate in a country/region for which it was never intended to function for legal or regulatory reasons.
TO THE EXTENT ALLOWED BY LOCAL LAW, THE REMEDIES IN THIS WARRANTY STATEMENTARE YOUR SOLE AND EXCLUSIVE REMEDIES. EXCEPT AS INDICATED ABOVE, IN NO EVENTWILL HP OR ITS SUPPLIERS BE LIABLE FOR LOSS OF DATA OR FOR DIRECT, SPECIAL,INCIDENTAL, CONSEQUENTIAL (INCLUDING LOST PROFIT OR DATA), OR OTHER DAMAGE,WHETHER BASED IN CONTRACT, TORT, OR OTHERWISE. Some countries/regions, states orprovinces do not allow the exclusion or limitation of incidental or consequential damages, so theabove limitation or exclusion may not apply to you.
THE WARRANTY TERMS CONTAINED IN THIS STATEMENT, EXCEPT TO THE EXTENTLAWFULLY PERMITTED, DO NOT EXCLUDE, RESTRICT OR MODIFY AND ARE IN ADDITIONTO THE MANDATORY STATUTORY RIGHTS APPLICABLE TO THE SALE OF THIS PRODUCTTO YOU.
100 Appendix B Service and support ENWW

HP's Premium Protection Warranty: LaserJet printcartridge limited warranty statement
This HP product is warranted to be free from defects in materials and workmanship.
This warranty does not apply to products that (a) have been refilled, refurbished, remanufactured ortampered with in any way, (b) experience problems resulting from misuse, improper storage, oroperation outside of the published environmental specifications for the printer product or (c) exhibitwear from ordinary use.
To obtain warranty service, please return the product to place of purchase (with a written descriptionof the problem and print samples) or contact HP customer support. At HP's option, HP will eitherreplace products that prove to be defective or refund your purchase price.
TO THE EXTENT ALLOWED BY LOCAL LAW, THE ABOVE WARRANTY IS EXCLUSIVE AND NOOTHER WARRANTY OR CONDITION, WHETHER WRITTEN OR ORAL, IS EXPRESSED ORIMPLIED AND HP SPECIFICALLY DISCLAIMS ANY IMPLIED WARRANTIES OR CONDITIONS OFMERCHANTABILITY, SATISFACTORY QUALITY, AND FITNESS FOR A PARTICULAR PURPOSE.
TO THE EXTENT ALLOWED BY LOCAL LAW, IN NO EVENT WILL HP OR ITS SUPPLIERS BELIABLE FOR DIRECT, SPECIAL, INCIDENTAL, CONSEQUENTIAL (INCLUDING LOST PROFIT ORDATA), OR OTHER DAMAGE, WHETHER BASED IN CONTRACT, TORT, OR OTHERWISE.
THE WARRANTY TERMS CONTAINED IN THIS STATEMENT, EXCEPT TO THE EXTENTLAWFULLY PERMITTED, DO NOT EXCLUDE, RESTRICT OR MODIFY AND ARE IN ADDITIONTO THE MANDATORY STATUTORY RIGHTS APPLICABLE TO THE SALE OF THIS PRODUCTTO YOU.
ENWW HP's Premium Protection Warranty: LaserJet print cartridge limited warranty statement 101

Color LaserJet Fuser Kit and Transfer Kit LimitedWarranty Statement
This HP product is warranted to be free from defects in materials and workmanship until the printerprovides a low-life indicator on the control panel.
This warranty does not apply to products that (a) have been refurbished, remanufactured or tamperedwith in any way, (b) experience problems resulting from misuse, improper storage, or operationoutside of the published environmental specifications for the printer product or (c) exhibit wear fromordinary use.
To obtain warranty service, please return the product to place of purchase (with a written descriptionof the problem) or contact HP customer support. At HP�’s option, HP will either replace products thatprove to be defective or refund your purchase price.
TO THE EXTENT ALLOWED BY LOCAL LAW, THE ABOVE WARRANTY IS EXCLUSIVE AND NOOTHER WARRANTY OR CONDITION, WHETHER WRITTEN OR ORAL, IS EXPRESSED ORIMPLIED AND HP SPECIFICALLY DISCLAIMS ANY IMPLIED WARRANTIES OR CONDITIONS OFMERCHANTABILITY, SATISFACTORY QUALITY, AND FITNESS FOR A PARTICULAR PURPOSE.
TO THE EXTENT ALLOWED BY LOCAL LAW, IN NO EVENT WILL HP OR ITS SUPPLIERS BELIABLE FOR DIRECT, SPECIAL, INCIDENTAL, CONSEQUENTIAL (INCLUDING LOST PROFIT ORDATA), OR OTHER DAMAGE, WHETHER BASED IN CONTRACT, TORT, OR OTHERWISE.
THE WARRANTY TERMS CONTAINED IN THIS STATEMENT, EXCEPT TO THE EXTENTLAWFULLY PERMITTED, DO NOT EXCLUDE, RESTRICT OR MODIFY AND ARE IN ADDITIONTO THE MANDATORY STATUTORY RIGHTS APPLICABLE TO THE SALE OF THIS PRODUCTTO YOU.
102 Appendix B Service and support ENWW

Data stored on the print cartridgeThe HP print cartridges used with this product contain a memory chip that assists in the operation ofthe product.
In addition, this memory chip collects a limited set of information about the usage of the product,which might include the following: the date when the print cartridge was first installed, the date whenthe print cartridge was last used, the number of pages printed using the print cartridge, the pagecoverage, the printing modes used, any printing errors that might have occurred, and the productmodel. This information helps HP design future products to meet our customers' printing needs.
The data collected from the print cartridge memory chip does not contain information that can beused to identify a customer or user of the print cartridge or their product.
HP collects a sampling of the memory chips from print cartridges returned to HP's free return andrecycling program (HP Planet Partners: www.hp.com/recycle). The memory chips from this samplingare read and studied in order to improve future HP products. HP partners who assist in recycling thisprint cartridge might have access to this data, as well.
Any third party possessing the print cartridge might have access to the anonymous information on thememory chip. If you prefer to not allow access to this information, you can render the chip inoperable.However, after you render the memory chip inoperable, the memory chip cannot be used in an HPproduct.
End User License AgreementPLEASE READ CAREFULLY BEFORE USING THIS SOFTWARE PRODUCT: This End-UserLicense Agreement (�“EULA�”) is a contract between (a) you (either an individual or the entity yourepresent) and (b) Hewlett-Packard Company (�“HP�”) that governs your use of the software product(�“Software�”). This EULA does not apply if there is a separate license agreement between you and HPor its suppliers for the Software, including a license agreement in online documentation. The term�“Software�” may include (i) associated media, (ii) a user guide and other printed materials, and (iii)�“online�” or electronic documentation (collectively �“User Documentation�”).
RIGHTS IN THE SOFTWARE ARE OFFERED ONLY ON THE CONDITION THAT YOU AGREE TOALL TERMS AND CONDITIONS OF THIS EULA. BY INSTALLING, COPYING, DOWNLOADING,OR OTHERWISE USING THE SOFTWARE, YOU AGREE TO BE BOUND BY THIS EULA. IF YOUDO NOT ACCEPT THIS EULA, DO NOT INSTALL, DOWNLOAD, OR OTHERWISE USE THESOFTWARE. IF YOU PURCHASED THE SOFTWARE BUT DO NOT AGREE TO THIS EULA,PLEASE RETURN THE SOFTWARE TO YOUR PLACE OF PURCHASE WITHIN FOURTEENDAYS FOR A REFUND OF THE PURCHASE PRICE; IF THE SOFTWARE IS INSTALLED ON OR
ENWW Data stored on the print cartridge 103

MADE AVAILABLE WITH ANOTHER HP PRODUCT, YOU MAY RETURN THE ENTIRE UNUSEDPRODUCT.
1. THIRD PARTY SOFTWARE. The Software may include, in addition to HP proprietary software(�“HP Software�”), software under licenses from third parties (�“Third Party Software�” and �“ThirdParty License�”). Any Third Party Software is licensed to you subject to the terms and conditionsof the corresponding Third Party License. Generally, the Third Party License is in a file such as�“license.txt�” or a �“readme�” file. You should contact HP support if you cannot find a Third PartyLicense. If the Third Party Licenses include licenses that provide for the availability of sourcecode (such as the GNU General Public License) and the corresponding source code is notincluded with the Software, then check the product support pages of HP's website (hp.com) tolearn how to obtain such source code.
2. LICENSE RIGHTS. You will have the following rights provided you comply with all terms andconditions of this EULA:
a. Use. HP grants you a license to Use one copy of the HP Software. �“Use�” means installing,copying, storing, loading, executing, displaying, or otherwise using the HP Software. Youmay not modify the HP Software or disable any licensing or control feature of theHP Software. If this Software is provided by HP for Use with an imaging or printing product(for example, if the Software is a printer driver, firmware, or add-on), the HP Software mayonly be used with such product (�“HP Product�”). Additional restrictions on Use may appearin the User Documentation. You may not separate component parts of the HP Software forUse. You do not have the right to distribute the HP Software.
b. Copying. Your right to copy means you may make archival or back-up copies of theHP Software, provided each copy contains all the original HP Software�’s proprietary noticesand is used only for back-up purposes.
3. UPGRADES. To Use HP Software provided by HP as an upgrade, update, or supplement(collectively �“Upgrade�”), you must first be licensed for the original HP Software identified by HPas eligible for the Upgrade. To the extent the Upgrade supersedes the original HP Software, youmay no longer use such HP Software. This EULA applies to each Upgrade unless HP providesother terms with the Upgrade. In case of a conflict between this EULA and such other terms, theother terms will prevail.
4. TRANSFER.
a. Third Party Transfer. The initial end user of the HP Software may make a one-time transferof the HP Software to another end user. Any transfer will include all component parts,media, User Documentation, this EULA, and if applicable, the Certificate of Authenticity.The transfer may not be an indirect transfer, such as a consignment. Prior to the transfer,the end user receiving the transferred Software will agree to this EULA. Upon transfer ofthe HP Software, your license is automatically terminated.
b. Restrictions. You may not rent, lease or lend the HP Software or Use the HP Software forcommercial timesharing or bureau use. You may not sublicense, assign or otherwisetransfer the HP Software except as expressly provided in this EULA.
5. PROPRIETARY RIGHTS. All intellectual property rights in the Software and UserDocumentation are owned by HP or its suppliers and are protected by law, including applicablecopyright, trade secret, patent, and trademark laws. You will not remove any productidentification, copyright notice, or proprietary restriction from the Software.
6. LIMITATION ON REVERSE ENGINEERING. You may not reverse engineer, decompile, ordisassemble the HP Software, except and only to the extent that the right to do so is allowedunder applicable law.
104 Appendix B Service and support ENWW

7. CONSENT TO USE OF DATA. HP and its affiliates may collect and use technical informationyou provide in relation to (i) your Use of the Software or the HP Product, or (ii) the provision ofsupport services related to the Software or the HP Product. All such information will be subject toHP�’s privacy policy. HP will not use such information in a form that personally identifies youexcept to the extent necessary to enhance your Use or provide support services.
8. LIMITATION OF LIABILITY. Notwithstanding any damages that you might incur, the entireliability of HP and its suppliers under this EULA and your exclusive remedy under this EULA willbe limited to the greater of the amount actually paid by you for the Product or U.S. $5.00. TOTHE MAXIMUM EXTENT PERMITTED BY APPLICABLE LAW, IN NO EVENT WILL HP OR ITSSUPPLIERS BE LIABLE FOR ANY SPECIAL, INCIDENTAL, INDIRECT, ORCONSEQUENTIAL DAMAGES (INCLUDING DAMAGES FOR LOST PROFITS, LOST DATA,BUSINESS INTERRUPTION, PERSONAL INJURY, OR LOSS OF PRIVACY) RELATED INANY WAY TO THE USE OF OR INABILITY TO USE THE SOFTWARE, EVEN IF HP OR ANYSUPPLIER HAS BEEN ADVISED OF THE POSSIBILITY OF SUCH DAMAGES AND EVEN IFTHE ABOVE REMEDY FAILS OF ITS ESSENTIAL PURPOSE. Some states or otherjurisdictions do not allow the exclusion or limitation of incidental or consequential damages, sothe above limitation or exclusion may not apply to you.
9. U.S. GOVERNMENT CUSTOMERS. Software was developed entirely at private expense. AllSoftware is commercial computer software within the meaning of the applicable acquisitionregulations. Accordingly, pursuant to US FAR 48 CFR 12.212 and DFAR 48 CFR 227.7202, use,duplication and disclosure of the Software by or for the U.S. Government or a U.S. Governmentsubcontractor is subject solely to the terms and conditions set forth in this End User LicenseAgreement, except for provisions which are contrary to applicable mandatory federal laws.
10. COMPLIANCE WITH EXPORT LAWS. You will comply with all laws, rules, and regulations (i)applicable to the export or import of the Software, or (ii) restricting the Use of the Software,including any restrictions on nuclear, chemical, or biological weapons proliferation.
11. RESERVATION OF RIGHTS. HP and its suppliers reserve all rights not expressly granted toyou in this EULA.
© 2009 Hewlett-Packard Development Company, L.P.
Rev. 04/09
Customer self-repair warranty serviceHP products are designed with many Customer Self Repair (CSR) parts to minimize repair time andallow for greater flexibility in performing defective parts replacement. If during the diagnosis period,HP identifies that the repair can be accomplished by the use of a CSR part, HP will ship that partdirectly to you for replacement. There are two categories of CSR parts: 1) Parts for which customerself repair is mandatory. If you request HP to replace these parts, you will be charged for the traveland labor costs of this service. 2) Parts for which customer self repair is optional. These parts arealso designed for Customer Self Repair. If, however, you require that HP replace them for you, thismay be done at no additional charge under the type of warranty service designated for your product.
Based on availability and where geography permits, CSR parts will be shipped for next business daydelivery. Same-day or four-hour delivery may be offered at an additional charge where geographypermits. If assistance is required, you can call the HP Technical Support Center and a technician willhelp you over the phone. HP specifies in the materials shipped with a replacement CSR part whethera defective part must be returned to HP. In cases where it is required to return the defective part toHP, you must ship the defective part back to HP within a defined period of time, normally five (5)business days. The defective part must be returned with the associated documentation in theprovided shipping material. Failure to return the defective part may result in HP billing you for the
ENWW Customer self-repair warranty service 105

replacement. With a customer self repair, HP will pay all shipping and part return costs and determinethe courier/carrier to be used.
Customer supportGet telephone support for your country/region
Have the product name, serial number, date of purchase,and problem description ready.
Country/region phone numbers are on the flyer that was inthe box with your product or at www.hp.com/support/.
Get 24-hour Internet support www.hp.com/support/cljcp5525
Get support for products used with a Macintosh computer www.hp.com/go/macosx
Download software utilities, drivers, and electronicinformation
www.hp.com/go/cljcp5525_software
Order additional HP service or maintenance agreements www.hp.com/go/carepack
Register your product www.register.hp.com
106 Appendix B Service and support ENWW

C Product specifications
Physical specifications
Power consumption, electrical specifications, and acoustic emissions
Environmental specifications
ENWW 107

Physical specificationsTable C-1 Product dimensions
Product Height Depth Width Weight
HP Color LaserJet CP5525n 465 mm (18 in) 586 mm (23 in) 544 mm (21.4 in) 53.3 kg (117.3 lb)
HP Color LaserJet CP5525dn 465 mm (18 in) 586 mm (23 in) 544 mm (21.4 in) 53.5 kg (117.8 lb)
HP Color LaserJet CP5525xh 832 mm (32.7 in) 688 mm (27 in) 745 mm (29.3 in) 84 kg (184.8 lb)
Power consumption, electrical specifications, andacoustic emissions
See www.hp.com/go/cljcp5525_regulatory for current information.
Environmental specificationsEnvironmental condition Recommended Allowed
Temperature (product and printcartridge)
17° to 27°C (62.6° to 80.6°F) 10° to 30°C (50° to 86°F)
Relative humidity 30% to 70% relative humidity (RH) 10% to 80% RH
Altitude N/A 0 m (0 ft) to 3000 m (9842 ft)
108 Appendix C Product specifications ENWW

D Regulatory information
FCC regulations
Environmental product stewardship program
Declaration of conformity
Safety statements
ENWW 109

FCC regulationsThis equipment has been tested and found to comply with the limits for a Class A digital device,pursuant to Part 15 of the FCC rules. These limits are designed to provide reasonable protectionagainst harmful interference in a residential installation. This equipment generates, uses, and canradiate radio frequency energy, and if not installed and used in accordance with the instructionmanual, may cause harmful interference to radio communications. Operation of this equipment in aresidential area is likely to cause harmful interference in which case the user will be required tocorrect the interference at his own expense.
NOTE: Any changes or modifications to the printer that are not expressly approved by HP couldvoid the user�’s authority to operate this equipment.
Use of a shielded interface cable is required to comply with the Class A limits of Part 15 of FCC rules.
110 Appendix D Regulatory information ENWW

Environmental product stewardship programProtecting the environment
Hewlett-Packard Company is committed to providing quality products in an environmentally soundmanner. This product has been designed with several attributes to minimize impacts on ourenvironment.
Ozone productionThis product generates no appreciable ozone gas (O3).
Power consumptionPower usage drops significantly while in Ready and Sleep mode, which saves natural resources andsaves money without affecting the high performance of this product. To determine the ENERGYSTAR® qualification status for this product, see the Product Data Sheet or Specifications Sheet.Qualified products are also listed at:
www.hp.com/go/energystar
Paper useThis product�’s optional automatic duplex feature (two-sided printing) and N-up printing (multiplepages printed on one page) capability can reduce paper usage and the resulting demands on naturalresources.
PlasticsPlastic parts over 25 grams are marked according to international standards that enhance the abilityto identify plastics for recycling purposes at the end of the product�’s life.
HP LaserJet print suppliesIt�’s easy to return and recycle your HP LaserJet print cartridges after use�—free of charge�—withHP Planet Partners. Multilingual program information and instructions are included in every newHP LaserJet print cartridge and supplies package. You help reduce the toll on the environment furtherwhen you return multiple cartridges together rather than separately.
HP is committed to providing inventive, high-quality products and services that are environmentallysound, from product design and manufacturing to distribution, customer use and recycling. When youparticipate in the HP Planet Partners program, we ensure your HP LaserJet print cartridges arerecycled properly, processing them to recover plastics and metals for new products and divertingmillions of tons of waste from landfills. Since this cartridge is being recycled and used in newmaterials, it will not be returned to you. Thank you for being environmentally responsible!
NOTE: Use the return label to return original HP LaserJet print cartridges only. Please do not usethis label for HP inkjet cartridges, non-HP cartridges, refilled or remanufactured cartridges or warrantyreturns. For information about recycling your HP inkjet cartridges please go to http://www.hp.com/recycle.
ENWW Environmental product stewardship program 111

Return and recycling instructions
United States and Puerto RicoThe enclosed label in the HP LaserJet toner cartridge box is for the return and recycling of one ormore HP LaserJet print cartridges after use. Please follow the applicable instructions below.
Multiple returns (more than one cartridge)
1. Package each HP LaserJet print cartridge in its original box and bag.
2. Tape the boxes together using strapping or packaging tape. The package can weigh up to 31 kg(70 lb).
3. Use a single pre-paid shipping label.
OR
1. Use your own suitable box, or request a free bulk collection box from www.hp.com/recycle or1-800-340-2445 (holds up to 31 kg (70 lb) of HP LaserJet print cartridges).
2. Use a single pre-paid shipping label.
Single returns
1. Package the HP LaserJet print cartridge in its original bag and box.
2. Place the shipping label on the front of the box.
Shipping
For all HP LaserJet print cartridge recycling returns, give the package to UPS during your nextdelivery or pickup, or take it to an authorized UPS drop-off center. For the location of your local UPSdrop-off center, call 1-800-PICKUPS or visit www.ups.com. If you are returning via USPS label, givethe package to a U.S. Postal Service carrier or drop off at a U.S. Postal Service Office. For moreinformation, or to order additional labels or boxes for bulk returns, visit www.hp.com/recycle or call1-800-340-2445. Requested UPS pickup will be charged normal pickup rates. Information subject tochange without notice.
Residents of Alaska and Hawaii
Do not use the UPS label. Call 1-800-340-2445 for information and instructions. The U.S. PostalService provides no-cost cartridge return transportation services under an arrangement with HP forAlaska and Hawaii.
Non-U.S. returnsTo participate in HP Planet Partners return and recycling program, just follow the simple directions inthe recycling guide (found inside the packaging of your new product supply item) or visitwww.hp.com/recycle. Select your country/region for information on how to return your HP LaserJetprinting supplies.
112 Appendix D Regulatory information ENWW

PaperThis product is capable of using recycled papers when the paper meets the guidelines outlined in theHP LaserJet Printer Family Print Media Guide. This product is suitable for the use of recycled paperaccording to EN12281:2002.
Material restrictionsThis HP product does not contain added mercury.
This HP product contains a battery that might require special handling at end-of-life. The batteriescontained in or supplied by Hewlett-Packard for this product include the following:
HP Color LaserJet Enterprise CP5520 Printer Series
Type Carbon monofluoride lithium
Weight 0.8 g
Location On formatter board
User-removable No
For recycling information, you can go to www.hp.com/recycle, or contact your local authorities or theElectronics Industries Alliance: www.eiae.org.
Disposal of waste equipment by users in private households in theEuropean Union
This symbol on the product or on its packaging indicates that this product must not be disposed ofwith your other household waste. Instead, it is your responsibility to dispose of your waste equipmentby handing it over to a designated collection point for the recycling of waste electrical and electronicequipment. The separate collection and recycling of your waste equipment at the time of disposal willhelp to conserve natural resources and ensure that it is recycled in a manner that protects humanhealth and the environment. For more information about where you can drop off your wasteequipment for recycling, please contact your local city office, your household waste disposal serviceor the shop where you purchased the product.
Chemical substancesHP is committed to providing our customers with information about the chemical substances in ourproducts as needed to comply with legal requirements such as REACH (Regulation EC No
ENWW Environmental product stewardship program 113

1907/2006 of the European Parliament and the Council). A chemical information report for thisproduct can be found at: www.hp.com/go/reach.
Material Safety Data Sheet (MSDS)Material Safety Data Sheets (MSDS) for supplies containing chemical substances (for example,toner) can be obtained by accessing the HP Web site at www.hp.com/go/msds or www.hp.com/hpinfo/community/environment/productinfo/safety.
For more informationTo obtain information about these environmental topics:
Product environmental profile sheet for this and many related HP products
HP�’s commitment to the environment
HP�’s environmental management system
HP�’s end-of-life product return and recycling program
Material Safety Data Sheets
Visit www.hp.com/go/environment or www.hp.com/hpinfo/globalcitizenship/environment.
114 Appendix D Regulatory information ENWW

Declaration of conformityDeclaration of Conformity
according to ISO/IEC 17050-1 and EN 17050-1
Manufacturer's Name: Hewlett-Packard Company DoC#: BOISB-0905-00 rel.1.0
Manufacturer's Address: 11311 Chinden Boulevard
Boise, Idaho 83714-1021, USA
declares, that the product
Product Name: HP LaserJet Enterprise CP5525 Series
Including:
CE860A �– 500-sheet paper tray
CE725A �– 3x500-sheet paper tray and stand
Regulatory Model Number2) BOISB-0905-00
Product Options: ALL
Print Cartridges: CE270A, CE271A, CE272A, CE273A
conforms to the following Product Specifications:
SAFETY: IEC 60950-1:2005 / EN60950-1: 2006
IEC 60825-1:2007 / EN 60825-1:2007 (Class 1 Laser/LED Product)
IEC 62311:2007 / EN62311:2008
GB4943-2001
EMC: CISPR22:2005 +A1 / EN55022:2006 +A1 - Class A1), 2)
EN 61000-3-2:2006
EN 61000-3-3:1995 +A1 +A2
EN 55024:1998 +A1 +A2
FCC Title 47 CFR, Part 15 Class A2) / ICES-003, Issue 4
GB9254-2008, GB17625.1-2003
Supplementary Information:
The product herewith complies with the requirements of the EMC Directive 2004/108/EC and the Low Voltage Directive 2006/95/EC, and
carries the CE-Marking accordingly.
This Device complies with Part 15 of the FCC Rules. Operation is subject to the following two Conditions: (1) this device may not causeharmful interference, and (2) this device must accept any interference received, including interference that may cause undesiredoperation.
1. The product was tested in a typical configuration with Hewlett-Packard Personal Computer Systems.
2. The product meets the requirements of EN55022 & CNS13438 Class A in which case the following applies: �“Warning �– This is aclass A product. In a domestic environment this product may cause radio interference in which case the user may be required to takeadequate measures.�”
3. 3) For regulatory purposes, this product is assigned a Regulatory model number. This number should not be confused with theproduct name or the product number(s).
ENWW Declaration of conformity 115

Boise, Idaho USA
October 2010
For regulatory topics only:
European Contact: Your Local Hewlett-Packard Sales and Service Office or Hewlett-Packard GmbH, Department HQ-TRE / Standards Europe, Herrenberger Strasse 140, D-71034, Böblingen (FAX:+49-7031-14-3143) www.hp.com/go/certificates
USA Contact: Product Regulations Manager, Hewlett-Packard Company, PO Box 15, Mail Stop 160, Boise, Idaho83707-0015 (Phone: 208-396-6000)
116 Appendix D Regulatory information ENWW

Safety statementsLaser safety
The Center for Devices and Radiological Health (CDRH) of the U.S. Food and Drug Administrationhas implemented regulations for laser products manufactured since August 1, 1976. Compliance ismandatory for products marketed in the United States. The device is certified as a �“Class 1�” laserproduct under the U.S. Department of Health and Human Services (DHHS) Radiation PerformanceStandard according to the Radiation Control for Health and Safety Act of 1968. Since radiationemitted inside the device is completely confined within protective housings and external covers, thelaser beam cannot escape during any phase of normal user operation.
WARNING! Using controls, making adjustments, or performing procedures other than thosespecified in this user guide may result in exposure to hazardous radiation.
Canadian DOC regulationsComplies with Canadian EMC Class A requirements.
« Conforme à la classe A des normes canadiennes de compatibilité électromagnétiques. « CEM ». »
VCCI statement (Japan)
Power cord instructionsMake sure your power source is adequate for the product voltage rating. The voltage rating is on theproduct label. The product uses either 100-127 Vac or 220-240 Vac and 50/60 Hz.
Connect the power cord between the product and a grounded AC outlet.
CAUTION: To prevent damage to the product, use only the power cord that is provided with theproduct.
Power cord statement (Japan)
ENWW Safety statements 117

EMC statement (China)
EMC statement (Korea)
EMI statement (Taiwan)
Laser statement for FinlandLuokan 1 laserlaite
Klass 1 Laser Apparat
HP Color LaserJet CP5525n, CP5525dn, CP5525xh, laserkirjoitin on käyttäjän kannalta turvallinenluokan 1 laserlaite. Normaalissa käytössä kirjoittimen suojakotelointi estää lasersäteen pääsynlaitteen ulkopuolelle. Laitteen turvallisuusluokka on määritetty standardin EN 60825-1 (2007)mukaisesti.
VAROITUS !
Laitteen käyttäminen muulla kuin käyttöohjeessa mainitulla tavalla saattaa altistaa käyttäjänturvallisuusluokan 1 ylittävälle näkymättömälle lasersäteilylle.
VARNING !
Om apparaten används på annat sätt än i bruksanvisning specificerats, kan användaren utsättas förosynlig laserstrålning, som överskrider gränsen för laserklass 1.
HUOLTO
HP Color LaserJet CP5525n, CP5525dn, CP5525xh - kirjoittimen sisällä ei ole käyttäjänhuollettavissa olevia kohteita. Laitteen saa avata ja huoltaa ainoastaan sen huoltamiseen koulutettuhenkilö. Tällaiseksi huoltotoimenpiteeksi ei katsota väriainekasetin vaihtamista, paperiradanpuhdistusta tai muita käyttäjän käsikirjassa lueteltuja, käyttäjän tehtäväksi tarkoitettuja ylläpitotoimia,jotka voidaan suorittaa ilman erikoistyökaluja.
VARO !
118 Appendix D Regulatory information ENWW

Mikäli kirjoittimen suojakotelo avataan, olet alttiina näkymättömällelasersäteilylle laitteen ollessatoiminnassa. Älä katso säteeseen.
VARNING !
Om laserprinterns skyddshölje öppnas då apparaten är i funktion, utsättas användaren för osynliglaserstrålning. Betrakta ej strålen.
Tiedot laitteessa käytettävän laserdiodin säteilyominaisuuksista: Aallonpituus 775-795 nm Teho 5 mW Luokan 3B laser.
GS statement (Germany)Das Gerät ist nicht für die Benutzung im unmittelbaren Gesichtsfeld am Bildschirmarbeitsplatzvorgesehen. Um störende Reflexionen am Bildschirmarbeitsplatz zu vermeiden, darf dieses Produktnicht im unmittelbaren Gesichtsfeld platziert werden.
Substances Table (China)
Restriction on Hazardous Substances statement (Turkey)Türkiye Cumhuriyeti: EEE Yönetmeli ine Uygundur
ENWW Safety statements 119

120 Appendix D Regulatory information ENWW

Index
Aaccessories
ordering 96part numbers 97
acoustic specifications 108Administration menu, control
panel 6anticounterfeit supplies 65Attention light
locating 4automatic paper sensing 27
Bbatteries included 113bins, output
capacity 21booklets
creating (Windows) 52browser requirements
HP embedded Web Server 60buttons, control panel
locating 4
Ccable, USB
part number 97Canadian DOC regulations 117canceling print jobs 30cartridges
non-HP 65recycling 65, 111storage 65warranty 101
cartridges, printpart numbers 97replacing 66
cautions iiicleaning
product 73
coloradjusting 57Edge Control 57halftone options 57manage 55managing 56Neutral Grays 57print in grayscale 56printing in grayscale
(Windows) 44using 55
color optionsHP EasyColor (Windows) 58
configurations, models 2control panel
Administration menu 6buttons 4cleaning page, printing 73lights 4messages, numerical list 80messages, types of 79
controlling print jobs 27conventions, document iiicopies
changing number of(Windows) 32
counterfeit supplies 65cover pages
printing on different paper(Windows) 50
custom print settings(Windows) 32
customer supportonline 106
DData light
locating 4disposal, end-of-life 113document conventions iii
double-sided printing (duplexing)loading paper 22
driverschanging paper types and
sizes 12settings (Windows) 31
duplex printing (double-sided)loading paper 22settings (Windows) 38supported paper sizes 15
EEdge Control 57electrical specifications 108Embedded Web Server (EWS)
features 60network connection 60
end-of-life disposal 113Enhanced I/O (EIO) card
installing 71part number 97
envelope sizessupported 13
envelopesloading in Tray 1 17loading orientation 22
environment, specifications 108Environmental Product
Stewardship Program 111error messages
control panel 79numerical list 80types of 79
European Union, wastedisposal 113
Explorer, versions supportedHP Embedded Web
Server 60
ENWW Index 121

FFCC regulations 110features 2Finnish laser safety
statement 118firmware, downloading new 74first page
printing on different paper(Windows) 50
formsprinting (Windows) 45
fraud hotline 65fuser
jams 91fuser kit
part number 98
Ggeneral configuration
HP Embedded WebServer 61
graphical and text display, controlpanel 4
grayscaleprinting (Windows) 44
grayscale printing 56
Hhard disks
ordering 97part numbers 97
helpprinting options (Windows) 32
Home button 4HP Customer Care 106HP Easy Color
disabling 58using 58
HP Embedded Web Servergeneral configuration 61information pages 61network settings 62other links list 62security settings 62troubleshooting tools 62
HP Embedded Web Server (EWS)features 60network connection 60
HP fraud hotline 65
HP Jetdirect print serverinstalling 71
HP Web Jetadmin 63humidity requirements 108
Iinformation pages
HP Embedded WebServer 61
printing or viewing 7installing
EIO card 71EIO cards 71print cartridges 66toner collection unit 69
Internet Explorer, versionssupported
HP Embedded WebServer 60
Jjams
common causes of 86fuser 91locations 87lower right door 93output bin 94Tray 1 88Tray 2 90Tray 3 90Tray 4 90Tray 4, 5, or 6 93Tray 5 90Tray 6 90upper right door 91
Japanese VCCI statement 117Jetadmin, HP Web 63Jetdirect print server
installing 71
Kkeys, control panel
locating 4Korean EMC statement 118
Llabels
printing (Windows) 47landscape orientation
selecting, Windows 42laser safety statements 117, 118
last pageprinting on different paper
(Windows) 50letterhead
printing (Windows) 45license, software 103lights
control panel 4loading
Tray 1 17Tray 2 18, 20Tray 3 18, 20Tray 4, 5, and 6 18, 20
loading paper 17lower right door
jams 93
MMac
changing paper types andsizes 12
Macintoshsupport 106
material restrictions 113Material Safety Data Sheet
(MSDS) 114media
supported sizes 13memory
included 2supply errors 80
memory chip, print cartridgedescription 103
memory tagdescription 65locating 67
menus, control panelAdministration 6
mercury-free product 113messages
numerical list 80types of 79
model numberlocation 3
models, features 2multiple pages per sheet
printing (Windows) 41
122 Index ENWW

Nn-up printing
selecting (Windows) 41Netscape Navigator, versions
supportedHP embedded Web Server 60
network settingsHP Embedded Web
Server 62networks
HP Web Jetadmin 63installing EIO cards 71print servers included 2
Neutral Grays 57non-HP supplies 65notes iii
Oonline support 106opening printer drivers
(Windows) 31operating environment
specifications 108ordering
part numbers for 97supplies and accessories 96
orientationpaper, while loading 22selecting, Windows 42
other links listHP Embedded Web
Server 62output bin
jams 94
Ppages per sheet
selecting (Windows) 41paper
covers, using differentpaper 50
first and last pages, usingdifferent paper 50
load 17loading orientation 22printing on preprinted
letterhead or forms(Windows) 45
paper jamscommon causes of 86locations 87
paper pathcleaning 73
paper sizechanging 12
paper sizesselecting 37selecting custom 37supported 13supported for duplex 15
paper typeschanging 12selecting 37supported 16
paper, ordering 96paper, special
printing (Windows) 47part numbers
hard disks 97list of 97print cartridges 97
portrait orientationselecting, Windows 42
powerconsumption 108troubleshooting 77
preprinted paperprinting (Windows) 45
print cartridgemanaging 64
print cartridgesmemory chips 103memory tags 65non-HP 65part numbers 97recycling 65, 111replacing 66storage 65warranty 101
print medialoading in Tray 1 17
print qualityimproving (Windows) 37
print server cardinstalling 71
print tasks 29printer drivers (Windows)
settings 31
printingcanceling jobs 30settings (Windows) 31
printing on both sidessettings (Windows) 38
problem-solvingmessages, types of 79
product info 1product specifications 107
RReady light
locating 4recycling
HP printing supplies returnsand environmentalprogram 112
recycling supplies 65regulatory statements
environmental productstewardship program 111
resolutionselecting (Windows) 37
Ssafety statements 117, 118secuity settings
HP Embedded WebServer 62
self helpaccessing 76
serial numberlocation 3
shortcuts (Windows)creating 34using 32
softwaresoftware license
agreement 103special media
guidelines 10special paper
guidelines 10printing (Windows) 47
specificationselectrical and acoustic 108operating environment 108
statusmessages, types of 79
Stop button 4
ENWW Index 123

stopping print jobs 30storing
print cartridges 65supplies
counterfeit 65memory errors 80non-HP 65ordering 96part numbers 97recycling 65, 111replacing 66
supportonline 106
supported paper 13system requirements
HP Embedded WebServer 60
TTaiwan EMI statement 118technical support
online 106temperature requirements 108tips iiitoner cartridges. See print
cartridgestoner collection unit
replacing 69transfer kit
part number 98transparencies
automatic sensing 27printing (Windows) 47
trapping 57Tray 1
automatic paper sensing 27capacity 21jams 88
Tray 2capacity 22jams 90
trayscapacity 21configure 26included 2load 17paper orientation 22selecting (Windows) 37
troubleshootingchecklist 77
control panel messages 79error messages, numerical
list 80troubleshooting tools
HP Embedded WebServer 62
two-sided printingsettings (Windows) 38
Uupdates, downloading product 74upper right door
jams 91
Wwarnings iiiwarranty
customer self repair 105license 103print cartridges 101product 100
Web browser requirementsHP Embedded Web
Server 60Web sites
customer support 106fraud reports 65HP Web Jetadmin,
downloading 63Macintosh customer
support 106Material Safety Data Sheet
(MSDS) 114Windows
changing paper types andsizes 12
124 Index ENWW


© 2010 Hewlett-Packard Development Company, L.P.
www.hp.com
*CE707-90901**CE707-90901*CE707-90901