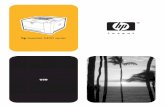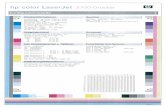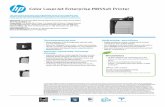HP Color LaserJet CP1510 Series Printer
Transcript of HP Color LaserJet CP1510 Series Printer

HP Color LaserJet CP1510 Series Printer
User Guide


HP Color LaserJet CP1510 Series PrinterUser Guide

Copyright and License
© 2007 Copyright Hewlett-PackardDevelopment Company, L.P.
Reproduction, adaptation, or translationwithout prior written permission is prohibited,except as allowed under the copyright laws.
The information contained herein is subjectto change without notice.
The only warranties for HP products andservices are set forth in the express warrantystatements accompanying such productsand services. Nothing herein should beconstrued as constituting an additionalwarranty. HP shall not be liable for technicalor editorial errors or omissions containedherein.
Part number: CC378-90901
Edition 3, 11/2007
Trademark Credits
Adobe®, AdobePhotoShop®, andPostScript® are trademarks of AdobeSystems Incorporated.
ENERGY STAR® and the ENERGY STARlogo® are U.S. registered marks of the UnitedStates Environmental Protection Agency.
Corel® is a trademark or registeredtrademark of Corel Corporation or CorelCorporation Limited.
Microsoft®, Windows®, and Windows®XPare U.S. registered trademarks of MicrosoftCorporation.
Windows Vista™ is either a registeredtrademark or trademark of MicrosoftCorporation in the United States and/or othercountries.

Table of contents
1 BasicsProduct comparison ............................................................................................................................. 2Product features ................................................................................................................................... 2Walkaround .......................................................................................................................................... 4
Front view ............................................................................................................................ 4Back and side view .............................................................................................................. 4Control-panel walkaround .................................................................................................... 5Model and serial numbers ................................................................................................... 6
2 SoftwareProduct software .................................................................................................................................. 8Supported operating systems and printer drivers ................................................................................. 8Additional drivers .................................................................................................................................. 8Priority for print settings ........................................................................................................................ 9Open the printer driver and change the print settings ........................................................................ 10Remove software from Windows operating systems ......................................................................... 11Utilities ................................................................................................................................................ 11
Software for Windows ........................................................................................................ 11HP ToolboxFX ................................................................................................... 11
Software for Macintosh ...................................................................................................... 11PostScript Printer Description (PPD) files ......................................................... 11Configuring a product using a Macintosh .......................................................... 11
Status Alerts software ........................................................................................................ 11Software for networks ........................................................................................................ 12
HP Web Jetadmin ............................................................................................. 12Embedded Web server ..................................................................................... 12Linux .................................................................................................................. 12
3 Paper and print mediaUnderstand paper and print media use .............................................................................................. 14Supported paper and print media sizes .............................................................................................. 15Supported paper types and tray capacity ........................................................................................... 17Special paper or print media guidelines ............................................................................................. 18Load paper and print media ............................................................................................................... 19
4 I/O configurationUSB connection .................................................................................................................................. 22Network connection ............................................................................................................................ 22
ENWW iii

Network configuration ......................................................................................................................... 23Set up the product and use it on the network .................................................................... 23
Set up a network port-connected configuration (direct mode or peer-to-peerprinting) ............................................................................................................. 23
Use the embedded Web server or the HP ToolboxFX ...................................................... 24Set a system password ...................................................................................................... 24Use the product control panel ............................................................................................ 25
Configure the TC/IP settings ............................................................................. 25Manual configuration ........................................................................ 25Automatic configuration .................................................................... 25
Show or hide the IP address on the control panel ............................................ 26Set memory card sharing .................................................................................. 26Set automatic crossover .................................................................................... 26Set network services ......................................................................................... 26Restore defaults (network settings) ................................................................... 27
Supported network protocols ............................................................................................. 27TCP/IP ............................................................................................................................... 28
Internet Protocol (IP) ......................................................................................... 28Transmission Control Protocol (TCP) ............................................................... 28IP address ......................................................................................................... 28Configure IP parameters ................................................................................... 29
Dynamic Host Configuration Protocol (DHCP) ................................. 29BOOTP ............................................................................................. 29
Subnets ............................................................................................................. 29Subnet mask ..................................................................................... 29
Gateways .......................................................................................................... 29Default gateway ................................................................................ 29
5 Print tasksUse features in the Windows printer driver ........................................................................................ 32
Change the print driver to match the media type and size ................................................ 32Printer-driver Help .............................................................................................................. 32Cancel a print job ............................................................................................................... 32Create and use printing shortcuts in Windows .................................................................. 33Print booklets ..................................................................................................................... 33Print-quality settings .......................................................................................................... 34Print on special media ....................................................................................................... 34Resize documents ............................................................................................................. 34Set the print orientation ...................................................................................................... 35Use watermarks ................................................................................................................. 35Print on both sides of the page (manual duplex) ............................................................... 35Print multiple pages on one sheet of paper in Windows .................................................... 36
Use features in the Macintosh printer driver ....................................................................................... 37Create and use presets in Mac OS X ................................................................................ 37Print a cover page .............................................................................................................. 37Print multiple pages on one sheet of paper ....................................................................... 37Set the color options .......................................................................................................... 38
Stop a print request ............................................................................................................................ 39Stop the current print job from the product control panel ................................................... 39Stop the current print job from the software program ........................................................ 39
iv ENWW

6 Control panelUnderstand control-panel features ..................................................................................................... 42Use the control-panel menus ............................................................................................................. 44
Use the menus ................................................................................................................... 44Reports menu .................................................................................................................... 45System setup menu ........................................................................................................... 46Network config. menu ........................................................................................................ 48Service menu ..................................................................................................................... 49
Use the product control panel in shared environments ...................................................................... 50
7 ColorManage color ...................................................................................................................................... 52
Print in Grayscale .............................................................................................................. 52Automatic or manual color adjustment .............................................................................. 52
Manual color options ......................................................................................... 52Color themes ..................................................................................................................... 53
Advanced color use ............................................................................................................................ 54HP ColorSphere toner ....................................................................................................... 54HP ImageREt 3600 ............................................................................................................ 54Media selection .................................................................................................................. 54Color options ...................................................................................................................... 54Standard red-green-blue (sRGB) ....................................................................................... 54
Match colors ....................................................................................................................................... 56Use HP ToolboxFX to print the Microsoft Office Basic Colors palette ............................... 56
HP Basic Color Match tool ................................................................................................................. 57Use HP ToolboxFX to open the HP Basic Color Match tool .............................................. 57
8 PhotoInsert a memory card ......................................................................................................................... 60Change memory card default settings ................................................................................................ 62Print photos directly from the memory card ........................................................................................ 63Print a memory card index ................................................................................................................. 64PictBridge ........................................................................................................................................... 65
9 Manage and maintainPrint information pages ...................................................................................................................... 68HP ToolboxFX .................................................................................................................................... 69
View the HP ToolboxFX ..................................................................................................... 69Status ................................................................................................................................. 70
Event log ........................................................................................................... 70Alerts .................................................................................................................................. 71
Set up Status Alerts .......................................................................................... 71Set up E-mail Alerts .......................................................................................... 71
Product information ............................................................................................................ 71Help ................................................................................................................................... 71Device Settings .................................................................................................................. 73
Device Information ............................................................................................ 73Paper Handling ................................................................................................. 74Printing .............................................................................................................. 74
ENWW v

PCL5c ............................................................................................................... 74PostScript .......................................................................................................... 74Photo ................................................................................................................. 74Print Quality ....................................................................................................... 75Print Density ...................................................................................................... 75Paper Types ...................................................................................................... 75Extended Print Modes ....................................................................................... 76System Setup .................................................................................................... 77Service .............................................................................................................. 77
Network Settings ................................................................................................................ 78Shop for Supplies .............................................................................................................. 78Other Links ........................................................................................................................ 78
Use the embedded Web server .......................................................................................................... 79Access the embedded Web server by using a network connection .................................. 79Embedded Web server sections ........................................................................................ 80
Configure the product using a Macintosh ........................................................................................... 82Manage supplies ................................................................................................................................ 83
Print-cartridge storage ....................................................................................................... 83HP policy on non-HP print cartridges ................................................................................. 83HP fraud hotline and Web site ........................................................................................... 83Auto continue ..................................................................................................................... 84
Replace print cartridges ..................................................................................................................... 85Work with memory .............................................................................................................................. 88
Product memory ................................................................................................................ 88Install memory DIMMs ....................................................................................................... 88
Install memory and font DIMMs ........................................................................ 88Enable memory ................................................................................................. 91
Enable memory for Windows ............................................................ 91Check DIMM installation ................................................................................... 91
Clean the product ............................................................................................................................... 91Upgrade firmware ............................................................................................................................... 91
10 Solve problemsBasic troubleshooting checklist .......................................................................................................... 94
Factors that affect product performance ............................................................................ 94Control-panel and status-alert messages ........................................................................................... 95Jams ................................................................................................................................................. 101
Recover jams ................................................................................................................... 101Common causes of jams ................................................................................................. 102Clear jams ........................................................................................................................ 103
Jam in tray 1 .................................................................................................... 103Jam in tray 2 .................................................................................................... 104Jam in fuser area ............................................................................................ 105Jam in output bin ............................................................................................. 107
Print-quality problems ....................................................................................................................... 108Improve print quality ........................................................................................................ 108Identify and correct print defects ...................................................................................... 108
Print-quality checklist ...................................................................................... 108General print quality issues ............................................................................. 109Solve issues with color documents ................................................................. 113
vi ENWW

Use HP ToolboxFX to troubleshoot print-quality problems ............................ 115Calibrate the product ....................................................................................... 116
Performance problems ..................................................................................................................... 117Product software problems ............................................................................................................... 118Macintosh problems ......................................................................................................................... 119
Solve problems with Mac OS X ....................................................................................... 119
Appendix A Supplies and accessoriesOrder parts, accessories, and supplies ............................................................................................ 124
Order directly from HP ..................................................................................................... 124Order through service or support providers ..................................................................... 124Order directly through the HP ToolboxFX software ......................................................... 124
Part numbers .................................................................................................................................... 125
Appendix B Service and supportHewlett-Packard limited warranty statement .................................................................................... 128Print cartridge limited warranty statement ........................................................................................ 129HP Customer Care ........................................................................................................................... 130
Online Services ................................................................................................................ 130Telephone support ........................................................................................................... 130Software utilities, drivers, and electronic information ....................................................... 130HP direct ordering for accessories or supplies ................................................................ 130HP service information ..................................................................................................... 130HP service agreements ................................................................................................... 130HP ToolboxFX ................................................................................................................. 131HP support and information for Macintosh computers ..................................................... 131
HP maintenance agreements ........................................................................................................... 132HP Care Pack™ Services and Service Agreements ....................................................... 132Extended warranty ........................................................................................................... 132
Repack the product .......................................................................................................................... 133Service information form .................................................................................................................. 134
Appendix C SpecificationsPhysical specifications ..................................................................................................................... 136Operating-environment specifications .............................................................................................. 136Electrical specifications .................................................................................................................... 137Power-consumption specifications ................................................................................................... 137Acoustic emissions ........................................................................................................................... 138Paper and print media specifications ............................................................................................... 138Skew specifications .......................................................................................................................... 138
Appendix D Regulatory informationFCC regulations ............................................................................................................................... 140Environmental product stewardship program ................................................................................... 141
Protecting the environment .............................................................................................. 141Ozone production ............................................................................................................ 141Power consumption ......................................................................................................... 141Paper use ........................................................................................................................ 141Plastics ............................................................................................................................ 141
ENWW vii

HP LaserJet print supplies ............................................................................................... 141Return and recycling instructions ..................................................................................... 142
United States and Puerto Rico ........................................................................ 142Multiple returns (two to eight cartridges) ........................................ 142Single returns ................................................................................. 142Shipping .......................................................................................... 142
Non-US returns ............................................................................................... 142Paper ............................................................................................................................... 142Material restrictions .......................................................................................................... 142Disposal of waste equipment by users in private households in the EuropeanUnion ............................................................................................................................... 143Material Safety Data Sheet (MSDS) ................................................................................ 143For more information ....................................................................................................... 143
Declaration of conformity ................................................................................................................. 144Safety statements ............................................................................................................................. 145
Laser safety ..................................................................................................................... 145Canadian DOC regulations .............................................................................................. 145VCCI statement (Japan) .................................................................................................. 145Power cord statement (Japan) ......................................................................................... 145EMI statement (Korea) ..................................................................................................... 145Laser statement for Finland ............................................................................................. 146Substances Table (China) ............................................................................................... 147
Index ................................................................................................................................................................. 149
viii ENWW

1 Basics
● Product comparison
● Product features
● Walkaround
ENWW 1

Product comparisonHP Color LaserJet CP1510 Series Printer
● Prints up to 12 pages per minute (ppm) on letter-size media or A4-size media in monochrome (blackand white), and 8 ppm in color
● Single-sheet priority feed slot (tray 1) and 150-sheet input tray (tray 2)
● Hi-Speed universal serial bus (USB) 2.0 port
● Built-in networking to connect to 10Base-T/100Base-TX networks
● Photo imaging model only (ni)
◦ Photo memory card slots
◦ PictBridge slot
Product featuresPrint ● Prints letter-size and A4-size pages at speeds up to 8 pages per minute (ppm) in color
and 12 ppm in black and white.
● Prints at 600 dots per inch (dpi).
● Includes adjustable settings to optimize print quality.
● The print cartridges use HP ColorSphere toner. For information about the number of pagesthe cartridges can print, see www.hp.com/go/pageyield. Actual yield depends on specificuse.
Memory ● Includes 96-megabyte (MB) random-access memory (RAM).
For information about upgrading the product memory, see Work with memory on page 88.
Supported operatingsystems
● Windows 2000
● Windows XP Home/Professional
● Windows Server 2003 (32-bit only)
● Windows Vista
● Mac OS X V10.28 and later
Paper handling ● Tray 1 single-sheet priority feed slot.
● Tray 2 holds up to 150 sheets of print media or 10 envelopes.
● Output bin holds up to 125 sheets of print media.
Printer driver features ● ImageREt 3600 produces 3600 dpi print quality for fast, high-quality printing of businesstext and graphics.
Interface connections ● Includes a Hi-Speed USB 2.0 port
● Built-in networking to connect to 10Base-T/100Base-TX networks.
Environmental features ● To determine the ENERGY STAR® qualification status for this product see the ProductData Sheet or Specifications Sheet.
2 Chapter 1 Basics ENWW

Economical printing ● Provides N-up printing (printing more than one page on a sheet).
● The printer driver provides the option to manually print on both sides.
Supplies ● Uses print cartridges with HP ColorSphere toner.
Accessibility ● Online user guide is compatible with text screen-readers.
● Print cartridges can be installed and removed by using one hand.
● All doors and covers can be opened by using one hand.
PictBridge USB port(HP Color LaserJet CP1518nionly)
● Enables direct connection of a compatible camera or camcorder to the product for directprinting of recorded images.
Memory card slots(HP Color LaserJet CP1518nionly)
The following memory cards are supported:
● CompactFlash (CF) Type 1 and Type 2
● Memory Stick, Memory Stick PRO, and Memory Stick Duo
● MultiMedia Card (MMC)
● Secure Digital (SD)
● xD Picture Card
ENWW Product features 3

WalkaroundFront view
1
5
2
4
6
73
1 Output bin (holds 125 sheets of standard paper)
2 Front door (provides access to the print cartridges)
3 Tray 1 (single-sheet priority feed slot) and jam-access door
4 Tray 2 (holds 150 sheets of standard paper)
5 Control panel
6 Memory card slots and PictBridge port (HP Color LaserJet CP1518ni)
7 DIMM door (for adding additional memory)
Back and side view
4
3
21
1 Hi-Speed USB 2.0 port and network port
2 Rear door (for jam access)
4 Chapter 1 Basics ENWW

3 Power switch
4 Power connection
Control-panel walkaroundThe product has the following items on the control panel.
1 Ready light (green): The Ready light is on when the product is ready to print. It blinks when the product is receiving printdata.
2 Attention light (amber): The Attention light blinks when a print cartridge is empty or the product requires user attention.
NOTE: The Attention light does not blink if more than one print cartridge is empty.
3 Control-panel display: The display provides information about the product. Use the menus on the display to establishproduct settings. See Use the control-panel menus on page 44.
4 Print cartridge status gauges: These gauges show the consumption level for each print cartridge (black, yellow, cyan,and magenta).
If the consumption level is unknown, a ? symbol appears. This can occur in the following circumstances:
● The print cartridge is missing or installed incorrectly.
● The print cartridge is defective.
● The print cartridge might not be an HP cartridge.
5 Left arrow ( ) button: Use this button to navigate through the menus or to decrease a value that appears on the display.
6 OK button: Press the OK button for the following actions:
● Open the control-panel menus.
● Open a submenu displayed on the control-panel display.
● Select a menu item.
● Clear some errors.
● Begin a print job in response to a control-panel prompt (for example, when the message [OK] to print appears onthe control-panel display).
7 Right arrow ( ) button: Use this button to navigate through the menus or to increase a value that appears on the display.
ENWW Walkaround 5

8 Back arrow ( ) button: Use this button for the following actions:
● Exit the control-panel menus.
● Scroll back to a previous menu in a submenu list.
● Scroll back to a previous menu item in a submenu list (without saving changes to the menu item).
9 Cancel Job (X) button: Press this button to cancel a print job whenever the attention light is blinking or to exit the control-panel menus.
Model and serial numbersThe model number and serial number are listed on an identification label located inside the front door.
The label contains information about the country/region of origin and the revision level, manufacturingdate, production code, and production number of the product. The label also contains power rating andregulatory information.
HEWLETT-PACKARD
11311 CHINDEN BLVD.
BOISE, IDAHO 83714
USA
This device complies with Part 15 of the FCC
Rules. Operation is subject to the following two
conditions: (1) This device may not cause harm
ful
interference, and (2) This device must accept any
interference received, including interference that
may cause undesirable operation.
This product conforms with CDRH
radiation performance standard 21
CFR chapter 1, sub-chapter J.
>PET<
SITE:BOI
Serial No. CNBB123456
Product of Japan
Produit du Japon
CNBR212347
CNBR212347
CNBR212347
CNBR212347
220- 240V ~AC
50/60 Hz, 2.5A (2,5A)
Manufactured
January 3, 2007
Numero reglementaire du modele
Regulatory Model Number BOISB-0405-00
éé
é
Product No. Q3948M
6 Chapter 1 Basics ENWW

2 Software
● Product software
● Supported operating systems and printer drivers
● Additional drivers
● Priority for print settings
● Open the printer driver and change the print settings
● Remove software from Windows operating systems
● Utilities
ENWW 7

Product softwareThe printing-system software is included with the product. See the getting started guide for installationinstructions.
The printing system includes software for end users and network administrators, and printer drivers foraccess to the product features and communication with the computer.
NOTE: For a list of the network environments that the network-administrator software componentssupport, see Network configuration on page 23.
For a list of printer drivers and updated HP product software, go to www.hp.com/go/ljcp1510series_software.
Supported operating systems and printer driversThe product uses the PCL 6 and HP postscript level 3 emulation PDL drivers.
Operating system1 Network support PCL 6 HP postscript level 3emulation
Windows 2000
Windows XP Home/Professional
Windows Server 2003
Windows Vista
Mac OS X V10.28 and later
1 Not all product features are available from all drivers or operating systems.
Additional driversThe following drivers are not included on the CD, but are available from www.hp.com/go/ljcp1510series_software.
● Linux drivers
8 Chapter 2 Software ENWW

Priority for print settingsChanges to print settings are prioritized depending on where the changes are made:
NOTE: The names of commands and dialog boxes might vary depending on your software program.
● Page Setup dialog box: Click Page Setup or a similar command on the File menu of the programyou are working in to open this dialog box. Settings changed here override settings changedanywhere else.
● Print dialog box: Click Print, Print Setup, or a similar command on the File menu of the programyou are working in to open this dialog box. Settings changed in the Print dialog box have a lowerpriority and do not override changes made in the Page Setup dialog box.
● Printer Properties dialog box (printer driver): Click Properties in the Print dialog box to openthe printer driver. Settings changed in the Printer Properties dialog box do not override settingsanywhere else in the printing software.
● Default printer driver settings: The default printer driver settings determine the settings used inall print jobs, unless settings are changed in the Page Setup, Print, or Printer Properties dialogboxes.
ENWW Priority for print settings 9

Open the printer driver and change the print settingsOperating System To change the settings for all
print jobs until the softwareprogram is closed
To change the default settingsfor all print jobs
To change the deviceconfiguration settings
Windows 2000, XP,Server 2003, andVista
1. On the File menu in thesoftware program, clickPrint.
2. Select the driver, and thenclick Properties orPreferences.
The steps can vary; thisprocedure is most common.
1. Click Start, click Settings,and then click Printers(Windows 2000) orPrinters and Faxes(Windows XP Professionaland Server 2003) orPrinters and OtherHardware Devices(Windows XP Home).
For Windows Vista, clickStart, click Control Panel,and then click Printer.
2. Right-click the driver icon,and then select PrintingPreferences.
1. Click Start, click Settings,and then click Printers(Windows 2000) orPrinters and Faxes(Windows XP Professionaland Server 2003) orPrinters and OtherHardware Devices(Windows XP Home).
For Windows Vista, clickStart, click Control Panel,and then click Printer.
2. Right-click the driver icon,and then selectProperties.
3. Click the Device Settingstab.
Mac OS X V10.28and later
1. On the File menu, clickPrint.
2. Select the driver, and thenclick Properties orPreferences.
The steps can vary; thisprocedure is most common.
1. On the File menu, clickPrint.
2. Change the settings thatyou want on the variouspop-up menus.
3. On the Presets pop-upmenu, click Save as andtype a name for the preset.
These settings are saved in thePresets menu. To use the newsettings, you must select thesaved preset option every timeyou open a program and print.
1. Open SystemPreferences.
2. Select Print & Fax.
3. Select the product from theprinter list.
4. Select Printer Setup.
10 Chapter 2 Software ENWW

Remove software from Windows operating systems1. Click Start, and then click All Programs.
2. Click HP, and then click HP Color LaserJet CP1510 Series.
3. Click Uninstall, and then follow the onscreen instructions to remove the software.
UtilitiesSoftware for Windows
HP ToolboxFXHP ToolboxFX is a software program that you can use for the following tasks:
● Checking the product status
● Checking the supplies status and ordering supplies online
● Setting up alerts
● Setting up e-mail notification for certain product and supplies events
● Viewing and changing product settings
● Viewing product documentation
● Gaining access to troubleshooting and maintenance tools
You can view HP ToolboxFX when the product is directly connected to your computer or is connectedto a network. To use HP ToolboxFX, perform a recommended software installation.
Software for MacintoshThe HP installer provides PostScript Printer Description (PPD) files, Printer Dialog Extensions (PDEs),and the configure device software for use with Macintosh computers.
PostScript Printer Description (PPD) filesThe PPD, in combination with the Apple PostScript printer drivers, provides access to product features.An installation program for the PPD and other software is provided on the product CD-ROM.
Configuring a product using a MacintoshFor information about configuring the product using a Macintosh, see Configure the product using aMacintosh on page 82.
Status Alerts softwareThe Status Alerts software provides information about the current status of the product.
The software also provides pop-up alerts when certain events occur, such as an empty tray or a problemwith the product. The alert includes information about solving the problem.
ENWW Remove software from Windows operating systems 11

Software for networks
HP Web JetadminHP Web Jetadmin is a browser-based management tool for network-connected printers within yourintranet. It should be installed only on the network administrator’s computer.
To download a current version of HP Web Jetadmin and for the latest list of supported host systems,visit www.hp.com/go/webjetadmin.
When installed on a host server, any client can gain access to HP Web Jetadmin by using a supportedWeb browser (such as Microsoft® Internet Explorer 6.x or Netscape Navigator 7.x or later) andnavigating to the HP Web Jetadmin host.
Embedded Web serverThe HP Color LaserJet CP1510 Series Printer is equipped with an embedded Web server, whichprovides access to information about product and network activities. This information appears in a Webbrowser, such as Microsoft Internet Explorer, Netscape Navigator, or Macintosh OS Safari.
The embedded Web server resides on the product. It is not loaded on a network server. No specialsoftware is installed or configured, but you must have a supported Web browser on your computer.
NOTE: Macintosh users can open the EWS by clicking the Utility button when viewing the print queue.This will start a Web browser, such as Safari, which allows the user to access the EWS. The EWS canalso be accessed directly by typing the network IP address or DNS name of the product into the Webbrowser.
HP USB EWS Gateway software, which is automatically installed, also allows a Web browser to accessthe product if the product is connected using a USB cable. Click the Utility button when using a USBconnection to access the EWS though the Web browser.
For a complete explanation of the features and functionality of the embedded Web server, see Use theembedded Web server on page 79.
LinuxFor information, go to www.hp.com/go/linuxprinting.
12 Chapter 2 Software ENWW

3 Paper and print media
● Understand paper and print media use
● Supported paper and print media sizes
● Supported paper types and tray capacity
● Special paper or print media guidelines
● Load paper and print media
ENWW 13

Understand paper and print media useThis product supports a variety of paper and other print media in accordance with the guidelines in thisuser guide. Paper or print media that does not meet these guidelines might cause the following problems:
● Poor print quality
● Increased jams
● Premature wear on the product, requiring repair
For best results, use only HP-brand paper and print media designed for laser printers or multiuse. Donot use paper or print media made for inkjet printers. Hewlett-Packard Company cannot recommendthe use of other brands of media because HP cannot control their quality.
It is possible for paper to meet all of the guidelines in this user guide and still not produce satisfactoryresults. This might be the result of improper handling, unacceptable temperature and/or humidity levels,or other variables over which Hewlett-Packard has no control.
CAUTION: Using paper or print media that does not meet Hewlett-Packard's specifications mightcause problems for the product, requiring repair. This repair is not covered by the Hewlett-Packardwarranty or service agreements.
14 Chapter 3 Paper and print media ENWW

Supported paper and print media sizesThis product supports a number of paper sizes, and it adapts to various media.
NOTE: To obtain best print results, select the appropriate paper size and type in your print driver beforeprinting.
Table 3-1 Supported paper and print media sizes
Size Dimensions Tray 1 Tray 2
Letter 216 x 279 mm (8.5 x 11 inches)
Legal 216 x 356 mm (8.5 x 14 inches)
A4 210 x 297 mm (8.27 x 11.69 inches)
Executive 184 x 267 mm (7.24 x 10.51 inches)
A3 297 x 420 mm (11.69 x 16.54 inches)
A5 148 x 210 mm (5.83 x 8.27 inches)
A6 105 x 148 mm (4.13 x 5.83 inches)
B4 (JIS) 257 x 364 mm (10.12 x 14.33 inches)
B5 (JIS) 182 x 257 mm (7.17 x 10.12 inches)
B5 (ISO) 176 x 250 mm (6.93 x 9.84 inches)
B6 (ISO) 125 x 176 mm (4.92 x 6.93 inches)
16k 184 x 260 mm (7.24 x 10.23 inches)
195 x 270 mm (7.68 x 10.62 inches)
197 x 273 mm (7.75 x 10.75 inches)
8.5 x 13 216 x 330 mm (8.5 x 13 inches)
4 x 6 107 x 152 mm (4 x 6 inches)
5 x 8 127 x 203 mm (5 x 8 inches)
10 x 15 cm 100 x 150 mm (3.9 x 5.9 inches)
Custom (76 - 216) x (127 - 356) mm ((3 - 8.5) x (5 - 14) inches)
Table 3-2 Supported envelopes and postcards
Size Dimensions Tray 1 Tray 2
Envelope #10 105 x 241 mm (4.13 x 9.49 inches)
Envelope DL 110 x 220 mm (4.33 x 8.66 inches)
ENWW Supported paper and print media sizes 15

Size Dimensions Tray 1 Tray 2
Envelope C5 162 x 229 mm (6.93 x 9.84 inches)
Envelope B5 176 x 250 mm (6.7 x 9.8 inches)
EnvelopeMonarch
98 x 191 mm (3.9 x 7.5 inches)
Postcard 100 x 148 mm (3.94 x 5.83 inches)
Double postcard 148 x 200 mm (5.83 x 7.87 inches)
Table 3-2 Supported envelopes and postcards (continued)
16 Chapter 3 Paper and print media ENWW

Supported paper types and tray capacityMedia type Dimensions1 Weight Capacity2 Paper orientation
Paper, including thefollowing types:
● Plain
● Letterhead
● Color
● Preprinted
● Prepunched
● Recycled
Minimum: 76 x 127 mm(3 x 5 inches)
Maximum: 216 x 356 mm(8.5 x 14 inches)
60 to 90 g/m2 (16 to 24 lb) Tray 1: single sheet only
Tray 2: up to 150 sheets of
75 g/m2 (20 lb bond)
Side to be printed on face-up, with the top edge atthe back of the tray
Thick paper Same as for paper Up to 200 g/m2 (53 lb) Tray 1: single sheet only
Tray 2: up to 15 mm(0.6 inches) stack height
Side to be printed on face-up, with the top edge atthe back of the tray
Cover paper Same as for paper Up to 200 g/m2 (53 lb) Tray 1: single sheet only
Tray 2: up to 15 mm (.59 inch) stack height
Side to be printed on face-up, with the top edge atthe back of the tray
Glossy paper
Photo paper
Same as for paper Up to 220 g/m2 (59 lb) Tray 1: single sheet only
Tray 2: up to 15 mm (.59 inch) stack height
Side to be printed on face-up, with the top edge atthe back of the tray
Transparencies A4 or Letter Thickness: 0.12 to0.13 mm (4.7 to 5.1 mils)
Tray 1: single sheet only
Tray 2: up to 50 sheets
Side to be printed on face-up, with the top edge atthe back of the tray
Labels3 A4 or Letter Thickness: up to 0.23 mm(9 mils)
Tray 1: single sheet only
Tray 2: up to 50 sheets
Side to be printed on face-up, with the top edge atthe back of the tray
Envelopes ● COM 10
● Monarch
● DL
● C5
● B5
Up to 90 g/m2 (24 lb) Tray 1: single envelopeonly
Tray 2: up to 10 envelopes
Side to be printed on face-up, with the stamp-end atthe back of the tray
Postcards or index cards 100 x 148 mm(3.9 x 5.8 inches)
Tray 1: single sheet only
Tray 2: up to 50 sheets
Side to be printed on face-up, with the top edge atthe back of the tray
1 The product supports a wide range of standard and custom sizes of print media. Check the printer driver for supported sizes.2 Capacity can vary depending on media weight and thickness, and environmental conditions.3 Smoothness: 100 to 250 (Sheffield)
ENWW Supported paper types and tray capacity 17

Special paper or print media guidelinesThis product supports printing on special media. Use the following guidelines to obtain satisfactoryresults. When using special paper or print media, be sure to set the type and size in your print driver toobtain the best print results.
CAUTION: HP LaserJet printers use fusers to bond dry toner particles to the paper in very precisedots. HP laser paper is designed to withstand this extreme heat. Using inkjet paper not designed for thistechnology could damage your printer.
Media type Do Do not
Envelopes ● Store envelopes flat.
● Use envelopes where the seamextends all the way to the corner ofthe envelope.
● Use peel-off adhesive strips thatare approved for use in laserprinters.
● Do not use envelopes that arewrinkled, nicked, stuck together, orotherwise damaged.
● Do not use envelopes that haveclasps, snaps, windows, or coatedlinings.
● Do not use self-stick adhesives orother synthetic materials.
Labels ● Use only labels that have noexposed backing between them.
● Use Labels that lie flat.
● Use only full sheets of labels.
● Do not use labels that have wrinklesor bubbles, or are damaged.
● Do not print partial sheets of labels.
Transparencies ● Use only transparencies that areapproved for use in laser printers.
● Place transparencies on a flatsurface after removing them fromthe product.
● Do not use transparent print medianot approved for laser printers.
Letterhead or preprinted forms ● Use only letterhead or formsapproved for use in laser printers.
● Do not use raised or metallicletterhead.
Heavy paper ● Use only heavy paper that isapproved for use in laser printersand meets the weight specificationsfor this product.
● Do not use paper that is heavierthan the recommended mediaspecification for this product unlessit is HP paper that has beenapproved for use in this product.
Glossy or coated paper ● Use only glossy or coated paperthat is approved for use in laserprinters.
● Do not use glossy or coated paperdesigned for use in inkjet products.
18 Chapter 3 Paper and print media ENWW

Load paper and print mediaLoad tray 1
NOTE: Place the media into tray 1 with the side to be printed on face-up and the top toward the product.
1. Place a single sheet of media into the tray 1 slot, and slide the paper guides so that they are againstthe sheet.
2. Feed the sheet into the tray as far as it will go.
2
1
Load tray 2
1. Pull the tray out of the product and remove any paper.
2. Slide open the paper length and width guides.
ENWW Load paper and print media 19

● To load Legal-size paper, extend the tray by pressing and holding the extension tab whilepulling the front of the tray toward you.
NOTE: When it is loaded with Legal-size paper, the tray extends from the front of the productapproximately 51 mm (2 inches).
3. Place the paper in the tray and make sure that it is flat at all four corners. Slide the paper lengthand width guides so that they are against the stack of paper.
4. Push down on the paper to make sure that the paper stack is below the paper limit tabs on the sideof the tray.
5. Slide the tray into the product.
20 Chapter 3 Paper and print media ENWW

4 I/O configuration
● USB connection
● Network connection
● Network configuration
ENWW 21

USB connectionNOTE: Do not connect the USB cable before installing the software. The installation program will notifyyou when the USB cable should be connected.
This product supports a USB 2.0 connection. You must use an A-to-B type USB cable for printing.
Network connectionThis product supports a 10/100 network connection. Plug the network cable into the product and yournetwork connection.
22 Chapter 4 I/O configuration ENWW

Network configurationTo configure network parameters on the product, use the product control panel, the embedded Webserver, or, for Windows operating systems, the HP ToolboxFX software.
Set up the product and use it on the networkHewlett-Packard recommends that you use the HP software installer on the product CD-ROM to set upprinter drivers for networks.
Set up a network port-connected configuration (direct mode or peer-to-peer printing)In this configuration, the product is connected directly to the network, and all computers on the networkprint directly to the product.
1. Connect the product directly to the network by inserting a network cable into the product networkport.
2. Use the control panel to print a Configuration page. See Print information pages on page 68.
3. Insert the product CD-ROM into your computer. If the software installer does not start, navigate tothe SETUP.EXE file on the CD-ROM and double-click the file.
4. Click Recommended Install.
5. On the Welcome screen, click Next.
6. On the Installer updates screen, click Yes to search for installer updates on the Web.
7. For Windows 2000/XP/Vista, on the Installation Options screen, choose the installation option.Hewlett-Packard recommends a typical installation, if your system supports it.
8. On the License Agreement screen, read the license agreement, indicate that you accept theterms, and then click Next.
9. For Windows 2000/XP/Vista, on the HP Extended Capabilities screen, choose whether you wantextended capabilities, and then click Next.
10. On the Destination Folder screen, choose the destination folder, and then click Next.
11. On the Ready to Install screen, click Next to begin installation.
NOTE: If you want to change your settings, instead of clicking Next, click Back to return toprevious screens, and then change the settings.
12. On the Connection Type screen, select Through the network, and then click Next.
13. On the Identify Printer screen, search for the product, or specify the hardware or IP address listedon the Configuration page you printed earlier. In most cases an IP address is assigned, but youcan change it by clicking Specify the product by Address on the Identify Printer screen. ClickNext.
14. Allow the installation process to complete.
ENWW Network configuration 23

Use the embedded Web server or the HP ToolboxFXYou can use the embedded Web server (EWS) or HP ToolboxFX to view or change the IP configurationsettings. To access the embedded Web server, type the IP address for the product in the address lineof the browser.
NOTE: Macintosh users can access the EWS by clicking the Utility button when viewing the printqueue. This will start a Web browser, such as Safari, which allows the user to access the EWS. TheEWS can also be accessed directly by typing the network IP address or DNS name of the product intothe Web browser.
From the Networking tab (EWS) or the Network Settings tab (HP ToolboxFX), you can change thefollowing configurations:
● Host Name
● Manual IP Address
● Manual Subnet Mask
● Manual Default Gateway
NOTE: Changing the network configuration might require you to change the browser URL before youcan communicate with the product again. The product will be unavailable for a few seconds while thenetwork resets.
Set a system passwordUse HP ToolboxFX or the embedded Web server to set a system password.
1. In the embedded Web server, click the Settings tab.
In HP ToolboxFX, click the Device Settings tab.
NOTE: If a password has already been set, you are prompted for it. Type the password, and thenclick Apply.
2. Click Password.
3. In the Password box, type the password that you want to set, and then in the Confirmpassword box, type the same password again to confirm your choice.
4. Click Apply to save the password.
24 Chapter 4 I/O configuration ENWW

Use the product control panel
Configure the TC/IP settingsYou can configure the IP address manually or automatically.
Manual configuration
1. On the control-panel menu, press OK.
2. Use the Left arrow ( ) or the Right arrow ( ) button to select Network config., and then pressOK.
3. Use the Left arrow ( ) or the Right arrow ( ) button to select TCP IP config, and then pressOK.
4. Use the Left arrow ( ) or the Right arrow ( ) button to select Manual, and then press OK.
5. Press the Right arrow ( ) button to increase the value for the first section of the IP address. Pressthe Left arrow ( ) button to decrease the value. When the value is correct, press OK.
6. If the address is correct, use the Left arrow ( ) or the Right arrow ( ) button to select Yes, andthen press OK. Repeat step 5 for the subnet mask and default gateway settings.
-or-
If the IP address is incorrect, use the Left arrow ( ) or the Right arrow ( ) button to select No,and then press OK. Repeat step 5 to establish the correct IP address, and then repeat step 5 forthe subnet mask and default gateway settings.
Automatic configuration
NOTE: Automatic is the default Network config. TCP IP config setting.
1. On the control-panel menu, press OK.
2. Use the Left arrow ( ) or the Right arrow ( ) button to select Network config., and then pressOK.
3. Use the Left arrow ( ) or the Right arrow ( ) button to select TCP IP config, and then pressOK.
4. Use the Left arrow ( ) or the Right arrow ( ) button to select Automatic, and then press OK.
It might take several minutes before the automatic IP address is ready for use.
NOTE: To disable or enable specific automatic IP modes (such as BOOTP, DHCP, or AutoIP), usethe embedded Web server or HP ToolboxFX.
ENWW Network configuration 25

Show or hide the IP address on the control panelNOTE: When Show IP address is On, the IP address will alternately appear on the control-paneldisplay with the print-cartridge-status gauges.
1. On the control-panel menu, press OK.
2. Use the Left arrow ( ) or the Right arrow ( ) button to select Network config., and then pressOK.
3. Use the Left arrow ( ) or the Right arrow ( ) button to select Show IP address, and then pressOK.
4. Use the Left arrow ( ) or the Right arrow ( ) button to select Yes or No, and then press OK.
Set memory card sharing1. On the control-panel menu, press OK.
2. Use the Left arrow ( ) or the Right arrow ( ) button to select Network config., and then pressOK.
3. Use the Left arrow ( ) or the Right arrow ( ) button to select Memory card, and then press OK.
4. Use the Left arrow ( ) or the Right arrow ( ) button to select On or Off, and then press OK.
Set automatic crossover1. On the control-panel menu, press OK.
2. Use the Left arrow ( ) or the Right arrow ( ) button to select Network config., and then pressOK.
3. Use the Left arrow ( ) or the Right arrow ( ) button to select Automatic crossover, and thenpress OK.
4. Use the Left arrow ( ) or the Right arrow ( ) button to select On or Off, and then press OK.
Set network services1. On the control-panel menu, press OK.
2. Use the Left arrow ( ) or the Right arrow ( ) button to select Network config., and then pressOK.
3. Use the Left arrow ( ) or the Right arrow ( ) button to select Network services, and then pressOK.
4. Use the Left arrow ( ) or the Right arrow ( ) button to select IPv4 or IPv6, and then press OK.
5. Use the Left arrow ( ) or the Right arrow ( ) button to select On or Off, and then press OK.
26 Chapter 4 I/O configuration ENWW

Restore defaults (network settings)1. On the control-panel menu, press OK.
2. Use the Left arrow ( ) or the Right arrow ( ) button to select Network config., and then pressOK.
3. Use the Left arrow ( ) or the Right arrow ( ) button to select Restore defaults, and then pressOK.
4. Press OK to restore the factory network default settings. Press X to exit the menu without restoringthe factory network default settings.
Supported network protocolsThe product supports the TCP/IP network protocol, the most widely used and accepted networkingprotocol. For more information, see TCP/IP on page 28. The following table lists the supportednetworking services and protocols.
Table 4-1 Printing
Service name Description
port9100 (Direct Mode) Printing service
LPD (Line printer daemon) Printing service
Table 4-2 Network device discovery
Service name Description
SLP (Service Location Protocol) Device-discovery protocol, used to help find and configurenetwork devices. Used primarily by Microsoft-based programs.
NOTE: Used primarily by the HP Software Installer todiscover a device on the network.
Bonjour Device-discovery protocol, used to help find and configurenetwork devices. Used primarily by Apple Macintosh-basedprograms.
Table 4-3 Messaging and management
Service name Description
HTTP (Hyper Text Transfer Protocol) Allows Web browsers to communicate with embedded Webserver.
EWS (embedded Web server) Allows a user to manage the device through a Web browser.
SNMP (Simple Network Management Protocol) Used by network applications for device management. SNMPv1 and standard MIB-II (Management Information Base)objects are supported.
ENWW Network configuration 27

Table 4-4 IP addressing
Service name Description
DHCP (Dynamic Host Configuration Protocol) For automatic IP address assignment. The DHCP serverprovides the device with an IP address without requiring theuser to intervene.
BOOTP (Bootstrap Protocol) For automatic IP address assignment. The BOOTP serverprovides the device with an IP address after the administratorinputs the product MAC hardware address on the BOOTPserver.
Auto IP For automatic IP address assignment. If neither a DHCPserver nor a BOOTP server is present, the product uses thisservice to generate a unique IP address.
TCP/IPSimilar to a common language that people use to communicate with each other, TCP/IP (TransmissionControl Protocol/Internet Protocol) is a suite of protocols designed to define the way computers andother devices communicate with each other over a network.
Internet Protocol (IP)When information is sent across the network, the data is broken down into small packets. Each packetis sent independently. Each packet is encoded with IP information, such as the IP address of the senderand receiver. IP packets can be routed over routers and gateways: devices that connect a network withother networks.
IP communications require no connection. When IP packets are sent, they might not arrive at theirdestination in the correct sequence. However, higher-level protocols and programs place the packetsin the correct sequence, so IP communications are efficient.
Each node or device that communicates on the network requires an IP address.
Transmission Control Protocol (TCP)TCP breaks the data into packets and recombines them on the receiving end by providing a connection-oriented, reliable, and guaranteed delivery service to another node on the network. When data packetsare received at their destination, TCP calculates a checksum for each packet to verify that the data isnot corrupt. If the data in the packet has been corrupted during transmission, TCP discards the packetand requests that the packet be resent.
IP addressEvery host (workstation or node) on an IP network requires a unique IP address for each networkinterface. This address is a software address that is used to identify both the network and specific hoststhat are located on that network. It is possible for a host to query a server for a dynamic IP address eachtime the device boots up (for example, using DHCP and BOOTP).
An IP address contains four bytes of information, divided into sections that each contain one byte. TheIP address has the following format:
xxx.xxx.xxx.xxx
NOTE: When assigning IP addresses, always consult the IP address administrator. Setting the wrongaddress can disable other equipment operating on the network or interfere with communications.
28 Chapter 4 I/O configuration ENWW

Configure IP parametersTCP/IP configuration parameters can be configured manually, or they can be automatically downloadedby using DHCP or BOOTP each time the product is turned on.
When turned on, a new product that is unable to retrieve a valid IP address from the networkautomatically assigns itself a default IP address. On a small private network, a unique IP address in therange of 169.254.1.0 to 169.254.254.255 is assigned. The IP address for the product is listed on theproduct Configuration page and the Network report. See Use the control-panel menus on page 44.
Dynamic Host Configuration Protocol (DHCP)
DHCP allows a group of devices to use a set of IP addresses that are maintained by a DHCP server.The device sends a request to the server, and if an IP address is available, the server assigns it to thatdevice.
BOOTP
BOOTP is a bootstrap protocol used to download configuration parameters and host information froma network server.
The client broadcasts a boot request packet that contains the product hardware address. The serveranswers with a boot reply packet that contains the information that the device needs for configuration.
SubnetsWhen an IP network address for a particular network class is assigned to an organization, no provisionis made for more than one network being present at that location. Local network administrators usesubnets to partition a network into several different subnetworks. Splitting a network into subnets canresult in better performance and improved use of limited network address space.
Subnet mask
The subnet mask is a mechanism used to divide a single IP network into several different subnetworks.For a given network class, a portion of an IP address that would normally be used to identify a node isused, instead, to identify a subnetwork. A subnet mask is applied to each IP address to specify theportion used for subnetworks, and the portion used to identify the node.
GatewaysGateways (routers) are used to connect networks together. Gateways are devices that act as translatorsbetween systems that do not use the same communication protocols, data formatting, structures,languages, or architectures. Gateways repackage the data packets and change the syntax to matchthat of the destination system. When networks are divided into subnets, gateways are required toconnect one subnet to another.
Default gateway
The default gateway is the IP address of the gateway or router that moves packets between networks.
If multiple gateways or routers exist, then the default gateway is typically the address of the first, ornearest, gateway or router. If no gateways or routers exist, then the default gateway will typically assumethe IP address of the network node (such as the workstation or product).
ENWW Network configuration 29

30 Chapter 4 I/O configuration ENWW

5 Print tasks
● Use features in the Windows printer driver
● Use features in the Macintosh printer driver
● Stop a print request
ENWW 31

Use features in the Windows printer driverChange the print driver to match the media type and size
Selecting media by type and size results in significantly better print quality for heavy paper, glossy paper,and overhead transparencies. Using the wrong setting can result in unsatisfactory print quality. Alwaysprint by Type for special print media, such as labels or transparencies. Always print by Size forenvelopes.
1. On the File menu in the software program, click Print.
2. Select the driver, and then click Properties or Preferences.
3. Click the Paper/Quality tab.
4. In the Type is or Size is list box, select the correct media type or size.
5. Click OK.
Printer-driver HelpPrinter-driver Help is separate from program Help. The printer-driver help provides explanations for thebuttons, check boxes, and drop-down lists that are in the printer driver. It also includes instructions forperforming common printing tasks, such as printing on both sides, printing multiple pages on one sheet,and printing the first page or covers on different paper.
Activate the printer-driver Help screens in one of the following ways:
● In the printer driver Properties dialog box, click the Help button.
● Press the F1 key on the computer keyboard.
● Click the question-mark symbol in the upper-right corner of the printer driver.
● Right-click on any item in the driver, and then click What's This?.
Cancel a print jobYou can cancel a print job from the following locations:
● Product control panel: To cancel the print job, press and release the Cancel button on the productcontrol panel.
● Software application: Typically, a dialog box appears briefly on your screen, allowing you tocancel the print job.
● Windows print queue: If a print job is waiting in a print queue (computer memory) or print spooler,delete the job there.
◦ Click Start, click Settings, and then click Printers (Windows 2000) or Printers and Faxes(Windows XP Professional and Server 2003) or Printers and Other Hardware Devices(Windows XP Home).
◦ For Windows Vista, click Start, click Control Panel, and then click Printer.
Double-click the HP Color LaserJet CP1510 Series icon to open the window, select your printjob, and click Delete.
32 Chapter 5 Print tasks ENWW

If the status lights on the control panel continue to blink after you cancel a print job, the computer is stillsending the job to the product. Either delete the job from the print queue or wait until the computerfinishes sending data. The product will return to the Ready state.
Create and use printing shortcuts in WindowsUse printing shortcuts to save the current driver settings for reuse.
Create a printing shortcut
1. On the File menu in the software program, click Print.
2. Select the driver, and then click Properties or Preferences.
3. Click the Printing Shortcuts tab.
4. Select the print settings that you want to use. Click Save As.
5. In the Printing Shortcuts box, type a name for the shortcut.
6. Click OK.
Use printing shortcuts
1. On the File menu in the software program, click Print.
2. Select the driver, and then click Properties or Preferences.
3. Click the Printing Shortcuts tab.
4. Select the shortcut that you want to use from the Printing Shortcuts box.
5. Click OK.
NOTE: To use printer-driver default settings, select Factory Default.
Print bookletsYou can print booklets on letter, legal, or A4 paper.
1. Load paper in the tray.
2. On the File menu in the software program, click Print.
3. Select the driver, and then click Properties or Preferences.
4. Click the Finishing tab.
5. Select the Print On Both Sides (Manually) check box.
6. From the Booklet Layout drop-down list, Select Left Binding or Right Binding.
7. Click OK.
8. Print the document.
The printer driver prompts you to reload the pages to print the second sides.
9. Fold and staple the pages.
ENWW Use features in the Windows printer driver 33

Print-quality settingsPrint-quality settings affect print resolution and toner usage.
1. On the File menu in the software program, click Print.
2. Select the driver, and then click Properties or Preferences.
3. On the Paper/Quality tab, select the print quality setting that you want to use.
Select Print all Text as Black to conserve the color print cartridges. The product uses only theblack print cartridge to print black text instead of using a combination of four colors to create blacktext.
Print on special mediaUse only media that is recommended for this product. See Paper and print media on page 13 for moreinformation.
CAUTION: Be sure to set the correct media type in the printer driver. The product adjusts the fusertemperature according to the media-type setting. When printing on special media, this adjustmentprevents the fuser from damaging the media as it passes through the product.
1. Load the media into the tray.
● Load envelopes with the front side up and the stamp end toward the back of the tray.
● Load all other paper and print media with the front side up and the top of the page toward theback of the tray.
● When printing on both sides, load the paper with the front side down and the top of the pagetoward the back of the tray.
2. Adjust the media length and width guides to the size of the media.
3. On the File menu in the software program, click Print.
4. Select the driver, and then click Properties or Preferences.
5. On the Paper/Quality tab, choose the correct media type. Or, select an appropriate option on thePrinting Shortcuts tab.
6. Print the document.
Resize documentsUse the document resizing options to scale a document to a percentage of its normal size. You can alsochoose to print a document on a different size paper, with or without scaling.
Reduce or enlarge a document
1. On the File menu in the software program, click Print.
2. Select the driver, and then click Properties or Preferences.
3. On the Effects tab, next to % of Actual Size, type the percentage by which you want to reduce orenlarge your document.
34 Chapter 5 Print tasks ENWW

You can also use the scroll bar to adjust the percentage.
4. Click OK.
Print a document onto a different paper size
1. On the File menu in the software program, click Print.
2. Select the driver, and then click Properties or Preferences.
3. On the Effects tab, click Print Document On.
4. Select the paper size to print on.
5. To print the document without scaling it to fit, make sure that the Scale to Fit option is not selected.
6. Click OK.
Set the print orientation1. On the File menu in the software program, click Print.
2. On the Finishing tab, select either Portrait or Landscape in the Orientation section.
3. Click OK.
Use watermarksA watermark is a notice, such as "Confidential," that is printed in the background of each page of adocument.
1. On the File menu in the software program, click Print.
2. Select the driver, and then click Properties or Preferences.
3. From the Effects tab, click the Watermarks drop-down list.
4. Click the watermark that you want to use. To create a new watermark, click Edit.
5. If you want the watermark to appear only on the first page of the document, click First PageOnly.
6. Click OK.
To remove the watermark, click (none) in the Watermarks drop-down list.
Print on both sides of the page (manual duplex)To print on both sides of the paper, you must print the first side, turn the paper over and load it into thetray again, and then print the second side.
1. From the Windows desktop, click Start, Settings, and then Printers (or Printers and Faxes forsome Windows versions).
2. Right-click the HP Color LaserJet CP1510 Series, and select Properties.
3. Click the Configure tab.
4. In the Paper Handling section, select Allow Manual Duplexing.
ENWW Use features in the Windows printer driver 35

5. Click OK.
6. Open the Print dialog in the software program from which you are printing. In most programs thisis done by clicking File and then Print.
7. Select the HP Color LaserJet CP1510 Series.
8. Click Properties or Preferences. The exact option name depends on the software program fromwhich you are printing.
9. Click the Finishing tab.
10. Select the Print On Both Sides (Manually) check box.
11. Click OK.
12. Print side one of the document.
13. After side one has printed, remove the remaining paper from the tray and set it aside until after youfinish the manual two-sided print job.
14. Gather the printed pages, and straighten the stack.
15. Return the stack to the tray with the printed side down and the top edge toward the back of thetray.
16. Press the Resume button to print side two.
Print multiple pages on one sheet of paper in WindowsYou can print more than one page on a single sheet of paper.
1. On the File menu in the software program, click Print.
2. Select the driver, and then click Properties or Preferences.
3. Click the Finishing tab.
4. In the section for Document Options, select the number of pages that you want to print on eachsheet (1, 2, 4, 6, 9, or 16).
5. If the number of pages is greater than 1, select the correct options for Print Page Borders andPage Order.
● If you need to change the page orientation, click Portrait or Landscape.
6. Click OK. The product is now set to print the number of pages per sheet that you have selected.
36 Chapter 5 Print tasks ENWW

Use features in the Macintosh printer driverWhen you print from a software program, many of the printer features are available from the printerdriver. For complete information about the features that are available in the printer driver, see the printer-driver help.
NOTE: Settings in the printer driver and software program generally override control-panel settings.Software-program settings generally override printer-driver settings.
Create and use presets in Mac OS XUse presets to save the current printer driver settings for reuse.
Create a preset
1. Open the printer driver. See Open the printer driver and change the print settings on page 10.
2. Select the print settings.
3. In the Presets box, click Save As, and type a name for the preset.
4. Click OK.
Use presets
1. Open the printer driver. See Open the printer driver and change the print settings on page 10.
2. In the Presets menu, select the preset that you want to use.
NOTE: To use printer-driver default settings, select the Standard preset.
Print a cover pageYou can print a separate cover page for your document that includes a message (such as “Confidential”).
1. Open the printer driver. See Open the printer driver and change the print settings on page 10.
2. On the Cover Page or Paper/Quality pop-up menu, select whether to print the cover page BeforeDocument or After Document.
3. If you are using Mac OS X, in the Cover Page Type pop-up menu, select the message that youwant to print on the cover page.
NOTE: To print a blank cover page, select Standard as the Cover Page Type.
Print multiple pages on one sheet of paperYou can print more than one page on a single sheet of paper. This feature provides a cost-effective wayto print draft pages.
1. Open the printer driver. See Open the printer driver and change the print settings on page 10.
2. Click the Layout pop-up menu.
3. Next to Pages per Sheet, select the number of pages that you want to print on each sheet (1, 2,4, 6, 9, or 16).
ENWW Use features in the Macintosh printer driver 37

4. Next to Layout Direction, select the order and placement of the pages on the sheet.
5. Next to Borders, select the type of border to print around each page on the sheet.
Set the color optionsUse the Color Options pop-up menu to control how colors are interpreted and printed from softwareprograms.
1. Open the printer driver. See Open the printer driver and change the print settings on page 10.
2. Open the Color Options pop-up menu.
3. If you are using Mac OS X, click Show Advanced Options.
4. Adjust the individual settings for text, graphics, and photographs.
38 Chapter 5 Print tasks ENWW

Stop a print requestYou can stop a print request by using the product control panel or using your software program. Forinstructions on how to stop a print request from a computer on a network, see the online Help for thespecific network software.
NOTE: It can take some time for all printing to clear after you have canceled a print job.
Stop the current print job from the product control panelPress the Cancel Job (X) button on the control panel.
NOTE: If the print job has proceeded too far, you might not have the option to cancel it.
Stop the current print job from the software programA dialog box might appear briefly on the screen, giving you the option to cancel the print job.
If several requests have been sent to the product through your software, they might be waiting in a printqueue (for example, in Windows Print Manager). See the software documentation for specificinstructions about canceling a print request from the computer.
If a print job is waiting in a print queue (computer memory) or print spooler (Windows 2000, XP, or Vista),delete the print job there.
For Windows 2000, Windows XP, or Windows Vista, click Start and then click Printers and Faxes; orclick Start, click Control Panel, and then click Printers and Faxes. Double-click the printer icon to openthe print spooler. Select the print job that you want to cancel, and then press Cancel or Delete underthe Document menu. If the print job is not canceled, you might need to shut down and restart thecomputer.
ENWW Stop a print request 39

40 Chapter 5 Print tasks ENWW

6 Control panel
● Understand control-panel features
● Use the control-panel menus
● Use the product control panel in shared environments
ENWW 41

Understand control-panel featuresThe product has the following lights and buttons on the control panel:
1 Ready light (green): The Ready light is on when the product is ready to print. It blinks when the product is receiving printdata.
2 Attention light (amber): The Attention light blinks when a print cartridge is empty or the product requires user attention.
NOTE: The Attention light does not blink if more than one print cartridge is empty.
3 Control-panel display: The display provides information about the product. Use the menus on the display to establishproduct settings. See Use the control-panel menus on page 44.
4 Print cartridge status gauges: These gauges show the consumption level for each print cartridge (black, yellow, cyan,and magenta).
If the consumption level is unknown, a ? symbol appears. This can occur in the following circumstances:
● The print cartridge is missing or installed incorrectly.
● The print cartridge is defective.
● The print cartridge might not be an HP cartridge.
5 Left arrow ( ) button: Press this button to navigate through the menus or to decrease a value that appears on the display.
6 OK button: Press the OK button for the following actions:
● Open the control-panel menus.
● Open a submenu displayed on the control-panel display.
● Select a menu item.
● Clear some product errors.
● Begin a print job in response to a control-panel prompt (for example, when the message [OK] to print appears onthe control-panel display).
7 Right arrow ( ) button: Press this button to navigate through the menus or to increase a value that appears on thedisplay.
42 Chapter 6 Control panel ENWW

8 Back arrow ( ) button: Use this button for the following actions:
● Exit the control-panel menus
● Scroll back to a previous menu item in a submenu list.
● Scroll back to a previous menu item in a submenu list (without saving changes to the menu item).
9 Cancel Job (X) button: Press this button to cancel a print job whenever the attention light is blinking or to exit the control-panel menus.
ENWW Understand control-panel features 43

Use the control-panel menusUse the menus
1. Press OK to open the menus.
2. Press the Left arrow ( ) or Right arrow ( ) button to navigate through the listings.
3. Press OK to select the appropriate option. An asterisk (*) appears next to the active selection.
4. Press the Back arrow ( ) button to scroll back through the submenus.
5. Press X to exit the menu without saving any changes.
The sections that follow describe the options for each of the main menus:
● Reports menu on page 45
● System setup menu on page 46
● Network config. menu on page 48
● Service menu on page 49
44 Chapter 6 Control panel ENWW

Reports menuUse the Reports menu to print reports that provide information about the product.
Menu item Description
Demo page Prints a color page that demonstrates print quality.
Menu structure Prints a map of the control-panel-menu layout. The active settings for each menuare listed.
Config report Prints a list of all the product settings. Includes network information when the productis connected to a network.
Supplies status Prints the status for each print cartridge, including the following information:
● Estimated pages remaining
● Part number
● Number of pages printed
Network report Prints a list of all product network settings
Usage page Prints a page that lists PCL pages, PCL 6 pages, PS pages, pages that were jammedor mispicked in the product, monochrome (black and white) or color pages; andreports the page count
HP Color LaserJet CP1518ni only: prints a page that lists the information above, andthe monochrome (black and white) or color pages printed, number of memory cardsinserted, number of PictBridge connections, and the PictBridge page count
PCL font list Prints a list of all the PCL fonts that are installed.
PS font list Prints a list of all the PostScript (PS) fonts that are installed
PCL6 font list Prints a list of all the PCL6 fonts that are installed
Color usage log Prints a report that shows the user name, application name, and color usageinformation on a job-by-job basis
Service page Prints the service report
Diagnostics page Prints the calibration and color diagnostics pages
ENWW Use the control-panel menus 45

System setup menuUse this menu to establish basic product settings. The System setup menu has several sub-menus.Each is described in the following table.
Menu item Sub-menu item Sub-menu item Description
Language Select the language for the control-paneldisplay messages and the productreports.
Paper setup Def. paper size Letter
A4
Legal
Select the size for printing internalreports or any print job that does notspecify a size.
Def. paper type A list of available mediatypes appears.
Select the media type for printing internalreports or any print job that does notspecify a type.
tray 2 Paper size
Paper type
Select the default size and type for tray 2from the list of available sizes and types.
Paper out action Wait forever
Override
Cancel
Select how the product should reactwhen a print job requires a size or typethat is not available or when a specifiedtray is empty.
Select Wait forever to make the productwait until you load the correct media andpress OK. This is the default setting.
Select Override to print on a differentsize or type after a specified delay.
Select Cancel to automatically cancelthe print job after a specified delay.
If you select either Override or Cancel,the control panel prompts you to specifythe number of seconds to delay. Pressthe Right arrow ( ) button to increasethe time, up to 3600 seconds. Press theLeft arrow ( ) button to decrease thetime.
Print quality Calibrate color After power on
Calibrate now
Calibration mode
After power on: Select how soon theproduct should calibrate after you turn iton. The default setting is 15 minutes.
Calibrate now: Makes the productperform a calibration immediately. If a jobis processing, the product calibrates afterthe job is complete. If an error messageis displayed, you must clear the errorfirst.
46 Chapter 6 Control panel ENWW

Menu item Sub-menu item Sub-menu item Description
Calibration mode: Determines the typeof calibration that the product usesduring the calibration process.
● Normal: The standard Calibrationmode setting.
● Full: The extended Calibrationmode setting (this calibration takeslonger).
Replace supplies Override out
Stop at out
Override out: If the product determinesthat a print cartridge is empty, you cancontinue printing until you notice adecrease in print quality.
Stop at out: If the product determinesthat a print cartridge is empty, you mustreplace the cartridge before printing cancontinue. This is the default setting.
Cartridge low (1-20) The percentage threshold determineswhen the product begins reporting lowtoner. The message is either reported onthe control-panel display or using thetoner LED, if it exists. The default settingis 10%.
Restrict color Enable color
Disable color
Select Enable color to allow the job toprint in either monochrome (black andwhite) or color depending on thespecifications of the job.
Select Disable color to disable colorprinting. All jobs will print in monochrome(black and white).
Courier font Regular
Dark
Selects a version of the Courier font. Thedefault is Regular.
Display contrast Medium
Darker
Darkest
Lightest
Lighter
Select the level of contrast for thedisplay. The default setting is Medium.
ENWW Use the control-panel menus 47

Network config. menuUse this menu to establish network configuration settings.
Menu item Sub-menu item Description
TCP IP config Automatic
Manual
Select Automatic to automatically configure all theTCP/IP settings.
Select Manual to manually configure the IP address,subnet mask, and default gateway.
The default setting is Automatic.
Automatic crossover On
Off
This item is used when you are connecting theproduct directly to a personal computer using anEthernet cable (you might have to set this to On orOff depending on the computer being used).
The default setting is On.
Network services IPv4
IPv6
This item is used by the network administrator to limitthe network services available on this product.
On
Off
The default setting is On.
Memory card On
Off
Use this option to enable or disable file sharingbetween an installed memory card and the product.
The default setting is Off.
Show IP address on controlpanel
No
Yes
No: The product IP address will not appear on thecontrol-panel display.
Yes: The product IP address will appear on thecontrol-panel display.
The default setting is No.
Restore defaults Press OK to restore the network configurationsettings to the default values.
48 Chapter 6 Control panel ENWW

Service menuUse this menu to restore default settings, clean the product, and activate special modes that affect printoutput.
Menu item Description
Restore defaults Sets all customized settings to the factory default values.
PowerSave Sets how long the product remains idle before it enters PowerSave mode. Theproduct automatically exits PowerSave mode when you send a print job or press acontrol-panel button.
The default setting is 15 minutes.
Cleaning mode Use this option to clean the product if you see toner specks or other marks on theprinted output. The cleaning process removes dust and excess toner from the paperpath.
When you select this item, the product prompts you to load plain paper in tray 1 andthen press OK to start the cleaning process. Wait until the process is complete.Discard the page that prints.
USB speed Sets the USB speed to High or Full. For the product to actually operate at highspeed, it must have high speed enabled and be connected to an EHCI host controllerthat is also operating at high speed. This menu item also does not reflect the currentoperating speed of the product.
The default setting is High.
Less paper curl If printed pages are consistently curled, use this option to set the product to a modethat reduces curl.
The default setting is Off.
Archive print If you are printing pages that will be stored for a long time, use this option to set theproduct to a mode that reduces toner smearing and dusting.
The default setting is Off.
ENWW Use the control-panel menus 49

Use the product control panel in shared environmentsIf your product is shared with other users, adhere to the following guidelines to ensure successful productoperation:
● Consult your system administrator before making changes to control-panel settings. Changingcontrol-panel settings could affect other print jobs.
● Coordinate with other users before changing the default printer font or downloading soft fonts.Coordinating these operations conserves memory and avoids unexpected printer output.
● Be aware that switching product personalities, such as switching emulated postscript to PCL,affects the printed output for other users.
NOTE: Your network operating system might automatically protect each user’s print job from theeffects of other print jobs. Consult your system administrator for more information.
50 Chapter 6 Control panel ENWW

7 Color
● Manage color
● Advanced color use
● Match colors
● HP Basic Color Match tool
ENWW 51

Manage colorSetting color options to Automatic typically produces the best possible print quality for color documents.However, you sometimes might want to print a color document in grayscale (black and white) or changeone of the product color options.
● In Windows, use the settings on the Color tab in the printer driver to print in grayscale or changethe color options.
Print in GrayscaleSelect the Print in Grayscale option from the printer driver to print a color document in black and white.This option is useful for printing color documents that will be photocopied or faxed.
When Print in Grayscale is selected, the product uses the monochrome mode, which reduces wearon the color cartridges.
Automatic or manual color adjustmentThe Automatic color adjustment option optimizes the neutral-gray color treatment, halftones, and edgeenhancements for each element in a document. For more information, see your printer driver onlineHelp.
NOTE: Automatic is the default setting and is recommended for printing all color documents.
Use the Manual color adjustment option to adjust the neutral-gray color treatment, halftones, and edgeenhancements for text, graphics, and photographs. To gain access to the manual color options, fromthe Color tab, select Manual, and then select Settings.
Manual color optionsUse manual color options to adjust the Neutral Grays, Halftone, and Edge Control options for text,graphics, and photographs.
Table 7-1 Manual color options
Setting description Setting options
Halftone
Halftone options affect the color output resolutionand clarity.
● Smooth provides better results for large, solid-filled print areasand enhances photographs by smoothing color gradations. Selectthis option when uniform and smooth area fills are the top priority.
● Detail is useful for text and graphics that require sharp distinctionsamong lines or colors, or images that contain a pattern or a highlevel of detail. Select this option when sharp edges and details arethe top priority.
52 Chapter 7 Color ENWW

Setting description Setting options
Neutral Grays
The Neutral Grays setting determines the method forcreating gray colors used in text, graphics, andphotographs.
● Black Only generates neutral colors (grays and black) by usingonly black toner. This guarantees neutral colors without a colorcast.
● 4-Color generates neutral colors (grays and black) by combiningall four toner colors. This method produces smoother gradientsand transitions to other colors, and it produces the darkest black.
Edge Control
The Edge Control setting determines how edges arerendered. Edge control has two components:adaptive halftoning and trapping. Adaptive halftoningincreases edge sharpness. Trapping reduces theeffect of color-plane misregistration by overlappingthe edges of adjacent objects slightly.
● Maximum is the most aggressive trapping setting. Adaptivehalftoning is on.
● Normal sets trapping at a medium level. Adaptive halftoning is on.
● Light sets trapping at a minimal level, Adaptive halftoning is on.
● Off turns off both trapping and adaptive halftoning.
Color themesUse color themes to adjust the RGB Color options for the entire page.
Setting description Setting options
RGB Color ● Default (sRGB) instructs the product to interpret RGB color assRGB. The sRGB standard is the accepted standard of Microsoftand the World Wide Web Consortium (http://www.w3.org).
● Vivid instructs the product to increase the color saturation in themidtones. Less colorful objects are rendered more colorfully. Thissetting is recommended for printing business graphics.
● Photo interprets RGB color as if it were printed as a photographusing a digital mini-lab. It renders deeper, more saturated colorsdifferently than Default (sRGB) mode. Use this setting for printingphotos.
● Photo (AdobeRGB 1998) is for digital photos that use theAdobeRGB color space rather than sRGB. When printing from aprofessional software program that uses AdobeRGB, it isimportant to turn off the color management in the software programand allow the product to manage the color space.
● None sets the printer to print RGB data in raw device mode. Torender photographs correctly when this option is selected, youmust manage color in the program in which you are working or inthe operating system.
Table 7-1 Manual color options (continued)
ENWW Manage color 53

Advanced color useThe product provides automatic color features that generate excellent color results. Carefully designedand tested color tables provide smooth, accurate color rendition of all printable colors.
The product also provides sophisticated tools for the experienced professional.
HP ColorSphere tonerHP designs the print system (printer, print cartridges, toner, and paper) to work together to optimize printquality, product reliability, and user productivity. Original HP print cartridges contain HP ColorSpheretoner that is specifically matched to your printer so that it will produce a wide range of brilliant colors.This helps you create professional looking documents that contain sharp, clear text and graphics andrealistic printed photos.
HP ColorSphere toner produces print-quality consistency and intensity you can depend on across awide range of papers That means you can produce documents that help you make the right impression.Plus, HP professional-quality everyday and specialty papers (including a wide variety of HP media typesand weights) are designed for the way you work.
HP ImageREt 3600ImageREt 3600 provides 3600 dots-per-inch (dpi) color laser-class quality through a multi-level printingprocess. This process precisely controls color by combining up to four colors within a single dot and byvarying the amount of toner in a given area. ImageREt 3600 has been improved for this product. Theimprovements offer trapping technologies, greater control over dot placement, and more precise controlof toner quality in a dot. These new technologies, coupled with HP's multi-level printing process, resultin a 600 x 600 dpi printer that provides 3600-dpi color laser-class quality with millions of smooth colors.
In contrast, the single-level printing process found in the default mode of other color laser printers doesnot allow the colors to be mixed within a single dot. This process, called dithering, significantly hindersthe ability to create a wide range of colors without reduced sharpness or visible dot structure.
Media selectionFor the best color and image quality, select the appropriate media type from the software printer menuor from the printer driver.
Color optionsColor options automatically provide optimal color output. These options use object tagging, whichprovides optimal color and halftone settings for different objects (text, graphics, and photos) on a page.The printer driver determines which objects appear on a page and uses halftone and color settings thatprovide the best print quality for each object.
In the Windows environment, the Automatic and Manual color options are on the Color tab in the printerdriver.
Standard red-green-blue (sRGB)Standard red-green-blue (sRGB) is a worldwide color standard that HP and Microsoft developed as acommon color language for monitors, input devices (scanners and digital cameras), and output devices(printers and plotters). It is the default color space used for HP products, Microsoft operating systems,the World Wide Web, and most office software. The sRGB standard represents the typical Windowsmonitor and is the convergence standard for high-definition television.
54 Chapter 7 Color ENWW

NOTE: Factors such as the type of monitor you use and the room lighting can affect the appearanceof colors on your screen. For more information, see Match colors on page 56.
The latest versions of Adobe PhotoShop®, CorelDRAW®, Microsoft Office, and many other programsuse sRGB to communicate color. Because it is the default color space in Microsoft operating systems,sRGB has been adopted broadly. When programs and devices use sRGB to exchange color information,typical users experience greatly improved color matching.
The sRGB standard improves your ability to match colors between the product, the computer monitor,and other input devices automatically, and eliminates the need to become a color expert.
ENWW Advanced color use 55

Match colorsThe process of matching printer output color to your computer screen is complex, because printers andcomputer monitors use different methods of producing color. Monitors display colors by using light pixelsthat use an RGB (red, green, blue) color process, but printers print colors by using a CMYK (cyan,magenta, yellow, and black) process.
Several factors can influence your ability to match printed colors to those on your monitor:
● Print media
● Printer colorants (inks or toners, for example)
● Printing process (inkjet, press, or laser technology, for example)
● Overhead lighting
● Personal differences in perception of color
● Software programs
● Printer drivers
● Computer operating systems
● Monitors
● Video cards and drivers
● Operating environment (humidity, for example)
Keep these factors in mind when colors on your screen do not perfectly match your printed colors.
For most users, the best method for matching colors is to print sRGB colors.
Use HP ToolboxFX to print the Microsoft Office Basic Colors paletteYou can use HP ToolboxFX to print a palette of the Microsoft Office Basic Colors. Use this palette toselect the colors that you want to use in printed documents. It shows the actual colors that print whenyou select these basic colors in a Microsoft Office program.
1. In HP ToolboxFX, select the Help folder.
2. In the Troubleshooting section, select Print Basic Colors.
56 Chapter 7 Color ENWW

HP Basic Color Match toolThe HP Basic Color Match tool allows you to adjust spot color in your printed output. For example, youcan match the color of your company logo on your printed output. You can save and use the new colorschemes for specific documents or all printed documents, or you can create multiple color schemes thatyou can choose from later.
Use HP ToolboxFX to open the HP Basic Color Match tool1. In HP ToolboxFX, select the Help folder.
2. In the Color Printing Tools section, select Basic Color Match.
ENWW HP Basic Color Match tool 57

58 Chapter 7 Color ENWW

8 Photo
NOTE: This section applies only to the HP Color LaserJet CP1518ni product.
● Insert a memory card
● Change memory card default settings
● Print photos directly from the memory card
● Print a memory card index
● PictBridge
ENWW 59

Insert a memory cardThe HP Color LaserJet CP1518ni product can read the following memory-card types:
● CompactFlash (CF) Type 1 and Type 2
● Memory Stick, Memory Stick PRO, and Memory Stick Duo
● MultiMedia Card (MMC)
● Secure Digital (SD)
● xD Picture Card
The HP Color LaserJet CP1518ni memory card reader recognizes only the .JPEG file format whenprinting from the product control panel. To print other file types, you must do one of the following:
● Use the software, such as PhotoSmart Premier software, provided on the product CD-ROM. Seethe software online Help for instructions.
● Windows operating system users: Use Windows Explorer to move other file types to your computer,and then print the files from the computer.
Use the appropriate memory card slot on the HP Color LaserJet CP1518ni product. To find theappropriate slot, see the illustration below.
2
13
4
1 Accepts xD memory cards.
2 Accepts Memory Stick, Memory Stick PRO, and Memory Stick Duo memory cards.
3 Accepts CompactFlash memory cards.
4 Accepts Secure Digital and MultiMedia memory cards.
60 Chapter 8 Photo ENWW

Insert and remove a memory card
NOTE: The HP Color LaserJet CP1518ni recognizes memory cards up to 2 GB.
1. Push the memory card into the appropriate memory slot to seat it.
NOTE: You can use only one memory card in the product at a time. If two or more are inserted,the product displays an error message.
2. The product reads the card, and then the product control panel displays X photos found oncard, where X is the number of recognized .JPEG files found on the memory card.
After a few seconds, the message Photo menu Easy Photo Print appears on the control-paneldisplay. Now you can use the HP Color LaserJet CP1518ni to print photos. See Print photos directlyfrom the memory card on page 63.
3. Grasp the card and gently pull it straight out of the memory card slot to remove it.
CAUTION: To avoid damaging the files stored on the card, do not remove a memory card whilethe product is accessing it. Wait for the LED near the memory card slots to stop blinking beforeyou remove the memory card. When the LED remains illuminated, it is safe to remove the memorycard.
ENWW Insert a memory card 61

Change memory card default settingsThe HP Color LaserJet CP1518ni product comes with default settings that you can change for photoprinting from the product control panel.
NOTE: The default settings remain as selected until you change and save them again. If you want tochange the settings temporarily for a particular photo-printing job, see Print photos directly from thememory card on page 63.
1. Press OK.
2. Use the Left arrow ( ) or Right arrow ( ) button to select Main menu Photo setup, and thenpress OK.
3. Use the Left arrow ( ) or Right arrow ( ) button to select one of the following menu items, andthen press OK.
● Def. light/dark: Change the light and dark setting for the image that you are printing.
● Def. # of copies: Change the number of copies that you want to print.
● Def. output color: Set whether you are printing in color or black and white.
● Restore defaults: This returns all settings to the factory defaults.
4. Use the Left arrow ( ) or Right arrow ( ) button to change the setting, and then press OK to savethe change or, press X to exit the menu without saving changes.
5. Repeat these steps for each menu item that you want to change.
62 Chapter 8 Photo ENWW

Print photos directly from the memory cardUse the control panel to print directly from a memory card and to change the settings for a print job.
Print individual photos from the memory card
1. Insert the memory card into the product. The message Main menu Photo menu displays.
2. Use the Left arrow ( ) or Right arrow ( ) button to select Easy photo print and then press OK.
3. Use the Left arrow ( ) or Right arrow ( ) button to select Select photos Individual and thenpress OK.
4. Use the Left arrow ( ) or Right arrow ( ) button to make selections for each of the following menuitems, and then press OK.
● Select photo #: Select an individual photo to print. The photos are numbered, starting withnumber 1.
● Image size: Set the size for the printed image.
● Paper size: Select the media size.
● Paper type: Select the media type.
● # of copies: Set the number of copies to print (1 to 99).
5. When the message [OK] to print appears on the control-panel display, press OK. Press X to exitthe menu without printing.
Print a range of photos from the memory card
1. Insert the memory card into the product. The message Main menu Photo menu displays.
2. Use the Left arrow ( ) or Right arrow ( ) button to select Easy photo print, and then press OK.
3. Use the Left arrow ( ) or Right arrow ( ) button to select Select photos From a range, and thenpress OK.
4. Use the Left arrow ( ) or Right arrow ( ) button to make selections for each of the following menuitems, and then press OK.
● First photo #: Select the first photo in the range of photos to print. The photos are numbered,starting with number 1.
● Last photo #: Select the last photo in the range of photos to print.
● Image size: Set the size for the printed image.
● Paper size: Select the media size.
● Paper type: Select the media type.
● # of copies: Set the number of copies to print (1 to 99).
5. When the message [OK] to print appears on the control-panel display, press OK. Press X to exitthe menu without printing.
ENWW Print photos directly from the memory card 63

Print all of the photos from the memory card
1. Insert the memory card into the product. The message Main menu Photo menu displays.
2. Use the Left arrow ( ) or Right arrow ( ) button to select Easy photo print, and then press OK.
3. Use the Left arrow ( ) or Right arrow ( ) button to select Select photos All (# - #), and then pressOK.
4. Use the Left arrow ( ) or Right arrow ( ) button to make selections for each of the following menuitems, and then press OK.
● Image size: Set the size for the printed image.
● Paper size: Select the media size.
● Paper type: Select the media type.
● # of copies: Set the number of copies to print (1 to 99).
5. When the message [OK] to print appears on the control-panel display, press OK. Press X to exitthe menu without printing.
Print a memory card indexUse the control panel to print a thumbnail index of all of the photos on a memory card.
1. Insert the memory card into the product. See Insert a memory card on page 60. The messageMain menu Photo menu displays.
2. Use the Left arrow ( ) or Right arrow ( ) button to select Photo menu Index print and then pressOK.
3. Use the Left arrow ( ) or Right arrow ( ) button to select either Fast or Best, and then pressOK. Press X to exit the menu without printing.
64 Chapter 8 Photo ENWW

PictBridgeUse the PictBridge slot and a USB cable to connect a compatible digital camera or camcorder to theHP Color LaserJet CP1518ni. You can then print images from these devices without using a personalcomputer.
The PictBridge port is located near the memory card slots.
1
Connect a digital camera or digital camcorder to the product
CAUTION: To avoid damage to the product, do not connect any other equipment other than acompatible digital camera or digital camcorder to the PictBridge port.
NOTE: HP recommends that you use the AC adapter to operate your camera or camcorder whenconnecting either device directly to the product. If you operate the device using batteries, make surethat the batteries are fully charged.
Depending on the camera or camcorder model, you might have to select a print mode that is compliantwith the PictBridge function before you connect the device to the HP Color LaserJet CP1518ni. Youmight also have to manually turn on the camera or select Play mode for the camcorder after connectingthe device to the product. Read the manufacturer instructions for your device before connecting it to theHP Color LaserJet CP1518ni.
1. Before you connect a device to the product, make sure that the camera or camcorder is turned off.
2. Use the USB cable that came with the device to connect the device to the PictBridge port on theproduct.
ENWW PictBridge 65

3. Turn the camera or camcorder on. Follow the manufacturer instructions for direct printing from thedevice.
4. When you are finished printing photos directly from a camera or camcorder connected to theHP Color LaserJet CP1518ni, always unplug the cable that connects the device to the PictBridgeport.
66 Chapter 8 Photo ENWW

9 Manage and maintain
● Print information pages
● HP ToolboxFX
● Use the embedded Web server
● Configure the product using a Macintosh
● Manage supplies
● Replace print cartridges
● Work with memory
● Clean the product
● Upgrade firmware
ENWW 67

Print information pagesUse the control panel to print configuration and supplies status pages that give details about the productand its current settings.
1. Press OK to open the menus.
2. Press the Left arrow ( ) or Right arrow ( ) button to navigate to Reports, and then press OK.
3. Press the Left arrow ( ) or Right arrow ( ) button to navigate to Config report or Suppliesstatus, and then press OK to print the report.
4. Press X to exit the menus.
NOTE: Before you can print the information pages, you must install the product software and connectthe product to the computer.
68 Chapter 9 Manage and maintain ENWW

HP ToolboxFXHP ToolboxFX is a program that you can use to complete the following tasks:
● Check the product status.
● Configure the product settings.
● Configure pop-up-alert messages.
● View troubleshooting information.
● View online documentation.
You can view HP ToolboxFX when the product is directly connected to your computer or is connectedto the network. You must perform a recommended software installation to use HP ToolboxFX.
NOTE: HP ToolboxFX is not supported for Windows Server 2003 or Macintosh operating systems. Touse HP ToolboxFX, you must have TCP/IP protocol installed on your computer.
You do not have to have Internet access to open and use HP ToolboxFX.
View the HP ToolboxFXOpen HP ToolboxFX in one of these ways:
● In the Windows system tray, double-click the HP ToolboxFX icon ( ).
● On the Windows Start menu, click Programs (or All Programs in Windows XP and Vista), clickHP, click HP Color LaserJet CP1510 Series, and then click HP ToolboxFX.
HP ToolboxFX contains the following folders:
● Status on page 70
● Alerts on page 71
● Product information on page 71
● Help on page 71
● Device Settings on page 73
● Network Settings on page 78
ENWW HP ToolboxFX 69

StatusThe Status folder contains links to the following main pages:
● Device status. This page indicates product conditions such as a jam or an empty tray. After youcorrect a problem, click Refresh status to update the product status.
● Supplies status. View details such as the estimated percent of toner remaining in the printcartridge and the number of pages that have been printed with the current print cartridge. This pagealso has links for ordering supplies and for finding recycling information.
● Device configuration. View a detailed description of the current product configuration, includingthe amount of memory installed and whether optional trays are installed.
● Network summary. View a detailed description of the current network configuration, including theIP address and network status.
● Print info pages. Print the Configuration page and other information pages, such as the Suppliesstatus page. See Print information pages on page 68.
● Color usage job log. View color usage information for the product.
● Event log. View a history of product errors. The most recent error is listed first.
Event logThe Event log is a table that contains codes corresponding to error messages that have appeared onthe product control-panel display, a brief description of each error, and the number of pages that printedwhen each error occurred. For more information about error messages, see Control-panel and status-alert messages on page 95.
70 Chapter 9 Manage and maintain ENWW

AlertsThe Alerts folder contains links to the following main pages:
● Set up Status Alerts. Set up the product to send you pop-up alerts for certain events, such as lowtoner levels.
● Set up E-mail Alerts. Set up the product to send you e-mail alerts for certain events, such as lowtoner levels.
Set up Status AlertsUse this to set up the product so that it sends alerts to your computer when jams, low levels of toner inHP print cartridges, a non-HP print cartridge in use, empty input trays, and specific error messagesoccur.
Select to receive a pop-up, a system tray icon, a desktop alert, or any combination of these. The pop-up and desktop alerts only appear when the product is printing from the computer on which you set upthe alerts. Desktop alerts are only visible momentarily, and disappear automatically.
Change the Cartridge low threshold setting, which sets the toner level that causes a low toner alert,on the System setup page.
NOTE: You must click Apply before your changes take effect.
Set up E-mail AlertsUse this to configure up to two e-mail addresses to receive alerts when certain events occur. You canspecify different events for each e-mail address. Use the information for the e-mail server that will sendout the e-mail alert messages for the product.
NOTE: You can only configure e-mail alerts to be sent from a server that does not require userauthentication. If your e-mail server requires you to log in with a username and password, you cannotenable e-mail alerts.
NOTE: You must click Apply before your changes take effect.
Product informationThe Product information folder contains links to the following page:
● Demonstration Pages. Print pages that show the color print quality potential and overall printcharacteristics of the product.
HelpThe Help folder contains links to the following main pages:
● Troubleshooting. View troubleshooting help topics, print troubleshooting pages, clean theproduct, and open Microsoft Office Basic Colors. For more information about Microsoft Office BasicColors, see Match colors on page 56.
● Paper and Print Media. Print information about how to obtain optimal results from your productusing various types of paper and print media.
● How do I? Link to the user-guide index.
ENWW HP ToolboxFX 71

● Color Printing Tools. Open Microsoft Office Basic Colors or the full palette of color with associatedRGB values. For more information about Microsoft Office Basic Colors, see Match colorson page 56. Use the HP Basic Color Match to adjust spot colors in your printed output.
● User Guide. View information about the product usage, warranty, specifications, and support. TheUser Guide is available in both HTML and PDF format.
72 Chapter 9 Manage and maintain ENWW

Device SettingsThe Device Settings folder contains links to the following main pages:
● Device Information. View information such as the product description and a contact person.
● Paper Handling. Configure trays or change the product paper-handling settings, such as defaultpaper size and default paper type.
● Printing. Change the default product print settings, such as number of copies and paperorientation.
● PCL5c. Change the PCL settings.
● PostScript. Change the PS settings.
● Photo. Change the photo settings.
● Print Quality. Change the print-quality settings.
● Print Density. Change the print-density settings, such as contrast, highlights, midtones, andshadows.
● Paper Types. Change the mode settings for each media type, such as letterhead, prepunched, orglossy paper.
● Extended Print Modes. Change the default print modes.
● System Setup. Change the system settings, such as jam recovery and auto-continue. Change theCartridge low threshold setting, which sets the toner level that causes a low toner alert.
● Service. Gain access to various procedures required to maintain the product.
● Save/Restore Settings. Save the current settings for the product to a file on your computer. Usethis file to load the same settings onto another product or to restore these settings to this productat a later time.
● Password. Set a password to protect the device settings. Once a password is set, users will beprompted to enter the password before being allowed to change device settings. This password isthe same as the embedded Web server password.
Device InformationThe Device Information page stores data about your product for future reference. The information thatyou type in the fields on this page appears on the Configuration page. You can type any character ineach of these fields.
NOTE: You must click Apply before your changes take effect.
ENWW HP ToolboxFX 73

Paper HandlingUse these options to configure your default settings. These are the same options that are available onthe control-panel menus on the control panel. For more information, see Use the control-panel menuson page 44.
The following options are available for handling print jobs when the product is out of media:
● Select Wait for paper to be loaded.
● Select Cancel from the Paper out action drop-down list to cancel the print job.
● Select Override from the Paper out time drop-down list to send the print job to another paper tray.
The Paper out time field specifies how long the product waits before acting on your selections. Youcan specify from 0 to 3600 seconds.
NOTE: You must click Apply before your changes take effect.
PrintingUse these options to configure the settings for all print functions. These are the same options that areavailable on the control panel. For more information, see Use the control-panel menus on page 44.
NOTE: You must click Apply before your changes take effect.
PCL5cUse these options to configure the settings when you are using the PCL print personality.
NOTE: You must click Apply before your changes take effect.
PostScriptUse this option when you are using the PostScript print personality. When the Print PostScript erroroption is turned on, the PostScript error page automatically prints when PostScript errors occur.
NOTE: You must click Apply before your changes take effect.
PhotoUse these options to configure photo printing and to enable or disable using memory cards.
NOTE: You must click Apply before your changes take effect.
74 Chapter 9 Manage and maintain ENWW

Print QualityUse these options to improve the appearance of your print jobs. These are the same options that areavailable on the control panel menus. For more information, see Use the control-panel menuson page 44.
Color Calibration
● Power On Calibration. Specify whether the product should calibrate when you turn it on.
● Calibration Timing. Specify how frequently the product should calibrate.
● Calibration Mode. Specify the type of calibration the product should use.
◦ Normal
◦ Full (slower)
Full calibration improves the color accuracy of photos printed on 100 x 150 mm (4 x 6 in)HP Color Laser Photo Paper.
● Calibrate Now. Set the product to calibrate immediately.
NOTE: You must click Apply before your changes take effect.
Print DensityUse these settings to make fine adjustments in the amount of each color of toner that is used for yourprinted documents.
● Contrasts. Contrast is the range of difference between light (highlight) and dark (shadow) colors.To increase the overall range between light and dark colors, increase the Contrasts setting.
● Highlights. Highlights are colors that are nearly white. To darken highlight colors, increase theHighlights setting. This adjustment does not affect midtone or shadow colors.
● Midtones. Midtones are colors that are halfway between white and solid density. To darkenmidtone colors, increase the Midtones setting. This adjustment does not affect highlight or shadowcolors.
● Shadows. Shadows are colors that are nearly solid density. To darken shadow colors, increasethe Shadows setting. This adjustment does not affect highlight or midtone colors.
Paper TypesUse these options to configure print modes that correspond to the various media types. To reset allmodes to factory default settings, select Restore modes.
NOTE: You must click Apply before your changes take effect.
ENWW HP ToolboxFX 75

Extended Print ModesCAUTION: These advanced settings should only be used to improve print quality. Changing thesesettings can have a significant impact on print quality and product operation.
Use these options to configure the Fusing, Transfer, Duplex Transfer, and Toner print modes thatcorrespond to the various media types found in the printer driver. You can also change productOptimize settings, such as drum and transfer belt cleaning.
To reset all modes to factory default settings, select Restore modes.
NOTE: You must click Apply before your changes take effect.
Print mode Setting
Fusing
This print modecontrols the fusertemperature.
● Paper curl. Decreases the fuser temperature to prevent or reduce page curl. Page curl can be aproblem for light-weight media that is used in a high-humidity environment.
● Heavy coverage. Increases the fuser temperature so that the toner properly adheres to the page whena high percentage of toner is needed.
● Flap sealing. Decreases the fuser temperature to make sure that envelope flaps do not seal duringprinting.
● Less/More fusing. Provides two levels of decreased fuser temperatures and two levels of increasedfuser temperatures. The user selects the best fuser temperature for the current print job.
Transfer
This print modecontrols thetransfer biasvoltage.
● Dry paper. Increases the transfer bias voltage to prevent print-quality transfer problems in low-humidity (dry) environments.
● Humid paper. Decreases the transfer bias voltage to prevent print-quality transfer problems in high-humidity (wet) environments.
● Rough paper. Increases the transfer bias voltage to prevent print-quality transfer problems when usingrough papers (for example, cotton bond papers).
● Less/More transfer. Provides two levels of decreased transfer bias voltage and two levels of increasedtransfer bias voltage. The user selects the best transfer bias voltage for the current print job.
Duplex Transfer
This print modecontrols thetransfer biasvoltage for duplexprint jobs.
This mode has the same options as the Transfer mode, but is applied when the product is printing theduplex side of a two-sided print job.
Toner
This print modecontrols theamount of tonerapplied to a page.
Less toner
Decreases the amount of toner for each color that is applied to the page to prevent print-quality problemslike toner scatter in high humidity (wet) environments. The options are 100% (No adjustment), 95% (-1),90% (-2), and 85% (-3).
76 Chapter 9 Manage and maintain ENWW

Optimize
● Background Toner
Select On to reduce background printing on glossy media.
● Extra Drum Cleaning
Select On to reduce the residue left by high-acid media that can cause print-quality problems.
● Drum Banding
Select On to reduce the occurrence of sharp image-quality defect lines at the photosensitive drumby inducing extra drum pre-rotations and by jogging the drums slightly after each job (the joggingmotion is slightly audible).
● Transfer Belt Cleaning
Increases the effectiveness of the transfer belt cleaning process. Use this option if a previousheavy-coverage print job is leaving a faint image (ghosting) on subsequently printed pages.
● Transfer Belt Cleaning Voltage
Allows fine adjustment of the transfer belt cleaning roller and brush voltage.
● Transfer Belt Voltage-Y
Allows for fine adjustment of the yellow print cartridge to Intermediate Transfer Belt (ITB) transfervoltage.
● Transfer Belt Voltage-M
Allows for fine adjustment of the magenta print cartridge to Intermediate Transfer Belt (ITB) transfervoltage.
● Transfer Belt Voltage-C
Allows for fine adjustment of the cyan print cartridge to Intermediate Transfer Belt (ITB) transfervoltage.
● Transfer Belt Voltage-K
Allows for fine adjustment of the black print cartridge to Intermediate Transfer Belt (ITB) transfervoltage.
System SetupUse these system settings to configure miscellaneous print settings. These settings are not availableon the control panel.
NOTE: You must click Apply before your changes take effect.
ServiceDuring the printing process, paper, toner and dust particles can accumulate inside the product. Overtime, this buildup can cause print-quality problems such as toner specks or smearing. The HP ToolboxFXprovides an easy method for cleaning the paper path. For more information, see Clean the producton page 91.
ENWW HP ToolboxFX 77

Network SettingsThe network administrator can use this tab to control the network-related settings for the product whenit is connected to an IP-based network.
Shop for SuppliesThis button, at the top of each page, links to a Web site where you can order replacement supplies. Youmust have Internet access to use this feature.
Other LinksThis section contains links that connect you to the Internet. You must have Internet access in order touse any of these links. If you use a dial-up connection and did not connect when you first opened HPToolboxFX, you must connect before you can visit these Web sites. Connecting might require that youclose HP ToolboxFX and reopen it.
● HP Instant Support. Connects to the HP Instant Support Web site.
● Support and Troubleshooting. Connects to the support site for the product where you can searchfor help with a specific problem.
● Product Registration. Connects to the HP product registration Web site.
78 Chapter 9 Manage and maintain ENWW

Use the embedded Web serverWhen the product is connected to the network, the embedded Web server is automatically available.You can open the embedded Web server from Windows 95 and later.
NOTE: When the product is directly connected to a computer, use the HP ToolboxFX to view theproduct status.
Use the embedded Web server to view product and network status and to manage printing functionsfrom your computer instead of from the product control panel.
● View product control status information.
● Set the type of paper loaded in each tray.
● Determine the remaining life of all supplies and order new ones.
● View and change tray configurations.
● View and change the product settings.
● View and print internal pages.
● View and change network configuration.
● View support content that is specific to the current state of the product.
● Restrict access to color-printing features.
To use the embedded Web server, you must have Microsoft Internet Explorer 6 or later, NetscapeNavigator 7 or later, Safari 1.2 or later, Konqueror 3.2 or later, Firefox 1.0 or later, Mozilla 1.6 or later,or Opera 7 or later. The embedded Web server works when the product is connected to an IP-basednetwork. The embedded Web server does not support IPX-based or AppleTalk printer connections. Youdo not need Internet access to open and use the embedded Web server.
Access the embedded Web server by using a network connection1. In a supported Web browser on your computer, type the IP address for the product in the address/
URL field. (To find the IP address, print a configuration page. See Print information pageson page 68.)
NOTE: After you open the URL, you can bookmark it so that you can return to it quickly in thefuture.
2. The embedded Web server has three tabs that contain settings and information about the product:the Status tab, the Settings tab, and the Networking tab. Click the tab that you want to view.
See the following section for more information about each tab.
ENWW Use the embedded Web server 79

Embedded Web server sectionsThe table below describes the basic screens of the embedded Web server.
Tab or section Description
Status tab
Provides product, status, andconfiguration information.
● Device Status: Shows the product status and shows the life remaining ofHP supplies, with 0% indicating that a supply is empty.
● Supplies Status: Shows the life remaining of HP supplies, with 0 percent indicatingthat a supply is empty. This page also provides supplies part numbers.
● Device Configuration: Shows the information found on the product Configurationpage.
● Network Summary: Shows the information found on the product NetworkConfiguration page.
● Print Info Pages: Allows you to print the PCL, PCL6, PS Font Lists, and the suppliesstatus page that the product generates.
● Color Usage Job Log: Shows user color print jobs on a job-by-job basis.
● Event Log: Shows a list of all product events and errors.
● Support button: Provides a link to the product support page. The Support buttoncan be password-protected.
● Shop for Supplies button: Provides a link to a page where you can order suppliesfor the product. The Shop for Supplies button can be password-protected.
80 Chapter 9 Manage and maintain ENWW

Tab or section Description
Settings tab
Provides the ability to configure theproduct from your computer.
● Device Information: Allows you to name the product and assign an asset numberto it. Enter the name for the primary contact who will receive information about theproduct.
● Paper Handling: Allows you to change the paper-handling defaults for the product.
● Printing: Allows you to change the printing defaults for the product.
● PCL 5c: Allows you to change the PCL 5c defaults for the product.
● PostScript: Allows you to change the PostScript defaults for the product.
● Print Quality: Allows you to change the print quality defaults for the product,including calibration settings.
● Print Density: Allows you to change the contrasts, highlights, midtones, andshadows values for each supply.
● Paper Types: Allows you to configure print modes that correspond to the mediatypes that the product accepts.
● System Setup: Allows you to change the system defaults for the product.
● Service: Allows you to start the cleaning procedure on the product.
● Support button: Provides a link to the product support page. The Support buttoncan be password-protected.
● Shop for Supplies button: Provides a link to a page where you can order suppliesfor the product. The Shop for Supplies button can be password-protected.
NOTE: The Settings tab can be password-protected. If this product is on a network,always consult with the printer administrator before changing settings on this tab.
Networking tab
Provides the ability to changenetwork settings from yourcomputer.
Network administrators can use this tab to control network-related settings for the productwhen it is connected to an IP-based network. This tab does not appear if the product isdirectly connected to a computer.
NOTE: The Networking tab can be password-protected.
ENWW Use the embedded Web server 81

Configure the product using a MacintoshThe HP embedded Web server (EWS) is accessed by clicking the Utility button when viewing the printqueue. This opens a Web browser, such as Safari, which allows the user to access the EWS. The EWScan also be accessed directly by typing the network IP address or DNS name of the product into theWeb browser.
HP USB EWS Gateway software, which is automatically installed, also allows a Web browser to accessthe product if the product is connected using a USB cable. Click the Utility button when using a USBconnection to access the EWS though the Web browser.
Use the EWS to perform the following tasks:
● View the device status and change device settings.
● View and change network settings for the device.
● Print information pages for the device.
● View the device event log.
82 Chapter 9 Manage and maintain ENWW

Manage suppliesPrint-cartridge storage
Do not remove the print cartridge from its package until you are ready to use it.
CAUTION: To prevent damage to the print cartridge, do not expose it to light for more than a fewminutes.
HP policy on non-HP print cartridgesHewlett-Packard Company cannot recommend the use of non-HP print cartridges, either new orremanufactured.
NOTE: Any damage caused by a non-HP print cartridge is not covered under the HP warranty andservice agreements.
To install a new HP print cartridge, see Replace print cartridges on page 85. To recycle the usedcartridge, follow the instructions included with the new cartridge.
HP fraud hotline and Web siteCall the HP fraud hotline (1-877-219-3183, toll-free in North America) or go to www.hp.com/go/anticounterfeit when you install an HP print cartridge and the control-panel message says the cartridgeis non-HP. HP will help determine if the cartridge is genuine and take steps to resolve the problem.
Your print cartridge might not be a genuine HP print cartridge if you notice the following:
● You are experiencing a high number of problems with the print cartridge.
● The cartridge does not look like it usually does (for example, the orange pull tab is missing, or thepackaging differs from HP packaging).
ENWW Manage supplies 83

Auto continueAn Order Supplies message appears when a print cartridge is nearing the end of its life. A Replacesupplies message appears when the print cartridge is depleted. To ensure optimal print quality, HPrecommends replacing a print cartridge when the Replace supplies message appears. Print-qualityproblems can occur when using a cartridge that is depleted, resulting in waste of print media and tonerfrom other cartridges. Replacing a print cartridge when the Replace supplies message appears canprevent this waste.
The Auto continue feature in HP ToolboxFX allows the product to continue using a print cartridge thathas reached the recommended replacement point.
WARNING! Using the Auto continue feature can result in unsatisfactory print quality.
WARNING! All print defects or supply failures incurred when an HP supply is used in cartridge-out-override mode will not be considered to be defects in materials or workmanship in the supply under theHP Print Cartridge Warranty Statement. For warranty information, see Print cartridge limited warrantystatement on page 129.
You can enable or disable the Auto continue feature at any time, and you do not have to re-enable itwhen you install a new print cartridge. When the Auto continue feature is turned on, the productautomatically continues printing when a print cartridge reaches the recommended replacement level. AReplace Supplies Override In Use message appears while a print cartridge is being used in overridemode. When you replace the print cartridge with a new supply, the product deactivates the overridemode until another print cartridge reaches the recommended replacement level.
Enable or disable the Cartridge out override feature
1. Open HP ToolboxFX.
2. Click the Device Settings folder, and then click System Setup.
3. Next to Auto continue select On to enable the feature. Select Off to disable it.
84 Chapter 9 Manage and maintain ENWW

Replace print cartridges1. Open the front door.
2. Pull out the print-cartridge drawer.
3. Grasp the handle on the old print cartridge and then pull the cartridge straight up to remove it.
4. Remove the new print cartridge from the packaging.
ENWW Replace print cartridges 85

5. Remove the orange, plastic shield from the bottom of the new print cartridge.
CAUTION: Do not touch the imaging drum on the bottom of the print cartridge. Fingerprints onthe imaging drum can cause print-quality problems.
6. Insert the new print cartridge into the product.
7. Pull the tab on the left side of the print cartridge straight up to completely remove the sealing tape.Discard the sealing tape.
86 Chapter 9 Manage and maintain ENWW

8. Close the print-cartridge drawer.
9. Close the front door.
10. Place the old print cartridge in the box for the new print cartridge. Follow the recycling instructionsthat are included in the box.
ENWW Replace print cartridges 87

Work with memoryProduct memory
The product has one dual inline memory module (DIMM) slot. Use the DIMM slot to upgrade the productwith the following items:
● More product memory (DIMMs are available in 64, 128, and 256 MB)
● Other DIMM-based printer languages and product options
NOTE: To order DIMMs, see Supplies and accessories on page 123.
You might want to increase product memory if you often print complex graphics or HP postscript level 3emulation documents, or if you use many downloaded fonts. Additional memory also enables multiplecollated copies to print at the maximum speed.
Before ordering additional memory, see how much memory is currently installed by printing aConfiguration page. See Print information pages on page 68.
Install memory DIMMsYou can install more memory for the product, or you can install a font DIMM to allow the product to printcharacters (for example, Chinese language or the Cyrillic alphabet characters).
CAUTION: Static electricity can damage DIMMs. When handling DIMMs, either wear an antistaticwrist strap, or frequently touch the surface of the DIMM antistatic package and then touch bare metalon the product.
Install memory and font DIMMs1. Turn the product off, and then disconnect all power and interface cables.
2. On the right side of the product, open the DIMM access door.
88 Chapter 9 Manage and maintain ENWW

3. To replace a DIMM that is currently installed, spread the latches apart on each side of the DIMMslot, lift the DIMM up at an angle, and pull it out.
4. Remove the new DIMM from the antistatic package, and then locate the alignment notch on thebottom edge of the DIMM.
5. Holding the DIMM by the edges, align the notch on the DIMM with the bar in the DIMM slot at anangle.
ENWW Work with memory 89

6. Push down on the DIMM until both latches engage the DIMM. When the installation is correct, themetal contacts are not visible.
NOTE: If you have difficulty inserting the DIMM, make sure that the notch on the bottom of theDIMM is aligned with the bar in the slot. If the DIMM still does not go in, make sure that you areusing the correct DIMM type.
7. Close the DIMM access door.
8. Reconnect the power cable and USB or network cable, and then turn on the product.
9. After installing a memory DIMM, see Enable memory on page 91.
90 Chapter 9 Manage and maintain ENWW

Enable memoryIf you installed a memory DIMM, set the printer driver to recognize the newly added memory.
Enable memory for Windows
1. On the Start menu, point to Settings, and click Printers or Printers and Faxes.
2. Select this product and select Properties.
3. On the Configure tab, click More.
4. In the Total Memory field, type or select the total amount of memory that is now installed.
5. Click OK.
Check DIMM installationTurn the product on. Check that the product is in the Ready state after it has gone through the startupsequence. If an error message appears, do the following:
1. Print a Configuration page. See Print information pages on page 68.
2. Check the Installed Personalities and Options section on the Configuration page and compare itwith the Configuration page that you printed before the DIMM installation.
3. The DIMM might not be installed correctly. Repeat the installation procedure.
-or-
The DIMM may be defective. Try a new DIMM.
Clean the productDuring the printing process, paper, toner, and dust particles can accumulate inside the product. Overtime, this buildup can cause print-quality problems such as toner specks or smearing. This product hasa cleaning mode that can correct and prevent these problems.
1. Open HP ToolboxFX. See View the HP ToolboxFX on page 69.
2. Click the Device Settings folder, and then click the Service page.
3. In the area for Cleaning Mode, click Start to begin the cleaning process.
The product processes a single page, and then returns to the Ready state when the cleaningprocess is complete.
Upgrade firmwareTo upgrade the product firmware, download the firmware update file from www.hp.com/go/ljcp1510series_software and save the file to your network or personal computer.
ENWW Clean the product 91

92 Chapter 9 Manage and maintain ENWW

10 Solve problems
● Basic troubleshooting checklist
● Control-panel and status-alert messages
● Jams
● Print-quality problems
● Performance problems
● Product software problems
● Macintosh problems
ENWW 93

Basic troubleshooting checklistIf you are experiencing problems with the product, use the following checklist to identify the cause ofthe problem:
● Is the product connected to power?
● Is the product on?
● Is the product in the Ready state?
● Are all necessary cables connected?
● Are genuine HP supplies installed?
● Were recently replaced print cartridges installed correctly, and was the pull tab on the cartridgeremoved?
For additional information about installation and setup, see the getting started guide.
If you cannot find solutions to problems in this guide, go to www.hp.com/support/ljcp1510series.
Factors that affect product performanceSeveral factors affect the time it takes to print a job:
● Maximum product speed, measured in pages per minute (ppm)
● The use of special paper (such as transparencies, heavy paper, and custom-size paper)
● Product processing and download time
● The complexity and size of graphics
● The speed of the computer you are using
● The USB connection
94 Chapter 10 Solve problems ENWW

Control-panel and status-alert messagesThe control-panel messages indicate the current product status or situations that might require action.
Status-alert messages appear on the computer screen (in addition to control-panel messages) whenthe product has certain problems. If a status-alert message is available, a appears in the Statusalert column in the following table.
Control-panel messages appear temporarily and might require that you acknowledge the message bypressing OK to resume printing or by pressing X to cancel the job. With certain messages, the job mightnot finish printing or the print quality might be affected. If the message is related to printing and the auto-continue feature is on, the product will attempt to resume printing after the message has appeared for10 seconds without acknowledgement.
For some messages, restarting the product might fix the problem. If a critical error persists, the productmight require service.
Control-panel message Status alert Description Recommended action
10.XXXX Supply error The e-label for one of the printcartridges cannot be read or ismissing.
● 10.0000 = black e-labelerror
● 10.0001 = cyan e-label error
● 10.0002 = magenta e-labelerror
● 10.0003 = yellow e-labelerror
● 10.1000 = black e-label ismissing
● 10.1001 = cyan e-label ismissing
● 10.1002 = magenta e-labelis missing
● 10.1003 = yellow e-label ismissing
Reinstall the print cartridge.
Turn the product off and then on.
If the problem is not solved,replace the cartridge.
49 Error
Turn off then on
The product experienced aninternal error.
Turn the product off, wait at least30 seconds, and then turn theproduct on and wait for it toinitialize.
If you are using a surge protector,remove it. Plug the productdirectly into the wall socket. Turnthe product power on.
If the message persists, contactHP support. See Service andsupport on page 127.
50.X Fuser error
Turn off then on
The product has experienced anerror with the fuser.
Turn the product power off, waitat least 30 seconds, and then turn
ENWW Control-panel and status-alert messages 95

Control-panel message Status alert Description Recommended action
the product power on and wait forit to initialize.
Turn off the product, wait at least25 minutes, and then turn on theproduct.
If you are using a surge protector,remove it. Plug the productdirectly into the wall socket. Turnthe product power on.
If the message persists, contactHP support. See Service andsupport on page 127.
51.XX Error
Turn off then on
The product has experienced aninternal hardware error.
Turn the product power off, waitat least 30 seconds, and then turnthe product power on and wait forit to initialize.
If you are using a surge protector,remove it. Plug the productdirectly into the wall socket. Turnthe product on.
If the message persists, contactHP support. See Service andsupport on page 127.
54.XX Error
Turn off then on
The product has experienced anerror with one of the internalsensors.
Turn the product power off, waitat least 30 seconds, and then turnthe product power on and wait forit to initialize.
If you are using a surge protector,remove it. Plug the productdirectly into the wall socket. Turnthe product power on.
If the message persists, contactHP support. See Service andsupport on page 127.
55.X Error
Turn off then on
The product has experienced aninternal error.
Turn the product power off, waitat least 30 seconds, and then turnthe product power on and wait forit to initialize.
If you are using a surge protector,remove it. Plug the productdirectly into the wall socket. Turnthe product power on.
If the message persists, contactHP support. See Service andsupport on page 127.
57 Fan error
Turn off then on
The product has experienced aproblem with its internal fan.
Turn the product power off, waitat least 30 seconds, and then turnthe product power on and wait forit to initialize.
96 Chapter 10 Solve problems ENWW

Control-panel message Status alert Description Recommended action
If you are using a surge protector,remove it. Plug the productdirectly into the wall socket. Turnthe product power on.
If the message persists, contactHP support. See Service andsupport on page 127.
59.X Error
Turn off then on
The product has experienced aproblem with one of the motors.
Turn the product power off, waitat least 30 seconds, and then turnthe product power on and wait forit to initialize.
If you are using a surge protector,remove it. Plug the productdirectly into the wall socket. Turnthe product power on.
If the message persists, contactHP support. See Service andsupport on page 127.
79 Error
Turn off then on
The product has experienced aninternal firmware error.
Turn the product power off, waitat least 30 seconds, and then turnthe product power on and wait forit to initialize.
If you are using a surge protector,remove it. Plug the productdirectly into the wall socket. Turnthe product power on.
If the message persists, contactHP support. See Service andsupport on page 127.
79 Service error
Turn off then on
An incompatible DIMM isinstalled.
1. Turn the product power off.
2. Install a DIMM that theproduct supports. SeeService and supporton page 127 for a list ofsupported DIMMs. SeeInstall memory DIMMson page 88 for DIMMinstallation instructions.
3. Turn the product on.
If the message persists, contactHP support. See Service andsupport on page 127.
<Color> in wrong position A print cartridge is installed in theincorrect slot.
Be sure that each print cartridgeis in the correct slot. From top tobottom, the print cartridges areinstalled in this order: yellow,magenta, cyan, black.
Device error
Press [OK]
An internal error occurred. Press OK to resume the job.
ENWW Control-panel and status-alert messages 97

Control-panel message Status alert Description Recommended action
Front Door open The product front door is open. Close the door.
Genuine HP supply installed A genuine HP supply wasinstalled. This message willappear briefly after the supply isinstalled and then be replaced bythe message Ready.
No action necessary.
Incorrect supplies More than one print cartridge isinstalled in the incorrect slot.
Be sure that each print cartridgeis in the correct slot. From top tobottom, the print cartridges areinstalled in this order: yellow,magenta, cyan, black.
Install <Color> cartridge The cartridge is either notinstalled or not correctly installedin the product.
Install the print cartridge. SeeReplace print cartridgeson page 85.
Invalid driver
Press [OK]
You are using an incorrect printerdriver.
Select the correct printer driver.
Jam in <location> The product has detected a jam. Clear the jam from the locationindicated. The job shouldcontinue to print. If it does not, tryreprinting the job.
If the message persists, contactHP support. See Service andsupport on page 127.
Load paper Tray 2 is empty. Load print media into tray 2.
Load tray # <TYPE> <SIZE> A tray is configured for the mediatype and size that the print job isrequesting, but that tray is empty.
Load the correct media into thetray, or press OK to use media ina different tray.
Load tray 1 plain <SIZE>
Cleaning mode [OK] to start
The product is ready to processthe cleaning operation.
Load tray 1 with plain paper in thesize indicated, and then pressOK.
Load tray 1 <TYPE> <SIZE> No trays are configured for themedia type and size that the printjob is requesting.
Load the correct media intotray 1, or press OK to use mediain a different tray.
Manual duplex
Load tray # Press [OK]
The first side of a manual duplexjob has printed, and the pageneeds to be loaded to process thesecond side.
Load the page in the indicatedtray with the side to be printedface up, and the top of the pageaway from you and then pressOK.
Manual feed <TYPE> <SIZE>
Press [OK] for available media
The product is set for manualfeed mode.
Press OK to clear the messageor load the correct media intotray 1.
Memory is low
Press [OK]
The product memory is almostfull.
Press OK to finish the job, orpress X to cancel the job.
Break the job into smaller jobsthat contain fewer pages.
For information about increasingthe product memory, see Installmemory DIMMs on page 88.
98 Chapter 10 Solve problems ENWW

Control-panel message Status alert Description Recommended action
Misprint
Press [OK]
Print media has been delayed asit moves through the product.
Press OK to clear the message.
Non HP supply installed A non-HP supply is installed. If you believe you purchased anHP supply, go to www.hp.com/go/anticounterfeit.
Service or repairs that arerequired as a result of using non-HP supplies are not coveredunder HP warranty.
Order <color> cartridge The identified print cartridge isnearing the end of its useful life.
Order the identified printcartridge. Printing will continueuntil Replace <color> cartridgeappears.
See Supplies and accessorieson page 123 for moreinformation.
Order supplies More than one supply item is low. Check the supply-level gaugeson the control panel, or print aSupplies status page todetermine which cartridges arelow. See Print information pageson page 68.
Order the identified printcartridges. Printing will continueuntil Replace <color> cartridgeappears.
See Supplies and accessorieson page 123 for moreinformation.
Print failure
Press [OK] If error repeats turnoff then on
The product cannot process thepage.
Press OK to continue printing thejob, but output might be affected.
If the error persists, turn thepower off and then on. Resendthe print job.
Rear Door open The product rear door is open. Close the door.
Remove shipping locks from<color> cartridge
A print cartridge shipping lock isinstalled.
Be sure that the print cartridgeshipping lock has been removed.
Remove shipping locks fromall cartridges
A print cartridge shipping lock isinstalled on one or more printcartridges.
Be sure that each print cartridgeshipping lock has been removed.
Replace <color> cartridge The print cartridge is empty. Replace the cartridge. SeeReplace print cartridgeson page 85.
Replace supply
Override in use
The Print quality menu itemReplace supplies is set toOverride out.
You can continue printing untilyou notice a decrease in printquality.
See System setup menuon page 46.
ENWW Control-panel and status-alert messages 99

Control-panel message Status alert Description Recommended action
Tray 2 jam
Clear jam and then Press [OK]
The product has detected a jam. Clear the jam from the locationindicated, and then press OK.
If the message persists, contactHP support. See Service andsupport on page 127.
Unexpected size in tray #
Load [size] Press [OK]
The product has detected printmedia in the tray that does notmatch the configuration for thetray.
Load the correct media into thetray, or configure the tray for thesize that you have loaded. SeeLoad paper and print mediaon page 19.
Used <color> Cartridge in use A refilled print cartridge wasdetected and accepted.
No action necessary.
Used supplies in use Refilled print cartridges areinstalled.
No action necessary.
Used supply installed
To accept Press [OK]
A refilled print cartridge isinstalled.
Press OK to continue.
100 Chapter 10 Solve problems ENWW

JamsUse this illustration to find the locations of jams. For instructions to clear jams, see Clear jamson page 103.
1
32 4
1 Output bin
2 tray 1
3 tray 2
4 Fuser (behind the rear door)
Recover jamsWhen the Jam Recovery feature is turned on, the product reprints any pages that are damaged duringa jam.
Use HP ToolboxFX to turn on the Jam Recovery feature.
1. Open HP ToolboxFX. See HP ToolboxFX on page 11.
2. Click the Device Settings folder, and then click System Setup.
3. Next to Jam Recovery, select On from the drop-down list.
ENWW Jams 101

Common causes of jamsCommon causes of jams1
Cause Solution
The paper length and width guides are not adjusted correctly. Adjust the guides so they are against the paper stack.
The media does not meet specifications. Use only media that meets HP specifications. See Paper andprint media on page 13.
You are using media that has already passed through a printeror copier.
Do not use media that has been previously printed on orcopied.
An input tray is loaded incorrectly. Remove any excess media from the input tray. Make sure thatthe stack is below the maximum stack height mark in the tray.See Load paper and print media on page 19.
The media is skewed. The input-tray guides are not adjusted correctly. Adjust themso they hold the stack firmly in place without bending it.
The media is binding or sticking together. Remove the media, flex it, rotate it 180 degrees, or flip it over.Reload the media into the input tray.
NOTE: Do not fan paper. Fanning can create staticelectricity, which can cause paper to stick together.
The media is removed before it settles into the output bin. Wait until the page completely settles in the output bin beforeremoving it.
The media is in poor condition. Replace the media.
The internal rollers from the tray are not picking up the media. Remove the top sheet of media. If the media is heavier than163 g/m2 (43 lb), it might not be picked from the tray.
The media has rough or jagged edges. Replace the media.
The media is perforated or embossed. Perforated or embossed media does not separate easily. Loadsheets one at a time.
Paper was not stored correctly. Replace the paper in the trays. Paper should be stored in theoriginal packaging in a controlled environment.
1 If the product continues to jam, contact HP Customer Support or your authorized HP service provider.
102 Chapter 10 Solve problems ENWW

Clear jams
Jam in tray 1NOTE: If the sheet tears, make sure that all of the fragments are removed before you resume printing.
1. If you can see the jammed sheet, remove the jammed sheet by pulling it straight out.
2. If you cannot see the jammed sheet, open the tray 1 door and pull out tray 2.
1
2
3. Push down on two tabs to release the tray 1 panel.
ENWW Jams 103

4. Remove the jammed sheet by pulling it straight out.
CAUTION: Do not pull up on the jammed sheet. Be sure to pull it straight out.
5. Push up on two tabs to replace the tray 1 panel.
6. Replace tray 2.
2
1
Jam in tray 21. Pull out tray 2 and place it on a flat surface.
1
2
104 Chapter 10 Solve problems ENWW

2. Remove the jammed sheet by pulling it straight out.
3. Replace tray 2.
2
1
4. Press OK to continue printing.
Jam in fuser area1. Open the rear door.
ENWW Jams 105

2. Remove any jammed sheets.
NOTE: If the sheet tears, make sure that all fragments are removed before you resume printing.
3. Close the rear door.
106 Chapter 10 Solve problems ENWW

Jam in output bin1. Look for jammed paper in the output bin area.
2. Remove any visible media.
NOTE: If the sheet tears, make sure that all fragments are removed before resuming printing.
3. Open and then close the rear door to clear the message.
ENWW Jams 107

Print-quality problemsOccasionally, you might encounter problems with print quality. The information in the following sectionshelps you identify and resolve these issues.
Improve print qualityAlways make sure that the Type is setting in the printer driver matches the type of paper that you areusing.
Use the print-quality settings in the printer driver to prevent print-quality problems. See Open the printerdriver and change the print settings on page 10.
Use the Device Settings area in HP ToolboxFX to adjust settings that affect print quality. See View theHP ToolboxFX on page 69.
Also use HP ToolboxFX to help troubleshoot print-quality problems. See Use HP ToolboxFX totroubleshoot print-quality problems on page 115.
Identify and correct print defectsUse the checklist and print-quality issues charts in this section to solve print-quality problems.
Print-quality checklistGeneral print-quality problems can be solved by using the following checklist:
1. Make sure that the paper or print media that you are using meets specifications. Generally,smoother paper provides better results.
2. If you are using a special print media such as labels, transparencies, glossy, or letterhead, ensurethat you have printed by type.
3. Print a Configuration page and Supplies status page. See Print information pages on page 68.
◦ Check the Supplies status page to see if any supplies are low or empty. No information isprovided for non-HP print cartridges.
◦ If the pages do not print correctly, the problem is with the hardware. Contact HP CustomerCare. See Service and support on page 127 or the flyer that came in the box.
4. Print a Demo page from HP ToolboxFX. If the page prints, the problem is with the printer driver.
5. Try printing from a different program. If the page prints correctly, the problem is with the programfrom which you were printing.
6. Restart the computer and the product and try printing again. If the problem is not resolved, chooseone of these options:
◦ If the problem is affecting all printed pages, see General print quality issues on page 109.
◦ If the problem is affecting only pages printed in color, see Solve issues with color documentson page 113.
108 Chapter 10 Solve problems ENWW

General print quality issuesThe following examples depict Letter-size paper that has passed through the product short-edge first.These examples illustrate problems that would affect all of the pages that you print, whether you printin color or in black only. The topics that follow list the typical cause and solution for each of theseexamples.
Problem Cause Solution
Print is light or faded. The media might not meetHP specifications.
Use media that meets HP specifications.
One or more print cartridges might bedefective.
Print the Supplies status page to checkthe remaining life. See Print informationpages on page 68.
Replace any low print cartridges. SeeReplace print cartridges on page 85.
The product is set to override theReplace <color> cartridge messageand to continue printing.
Replace any low print cartridges. SeeReplace print cartridges on page 85.
Toner specks appear. The media might not meet HPspecifications.
Use media that meets HP specifications.
The paper path might need cleaning. Clean the paper path. See Clean theproduct on page 91.
Dropouts appear. A single sheet of print media might bedefective.
Try reprinting the job.
The moisture content of the paper isuneven or the paper has moist spots onits surface.
Try different paper, such as high-qualitypaper that is intended for color laserprinters.
The paper lot is flawed. Themanufacturing processes can causesome areas to reject toner.
Try different paper, such as high-qualitypaper that is intended for color laserprinters.
Vertical streaks or bands appear on thepage.
AAAAA
BBBBB
CCCCC
aaaaa
ccccc
bbbbb
One or more print cartridges might bedefective.
Print the Supplies status page to checkthe remaining life. See Print informationpages on page 68.
Replace any low print cartridges. SeeReplace print cartridges on page 85.
The product is set to override theReplace <color> cartridge messageand to continue printing.
Replace any low print cartridges. SeeReplace print cartridges on page 85.
ENWW Print-quality problems 109

Problem Cause Solution
The amount of background tonershading becomes unacceptable.
Very dry (low humidity) conditions canincrease the amount of backgroundshading.
Check the device environment.
The extended print mode setting isincorrect. Try the print job again using theTransfer extended print mode, Drypaper setting.
See Extended Print Modes on page 76.
One or more print cartridges might bedefective.
Replace any low print cartridges. SeeReplace print cartridges on page 85.
The product is set to override theReplace <color> cartridge messageand to continue printing.
Replace any low print cartridges. SeeReplace print cartridges on page 85.
Toner smears appear on the media. The media might not meet HPspecifications.
Use media that meets HP specifications.
If toner smears appear on the leadingedge of the paper, the media guides aredirty, or debris has accumulated in theprint path.
Clean the media guides.
Clean the paper path. See Clean theproduct on page 91.
The toner smears easily when touched. The device is not set to print on the typeof media on which you want to print.
In the printer driver, select the Paper taband set Type is to match the type ofmedia on which you are printing. Printspeed might be slower if you are usingheavy paper.
The media might not meet HPspecifications.
Use media that meets HP specifications.
The paper path might need cleaning. Clean the paper path. See Clean theproduct on page 91.
110 Chapter 10 Solve problems ENWW

Problem Cause Solution
Marks repeatedly appear at evenintervals on the printed side of the page.
The device is not set to print on the typeof media on which you want to print.
In the printer driver, select the Paper taband set Type is to match the type ofpaper on which you are printing. Printspeed might be slower if you are usingheavy paper.
Internal parts might have toner on them. The problem typically corrects itself aftera few more pages.
The paper path might need cleaning. Clean the paper path. See Clean theproduct on page 91.
The fuser might be damaged or dirty. To determine if the fuser has a problem,open the HP ToolboxFX and print theprint-quality diagnostics page. See Viewthe HP ToolboxFX on page 69.
Contact HP Customer Care. See Serviceand support on page 127 or the supportflyer that came in the box.
A print cartridge may have a problem. To determine which cartridge has aproblem, open the HP ToolboxFX andprint the print-quality diagnostics page.See View the HP ToolboxFXon page 69.
Marks repeatedly appear at evenintervals on the unprinted side of thepage.
Internal parts might have toner on them. The problem typically corrects itself aftera few more pages.
The paper path might need cleaning. Clean the paper path. See Clean theproduct on page 91.
The fuser might be damaged or dirty. To determine if the fuser has a problem,open the HP ToolboxFX and print theprint-quality diagnostics page. See Viewthe HP ToolboxFX on page 69.
Contact HP Customer Care. See Serviceand support on page 127 or the supportflyer that came in the box.
The printed page contains misformedcharacters.
The media might not meet HPspecifications.
Use a different paper, such as high-quality paper that is intended for colorlaser printers.
If characters are incorrectly formed sothat they produce a wavy effect, the laserscanner might need service.
Verify that the problem also occurs onthe Configuration page. If so, contactHP Customer Care. See Service andsupport on page 127 or the support flyerthat came in the box.
ENWW Print-quality problems 111

Problem Cause Solution
The printed page is curled or wavy. The device is not set to print on the typeof media on which you want to print.
In the printer driver, select the Paper taband set Type is to match the type ofpaper on which you are printing. Printspeed might be slower if you are usingheavy paper.
The Service menu item Less papercurl is set to Off.
Use the control-panel menus to changethe setting. See Use the control-panelmenus on page 44.
The media might not meet HPspecifications.
Use a different paper, such as high-quality paper that is intended for colorlaser printers.
Both high temperature and humidity cancause paper curl.
Check the device environment.
Text or graphics are skewed on theprinted page.
The media might be loaded incorrectly. Make sure that the paper or other printmedia is loaded correctly and that themedia guides are not too tight or tooloose against the stack. See Load paperand print media on page 19.
The media might not meet HPspecifications.
Use a different paper, such as high-quality paper that is intended for colorlaser printers.
The printed page contains wrinkles orcreases.
The media might be loaded incorrectly. Verify that the media is loaded correctlyand that the media guides are not tootight or too loose against the stack. SeeLoad paper and print media on page 19.
Turn over the stack of paper in the inputtray, or try rotating the paper 180° in theinput tray.
The media might not meet HPspecifications.
Use a different paper, such as high-quality paper that is intended for colorlaser printers.
Toner appears around the printedcharacters.
The media might be loaded incorrectly. Turn over the stack of paper in the tray.
If large amounts of toner have scatteredaround the characters, the paper mighthave high resistivity.
Use a different paper, such as high-quality paper that is intended for colorlaser printers.
112 Chapter 10 Solve problems ENWW

Problem Cause Solution
An image that appears at the top of thepage (in solid black) repeats fartherdown the page (in a gray field).
Software settings might affect imageprinting.
In your software program, change thetone (darkness) of the field in which therepeated image appears.
In your software program, rotate thewhole page 180° to print the lighterimage first.
The order of images printed might affectprinting.
Change the order in which the imagesare printed. For example, have the lighterimage at the top of the page, and thedarker image farther down the page.
A power surge might have affected thedevice.
If the defect occurs later in a print job,turn the device off for 10 minutes, andthen turn on the device to restart the printjob.
Solve issues with color documentsThis section describes issues that can occur when you print in color.
Problem Cause Solution
Only black is printing when the documentshould be printing in color.
Color mode is not selected in yourprogram or printer driver.
Select color mode instead of grayscalemode.
The correct printer driver might not beselected in the program.
Select the correct printer driver.
The device might not be correctlyconfigured.
Print a Configuration page (see Printinformation pages on page 68). If nocolor appears on the Configuration page,contact HP Customer Care. See Serviceand support on page 127 or the supportflyer that came in the box.
One or more colors are not printing, orare inaccurate.
Sealing tape might be on the printcartridges.
Verify that the sealing tape has beencompletely removed from the printcartridges.
The media might not meet HPspecifications.
Use a different paper, such as high-quality paper that is intended for colorlaser printers.
The device might be operating inexcessively humid conditions.
Verify that the device environment iswithin humidity specifications.
One or more print cartridges might bedefective.
Replace any low print cartridges. SeeReplace print cartridges on page 85.
The product is set to override theReplace <color> cartridge messageand to continue printing.
Replace any low print cartridges. SeeReplace print cartridges on page 85.
ENWW Print-quality problems 113

Problem Cause Solution
A color is printing inconsistently after youload a new print cartridge.
Another print cartridge might bedefective.
Remove the print cartridge for the colorthat is printing inconsistently and reinstallit.
The product is set to override theReplace <color> cartridge messageand to continue printing.
Replace any low print cartridges. SeeReplace print cartridges on page 85.
The colors on the printed page do notmatch the colors as they appear on thescreen.
AaBbCcAaBbCcAaBbCcAaBbCcAaBbCc
The colors on your computer monitormight differ from the device output.
See Match colors on page 56
If extremely light colors or extremely darkcolors on screen are not printing, yoursoftware program might interpretextremely light colors as white orextremely dark colors as black.
If possible, avoid using extremely light orextremely dark colors.
The media might not meet HPspecifications.
Use a different paper, such as high-quality paper that is intended for colorlaser printers.
The finish on the printed color page isinconsistent.
The media might be too rough. Use a smooth paper or print media, suchas a high-quality paper that is made forcolor laser printers. Generally, smoothermedia produces better the results.
114 Chapter 10 Solve problems ENWW

Use HP ToolboxFX to troubleshoot print-quality problems NOTE: Before proceeding, print a Supplies status page to see the approximate number of pagesremaining for each print cartridge. See Print information pages on page 68.
From the HP ToolboxFX software you can print a page that helps identify which print cartridge is causingthe problem. The print-quality troubleshooting page prints five bands of color, which are divided into fouroverlapping sections. By examining each section, you can isolate the problem to a particular cartridge.
Section Print-cartridge
1 Yellow
2 Cyan
3 Black
4 Magenta
● If a mark or spot appears in only one section, replace the print cartridge that corresponds to thatsection.
● If a mark or line appears in more than one section, replace the print cartridge that matches thecolor of the mark or line.
● If a repeating pattern of dots, marks, or lines appears on the page, clean the product. See Cleanthe product on page 91. After cleaning the product, print another print-quality troubleshooting pageto see if the defect is gone.
● If the problem persists, try the following:
◦ See Print-quality problems on page 108 in this guide.
◦ Go to www.hp.com/support/ljcp1510series.
◦ Contact HP Customer Care. See HP Care Pack™ Services and Service Agreementson page 132 in this guide.
Print the print-quality troubleshooting page
1. Open HP ToolboxFX. See View the HP ToolboxFX on page 69.
2. Click the Help folder, and then click the Troubleshooting page.
3. Click the Print button, and then follow the directions on the printed pages.
ENWW Print-quality problems 115

Calibrate the productIf you experience any print-quality problems, calibrate the product.
1. Open HP ToolboxFX. See View the HP ToolboxFX on page 69.
2. Click the Device Settings folder, and then click the Print Quality page.
3. In the area for Color Calibration, select the Calibrate Now check box.
4. Click Apply to calibrate the product immediately.
116 Chapter 10 Solve problems ENWW

Performance problemsProblem Cause Solution
Pages print but are totally blank. The sealing tape might still be in the printcartridges.
Verify that the sealing tape has beencompletely removed from the printcartridges.
The document might contain blankpages.
Check the document that you are printingto see if content appears on all of thepages.
The product might be malfunctioning. To check the product, print aConfiguration page.
Pages print very slowly. Heavier media types can slow the printjob.
Print on a different type of media.
Complex pages can print slowly. Proper fusing may require a slower printspeed to ensure the best print quality.
Pages did not print. The product might not be pulling mediacorrectly.
Make sure paper is loaded in the traycorrectly.
If the problem persists, you might needto replace the pickup rollers and theseparation pad. See Service and supporton page 127.
The media is jamming in the device. Clear the jam. See Jams on page 101.
The USB cable might be defective orincorrectly connected.
● Disconnect the USB cable at bothends and reconnect it.
● Try printing a job that has printed inthe past.
● Try using a different USB cable.
Other devices are running on yourcomputer.
The product might not share a USB port.If you have an external hard drive ornetwork switchbox that is connected tothe same port as the product, the otherdevice might be interfering. To connectand use the product, you mustdisconnect the other device or you mustuse two USB ports on the computer.
ENWW Performance problems 117

Product software problemsProblem Solution
A printer driver for the product is not visible in the Printer folder ● Reinstall the product software.
NOTE: Close any applications that are running. Toclose an application that has an icon in the system tray,right-click the icon, and select Close or Disable.
● Try plugging the USB cable into a different USB port onthe computer.
An error message was displayed during the softwareinstallation
● Reinstall the product software.
NOTE: Close any applications that are running. Toclose an application that has an icon in the task bar, right-click the icon, and select Close or Disable.
● Check the amount of free space on the drive where youare installing the product software. If necessary, free upas much space as you can, and reinstall the productsoftware.
● If necessary, run the Disk Defragmenter, and reinstall theproduct software.
The product is in Ready mode, but nothing prints ● Print a Configuration page, and verify the productfunctionality.
● Verify that all of the cables are correctly seated and withinspecifications. This includes the USB and power cables.Try a new cable.
118 Chapter 10 Solve problems ENWW

Macintosh problemsSolve problems with Mac OS X
NOTE: If you are installing the product using a USB connection, do not connect the USB cable to thedevice and the computer before you install the software. Connecting the USB cable will cause the MacOS X to automatically install the product, but the installation will be faulty. You must then uninstall theproduct, disconnect the USB cable, reinstall the software from the product CD-ROM, and reconnect theUSB cable when the software prompts you.
The printer driver is not listed in the Print Center or Printer Setup Utility.
Cause Solution
The product software might not have been installed or was installedincorrectly.
Make sure that the product PPD file is in the following hard-drivefolder: LIBRARY/PRINTERS/PPDS/CONTENTS/RESOURCES/<LANG>.LPROJ, where <lang> is the two-letter language code forthe language that you are using. If necessary, reinstall the software.See the getting started guide for instructions.
The PPD file is corrupt. Delete the PPD file from the following hard-drive folder: LIBRARY/PRINTERS/PPDS/CONTENTS/RESOURCES/<LANG>.LPROJ,where <lang> is the two-letter language code for the language thatyou are using. Reinstall the software. See the getting started guidefor instructions.
The product name, IP address, or Rendezvous host name does not appear in the printer list in the Print Center or Printer SetupUtility.
Cause Solution
The product might not be ready. Make sure that the cables are connected correctly, the product is on,and the Ready light is on. If you are connecting through a USB orEthernet hub, try connecting directly to the computer or use a differentport.
The wrong connection type might be selected. Make sure that USB, IP Printing, or Rendezvous is selected,depending on the type of connection.
The wrong product name, IP address, or Rendezvous host name isbeing used.
Print a Configuration page (see Print information pageson page 68). Verify that the product name, IP address, or Rendezvoushost name on the Configuration page matches the product name, IPaddress, or Rendezvous host name in the Print Center or PrinterSetup Utility.
The interface cable might be defective or of poor quality. Replace the interface cable with a high-quality cable.
The printer driver does not automatically set up your selected product in the Print Center or Printer Setup Utility.
Cause Solution
The product might not be ready. Make sure that the cables are connected correctly, the product is on,and the Ready light is on. If you are connecting through a USB orEthernet hub, try connecting directly to the computer or use a differentport.
The product software might not have been installed or was installedincorrectly.
Make sure that the product PPD file is in the following hard-drivefolder: LIBRARY/PRINTERS/PPDS/CONTENTS/RESOURCES/
ENWW Macintosh problems 119

The printer driver does not automatically set up your selected product in the Print Center or Printer Setup Utility.
Cause Solution
<LANG>.LPROJ, where <lang> is the two-letter language code forthe language that you are using. If necessary, reinstall the software.See the getting started guide for instructions.
The PPD file is corrupt. Delete the PPD file from the following hard-drive folder: LIBRARY/PRINTERS/PPDS/CONTENTS/RESOURCES/<LANG>.LPROJ,where <lang> is the two-letter language code for the language thatyou are using. Reinstall the software. See the getting started guidefor instructions.
The interface cable might be defective or of poor quality. Replace the interface cable with a high-quality cable.
A print job was not sent to the product that you wanted.
Cause Solution
The print queue might be stopped. Restart the print queue. Open Print Monitor and select Start Jobs.
The wrong product name, IP address, or Rendezvous host name isbeing used.
Print a Configuration page (see Print information pageson page 68). Verify that the product name, IP address, or Rendezvoushost name on the Configuration page matches the product name, IPaddress, or Rendezvous host name in the Print Center or PrinterSetup Utility.
An EPS file prints with incorrect fonts.
Cause Solution
This problem occurs with some programs. ● Try downloading the fonts that are contained in the EPS file tothe product before printing.
● Send the file in ASCII format instead of binary encoding.
You are unable to print from a third-party USB card.
Cause Solution
This error occurs when the software for USB printers is notinstalled.
When adding a third-party USB card, you might need the Apple USBAdapter Card Support software. The most current version of thissoftware is available from the Apple Web site.
When connected with a USB cable, the product does not appear in the Print Center or Printer Setup Utility after the driver is selected.
Cause Solution
This problem is caused by either a software or a hardwarecomponent.
Software troubleshooting
● Check that your Macintosh supports USB and has theappropriate USB software from Apple.
● Verify that your Macintosh operating system is MacOS X V10.28 or later.
120 Chapter 10 Solve problems ENWW

When connected with a USB cable, the product does not appear in the Print Center or Printer Setup Utility after the driver is selected.
Cause Solution
Hardware troubleshooting
● Check that the product is turned on.
● Verify that the USB cable is connected correctly.
● Check that you are using the appropriate high-speed USB cable.
● Ensure that you do not have too many USB devices drawingpower from the chain. Disconnect all of the devices from thechain, and connect the cable directly to the USB port on the hostcomputer.
● Check to see if more than two nonpowered USB hubs areconnected in a row on the chain. Disconnect all of the devicesfrom the chain and connect the cable directly to the USB port onthe host computer.
NOTE: The iMac keyboard is a nonpowered USB hub.
ENWW Macintosh problems 121

122 Chapter 10 Solve problems ENWW

A Supplies and accessories
● To order supplies in the U.S., go to www.hp.com/sbso/product/supplies.
● To order supplies worldwide, go to www.hp.com/ghp/buyonline.html.
● To order supplies in Canada, go to www.hp.ca/catalog/supplies.
● To order supplies in Europe, go to www.hp.com/go/ljsupplies.
● To order supplies in Asia-Pacific, go to www.hp.com/paper/.
● To order accessories, go to www.hp.com/go/accessories.
ENWW 123

Order parts, accessories, and suppliesSeveral methods are available for ordering parts, supplies, and accessories.
Order directly from HPYou can obtain the following items directly from HP:
● Replacement parts: To order replacement parts in the U.S., go to www.hp.com/go/hpparts.Outside the United States, order parts by contacting your local authorized HP service center.
● Supplies and accessories: To order supplies in the U.S., go to www.hp.com/go/ljsupplies. Toorder supplies worldwide, go to www.hp.com/ghp/buyonline.html. To order accessories, go towww.hp.com/support/ljcp1510series.
Order through service or support providersTo order a part or accessory, contact an HP-authorized service or support provider.
Order directly through the HP ToolboxFX softwareHP ToolboxFX software is a product management tool designed to make product configuration,monitoring, supplies ordering, troubleshooting, and updating as simple and efficient as possible. Formore information about HP ToolboxFX software, see View the HP ToolboxFX on page 69.
124 Appendix A Supplies and accessories ENWW

Part numbersTable A-1 Spare parts and replacement supplies
Part Part number Type/size
Print cartridges
For informationabout the yield forthe cartridges, seewww.hp.com/go/pageyield. Actualyield depends onspecific use.
CB540A Black print cartridge with HP ColorSphere toner
CB541A Cyan print cartridge with HP ColorSphere toner
CB542A Yellow print cartridge with HP ColorSphere toner
CB543A Magenta print cartridge with HP ColorSphere toner
Cables C6518A USB 2.0 printer cable (2-meter [6.5-foot] standard)
Memory CB421A
CB422A
CB423A
64MB DDR2 144 pin SDRAM DIMM
128MB DDR2 144 pin SDRAM DIMM
256MB DDR2 144 pin SDRAM DIMM
ENWW Part numbers 125

Part Part number Type/size
Media C2934A 50 sheets
HP Color LaserJet Transparencies (letter)
C2936A 50 sheets
HP Color Laser Transparencies (A4)
Q1298A HP LaserJet Tough paper (letter)
Q1298B HP LaserJet Tough paper (A4)
HPU1132 500 sheets
HP Premium Choice LaserJet paper (letter)
CHP410 500 sheets
HP Premium Choice LaserJet paper (A4)
HPJ1124 500 sheets
HP LaserJet paper (letter)
CHP310 500 sheets
HP LaserJet paper (A4)
Q6608A 100 sheets
HP Color Laser Photo Paper, glossy
Q6611A 150 sheets
HP Color Laser Brochure Paper, glossy (letter)
Q6541A 200 sheets
HP Presentation Laser Paper, soft gloss (letter)
Q6543A 150 sheets
HP Brochure Laser Paper, matte (letter)
Q2546A 300 sheets
HP Presentation laser paper, glossy
Q6549A 100 sheets
HP Photo Paper, matte (letter)
HPL285R 500 sheets
HP Color Laser Paper (letter)
Reference materials 5851-1468 HP LaserJet Printer Family Print Media Specification Guide
Table A-1 Spare parts and replacement supplies (continued)
126 Appendix A Supplies and accessories ENWW

B Service and support
ENWW 127

Hewlett-Packard limited warranty statementHP PRODUCT DURATION OF LIMITED WARRANTY
HP Color LaserJet CP1215/CP1515/CP1518 Series printers One-year limited warranty
HP warrants to you, the end-user customer, that HP hardware and accessories will be free from defects in materialsand workmanship after the date of purchase, for the period specified above. If HP receives notice of such defectsduring the warranty period, HP will, at its option, either repair or replace products which prove to be defective.Replacement products may be either new or equivalent in performance to new.
HP warrants to you that HP software will not fail to execute its programming instructions after the date of purchase,for the period specified above, due to defects in material and workmanship when properly installed and used. IfHP receives notice of such defects during the warranty period, HP will replace software which does not executeits programming instructions due to such defects.
HP does not warrant that the operation of HP products will be uninterrupted or error free. If HP is unable, within areasonable time, to repair or replace any product to a condition as warranted, you will be entitled to a refund ofthe purchase price upon prompt return of the product.
HP products may contain remanufactured parts equivalent to new in performance or may have been subject toincidental use.
Warranty does not apply to defects resulting from (a) improper or inadequate maintenance or calibration, (b)software, interfacing, parts or supplies not supplied by HP, (c) unauthorized modification or misuse, (d) operationoutside of the published environmental specifications for the product, or (e) improper site preparation ormaintenance.
TO THE EXTENT ALLOWED BY LOCAL LAW, THE ABOVE WARRANTIES ARE EXCLUSIVE AND NO OTHERWARRANTY OR CONDITION, WHETHER WRITTEN OR ORAL, IS EXPRESSED OR IMPLIED AND HPSPECIFICALLY DISCLAIMS ANY IMPLIED WARRANTIES OR CONDITIONS OF MERCHANTABILITY,SATISFACTORY QUALITY, AND FITNESS FOR A PARTICULAR PURPOSE. Some countries/regions, states orprovinces do not allow limitations on the duration of an implied warranty, so the above limitation or exclusion mightnot apply to you. This warranty gives you specific legal rights and you might also have other rights that vary fromcountry/region to country/region, state to state, or province to province. HP's limited warranty is valid in any country/region or locality where HP has a support presence for this product and where HP has marketed this product. Thelevel of warranty service you receive may vary according to local standards. HP will not alter form, fit or functionof the product to make it operate in a country/region for which it was never intended to function for legal or regulatoryreasons.
TO THE EXTENT ALLOWED BY LOCAL LAW, THE REMEDIES IN THIS WARRANTY STATEMENT ARE YOURSOLE AND EXCLUSIVE REMEDIES. EXCEPT AS INDICATED ABOVE, IN NO EVENT WILL HP OR ITSSUPPLIERS BE LIABLE FOR LOSS OF DATA OR FOR DIRECT, SPECIAL, INCIDENTAL, CONSEQUENTIAL(INCLUDING LOST PROFIT OR DATA), OR OTHER DAMAGE, WHETHER BASED IN CONTRACT, TORT, OROTHERWISE. Some countries/regions, states or provinces do not allow the exclusion or limitation of incidental orconsequential damages, so the above limitation or exclusion may not apply to you.
THE WARRANTY TERMS CONTAINED IN THIS STATEMENT, EXCEPT TO THE EXTENT LAWFULLYPERMITTED, DO NOT EXCLUDE, RESTRICT OR MODIFY AND ARE IN ADDITION TO THE MANDATORYSTATUTORY RIGHTS APPLICABLE TO THE SALE OF THIS PRODUCT TO YOU.
128 Appendix B Service and support ENWW

Print cartridge limited warranty statementThis HP product is warranted to be free from defects in materials and workmanship.
This warranty does not apply to products that (a) have been refilled, refurbished, remanufactured ortampered with in any way, (b) experience problems resulting from misuse, improper storage, oroperation outside of the published environmental specifications for the printer product or (c) exhibit wearfrom ordinary use.
To obtain warranty service, please return the product to place of purchase (with a written description ofthe problem and print samples) or contact HP customer support. At HP's option, HP will either replaceproducts that prove to be defective or refund your purchase price.
TO THE EXTENT ALLOWED BY LOCAL LAW, THE ABOVE WARRANTY IS EXCLUSIVE AND NOOTHER WARRANTY OR CONDITION, WHETHER WRITTEN OR ORAL, IS EXPRESSED ORIMPLIED AND HP SPECIFICALLY DISCLAIMS ANY IMPLIED WARRANTIES OR CONDITIONS OFMERCHANTABILITY, SATISFACTORY QUALITY, AND FITNESS FOR A PARTICULAR PURPOSE.
TO THE EXTENT ALLOWED BY LOCAL LAW, IN NO EVENT WILL HP OR ITS SUPPLIERS BELIABLE FOR DIRECT, SPECIAL, INCIDENTAL, CONSEQUENTIAL (INCLUDING LOST PROFIT ORDATA), OR OTHER DAMAGE, WHETHER BASED IN CONTRACT, TORT, OR OTHERWISE.
THE WARRANTY TERMS CONTAINED IN THIS STATEMENT, EXCEPT TO THE EXTENTLAWFULLY PERMITTED, DO NOT EXCLUDE, RESTRICT OR MODIFY AND ARE IN ADDITION TOTHE MANDATORY STATUTORY RIGHTS APPLICABLE TO THE SALE OF THIS PRODUCT TO YOU.
ENWW Print cartridge limited warranty statement 129

HP Customer CareOnline Services
For 24-hour access to updated HP device-specific software, product information, and supportinformation through an Internet connection, go to the Web site: www.hp.com/support/ljcp1510series.
Go to www.hp.com/support/net_printing for information about the HP Jetdirect external print server.
HP Instant Support Professional Edition (ISPE) is a suite of Web-based troubleshooting tools for desktopcomputing and printing products. Go to instantsupport.hp.com.
Telephone supportHP provides free telephone support during the warranty period. For the telephone number for yourcountry/region, see the flyer that shipped with the product, or visit www.hp.com/support/. Before callingHP, have the following information ready: the product name and serial number, the date of purchase,and a description of the problem.
Software utilities, drivers, and electronic informationwww.hp.com/go/ljcp1510series_software
The Web page for the drivers is in English, but you can download the drivers themselves in severallanguages.
HP direct ordering for accessories or supplies● United States: www.hp.com/sbso/product/supplies.
● Canada: www.hp.ca/catalog/supplies
● Europe: www.hp.com/ljsupplies
● Asia-Pacific: www.hp.com/paper/
To order genuine HP parts or accessories, go to the HP Parts Store at www.hp.com/buy/parts (U.S. andCanada only), or call 1-800-538-8787 (U.S.) or 1-800-387-3154 (Canada).
HP service informationTo locate HP-Authorized Dealers, call 1-800-243-9816 (U.S.) or 1-800-387-3867 (Canada).
Outside the United States and Canada, call the customer support number for your country/region. Seethe flyer that shipped in the box with the device.
HP service agreementsCall 1-800-HPINVENT (1-800-474-6836 (U.S.)) or 1-800-268-1221 (Canada). Or, go to the HPSupportPack and CarepaqTM Services Web site at www.hpexpress-services.com/10467a.
For extended service, call 1-800-446-0522.
130 Appendix B Service and support ENWW

HP ToolboxFXTo check the device status and settings and view troubleshooting information and online documentation,use HP ToolboxFX. You must have performed a recommended software installation in order to use HPToolboxFX. See View the HP ToolboxFX on page 69.
HP support and information for Macintosh computersGo to www.hp.com/go/macosx for Macintosh OS X support information and HP subscription service fordriver updates.
Go to www.hp.com/go/mac-connect for products that are designed specifically for the Macintosh user.
ENWW HP Customer Care 131

HP maintenance agreementsHP has several types of maintenance agreements that meet a wide range of support needs.Maintenance agreements are not part of the standard warranty. Support services may vary by area.Check with your local HP dealer to determine the services available to you.
HP Care Pack™ Services and Service AgreementsHP has various service and support options that meet a wide range of needs. These options are notpart of the standard warranty. Support services may vary by location. For most printers HP offers bothin-warranty and post-warranty HP Care Pack Services and Service Agreements.
To identify service and support options for this product, go to http://www.hpexpress-services.com/10467a and type the product model number. In North America, Service Agreement information can beobtained through HP Customer Care. Call 1-800-474-6836 (U.S.) or 1-800-268-1221 (Canada). In othercountries/regions please contact your country/region-specific HP Customer Care Center. See the inboxflyer or go to http://www.hp.com for the HP Customer Care telephone number in your country/region.
Extended warrantyHP Support provides coverage for the HP hardware product and all HP-supplied internal components.The hardware maintenance covers a 1- to 3-year period from date of the HP product purchase. Thecustomer must purchase HP Support within the stated factory warranty. For more information, contactthe HP Customer Care Service and Support group.
132 Appendix B Service and support ENWW

Repack the productIf your product needs to be moved or shipped to another location, perform the following procedure torepack it.
CAUTION: Shipping damage as a result of inadequate packing is the customer's responsibility. Theproduct must remain upright during shipment.
Repack the product
CAUTION: It is extremely important to remove the print cartridges before shipping the product. Printcartridges left in the product during shipping will leak and entirely cover the product with toner.
To prevent damage to the print cartridges, avoid touching the rollers, and store them in the originalpacking material or so that they are not exposed to light.
1. Remove all four print cartridges and ship separately.
2. Use the original shipping container and packing material, if possible. If you have already disposedof the packing material, contact a local mailing service for information about repacking the product.HP recommends insuring the equipment for shipment.
ENWW Repack the product 133

Service information formWHO IS RETURNING THE EQUIPMENT? Date:
Person to contact: Phone:
Alternate contact: Phone:
Return shipping address:
Special shipping instructions:
WHAT ARE YOU SENDING?
Model name: Model number: Serial number:
Please attach any relevant printouts. Do NOT ship accessories (manuals, cleaning supplies, and so on) that are not required to completethe repair.
HAVE YOU REMOVED THE PRINT CARTRIDGES?
You must remove them before shipping the printer, unless a mechanical problem prevents you from doing so.
[ ] Yes. [ ] No, I cannot remove them.
WHAT NEEDS TO BE DONE? (Attach a separate sheet if necessary.)
1. Describe the conditions of the failure. (What was the failure? What were you doing when the failure occurred? What software were yourunning? Is the failure repeatable?)
2. If the failure is intermittent, how much time elapses between failures?
3. If the unit connected to any of the following, give the manufacturer and model number.
Personal computer: Modem: Network:
4. Additional comments:
HOW WILL YOU PAY FOR THE REPAIR?
[ ] Under warranty Purchase/received date:
(Attach proof of purchase or receiving document with original received date.)
[ ] Maintenance contract number:
[ ] Purchase order number:
Except for contract and warranty service, a purchase order number and/or authorized signature must accompany any request forservice. If standard repair prices do not apply, a minimum purchase order is required. Standard repair prices can be obtained by contactingan HP-authorized repair center.
Authorized signature: Phone:
Billing address:
Special billing instructions:
134 Appendix B Service and support ENWW

C Specifications
● Physical specifications
● Operating-environment specifications
● Electrical specifications
● Power-consumption specifications
● Acoustic emissions
● Paper and print media specifications
● Skew specifications
ENWW 135

Physical specificationsTable C-1 Physical specifications
Height Depth Width Weight
254 mm (10.0 inches) 436 mm (17.2 inches) 399 mm (15.7 inches) 18.20 kg (40.02 lb)
Operating-environment specificationsTable C-2 Operating-environment specifications
Environment Recommended Allowed
Temperature 17° to 25°C (62.6° to 77°F) 15° to 30°C (59° to 86°F)
Humidity 20% to 60% relative humidity (RH) 10% to 80% RH
Altitude Not applicable 0 to 3048 m (0 to 10,000 ft)
NOTE: These values are based on preliminary data. See www.hp.com/support/ljcp1510series forcurrent information.
136 Appendix C Specifications ENWW

Electrical specificationsWARNING! Power requirements are based on the country/region where the product is sold. Do notconvert operating voltages. This may damage the product and void the product warranty.
Table C-3 Electrical specifications
Item 110-volt models 220-volt models
Power requirements 100 to 127 V (+/-10%)
50 to 60 Hz (+/-2 Hz)
220 to 240 V (+/-10%)
50 to 60 Hz (+/-2 Hz)
Minimum recommended circuit capacity 4.5 A 2.5 A
Power-consumption specificationsTable C-4 Power consumption (average, in watts)1,4
Product Model Printing (12 PPM)2,3 Ready2 Sleep2 Off2
HP Color LaserJet CP1510Series Printer 260 12 11.2 0.0
1 Values are based on preliminary data, see www.hp.com/support/ljcp1510series for current information.2 The power consumption reflects the highest values measured for color and monochrome printing when using all standard
voltages.3 HP Color LaserJet CP1510 Series speed is 8 ppm for color printing and 12 ppm for monochrome printing (Letter and A4 size).4 Maximum heat dissipation for all models in Ready mode = 41 BTU/Hour.
ENWW Electrical specifications 137

Acoustic emissionsTable C-5 HP Color LaserJet CP1510 Series1,2
Sound power level Declared per ISO 9296
Printing (12 ppm)3 LWAd = 6.1 Bels (A) [61dB (A)]
Ready LWAd = Inaudible
Sound pressure level: bystander position Declared per ISO 9296
Printing (12 ppm)3 LpAm = 47 dB (A)
Ready LpAm = Inaudible
1 Values are based on preliminary data, see www.hp.com/support/ljcp1510series for current information.2 Configuration tested: HP Color LaserJet CP1510 Series monochrome simplex printing.3 HP Color LaserJet CP1510 Series speed is 8 ppm for color printing and 12 ppm for monochrome printing (Letter and A4 size).
Paper and print media specificationsFor information about the supported paper and print media, see Paper and print media on page 13.
Skew specificationsThe product has the following skew specifications:
● Print engine (cut-sheet paper): less than 1.5 mm (0.06 inches) over a 260-mm (10.24-inch) length
● Print engine (envelopes): less than 3.3 mm (0.13 inches) over a 220-mm (8.66-inch) length
138 Appendix C Specifications ENWW

D Regulatory information
● FCC regulations
● Environmental product stewardship program
● Declaration of conformity
● Safety statements
ENWW 139

FCC regulationsThis equipment has been tested and found to comply with the limits for a Class B digital device, pursuantto Part 15 of the FCC rules. These limits are designed to provide reasonable protection against harmfulinterference in a residential installation. This equipment generates, uses, and can radiate radiofrequency energy. If this equipment is not installed and used in accordance with the instructions, it maycause harmful interference to radio communications. However, there is no guarantee that interferencewill not occur in a particular installation. If this equipment does cause harmful interference to radio ortelevision reception, which can be determined by turning the equipment off and on, the user isencouraged to try to correct the interference by one or more of the following measures:
● Reorient or relocate the receiving antenna.
● Increase separation between equipment and receiver.
● Connect equipment to an outlet on a circuit different from that to which the receiver is located.
● Consult your dealer or an experienced radio/TV technician.
NOTE: Any changes or modifications to the printer that are not expressly approved by HP could voidthe user’s authority to operate this equipment.
Use of a shielded interface cable is required to comply with the Class B limits of Part 15 of FCC rules.
140 Appendix D Regulatory information ENWW

Environmental product stewardship programProtecting the environment
Hewlett-Packard Company is committed to providing quality products in an environmentally soundmanner. This product has been designed with several attributes to minimize impacts on our environment.
Ozone productionThis product generates no appreciable ozone gas (O3).
Power consumptionPower usage drops significantly while in Ready/Sleep mode, which saves natural resources and savesmoney without affecting the high performance of this product. To determine the ENERGY STAR®qualification status for this product see the Product Data Sheet or Specifications Sheet. Qualifiedproducts are also listed at:
http://www.hp.com/hpinfo/globalcitizenship/environment/productdesign/ecolabels.html
Paper useThis product’s manual duplex feature (two-sided printing) and N-up printing (multiple pages printed onone page) capability can reduce paper usage and the resulting demands on natural resources.
PlasticsPlastic parts over 25 grams are marked according to international standards that enhance the ability toidentify plastics for recycling purposes at the end of the product’s life.
HP LaserJet print suppliesIt’s easy to return and recycle your empty HP LaserJet print cartridges—free of charge—with HP PlanetPartners. Multilingual program information and instructions are included in every new HP LaserJet printcartridge and supplies package. You help reduce the toll on the environment further when you returnmultiple cartridges together rather than separately.
HP is committed to providing inventive, high-quality products and services that are environmentallysound, from product design and manufacturing to distribution, customer use and recycling. When youparticipate in the HP Planet Partners program, we ensure your HP LaserJet print cartridges are recycledproperly, processing them to recover plastics and metals for new products and diverting millions of tonsof waste from landfills. Since this cartridge is being recycled and used in new materials, it will not bereturned to you. Thank you for being environmentally responsible!
NOTE: Use the return label to return original HP LaserJet print cartridges only. Please do not use thislabel for HP inkjet cartridges, non-HP cartridges, refilled or remanufactured cartridges or warrantyreturns. For information about recycling your HP inkjet cartridges please go to http://www.hp.com/recycle.
ENWW Environmental product stewardship program 141

Return and recycling instructions
United States and Puerto RicoThe enclosed label in the HP LaserJet toner cartridge box is for the return and recycling of one or moreHP LaserJet print cartridges after use. Please follow the applicable instructions below.
Multiple returns (two to eight cartridges)
1. Package each HP LaserJet print cartridge in its original box and bag.
2. Tape up to eight single boxes together using strapping or packaging tape (up to 70 lbs).
3. Use a single pre-paid shipping label.
OR
1. Use your own suitable box, or request a free bulk collection box from the http://www.hp.com/recycle or 1-800-340-2445 (holds up to eight HP LaserJet print cartridges).
2. Use a single pre-paid shipping label.
Single returns
1. Package the HP LaserJet print cartridge in its original bag and box.
2. Place the shipping label on the front of the box.
Shipping
For all HP LaserJet print cartridge recycling returns, give the package to UPS during your next deliveryor pickup, or take it to an authorized UPS drop-off center. For the location of your local UPS drop-offcenter, call 1-800-PICKUPS or visit http://www.ups.com. If you are returning via USPS label, give thepackage to a U.S. Postal Service carrier or drop off at a U.S.Postal Service Office. For more information,or to order additional labels or boxes for bulk returns, visit http://www.hp.com/recycle or call1-800-340-2445. Requested UPS pickup will be charged normal pickup rates. Information subject tochange without notice.
Non-US returnsTo participate in HP Planet Partners return and recycling program, just follow the simple directions inthe recycling guide (found inside the packaging of your new printer supply item) or visithttp://www.hp.com/recycle. Select your country/region for information on how to return your HP LaserJetprinting supplies.
PaperThis product is capable of using recycled papers when the paper meets the guidelines outlined in theHP LaserJet Printer Family Print Media Guide. This product is suitable for the use of recycled paperaccording to EN12281:2002.
Material restrictionsThis HP product does not contain added mercury.
This HP product does not contain a battery.
142 Appendix D Regulatory information ENWW

Disposal of waste equipment by users in private households in theEuropean Union
This symbol on the product or on its packaging indicates that this product must not be disposed of withyour other household waste. Instead, it is your responsibility to dispose of your waste equipment byhanding it over to a designated collection point for the recycling of waste electrical and electronicequipment. The separate collection and recycling of your waste equipment at the time of disposal willhelp to conserve natural resources and ensure that it is recycled in a manner that protects human healthand the environment. For more information about where you can drop off your waste equipment forrecycling, please contact your local city office, your household waste disposal service or the shop whereyou purchased the product.
Material Safety Data Sheet (MSDS)Material Safety Data Sheets (MSDS) for supplies containing chemical substances (for example, toner)can be obtained by contacting the HP Web site at www.hp.com/go/msds or www.hp.com/hpinfo/globalcitizenship/environment.
For more informationTo obtain information about these environmental topics:
● Product environmental profile sheet for this and many related HP products
● HP’s commitment to the environment
● HP’s environmental management system
● HP’s end-of-life product return and recycling program
● Material Safety Data Sheets
Visit www.hp.com/go/environment or www.hp.com/hpinfo/globalcitizenship/environment.
ENWW Environmental product stewardship program 143

Declaration of conformityDeclaration of Conformityaccording to ISO/IEC 17050-1 and EN 17050-1; DoC#: BOISB-0603–00–rel. 1.0Manufacturer’s Name: Hewlett-Packard CompanyManufacturer's Address: 11311 Chinden Boulevard,
Boise, Idaho 83714-1021, USAdeclares, that the product
Product Name: HP Color LaserJet CP1215/CP1515/CP1518 SeriesRegulatory Model:2) BOISB-0603-00Product Options: AllToner Cartridges: CB540A, CB541A, CB542A, CB543Aconforms to the following Product Specifications:
SAFETY: IEC 60950-1:2001 / EN60950-1: 2001 +A11IEC 60825-1:1993 +A1+A2 / EN 60825-1:1994 +A1 +A2 (Class 1 Laser/LED Product) GB4943-2001
EMC: CISPR22:2005 / EN55022:2006 - Class B1)
EN 61000-3-2:2000 +A2EN 61000-3-3:1995 +A1EN 55024:1998 +A1 +A2FCC Title 47 CFR, Part 15 Class B1) / ICES-003, Issue 4 GB9254-1998, GB17625.1-2003
Supplementary Information:
The product herewith complies with the requirements of the EMC Directive 2004/108/EEC and the Low Voltage Directive 2006/95/EC, andcarries the CE-Marking accordingly.
This Device complies with Part 15 of the FCC Rules. Operation is subject to the following two Conditions: (1) this device may not causeharmful interference, and (2) this device must accept any interference received, including interference that may cause undesired operation.
1) The product was tested in a typical configuration with Hewlett-Packard Personal Computer Systems.
2) For regulatory purposes, these products are assigned a Regulatory model number. This number should not be confused with the productname or the product number(s).
Boise, Idaho 83713, USA
October, 2007
For Regulatory Topics Only:
European Contact Your Local Hewlett-Packard Sales and Service Office or Hewlett-Packard Gmbh, Department HQ-TRE / StandardsEurope, Herrenberger Strasse 140, Böblingen, D-71034, Germany, (FAX+49-7031-14-3143)
USA Contact Product Regulations Manager, Hewlett-Packard Company, PO Box 15, Mail Stop 160, Boise, ID 83707-0015, USA,(Phone: 208-396-6000)
144 Appendix D Regulatory information ENWW

Safety statementsLaser safety
The Center for Devices and Radiological Health (CDRH) of the U.S. Food and Drug Administration hasimplemented regulations for laser products manufactured since August 1, 1976. Compliance ismandatory for products marketed in the United States. The device is certified as a “Class 1” laser productunder the U.S. Department of Health and Human Services (DHHS) Radiation Performance Standardaccording to the Radiation Control for Health and Safety Act of 1968. Since radiation emitted inside thedevice is completely confined within protective housings and external covers, the laser beam cannotescape during any phase of normal user operation.
WARNING! Using controls, making adjustments, or performing procedures other than those specifiedin this user guide may result in exposure to hazardous radiation.
Canadian DOC regulationsComplies with Canadian EMC Class B requirements.
« Conforme à la classe B des normes canadiennes de compatibilité électromagnétiques. « CEM ». »
VCCI statement (Japan)
Power cord statement (Japan)
EMI statement (Korea)
ENWW Safety statements 145

Laser statement for FinlandLuokan 1 laserlaite
Klass 1 Laser Apparat
HP Color LaserJet CP1215/CP1515/CP1518 Series, laserkirjoitin on käyttäjän kannalta turvallinenluokan 1 laserlaite. Normaalissa käytössä kirjoittimen suojakotelointi estää lasersäteen pääsyn laitteenulkopuolelle. Laitteen turvallisuusluokka on määritetty standardin EN 60825-1 (1994) mukaisesti.
VAROITUS !
Laitteen käyttäminen muulla kuin käyttöohjeessa mainitulla tavalla saattaa altistaa käyttäjänturvallisuusluokan 1 ylittävälle näkymättömälle lasersäteilylle.
VARNING !
Om apparaten används på annat sätt än i bruksanvisning specificerats, kan användaren utsättas förosynlig laserstrålning, som överskrider gränsen för laserklass 1.
HUOLTO
HP Color LaserJet CP1215/CP1515/CP1518 Series - kirjoittimen sisällä ei ole käyttäjän huollettavissaolevia kohteita. Laitteen saa avata ja huoltaa ainoastaan sen huoltamiseen koulutettu henkilö.Tällaiseksi huoltotoimenpiteeksi ei katsota väriainekasetin vaihtamista, paperiradan puhdistusta taimuita käyttäjän käsikirjassa lueteltuja, käyttäjän tehtäväksi tarkoitettuja ylläpitotoimia, jotka voidaansuorittaa ilman erikoistyökaluja.
VARO !
Mikäli kirjoittimen suojakotelo avataan, olet alttiina näkymättömällelasersäteilylle laitteen ollessatoiminnassa. Älä katso säteeseen.
VARNING !
Om laserprinterns skyddshölje öppnas då apparaten är i funktion, utsättas användaren för osynliglaserstrålning. Betrakta ej strålen. Tiedot laitteessa käytettävän laserdiodin säteilyominaisuuksista:Aallonpituus 775-795 nm Teho 5 m W Luokan 3B laser.
146 Appendix D Regulatory information ENWW

Substances Table (China)电 产 污 办根据中国 子信息 品 染控制管理 法的要求而出台
Table D-1 质有毒有害物 表
部件名称 质有毒有害物 和元素
铅 (Pb) 汞 (Hg) 镉 (Cd) 铬六价 (Cr(VI)) 溴溴多 苯 (PBB) 溴 醚多 二苯
(PBDE)
打印引擎 X O X X O O
控制面板 O O O O O O
塑料外壳 O O O O O O
组格式化板 件 X O O O O O
碳粉盒 X O O O O O
O: 类表示在此部件所用的所有同 材料中, 质所含的此有毒或有害物 均低于 SJ/T11363-2006 的限制要求。
X: 类表示在此部件所用的所有同 材料中, 种 质至少一 所含的此有毒或有害物 高于 SJ/T11363-2006 的限制要求。
NOTE: 引用的“环保使用期限” 产是根据在正常温度和湿度条件下操作使用 品而确定的。
ENWW Safety statements 147

148 Appendix D Regulatory information ENWW

Index
Symbols/Numerics2-sided printing 35500–sheet tray. See tray 3<Color> in wrong position error
message 97
Aaccessibility features 3accessories
ordering 123, 124acoustic specifications 138agreements, maintenance 132alerts
viewing with HP ToolboxFX 71
Alerts tab, HP Toolbox FX 71alerts, setting up 70altitude specifications 136anticounterfeit supplies 83archive setting 49authorized dealers 130auto continue
use 84Automatic crossover
setting 26automatic crossover, setting 48
Bbackground, gray 110bands, troubleshooting 109batteries included 142bin, output
capacity 2jams, clearing 107locating 4
black and white printingtroubleshooting 113
blank pages, troubleshooting 117booklets 33BOOTP 29
buttons, control panel 5, 42
Ccables
connecting network 21, 22connecting USB 21USB, troubleshooting 117
calibrating color 46, 75, 116Canadian DOC regulations 145canceling a print job 32, 39cancelling a print request 39capacity
output bin 2card stock
printing on 34Care Pack, HP 132cartridges
error messages 99low or out, settings 47non-HP 83order message 99recycling 141replace message 99replacing 85status gauges 42status, viewing with HP Toolbox
FX 70storage 83supplies status page 45using when out of toner 84warranty 129
changing memory card defaultsettings 62
characters, troubleshooting 111cleaning 91color
adjusting 52calibrating 46, 75, 116Edge Control 53halftone options 52
HP basic color matchtool 57
HP ImageREt 3600 54Macintosh settings 38managing 52matching 56matching, HP basic color
matching tool 57Microsoft Office Basic Colors
palette 56Neutral Grays 53print in grayscale 52printed vs. monitor 56restricting 47sRGB 53, 54troubleshooting 113
color themes 53color usage log 45configuration page 45Configure the product,
Macintosh 11configure the product,
Macintosh 82connecting
network 21USB 21
connecting network cable 22contacting HP 130contracts, maintenance 132contrast
display, control panel 47print density 75
control panelautomatic crossover,
setting 26display contrast 47IP address, setting 25language 46lights and buttons 5, 42
ENWW Index 149

locating 4memory card sharing,
setting 26menu map, printing 45menus 44messages, troubleshooting 95Network config. menu 48network services, setting, IPv4,
IPv6 26Reports menu 45restore defaults, network
settings 27Service menu 49settings 9shared environments 50show IP address, setting 26System Setup menu 46
counterfeit supplies 83country/region of origin 6Courier font settings 47cover pages
Macintosh 37creases, troubleshooting 112crooked pages 112curl, paper
settings 49curled media 112custom-size media 34customer support
maintenance agreements 132online 130service information form 134
Ddeclaration of conformity 144default settings
changing, memory card 62default settings, restoring 49demo page 45density settings 75device discovery 27device error message 97Device Settings tab, HP
ToolboxFX 73DHCP 29DIMMs
installing 88verifying installation 91
display contrast, setting 47disposal, end-of-life 142
documentation 126dots per inch (dpi)
HP ImageREt 3600 54specifications 2
dots, troubleshooting 109downloading software
HP Web Jetadmin 12Linux 8printing system 7, 8
dpi (dots per inch)HP ImageREt 3600 54specifications 2
drivershelp, Windows 32included 2Macintosh options 37Macintosh,
troubleshooting 119operating systems
supported 8presets (Macintosh) 37settings 9, 10shortcuts (Windows) 33usage page 45Windows settings 33
duplex printing 35
EE-mail alerts tab, HP
ToolboxFX 71e-mail alerts, setting up 70Edge Control 53electrical specifications 137embedded Web server
accessing 79network settings 24Networking tab 81Settings tab 81Status tab 80
end-of-life disposal 142Energy Star compliance 2engine, cleaning 91enlarging documents 34envelopes
printing on 34environment specifications 136environmental stewardship
program 141EPS files, troubleshooting 120error messages, control panel 95
errorssoftware 118
European Union, wastedisposal 143
Event log 70EWS. See embedded Web serverextended print modes
HP ToolboxFX settings 76extended warranty 132
Ffactory defaults, restoring 49faded print 109fan error message 96features 2Finnish laser safety
statement 146firmware
about upgrades 91first page
use different paper(Macintosh) 37
fontsCourier settings 47DIMMs, installing 88EPS files, troubleshooting 120lists, printing 45
fraud hotline 83front door, locating 4fuser
errors 95jams, clearing 105
Ggateways 29glossy paper
ordering 126gray background,
troubleshooting 110grayscale
troubleshooting 113grayscale printing 52
HHelp tab, HP ToolboxFX 71help, Windows printer drivers 32HP basic color match tool,
opening 57HP Care Pack 132HP Customer Care 130HP fraud hotline 83
150 Index ENWW

HP ImageREt 3600 54HP Instant Support Professional
Edition (ISPE) 130HP JetReady 8HP Toolbox FX
Alerts tab 71Status tab 70
HP ToolboxFXabout 11, 69density settings 75Device Settings tab 73E-mail alerts tab 71Help tab 71HP basic color match tool,
opening 57Microsoft Office Basic Colors
palette, printing 56network settings 24Network Settings tab 78opening 69Print Quality Troubleshooting
page 115Product information tab 71System Setup tab 77
HP Web Jetadmin 12HP-Authorized Dealers 130humidity specifications 136
Iimage quality
archive setting 49HP ImageREt 3600 54HP ToolboxFX settings 75print, troubleshooting 108
ImageREt 3600 2, 54index printing 59index, photo 64information pages 68input trays. See traysinstall supplies message 98Instant Support Professional
Edition (ISPE) 130interface ports
types included 2Internet protocol (IP) 28invalid driver error message 98IP address
BOOTP 29Macintosh,
troubleshooting 119
overview 28setting 24, 25
IP addressing 28
Jjam recovery 101jam-access door, locating 4jams
common causes of 102locations 101output bin, clearing 107paper path, clearing 105tracking number of 45
jams <location>error messages 98
jams tray #error messages 100
jams, clear 103Japanese VCCI statement 145Jetadmin, HP Web 12
KKorean EMI statement 145
Llabels
printing on 34landscape orientation, setting 35language, control panel 46laser safety statements 145, 146letterhead
printing on 34light print, troubleshooting 109lightness
faded print,troubleshooting 109
lights, control panel 5, 42lines, troubleshooting
printed pages 109Linux drivers 8loading
media 19paper 19
loading mediaerror messages 98
loose toner, troubleshooting 110
MMacintosh
configure the product 11
configure the productsoftware 82
driver options 37drivers, troubleshooting 119PPDs 11support 131troubleshooting 119USB card,
troubleshooting 120versions supported 8
maintenanceagreements 132
matching colors 56matching colors, HP basic color
matching tool 57material restrictions 142Material Safety Data Sheet
(MSDS) 143media
curl settings 49curled, troubleshooting 112default settings 46, 74document size, selecting 35first page (Macintosh) 37HP ToolboxFX settings 73pages per sheet 36pages per sheet
(Macintosh) 37specification guide 126supported sizes 15wrinkled 112
media jams. See jamsmemory
adding 88card slots 3enabling 91error messages 98included 2installing 88specifications 2verifying installation 91
Memory card sharingsetting 26
memory cards insertion 59memory cards, photo
inserting 60menus, control panel
map, printing 45Network config. 48Reports 45
ENWW Index 151

Service 49System Setup 46using 44
mercury-free product 142messages, control panel 95Microsoft Office Basic Colors
palette, printing 56misprint error message 99model number 6multiple pages per sheet
Macintosh 37
Nn-up printing 36Network config. menu 48Network port
connecting 21, 22locating 4type included 2
Network servicessetting, IPv4, IPv6 26
Network Settings tab, HPToolboxFX 78
Networking tab, embedded Webserver 81
networksconfiguration page 45configuring 23control panel use in 50device discovery 27DHCP 29embedded Web server 24embedded Web server,
accessing 79gateways 29HP ToolboxFX 24Internet Protocol (IP) 28IP address 25, 28models supporting 2operating systems
supported 8password, setting 24protocols supported 27setting up 23settings 48settings report 45software 12subnets 29
TCP/IP 28, 29transmission control protocol
(TCP) 28Neutral Grays 53noise specifications 138non-HP supplies 83
Oon/off switch 5online help, Windows printer
drivers 32online support 130operating environment
specifications 136operating systems supported 2,
8order supplies message 99ordering
supplies and accessories 124ordering supplies
Web sites 123orientation, setting 35output bin
capacity 2jams, clearing 107locating 4
output qualityarchive setting 49HP ImageREt 3600 54HP ToolboxFX settings 75print, troubleshooting 108
Ppage count 45page too complex error
message 99pages
blank 117not printing 117printing slowly 117skewed 112
pages per minute 2pages per sheet
Macintosh 37paper
curl settings 49curled, troubleshooting 112default settings 46, 74document size, selecting 35first page (Macintosh) 37
HP ToolboxFX settings 75pages per sheet 36pages per sheet
(Macintosh) 37specification guide 126supported sizes 15wrinkled 112
paper jams. See jamspaper path
jams, clearing 105part numbers 125password, network 24pausing a print request 39PCL drivers 8PCL font list 45PCL settings, HP ToolboxFX 74PDL driver 8peer-to-peer printing 23photo 59photo index 59photo memory cards 3photo printing 59Photo settings, HP ToolboxFX 74photos
memory cards, inserting 60printing an index 64printing directly from the memory
card 63physical specifications 136PictBridge
using 65PictBridge USB port
product features 3portrait orientation, setting 35ports
troubleshootingMacintosh 120
types included 2PostScript settings, HP
ToolboxFX 74power connection, locating 5power specifications 137power switch 5PPDs, Macintosh 11preprinted forms
printing on 34presets (Macintosh) 37print cartridges
error messages 99low or out, settings 47
152 Index ENWW

non-HP 83order message 99recycling 141replace message 99replacing 85status gauges 42status, viewing with HP Toolbox
FX 70storage 83supplies status page 45using when out of toner 84warranty 129
print cartridges, accessing 4print density settings 75Print Document On 35print media
supported 15print quality
archive setting 49HP ImageREt 3600 54HP ToolboxFX settings 75settings 34troubleshooting 108troubleshooting page 115
printer drivershelp, Windows 32
printingbooklets 33canceling 32on both sides 35on card stock 34on custom-size media 34on envelopes 34on labels 34on letterhead 34on preprinted forms 34on special media 34on transparencies 34photos, from the memory
card 63photos, index of 64troubleshooting 117
printing system software 7, 8priority, settings 9Product information tab, HP
ToolboxFX 71product registration 78production code 6protocols, network 27PS emulation drivers 8
PS font list 45
Qquality
archive setting 49HP ImageREt 3600 54HP ToolboxFX settings 75print, troubleshooting 108
Rrear door, locating 4recycling
HP printing supplies returns andenvironmental program 142
reducing documents 34registration, product 78remote firmware upgrades
about 91removing Windows software 11repacking the product 133repetitive defects,
troubleshooting 113replace supplies message 99replacement parts, and
supplies 125replacing print cartridges 85Reports menu 45resizing documents 34resolution
features 2HP ImageREt 3600 54specifications 2
Restore defaultsnetwork settings 27
restoring default settings 49revision level 6RGB settings 53, 54
Ssafety statements 145, 146scaling documents 34scatter, troubleshooting 112serial number 6service
agreements 132HP-Authorized Dealers 130information form 134repacking the product 133
service agreements 132service error message 97Service menu 49
service page 45Service tab
HP ToolboxFX settings 77settings
color 54driver presets (Macintosh) 37drivers 10HP ToolboxFX 73network report 45print quality 34priority 9restoring defaults 49shortcuts (Windows) 33System Setup menu 46
Settings tab, embedded Webserver 81
shared environments 50shipping lock error message 99shipping the product 133shortcuts 33Show IP address
setting 26single-sheet input slot. See tray 1size specifications, product 136sizes, media
default, setting 46tray selection 32
skewspecifications 138
skewed pages 112slots
memory 3smeared toner,
troubleshooting 110software
drivers 8embedded Web server 12HP ToolboxFX 69HP Web Jetadmin 12Macintosh 11network 12problems 118removing on Windows 11settings 9Web sites 7, 8Windows 11
spare parts 125special media
guidelines 18
ENWW Index 153

special paperguidelines 18
specificationsacoustic 138documentation 126electrical 137environment 136features 2model and serial number 6physical 136skew 138
specks, troubleshooting 109speed
print specifications 2spots, troubleshooting 109sRGB settings 53, 54status
alerts, HP Toolbox FX 70print cartridge gauges 42supplies, printing report 45viewing with HP Toolbox
FX 70Status tab, embedded Web
server 80Status tab, HP Toolbox FX 70stopping a print request 39storing
print cartridges 83product 136
streaks, troubleshooting 109subnet mask 29subnets 29supplies
counterfeit 83error messages 99low or out, settings 47non-HP 83order message 99ordering 78, 123, 124print-cartridge-status
gauges 42recycling 141replace message 99shipping lock error
message 99status, viewing with HP Toolbox
FX 70wrong position error
message 97supplies status page 45
supportmaintenance agreements 132online 78, 130service information form 134
supported media 15System Setup menu 46System Setup tab, HP
ToolboxFX 77
TTCP/IP
configuring 29overview 28settings 48
technical supportmaintenance agreements 132online 130service information form 134
temperature specifications 136text, troubleshooting
misformed characters 111toner
loose, troubleshooting 110scatter, troubleshooting 112smeared, troubleshooting 110specks, troubleshooting 109
toner cartridges. See printcartridges
ToolboxFX,HP 69Transmission Control Protocol
(TCP) 28transparencies
ordering 126printing on 34
trapping 53tray
capacities 17media types supported 17media weights 17
tray 1jams, clearing 103loading 19locating 4settings 46
tray 2capacity 4jams, clearing 104loading 19locating 4settings 46
trayscapacities 2included 2jams, clearing 104load error messages 98locating 4settings 46, 74
troubleshootingblank pages 117calibration 116checklist 94color 113control panel messages 95curled media 112EPS files 120faded print 109jams 101lines, printed pages 109loose toner 110Macintosh problems 119pages not printing 117pages printing slowly 117print quality 108, 115repetitive defects 113skewed pages 112text 111toner scatter 112toner smear 110toner specks 109USB cables 117wrinkles 112
types, mediaHP ToolboxFX settings 75tray selection 32
Uupgrade firmware
about 91usage page 45USB port
connecting 21locating 4speed settings 49troubleshooting 117troubleshooting
Macintosh 120type included 2
154 Index ENWW

Vvertical lines,
troubleshooting 109
Wwarranty
extended 132print cartridges 129product 128
watermarkscover page (Macintosh) 37
wavy paper, troubleshooting 112Web sites
customer support 130fraud reports 83HP Web Jetadmin 12Linux software 8Macintosh customer
support 131Material Safety Data Sheet
(MSDS) 143ordering supplies 123, 124,
130software, downloading 7, 8
Windowsdriver settings 10, 33help, printer-driver 32removing software 11software for 11versions supported 8
wrinkles, troubleshooting 112
ENWW Index 155

156 Index ENWW


© 2007 Hewlett-Packard Development Company, L.P.
www.hp.com
*CC378-90901**CC378-90901*CC378-90901