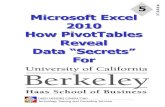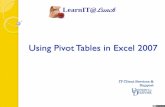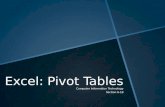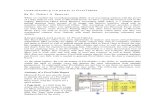How to work with Pivot Tables Step by step instruction.
-
Upload
mikayla-sara -
Category
Documents
-
view
224 -
download
3
Transcript of How to work with Pivot Tables Step by step instruction.

How to work with Pivot Tables
Step by step instruction


Click the first cell in the first row and column of data.

Now click insert

Click on PivotTable

Once you click on PivotTable this box will pop up. You want to make sure “Select a table or range” is selected. Also that “New Worksheet” is selected. Take a look at your spreadsheet you will see a moving dashes around all of your data. Then Click OK

This is the screen that will pop up.
Now you want to select a unique identifier out of your fields for example the Student ID is different for each student so you can drag and drop Student ID to the Value box.

As you can see this is not correct. Click on “Sum of Student ID”

Click on “Value Field Settings”

Select count then click OK.

Now you have a count of everyone on the spreadsheet

Now drag and drop “Home location” to the “Row labels” This will give you a list of home locations and the number of students at each

Now drag “Home location” to “Report filter” This will change the look of your information now you have a drop down menu that is labeled home location and the total count under count of Student ID

Now drag and drop “Ethnicity” into the Row Label box
Now you have the group divided up by race.

Now take “Gender” and put it in the Column labels

Click on the arrow to open the drop down menu now you see all of the Campuses listed in your spreadsheet.

Click “Select Multiple items” This is will give you the option to choice one site or all

Select MCP so that the data will show you only student at the Atlanta campus


Think about what you want to know
• Report Filter – Makes drop down
menus
• Row labels – Information is put in
rows, each row is populated with information.
• Column labels – Information is put in
column, each column is populated with information.
• Value – Give you counts,
averages, min., max.