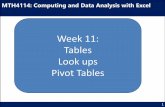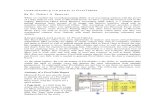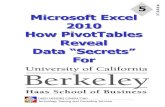Access 07 Pivot Tables
-
Upload
muhammad-abdullah-aslam -
Category
Documents
-
view
218 -
download
0
Transcript of Access 07 Pivot Tables

8/13/2019 Access 07 Pivot Tables
http://slidepdf.com/reader/full/access-07-pivot-tables 1/29
Microsoft Access 2007 Database Training For The Haas School of Business, UC Berkeley - Dash Designs Consulting
DASH DESIGNS CONSULTING
Technology Training and Consulting Services
7
MicrosoftMicrosoft
Access 2007 Access 2007
Analyze Data Analyze Data
With Pivot TablesWith Pivot Tables

8/13/2019 Access 07 Pivot Tables
http://slidepdf.com/reader/full/access-07-pivot-tables 2/29
Microsoft Access 2007 Database Training For The Haas School of Business, UC Berkeley - Dash Designs Consulting
Microsoft Access 2007Analyze Data With Pivot Tables
ForThe Haas School of Business,
University of California
COPYRIGHTS AND TRADEMARKS
© 2008, DASH DESIGNS CONSULTING, JERRY MALETSKY
SAN R AFAEL, CA 94903EMAIL: [email protected]
WEB SITE: WWW.DASHDESIGNSCONSULTING.COM FAX (415) 491-1490
Any mention or use of Microsoft®, University of California, or any third party
products is hereby acknowledged by Dash Designs Consulting to be for the sole
purpose of editorial and educational use of this training manual and for the benefit
of the mentioned parties.
Dash Designs Consulting gives permission to the Haas School of Business of the
University of California at Berkeley to reprint this training manual for internal use
only. No re-sale of this material or renunciation of copyrights are granted by this
author.
Revised: April 2, 2008

8/13/2019 Access 07 Pivot Tables
http://slidepdf.com/reader/full/access-07-pivot-tables 3/29
Microsoft Access 2007 Database Training For The Haas School of Business, UC Berkeley - Dash Designs Consulting
Chapter 1: Create Pivot Tables From Queries ............... 1
Chapter 2: Modify Pivot Table Fields .............................. 9
Chapter 3: Filter Data In A Pivot Table .......................... 17
Chapter 4: Create Pivot Charts .................................... 23
Table of Contents
AANALYZENALYZE DDATAATA WWITHITH PPIVOTIVOT TTABLESABLES
WWITHITH MMICROSOFTICROSOFT AACCESSCCESS 20072007
Reference Database: PivotTables.accdb

8/13/2019 Access 07 Pivot Tables
http://slidepdf.com/reader/full/access-07-pivot-tables 4/29
Microsoft Access 2007 Database Training For The Haas School of Business, UC Berkeley - Dash Designs Consulting
C
H
A
P
T
E
R
Creating Pivot Tables From Queries1
1
A Pivot Table is an interactive “spreadsheet” look at table or query data. Pivot
Tables summarize and analyze the underlying data and can be based on data from
more than one table or query.
Pivot Tables consist of four areas… Column fields, Row fields, Detail fields, and
Filter fields. Fields are added to a Pivot Table by graphically dragging fields into
the preferred area.
Access provides several methods to create Pivot Tables. A Pivot Table can be cre-
ated using the Crosstab Query Wizard in the Query Wizard dialog box. This
is not as flexible as actual Pivot Table but is a simple approach to creating one. An-
other method is to open a query and use View Command in the Home Tab to
show that query in a Pivot Table view. Finally, a Pivot Table can be created from a
table or query as a separate permanent object using the More Forms command
in the Create Tab.
USING QUERIES TO CREATE PIVOT TABLES
Reference query for Pivot Table: qryCustOrderDetail
Steps To Create A Separate Pivot Table Object:
Select the preferred object (table or query) in the Navigation Pane
Click the Create Tab, click More Forms, and then click Pivot Table
In the Pivot Table design screen, drag fields to the preferred areas
Note: multiple fields can be added to each area
To display summary data only, click on the Detail Field
Click the AutoCalc command, and select a summary function (i.e. Sum)
In the Show/Hide Group, click Hide Details command
Save Pivot Table
Pivot Table Field Areas Description
Column Designates fields for column headings
Row Designates fields for row headings
Detail Designates fields for summarization. The function beingapplied can be set in the AutoCalc command
Filter Designate fields to use for filtering data in the PivotTable

8/13/2019 Access 07 Pivot Tables
http://slidepdf.com/reader/full/access-07-pivot-tables 5/29
C
H
A
P
T
E
R
2Microsoft Access 2007 Database Training For The Haas School of Business, UC Berkeley - Dash Designs Consulting
1Understanding Principles of Databases
USING QUERIES TO CREATE PIVOT TABLES
Steps To Create A Pivot Table View Of A Query:
Open the preferred Query from the Navigation Pane
Click the Home Tab, click Views, and then select Pivot Table
In the Pivot Table design screen, drag fields to the preferred areas
Note: multiple fields can be added to each area
To display summary data only, click on the Detail Field
Click the AutoCalc command, and select a summary function (i.e. Sum)
In the Show/Hide Group, click Hide Details command
Click Save to keep the Pivot Table View
Steps To Change Views Of A Query:
Open the preferred Query from the Navigation Pane
Click the Home Tab, click Views, and then select Pivot Table
Make any additional changes to the Pivot Table
Click Save to keep the latest Pivot Table View
Click the Home Tab, click Views, and then select Datasheet View
Steps To Add/Remove Fields From A Pivot Table:
To Add fields to a Pivot Table
Activate Field List, if necessary, using Field List command on Design Tab Drag the preferred field to the required area of the Pivot Table
To Remove fields from a Pivot Table
Drag preferred field out of Pivot Table window until “ X ” appears below mouse
Repeat for each field

8/13/2019 Access 07 Pivot Tables
http://slidepdf.com/reader/full/access-07-pivot-tables 6/29
Microsoft Access 2007 Database Training For The Haas School of Business, UC Berkeley - Dash Designs Consulting
C
H
A
P
T
E
R
3
1Creating Pivot Tables From Queries
USING QUERIES TO CREATE PIVOT TABLES
Pivot Table Before Being Populated With Fields
Drop Areas:
Filter
ColumnRowDetail
Reference query for Pivot Table: qryCustOrderDetail

8/13/2019 Access 07 Pivot Tables
http://slidepdf.com/reader/full/access-07-pivot-tables 7/29
C
H
A
P
T
E
R
4Microsoft Access 2007 Database Training For The Haas School of Business, UC Berkeley - Dash Designs Consulting
1Creating Pivot Tables From Queries
USING QUERIES TO CREATE PIVOT TABLES
Pivot Table After Being Populated With Fields

8/13/2019 Access 07 Pivot Tables
http://slidepdf.com/reader/full/access-07-pivot-tables 8/29
Microsoft Access 2007 Database Training For The Haas School of Business, UC Berkeley - Dash Designs Consulting
C
H
A
P
T
E
R
5
1Creating Pivot Tables From Queries
USING QUERIES TO CREATE PIVOT TABLES
Pivot Table With Two Row Fields (strCat and strProd)
Reference form for Pivot Table: frmPivotTable

8/13/2019 Access 07 Pivot Tables
http://slidepdf.com/reader/full/access-07-pivot-tables 9/29
C
H
A
P
T
E
R
6Microsoft Access 2007 Database Training For The Haas School of Business, UC Berkeley - Dash Designs Consulting
1Creating Pivot Tables From Queries
PIVOT TABLES TOOLS
Pivot Table Tools Design Tab

8/13/2019 Access 07 Pivot Tables
http://slidepdf.com/reader/full/access-07-pivot-tables 10/29

8/13/2019 Access 07 Pivot Tables
http://slidepdf.com/reader/full/access-07-pivot-tables 11/29
C
H
A
P
T
E
R
8Microsoft Access 2007 Database Training For The Haas School of Business, UC Berkeley - Dash Designs Consulting
1Creating Pivot Tables From Queries
USING THE PIVOT TABLE PROPERTIES BOX

8/13/2019 Access 07 Pivot Tables
http://slidepdf.com/reader/full/access-07-pivot-tables 12/29
Microsoft Access 2007 Database Training For The Haas School of Business, UC Berkeley - Dash Designs Consulting
C
H
A
P
T
E
R
9
2 Modifying Pivot Table Detail Fields
CUSTOMIZING THE FUNCTIONALITY OF THE PIVOT TABLE DETAIL FIELD
Reference form for Pivot Table: frmPivotTable
A Pivot Table summarizes the underlying source data of that table or query. The
default function a Pivot Table uses is the Sum function. However, the user can
change the function or add additional functions to the Pivot Table. Built-in
functions include Sum, Average, Count, Max, Min, and Standard Deviation.
Functions for the Pivot Table are contained in the AutoCalc command on the
Designs Tab of the Pivot Table Tools.
Steps To Change/Add Functions Of A Pivot Table Field:
Click on the preferred Detail field (i.e. intQty)
Make sure Show Details command is clicked on
(AutoCalc button will not be available otherwise)
On the Design Tab, click AutoCalc command
In the AutoCalc list choose the preferred function
(i.e. Average)
Click on new field, make any changes to the field properties
Click on Hide Details command to view summary data only
View changes in Pivot Table

8/13/2019 Access 07 Pivot Tables
http://slidepdf.com/reader/full/access-07-pivot-tables 13/29
C
H
A
P
T
E
R
10Microsoft Access 2007 Database Training For The Haas School of Business, UC Berkeley - Dash Designs Consulting
2Modifying Pivot Table Detail Fields
CUSTOMIZING THE FUNCTIONALITY OF THE PIVOT TABLE DETAIL FIELD
Properties Box For NewAverage Field
Pivot Table With Sum and Average Summary Functions

8/13/2019 Access 07 Pivot Tables
http://slidepdf.com/reader/full/access-07-pivot-tables 14/29
Microsoft Access 2007 Database Training For The Haas School of Business, UC Berkeley - Dash Designs Consulting
C
H
A
P
T
E
R
11
2Modifying Pivot Table Detail Fields
CHANGE THE R ELATIONSHIP OF THE PIVOT TABLE DETAIL FIELD
Reference form for Pivot Table: frmPTRelationships
By default, the values in the Details Field Area display as independent values.
That is, they are shown as their actual value from the source table or query. Ac-
cess Pivot Tables allow the user to change the way the data is displayed in relation-
ship to its row, its column, or the Grand Totals. The Show As command in the
Design Tab of the Pivot Table Tools is used to do this.
Steps To Change Relationship Of Values In The Details Field:
Click on the preferred Details field (i.e. intQty)
On the Design Tab, click Show As command
(Note: This command is at the far right of the tab)
Click on the appropriate option (see table below)
View the results in the Pivot Table
Show As Description
Normal Values in Detail Field Area display as their
actual individual summary value
Percent of Row Total Values in Detail Field Area display as a
percentage of their contribution to the entire
row of values
Percent of Column Total Values in Detail Field Area display as a
percentage of their contribution to the entire
column of values
Percent of Parent Row Item Values in Detail Field Area display as a
percentage of their contribution to the total of
that group in the row
Percent of Parent Column Item Values in Detail Field Area display as a
percentage of their contribution to the total of
that group in the column
Percent of Grand Total Values in Detail Field Area display as a
percentage of their contribution to the grand
total of the entire report

8/13/2019 Access 07 Pivot Tables
http://slidepdf.com/reader/full/access-07-pivot-tables 15/29
C
H
A
P
T
E
R
12Microsoft Access 2007 Database Training For The Haas School of Business, UC Berkeley - Dash Designs Consulting
2Modifying Pivot Table Detail Fields
CHANGE THE R ELATIONSHIP OF THE PIVOT TABLE DETAIL FIELD
Show As Command Menu in Design
Tab of Pivot Table Tools
Percent of Row Total Option
Reference form for Pivot Table: frmPTRelationships

8/13/2019 Access 07 Pivot Tables
http://slidepdf.com/reader/full/access-07-pivot-tables 16/29
Microsoft Access 2007 Database Training For The Haas School of Business, UC Berkeley - Dash Designs Consulting
C
H
A
P
T
E
R
13
CHANGE THE R ELATIONSHIP OF THE PIVOT TABLE DETAIL FIELD
Percent of Column Total Option
2Modifying Pivot Table Detail Fields
Reference form for Pivot Table: frmPTRelationships

8/13/2019 Access 07 Pivot Tables
http://slidepdf.com/reader/full/access-07-pivot-tables 17/29
C
H
A
P
T
E
R
14Microsoft Access 2007 Database Training For The Haas School of Business, UC Berkeley - Dash Designs Consulting
CHANGE THE R ELATIONSHIP OF THE PIVOT TABLE DETAIL FIELD
Percent of Parent Row Total Option
2Modifying Pivot Table Detail Fields
Reference form for Pivot Table: frmPTRelationships

8/13/2019 Access 07 Pivot Tables
http://slidepdf.com/reader/full/access-07-pivot-tables 18/29

8/13/2019 Access 07 Pivot Tables
http://slidepdf.com/reader/full/access-07-pivot-tables 19/29
C
H
A
P
T
E
R
16Microsoft Access 2007 Database Training For The Haas School of Business, UC Berkeley - Dash Designs Consulting
Percent of Grand Total Option
CHANGE THE R ELATIONSHIP OF THE PIVOT TABLE DETAIL FIELD
2Modifying Pivot Table Detail Fields
Reference form for Pivot Table: frmPTRelationships

8/13/2019 Access 07 Pivot Tables
http://slidepdf.com/reader/full/access-07-pivot-tables 20/29
Microsoft Access 2007 Database Training For The Haas School of Business, UC Berkeley - Dash Designs Consulting
C
H
A
P
T
E
R
17
Filter Pivot Table Data3
By default, when a field is placed into a row or column drop area, all items (values
in that field) in that field display. However, a user can decide to analyze data in
the Pivot Table for a selected group of items. This allows the user to view only pre-
ferred segments of the data.
In the Pivot Table, each Row or Column field has a filter list button that can be used
to show only the preferred items.
HIDING R OW/COLUMN FIELD ITEMS
Reference form for Pivot Table: frmPivotTable
Steps To Hiding Row/Column Field Items:
In the Pivot Table, open the filter list button for that column or row field Uncheck the All checkbox
Check the preferred items
View the results in the Pivot Table
To display items again…
Open the filter list button for that column or row field
Check the All checkbox
View the results in the Pivot Table
Save Pivot Table

8/13/2019 Access 07 Pivot Tables
http://slidepdf.com/reader/full/access-07-pivot-tables 21/29
C
H
A
P
T
E
R
18Microsoft Access 2007 Database Training For The Haas School of Business, UC Berkeley - Dash Designs Consulting
3Filter Pivot Table Data
HIDING R OW/COLUMN FIELD ITEMS
Before Hiding Items
After Hiding Items

8/13/2019 Access 07 Pivot Tables
http://slidepdf.com/reader/full/access-07-pivot-tables 22/29
Microsoft Access 2007 Database Training For The Haas School of Business, UC Berkeley - Dash Designs Consulting
C
H
A
P
T
E
R
19
Filter Pivot Table Data
3
In a Pivot Table, a Filter Field filters the Pivot Table without changing the structure
and provides another level of analysis. Much like hiding/showing row or column
field items, the Filter Field has a filter list button from which the user can hide data
at a higher level than the data in the Pivot Table itself.
FILTERING WITH PAGE FILTER FIELDS
Reference form for Pivot Table: frmPivotTable
Steps To Filtering With Filter Fields:
Drag a field into the Drop Filter Fields Here area, if necessary
Open the filter list button for that filter field Uncheck the All checkbox
Check the preferred items
View the results in the Pivot Table
To display items again…
Open the filter list button for that filter field
Check the All checkbox
View the results in the Pivot Table
Save Pivot Table

8/13/2019 Access 07 Pivot Tables
http://slidepdf.com/reader/full/access-07-pivot-tables 23/29

8/13/2019 Access 07 Pivot Tables
http://slidepdf.com/reader/full/access-07-pivot-tables 24/29
Microsoft Access 2007 Database Training For The Haas School of Business, UC Berkeley - Dash Designs Consulting
C
H
A
P
T
E
R
21
Filter Pivot Table Data
3
FILTERING WITH PAGE FILTER FIELDS
Reference form for Pivot Table: frmPivotTable
Before Hiding Filter Field Items

8/13/2019 Access 07 Pivot Tables
http://slidepdf.com/reader/full/access-07-pivot-tables 25/29
C
H
A
P
T
E
R
22Microsoft Access 2007 Database Training For The Haas School of Business, UC Berkeley - Dash Designs Consulting
3Filter Pivot Table Data
FILTERING WITH PAGE FILTER FIELDS
After Hiding Filter Field Items

8/13/2019 Access 07 Pivot Tables
http://slidepdf.com/reader/full/access-07-pivot-tables 26/29
Microsoft Access 2007 Database Training For The Haas School of Business, UC Berkeley - Dash Designs Consulting
C
H
A
P
T
E
R
23
Charting Pivot Tables4
CREATING PIVOT CHARTS
Pivot Charts are created much like a Pivot Table. That is, as the fields are dragged
onto a chart layout it displays the data within those fields automatically, but in a
graphic chart view.
The Pivot Chart command is contained in the Forms Group of the Create Tab.
Steps To Create A Separate Pivot Table Object:
Select the preferred object (table or query) in the Navigation Pane
Click the Create Tab, and then click Pivot Chart command in the Forms Group
In the Pivot Chart design screen, drag fields to the preferred areas
Note: multiple fields can be added to each area
To change the Chart Type, click the Chart Type command on the Design Tab
To further customize the chart, click the Property command on the Design Tab
Save Pivot Chart
Pivot Chart Field Areas Description
Category Designates fields for X-Axis Categories
Series Designates fields for Series
Data Designates fields for summarization. The defaultfunction is Sum but can be changed using the AutoCalc
command
Filter Designate fields to use for filtering data in the PivotChart
Reference query for Pivot Chart: qryCustOrderDetail

8/13/2019 Access 07 Pivot Tables
http://slidepdf.com/reader/full/access-07-pivot-tables 27/29
C
H
A
P
T
E
R
24Microsoft Access 2007 Database Training For The Haas School of Business, UC Berkeley - Dash Designs Consulting
4Charting Pivot Tables
CREATING PIVOT CHARTS
Chart Type Dialog Box
Properties Dialog Box

8/13/2019 Access 07 Pivot Tables
http://slidepdf.com/reader/full/access-07-pivot-tables 28/29
Microsoft Access 2007 Database Training For The Haas School of Business, UC Berkeley - Dash Designs Consulting
C
H
A
P
T
E
R
25
CREATING PIVOT CHARTS
Pivot Chart Before Dragging Fields Into Drop Areas
Charting Pivot Tables
4Reference form for Pivot Table: frmPivotTable

8/13/2019 Access 07 Pivot Tables
http://slidepdf.com/reader/full/access-07-pivot-tables 29/29
C
H
A
P
T
E
R
CREATING PIVOT CHARTS
Pivot Chart After Dragging Fields Into Drop Areas
4Charting Pivot Tables
Note: The default chart type is a Column chart. The above chart was changed to a Linechart using the Chart Type command on the Design Tab of the Pivot Table Tools ribbon.