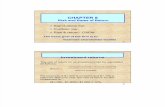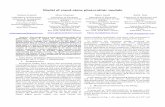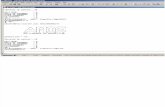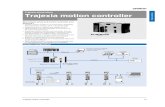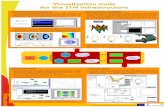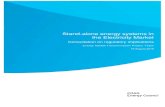How to Use ZOTERO · Download zotero stand alone application by clicking “Zotero 4.0 for...
Transcript of How to Use ZOTERO · Download zotero stand alone application by clicking “Zotero 4.0 for...

1
How to Use ZOTERO
Any suggestion and/or question, please send to [email protected] or [email protected]
At the time I create this tutorial, the latest version of Zotero is 4.0. That’s why on several parts I mention “Zotero 4.0”. However, when you read this, it may be Zotero has released new version
beyond 4.0. I hope this does not confuse you.
Contents:
A. Add a reference to your library through firefox browser .................................................................... 1
B. Add a reference to your library through stand alone application ...................................................... 7
C. Synchronize your library and Zotero’s server. ..................................................................................... 8
A. Add a reference to your library through firefox browser
1. If it is the first time you use zotero, please create an account by opening the following url:https://www.zotero.org/ and click “Register” on the top right side of the page.
Fig. 1 Fill in all the fields and click “Register” button
Fig. 2

2
2. Please back to Zotero’s Home page as shown in Fig.1 above3. Click “Download” button on the upper right side of the page as shown in Fig. 1. You will be
directed to a page below:
Fig. 3
Click “Zotero 4.0 for Firefox” to install add ons zotero in your firefox browser, so that you can capture and organize all reference through firefox browser. You will be asked for an agreement to install the add ons. If the Installation success, Zotero will be added on your firefox browser as shown in Fig.4.
Fig. 4
Click “ Add a plugin for Word or Libreoffice” on Fig.3 (under “Zotero 4.0 for firefox” button) to download and install “Zotero” plugin on your word processor. At the time this tutorial created, Zotero plugin can be installed on Ms Office, Libre office and Mac. You will be taken to a download page. Please download an appropriate installer file and Install it! You will find a new menu added to your word processor menus.
Fig. 5
4. “Z” button as shown on Fig.4 functions as toggle button, you can show and hide “zoterowindow” at the bottom of your firefox browser as shown on Fig.6. You can also open “zotero”wondow” as new window.

3
Fig.6 5. To classify your references, you can create a collection folder by clicking icon (pointed by red
arrow) as shown on Fig.7. Type the collection name and click “OK”. On Fig.7 you can see I have created a collection namely “5G”
Fig.7 6. You can add a reference manually by clicking an icon as shown below and choose appropriate
type of your reffference such as conference paper, book, journal article, interview etc.
Fig.8

4
7. Here is an example if we choose “journal article” as your reference type. On the right side you have to fill several fields such as Title, author, abstract, publication, volume etc. Fill in the fields as complete as you can.
Fig.9
8. You can also add new reference from internet directly. First, you have to open a page, e.g. you open an online journal page as shown below.
Fig.10 Click “arrow” icon beside “Z” icon and click one of provided choices (e.g save to zotero using “DOI”, Save to Zotero using “Embedded Metadata” etc)

5
Fig.11 You will be asked to choose which item you want to add to your library. Choose one on the list and click “OK”
Fig.12 You will see a new reference has been added to your library. You can modify it as needed
Fig.13 9. To use your references on your manuscript. Follow these steps:
Click Menu “Zotero” on your word processor and zotero’s submenus will be shown.
Fig.14

6
Place your cursor on a point where you want to place your citation source and click “Add/Edit citation” on Fig. 14. A window will appear and you have to choose “citation style” and “language” and click OK.
Fig.15
A textbox will appear. Type a part of the reference you want to cite on your manuscript. You can type author’s name, references title etc. For example, I type here part of Author’s name. Choose a reference yo want and press Enter on your keyboard. The texbox will disappear and you will find citation source written on your work as shown in Fig.17.
Fig.16
Fig.17

7
To show your cited references, click wherever you want to place your cited references list (Usually at the and of your work, under Chapter “Bibliography”) and click “Insert Bibliography” on Fig. 14. You can change your citation source by click on the citation source you want to change and click “Add/Edit citation” on Fig 14 and do any change as needed
Fig.18
B. Add a reference to your library through stand alone application
Download zotero stand alone application by clicking “Zotero 4.0 for windows” as shown on Fig.3. If you install stand alone application, word plugin will automatically added to your word processor. The appearance of stand alone application is similar with that is shown on your browser.
Fig.19

8
C. Synchronize your library and Zotero’s server.
To synchronize your library, either on stand alone application or on browser’s extension, with
zotero’s server, click icon as pointed by red arrow on the following Figure. You have to log in
first, If you have not.
Fig.20
“On the Zotero’s page I found that zotero extension can also be installed on Chrome and Safari, but when I try to insall it on chrome, I got an error.“
Thank you for reading!