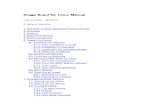How to use Xrite and Epson Scanner - Purdue EngineeringHow to use Xrite and Epson Scanner ......
Transcript of How to use Xrite and Epson Scanner - Purdue EngineeringHow to use Xrite and Epson Scanner ......

1
How to use Xrite and Epson Scanner
Byungseok Min
Mehul Jain
Electronic Imaging Systems Laboratory
School of Electrical Engineering
Purdue University

2
Table of Content
Pg. No.
Overview 3
Chapter 1: Managing X-rite
1.1 Software Location 5
1.2 Designing Test Patterns 5 - 10
1.3 Modifying Test Patterns 11 - 13
1.4 Measuring Test Patterns 14 – 15
1.5 Exercise examples 16 - 18
Chapter 2: Managing Scanner
2.1 Scanner Details 19
2.2 Screenshots 20 - 25
2.3 Scanning Procedure 26 - 28

3
Overview
Scanner calibration is the process to estimate CIE XYZ values of the printed
image from the device dependent RGB values of the scanned image.
Spectro-photometer and scanner are used to obtain CIE XYZ value and to scan
the image. It is essential to know how to use the devices to obtain correct data.
This manual consists as follows.
First, it will describe how to use Xrite-DTP70 to measure CIE XYZ values of
hardcopy. And then it will describe how to use Epson XL 10000XL scanner with
the option we have to choose.
The other parts consist of gray balancing and regression model to explain the
analytical scanner calibration model.

4
CHAPTER 1
Managing X-rite

5
1.1 Software Location
The software used to manage X-rite is ‘Colorport 1.0.1’ and can be found in
‘C:\Program Files\X-Rite\ColorPort\ColorPort’
1.2 Designing Test Patterns in Colorport:
Though the X-rite comes with a variety of test patterns, it might be best to
design a different one for application in research work. Following steps should be
followed while designing a test pattern.
1. Launch X-rite by running ‘C:\Program Files\X-rite\ColorPort\ColorPort’
2. Select X-Rite DTP 70 from the ‘Measurement Device’ menu. Select CMYK
in the color space and select the appropriate paper size and format.
Figure 1 shows a screenshot of the application with the above mentioned
settings selected.
Figure 1 : Screenshot showing initial settings.

6
3. Select ‘New’ from the Patch Set menu. A window opens up as shown in Figure
2.
4. Press ‘+’ sign repeatedly to get desired number of patches. A CMYK value can
be given to each of the patches individually, this is optional. If left blank, a value
of zero is assumed automatically. Give a name with which the pattern should be
saved. Click on ‘Save’ once done with adding patches. Figure 3 shows a screen
shot of ‘Customize’ window with 100 patches.
Figure 2 : Screenshot showing window that opens up after New is selected.

7
5. Once ‘Save’ is pressed, the customization window disappears and the original
window shows a preview of how the test pattern looks like. As mentioned earlier,
the color of patches is irrelevant and only helps in depicting the visualization of
test pattern. To make the designed test pattern match the requirements a few
specifications can be customized.
6. Click on ‘Properties’ button placed below ‘Measurement Device’. A window
opens up as shown in Figure 4. ‘Patch Width’ and ‘Patch Height’ can be altered
from 6 mm to 20 mm. These values can be changed to accommodate more or
less test patches in a row. The header and trailer length can be altered to
increase/decrease the distance between the test patches and top and bottom red
line.
Figure 3 : Screenshot showing customization window

8
7. Selecting ‘OK’ closes the properties window and updates the preview window
with the change in settings.
8. Click on ‘Margins’ in next to the ‘Paper Size’ section in the main window to
change the page margins. This will again give the freedom to increase / decrease
the number of test patches in one row. Also, either of ‘Portrait’ and ‘Landscape’
formats can be selected to meet the requirements for the test patch.
9. Test patches can be added/ deleted/modified anytime by clicking on
‘Customize’ under the ‘Patch Set’ column.
Figure 4 : Screenshot showing Properties window

9
10. Once satisfied with the test pattern, click on ‘Save Target’ and save it as a tiff
file in a preferred location.
11. There are further possibilities of fine tuning the test pattern. See the next
section for more details.
Figure 5 shows a test pattern designed using Colorport software.
Figure 5: Test Pattern designed using Colorport

10
It should be noted that the black patches in the first and the last column
represent a grid which X-rite uses to approximate the start and the end point.
The test pattern above has 12 rows and 28 columns that makes the total number
of test patches to be 336.
When a test pattern is created using Colorport, several files are generated. One
is ‘.tif’ file which is an image representation of the test pattern designed. A ‘.xml’
file is generated which contains all the information about the designed test
pattern and can be used for importing and exporting test patterns. ‘.tab’ file is
also generated and it contains information about the individual test patches in a
test pattern. This file can be used to modify the total number of test patches etc.

11
1.3 Modifying Existing Test Patterns:
If a test pattern already exists, it can be modified in two different ways
depending on the format of the file of the test pattern.
1.3.1 .xml file
If the test pattern exists in form of a .xml file, then changes can be made to the
xml file to meet the requirements. The .xml file contains detailed information
about specifications of the test patterns that would be used by X-rite for
measurement purposes. Figure 6 shows a sample .xml file for one of the test
patterns created using Colorport.
Figure 6: screenshot showing sample .xml file

12
As is clear from Figure 6 above, the .xml file contains information such as patch
width, height, page width and height, page margins, etc. These values can be
changed individually to meet the requirements. Unfortunately, there is no
method of viewing the effects of changes made to .xml file. So, a trial and error
method needs to be adopted to make the .xml file work for the test patterns in
hand. Once the changes have been made, the file should be saved again
as .xml file and imported into Colorport. Steps to Import the file are listed below.
Importing/Exporting .xml file
From the file menu in Colorport, select ‘Target Manager’. A window opens up as
shown in Figure 7. Click on ‘import’ and then give the location of .xml file. Same
procedure can be followed for exporting a .xml file.
Figure 7: screenshot showing ‘Target Manager’ window

13
1.3.2 .tab file
.tab file can be used to import individual test patches within a test pattern to
create a new test pattern. To import test patches from a .tab file, follow the
following steps:
1. Open the .tab file in notepad and save it in .txt format.
2. Make sure that the correct color space ( RGB / CMYK etc.) is selected in the
menu under ‘Color Space’ column.
3. Select ‘New’ from the menu in ‘Patch Set’ column.
4. Click on ‘Import Patches’ button in the window that opens up. Figure 8 shows
the results of importing test patches.
Figure 8: screenshot showing import of test patches from .tab file

14
5. Once the patches have been imported, relevant steps mentioned in section 1.2
can be followed to modify the test pattern as needed.
1.4 Measuring Test Patterns
Once the test pattern has been created / modified using any of the steps
mentioned in the previous sections, it is ready to be measured with X-rite.
1. Click on the ‘Measure Target’ tab in the main window of Colorport software.
2. Select X-Rite DTP 70 from the drop down menu under ‘Measurement Device’
and click on connect.
3. Select the target that is to be measured in the ‘Target’ column. If the name is
not listed in the menu then follow the steps mentioned for importing .xml file in
section 1.3.1. Figure 9 shows a screenshot showing the ‘Measure Target’ window
with appropriate settings.
Figure 9: screenshot showing the measure target window.

15
4. The right half of the window shows preview of the patches to be measured.
‘Measurement Status’ column in the lower left section of the window displays the
progress of the current measurement cycle.
5. Insert the printout of test pattern in X-rite and hit the orange button on the
left side of X-rite. The X-rite then takes measurements
6. Once the X-rite has taken measurements, click on the ‘Save Data’ button and
choose the settings in the window that comes up as shown in Figure 10 below.
7. Click on ‘Continue’ button and provide a location and name to save the data
file.
The data file can be opened up in notepad. The data file has three columns and
each row corresponds to a patch in the test pattern. For example, if there are
100 patches in the pattern, there will be 100 rows. First row in the date file
corresponds to XYZ values of first patch in the first row of test pattern. Second
row corresponds to second patch in the first row of the test pattern and so on.
Figure 10: screenshot showing the Save Data window.

16
1.5 Exercise examples
1.5.1 Q60 measurement
Kodak Q60 is most common patch to be used for scanner calibration. Figure 11
shows a sample Q60 patch.
In particular, the gray-levels in the bottom part of the Q60 patch are used for
gray balancing. Following steps describe the procedure to be carried out for
measuring all the color in Q60.
Figure 11: Sample Q60 patch

17
1. Measure the width and height of the small square size and the gray
boundaries very carefully. Any small error in measurement will bring out critical
failure to obtain correct CIE XYZ values of Q60, since the aperture will measure
wrong place.
2. Based on the measured values, divide the whole patch including boundaries
into the set of small squares. The boundary may have the same width as the
small square. After all, you should be able to design .tab profile for Q60 and TIFF
file that can print out the set of those squares.
3. Develop a test profile in Colorport to measure Q60 by Xrite DTP70. The first
step will be to develop a profile by Colorport with 18 row and 26 columns of test
patches (You will see why it is 18x26). Be sure the width, height, margin and so
on.
4. After making the profile, the Colorport will produce a TIFF file. Print out the
TIFF file, and locate the Q60 on the printed image so that you measure Q60 as if
it were the printed image.
5. Take the measurements using X-rite and the design developed in Step 3.

18
1.5.2 Cyan patch for scanner calibration
1. Determine the size of the patch you want to create.
2. Determine the number of small squares with its height and width so that the
sum of the length of the square is same as the patch size.
3. Develop a profile in Colorport to measure those squares, then you will
have .tab file and tif file.
4. Generated tif file will have black reference marks in both left and right side of
the patch. Since you are not able to have a color of the patch, you have to refill
the color by creating the same tif image by MATLAB or C.
By writing your own code, you will have the tif file with the same size, but can fill
the color as you want. Please be sure that your new tif file has the black
reference marks too. The sample tif file is shown in figure 12.
5. Print out the new tif file, and measure by Xrite.
Figure 12: Sample tif file

19
CHAPTER 2
Managing Scanner

20
2.1 Scanner details
The scanner being calibrated is Epson Expression 10000XL. The software used
for scanning is VueScan (version : 8.1.28).
2.2 Screenshots
This section presents screenshots of the settings to be used while calibrating the
scanner. It is imperative that the same settings be used for measurement
purposes. The choices in settings have been explained wherever necessary.
2.2.1 Input Tab
The settings shown in Figure 11 below are for use with Auto Document Feeder.
It is important to set the bits per pixel to 24 bit RGB and Scan resolution to 600
dpi.
Figure 13: screenshot of Vuescan’s ‘Input’ Tab

21
2.2.2 Crop Tab
It should be noted that most of the values will be different depending on the test
pattern being scanned. For more info please see section number 2.3.1
The values in ‘Border %’ , ‘Buffer %’, ‘X images’, ‘Y images’ and ‘Lock aspect
ratio’ should be used as it is for the scanner settings.
Figure 14: screenshot of Vuescan’s ‘Crop’ Tab

22
2.2.3 Filter Tab
Under the filter tab, set all the values as shown above. The values are chosen in
such manner so as to minimize the software’s modifications in the actual
measurements.
Figure 15: screenshot of Vuescan’s ‘Filter’ Tab

23
2.2.4 Color Tab
All of the values shown in Figure 16 above should be carefully used as it is, while
configuring the software.
There are a variety of options present under ‘Color balance’ menu such as
manual, neutral, tungsten etc. It was found out that ‘None’ works the best for
calibration and measurement purposes.
Selecting the correct color spaces is crucial too, and an incorrect choice might
significantly alter the RGB measurements.
Figure 16: screenshot of Vuescan’s ‘Color’ Tab

24
2.2.5 Output Tab
The output files should be saved in ‘.tif’ format with ‘compression off’ and the tiff
file type should be 24 bit RGB.
Figure 17: screenshot of Vuescan’s ‘Output’ Tab

25
2.2.6 Preferences Tab
All the values shown in Figure 18 can be changed as per convenience and need.
Figure 18: screenshot of Vuescan’s ‘Preferences’ Tab

26
2.3 Scanning Procedure
Once the values discussed in section 2.2 have been entered into Vuescan, it
needs to be configured for scanning a particular area of the test pattern. The
procedure is discussed in the next section.
2.3.1 Previewing the scan area:
1. Slide the paper into the auto document feeder(ADF) of the scanner.
2. Click on the ‘Crop’ tab in the Vuescan software window and make sure
‘Preview area’ has been set to maximum.
3. An extra sheet of paper must be put below the test pattern being previewed.
Skipping this step would result in an error.
4. Click on ‘Preview’ button on bottom left of the screen. The ADF then feeds
the test pattern and the extra sheet of paper in to the scanner. Figure 19 on the
next page displays a snapshot of the preview screen.

27
5. Select the crop area by adjusting the dotted lines. The image can be rotated
by clicking on the input tab and then making changes in the ‘rotation’ menu.
6. Once satisfied with the crop area and other settings, go to File menu and save
the settings by selecting ‘Save options’. The settings file is saved as a ‘.ini’ file.
7. After saving the file, close the Vuescan software, remove the last sheet of
paper from the scanner and re-open the Vuescan software.
The test patterns are now ready to be scanned.
Figure 19: screenshot of Vuescan’s Preview window

28
2.3.2 Scanning the Test Patterns
1. Slide the stack of papers into the auto document feeder(ADF) of the scanner.
2. Insert an extra sheet of paper in the end. This step is important, if not
followed it would result in last test pattern not being scanned.
3. In the Vuescan software, go to file menu and select ‘load options’. Load the
‘.ini’ file that was saved while setting the crop area ( see section 2.3.1).
4. Set the appropriate output file name by going to output tab in the software
window. Inserting a ‘number+’ symbol with the name starts the file name from
that number and increments the number each time by 1. For example, specifying
the file name as ‘magenta1+.tif’ would save the first file as ‘magenta1.tif’ the
second file as ‘magenta2.tif’ and so on.
5. After the scanner has finished scanning, the files can be accessed and are
ready to be used.

29
CHAPTER 3
Gray Balancing

30
3.1 Introduction
Gray balancing is a process by which a power curve relationship is developed
between measured luminance (Y) and RGB values for a monochrome test
pattern. The Power curve is used to convert RGB values to linearized RGB values.
3.2 Procedure
3.2.1 Data Acquisition
For gray balancing purposes, it is recommended that a Q60 patch be used. It is
an industrial standard and is used in wide variety of applications. Figure 18
shows a sample Q60 patch.
The gray-levels in the bottom part of the Q60 patch should be used for gray
balancing.
Figure 18: Sample Q60 patch

31
Following steps describe the procedure to be carried out for gray balancing.
1. Develop a test pattern in Colorport which will measure the gray patches in the
Q60 test pattern. Since, Q60 is a lot different from standard test patterns
measured by X-rite, a quick solution might be to develop a test pattern in
Colorport with 1 row and 25 columns of test patches. The patch width, height
and page margins should be carefully adjusted to match the requirements. This
pattern then can be used as a guiding outline for measuring the gray patches in
Q60. For more information on how to design a test pattern in Colorport, please
refer to section 1.2.
2. Take the measurements using X-rite and the design developed in Step 1.
3. Scan the Q60 patch using Epson 10000XL scanner. Crop the scanned image to
retain only the gray test patches. Figure 19 shows an image of the scanned Q60
patch.
Figure 19: Scanned Q60 patch

32
3.2.2 Calculation
Now that the data has been acquired, a power curve relationship needs to be
developed between the measured luminance and measured RGB values.
1. Scale the measured RGB data by dividing it with 255 so that the data ranges
from 0 to 1.
2. Scale the measured Y values by a factor of (255/100).
3. Use the inbuilt Matlab tool ‘cftool’ to fit a power curve. Figure 20 shows a
snapshot of cftool.
Figure 20: cftool window in Matlab.

33
4. Click on ‘Data’ button and assign the scaled R values to x axis and scaled Y
values to y axis.
5. Click on the ‘Fitting’ button and in the window that opens up, choose ‘Power’
for the type of fit and choose ‘a*x^b +c’ in the section right below the type of
fit column. Figure 21 shows a snapshot of settings to be chosen.
Figure 21: Fitting window in cftool ( Matlab)

34
6. Click on Apply to fit the curve. The Results section shows the equation of the
fitted power curve and the associated rmsE value. This value should be as low as
possible.
7. Repeat steps 4,5 and 6 for green and blue components of the measured data
and find the power curve equations that are the best fit for the data.
This concludes the process of gray balancing . The equations developed in this
section will be used in the next step called ‘ Matrix Transformation’.
Figure 22 shows a plot of the gray balancing curves developed for a test case.
Figure 21: Gray balancing curves

35
CHAPTER 4
Matrix Transformations

36
4.1 Introduction
Matrix Transformation is a method of finding a 3 X 3 matrix for each of the color
channels (Cyan, Magenta and Yellow). Data is first converted to linearized RGB
using the gray balancing technique described in Chapter 3. Matrix is then
calculated by using functions in Matlab to divide the LRGB values by measured
XYZ values.
4.2 Procedure
1. Generate a set of test patterns consisting of patterns for different gray levels
for a single color channel. The set should contain sufficient number of patterns
varying from lightest to darkest gray level for that color channel. This can be
done using Matlab or C. Figure 22 shows test patterns that were used for
calibrating Epson 10000 XL
2. Create the pattern in Colorport that will measure the generated test patterns.
3. Measure the test patterns using X-rite and save all the data files.
Figure 22: Test Pattern generated for matrix transformation

37
4. Scan all the test patterns and extract the RGB values using Matlab or
equivalent.
5. For the measured RGB values, use the power curves calculated during Gray
Balancing ( see chapter 3) to calculate the corresponding linearized RGB values.
6. Once the LRGB values have been calculated, use ‘\’ ( left matrix divide
operator) to divide the LRGB values with the measured XYZ values.
7. The operation in Step 6 results in a 3 x 3 matrix which is the transformation
matrix for that color channel.
8. Now that the matrix has been calculated, it is important to check the validity
of results.
9. For this, generate a separate set of test patterns for that color channel and
scan them to find out the RGB values.
10. Convert the measured RGB values to LRGB values and use the 3x3 matrix
calculated in step 7 to estimate the XYZ values.
11. Find out the error between the estimated and actual XYZ values by first
converting these values to LAB format and then calculating the deltaE.
12. The deltaE value should be as small as possible. Typically it should be less
than 0.5
13. Repeat steps 1 – 12 for the remaining two color channels.
The 3x3 matrices have now been calculated and this concludes the process of
scanner calibration.