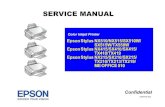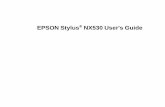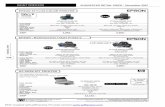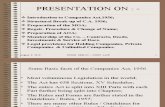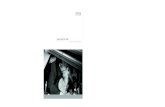Epson Stylus Scanner with Linux
description
Transcript of Epson Stylus Scanner with Linux
-
Image Scan! for Linux ManualImage Scan! for Linux ManualImage Scan! for Linux ManualImage Scan! for Linux Manual
Last modified : 2015.9.15
A table of contents
1. End User License Agreement (Terms of Use)
2. Overview
3. Support
4. Supported Devices
5. Notes/Limitations
6. Usage Information
6.1. Installing the software
6.1.1. Auto installation in script
6.1.2. Installation in command
6.1.3. Installation the package manager
6.1.4. Notes for installation
6.2. Deletion of Software
6.3. Overview on Scanning
6.4. Running Image Scan! for Linux
6.4.1. From the command line
6.4.2. From the GIMP graphic software
6.4.3. From menu
6.4.4. Scan Selector dialog box
6.5. Main Window
6.6. Scanning an Image
6.6.1. Scanning to a File
6.6.2. Scanning to a Printer
7. Configuring SANE Network
7.1. Setting Up the Client
7.2. Setting Up the Server
7.3. Troubleshooting
7.3.1. The sane service
7.3.2. firewall
7.3.3. TCP wrappers
7.3.4. host name resolution
-
8. Setting Network Plug-in
8.1. Installing Network Plug-in
8.2. Uninstalling Network Plug-in
8.3. Setting Network Plug-in
9. Support distribution list
1. End User License Agreement (Terms of Use)1. End User License Agreement (Terms of Use)1. End User License Agreement (Terms of Use)1. End User License Agreement (Terms of Use)
Image Scan! for Linux contains sources covered by the following licenses:
GNU General Public License
GNU Lesser General Public License
AVASYS Public License
Seiko Epson Corporation reserves the copyright of the binary files which are included
in the sources.
These binary files are distributed under SEIKO EPSON CORPORATION SOFTWARE
LICENSE AGREEMENT.
This software is distributed free of charge and without warranty.
Seiko Epson Corporation won't be held liable for any loss or damages that may be
incurred as a result of the use of this software.
2. Overview2. Overview2. Overview2. Overview
Image Scan! for Linux provides a graphical user-interface to directly control all of the
features of your Epson scanner.
With this software you can scan images in color or black and white and obtain
professional quality results.
In addition, Image Scan! for Linux supports network usage, and can also control a
scanner that is connected to a computer on the network.
-
In this manual, a computer running Image Scan! for Linux is called the client,
and the computer that is connected to the scanner is called the server.
3. Support3. Support3. Support3. Support
There is no official support provided for this software.
For information regarding scanenr hardware, repairs and replacement parts,
please contact your local Epson dealer.
4. Supported Devices4. Supported Devices4. Supported Devices4. Supported Devices
Epson Scanner
Epson Multi Function Printer
5. Notes/Limitations5. Notes/Limitations5. Notes/Limitations5. Notes/Limitations
The SANE package version 1.0.3 or later must be installed before installing
Image Scan! for Linux.
This guide contains information on using Image Scan! for Linux.
For information about your scanner, see the manual shipped with your scanner.
Some screen shots in this guide may be different from yours.
Thisdifference does not change the instructions.
Commands are indicated in fixed width font.
-
6. Usage Information6. Usage Information6. Usage Information6. Usage Information
6.1. Installing the software
Please install in one of the following ways the downloaded package.
6.1.1. Auto Installation in script
Please run the script (install.sh) included in the downloaded package from terminal.
# ./install.sh# ./install.sh# ./install.sh# ./install.sh
If you cannot install correctly by specifying install script, please refer README
included in the script.
Also, you can confirm the brief description by specifying the command as below.
# ./install.sh # ./install.sh # ./install.sh # ./install.sh --------helphelphelphelp
6.1.2. Installation in command
If you installed in command, you must install multiple packages.
Open Terminal, then install the packages in the described order then from the
command line.
Note: The following commands needs to be performed as a root privilege.
[RPM]
1. Installing data package
-
# rpm # rpm # rpm # rpm --------upgrade iscanupgrade iscanupgrade iscanupgrade iscan----datadatadatadata----$ver$ver$ver$ver----$rel.noarch.rpm$rel.noarch.rpm$rel.noarch.rpm$rel.noarch.rpm
2. Installing core package
#### rpm rpm rpm rpm --------upgrade iscanupgrade iscanupgrade iscanupgrade iscan----$ver$ver$ver$ver----$rel.$arch.rpm$rel.$arch.rpm$rel.$arch.rpm$rel.$arch.rpm
3. Installing plug-in package (if provided)
# rpm # rpm # rpm # rpm --------upgrade iscanupgrade iscanupgrade iscanupgrade iscan----pluginpluginpluginplugin----$scanner$scanner$scanner$scanner----$ver$ver$ver$ver----$rel.$arch.rpm$rel.$arch.rpm$rel.$arch.rpm$rel.$arch.rpm
or
# rpm # rpm # rpm # rpm --------upgrade esciupgrade esciupgrade esciupgrade esci----interpreterinterpreterinterpreterinterpreter----$scanner$scanner$scanner$scanner----$ver$ver$ver$ver----$rel.$arch.rpm$rel.$arch.rpm$rel.$arch.rpm$rel.$arch.rpm
4. Installing image processing plug-in package(optional)
# rpm # rpm # rpm # rpm --------upgrade iscanupgrade iscanupgrade iscanupgrade iscan----pluginpluginpluginplugin----esdipesdipesdipesdip----$version$version$version$version----$release.rpm$release.rpm$release.rpm$release.rpm
[DEB]
1. Installing data package
# dpkg # dpkg # dpkg # dpkg --------install iscaninstall iscaninstall iscaninstall iscan----data_$verdata_$verdata_$verdata_$ver----$rel_all.deb$rel_all.deb$rel_all.deb$rel_all.deb
2. Installing core package
# dpkg # dpkg # dpkg # dpkg --------install iscan_$verinstall iscan_$verinstall iscan_$verinstall iscan_$ver----$rel_$arch.deb$rel_$arch.deb$rel_$arch.deb$rel_$arch.deb
3. Installing plug-in package (if provided)
# dp# dp# dp# dpkg kg kg kg --------install iscaninstall iscaninstall iscaninstall iscan----pluginpluginpluginplugin----$scanner_$ver$scanner_$ver$scanner_$ver$scanner_$ver----$rel_$arch.deb$rel_$arch.deb$rel_$arch.deb$rel_$arch.deb
or
# dpkg # dpkg # dpkg # dpkg --------install esciinstall esciinstall esciinstall esci----interpreterinterpreterinterpreterinterpreter----$scanner_$ver$scanner_$ver$scanner_$ver$scanner_$ver----$rel_$arch.deb$rel_$arch.deb$rel_$arch.deb$rel_$arch.deb
4. Installing image processing plug-in package(optional)
-
# dpkg # dpkg # dpkg # dpkg --------install iscaninstall iscaninstall iscaninstall iscan----pluginpluginpluginplugin----esdipesdipesdipesdip----$version$version$version$version----$release.deb$release.deb$release.deb$release.deb
Abbreviations useAbbreviations useAbbreviations useAbbreviations used for package representations mean as follows:d for package representations mean as follows:d for package representations mean as follows:d for package representations mean as follows:
$ver : package version$ver : package version$ver : package version$ver : package version
$rel : package release number$rel : package release number$rel : package release number$rel : package release number
$arch : package architecture$arch : package architecture$arch : package architecture$arch : package architecture
6.1.3. Installation the package manager
You can install the package of this driver software by using package manager.
Note: The following description may be different on your environment.
Double-click the Image Scan! for Linux binary package icon to install it.
If you can find install option by right clicking on the package icon that you have
downloaed(.dev / .rpm), you can specify it.
Please run the package installation in the following order.
1. data package
2. core package
3. plug-in package (if provided)
4. image processing plug-in package(optional)
6.1.4. Notes for installation
-
If the message error: failed dependencies appears during installation of
Image Scan! for Linux, quit the installation.
Install the necessary packages listed in the message, and then install Image
Scan! for Linux again.
When using the scanner on the network, Image Scan! for Linux must be
installed on both the server connected to a scanner and client computers.
Ref7. Configuring SANE Network
The SANE package version 1.0.3 or later must be installed before installing
Image Scan! for Linux.
http://sane.alioth.debian.org/
For help on installation of Debian and RPM binary packages, refer to your
distributions documentation.
6.2. Deletion of Software
You can uninstall the package of this driver software by using package manager, etc.
Or you can also uninstall this software package by opening a terminal and using
command lines input.
Note: The following commands needs to be performed as a root privilege.
[RPM]
1. Uninstallation of Plugin package
Note: Execute the following command only if you installed plug-in package.
-
# rpm # rpm # rpm # rpm ----e iscane iscane iscane iscan----pluginpluginpluginplugin----$scanner$scanner$scanner$scanner
or
# rpm # rpm # rpm # rpm ----e escie escie escie esci----interpreterinterpreterinterpreterinterpreter----$scanner$scanner$scanner$scanner
2. Uninstallation of Image Processing package
Note: Execute the following command only if you installed image processing
plug-in package.
# rpm # rpm # rpm # rpm ----e iscane iscane iscane iscan----pluginpluginpluginplugin----esdipesdipesdipesdip
3. Uninstallation of Core package
# rpm # rpm # rpm # rpm ----e iscane iscane iscane iscan
4. Uninstallation of Data package
# rpm # rpm # rpm # rpm ----e iscane iscane iscane iscan----datadatadatadata
[DEB]
1. Uninstallation of Plugin package
Note: Execute the following command only if you installed plug-in package.
# dpkg # dpkg # dpkg # dpkg --------remove iscanremove iscanremove iscanremove iscan----pluginpluginpluginplugin----$scanner$scanner$scanner$scanner
or
# dpkg # dpkg # dpkg # dpkg --------remove esciremove esciremove esciremove esci----interpreterinterpreterinterpreterinterpreter----$scanner$scanner$scanner$scanner
2. Uninstallation of Image Processing package
Note: Execute the following command only if you installed image processing
plug-in package.
-
# dpkg # dpkg # dpkg # dpkg --------remove iscanremove iscanremove iscanremove iscan----pluginpluginpluginplugin----esdipesdipesdipesdip
3. Uninstallation of Core package
# dpkg # dpkg # dpkg # dpkg --------remove iscanremove iscanremove iscanremove iscan
4. Uninstallation of Data package
# dpkg # dpkg # dpkg # dpkg --------remove iscanremove iscanremove iscanremove iscan----datadatadatadata
6.3. Overview on Scanning
You can scan an image with Image Scan! for Linux using the following steps.
1. Make sure the scanner and the computer connected to the scanner are turned
on.
2. Place a document on the scanner. See the users guide of the scanner.
3. Run Image Scan! for Linux on your computer. See 6.4. Running Image Scan!
for Linux.
4. If the Scan Selector dialog box appears, select the scanner from the list. Click
OK.
See 6.4.4. Scan Selector dialog box.
The main window appears.
-
5. On the Document tab, make settings such as document source, image type,
and resolution.
See Document Settings.
6. Click the Preview button to preview the full page.
See Preview button.
7. Create a marquee of the image you want to scan.
See Marquee.
8. Make the color adjustment settings.
Click the Auto Exposure button to automatically activate and optimize the
image enhancement for image source.
Or, click the Image Controls or Tone Correction tab, and then set the color
adjustments as you prefer.
See Image Controls or Tone Correction.
9. Select a destination to send the scanned image.
You can either save a scanned image as a file or send it directly to a printer.
See Destination list box (when in normal mode).
10. Click the Scan button. The scanned image is saved as a file or sent to the
printer.
See 6.6. Scanning an Image.
6.4. Running Image Scan! for Linux
-
You can start Image Scan! for Linux either from the command line or menu or through
the GIMP.
6.4.1. From the command line
At the command prompt, execute the following command to start Image Scan! for
Linux.
$ iscan$ iscan$ iscan$ iscan
Image Scan! for Linux starts. If more than one scanner are connected to the network,
the Scan Selector dialog box appears.
See 6.4.4. Scan Selector dialog box.
6.4.2. From the GIMP graphic software
You can also start Image Scan! for Linux from the GIMP.
In this case, the scanned image is transferred to the GIMP for further image
manipulation instead of a file or printer.
As of version 1.15.0, iscan is automatically registered as a GIMP plugin if you install
the binary package.
In case it didn't (because you built from source for example), you can register it
yourself with the following command
$ ln -s /usr/bin/iscan ~/.gimp-2.2/plug-ins/
Adjust the version number to match the version of the GIMP that you use.
Once iscan is registered as a plug-in, you can start it via the entry in the Xtns menu
under the Acquire Image section.
Select Create from the File menu of GIMP, and then select Scanning (iscan).
-
Note: The menu configuration may differ depending on which version of GIMP that
Image Scan! for Linux starts.
If more than one scanner is connected to the network, the Scan Selector dialog box
appears.
6.4.3. Start from the menu
Select the icon of "Image Scan! for Linux" in the menu.
6.4.4. Scan Selector dialog box
If more than one scanner are connected to the network, the Scan Selector dialog box
appears when you run Image Scan! for Linux.
Select a scanner you want to use, and then click OK.
6.5. Main Window
The main window allows you to make the following settings.
-
When the height of the computer screen is 767 pixels or less, the main window of
compact GUI mode appears.
The functions are the same as for normal mode, but the operating procedures and
screen configuration differ.
-
Preview button
Before you scan an image, you can use the Preview window to see the effects
of most Image Scan! for Linux settings, and to make additional image
adjustments.
Image Scan! for Linux can automatically adjust and optimize the exposures and
colors of scanned images during previewing.
You can also use a marquee (frame) to scan only selected area of an image.
Marquee
A marquee is a sizeable frame that determines what part and how much of an
image will be scanned.
-
To create a marquee, move the pointer over the image in the Preview window.
The pointer becomes a set of cross-hairs.
Hold down the mouse button and drag the cross-hairs over an area of the
image, then release the mouse button to create a marquee.
To move the marquee, place the mouse pointer within the marquee, and drag
the marquee anywhere in the Preview window.
To resize the marquee, place the mouse pointer on the edge of the marquee
and drag an arrow.
To delete the marquee, click the Preview window.
Zoom button
Click the Zoom button to zoom in on a selected area of the image.
Use a marquee to select the part of the image you want to zoom and then click
this button.
The Zoom button is dimmed if there is no preview image or no marquee in the preview
window.
Auto Exposure button
Click the Auto Exposure button to automatically optimize the exposure for an
image.
The Gamma, Highlight, and Shadow settings in the Image Controls dialog box
are automatically set.
The Auto Exposure button is dimmed if there is no preview image or if Line Art is selected
for Image Type.
Scanner
Displays the scanner name you have selected.
-
If you want to use a different scanner on the network, you need to quit Image
Scan! for Linux and then run it again.
Then select the scanner in the Scan Selector dialog box.
The scanner name is not displayed in compact GUI mode.
Destination list box (when in normal mode)
You can specify where the scanned image is to be sent: either File or Printer.
When you select Printer, the scanned image is sent to the default printer.
If you want to use a different printer, click the Configuration button to specify
the printer.
If you start Image Scan! for Linux from the GIMP, this setting is dimmed.
Scan to Print (when in compact GUI mode)
Click the Scan to Print button to scan and print the image.
Printing is performed with the printer registered as the default printer.
If you want to use another printer for printing, click the Configuration button
and specify the printer.
Start Button check box
When you check this box, the scanner will not perform a scan until you press
the Start Button of your scanner.
This is convenient if your scanner is, for example, located in another room, or
you want to make several scans in a row
(not unlike what happens when scanning from an ADF unit).
For scanners that do not support the Start Button, this check box is not displayed.
In compact GUI mode, this check box is displayed in the Document tab.
Speed priority scanning
Select this check box when scanning speed is more important than image
quality.
-
When your scanner does not support this function, the scanning speed will not change.
In compact GUI mode, this check box is displayed in the Document tab.
Scan button (when in normal mode)
Click the Scan button to start scanning. For detailed information,
see 6.6.1. Scanning to a File.
Scan to File (when in compact GUI mode)
Click the Scan to File button to save the scanned image to file.
After you click this button, select the save directory and file name, and then
start scanning.
For detailed information, see 6.6.1. Scanning to a File.
Configuration button
When you select Printer for the destination, the scanned image is sent to the
default printer.
If you want to use a different printer, click the Configuration button to specify
the printer.
Print CommandPrint CommandPrint CommandPrint Command
Specify a print command (up to 256 characters).
When using an Epson printer, we recommend you install Photo Image Print
System for high quality printing.
Your print system needs to be able to handle the PNG format.
Both the Common Unix Print System (CUPS) and Photo Image Print System,
versions 1.3.1 and later, do this by default.
If you start Image Scan! for Linux from the GIMP, the Configuration button is dimmed.
Document Settings
In the Document dialog box, you can make settings such as document source,
image type, and output resolution.
-
Document Source
The Document Source list contains the following settings: Flatbed, TPU for
Neg.Film, TPU for Pos.Film, ADF - Single-sided, and ADF - Double-sided.
When scanning a reflective document placed on the document table of the
scanner, leave Document Source set to Flatbed.
FlatbedFlatbedFlatbedFlatbed
Select Flatbed to scan reflective document.
TPU for Neg.Film/TPU for Pos.FilmTPU for Neg.Film/TPU for Pos.FilmTPU for Neg.Film/TPU for Pos.FilmTPU for Neg.Film/TPU for Pos.Film
Select one of them depending on the type of film (negative or positive) you are
scanning.
Select TPU for Neg.Film for negative film and TPU for Pos.Film for positive
film.
-
ADF ADF ADF ADF ---- SingleSingleSingleSingle----sidedsidedsidedsided
Select ADF - Single-sided when using the ADF (Auto Document Feeder) to
load your documents and scan only one side of your document pages.
ADF ADF ADF ADF ---- DoubleDoubleDoubleDouble----sidedsidedsidedsided
Select ADF - Double-sided when using the ADF (Auto Document Feeder) to
load your documents and scan both sides of your document pages.
TPU for Neg.Film and TPU for Pos.Film are disabled if Transparency Unit is not connected
to your scanner.
ADF - Single-sided and ADF - Double-sided do not appear if Automatic Document Feeder
is not connected to your scanner.
If you are using a scanner that does not support the ADF - Doublesided function, you cannot
select ADF - Double-sided.
Image Type
The Image Type list contains the following settings: Color Photo, Color
Document, Black & White Photo, Black & White Document, and Line Art.
Color PhotoColor PhotoColor PhotoColor Photo
24-bit color
This setting is useful when scanning color photos.
Color DocumentColor DocumentColor DocumentColor Document
24-bit color
This setting is useful when scanning magazines or catalogs in color.
Black & White PhotoBlack & White PhotoBlack & White PhotoBlack & White Photo
8-bit gray
This setting is useful when scanning black and white photos.
BlacBlacBlacBlack & White Documentk & White Documentk & White Documentk & White Document
8-bit gray
This setting is useful when scanning magazines or catalog in black and white.
-
Line ArtLine ArtLine ArtLine Art
Black and white
This setting is useful when scanning characters-only documents or line
drawings without coloring.
If Document Source is TPU for Neg.Film or TPU for Pos.Film, Line Art is dimmed.
Resolution
Resolution is the indication of how finely an image is resolved into pixels.
It can be measured in dots per inch (dpi).
When you specify a high resolution, the number of pixels of the data increases
and the scanned image becomes fine in texture.
Increasing the resolution causes the data size to increase. Specify a suitable
resolution according to the scanning purpose.
The range of resolution depends on your scanner.
Target
W (width) and H (height)W (width) and H (height)W (width) and H (height)W (width) and H (height)
You can confirm the size of the output image.
The width and height appear in the selected unit of measurement.
You can change the image area in the Preview window by creating a marquee.
UnitsUnitsUnitsUnits
Select a unit of measurement: inches, pixels, or cm.
Scale slider
An image can be reduced or enlarged by moving the scale slider.
The range of possible reduction or enlargement varies depending on the
current resolution.
Unsharp mask check box
You can improve the sharpness of an image by selecting the Unsharp mask
check box.
-
If Image Type is Line Art, this check box is dimmed.
Document Size - Auto Detect
This setting automatically determines the size of your documents and scans
them in an appropriate size.
When this check box is selected, the size that you specify in the Preview
window will be ignored.
This check box is dimmed if your scanner does not support this function or when using TPU
for the document source.
Correct Document Skew
Detects the skew of the original images and corrects them.
Up to 25 degrees of skew can be corrected. This function is not effective for
an over-skewed document.
The size of the document is the same as before correcting, and the parts with
no images are output as white images.
Focus
You can specify the focus position.
The default focus position with a flatbed document source is 0.0 and the TPU
document source is 2.5.
The focus setting appears for scanners that have an adjustable focusing mechanism.
Detect Double Feed (Paper Thickness)
This function stops scanning if a double feed occurs.
To enable the Detect Double Feed function, select the paper thickness from
Standard/Thin.
To disable the Detect Double Feed function, select Off.
The Detect Double Feed (Paper Thickness) option only appears when using a scanner that
supports the function.
If the Detect Double Feed function does not work correctly, select Standard or Thin
depending on the situation below.
-
Standard:
Select this option when the sheets are fed correctly but scanning stops while Thin is
selected.
Thin:
Select this option when a double feed occurs but scanning does not stop while
Standard is selected.
The scanned file data is deleted if scanning to multiple page file is stopped by the Detect
Double Feed function.
You will need to reload all the sheets and try again.
Image Controls
GammaGammaGammaGamma
Gamma is the difference in contrast between the light tones and dark tones of
an image.
-
Changes in the gamma level only affect mid-tones, and can be effective for
bringing out details normally hidden in shadow or highlight.
To change the values, move the slider left or right.
When Image Type is Line Art, the Gamma control is dimmed.
HighlightHighlightHighlightHighlight
You can adjust the brightness in the lighter parts of an image.
If the value is decreased, the image becomes brighter; if the value is increased,
the image becomes darker.
To change the values, move the slider left or right.
When Image Type is Line Art, the Highlight control is dimmed.
ShadowShadowShadowShadow
You can adjust the darkness in the darker parts of an image.
If the value is decreased, the image becomes brighter; if the value is increased,
the image becomes darker.
To change the values, move the slider left or right.
When Image Type is Line Art, the Shadow control is dimmed.
ThresholdThresholdThresholdThreshold
You can adjust the threshold value of an image.
The threshold is what allows the scanner to distinguish between an image and
its background.
Since the best threshold depends on the document condition, find the best
value by moving the slider left or right.
When Image Type is Color Photo or Black & White Photo, the Threshold
control is dimmed.
If there is no preview image, the Gamma, Highlight, Shadow and Threshold settings are
dimmed.
BrightnessBrightnessBrightnessBrightness
You can adjust the brightest areas of an image.
This adjusts the whole image without affecting the contrast setting.
ContrastContrastContrastContrast
You can adjust the difference in contrast between the bright parts and dark
-
parts of an image.
A higher contrast makes the bright parts become brighter and the dark parts
darker,
while a lower contrast reduces the difference between the bright and dark
parts.
When there is preview image, the Brightness and Contrast control is dimmed.
CalibrationCalibrationCalibrationCalibration
Performs color matching to make sure that the document's color tones are
scanned correctly.
Perform calibration in the following situations.
o If the color tone or clarity of the original document and the scanned
results differ.
o If vertical lines appear in the scanned results.
See the scanner's User's Guide for more information on performing calibration.
The Calibration only appears when using a scanner that supports the function.
CleaningCleaningCleaningCleaning
Cleans the scanners reading section.
Perform cleaning if you notice any dirt or rubbish in the scanning results, or if
the paper is not fed correctly.
See the scanner's User's Guide for more information on performing cleaning.
The Cleaning only appears when using a scanner that supports the function.
Tone Correction
-
ChannelChannelChannelChannel
Click a colored button you want to adjust.
When the left button next to the red/green/blue color set is selected, your
adjustments affect all of the three colors.
Selecting one of the other buttons allows you to adjust red, green, or blue
individually.
Tone curve editorTone curve editorTone curve editorTone curve editor
You can adjust the tone curve, which helps to ensure well-balanced coloring of
the image.
The tone curve editor allows you to change the shape of the tone curve.
The horizontal axis is the brightness of the original (input value), and the
vertical axis is the brightness of the scanned image (output value).
The tone curve editor has two fixed points: (0, 0) and (255, 255).
In addition, you can create eleven fixed points inside the tone curve editor.
To create a fixed point, move the mouse pointer into the tone curve editor.
The pointer becomes a set of cross-hairs.
-
Click the location you want to select as the fixed point. The point you click
becomes a new fixed point.
The black square appears on the fixed point, indicating that it is the current
fixed point that you most recently adjusted.
When the mouse pointer is placed near the fixed point, it changes to an arrow
allowing you to move the point.
Select the fixed point you want to move and then drag it.
To delete a fixed point, select it with an arrow.
Drag and drop the point out of the grid.
If there is no preview image, all of the settings are dimmed.
Reset buttonReset buttonReset buttonReset button
Click the Reset button to return the Tone Correction settings to their default
values.
6.6. Scanning an Image
You can either save a scanned image as a file or send it directly to a printer.
To save a scanned image as a file, see 6.6.1. Scanning to a File;
to print a scanned image on a printer, see 6.6.2. Scanning to a Printer.
6.6.1. Scanning to a File
When you select File in the Destination list box and then click the Scan button in the
main window, the File Save Settings dialog box appears.
Use the File Save Settings dialog box to save a scanned image as a file.
You can specify an image format and a file name.
For scanning using the Automatic Document Feeder, you can name files with
sequential numbers.
-
The default format is default-###.pnm where ### stands for sequential numbers set
in the Start filling at list box and the Number of digits list box.
LocationLocationLocationLocation
Indicates the directories where image files are saved.
Determine File TypeDetermine File TypeDetermine File TypeDetermine File Type
Select a file type to be saved, for example PNM, PNG, JPEG or PCX.
Create file with all pagesCreate file with all pagesCreate file with all pagesCreate file with all pages
When you select PDF or TIFF for the file format, you can save multiple pages
to one file.
If checked, the following two options will be disabled.
Binding Position(for DoubleBinding Position(for DoubleBinding Position(for DoubleBinding Position(for Double----Sided Scanning)Sided Scanning)Sided Scanning)Sided Scanning)
-
When scanning both sides of the document, select the edge where the
document is bound.
You can select either Top or Left.
Start filing atStart filing atStart filing atStart filing at
This menu appears if ADF is selected for the document source or the Start
button is enabled.
Specify a number to be added to the end of the file name.
The number will increase by one for each subsequent file.
Number of digitsNumber of digitsNumber of digitsNumber of digits
This menu appears if ADF is selected for the document source.
Specify the number of digits for the sequential number.
The digit increases as the sequential number exceeds the number of digit.
For example, if the number of digits is set to 1 and the sequential number comes to 9,
the number of digits becomes 2 and the next sequential number becomes 10.
Save file edit boxSave file edit boxSave file edit boxSave file edit box
Specify a file name for the scanned image.
6.6.2. Scanning to a Printer
You can send the scanned image to the printer specified in the Configuration dialog
box.
Follow the steps below.
To print the scanned image on an Epson printer,
we recommend you install Photo Image Print System Ver. 1.3.1 or later for high quality printing.
1. Modify the settings as you prefer in the main window.
-
2. Select Printer in the Destination list box.
3. If you are not using the default printer, click the Configuration button and then
enter the print command. Click OK.
For example, if the printer name is scxxxx, enter lpr -Pscxxxx.
4. Click the Scan button. The scanned image is sent to the printer.
7. Configuring SANE Network7. Configuring SANE Network7. Configuring SANE Network7. Configuring SANE Network
Image Scan! for Linux uses the SANE library to access your scanner(s).
This library contains a network module*1 that, with a little configuration, makes
accessing scanners over the network a breeze.
This section explains how to get a network setup to work.
Here, a computer running Image Scan! for Linux is called the client, and the
computer that is connected to the scanner is called the server*2.
For information on how to connect from Image Scan! for Linux to a scanner that is
directly attached to the network, see 8. Setting Network Plug-in.
-
*1 The SANE developers call this a backend, but other people may be more familiar with the term
driver.
*2 It is very well possible that the client and the server refer to the one and the same computer.
7.1. Setting Up the Client
On the client side, you need to check that the net module is enabled in
/etc/sane.d/dll.conf and that the server(s) you want to use are listed in
/etc/sane.d/net.conf.
Sample versions of the files may look like:
netnetnetnet
epkowa #needed by iscanepkowa #needed by iscanepkowa #needed by iscanepkowa #needed by iscan
for a minimalistic network enabled dll.conf usable with iscan, and
scanscanscanscan----serverserverserverserver
192.168.0.1 192.168.0.1 192.168.0.1 192.168.0.1
for a simple two server net.conf. Hosts can be specified by name or by IP address.
Both files are plain text files and can be edited with your favorite text editor.
You do need root permissions to do this, though.
For more detailed information about these files (and more), refer to the sane-dll(5)
and sane-net(5) manual pages.
You also need a sane entry in /etc/services, but installing Image Scan! for Linux
should have taken care of that.
The required entry looks like:
sane 6566/tcp # SANE network scanner daemonsane 6566/tcp # SANE network scanner daemonsane 6566/tcp # SANE network scanner daemonsane 6566/tcp # SANE network scanner daemon
You can easily find it with the following command:
$$$$ grep 6566/tcp /etc/servicesgrep 6566/tcp /etc/servicesgrep 6566/tcp /etc/servicesgrep 6566/tcp /etc/services
-
7.2. Setting Up the Server
On the server side, you need to add the clients that are allowed to use the scanner(s)
to the /etc/sane.d/saned.conf file. A sample setup may look like:
scanscanscanscan----clientclientclientclient
192.168.0.2192.168.0.2192.168.0.2192.168.0.2
For detailed information about the saned.conf file (and more), refer to the saned(1)
manual page.
The server's /etc/sane.d/dll.conf should have the epkowa module enabled.
Installation of Image Scan! for Linux adds this module and enables it by default.
Just as on the client, the server's /etc/services needs a sane entry.
Again, the installation of Image Scan! for Linux should have taken care of that.
The saned daemon (the program that handles all SANE network scan requests) is
typically started and stopped via the internet super-server: inetd or xinetd. If your
system uses inetd, you need to add a line like
sane stream tcp nowait root.root /usr/sbin/saned sanedsane stream tcp nowait root.root /usr/sbin/saned sanedsane stream tcp nowait root.root /usr/sbin/saned sanedsane stream tcp nowait root.root /usr/sbin/saned saned
to your /etc/inetd.conf file and restart the daemon.
This requires root privileges. Restarting is typically achieved via
# /etc/init.d/inetd restart# /etc/init.d/inetd restart# /etc/init.d/inetd restart# /etc/init.d/inetd restart
On xinetd based systems, you need to add a sane file in the /etc/xinetd.d/ directory
and possibly tweak /etc/xinetd.conf.
A sample sane file is provided with Image Scan! for Linux in the documentation
directory and looks like
# default: off# default: off# default: off# default: off
# description: sane network scanner daemon# description: sane network scanner daemon# description: sane network scanner daemon# description: sane network scanner daemon
service saneservice saneservice saneservice sane
{{{{
-
disabled = nodisabled = nodisabled = nodisabled = no
port = 6566port = 6566port = 6566port = 6566
socket_type = streamsocket_type = streamsocket_type = streamsocket_type = stream
wait = nowait = nowait = nowait = no
user = rootuser = rootuser = rootuser = root
server = /usr/sbin/sanedserver = /usr/sbin/sanedserver = /usr/sbin/sanedserver = /usr/sbin/saned
} } } }
Restart xinetd after adding the file.
7.3. Troubleshooting
Many factors play a role in networking and some of these may prevent your
configuration from working.
Some of the more common, network related culprits are:
7.3.1. The sane service
Although the SANE documentation refers to it as the sane service, the IANA has
registered it as the sane-port service.
This means that your systems may only have a sane-port service in its /etc/services
file.
This can wreck havoc on your network scanner setup.
To fix this, you can:
1. add an alias to your /etc/services so the entry looks like
ssssaneaneaneane----port 6566/tcp sane # SANE network scanner daemonport 6566/tcp sane # SANE network scanner daemonport 6566/tcp sane # SANE network scanner daemonport 6566/tcp sane # SANE network scanner daemon
and/or
2. modify your /etc/inetd.conf or /etc/xinetd.d/sane file to use the sane-port
service instead of the sane service.
-
You may also have to adjust the /etc/hosts.allow and/or /etc/hosts.deny files
(see below).
7.3.2. firewall
Many distributions allow you to set up a packet filtering firewall during installation.
If this firewall rejects or drops network packets directed at port 6566, the port used
by saned, you will not be able to contact the scan server.
Note that both the server and client need to accept packets on the input and output
chains.
7.3.3. TCP wrappers
Another access control mechanism that may prevent you from accessing saned on
the server is tcpd.
This wrapper utility decides access based on information in the /etc/hosts.allow and
/etc/hosts.deny files.
Naturally, the server needs to allow the client and vice versa.
Refer to the hosts_access(5) manual page for details.
7.3.4. host name resolution
The saned daemon does reverse name lookups before it responds to scan requests.
This means that it checks whether host name and IP address match.
If your domain name service (DNS) server is slow to respond, misconfigured or
temporarily unavailable,
reverse name lookups will fail and clients will not be allowed to connect.
-
8. Setting Network Plug8. Setting Network Plug8. Setting Network Plug8. Setting Network Plug----inininin
This chapter explains how to set the connection from Image Scan! for Linux to a
scanner that is directly attached to the network.
By using the network plug-in, you can connect to a scanner that is directly attached
to the network.
Please note that scanning over the network is only supported in a client/server setup.
Scanners directly attached to the network are not supported.
8.1. Installing Network Plug-in
When installing the network plug-in, Image Scan! for Linux must be already installed.
In most graphical environments, just double-click the Image Scan! forLinux binary
package icon to install it.
If this does not work for you, install it from the command line with the least common
denominator tools using the following steps:
1. Log in as a user with root privileges.
2. Execute the following command to install the network plug-in.
3. If you are not using the default printer, click the Configuration button and then
enter the print command.
Click OK.
For Debian packages:
-
# dpkg # dpkg # dpkg # dpkg --------install iscaninstall iscaninstall iscaninstall iscan----networknetworknetworknetwork----ntntntnt----$version$version$version$version----$release.deb$release.deb$release.deb$release.deb
For RPM packages:
# rpm # rpm # rpm # rpm --------upgrade iscanupgrade iscanupgrade iscanupgrade iscan----networknetworknetworknetwork----ntntntnt----$version$version$version$version----$release.rpm$release.rpm$release.rpm$release.rpm
8.2. Uninstalling Network Plug-in
1. Log in as a user with root privileges.
2. Execute the following command to uninstall the network plug-in.
3. If you are not using the default printer, click the Configuration button and then
enter the print command.
Click OK.
For Debian packages:
# dpkg # dpkg # dpkg # dpkg --------remove iscanremove iscanremove iscanremove iscan----networknetworknetworknetwork----ntntntnt
For RPM packages:
# rpm # rpm # rpm # rpm ----e iscane iscane iscane iscan----networnetwornetwornetworkkkk----ntntntnt
8.3. Setting Network Plug-in
-
1. Connect the scanner to the network and set the IP address.
For information on how to set the IP address, refer to the user manual shipped
with your scanner.
2. Please enter the information on your scanner in /etc/sane.d/epkowa.conf by
using root privileges.
How to enter the information:
net [IP address] [port number]net [IP address] [port number]net [IP address] [port number]net [IP address] [port number]
or
net [host name] [port number]net [host name] [port number]net [host name] [port number]net [host name] [port number]
Note: Please set [port number] to 1865.
Entering a port number is optional, so you can omit it.
However, you must enter an IP address port number.
Example:
If the IP address host name is set to 192.16.136.2 on your scanner,
please add the following line in the file.
net 192.16.136.2 1865net 192.16.136.2 1865net 192.16.136.2 1865net 192.16.136.2 1865
3. Start iscan. When starting, if it identifies the scanner on the network properly,
it will work without any problems.
At this time, if multiple scanners are connected, the Scan Selector dialog box
is displayed just like when connected locally.
See 6.4.4. Scan Selector dialog box.
9. Support distribution list9. Support distribution list9. Support distribution list9. Support distribution list
-
The following is the list of support distributions.
[Red Hat system]
Mandriva Linux 2009.1 or later[usb0.1+libltdl7]
Fedora 11 or later
openSUSE 11.1 or later
SUSE Linux Enterprise 11
PCLinuxOS 2010.07
Redhat Enterprise Linux 6 or later
[Debian system]
Ubuntu 8.10 or later[usb0.1+libltdl7]
Linux Mint 6 or later
Debian GNU/Linux 6.0 or later
Image Scan! for Linux has been designed as independent from the distribution.
Then, it should work on the distribution which is not listed in the above.
If it does not work, try to build from the source file on the distribution.