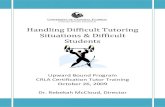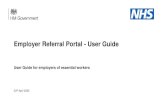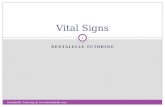How to use Student Tutoring Referral System (Faculty/Staff portal
Transcript of How to use Student Tutoring Referral System (Faculty/Staff portal

How to use Student Tutoring Referral System (Faculty/Staff portal)
There are two steps in using the system. Step I: Filling contact information is the first step in using the Student Tutoring Referral System (one time only)
1. Open your web browser and browse to http://www.lamission.edu 2. On the menu, click on Faculty/Staff and click on Faculty/Staff Portal on the left
site (figure 1)
Figure 1
3. You will be prompted to enter user name and password. Please note that the user name and password in the portal system are the same as your Outlook user name and password (Figure 2)
Faculty/Staff portal login

Figure 2
4. After the successful login into the portal, and if your it is your first time logging in, the system will display the contact information screen for you to enter (Figure 3).

Figure 3
5. Fill in your Title, First Name, Last Name and any other relevant information. Although the only required fields are the first and last name, you will need to enter you 8 digit employee number to have the ability to refer students for tutoring needs. If you have a 6 digit employee number, add two 0’s in front to make it 8 digits. The information you provide here will also be used to create a directory entry for you. Click Update when you are finished.
Required Fields

Part II: Using the Student Tutoring Referral System Figure 4
6. You will see your main faculty/staff portal page after logging in the 2 nd time or after saving your contact information. From the ‘Quick Nav’ menu, click the Class Roster link.
Class Roster Link

Figure 5
7. You will notice the sections you are teaching are displayed and a ‘Tutoring Referral’ button exist next to each section. Simply click the ‘Tutoring Referral’ button next to the section the student you want to refer is enrolled in.
Choose Section

Figure 6
8. Check the needs of the student(s) you would like to refer for tutoring services and then click the ‘Refer Selected Student’ button to submit. You may also notice a ‘View’ link on the right most column. By clicking this link, you can view the referrals you’ve made OR a Counselor has made for that particular student this semester.
View Link
Submit Button

Figure 7
9. You will receive a confirmation page with the ID numbers of the student who have been successfully referred. You will also receive an email message which contains more details regarding referral (such as if an email message was successfully dispatched to the student). The referral you make will also remain in the system and will also appear in the student’s Message Center which is located in their Portal accessible from the main college website.
10. You have successfully completed an online tutoring referral. You may login to the portal in the future and view your referrals and also check student lab hours.