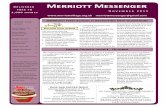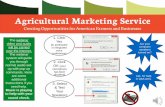How to Use Messenger (Voice) VOICE: Click here for Voice Video · VOICE: Click here for Voice Video...
Transcript of How to Use Messenger (Voice) VOICE: Click here for Voice Video · VOICE: Click here for Voice Video...

1 For questions, feel free to contact [email protected] or 916.643.7871 8.12.14
How to Use Messenger (Voice)
VOICE: Click here for Voice Video
Under Index/Messenger/Message Builder NOTE: When doing a Voice Messenger, the over-riding Message Type
selections are pulled from the Demographics page of the student, and defers
to the Notification boxes of the Parent or Guardian.
Before you begin, select the correct School Year and Calendar.
1. If you are using a template that you have created in the past, select User
Group, and template. Or, you may leave it <new>.
2. Select Deliver to option: Check your preference of whether you would like
one message sent for each student, or a one message limit. If you selected
Student Messenger Contacts for #3, select “One Message Limit” if you don’t
want the system to make multiple calls to the same parents if there are
siblings enrolled at your site.
3. Enrollment Filter: Message Only Active Students.
(Note: During the summer when the system is undergoing End of Year
processes, this box should be Unchecked).
2
3
1

2 For questions, feel free to contact [email protected] or 916.643.7871 8.12.14
How to Use Messenger (Voice)
4. Select the Ad Hoc filter that you would like your message sent to. Click on it
until it is highlighted in blue.
4a. For your convenience, an ad hoc Folder has also been created for each
school. Now each school can place all of their ad hocs in their school’s
folder.
4b. For your convenience, General Notification ad hocs have been placed
in each school’s folder.
As our team creates more general ad hocs, we will share them by placing
them in your folders.
4a
4b

3 For questions, feel free to contact [email protected] or 916.643.7871 8.12.14
How to Use Messenger (Voice)
5. Uncheck InBox. Check Voice. Add your Phone Number. Add Message
Subject.
6. Scroll down to the bottom of the page and Select Record a Message.
7. A window will pop up. To record a new message, dial either of the two
numbers provided, and enter the PIN number.
8. After you record your message, press #.
a. To Re-record, Press 1
b. To Listen to your message, Press 2
c. To Save your Message, Press 3
d. When you are done, simply Hang Up.
6
7
5

4 For questions, feel free to contact [email protected] or 916.643.7871 8.12.14
How to Use Messenger (Voice)
9. After you Save and hang up, your message will appear. If you wish to record
another message, select Yes. If not, Select No.
10. Next, Download your message. Under Controls, Select the Second Icon,
“Download Voice File in Wave Format.”
11. Then, Save File and OK.
100
10
11
9

5 For questions, feel free to contact [email protected] or 916.643.7871 8.12.14
How to Use Messenger (Voice)
12. The Message/File will be placed into your Menu Bar under the Arrow. Click
on the arrow to view your downloaded file.
13. To change the file name: (a) Go to the Download Arrow, (b) Right Click
over your file, (c) Select “Open Containing Folder,” (d) When the new
window opens, Right Click again on your file, then (e) Rename and put where
you’d like.
14. Go back to your Messenger page by closing both your file window, and the
Voice File Recorder tab/window:
12
13
14

6 For questions, feel free to contact [email protected] or 916.643.7871 8.12.14
How to Use Messenger (Voice)
15. To Upload your Message, Select Browse, and find the voice message file you
just renamed.
16. Select the Message, then Open.
17. Then, Select Upload.
18. Your message will Upload. You may Listen (to verify) or Remove (to record
again). You may also select the delivery date and time.
19. Preview/Send is highly recommended to show you the number of
recipients. Then, to Send, just hit send.
20. To view the status of your sent messages, go to Index/Messenger/Sent
Message Log.
15
17
18
19

7 For questions, feel free to contact [email protected] or 916.643.7871 8.12.14
How to Use Messenger (Voice)
EMAIL: Click here for Campus Community video (Within Infinite Campus, this video is also accessible by going to
Index/Messenger/Message Builder, then going to the HELP Tab).
Under Index/Messenger/Message Builder
Before you begin, select the correct School Year and Calendar.
1. If you are using a template that you have created in the past, select User
Group, and template. Or, you may leave it <new>.
2. Select a message type.
3. Select the desired recipient of the message.
4. If you selected Student Messenger Contacts for #3, select “One Message
Limit” if you don’t want the system to make multiple calls to the same
parents if there are siblings enrolled at your site.
5. Enrollment Filter: Message Only Active Students
(Note: During the summer when the system is undergoing End of Year
processes, this box should be Unchecked. See video for more information).

8 For questions, feel free to contact [email protected] or 916.643.7871 8.12.14
How to Use Messenger (Voice)
6. If you so choose, you may select particular language groups to be the only
recipients of the message.
7. Select the Ad Hoc filter that you would like your message sent to. Click on it
until it is highlighted in blue.
7a. For your convenience, an ad hoc Folder has also been created for each
school. Now each school can place all of their ad hocs in their school’s
folder.
7b. For your convenience, General Notification ad hocs have been placed
in each school’s folder.
As our team creates more general ad hocs, we will share them by placing
them in your folders.
7a
7b

9 For questions, feel free to contact [email protected] or 916.643.7871 8.12.14
How to Use Messenger (Voice)
8. Choose the desired Delivery Device. (Note: If you check “Inbox” the message
will show in the Process Inbox of the student and or parent portal.)
Enter a Message Subject.
Next Step: Create Your Message
9. Create your message. It is best to type the message in this field instead of
copying it from another word processing program and pasting it here.
10. To personalize your message, you may use the Fields tool, which pulls
directly from the Ad Hoc fields. For instance, to send a message to the
Parents/Guardians, do the following, Click on the blue and yellow icon, then
select the desired fields.
10
8

10 For questions, feel free to contact [email protected] or 916.643.7871 8.12.14
How to Use Messenger (Voice)
Parent/Guardian names and addresses are located in
Student/Census/Mailing Addresses:
12. You can add an attachment if you so choose.
13. Enter the delivery date and time. The date defaults to today’s date.
14. Preview/Send is highly recommended to show you the number of
recipients. It will show you the number of recipients so that you can edit if
needed. You can either send this message or just save this as a template for
future use.
15. To Send, hit the Send button.
16. To view the status of your sent messages, go to Index/Messenger/Sent
Message Log.
Additional Resources:
How to Send an Email Messenger: Click here for Video
(Within Infinite Campus, this video is also accessible by going to
Index/Messenger/Message Builder, then going to the HELP Tab).
11