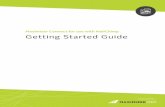How to use Mailchimp
-
Upload
meriam-caballero -
Category
Marketing
-
view
97 -
download
1
Transcript of How to use Mailchimp

A friend is looking for a A friend is looking for a popularpopular
newsletter service. newsletter service.
By Your Relentless NetworkBy Your Relentless NetworkLearn my Journey: iamrelentlessva.comLearn my Journey: iamrelentlessva.com
Email: [email protected]: [email protected]

..or subscriber service that ..or subscriber service that allows allows users to create their own users to create their own email campaign. email campaign.

She is planning an email She is planning an email marketing campaign. marketing campaign.

..but she got ..but she got overwhelmed.overwhelmed.

… …puzzled how to do?puzzled how to do?

Well, must have a teeny-Well, must have a teeny-weenyweeny patience to learn. patience to learn.

Let’s begin to explore.Let’s begin to explore.

HOW TO USE MAILCHIMPHOW TO USE MAILCHIMP

Type in mailchimp.com on your Type in mailchimp.com on your
browser. browser.

Then hit the ENTER key.Then hit the ENTER key.

The MAILCHIMP homepageThe MAILCHIMP homepage appears. appears.

And click on SIGN UP FREE.And click on SIGN UP FREE.

Type in your details here.Type in your details here.

Fill in your email addressFill in your email address

Type in your username. Type in your username.

Type in your PASSWORD.Type in your PASSWORD.

Click on SHOW if your wantClick on SHOW if your want to check if you fill in your to check if you fill in your password correctly. password correctly.

This will appear to notify you This will appear to notify you
that it is all set. that it is all set.

Click on CREATE MY Click on CREATE MY ACCOUNT.ACCOUNT.

When this will appear, go andWhen this will appear, go and check your EMAIL. check your EMAIL.

Now, in your email Now, in your email account. account. Click on ACTIVATE Click on ACTIVATE ACCOUNT.ACCOUNT.

See this! For humanity See this! For humanity confirmation. confirmation.

Click on the box if your are Click on the box if your are notnot a robot. a robot.

Then Click on to confirmThen Click on to confirm signup. signup.

Fill in your first name.Fill in your first name.

Then your last name.Then your last name.

Answer these Organization Answer these Organization Information here. Information here.

Type in the name of your Type in the name of your company. company.

Then type in your website url Then type in your website url here.here.

Fill in your address.Fill in your address.

Click this down to select yourClick this down to select your country. country.

Then select your Then select your industry.industry.

… ….then your timezone..then your timezone.

Then your PHOTO PROFILE,Then your PHOTO PROFILE, choose whether to take choose whether to take photo. photo.

Or upload photo. Let’s upload Or upload photo. Let’s upload my photo. my photo.

Go to my photos on my Go to my photos on my computer computer and let’s choose. and let’s choose.

Click on to OPEN.Click on to OPEN.

See my photo was See my photo was uploaded.uploaded.

We can remove my photo if we We can remove my photo if we
want to change. want to change.

Click to check the box to Click to check the box to subscribe to MailChimp. subscribe to MailChimp.

Almost done! Click on SaveAlmost done! Click on Save and Get Started. and Get Started.

Welcome! To MAILCHIMPWelcome! To MAILCHIMP dashboard. dashboard.

Let’s start building an Let’s start building an audience.audience.

Click on CREATE A LIST.Click on CREATE A LIST.

This will appear. Click on This will appear. Click on CREATE LIST. CREATE LIST.

Fill in your details here.Fill in your details here.

Type in your List name Type in your List name here.here.

Provide email address Provide email address here.here.

Type in the name of your Type in the name of your organization. organization.

Remind people how they get Remind people how they get upup on your list. on your list.

To receive notifications, To receive notifications, choose and check the box.choose and check the box.

You can check two of your You can check two of your choice.choice.

Click on save.Click on save.

Well done! Now we have Well done! Now we have brand new list. brand new list.

How to add a subscriber to How to add a subscriber to your mailing list? your mailing list?

On your dashboard, clickOn your dashboard, click on LIST. on LIST.

This will appear, click on This will appear, click on NEXT. NEXT.

Import Subscribers? Click on Import Subscribers? Click on DISMISS. DISMISS.

Click this dropdown arrow and Click this dropdown arrow and
select import. select import.

Select where you want to Select where you want to import subscribers. import subscribers.

You can import suscriberYou can import suscriber from this file. from this file.

… …from copy/paste file.from copy/paste file.

And last, import from And last, import from Integrated service. Integrated service.

Now, let’s try COPY/PASTENow, let’s try COPY/PASTE FILE. FILE.

Hover over in COPY/PASTE Hover over in COPY/PASTE file.file.

Click on NEXT button.Click on NEXT button.

This will appear.This will appear.

Go to your EXCEL.Go to your EXCEL.

Your list in your excel file.Your list in your excel file.

Highlight you list and Highlight you list and COPY.COPY.

And PASTE the file here.And PASTE the file here.

You see! It’s now copied You see! It’s now copied and pasted. and pasted.

Click on to check the Click on to check the box.box.

Click on NEXT.Click on NEXT.

You will redirected to thisYou will redirected to this window. window.

Choose to categorize the Choose to categorize the important important subscribers. subscribers.

Let’s select Let’s select SUBSCRIBED.SUBSCRIBED.

Then click on IMPORT.Then click on IMPORT.

As you see, 12 subscriber As you see, 12 subscriber added to added to your list. your list.

Now, scroll down to seeNow, scroll down to see imported list. imported list.

Here are the emails you Here are the emails you imported. imported.

Click here to view more.Click here to view more.

How to add signup form.How to add signup form.

Click on SIGNUP forms.Click on SIGNUP forms.

Choose from any of this Choose from any of this FORMS.FORMS.

Let’s choose GENERAL FORMS.Let’s choose GENERAL FORMS. Click on SELECT. Click on SELECT.

click here to add logo.click here to add logo.

This window will This window will appear.appear.

Click on file manager Click on file manager icon.icon.

Click on BROWSE button.Click on BROWSE button.

Let’s choose image from my Let’s choose image from my computer. computer.

Click on OPEN.Click on OPEN.

Photo is now uploading.Photo is now uploading.

Click on to SAVE and Click on to SAVE and INSERTINSERT IMAGE. IMAGE.

Click on EDIT with photo Click on EDIT with photo editor.editor.

Now spot the difference.Now spot the difference.
Before…….. After… Before…….. After…

Click on save and close.Click on save and close.

It now appear in your It now appear in your form.form.

Let’s design the form,Let’s design the form, Click on DESIGN it. Click on DESIGN it.

Click on BODY.Click on BODY.

Then click on Then click on background.background.

Scroll down to select desiredScroll down to select desired color. color.

Adjust the button to yourAdjust the button to your desired background. desired background.

Here’s new sign up Here’s new sign up backgroundbackground color. color.

Your SIGNUP form URL.Your SIGNUP form URL.

You can share the URL to You can share the URL to your FACEBOOK, TWITTER your FACEBOOK, TWITTER and WEBSITE. and WEBSITE.

Let’s try EMBEDDED FORM.Let’s try EMBEDDED FORM.

Go back to SIGNUP forms Go back to SIGNUP forms and then click on it. and then click on it.

Click on EMBEDDED Click on EMBEDDED FORMS.FORMS.

This is the CLASSIC This is the CLASSIC format.format.

...the SUPER SLIM FORMAT....the SUPER SLIM FORMAT.

… ….the HORIZONTAL .the HORIZONTAL format.format.

… …then this is the NAKED then this is the NAKED format.format.

… ….last is the ADVANCED..last is the ADVANCED.

Now , let’s proceed on how to Now , let’s proceed on how to editedit the form. the form.

Let’s use the CLASSIC Let’s use the CLASSIC format.format.

Type in your Form title Type in your Form title here.here.

Click on SHOW ALL FIELDS.Click on SHOW ALL FIELDS. Fill in your details here. Fill in your details here.

Click on SHOW ONLY Click on SHOW ONLY REQUIREDREQUIREDFIELDS and check changes FIELDS and check changes here.here.

Copy and paste this HTML Copy and paste this HTML code code to embed on your website. to embed on your website.

How to CREATE CAMPAIGN.How to CREATE CAMPAIGN.

To go back to DASHBOARD, To go back to DASHBOARD, just hover over to cutie just hover over to cutie monkey face.monkey face.

Click on CAMPAINGS.Click on CAMPAINGS.

Click on CREATE Click on CREATE CAMPAIGN.CAMPAIGN.

Select any of the type ofSelect any of the type of CAMPAIGN. CAMPAIGN.

Ok then, let’s choose Ok then, let’s choose REGULAR CAMPAIGN. REGULAR CAMPAIGN.

Click on SELECT button.Click on SELECT button.

Choose whish list youChoose whish list you want to send. want to send.

HIT on NEXT button.HIT on NEXT button.

Fill in your campaign.Fill in your campaign.

Click to personalize the Click to personalize the field.field.

Hit on NEXT button.Hit on NEXT button.

Select any of template Select any of template here.here.

Let’s choose 1 Column.Let’s choose 1 Column.

Then drag text on the Then drag text on the left.left.

On the right side is yourOn the right side is your editable column. editable column.

Let’s use the anchor icon toLet’s use the anchor icon to edit the block. edit the block.

Type in ANCHOR NAME.Type in ANCHOR NAME.

This appears, click on it.This appears, click on it.

Hit on BROWSE to upload Hit on BROWSE to upload image.image.

Click on EDIT to edit your Click on EDIT to edit your upload upload image. image.

The tools you can use to edit The tools you can use to edit your uploaded image. your uploaded image.

Let’s try the effects and thenLet’s try the effects and then Click to APPLY. Click to APPLY.

This block is your composeThis block is your compose letter. letter.

Edit and compose yourEdit and compose your letter here. letter here.

Then click on SAVE & Then click on SAVE & CLOSE.CLOSE.

This window will display.This window will display.

Then click on NEXT.Then click on NEXT.

Great job! On creating Great job! On creating a campaign. a campaign.

Happy LEARNING!Happy LEARNING!