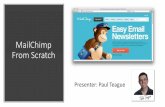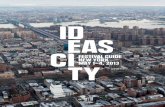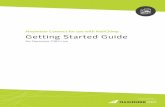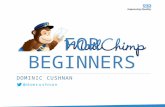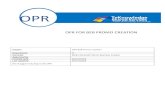MailChimp - magezon.com · MailChimp 4 III) How to Use After installing the plugin, you can find it...
Transcript of MailChimp - magezon.com · MailChimp 4 III) How to Use After installing the plugin, you can find it...

MailChimp
0
MailChimp
Blue Form Builder plugin
User Guide
Version 1.0

MailChimp
1
Table of Contents
I) Introduction………………………………………………………………….………………. 2
II) Activate Plugin………………………………………………………………..…………….. 3
III) How to Use…………………………………………………………………..……………... 4
IV) Note…………………………………………………………………………...……………. 13
V) Support………………………………………………………………………..………….... 18

MailChimp
2
I) Introduction
MailChimp is a plugin of Magento 2 Blue Form Builder. Please pre-install Blue Form
Builder. After that, install MailChimp plugin and it will be integrated with existing Blue
Form Builder on your website.
MailChimp plugin is a fast and easy tool to integrate your online forms with MailChimp
email marketing service. Once a form is submitted, it will automatically add the
subscriber to your MailChimp list. An effortless way to grow your email list!
● Seamless Integration
● Support Double Opt-in
● Conditional Logic

MailChimp
3
II) Activate Plugin
To activate the plugin, first you need to open Content tab on the admin sidebar, then
click Settings. On the left panel, open MailChimp tab:
● Enabled: Choose “Yes” to activate the plugin.
● API Key: enter API key which allows our plugin to access your MailChimp
account. To find or generate your API key, you can click here.

MailChimp
4
III) How to Use
After installing the plugin, you can find it in the settings of every form.
- First, navigate to Content > Manage Forms.
- Then find the form that you want to integrate with your MailChimp in the grid. You
can click the form name in Name column or click Select > Edit in Action column to
open its settings.

MailChimp
5
- Then open Plugins > MailChimp.

MailChimp
6
The plugin’s settings will look like this:

MailChimp
7

MailChimp
8
- MailChimp List: choose the MailChimp list that you want to add subscribers to.
Remember that these lists have already been created in your MailChimp service.
- In the grid, there are 2 columns: MailChimp List Field and Form Field. The first
column contains list fields in your MailChimp. The second column contains form fields.
What you need to do is choose relevant form fields for corresponding MailChimp fields
from a drop-down list. This way, when a customer is subscribed to the MailChimp list,
these MailChimp fields will be automatically filled with submitted data from
corresponding form fields.
For example, with “Email Address” field in MailChimp, we select “Email” form field. So
the email address that a customer fills in “Email” form field will be automatically filled in
“Email Address” field in MailChimp when the customer is added to the list.
- Groups: If you divide your MailChimp list into groups, these groups will appear in our
plugin with group options. You can either add subscribers to groups, or ask them to
choose their own groups by showing group options on your form.

MailChimp
9
+ You add subscribers to groups:
You can add subscribers to groups just by ticking the checkboxes next to group
options.
As you can see in the image above, when you tick a group option, a field named
Assign to group with a drop-down list will appear. In this case, you will choose
“Always” from the list.

MailChimp
10
+ Subscribers add themselves to groups:
First, you need to add group options on your form so that subscribers can select, like
this:
Second, you need to set a logic. When ticking a group option, in the field “Assign to
group”, you need to choose “If” and set the logic, like this:

MailChimp
11
The logic above means that if in MailChimp Interest form field, customers select
“Donating”, they will be added to “Donating” group options. If they select
“Volunteering”, they will be added to “Volunteering”. If they select “Events”, they will be
added to “Events”.
- Conditional Logic: you can set some conditions so that customers will only be
added to the MailChimp list if these conditions are met.
For example, in your form, you have “Subscribe” field like this:

MailChimp
12
If customers tick the checkbox, it means that they agree to be added to your
MailChimp list.
The condition will be like this:
- Double Opt-in: if you turn on this function, MailChimp will send a confirmation email
to subscribers and only add them to the MailChimp list upon confirmation.
- Mark subscribers as VIP: turn on to mark subscribers of the form as VIP.

MailChimp
13
IV) Note
1. After installing the plugin, you can do a quick test on how it works by:
- First, go to Content > Manage Forms. Find MailChimp form in the grid. Then in
Action column, click Select > View to go to the form page on frontend store. After that,
fill out the form.

MailChimp
14
- Second, open Content > Form Submissions. Click View in Action column to open
the submission you’ve made.
On the top bar, click Sync to MailChimp.

MailChimp
15
If you see a message like this image below, so the subscriber has been successfully
added to the MailChimp list. You can open your MailChimp list for further check.

MailChimp
16
2. To add submitted data of address into MailChimp list, you have to insert Address
element into your form. If you use other elements, such as Single Line Text, for
Address form field, the submitted data will not be added to Address field in MailChimp.

MailChimp
17

MailChimp
18
V) Support
If you have any questions or need any support, feel free to contact us via following
ways. We will get back to you within 24 hours since you submit your support request.
● Fill out Contact Us form and submit to us.
● Email us at [email protected].
● Submit a ticket.
● Contact us through Skype: [email protected].
● Contact us on live chat: [email protected].