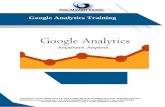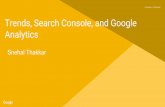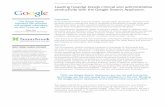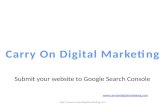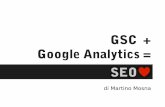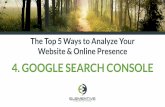How to Use Google Search Console
-
Upload
anhelare -
Category
Small Business & Entrepreneurship
-
view
729 -
download
0
Transcript of How to Use Google Search Console

How to Use Google Search
ConsoleTOOLS TO HELP WEBMASTERS MANAGE AND OPTIMIZE WEBSITES

Basic Setup On the site dashboard, click on Sitemaps to add the XML sitemap. Then click

Add a sitemap to both domains Enter only the file name and extension (sitemap.xml), not the whole URL.
www Non-www

Set the preferred domain Navigate to one of the domains within Search Console.
Click on the gear icon and select Site Settings.
Select the preferred domain (www or non-www). The preferred domain is how the domain will appear in search engines. It also tells Google that both www and non-www domains are the same. It is better to have all traffic coming from the same domain to consolidate domain and page authority.

Test robots.txt Navigate to Crawl, robots.txt Tester. Enter in the robots.txt URL (it should be in the root folder). Click TEST to make sure Google is able to crawl the website. Make sure the XML sitemap is included in the robots.txt file. If it is not, then add it via FTP or file manager.
Enter the robots.txt URL Click TEST

Fetch the domain After the XML sitemap has been uploaded and the robots.txt file checked, navigate to Crawl, Fetch as Google. Enter a URL and either click the “Fetch” or “Fetch and Render” button. This will tell Google to test if it can crawl the page and then return any errors that it finds. Click on the results and fix any errors. Next, click the “Submit to index” button.
Success! Next, click here
or

Crawl the domain and all linking pages
Click the “Submit to index” button. A pop up window will appear. Select the second option “Crawl this URL and its direct links.” Click the “Go” button.
500/month
10/month

Check Messages and Critical Issues
If you click on the “View details” link, you will be shown all the messages for all the URLs.

WMT Messages – All Messages, All Sites

WMT Messages – All Site Alerts, All Sites
Check robots.txt
Site needs verification404 not found errors

Click on the MessageTo see just the messages for one URL, click the URL link, click Site Messages, then click the message. You will be given more detailed information.

Important Tools to Check

Crawl ErrorsIf your site shows a 100% error rate for any of the three categories, it likely means that your site is either down or misconfigured in some way. This could be due to a number of possibilities that you can investigate:- Check that a site reorganization hasn't changed
permissions for a section of your site.
- If your site has been reorganized, check that external links still work.
- Review any new scripts to ensure they are not malfunctioning repeatedly.
- Make sure all directories are present and haven't been accidentally moved or deleted.

Soft 404 Errors A soft 404 is when a page is not found, but instead of delivering a 404 (not found) or 410 (gone) response code, the page either displays a page with a 404 message (not the same as a 404 response code) or redirects to an entirely unrelated page (such as the home page).
The problem with this is Google sees that a page actually does exist (the page with the 404 message or the page that it redirected to). The contents of either page could be crawled and indexed for the unrelated search query, which effects user experience.
The other issue is that Google will only crawl so many pages per site. If Google is wasting crawls on pages that do not exist, then pages that do exist are not getting crawled and indexed, meaning less search presence and less traffic.
Always return a 404 or 410 response code for non-existent pages. Create a custom 404 page with helpful information. A custom 404 page is a ranking factor.

404 Not Found Error A 404 Not Found error occurs when someone requests a page that does not exist and a 404 response code is returned. This tells the search engine that the page does not exist. The search engine will not crawl or index the contents of the page.
Properly formatted 404 pages generally will not affect rankings and can technically be ignored. They often come as a results of a typo or misconfiguration.
Things to do:
•Fix the 404 (not found) links that come from your client’s site to improve user experience.
•301 redirect the links that come from other sites (don’t lose potential customers).
•After fixing the 404 errors, mark them in Search Console as fixed.

404 Response Code Check To check if the site returns a 404 response code or not, use an http status code checker.
Enter the misspelled URL on one of these websites, or find one that you like.
http://httpstatus.io/
https://monitorbacklinks.com/seo-tools/http-header-status-check
http://404checker.com/404-checker

Other URL Errors to Check•Desktop
•Smartphone
•Feature Phone

Crawl Stats

Crawl StatsThe crawl stats tell you about Google, not visitors.- Pages crawled per day- Kilobytes downloaded per day- Time spent downloading a page (ms)
You want to make sure that Google is able to crawl 100% of the site’s visible pages.
The important thing to look at is trending. Is pages crawled per day decreasing while time spent downloading a page increasing? There may be a problem with site speed. See PageSpeed Insights tool.
Kilobytes downloaded per day should be low. Crunch image, file size, reduce unnecessary code. Compare to: http://httparchive.org/trends.php

Check for XML Sitemap Issues

Search Traffic – Manual Action If you notice a drastic decrease in traffic or rankings, you should check Search Console for a manual action.
A manual action means that a human from Google viewed the website and penalized the site.
A manual action can be partial or site-wide, meaning particular pages could be devalued or removed or an entire site could be demoted or removed from the index completely.
A manual action can be very hard to recover from. Google wants to see proof that time and effort was given to remedy the problem.
It most often takes several reconsideration requests before Google will remove the penalty after everything has been cleaned up and the site precisely follows Google’s policies.

Mobile Usability Google recently began notifying webmasters about issues with mobile usability. Mobile usability will have a larger impact on rankings.

Mobile Usability – Straight From Google
Why mobile usability?
Google Search aims to deliver the most relevant—and useful—information to people seeking answers. For that reason, we want to ensure a meaningful “after-click” experience that helps people use information relevant to their task.
Because global web traffic from mobile devices is on the rise, and recent studies show that mobile visitors are more likely to revisit mobile-friendly sites , mobile usability is now relevant for optimal search results. This means that search results for mobile users should lead to content that is usable in the following ways:
A defined viewing area (or viewport) that adjusts to the device’s screen size.
Content that flows in the viewport, so that users don’t have to scroll horizontally or pinch the screen in order to see the entire page.
Fonts that scale for easier reading on small screens.
Easy-to-touch elements (e.g., buttons) that are well-spaced from other touch elements.
Visual design and motion driven by mobile-friendly technology.
For more information, visit: https://support.google.com/webmasters/answer/6101188
Google’s emphasis

Mobile Usability Study
Images: http://googlemobileads.blogspot.com/2012/09/mobile-friendly-sites-turn-visitors.html

Index StatusCheck if Google is having issues indexing the site. Maybe there is a robots.txt or server issue.

Content Keywords Check to see if Google understands the main theme of each page by reviewing the keyword significance for important pages.
Click on the keyword to get more information.

Content Keywords

Internal LinksReview how site pages are internally linked. Are important pages accessible from other areas of the site?

Other ResourcesThere are several other resources available in Search Console. An important one to use is PageSpeed Insights tool. Use it to see how Google interprets user experience and site speed per page. Fix as many of the issues as possible that Google suggests.

PageSpeed Insights Toolhttps://developzers.google.com/speed/pagespeed/insights/The PageSpeed Insights tool analyzes per page. Enter
the URL of the page to analyze. A site mobile site speed score and user experience score will be displayed. The lower score will be displayed at the top. In this example, the speed score is lower so it is displayed at the top. If User experience had the lower score, it would be displayed at the top.
The Desktop tab does not have speed and user experience sections, only a score and then some suggestions to improve the page.
Google sometimes provides optimized files to download. The download links are located at the bottom of the page.