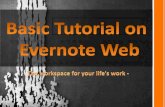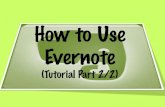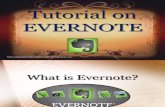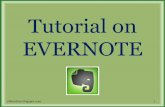How to Tutorial: Evernote
-
Upload
chuck-cabugoy -
Category
Marketing
-
view
183 -
download
1
Transcript of How to Tutorial: Evernote

How to Use Evernote

Open your preferred Web Browser

In this tutorial, I will be using Google Chrome


You will then be directed to the Evernote Home
Page


Here are the Plans that
Evernote offers


Let’s Sign-Up

Key in your Email Address…

…and your Password.


And then, click on Sign Up for FREE.


Log-in to your Email Account


Find the Email from
Evernote


Click Download Evernote

To download the Evernote App


Please wait until the download is Complete


Once the download has Completed

Click on Evernote to start the Installation Process


Wait for the Installation Process to Complete


Once the installation has finished…

…you will be directed to the Evernote App.


Click on Already Have an Account


Key in your Email Address & Password


Click Sign-In


Welcome to your Evernote Account


Let me show how to create a Notebook

Right-Click Notebooks

And select Create Notebook


Type the Notebook’s Name


We’ve created our first Notebook


Let me show how to create your First Note

Click New Note


Type the Title of your note
here


Type the Content of your
note here


We’ve now created our
first note.


You can also put Tags in
your Notes


You may edit the font size and color of your content

First, highlight your
content


Change the Font by
clicking here


Change the Font Size by
clicking here


Change the Font Color by clicking here


How to add a Reminder

Click the menu

Right beside Info


Click Reminder


Add Date


Select Date and Time and
press Enter key


Click Yes for Reminder Email


Use shortcuts to easily find your Notebook and
Notes


Drag your notes to
Shorcuts for quick access


Or Right-Click on Note & select Add to Shortcuts


Your Notes can now be easily Accessed in
Shortcuts


Let me show how to easily Share your Notes or
Notebook

Click here to Share your
Notes


You may need to Verify
your Email Address

If its your First Time sharing a Note.

Click Verify


Click on OK and check
your Email Account


Click Verify or Use the Link to verify your email
address


Your email address is now Verified.


Click here to Share your
Notes


Type in your Recipient’s Email Address.


You may also Add your Message here.


Click Send


Your Note has been Sent to the Recipient


One of the many Great Features of Evernote is…

…to be able to Chat with
your team or work mates.

The Recipient Replied
through Work Chat


Let me show how to Post your Notes in Facebook

Click the Down-Arrow button


Click the Drop-Down button right beside Share


Click Social


Select Post to Facebook


You will be Directed to
your Web Browser


Once you’re ready, click Post to Facebook.


“For every minute spent organizing, an hour is
earned.”
- Benjamin Franklin