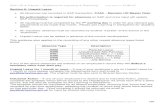4.2: DOS INTERRUPT 21H Option 0AH inputting a data string from the keyboard
How to setup IParent using access key- to students Manual.pdf · Page 1 Access Key information ......
Transcript of How to setup IParent using access key- to students Manual.pdf · Page 1 Access Key information ......
i-Parent manual
Loganville Office - 770-466-7872 Stockbridge Office - 678-289-3330 Buford Office - 770-271-1977 Iowa Office - 515-263-0183 Conyers Office - 770-929-9509 Locust Grove Office - 678-583-6510
Table of Contents
Cover Page …………………………………………………………………………………………..... Page 1 Access Key information ………………………………………………………………………………..Page 2 How to set up a user name and password using the access key ……………………………………..… Page 3 How do I log into i-Parent after I have already registered and created a user name and password …... Page 7 What do I do if I forgot my password or want to change my password………………………………...Page 8 Frequently Asked Questions with i-Parent…………………………………………………………... Page 10
i-Parent is your web access to check on the grades of the student through the internet.
Page 1
2 Items you need to gain access to the i-Parent. This i-parent manual The Access Key (printed on a separate sheet of paper and must be picked up in person from the school)
Sample of Access Key Page
(Sample of i-Parent access key) This key will be printed out on a separate sheet of paper The Access Key will be printed out on a separate sheet of paper. You will need the Access Key for the first time that you register with i-Parent. This is used for verification and is only used once during the registration process. After you go thru the registration process you will have created a user name and password in order to gain access into the i-Parent web page. Note: • The i-Parent Access Key number has no spaces. Just type it in exactly like you see it using
upper and lower cases as needed. (There are no spaces in the access key number) • The Access key has to be picked up from the school office. • Once the key has been used by the parent or student, it can not be used again. There is only
one account for each student.
Page 2
How to set up a user name and password in i-Parent using your Access Key
To get to the i-Parent web site you can go to our web page (http://www.faithaca.org) and click on the link to i-Parent. (this will lead you to the i-Parent log on screen)
If you have not yet registered to use i-Parent click on the “I haven’t registered yet” button as shown below. If you “have” registered go to page 7 in this manual.
Page 3
When on the log on screen
After doing so, the following screen will appear and you will need to enter your “District number” and “Your iParent access key” which will be provided to the student by the school on a separate sheet of paper. Then, click on the “Continue” button as shown below.
Student’s First Name
Student’s Last Name
District Number = 2571
Access key = provided from separate sheet of paper. Note: The access key has no spaces and it is case sensitive.
Click “Continue” when finished
After clicking the “Continue button” on the previous screen, the following screen will appear. You will now need to validate your access key by entering the birth date of the student. Select the student’s birth year, month, and date from the drop down boxes and click the “Continue” button.
• You must use the student’s date of birth. • This is used to verify the student with the access key
Click “Continue” when finished
Page 4
Now you get to create a user name and password that you will use each time you want to log in to see the grades.
Work Sheet You need to remember your user name and password because that is what you will be using to access the i-parent web page when you are though with this registration process. After this process, you will not be using the Faith Academy generated ac-cess key to gain access into the i-Parent web page. To help in remembering your username and password write them down here and keep this document in a safe place. Preferred user name:_________________________________________________ Password:______________________________________________ (Passwords are case sensitive)
Answer to question 1:______________________________________________ Answer to question 2:______________________________________________ Answer to question 3:______________________________________________
Enter your preferred user name
Enter your password (whatever you want it to be)
Re –enter your password
Enter your email address (student’s email address)
Select a question from each of the dropdown boxes and put an answer to each question in the fields. • These 3 questions are used for security pur-
poses. When you want to change your pass-word or you forget your password, you will have to answer these three questions exactly like you spell them here.
After you have entered all of the information above, click the “Log in” button as shown in the screenshot above.
Page 5
Note: The user name can be anything you want. You can use your first name or “gobraves”. Examples johnny01 or smithgirl (anything you want to use)
You have now officially logged into the website with your new user name and password.
Here you will see the students schedule
You can see the grade book by clicking on the Grade book link.
This is a screenshot of the grade book, and there will be courses listed here and a link to the progress report for each class.
IMPORTANT NOTE Regarding grades. The grades that you see on the progress report are only current as of what has been input into the system. The grade of “M” is for “missing,” and it’s automatically put in the grade book by the computer system. Once the grade has been input, the “M” will no longer be there. When you turn in an assignment to be graded, it can take a couple of weeks to complete the whole process of grading and inputting the grade into the grade book. Please be patient for the grades to get into the system.
Page 6
How do I log into i-Parent after I have already registered and created a user name and password
To get to the i-Parent web site you can go to our web page (http://www.faithaca.org) and click on the link to i-Parent.
After you click on the link to the i-Parent web site, the following screen will appear. Type in the district number “2571” (don't use the quotation marks), user name, and password that you created when you registered the access key. Then, click the “Log in” button.
District Number = 2571
User name (you created when you registered the access key)
Password (you created when you registered the access key)
Click the “Log in” button
If you have entered the wrong District number, User name, Password, or any combination of these, you will receive the error mes-sage of “Invalid login” or “Not in district” If you receive any of these messages please check that you have entered the correct information and that the “Caps Lock” key is not on if your password does not contain any capital letters. If you receive the error message of “your account has been disabled,” then you will need to call your school office to have your account enabled. (from time to time the system will disable the account for certain reasons like trying to log into your account unsuccessfully for more than 8 times.)
Page 7
What do I do if I forget my password or want to change my password
If you have forgotten your password you can reset it and create another password using the security ques-tions you answered when you registered the account. If you forget your password, type in the district num-ber “2571” and your user name and click on the “I forgot my password” button.
Type in District number = 2571
Type in the user name that you created when you registered with i-Parent
Click the “I forgot my password” button
The following screen will appear after you click the “I forgot my password” button. You will need to answer the three questions that you set up during the registration of the account. The spelling has to be exactly as you typed it when you set up the account.
Note about changing the password: You can only change the password once a day. If you need to change a password twice within a day you will have to wait until the next day to change the password.
Type in the answers to your three questions here. Note: For security reasons the an-swers have to match what you typed dur-ing the setup of your account including how you spelled the answers.
After you have answered the three questions, click the “Continue” button.
Page 8
After you click the “Continue” button, the following screen will appear. On this screen you will be able to enter a new password. Enter a new password in the two boxes and click the “submit” button.
Enter a new password into the two boxes
Click the “submit” button
After you click the “Submit” button, your new password is set up, and you can log into the ac-count with the new password.
Page 9
What is I-Parent? I-Parent is the portal to view the student’s grades through the internet. What is the I-parent URL? http://iparent.schoolmax.net What is the Access Key? The Access key is created at the school office and handed to the student for them to use for registering the
I-parent account. With this key the system will verify who the student is with a series of questions, and then allow the student to create a user name and password for the student to use for accessing the I-Parent web page.
How many times can I use the Access Key? You can only use the Access Key once to create a user account. Once you created the account, you set up
a user name and password, and no longer need the access key to log in. The Access Key becomes dis-abled after the user name and password have been set up.
What if I forgot my password? Refer to page 8 in the I-parent manual. How do I register my Access Key? Refer to page 3 in the I-parent manual. How do I change my password? Refer to page 8 in the I-parent manual. How do I log into the web page with my user name and password? Refer to page 7 in the I-parent manual. Are there spaces in the Access Key? There are no spaces in the Access Key. You have to type it exactly as you see it with all of the correct
symbols, letters and numbers. It is case sensitive so you have to use upper and lower case letters when used.
Why is the Access key so long? The key is complex for security reasons and only belongs to the student. What is the district number? 2571 When I see the students grades why do some of them have a grade of “M” with a zero with it? When the homework packets are assigned each week, the grade of “M” automatically goes in the grade
until the packet has been graded and put into the system. Once the grade is in the system, the “M” is re-placed by the grade of that packet.
How long does it take for the grades to appear on I-parent? The packets take time to be processed after they are turned into the school. The teachers will grade the
packets, and then they will be entered into the system. This process can take a couple of weeks depending on the packet and when it was turned in.
Do I have to re register for each semester? Once the user name and password has been established it will remain for every semester you are at Faith
Academy. What if Faith Academy gave the Access Key to the student but the Parent never received one. There is only one account for each student. The student needs to share the created user name and pass-
word with the parents so that they can both log in. What if I forgot my user name. You will need to call your school for them to research what your user name is. What is the user name? The user name can be anything you want. You can use your first name or “gobraves”. Examples john-
ny01 or smithgirl (anything you want to use and can remember) After you create the user name during the online registration process you will use this name to log into the iparent website. (Once this user name is set up it cannot be changed.)
Frequently Asked Questions with I-Parent
Page 10