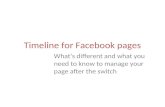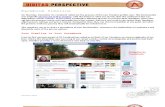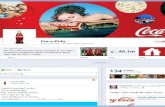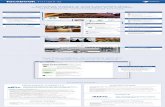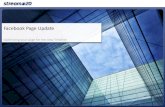How to Make a Personal Facebook Account on Computer€¦ · e. Share a Facebook status f. View your...
Transcript of How to Make a Personal Facebook Account on Computer€¦ · e. Share a Facebook status f. View your...

How to Make a Personal Facebook
Account on Computer
1. Click on your internet browser to pull up a webpage. It may look like one of the
following:
2. In the search bar at the top of the page, type www.facebook.com and press
enter. This is the page that will be displayed:
3. Under the words “Sign Up”, enter your first name, last name, mobile number or
email, password, birthdate, and gender. Then, click the green Sign-Up button at
the bottom of the page (in the red box above).
a. If you need assistance creating an email account, please refer to the
instructional guide titled “Creating a personal email account”.

4. Verify your email or phone number.
a. If registered with email: Go to your email account and you will see an
email with the subject “_ number is your Facebook confirmation code”.
Click the button “Confirm Your Account” (In red box below).
OR, return to the Facebook tab and enter the code in the box (In red box below).
b. If registered by phone number, enter the code sent to your text messages
in the red box above.
IF YOU SUCCESSFULLY ENTERED CODE, PLEASE PROCEED TO STEP 5. IF NOT, SEE BELOW.
Troubleshooting at this step:
a. If you did not receive an email or text, click the “send email again” or “send text
again.” When you receive the email or text, follow step 4.
b. If you still do not receive an email, check the promotions and spam folders in
your email.
Unique confirmation
code to your account

5. Once the code is entered, a screen will appear like the one below. A shortcut is
an icon that will appear on the home screen of your computer, allowing easier
access to Facebook. If you wish to create a shortcut to Facebook for quicker
access, feel free to do so. If not, click the “Not Now” button.
6. Once you chose Not Now or created a shortcut, this page will appear.
7. First, upload a profile picture. Your picture will make the first impression to your
friends, family, employers, and strangers on Facebook. Create a profile that
represents you well, avoiding any photos where your face is not visible, photos
with unfriendly facial expressions, or photos involving illegal activities.

8. To upload a profile picture, click “Add Photo” or “Take a Picture with Your
Webcam” (In red boxes below).
9. If you choose “Add Picture”, you will upload a photo already saved on your
computer. A screen like the one below will appear. Select the folder on the left
side of the screen that your photo is saved under. Click on the picture and click
the “Open” button (in red box below).
10. If you choose, “Take a Photo With your Webcam”, your computer will ask if you
will allow Facebook to use your camera. Click “Allow”. Your camera will pop up
and you can take a photo of yourself to use as your profile photo.
a. If you like the picture, click “Save”, if you’d like to retake it, click “Retake
photo” until you’ve captured one you enjoy.

11. Next, you can find friends to add on Facebook. In the search bar “Find people
you know” (in red box below), search your friends, family members, and
coworkers if you’d wish.
12. Enter their name, and click the magnifying glass blue button to search. A page
like the one below will show up. There may be more than one person with your
friend or families name, so be sure to verify you are friending the right person.
When you do, click the “Add friend” button (in red box below). To add more
friends, type their name in the box below.

13. Once you have added desired Facebook friends, you can return to completing
your profile. To do so, click your name at the top of the page (in red box below).
14. You will then be taken to your profile page. It will look something like this:

15. To complete your profile with more information about yourself and allow people
to get to know you more, you can:
a. Add a cover photo
b. Enter additional information
c. Create an introduction to yourself
d. Upload more photos
e. Share a Facebook status
f. View your Facebook timeline
g. Change privacy settings
h. Message friends and family
Adding a Cover Photo
1. To add a cover photo, click the “Add Cover Photo” button (in red box below) at
the top left hand corner of your screen.
2. You will have the option to select a photo from Facebook stock photos, select
artwork, create a collage, or upload a photo.

Entering additional information
1. To go into more detail about your life, you can add more information to your
profile.
2. Click the “About” tab (in red box below).
3. You will then be given the option to add your workplace, school, where you live
and have lived, other contact info, and family and relationships, and more.

Create an introduction
1. To create an introduction, click the “Add Bio” button (in red box below).
Uploading more photos
1. To add more photos, click the “Photos” button (in red box below).

2. From here, you can create photo albums and upload additional photos and
videos to your profile.
Sharing statuses
1. To share a status to your timeline, click the box saying “What’s on your mind?” (in
red box below)
2. Next, type your status and click “Post”.

View your timeline
1. To stay up to date on your friends and families status updates and shares, you
can check out your timeline. To view, click the “Timeline” tab (in red box below).
2. You can then like, comment, and share others statuses. Under every status, you
will see the three options, shown below.
Change profile settings
1. To change your privacy settings, click the downward arrow button at the top
right hand side of your screen (in red box below). Then, click “Settings”.

2. You will then be in your account settings. There are many possibilities here.
i. To change your security or login information,
ii. To create a private account, click the “Privacy” tab. From here,
you can alter who can find your posts and who can contact you.
iii. To customize who can post on your timeline or who can tag you in
posts, click the “Timeline and tagging” tab.
iv. You may also change story, location, blocking, language, face
recognition, notification, mobile, and public post settings by
clicking the corresponding tabs on the left side of your screen.
Messaging friends and family
1. You can also privately message your friends and family. There are two ways to
do this: utilizing the chat box or messenger app.
2. First, you can click the chat box at the bottom right hand side of your screen.
3. You can then see which of your friends and family are online, represented by a
green dot next to their name. Click on the name of the friend you’d like to
message and type a message in the box to send. For more detailed information
on utilizing Facebook messenger, please see the “Facebook Messenger
Instructional Guide”.

New Facebook Layout
Facebook has created a new layout. You have the option to use either the old or new
Facebook layout. To switch between the two, click the down arrow in the top right
hand corner of your screen. Then, click “Switch to New Facebook” or “Switch to Classic
Facebook”.
1. Your Home screen will look like this. To access your profile page, click your profile
picture beside the “What’s on Your Mind?” box.

2. You will then be taken to your profile page. It will look something like this:
3. To complete your profile with more information about yourself and allow people
to get to know you more, you can:
a. Add/edit your profile photo
b. Add/edit your cover photo
c. Add additional information about yourself
d. Upload more photos
e. Share a Facebook status
f. View your Facebook timeline
g. Change privacy settings
h. Message friends and family

Adding/Changing a Profile/Cover Photo
1. Click “Edit Profile” (in red box below).
2. Next, click the “Edit” button beside the profile or cover photo.
3. You will have the option to select a photo from Facebook stock photos, select
artwork, create a collage, or upload a photo.
Entering Additional Information
1. If you scroll down the “Edit Profile” page, you will also have the option to add a
Bio, Customize your Intro, Add Featured photos, and edit your About tab. Click
“Add” to edit. To edit About Info, click the “Edit Your About Info: Button

Edit About Info
1. You will then be able to edit your Work and Education info, Places You’ve Lived,
Contact and Basic Info, Family and Relationships, Details About You, and Live
Events.
2. Click what you would like to edit on the left side of the screen.
3. To add a new detail, click “Add a ____”.
4. To edit an existing detail, click the circle with three dots, then click edit or delete.
Uploading more photos
1. To add more photos, click the “Photos” button (in red box below).
2. Then, click “Add Photos or Video”.
3. From here, you can create photo albums and upload additional photos and
videos to your profile.
4. If you choose “Add Photos or Video”, you will upload a photo already saved on
your computer. A screen like the one below will appear. Select the folder on the
left side of the screen that your photo is saved under. Click on the picture and
click the “Open” button (in red box below).

Sharing statuses
1. To share a status to your timeline, click the box saying “What’s on your mind?” (in
red box below)
3. Next, type your status and click “Post”.

View your timeline
1. To stay up to date on your friends and families status updates and shares, you
can check out your timeline. To view, click the “Timeline” tab (in red box below).
2. Additionally, you can click the Facebook logo in the top left hand corner of your
screen.
3. You can then like, comment, and share others statuses. Under every status, you
will see the three options, shown below.
Change profile settings
3. To change your privacy settings, click the downward arrow button at the top
right hand side of your screen (in red box below). Then, click “Settings and
Privacy”, then select “Settings”.

4. You will then be in your account settings. There are many possibilities here.
i. To change your security or login information,
ii. To create a private account, click the “Privacy” tab. From here,
you can alter who can find your posts and who can contact you.
iii. To customize who can post on your timeline or who can tag you in
posts, click the “Timeline and tagging” tab.
iv. You may also change story, location, blocking, language, face
recognition, notification, mobile, and public post settings by
clicking the corresponding tabs on the left side of your screen.
Messaging friends and family
4. You can also privately message your friends and family. There are two ways to
do this: utilizing the chat box or messenger app.
5. First, you can click the chat box at the bottom right hand side of your screen.

6. You can then see which of your friends and family are online, represented by a
green dot next to their name. Click on the name of the friend you’d like to
message and type a message in the box to send. For more detailed information
on utilizing Facebook messenger, please see the Facebook Messenger
Instructional Guides.