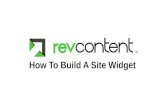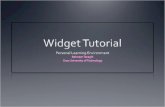How to Install the New BookBuzzr AuthorPage Widget
-
Upload
bookbuzzr -
Category
Self Improvement
-
view
3.435 -
download
3
description
Transcript of How to Install the New BookBuzzr AuthorPage Widget

How to Install the New BookBuzzr AuthorPage Widget
www.bookbuzzr.comBook Marketing Technologies for
Authors

What is the AuthorPage Widget
A tool to make your Facebook fan page look more professional and engaging for your readers without
the help of an expensive designer.

Before We Begin
Ensure you have the following:
1.A nice large digital photo of you
2.A few smaller digital photos
(birth, school, job etc.)
3. Links to YouTube videos
relevant to your readers

Step 2 – Login to BookBuzzr

Step 3 – Click on FaceBook AuthorPage Widget

Step 4 – Click on ‘Upgrade to new Version V2.0’

Step 5 – Your First Screen

Step 6 – Upload Banner Image

Step 7 – Crop Image

Step 8 – Choose Your Color Theme and Add Your Bio
Add Your Bio

Step 9 – Choose Bio Template

Step 10 – Cross Promote Your Social Media Profiles

Step 11 – Add Review

Step 12 – Add a YouTube Video

Step 13 - Like-Gating Content

Step 14 – Promotions and Deals

Step 15 – Preview Your AuthorPage

Step 16 – Login to Facebook and Create a Page

Step 17 - Choose Artist, Band or Public Figure

Step 18 - Choose a Name for Your Page

Step 19 – Now Publish your AuthorPage

Step 20 - Click on ‘Go to App’

Step 21 - Click on ‘Allow’

Step 22 – Choose Facebook Page and Click on ‘Add Page Tab’.

Step 23 - Click on Page Name in the Left Sidebar

Step 24 - Click on 'AuthorPage‘ Tab

Step 25 – Click on ‘Show All Tabs’ Arrow

Step 26 – Edit Tab Settings

Step 27 – Custom Tab Name and Tab Image

Step 28 – Click on ‘Link to this Tab’

Step 29 – Copy Tab Link to Post on Wall (Timeline)

Step 30 – Paste the Tab Link and Click on ‘Post’

Step 31 - Pin a post to the top of your Timeline Page

Step 32 - A pinned post will have a bookmark in the top right corner and appear at the top of the page.

Step 32 – Your AuthorPage Widget