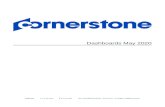How To - Add a Text Widget to Netvibes
-
date post
19-Oct-2014 -
Category
Documents
-
view
3.338 -
download
3
description
Transcript of How To - Add a Text Widget to Netvibes

Adding a Text Widget to Your Dashboard

Adding a Text Widget to Your Dashboard
1. Text widgets are helpful to post as captions below other widgets and information that you gather and post to your dashboard. For the purposes of this
“how to,” we will add a caption to the Prezi widget shown below. To add a text widget to your dashboard, click the “+ Add content” button at the top left
of your browser window, as circled in red below.

2. Select the “Essential widgets” link. While this “how to” focuses on the text widget, Essential widgets has a number of good widgets that you can more
easily manipulate for your project than the featured widgets that first show up when you click “Add content.”

3. Netvibes calls their text widget the “HTML editor.” The HTML editor allows for various types of formatting such as bolding text, inserting images, and
embedding URLs. If your browser window is not maximized as it is in the screencap below, the HTML editor might not appear on the first page so you may
have to check the second or third page, depending on how many widgets are showing per page. Be sure you select HTML editor, as circled below, and not
the widget to the right of it, HTML, as the HTML editor and HTML widgets serve different functions. See the “how to” on embedding Prezis or YouTube
videos for information on the HTML widget.

4. As shown below, a dialogue box will pop up any time you select a widget to add. Simply click “Add to my page.” All other edits are made once your widget
is on your page.

5. The widget will be added to the top of the tab in which you are currently working. In order to make edits to your widget, you must select the “gear”
symbol, as circled below (in between the “share” arrow and the “delete” X).

6. Allow the editor to load so that it is showing all the options below (bold, italic, underline etc.) and then change the title of the widget. Then add your own
text in the main body of the widget and format it as you would a word document.
7. After you add your text, you must select the “Ok” button in order to save your edits.

8. This is how the text widget appears after selecting “Ok.” You can always go back and make more edits by selecting the “gear” symbol again.

9. If you want to move your widget, you start by grabbing the bar at the top of the widget (as indicated by the red arrow) and move it like you would move a
window on your computer. In order to properly place the widget (in this case, below the Prezi widget that the text widget is describing), you must drag the
widget towards the bottom of the widget it will be underneath. It must look like it is still partly on top of the widget above it, as seen in the circled portion
of the image below. When it is properly placed, a red-dotted outline will appear (as indicated by the blue arrow) to display where the widget will show up
when you release the widget. If that outline is not present and you release the widget, the widget will remain where it started so be sure to grab the top
bar of the widget you want to move, drag it towards the bottom of the widget it will be under but still partly on top of that widget, and release it while the
red-dotted outline is present.

10. The final screencap shows your completed text widget as placed below the Prezi widget. You can still make edits to the title and the text, and you can
move the widget around, by following the same steps above.